Использование режима прозрачного фона
Использование режима прозрачного фонаИспользуя режим прозрачного фона, можно видеть содержимое рабочего стола и окон, расположенных за окном SMART Notebook, и продолжать работать с открытым прозрачным файлом. На прозрачной странице можно писать цифровыми чернилами и сохранять записи в файл. Также можно отображать инструменты измерения, создавать снимки экрана и выполнять другие действия. Если область экрана не содержит никаких объектов SMART Notebook, вы можете выбирать и взаимодействовать с элементами рабочего стола и приложениями, расположенными за окном SMART Notebook.
Отображение файла в режиме прозрачного фона
Нажмите «Прозрачный фон» .
Фон доски станет прозрачным, что позволит вам увидеть рабочий стол и приложения, расположенные за SMART Notebook, но все объекты на странице *.notebook останутся видимыми.
Заголовок окна, панель инструментов, панель задач и боковая панель исчезнут, и появится панель инструментов

ПРИМЕЧАНИЕ. На панели инструментов отображается номер страницы и общее количество страниц в файле.
|
Кнопка |
Команда |
Действие |
|
Выбор |
Выделяет объекты на текущей странице или взаимодействует с объектами рабочего стола и приложений, которые не являются объектами SMART Notebook. |
|
|
Перо |
Рисует объект на текущей странице. |
|
|
Предыдущая страница |
Отображение предыдущей страницы текущего файла. |
|
|
Следующая страница |
Отображение следующей страницы текущего файла. |
|
|
Дополнительные параметры |
Открывает меню параметров, которое позволяет добавлять затенение экрана, выбирать другие цифровые чернила, выбирать художественное перо, добавлять прямые линии, фигуры и выполнять другие действия. |
|
|
Выход из режима прозрачного фона |
Возврат к стандартному виду. |
|
|
Параметры панели инструментов |
Отображает дополнительные кнопки панели инструментов. |
Отображение дополнительных кнопок на панели инструментов
Нажмите «Параметры панели инструментов» .
Панель инструментов развернется для включения следующих кнопок.
|
Кнопка |
Команда |
Действие |
|
Вставка пустой страницы |
Вставка новой пустой страницы в текущий файл. |
|
|
Отмена |
Отмена последнего действия. |
|
|
Удалить |
Удаление всех выделенных объектов. |
|
|
Очистить страницу |
Стирает все цифровые чернила и удаляет все объекты с интерактивного экрана. |
|
|
Панель инструментов «Захват экрана» |
Открывает панель инструментов «Захват экрана». |
|
|
Линейка |
Вставляет линейку на страницу. |
|
|
Транспортир |
Вставляет транспортир на страницу. |
|
|
Транспортир Geodreieck |
Вставляет транспортир Geodreieck на страницу. |
|
|
Циркуль |
Вставляет циркуль на страницу. |
Как получить прозрачный фон Canva
Canva — известная дизайнерская платформа, используемая для создания изображений для социальных сетей, презентаций, постеров и других графических элементов. Если вы часто работаете с графическим дизайном, вы наверняка слышали название Canva. Но полный новичок, который еще не приобрел опыта работы с инструментами дизайна, может быть новичком в прозрачном фоне Canva, а не в том, как с ним работать.
Итак, в этом уроке мы рассмотрим, как сделать прозрачный фон в Canva в качестве примера, чтобы показать вам рабочую страницу Canva.
С фоном изображения в Canva справляются два инструмента — «Удалить фон» и «Прозрачность». Чтобы избежать путаницы в их использовании, я подробно расскажу о различиях между ними в следующей части.
Чтобы избежать путаницы в их использовании, я подробно расскажу о различиях между ними в следующей части.
Вы можете продолжить быструю навигацию, чтобы добраться до нужной части, если вы хорошо знаете обе. В качестве альтернативы, прочитайте с головы до ног, чтобы сделать выводы.
Начнем сегодняшнее путешествие.
СОДЕРЖАНИЕ
- Часть 1: Удалить фоновый инструмент и настройку прозрачности в Canva
- Часть 2: Используйте инструмент «Удалить фон», чтобы сделать прозрачный фон в Canva
- Как удалить фон из существующего изображения в Canva
- Как сделать логотип прозрачным в Canva
- Часть 3: Используйте настройку прозрачности, чтобы сделать фон прозрачным в Canva
- Часть 4: Различия между прозрачным фоном и белым фоном
Удалить фоновый инструмент и настройку прозрачности в Canva
Дизайн будет включать в себя множество элементов, что делает изображение таким насыщенным. Дизайнер настраивал видимость фона и элементов, чтобы сделать дизайн более привлекательным.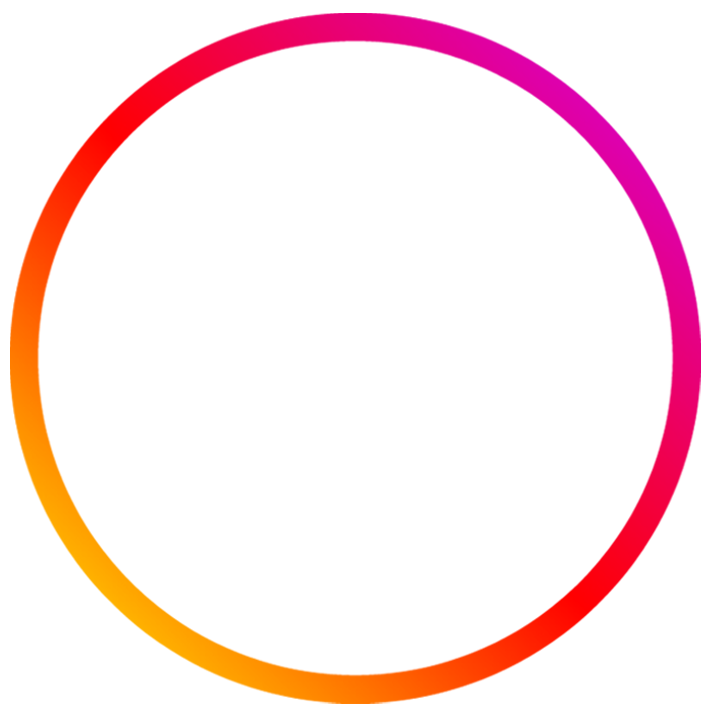
Как сделать прозрачный фон в Canva? Как сделать фон прозрачным в Canva? Как убрать фон в Canva? Эти вопросы отражают, что у людей возникают проблемы с фоном для фотографий. Canva сладко выпустила два инструмента для выполнения определенных требований.
Удаление фона, как следует из названия, может удалить фон существующего изображения, чтобы сделать его прозрачным в Canva. Инструмент работает на одном слое. Его мощность искусственного интеллекта обнаруживает объект на грязном фоне, а затем удаляет фон. Мы часто используем его для создания прозрачного фона. Например, логотип, который мы разработали, обычно наклеивается на белый фон, и нам нужно сделать логотип прозрачным, чтобы логотип легко интегрировался с другими изображениями. Либо мы удаляем неполноценный фон с фотографии и добавляем новый фон.
Прозрачность — это параметр, используемый для изменения видимости фотографии. Он позволяет увеличить непрозрачность всего изображения или элементов в шаблонах Canva. В Canva чем ниже прозрачность, тем размытее фон. Полностью невидимый означает, что мы устанавливаем прозрачность Canva на 0, и фон кажется исчезнувшим. Когда мы включаем в изображение много слоев, нам нужно использовать инструмент Canva Transparency, чтобы сделать фон прозрачным, делая объект более заметным. Фон все еще там, но его нельзя увидеть, потому что его прозрачность Canva равна нулю.
В Canva чем ниже прозрачность, тем размытее фон. Полностью невидимый означает, что мы устанавливаем прозрачность Canva на 0, и фон кажется исчезнувшим. Когда мы включаем в изображение много слоев, нам нужно использовать инструмент Canva Transparency, чтобы сделать фон прозрачным, делая объект более заметным. Фон все еще там, но его нельзя увидеть, потому что его прозрачность Canva равна нулю.
Теперь давайте рассмотрим пошаговое руководство, чтобы узнать, как сделать прозрачный фон в Canva и как сделать фон прозрачным в Canva.
Используйте инструмент «Удалить фон», чтобы сделать прозрачный фон в Canva
Canva предоставляет бесплатную версию для создания изысканных дизайнов. Например, вы можете создать логотип в Canva и сохранить его в прозрачном формате PNG, или вы можете использовать его инструмент для удаления bg, чтобы удалить существующее фоновое изображение логотипа. Внимание, чтобы воспользоваться услугой удаления фонового изображения и экспортировать фото с прозрачным фоном, вам необходимо перейти на премиум-версию.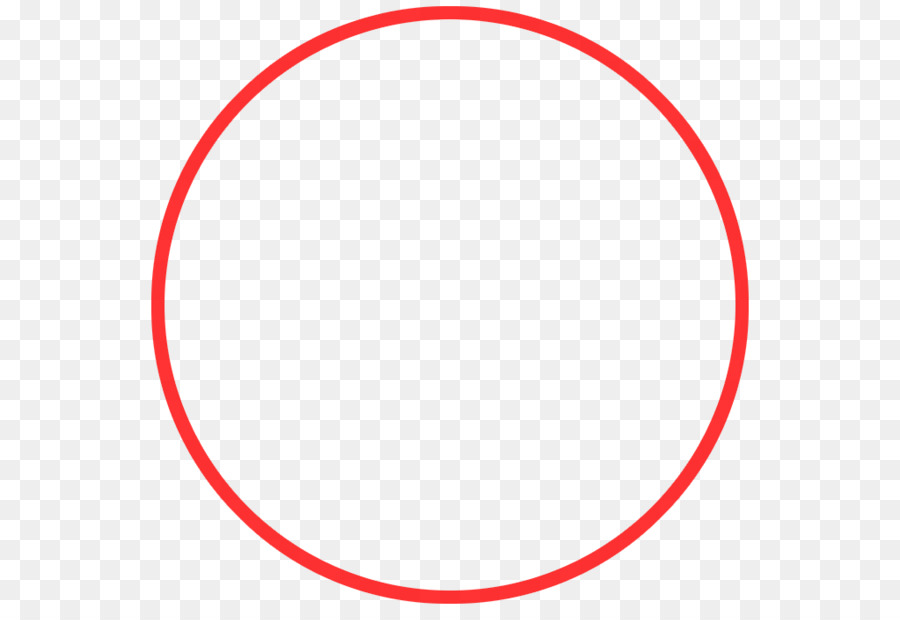
1. Как удалить фон с существующего изображения в Canva?
- Enter Canvaна веб-сайте и нажмите «Создать дизайн».
- Выберите «Редактировать фото», чтобы загрузить свою фотографию, а затем нажмите «Удалить фон» слева.
- Инструмент мгновенно стирает фон в Canva. Что вам нужно сделать, это сохранить изображение без фона.
2. Как сделать логотип прозрачным в Canva
- Enter Canvaна сайте и откройте раздел «Проект» для создания дизайна. Вы можете выбрать шаблон, и Canva предоставит вам размер рамки.
- Используйте элементы Canva для создания своего логотипа.
- Щелкните панель «Поделиться», чтобы экспортировать свой дизайн. Не забудьте выбрать «Прозрачный фон» в качестве варианта загрузки; в противном случае логотип загружается с белым фоном, как показано на рисунке.
- Tips: Вы должны заметить значок короны, который напоминает вам о покупке профессиональной версии для загрузки дизайна с прозрачным фоном.
Используйте настройку прозрачности, чтобы сделать фон прозрачным в Canva
Прозрачность — полезная настройка при создании дизайна.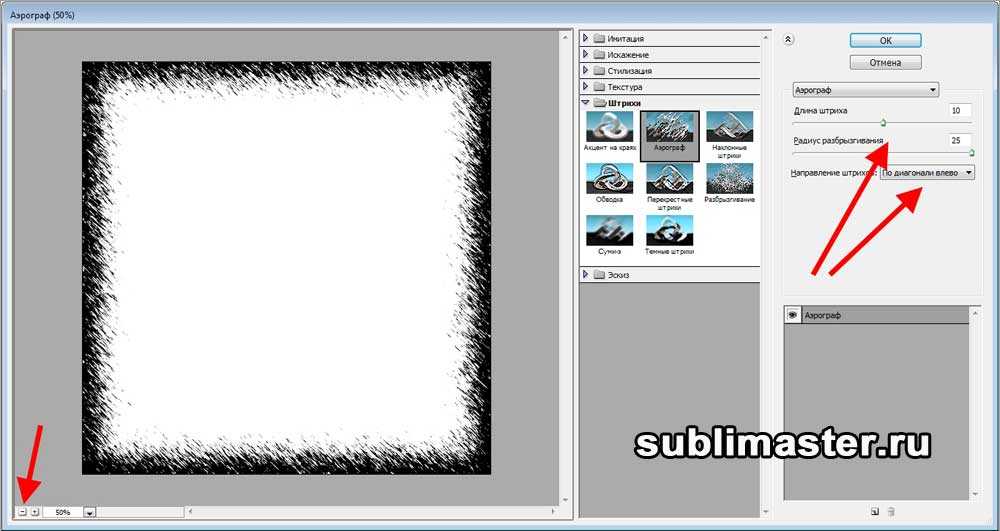 Если изображение состоит из множества слоев, изображение будет загромождено. Мы часто делаем один из слоев прозрачным, чтобы подчеркнуть другой. Например, при разработке плаката дизайнер загружал привлекательное изображение, уменьшал его прозрачность, чтобы установить его в качестве фона, а затем добавлял заглавные логотипы или какой-либо текст, чтобы указать тему.
Если изображение состоит из множества слоев, изображение будет загромождено. Мы часто делаем один из слоев прозрачным, чтобы подчеркнуть другой. Например, при разработке плаката дизайнер загружал привлекательное изображение, уменьшал его прозрачность, чтобы установить его в качестве фона, а затем добавлял заглавные логотипы или какой-либо текст, чтобы указать тему.
Я проведу для вас процедуры.
- Прийти к Canvaсайт и создать новый дизайн. Вы можете выбрать указанный шаблон.
- Загрузите изображение, которое будет фоном. Есть много бесплатных, готовых к использованию фотографий, которые вы можете подать напрямую. Кроме того, вы можете загрузить свои собственные фотографии, если у вас есть что-то на примете.
- Отрегулируйте прозрачность фона, чтобы подчеркнуть текст. После выбора подходящего фона и добавления текста щелкните фоновый слой, и появится значок мозаики. Щелкните значок прозрачности Canva, чтобы настроить фон.
- Нажмите «Поделиться», чтобы загрузить свой дизайн.

Различия между прозрачным фоном и белым фоном
Логотип, наклеенный на прозрачный фон и белый фон, может выглядеть одинаково, если их не наносить на другие дизайны. Но их роли различаются в разных ситуациях. Прозрачный фон лучше подходит для создания привлекательных дизайнов, чем белый, а белый фон часто используется на фотографиях товаров.
Фотография будет занята, если мы поместим на нее слишком много предметов. Поэтому мы обычно делаем фон прозрачным и выделяем нужный нам объект, упрощая конечную фотографию. Например, изображения с прозрачным фоном можно смешивать с дизайном, не отвлекая внимания, или можно легко изменить фон изображения без прозрачного фона.
Чтобы отобразить товар, нам лучше добавить сплошной белый фон вместо красивого фонового изображения, потому что чисто белый фон может быть заметен и удерживать внимание покупателей на товаре.
| Применение | Прозрачный фон | белый фон |
| Подчеркните текст | √ | √ |
| Оптимизируйте свой дизайн | √ | × |
| Комбинируйте с другими элементами вашего дизайна | √ | × |
| Добавить новый фон | √ | × |
| Подчеркните объект | × | √ |
Заключение
Вы усвоили советы о том, как сделать прозрачный фон в Canva и как сделать фон прозрачным в Canva, верно? Хорошо, давайте повторим, что мы узнали сегодня.
Основываясь на прозрачном фоне Canva, в этой статье рассказывается о Canva Remove Background и Canva Transparency. Если вы хотите изменить фон для объекта, инструмент «Удалить фон» эффективно удаляет исходный фон; если вы хотите подчеркнуть свой текст, инструмент «Прозрачность» поможет сделать фон невидимым. Обе функции превосходны. Используйте Canva, чтобы наполнить свой дизайн очарованием.
FAQ
Как убрать белый фон с логотипа?
Вы можете использовать онлайн-средства для удаления фона, такие как PhotoScissors, Retoucher Online или remove.bg, чтобы удалить белый фон. Загрузите свою фотографию в онлайн-инструмент, и белый фон можно будет удалить автоматически.
Как удалить фон в приложении Canva?
1. Откройте Canva на своем телефоне.2. Коснитесь значка плюса в фиолетовом круге, чтобы загрузить изображение, которое необходимо отредактировать.3. Выберите инструмент «Удаление фона» в разделе «Эффекты».4. Нажмите стрелку, указывающую вниз, чтобы сохранить фотографию с прозрачным фоном.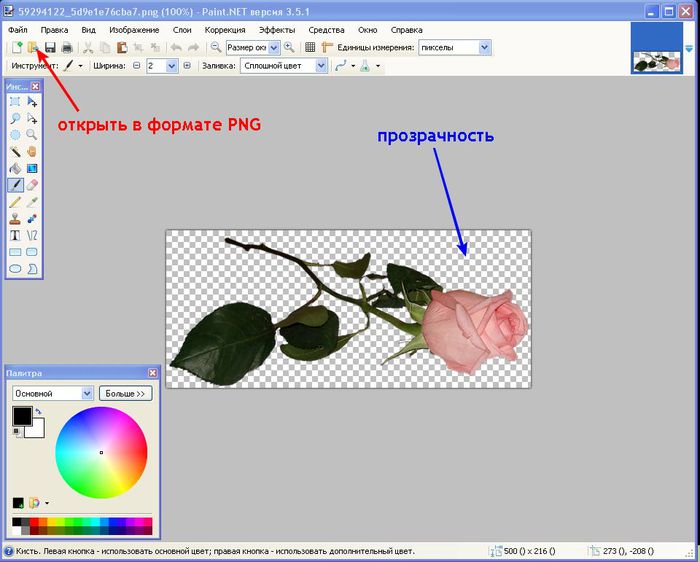
Быстрая навигация:
- ● Инструмент прозрачности в Canva
- ● Сделать прозрачный фон
- ● Настройка прозрачности изображения
- ● Прозрачный фон и белый фон
Статьи по теме
- Как сделать логотип прозрачным — бесплатно, быстро и просто
- Сделайте фон прозрачным в Photoshop (2 простых способа)
Посмотреть все>
Вас также могут заинтересовать эти темы
- Советы по удалению фона изображения
- Советы по смене фона
- Советы по фотографии
Удаление одноцветного фона с помощью оптимизатора PNG
Учебное пособие
Бесплатная пробная версия
Загрузить ресурсы
Просмотреть дополнительные руководства
В этом учебном пособии вы узнаете, как использовать оптимизатор PNG для удаления одноцветного фона для создания изображения с прозрачным фоном. Мы также подробно рассмотрим различные настройки оптимизатора PNG для оптимизации как прозрачных, так и непрозрачных изображений, а также способы использования мастера PNG для оптимизации процесса оптимизации.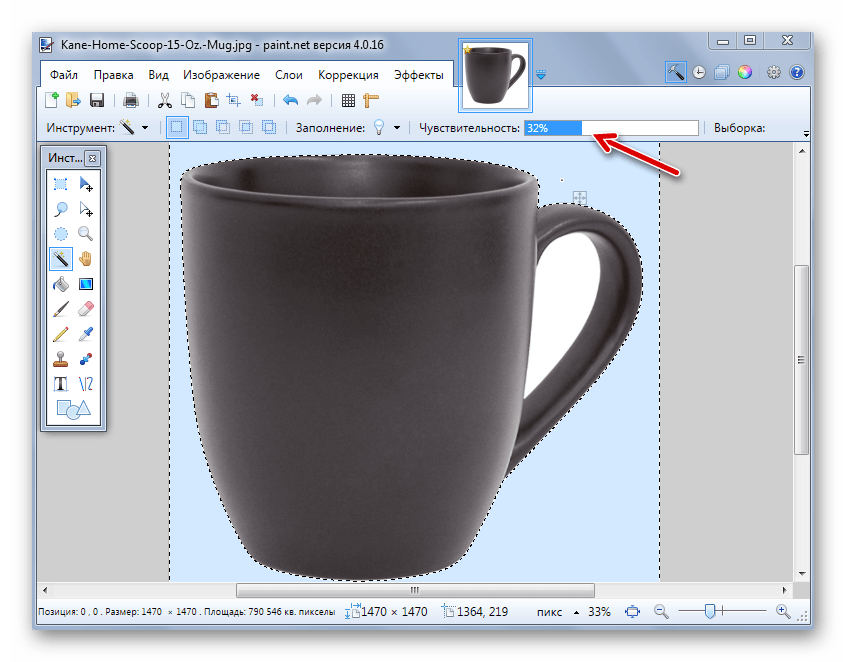
Спасибо за просмотр! Мы надеемся, что вы нашли это руководство полезным, и мы хотели бы услышать ваши отзывы в разделе «Комментарии» внизу страницы. Вы найдете письменную версию этого руководства ниже, а копию в формате PDF для печати можно загрузить на вкладке «Загрузить ресурсы» выше.
Узнайте, что нового в PaintShop Pro 2023!
Загрузите БЕСПЛАТНУЮ 30-дневную пробную версию и сделайте каждый снимок лучшим с помощью PaintShop Pro 2023, универсального программного обеспечения для редактирования фотографий и дизайна.
Загрузите бесплатную пробную версию
Загрузите следующие бесплатные ресурсы:
Письменное руководство и примеры изображений (Zip, 1 МБ)
Ресурсы PaintShop Pro
Сочетания клавиш (PDF, 173 КБ)
Руководство пользователя PaintShop Pro (PDF, 25,4 МБ) Что нового
в PaintShop Pro
Работа с прозрачностью
Инструменты PaintShop Pro
Инструменты, которые вам нужны
PaintShop Pro 2023 Ultimate
Создайте что-то невероятное с помощью инструментов редактирования и дизайна профессионального уровня, а также бонусного пакета программного обеспечения премиум-класса в PaintShop Pro 2023 Ultimate.
Утреннее солнце Сценарий
Воссоздайте волшебное освещение на рассвете с помощью скрипта Morning Sun для PaintShop Pro, который имитирует свет раннего утра и сияние восходящего солнца.
PaintShop Pro 2023
Сделайте каждый снимок лучшим с помощью PaintShop Pro 2023, программного обеспечения профессионального уровня для редактирования и дизайна фотографий, которое стало простым и доступным.
Сценарии утечки света
Придайте своим фотографиям винтажный вид переэкспонированной пленки с помощью этой коллекции из 7 сценариев утечки света для PaintShop Pro.
PaintShop Pro имеет множество возможностей прозрачности фотографий. Этот учебник поможет вам понять один из самых важных форматов файлов с возможностью прозрачности, особенно для изображений в Интернете, — PNG. Оптимизатор PNG в PaintShop Pro помогает не только оптимизировать прозрачные изображения, но также может использоваться для удаления одноцветного фона для создания объекта (например, веб-изображения или клипарта) с прозрачным фоном.
PNG, что означает Portable Network Graphics, является распространенным форматом файла, который позволяет использовать различные цветовые палитры и прозрачность для смешивания с другими изображениями или фоном при размещении на веб-страницах или использовании в редактировании фотографий и графических проектах. .
Оптимизатор PNG в PaintShop Pro корректирует и сохраняет файлы в формате PNG с настройками прозрачности, цвета, размера и времени загрузки, чтобы сделать загрузку веб-страниц более эффективной. Оптимизатор PNG — это неразрушающий инструмент, поскольку он не изменяет исходное изображение, а вместо этого сохраняет новую версию.
Нажмите на любое из изображений ниже, чтобы просмотреть его в полном размере.
Давайте начнем с изучения нескольких параметров PNG в программе. Сначала откройте PaintShop Pro на вкладке Edit и откройте 2 изображения коробки PaintShop Pro, включенные в zip-файл, который можно загрузить в описании руководства в верхней части страницы.
Перейти к Окно > Плитка по вертикали. Выберите каждое изображение и нажмите Подогнать изображение к окну на панели инструментов.
Обратите внимание на серо-белую шахматную доску вокруг коробок. Это указывает, какие области изображения уже прозрачны. Вы можете изменить внешний вид шахматной доски, выбрав Файл > Настройки > Общие настройки программы > Прозрачность и заливка .
На этой панели можно выполнить несколько различных эстетических настроек размера сетки, цветовой схемы и оттенка.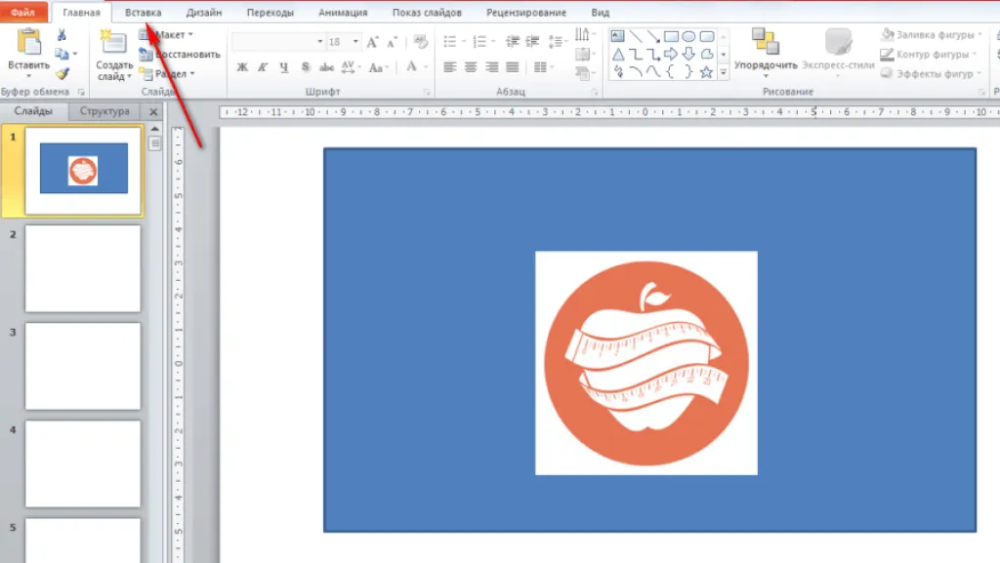
Вы также можете определить, использует ли ваше окончательное изображение прозрачность из слоя или альфа-канала, выбрав Файл > Настройки > Настройки формата файла > PNG . Наиболее распространенные прозрачности создаются слоями, поэтому убедитесь, что выбран параметр Загрузить и сохранить прозрачность в/из слоя прозрачности , и нажмите OK .
Знакомство с оптимизатором PNG
Теперь давайте посмотрим, как работает оптимизатор PNG. Выберите снимок черного ящика, который вы открыли, и перейдите к шагу 9.0027 Файл > Экспорт > Оптимизатор PNG . В разделе Какой тип изображения вы хотите убедитесь, что установлен флажок 16,7 миллионов цветов (24 бита) .
В предварительном просмотре До и После окон найдите синюю область под подбородком дамы. Увеличьте параметр Масштаб до 500 и переместите панораму к синему под ее шеей. Окна До и После должны выглядеть одинаково.
Увеличьте параметр Масштаб до 500 и переместите панораму к синему под ее шеей. Окна До и После должны выглядеть одинаково.
Теперь выберите параметр На основе палитры в разделе Какой тип изображения вы хотите и обратите внимание на изменение размера файла. Обратите внимание, что становится доступной опция Dithering (тогда как при выборе 16,7 миллионов цветов она была недоступна). Дизеринг — это функция, которую можно использовать для комбинирования существующих цветов в вашей палитре, чтобы имитировать другой цвет, которого нет в вашей палитре.
Вы можете видеть, что синяя область под ее подбородком теперь имеет много видимых цветных полос. Изменить Сглаживание значение 100% и увеличьте масштаб Окно предварительного просмотра , чтобы увидеть, как сглаживание значительно уменьшает цветовые полосы при использовании цветов на основе палитры.
Верните тип изображения 16,7 миллионов цветов (24 бита) , уменьшите масштаб в окне Предварительный просмотр до тех пор, пока снова не увидите шахматную доску, а затем щелкните вкладку Прозрачность .
Под Какой тип прозрачности вы хотите , выберите Нет прозрачности и вы заметите, что в окне After исчез рисунок шахматной доски. Если вы сейчас нажмете OK , Оптимизатор PNG создаст изображение без прозрачного фона.
Теперь снова выберите Одноцветная прозрачность и убедитесь, что Существующая прозрачность изображения или слоя также выбрана. Нажмите OK и сохраните этот файл на своем компьютере.
В Оптимизаторе PNG есть несколько других вкладок для расширенных функций, таких как значения гаммы, формат и время загрузки. Если у вас нет особых потребностей, связанных с этими функциями, вы можете просто оставить их с настройками по умолчанию.
- Параметр Гамма помогает обеспечить единообразие изображения на нескольких устройствах отображения.
- Настройки Format влияют на то, как изображение отображается на компьютере с медленным подключением к Интернету.
- Время загрузки дает вам оценку времени загрузки при четырех скоростях модема.
Если вы хотите протестировать изображение в формате PNG, которое вы только что создали и сохранили, вот удобный способ сделать это с помощью интернет-браузера Google Chrome.
- Откройте новую вкладку в браузере Chrome и перетащите только что оптимизированное изображение прямо на новую вкладку. Фон по умолчанию в этой ситуации черный, и он должен полностью окружать изображение блока.
- Щелкните правой кнопкой мыши страницу браузера и выберите Проверить .
- Нажмите на цветовую метку и выберите новый цвет фона, и вы увидите, что прозрачность вокруг поля все еще сохраняется.

Изменение одноцветного фона на прозрачный
Давайте теперь попробуем изображение с однотонным фоном. Откройте файл Heart1.PNG в PaintShop Pro. В палитре Слои вы увидите, что это фоновый слой, а фоновые слои не могут быть прозрачными.
Чтобы изменить это, щелкните правой кнопкой мыши фоновый слой в палитре Слои и выберите Продвинуть фоновый слой . Это изменит его на растровый слой, который может включить прозрачность.
Перейти к Экспорт > Оптимизатор PNG . На вкладке Прозрачность выберите Одноцветная прозрачность и Области, соответствующие этому цвету .
Нажмите на цветной чип и с помощью пипетки нажмите на белый фон изображения сердца. Вы также можете использовать цветовой круг или ползунок для выбора цвета, но использование пипетки для выбора цвета прямо на изображении обеспечит точное соответствие.
Нажмите OK , и в окне After вы увидите, что этот белый цвет стал прозрачным. Нажмите OK еще раз и сохраните изображение.
Если вы хотите проверить прозрачность этого нового изображения, выполните те же шаги, что и выше, чтобы поместить его на вкладку Интернета Chrome.
В последней части этого руководства мы кратко рассмотрим Мастер оптимизации PNG , чтобы упростить весь процесс.
Перейти к Файл > Export > PNG Optimizer еще раз и нажмите кнопку Use Wizard .
Теперь мастер проведет вас через следующие шаги:
- На странице 1 выберите тип изображения. на основе палитры будет создавать меньший размер файла, но 16,7 миллионов цветов улучшит качество изображения.
- На странице 2 выберите тип прозрачности, используя Преобразование совпадающих цветов в прозрачные если вы пытаетесь удалить одноцветный фон, или Существующий если изображение уже имеет прозрачность
- На странице 3 щелкните цветовую полоску и с помощью пипетки выберите цвет фона.
 Если ваш фон уже прозрачен, вы можете пропустить этот шаг и просто нажать Далее .
Если ваш фон уже прозрачен, вы можете пропустить этот шаг и просто нажать Далее . - На странице 4 выберите вариант цвета, который лучше всего соответствует вашим потребностям.
- На странице 5 вы можете настроить ползунок, чтобы выбрать качество изображения и размер файла.
- На странице 6 вы увидите результаты выбранных вами настроек. Если вас не устраивают результаты, используйте Назад кнопка для возврата на страницы 1–5 для внесения изменений.
Узнайте, что нового в PaintShop Pro 2023!
Загрузите БЕСПЛАТНУЮ 30-дневную пробную версию и сделайте каждый снимок лучшим с помощью PaintShop Pro 2023, универсального программного обеспечения для редактирования фотографий и дизайна.
Загрузите бесплатную пробную версию
Как визуализировать прозрачный фон в Blender 3D
Прозрачный фон в рендере часто желателен для наложения неподвижного рендера или анимации поверх чего-то еще.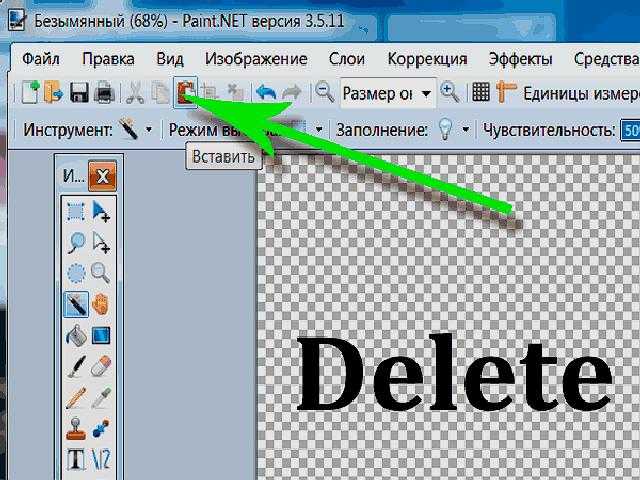 Blender позволяет нам рендерить с прозрачным фоном.
Blender позволяет нам рендерить с прозрачным фоном.
Если вместо этого вы заинтересованы в изучении прозрачных материалов , вот все, что вам нужно знать о прозрачных материалах.
Рынок блендеров Gumroad
Best Blender E-Book
В Blender Market
Эта страница может содержать партнерские ссылки, которые приносят мне комиссию, если я использую их для совершения покупки. Как партнер Amazon, я зарабатываю на соответствующих покупках. Политика конфиденциальности
Включение прозрачной пленки (невидимого фона)
Первым шагом в создании прозрачного фона является указание Blender сделать пленку прозрачной. По умолчанию пленка не отображается как прозрачная, и наш фон (также называемый «миром») будет отображаться везде, где его не загораживают объекты.
Например, люди на следующем изображении визуализируются, и там, где они не блокируют обзор камеры, виден фон (мир).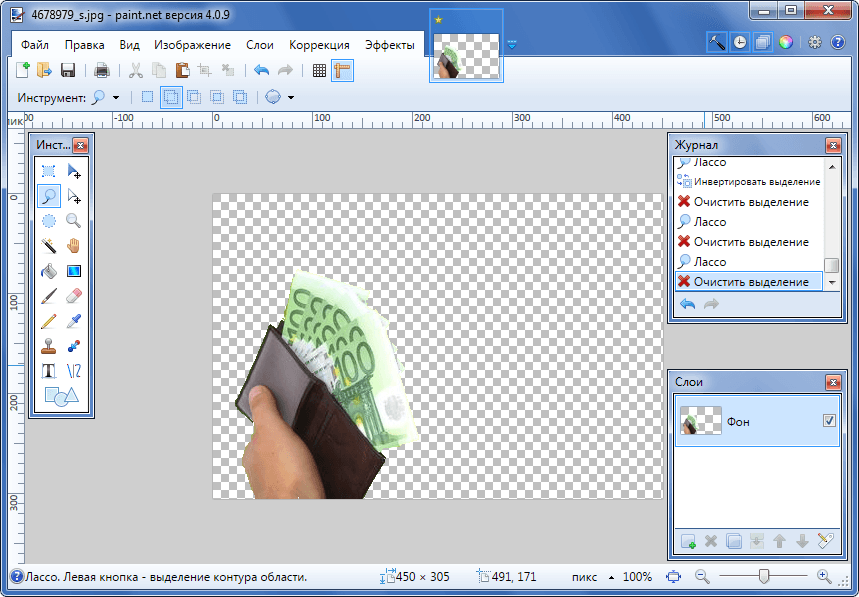 Это означает, что будет отображаться невидимый фон.
Это означает, что будет отображаться невидимый фон.
Чтобы сделать фильм/фон/мир прозрачными, мы переходим на панель Render Properties. Прокрутите вниз и найдите вкладку «Фильм». Разверните это, и вы увидите поле с надписью «Прозрачный». Установка этого флажка сделает пленку прозрачной.
Какой бы свет ни отбрасывался фоном нашего мира, он все равно будет влиять на сцену Blender. Мир по-прежнему будет сиять светом, отбрасывать тени и появляться в отражениях. Но мир не будет виден напрямую в рендере.
Вместо этого на заднем плане будут области, обозначенные как прозрачные. Клетчатый дисплей — универсальный показатель прозрачности.
Прозрачность с HDRI
Краткое примечание об использовании прозрачности с HDRI (изображение с расширенным динамическим диапазоном).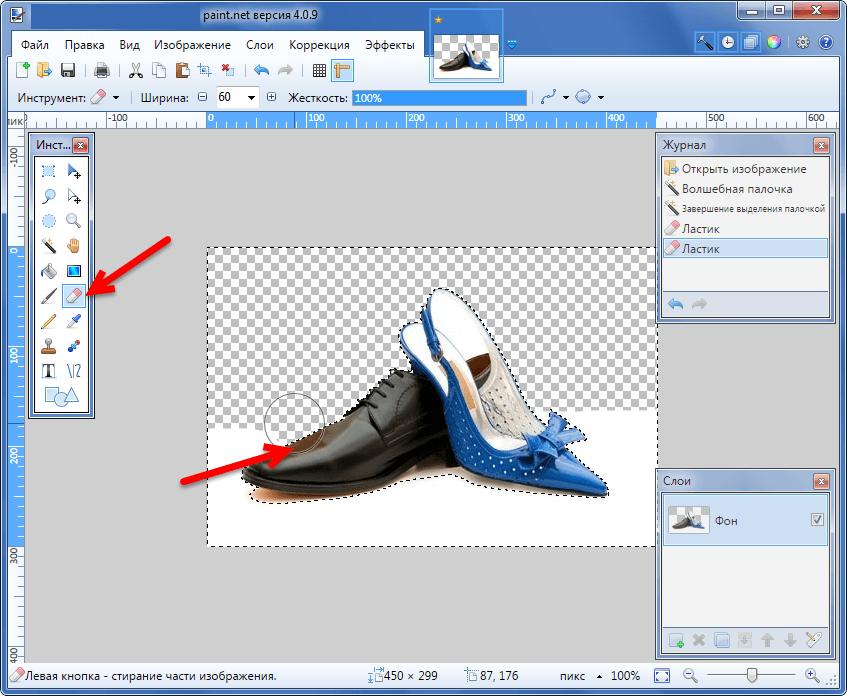 Возможно, мы по-прежнему хотим использовать HDRI для освещения нашей сцены, и мы можем это сделать. Если сделать пленку прозрачной в Blender, мир по-прежнему будет излучать свет, как если бы он был там. Вот подробнее об использовании HDRI в Blender.
Возможно, мы по-прежнему хотим использовать HDRI для освещения нашей сцены, и мы можем это сделать. Если сделать пленку прозрачной в Blender, мир по-прежнему будет излучать свет, как если бы он был там. Вот подробнее об использовании HDRI в Blender.
Визуализация с альфа-каналом
Второе, что мы должны сделать для прозрачного фона изображения или анимации, — это выполнить рендеринг в формате с альфа-каналом. Альфа-канал — это данные, сообщающие компьютеру (или другому устройству), что определенные области изображения должны быть невидимыми (или полупрозрачными).
Файлы JPEG не поддерживают прозрачность. Другие файлы, такие как форматы PNG, делают.
См. надстройку
Перейдите на вкладку Render Output Properties (значок принтера). В разделе «Вывод» мы находим поле для выбора нашего «Формата файла» (я полагаю, что по умолчанию по-прежнему используется PNG).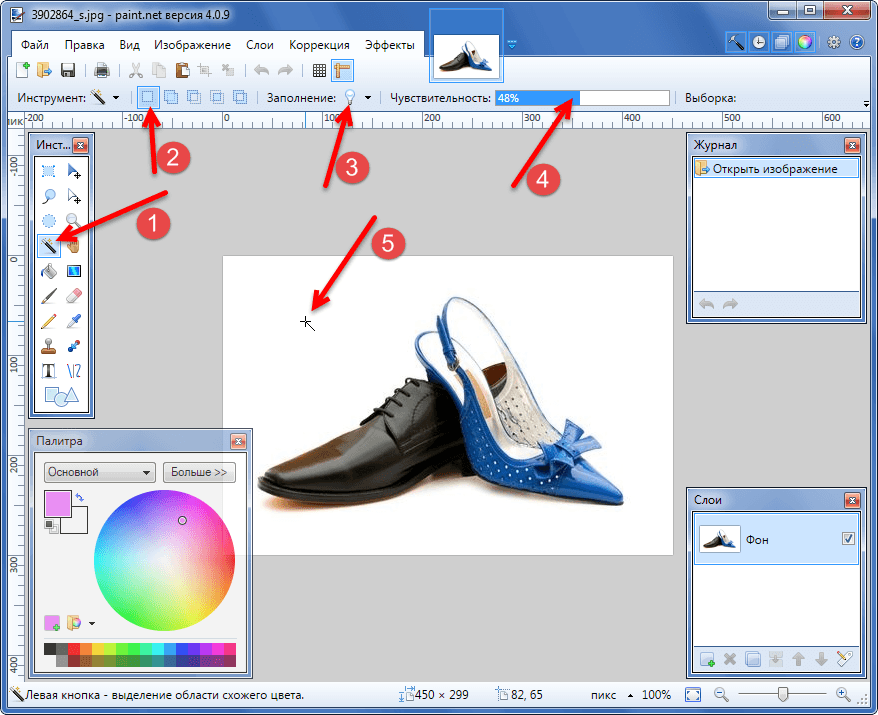 Ниже находятся параметры «Цвет».
Ниже находятся параметры «Цвет».
Если формат файла НЕ поддерживает альфа-канал, мы увидим варианты BW (черно-белый) и RGB (красный/зеленый/синий). Если выбранный формат файла ДЕЙСТВИТЕЛЬНО поддерживает альфа-канал, мы увидим третий вариант для RGBA (красный/зеленый/синий/альфа).
JPEG без альфа-канала OptionPNG с RGBA (альфа-каналом) OptionНам нужно будет выбрать формат файла, поддерживающий альфа-канал, и выбрать «RGBA» в параметре цвета для настроек вывода.
Теперь при рендеринге изображения будет выводиться изображение с прозрачным фоном. Поздравляем!
Как сохранить визуализацию с прозрачным фоном
Визуализация прозрачного фона не принесет нам никакой пользы, если мы не сохраним визуализацию в формате, который распознает прозрачность.
После рендеринга наше изображение будет отображаться в графическом редакторе. Чтобы сохранить обработанное изображение из редактора изображений, найдите «Изображение» в верхнем меню и выберите «Сохранить».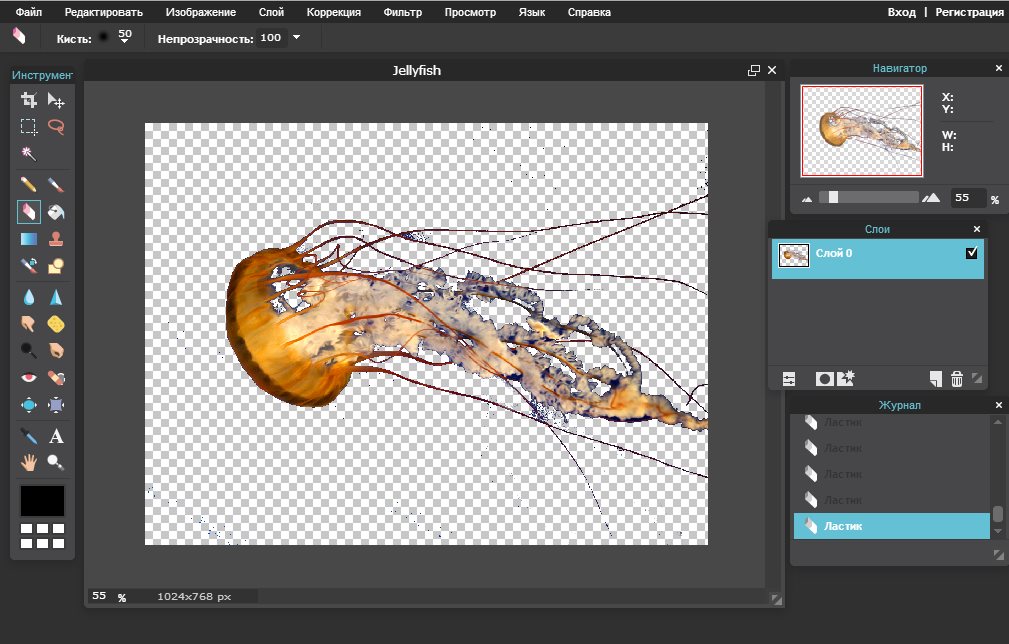
Откроется окно браузера файлов, в котором мы можем указать Blender, где сохранить отрендеренное изображение. Справа от редактора файлового браузера находятся настройки для выбора типа файла.
Чтобы реконструированное изображение сохранялось с прозрачным фоном, оно должно быть сохранено в формате файла, который поддерживает прозрачность RGBA (альфа).
Для типов файлов, поддерживающих прозрачность, будет отображаться параметр «RGBA», который необходимо выбрать при сохранении. Эти типы файлов включают PNG и TIFF. Другие типы файлов (включая JPEG) не поддерживают прозрачность и не будут иметь возможности для RGBA.
Анимации с прозрачным фоном
Но что, если мы хотим, чтобы вся наша анимация имела прозрачный фон? Эта часть становится немного сложнее, но да, мы можем это сделать.
Только начинаете заниматься анимацией? Вот руководство для начинающих по анимации ключевых кадров в Blender.
Нам по-прежнему нужно настроить прозрачность пленки, и мой совет по рендерингу анимации заключается в том, чтобы сначала индивидуально рендерить каждый кадр, а затем компилировать их. Их можно скомпилировать в редакторе видеоряда Blender или в другой программе, такой как Adobe Premiere.
Их можно скомпилировать в редакторе видеоряда Blender или в другой программе, такой как Adobe Premiere.
У меня есть полное видео о Как правильно экспортировать анимацию , в котором все подробно описано.
Краткая версия такова: независимо от того, компилируем ли мы отдельные кадры в видеосеквенсор или выполняем рендеринг прямо в видеоформат, нам снова нужен формат, поддерживающий альфа-канал.
В качестве формата файла мы хотим выбрать FFMPEG Video. Выбрав это, мы раскрываем вкладку «Кодировка» немного ниже в свойствах вывода. Здесь нужно принять некоторые решения.
По умолчанию используется Matroska, которая не работает в большинстве приложений. Я обычно использую MPEG-4, но он не поддерживает альфа-канал. Я обнаружил, что для некоторых приложений (но не для всех) работает Quicktime.
После выбора Quicktime нам все еще нужно спуститься немного дальше и развернуть вкладку «Видео» и найти настройку «Кодек».
Кодек H.



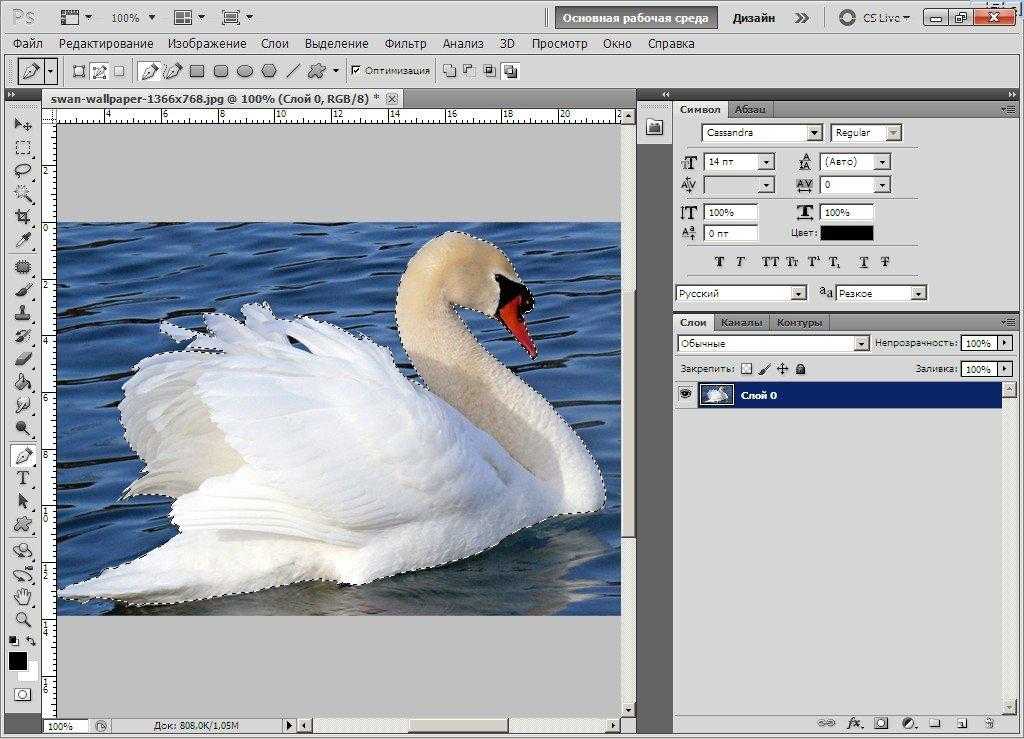


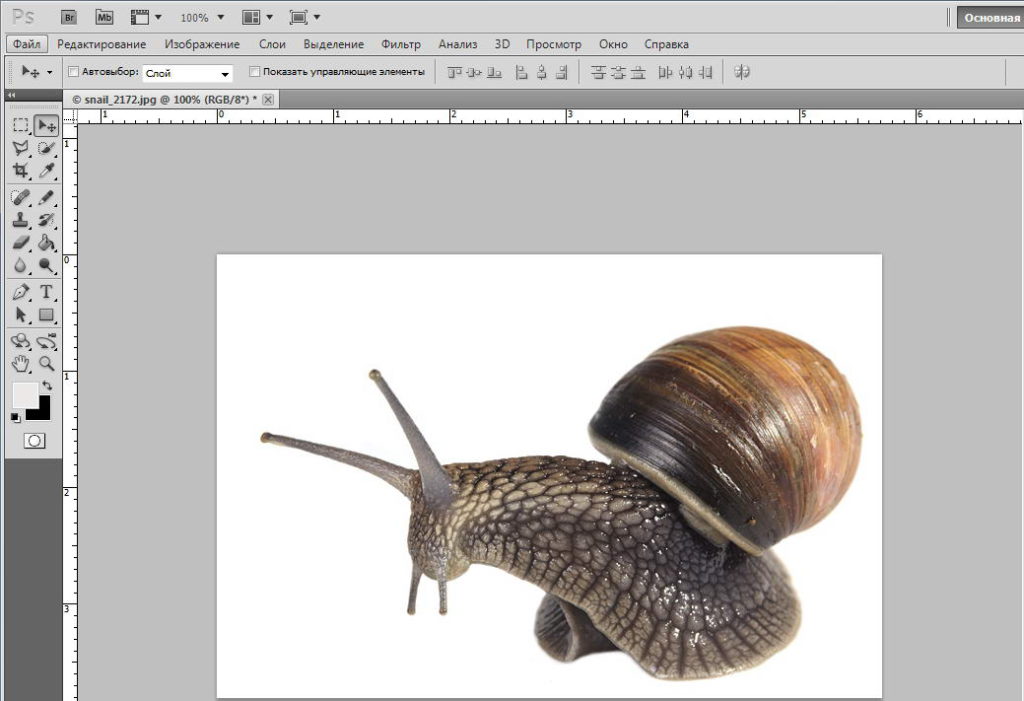 Если ваш фон уже прозрачен, вы можете пропустить этот шаг и просто нажать Далее .
Если ваш фон уже прозрачен, вы можете пропустить этот шаг и просто нажать Далее .