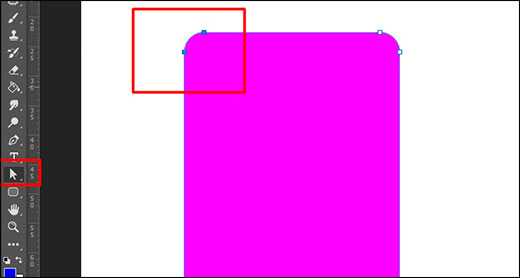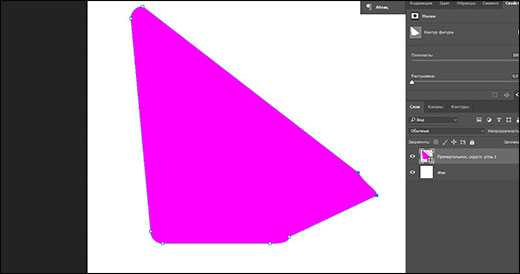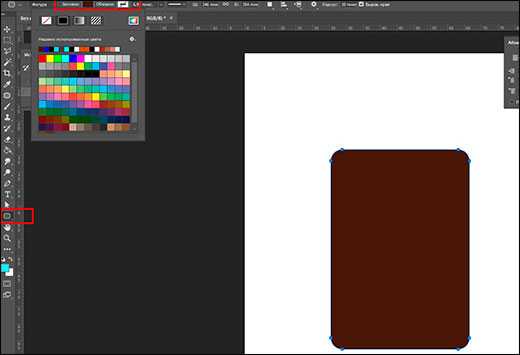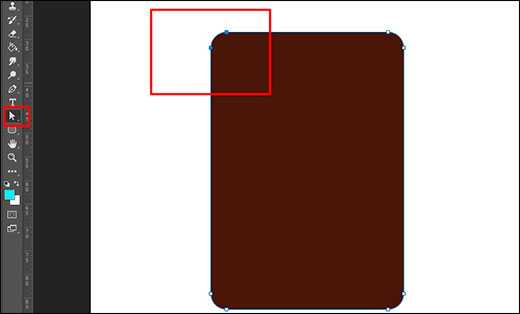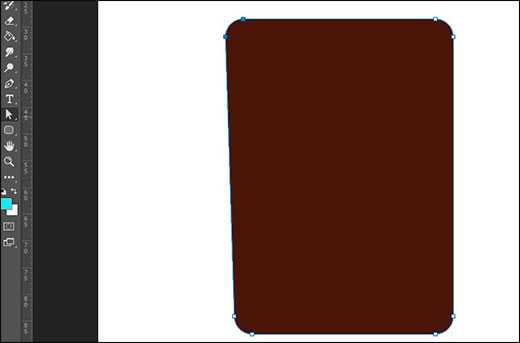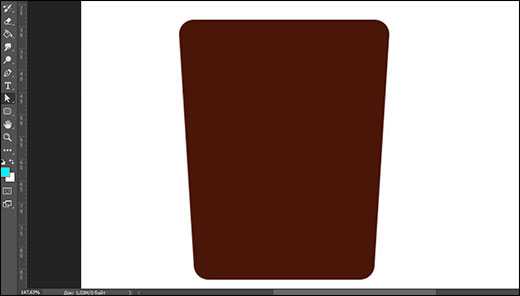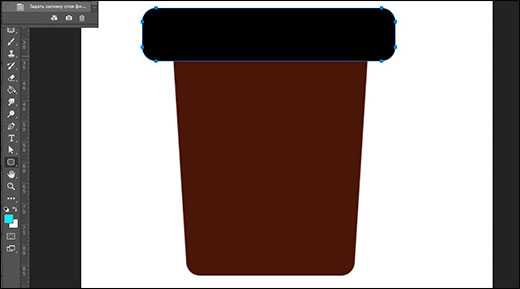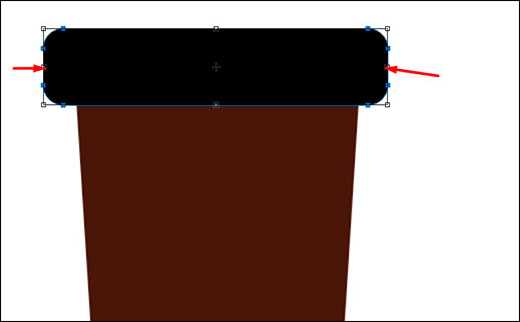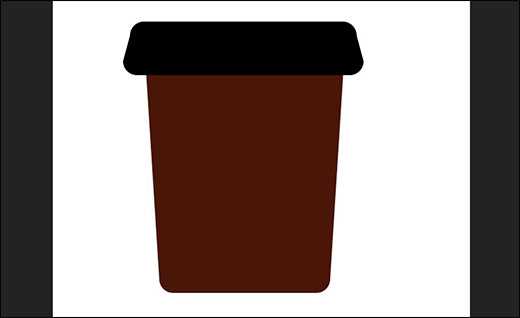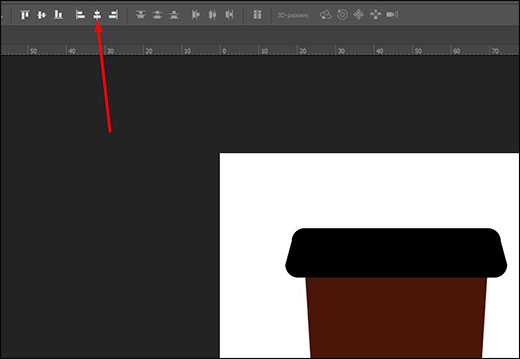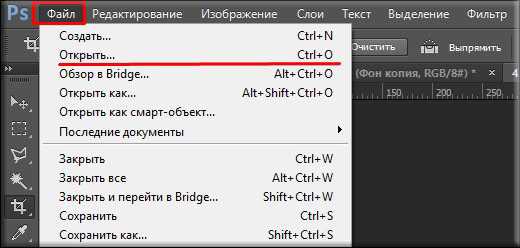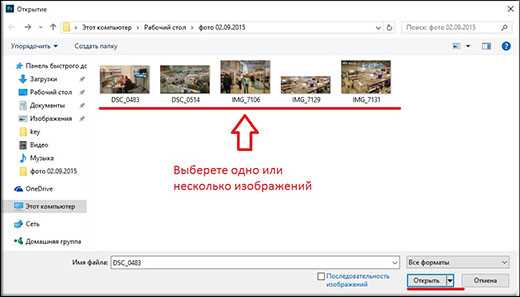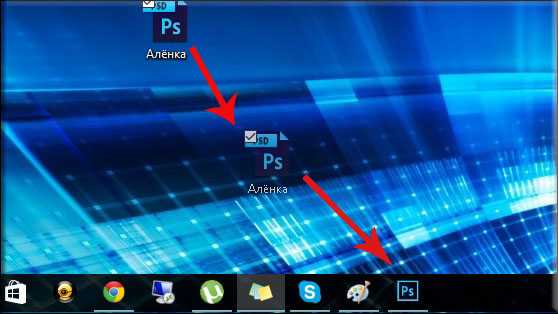Как сделать фотошоп русским: Photoshop CC и Photoshop CS6, 3 способа
Фотошоп может быть установлен на любом языке. Бывает, что не опытные, начинающие пользователи ставят Фотошоп на английском языке и не могут потом в нем разобраться по причине не знания языка.
На самом деле, я бы советовал пользоваться английским Фотошопом, потому как это дает множество плюсов. Но об этом я напишу ниже в этой статье.
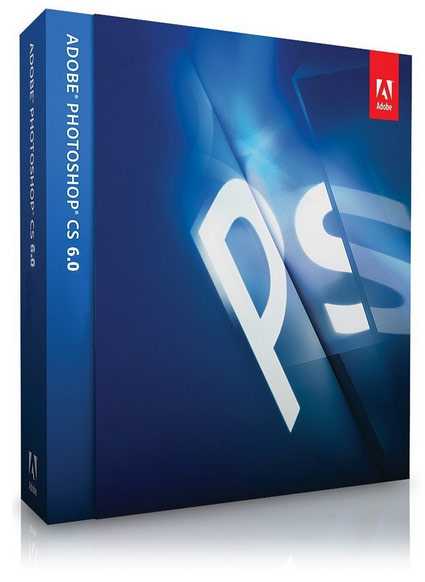
А сейчас я расскажу о том как сделать Фотошоп русским, если у вас стоит английская версия.
С помощью первых двух способов вы сможете сделать последнюю версию Photoshop CC и CS 6 русским. Для CS6 вы можете скачать русификатор.
Как сделать русским Photoshop CC и CS6
Способ 1
Прежде всего проверьте установлен ли русский язык в вашей версии, если установлен, то его можно включить. Для этого перейдите в меню Edit — Preferences — Interface и далее в открывшемся окне найдите UI Language. В выпадающем списке выберите Русский, если он там есть.
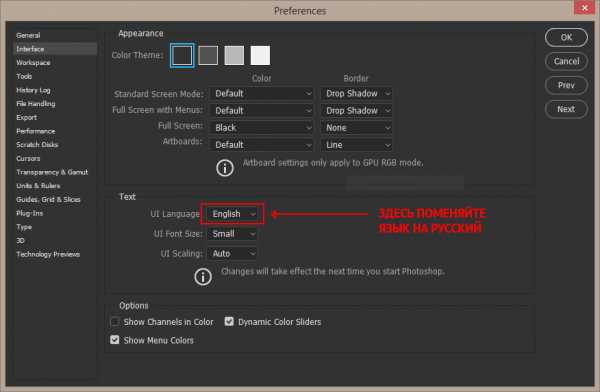
Язык в программе поменяется когда вы перезапустите Фотошоп.
Способ 2
Удалите Фотошоп со своего компьютера и установите русскую версию, при установке выберите язык — Русский.
Убедитесь, что вы скачали установщик Фотошопа с русской версией.
Русификатор для Photoshop CS6
Способ 3
Скачайте русификатор для фотошопа CS6 (4 Мб).
Как установить русификатор на ваш Фотошоп:
Ищем в папке Фотошопа папку Lokales. (Обычна она находиться тут С:/Program Files/Adobe/Adobe Photoshop CS6/Locales). Удаляйте все файлы и папки в этой папке. Вставляем туда папку ru_RU из архива. И всё! Пользуемся русским Фотошопом.
Почему лучше пользоваться английским Фотошопом?
Во первых, не все уроки в русском интернете написаны с переводом команд и функций на русский язык. Да, конечно, на хороших сайтах перевод дублируется на оба языка, но не на всех. В англоязычных ресурсах естественно все уроки на английском языке. А на английских сайтах самое большое количество и самые качественные уроки про Фотошоп.
- Самая последняя и полезная информация появляется там, на буржуйских сайтах. Как вы думаете, сможете ли вы ее читать, не зная английского Фотошопа.
- Дело в том, что читать и понимать уроки на английском языке про Фотошоп вы сможете будучи не зная хорошо английского языка. Будет достаточно пользоваться английским Фотошопом, все остальное поймете интуитивно. Вам будут попадаться знакомые команды и функции на английском языке из Фотошопа. Это из личного опыта.
Во вторых, пользуясь русским Фотошопом вы рискуете недопонимать и плохо объясняться с другими разработчиками, например с верстальщиками. Русский Фотошоп среди профессионалов не популярен.
Обычно русский Фотошоп плохо переведен и поэтому объясниться с людьми будет трудно. А зная английскую версию программы, вы без труда сможете работать и на русской, если будет необходимость.
Поэтому лучше сразу начинайте работать на английском Фотошопе.
Привыкните и освоите быстро, ничего сложного в этом нет, и при этом это будет большим плюсом вам в будущем.
pixelbox.ru
Как рисовать в Фотошопе / Фотообработка в Photoshop / Уроки фотографии
Дата публикации: 15.12.2017
Adobe Photoshop предоставляет очень широкие возможности для работы с фотографией и изображениями. Вы можете изменить снимок до неузнаваемости, исправить огрехи и недостатки или нарисовать что-то новое. Необязательно быть художником и создавать картины. Навыки рисования пригодятся при обработке фотографий и коллажей.
В этой статье мы рассмотрим основные инструменты рисования Adobe Photoshop и покажем, как научиться рисовать в Фотошопе.
В фоторедакторе вы можете рисовать кистями, карандашами, чертить прямые линии или строить геометрические фигуры.
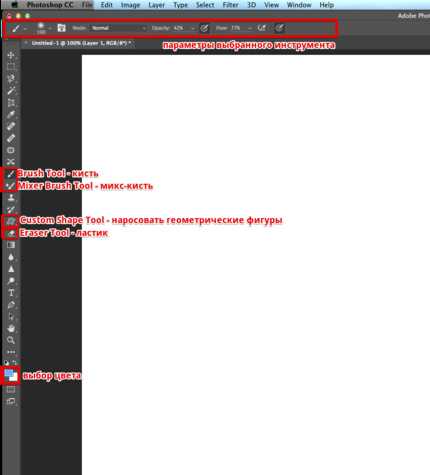
Из всего многообразия инструментов для рисования наиболее полезны следующие:
- Brush Tool/Инструмент «Кисть». Размер, плотность и форму кисти можно изменять.
Кликните правой клавишей мыши по пиктограмме инструмента «Кисть» и выберите кисть или карандаш для рисования.
Mixer Brush Tool/Инструмент «Микс-кисть». Эта кисть позволяет смешивать цвета и работает почти как настоящий инструмент для рисования.
Custom Shape Tool/Инструмент «Произвольная фигура». По клику на него правой клавишей мыши откроется группа инструментов для рисования геометрических фигур и форм. При этом библиотеку можно расширять и дополнять своими формами.
- Rectangle Tool/Инструмент «Прямоугольник»
- Rounded Rectangle Tool/Инструмент «Прямоугольник со скруглёнными углами»
- Ellipse Tool/Инструмент «Эллипс»
- Polygon Tool/Инструмент «Многоугольник»
- Line Tool/Инструмент «Линия»
- Custom Shape Tool/Инструмент «Произвольная фигура»
- Eraser Tool/Инструмент «Ластик» удаляет части изображения.
В верхней части окна Photoshop находится меню настроек выбранного инструмента.
Давайте рассмотрим параметры инструмента Brush Tool/«Кисть».
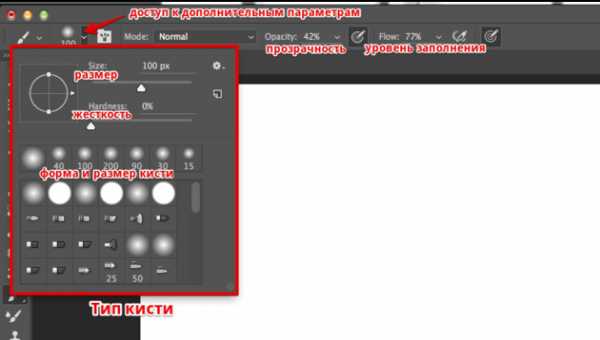
Основные параметры кисти приведены на этом скриншоте. Итак, доступно изменение размера кисти, ёе жёсткости и формы (при этом можно создавать свои кисти и загружать наборы из интернета), плотности и уровня заполнения.
Жёсткая кисть
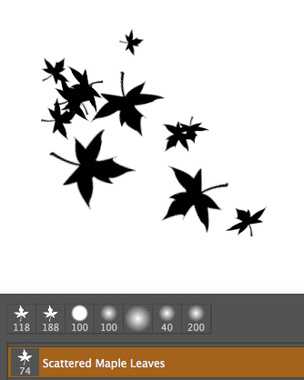
Кисть с листьями
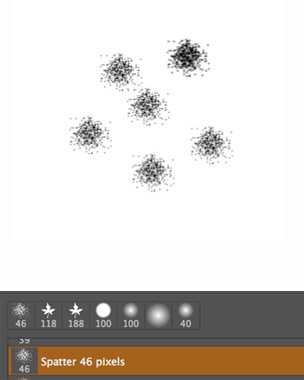
Кисть-распылитель
Попробуйте поэкспериментировать с настройками кистей и порисовать на белом фоне кистями разной формы, плотности и размера, менять цвета и тип инструмента.
Давайте теперь разберём, как нарисовать в Фотошопе простую картинку.
Рисовать лучше отдельно от фона, на прозрачных слоях, располагая каждый логический элемент картинки на отдельном слое.
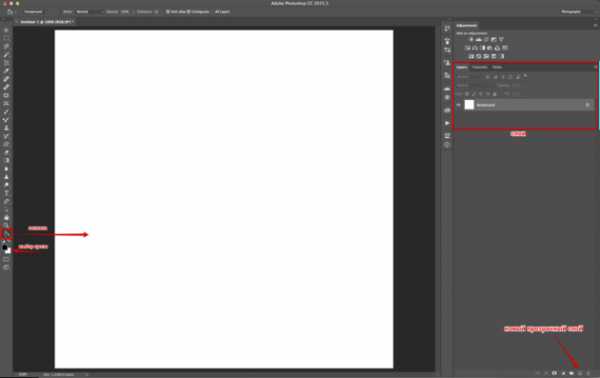
Кликаем на пиктограмму выбора цвета и задаём активный цвет. Пусть это будет оттенок жёлтого. После этого выбираем Paint Bucket Tool/Инструмент «Заливка» и кликаем на любом фрагменте пустого белого слоя. Краска зальёт весь холст.
Создадим новый прозрачный слой с помощью команды Layer/«Слои» → New/«Новый» → Layer/«Слой». После этого на панели слоёв появится прозрачный слой. Прозрачный слой работает как калька: мы его не видим, но видно то, что нарисовано на нём. Можно отключить видимость слоя с помощью пиктограммы с изображением глаза или изменить размер и форму, переместив «кальку» вместе с картинкой.
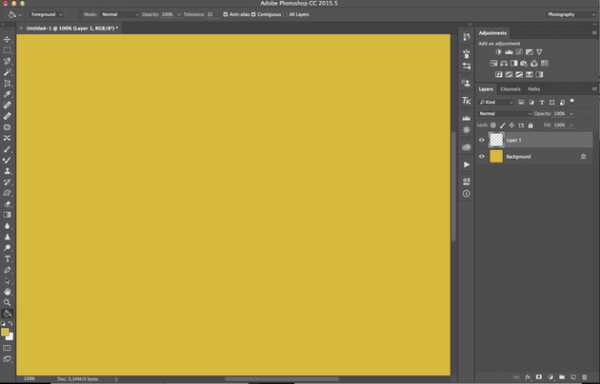
Выбираем другой цвет, кликаем на инструмент
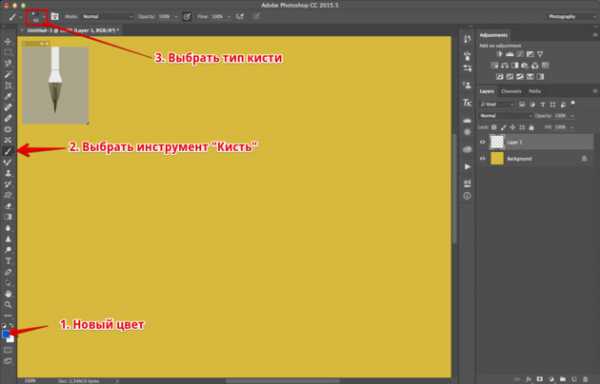
Просто двигайте мышью с нажатой левой клавишей по холсту.

Конечно, для рисования лучше использовать графический планшет. При работе с ним размер и плотность кисти будут зависеть от степени нажатия на перо, а ещё с помощью планшета можно точнее управлять кистью.
В Adobe Photoshop есть рабочее пространство, предназначенное для художников. От пространства для фотографов оно отличается расположением панелей и инструментов. Перейти к нему можно с помощью меню Window/«Окно» → Workspace/«Рабочая среда» → Painting/«Рисование».
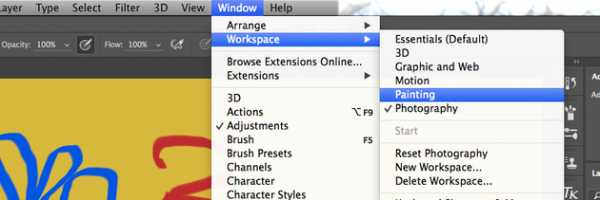
Здесь кисти расположены в виде списка, есть быстрый доступ к палитре цветов.
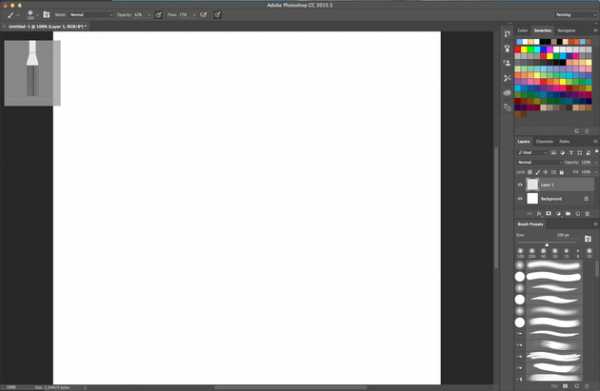
Рекомендуем изучить комбинации горячих клавиш, чтобы изменять параметры в процессе рисования:
- уменьшение размера кисти: [
- увеличение размера кисти: ]
- уменьшение жёсткости кисти: {
- увеличение жёсткости кисти: }
- переключение на предыдущую кисть: ,
- переключение на следующую кисть: .
- переключение на первую кисть: <
- переключение на последнюю кисть: >
- поменять цвета местами: X
- установка цвета по умолчанию (чёрный/белый): D
Меняя типы кистей и их параметры, вы можете управлять видом кисти и регулировать размер и плотность штрихов. А это позволит добиться реалистичных эффектов при рисовании.
prophotos.ru
Как добавить фигуры в фотошоп и пользоваться ими
Всем привет, уважаемые читатели блога koskomp и мои дорогие друзья. Сегодня я расскажу вам, как добавить фигуры в фотошоп, как ими пользоваться и для чего они нужны. А также в конце статьи мы нарисуем симпатичный стакан в векторном стиле. Многие считают, что от этого инструмента толка нет, но я вас уверяю, что в веб-дизайне — это чуть ли не основная функция. Посмотрите на дизайн в моем паблике. Он буквально построен на фигурах. Поэтому знать это нужно. При этом дело не ограничится простым рисованием квадратов. Тут всё гораздо интереснее.
Как рисовать фигуры
Начнем с простого, а именно рисования. Сама по себе группа инструментов состоит из шести видов:
- Прямоугольник
- Прямоугольник с закругленными углами
- Эллипс
- Многоугольник
- Линия (подробнее здесь)
- Произвольная фигура
У каждого из данных видов существуют свои некоторые фишки, которые различаются друг от друга. Поэтому рассмотрим в начале общие принципы начертания.
Чтобы добавить фигуру, нужно выбрать ее в группе инструментов, и зажав левую кнопку мышки начинаем ее вырисовывать, а точнее выбирать область и размер. Сама по себе фигура может быть любого размера и по умолчанию она будет чертиться непропорционально. Но если зажать клавишу SHIFT, то она получится ровная со всех сторон, и таким образом прямоугольник будет квадратом, а эллипс кругом.
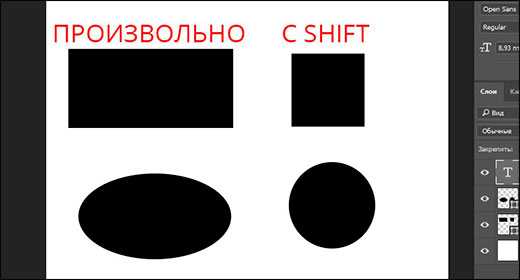
В верхнем меню мы увидим панель свойств, где мы можем выставить заливку самой фигуры, а также цвет обводки. Если вы не хотите никаких цветов, а только линию, то выберите цвет «Без заливки» и «Без обводки». Также мы можем установить толщину этой самой обводки, если мы все таки решимся на выбор цвета.
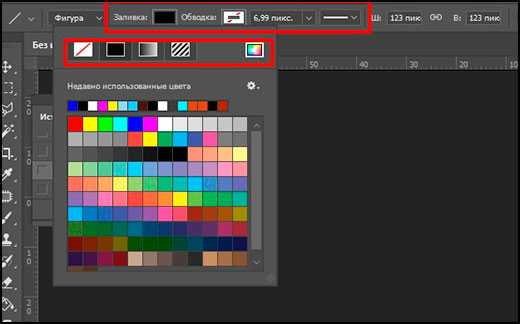
Для того, чтобы изменить цвет нарисованного объекта можно просто снова выбрать инструмент «Фигура» и заменить его в свойствах сверху, либо же нажать дважды на значок на панели слоев.
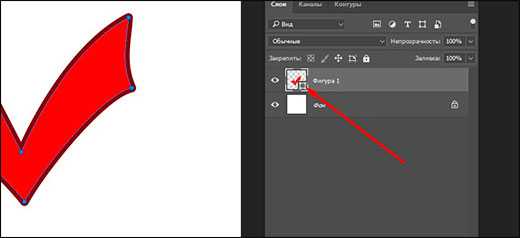
Использование произвольных фигур в фотошопе
Если со всеми вышеуказанными фигурами все понятно (бери и рисуй), то немного хотелось бы задержаться именно произвольном варианте. Для начала выберите данный инструмент.
Здесь нет какой-то четкой формы (отсюда и название), но зато существует много уже готовых вариантов. Для того, чтобы рассмотреть их все, в свойствах элемент «Фигура», а точнее раскройте его. Как видите, у нас тут присутствуют разные контуры, с помощью которых мы можем нарисовать стрелку, сердечко, запрещающий знак и многое другое.
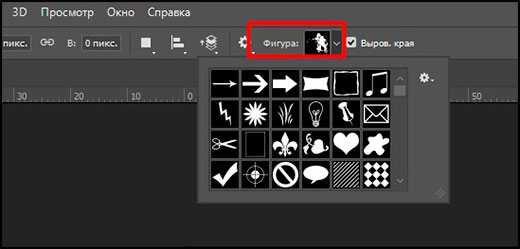
Давайте попробуем добавить в фотошоп произвольную фигуру в виде галочки. Я задам ей цвет, обводку и нарисую ее стандартным способом, то есть зажав левую кнопку мыши и потянув немного в другую сторону. Не забываем зажимать клавишу Shift, чтобы соблюдать все пропорции. Таким образом можно рисовать прикольные нестандартные объекты. Примечателен и тот факт, что какого бы размера объект мы не рисовали, он всегда будет ровным и гладким. Всё это потому, что фигура изначально векторный объект. А векторные объекты состоят не из пикселей, как обычное изображение, а формируются исходя из формул.
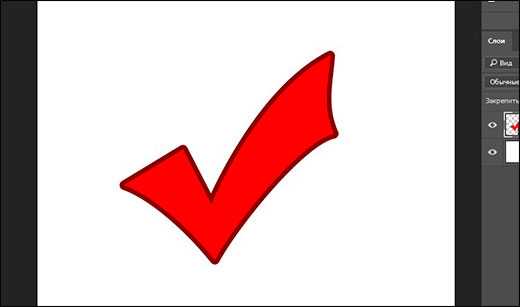
Как установить фигуры в фотошопе
Но самая прелесть в том, что этот набор можно пополнять, то есть произвольные фигуры можно загрузить дополнительно, пополняя свою коллекцию. Сделать это совершенно легко. Для этого вам достаточно скачать эти наборы с какого-либо сайта, например pixelbox. Там очень большая коллекция с различными наборами. Допустим, я скачаю этот замечательный набор со скейтбордистами.
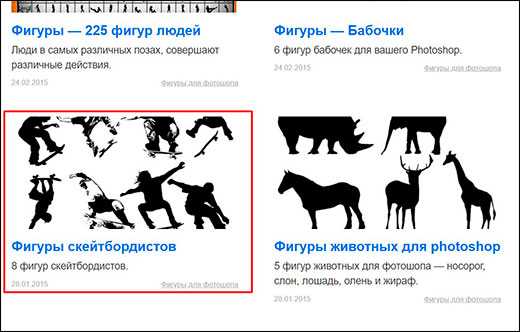
Теперь идем в папку «Загрузки» или туда, куда у вас скачиваются файлы по умолчанию. Далее запускаем тот файл, который мы скачали. Его даже необязательно распаковывать, можно запустить прямо в архиве.
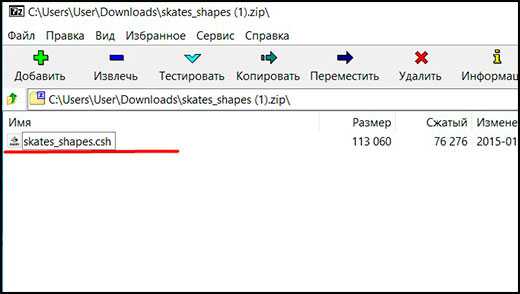
После этого откроется фотошоп и новые произвольные элементы уже появятся в вашей коллекции. Берите и пользуйтесь.
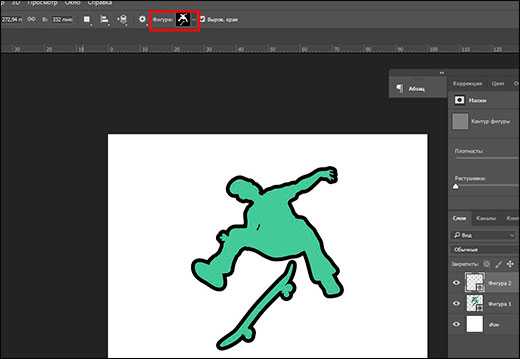
Возможности фигур
Сами по себе фигуры обладают очень большими возможностями. Изначально я думал, что с помощью них можно рисовать только квадратики и кнопки, но я сильно ошибался. Давайте разберемся подробнее.
Свойства
Стоит учесть, что у каждой фигуры есть свои свойства, которые можно менять, чтобы достигнуть наиболее интересного результата. Они располагаются в отдельном окошке и как правило находятся где-то в районе панели слоев, но это необязательно. Если они у вас не активированы, то сделайте это войдя в главном меню в «Окно» — «Свойства». После этого можно нарисовать любой элемент и посмотреть, что в нем можно поменять.
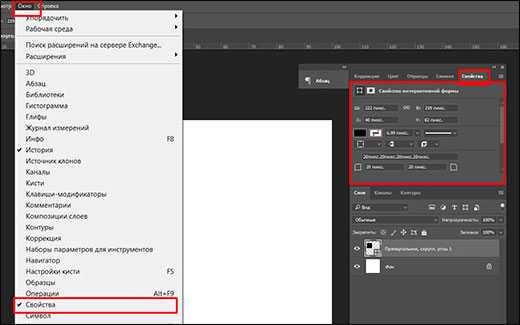
У прямоугольника и прямоугольника с закругленными краями один и тот же набор свойств. В основном он касается радиуса углов. И если в первом случае он нулевой по всем фронтам, то во втором он уже заранее установлен. Вы можете изменить этот самый радиус, делая углы более загругленными или наоборот, причем как все сразу, так и по отдельности.
Давайте ради интереса нарисуем прямоугольник и поставим радиус 35 только в двух углах (правом верхнем и левом нижнем). Только перед этим обязательно отключите связь углов, нажав на значок скрепочки между ними, иначе значения будут меняться для всех.
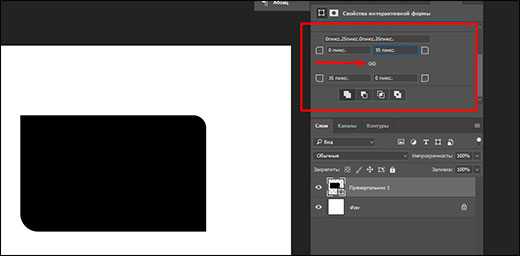
В случае, если вы используете обводку, можно сменить ее местоположение. То есть, она может быть снаружи фигуры, внутри нее или идти по центру контура. Это вы можете выбрать нажав на соответствующий значок.
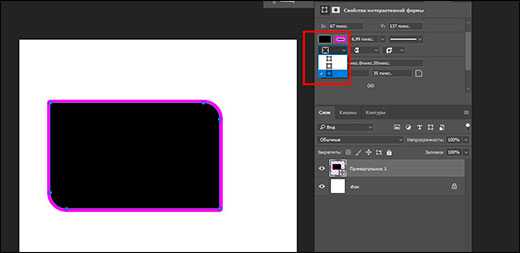
Кроме того, обратите внимание на значок шестеренки. Он дает дополнительные свойства для ваших фигур. Например, если у вас активирован прямоугольник или эллипс, то можно будет сразу задать, чтобы он рисовал в равных пропорциях, дабы получить квадрат или окружность, и уже не придется зажимать клавишу SHIFT.
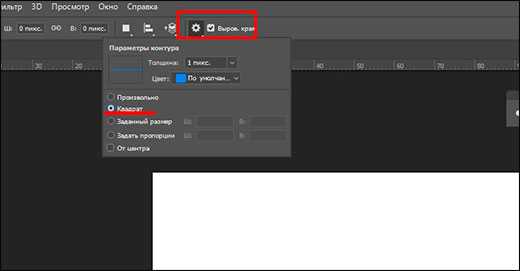
Если вы используете многоугольник, то вы можете задать количество сторон, сглаживание или рисование звезды. А в случае с рисованием линии вы сможете задать, чтобы чертилась стрелка. Поэтому не забывайте обращаться к данной функции.
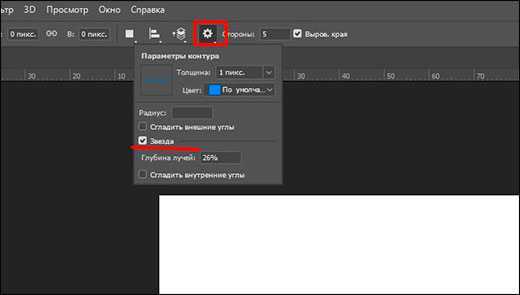
Вырезание и добавление
Но недостаточно просто добавить фигуры в фотошоп, нужно научиться пользоваться всеми их прелестями. По умолчанию, при добавлении нового объекта, он создается на новом слое. Но если вы этого не хотите, то в «операциях с контурами» выберите пункт «Объединить фигуры». Теперь вы сможете создавать целые объекты из нескольких элементов.
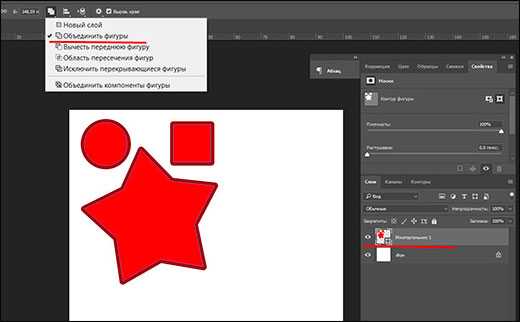
Многие спросят, мол как же их тогда выделять, если они все будут на одном слое? Ответ прост: на панели инструментов у нас имеется два курсора, один из которых отвечает за выделение контура, а другой за выделение узла. Вот как раз с помощью выделения контура (черный курсор) мы и сможем выбрать лишь определенную фигуру на слое.
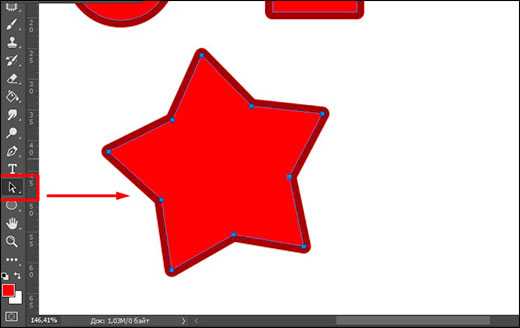
Кроме того, мы можем вырезать, а точнее вычесть фигуру из другой, при этом не задевая первоначальную. Для этого нарисуйте другой объект внутри первоначального (не забудьте поставить режим «Объединить фигуры», как мы это делали чуть выше, чтобы они были на одном слое). Как видите, пока особо ничего не изменилось. Но так и должно быть.
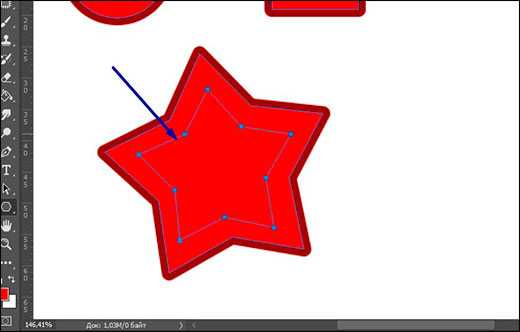
Теперь, выберите инструмент «Выделение контура» и ткните на фигуру, которую мы только что нарисовали. После этого снова идем в «Операции с контурами», но на сей раз выбираем «Вычесть переднюю фигуру». Вы сами увидите, как ее ловно выпилили и теперь вместо нее кусок фона. Но на самом деле это не так. Элемент как был, так и остался, просто он стала невидимый, но вы все равно можете его двигать, трансформировать и снова сделать видимым.
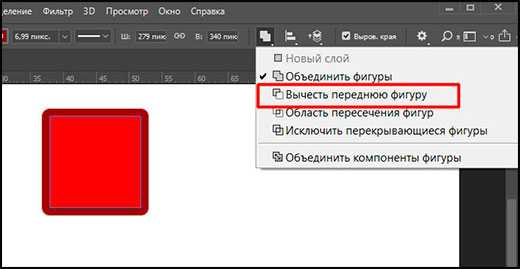
Такая фишка частенько используется при создании логотипов, баннеров и других элементов веб-дизайна.
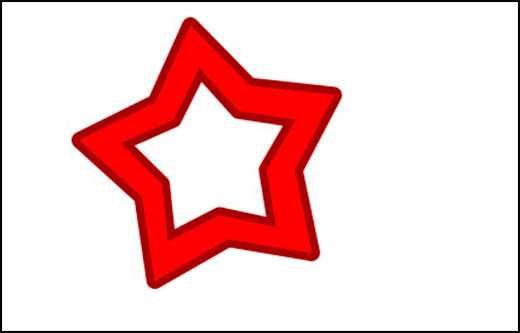
Как выравнивать фигуры относительно других элементов
Еще немаловажным свойством при рисовании фигур является их выравнивание. Например, нам нужно сделать несколько фигур с одинаковым расстоянием друг от друга, а также на одной линии. Допустим я возьму инструмент «Эллипс» и с помощью зажатого Shift нарисую несколько кругов.
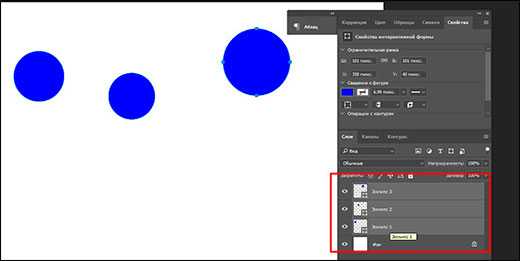
Теперь, возьмем уже знакомый черный курсор, который называется «Выделение контура» и с помощью зажатой кнопкой мыши выделим все четыре круга, при условии, что они все таки на одном слое. Если каждый круг у вас находится на разном слое, то тогда вам нужно будет выделить именно слои. Для этого можете использовать зажатый SHIFT или CTRL в панели слоев. После этого жмем правой кнопкой мыши и нажимаем «Объединить фигуры».
Но можно и не объединять. Если, например, у вас каждый элемент требует собственного цвета, то просто выделите слои и возьмите инструмент «Перемещение», иначе дальше у вас ничего не выйдет, то есть функции выравнивания будут недоступны.
Когда мы всё выделили, идем в меню «Выравнивание контура» и выбираем те параметры, которые нам нужны. В моем случае я должен выбрать «Центры по вертикали» и «Распределить по ширине». В этом случае фигуры будут выравнены по центру, а расстояние между ними будет одинаковым. Точно также эта функция работает и в случае с вертикальной расстановкой.
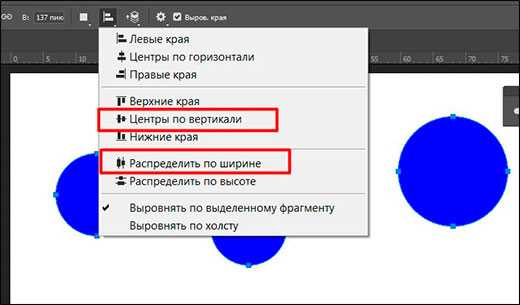
Теперь все будет выравнено относительно своих центров, но ничто не помешает вам отцентрировать фигурки по нижнему краю.
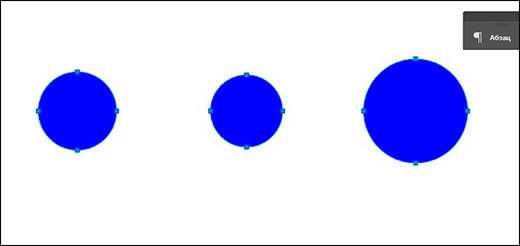
Деформация фигур
Ну и осталось разобрать еще одно интересное свойство, а именно деформацию. Нет, это не совсем то, что мы изучали в этой статье, но мы будем изменять внешний вид фигур.
- Допустим, возьмем и нарисуем прямоугольник с закругленными краями.
- После этого берем белый курсор («Выделение узла») и выделяем только левый верхний угол, чтобы у нас захватилось две точки. Теперь, не меняя инструмент, зажимаем левой кнопкой мыши на этом самом углу, после чего начинаем им управлять и ставить его куда хотим. При этом остальные углы и стороны остаются неподвижными.

- Точно также можно поступить с другими углами. Но помните, что если вы выделите только одну точку на углу, то деформация будет происходить совершенно по другому.

Точно также я могу из звезды сделать какое-то подобие короны. Для этого выбираю многоугольник, в свойствах ставлю режим звезды, а затем рисую ее. После этого выбираю инструмент «Выделение узла» и начинаю двигать все доступные точки. Примерно так — до и после.
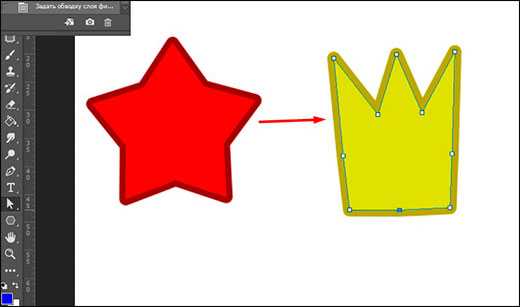
Рисование объектов с помощью фигур (практика)
Теперь, давайте посмотрим на практике, как добавить фигуры в фотошопе, чтобы с их помощью можно было нарисовать прикольные векторные объекты. Для примера нарисуем с вами векторный стаканчик с кофе из фаст-фуда.
- Выбираем «Прямоугольник с закругленными углами» и рисуем заготовку нашего стакана. Сразу выберите подходящий цвет для стакана, например коричневый. Для этого измените его в свойствах сверху. Обводку можно не ставить.

- Теперь, выберем инструмент «Выделение узла» и выделим левый угол заготовки полностью (у вас должно быть задействовано две точки, а не одна).

- Теперь зажмите SHIFT и нажмите на стрелочку влево на клавиатуре, после чего у вас выскочит окно, где будет говориться то, что данная операция превратит фигуру в контур. Соглашайтесь. После этого еще раз нажмите на стрелку влево с зажатым шифтом. Надписи уже не будет. После это манипуляции левый угол должен будет оттопыриться.

- То же самое теперь проделываем и с правым углом, то есть выделяем с помощью белого курсора и делаем пару нажатий на стрелку вправо, чтобы оттопырить другую сторону. Если надпись снова появится, соглашайтесь.

- Далее создадим крышку. Для этого снова берем многоугольник с закругленными краями, только на сей раз выбрать пункт «Объединить фигуры» не получится, так как на одном слое нельзя менять цвет заливки разных контуров.
- Далее рисуем прямоугольник сверху нашей получившейся трапеции. И если у вас она получилась не черного цвета, то поставьте его в свойствах.

- Сейчас я вижу, что крышка сильно выпирает с обоих сторон. Надо бы ее слегка уменьшить по бокам. Для этого жмем комбинацию клавиш CTRL+T, чтобы активировать «Свободное трансформирование», после чего зажимаем клавишу ALT и тянем чуть-чуть за боковую область. Это позволит уменьшить нам крышку по бокам пропорционально.

- Далее, снова берем «Выделение узла» и также как и в предыдущем случае немного загибаем углы, по очереди выделив сначала один, а затем второй. Получиться в итоге должно примерно так.

- Остается только выровнять всё это дело. Для этого выделяем оба слоя в панели слоев с помощью зажатой клавиши CTRL, а затем берем инструмент «Перемещение» и в свойствах под главным меню ставим «Выравнивание центров по горизонтали».

Можете еще подредактировать некоторые элементы, например выделить узлы и уменьшить размер дна, чтобы стаканчик выглядел более естественно. Либо можете добавить деталей, например какую-нибудь произвольную фигуру. Но в целом у нас получился простейший и в то же время стильный стакан в векторном исполнении.
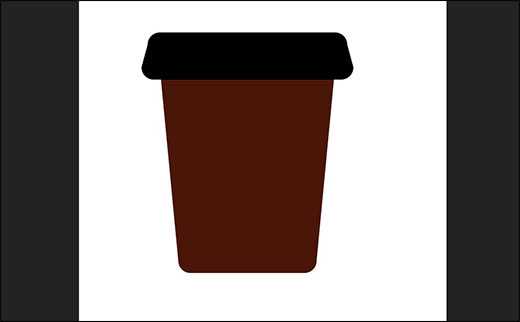
Надеюсь, что теперь вы поняли как добавить фигуры в фотошоп, для чего они нужны и как ими пользоваться в веб-дизайне и не только. Кстати, если вы хотите рисовать улетные дизайны для социальных сетей, баннеры, обложки и даже макеты сайтов, то рекомендую вам пройти профессиональное обучение в онлайн-школе веб-дизайна. Здесь целая куча различных направлений. Достаточно только выбрать и все сделать под руководством профессионала.
Ну а если вы хотите знать фотошоп на ура и научиться им пользоваться на пять с плюсом, то рекомендую вам посмотреть и изучить эти офигенные видеоуроки. На сегодняшний день это один из лучших и подробных крсов по фотошопу, который я когда-либо видел. А самое главное, что всё рассказано простым человеческим языком. поэтому вам не нужно будет втыкать в тему, вы всё поймете, даже если вы полный новичок. Очень рекомендую.
Ну а на этом я свою статью буду заканчивать. Не забывайте подписываться на обновления моего блога, а также на паблики в социальных сетях, чтобы не пропустить выхода новой статьи и интересной новости. Жду вас снова. Удачи вам. Пока-пока!
С уважением, Дмитрий Костин
koskomp.ru
Как открыть фотографию в фотошопе
В фотошопе пользователи решают две основные задачи: создают изображения с нуля, либо открывают уже готовые фотографии для их последующей обработки. В этой статье речь пойдет о последнем случае, вернее о его фундаменте, с которого все и начинается —
Чтобы начать обрабатывать фотографию, ее сначала нужно открыть, то есть загрузить картинку в область рабочего пространства, после чего она будет готова к редактированию. Существует много способов как это можно сделать. Рассмотрим их все.
1 Способ
Для начала запустите программу. После того как она загрузится, выполните команду меню Файл — Открыть или нажмите Ctrl+O. Появится диалоговое окно «Открыть», в котором нужно указать путь до нужной фотографии.
Обратите внимание, что в этом меню также есть команда Открыть как смарт-объект… Она работает также, но если первый вариант открывает обыкновенное изображение, то второй откроет это изображение в виде смарт-объекта
(изображения с более широкими возможностями для редактирования). Подробнее об этих возможностях смотрите в статье — Все, что нужно знать про смарт-объекты в фотошопе.2 Способ
Вне зависимости от того, запущен у вас фотошоп или нет, любой графический файл на компьютере можно открыть в фотошопе. Для этого кликните по нему правой кнопкой мыши, в появившемся меню выберите команду Открыть с помощью — Adobe Photoshop.
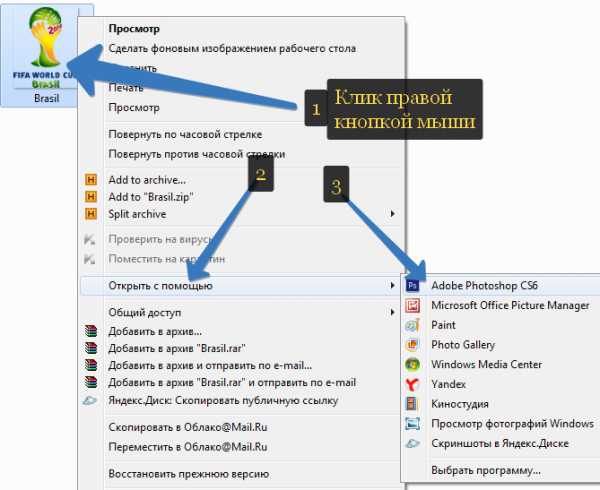
Может быть так, что фотошопа в этом списке не будет. Тогда кликните на команду Выбрать программу… Появится окно Выбор программы, в котором еще раз посмотрите нет ли фотошопа в числе рекомендуемых.
Если нет, то кликните на стрелочку (1) Другие программы и поищите в этом списке.
Если и там нет, тогда придется указать путь к фотошопу вручную. Для этого нажмите Обзор (2) и найдите ярлычок запуска фотошопа в системных папках, где установлена программа. По умолчанию системные папки лежат по этому адресу:
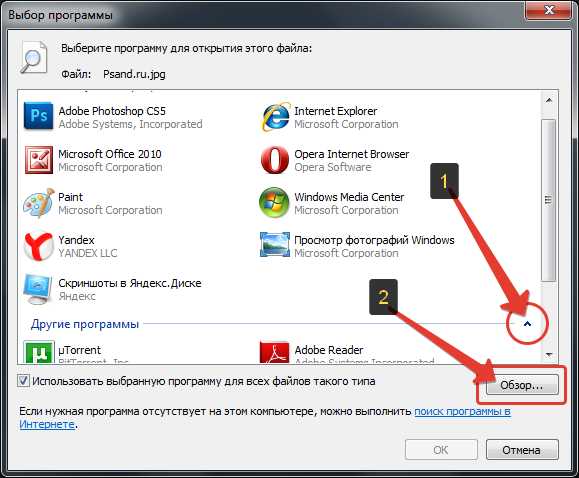
3 Способ
Любую картинку можно открыть путем обыкновенного перетаскивания файла в рабочее пространство. То есть, вам нужно, чтобы фотошоп был запущен, затем откройте на компьютере папку с файлом, поместите окно папки поверх программы (предворительно уменьшив его размеры), после чего легким движением мышки перетащите файл.
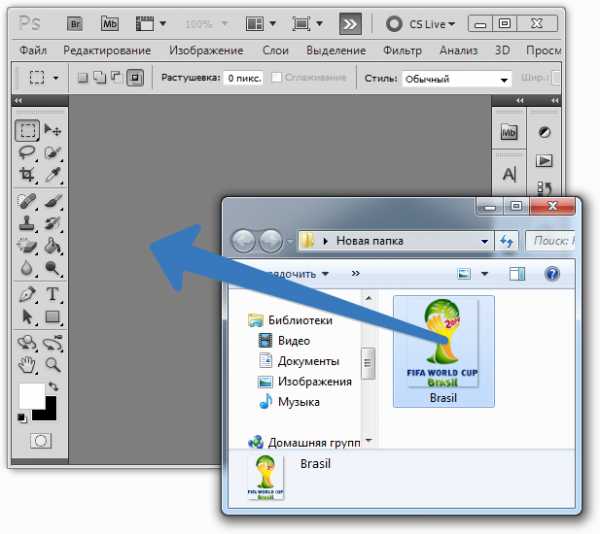
4 Способ
Разработчики фотошопа сделали свой обозреватель файлов — Adobe Bridge. Этот дополнительный модуль устанавливается всегда вместе с фотошопом. В нем пользователь может систематизировать свои фотографии, просматривать их и открывать для редактирования.
Adobe Bridge представлен в виде отдельной программы и палитры с урезанным количеством функций. Но они обе без труда откроют любую фотографию. Я не буду подрбно расписывать как это сделать, поскольку это уже давно написано в моей статье — Что такое Adobe Bridge. Также я отдельно рассказал как пользоваться палитрой Adobe Mini Bridge.
Рекомендую потратить время на знакомство с этим обозревателем, поскольку он заслуживает такого внимания.
5 Способ
В фотошопе есть команда, которая позволяет открыть фотографию и сразу ее добавить к другой ранее открытой. Для этого выполните команду меню Файл — Поместить. Изображение откроется как смарт-объект, причем с маркерами, позволяющими сразу подогнать размеры и наклон.
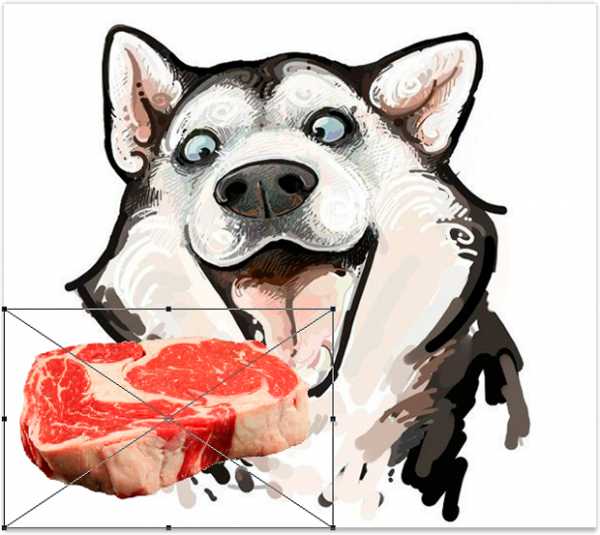
6 Способ
Команда меню Файл — Последние документы покажут вам 10 последних фотографий, что вы открывали в фотошопе. Бывают случаи, когда такая команда действительно нужна. Например, закрыли случайно картинку, но чтобы опять ее не искать — найдите ее здесь.
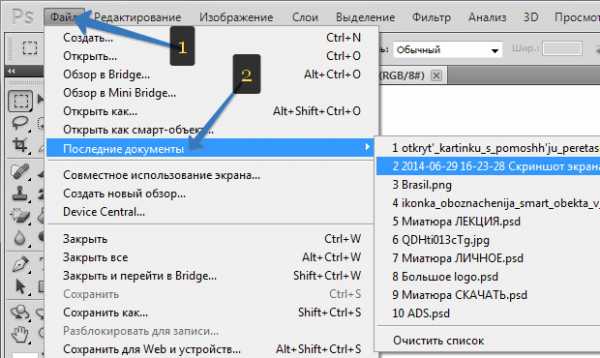
Заметили ошибку в тексте — выделите ее и нажмите Ctrl + Enter. Спасибо!
psand.ru
Как вставить изображение в Photoshop как новый слой
Если Вы открываете файл изображения JPG или с другим расширением в Photoshop, то он и должен открываться как новый документ, в отдельном окне или вкладке (в зависимости от настроек программы). После того, как Вы его открыли, можете использовать этот файл как слой в другом документе, для этого перетащите открытый новый файл инструментом «Перемещение» (Move Tool) на этот другой документ, и файл JPG будет открыт как отдельный слой.
Но можно и сразу открыть файл как отдельный слой в документе Photoshop, эта опция появилась в Photoshop, начиная с версии CS5. Для этого надо открыть папку с этим файлом и просто перетащить его мышкой прямо на открытый документ:
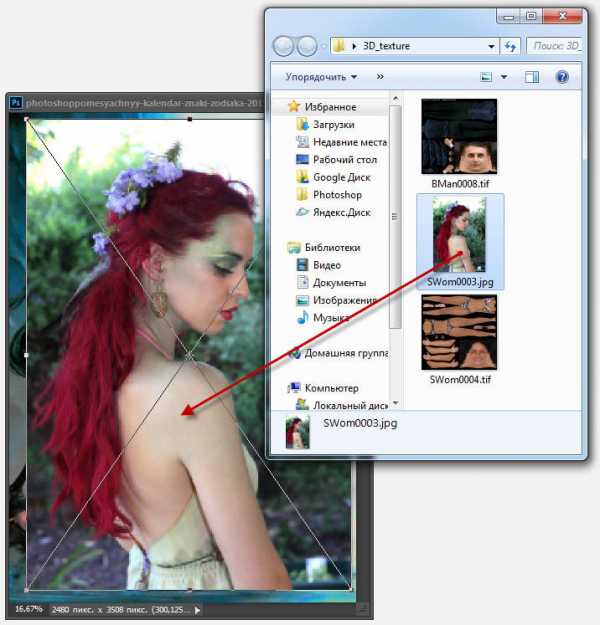
Если Вы не изменяли заданные по умолчанию настройки Photoshop, то из файла будет создан новый слой, причём изображение будет подогнано по размеру документа и будет активен инструмент «Свободная трансформация», как показано на рисунке выше.
Вы можете принять трансформирование, сразу нажав Enter, или изменить размеры слоя и после этого нажать Enter. В любом случае слой будет конвертирован в смарт-объект.
Если Вам не надо, чтобы встраиваемое в стек слоёв внешнее изображение подгонялось под размер документа и конвертировалось в смарт-объект, Вы можете изменить настройки Photoshop, нажав Ctrl+K. Откроется окно, где снимите галку у опции «Изменить размер изображения при размещении» (Resize Image During Place) и/или «Всегда создавать смарт-объекты при размещении» (Place or Drag Raster Images as Smart):
Кроме того, можно загружать несколько изображений как слои, но только в новый документ. Это можно делать двумя способами, при помощи Adobe Bridge, подробнее здесь, и через вкладку главного меню Файл —> Сценарии —> Загрузить файлы в стек… (Load Files into Stack).
rugraphics.ru
Как открыть изображение в фотошопе разными способами?
Доброго всем дня, мои дорогие друзья. Ну что? Все умеют создавать новый документ в фотошопе? Наверное все. Но что делать, если вы хотите поработать с каким-то уже готовым изображением? Правильно. Надо его открыть, а дальше делать то, что вы задумали. И я уверен, что многие знают как открыть изображение в фотошопе, но я вам хочу показать заодно и несколько способов, которые сделают этот процесс еще проще.
Открытие из меню «Файл»
Самый распространенный способ — это открыть нужное изображение в самой программе. Это очень легко, и скорее всего вы знаете как это делается, но давайте закрепим.
Обычное открытие
- Откройте графический редактор фотошоп и в самом верхнем главном меню выберете «Файл», а затем пункт «Открыть». Того же самого эффекта можно добиться, если нажать комбинацию клавиш CTRL+O.

- Теперь вам откроется окно, где вы должны будете выбрать тот файл, который хотите открыть. Вам просто нужно найти его там, где он лежит. Фотошоп работает как и с основными форматами изображений, так со многими не очень известными для обычного пользователя.
- Кстати вы можете открыть и сразу несколько изображения, для этого просто во время открытия вы должны будете выделить несколько файлов, например зажав левую кнопку мыши в одном месте и не отпуская ее тянуть область, пока не захватите все файлы. Либо же выбирайте файлы левой кнопкой мышки с зажатым CTRL. Ну я думаю, что вы знаете как выделять несколько файлов.

Открыть как
Если вы открывали меню «Файл», то могли видеть там пункт «Открыть как». По хорошему это то же самое, что и обычный пункт, но его очень круто использовать в некоторых моментах, например, если вы хотите открыть какую-то фотографию в режиме камера RAW для последующей обработки. Пока не думайте об этом, так как об этом я подробно расскажу с другой статье, когда придет время.
Открыть в Bridge
Если вы выберете этот вариант, то вам откроется специальный проводник для отображения и упорядочивания изображения, который называется Bridge (англ. — мост). В принципе вещь довольно удобная, так как здесь вы можете выделить любой файл и увидеть его в увеличенном размере, что замечательно для просмотра и выбора.
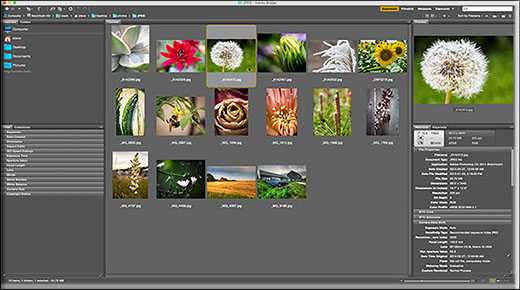
Открытие с помощью…
Вторым способом вы можете убить двух зайцев сразу — открыть фотошоп и изображение одновременно.
- Для этого надо найти фотографию или картинку, нажать на ней правой кнопкой мыши. Теперь выберете в открывшемся меню пункт «Открыть с помощью», а затем «Photoshop [ваша версия]». Вот такой отличный способ сделать два дела одновременно.

- Если среди приложений Adobe Photoshop не фигурирует, то выберете пункт «Выбрать другое приложение» и уже там найти фотошопик.
Перетаскивание
Третьим способом я пользуюсь чаще всего, он мой любимый.
- Откройте фотошоп, теперь сверните программу.
- Найдите изображение, которое хотите открыть и выделите его и зажмите на нем левую кнопку мыши. Не отпуская кнопку перетаскивайте изображение вниз, где у вас в панели задач свёрнут фотошоп.

- Не отпуская палец ждете секунду, пока откроется окно нашей любимой программы, а затем уже переносите всё это действие на рабочую область. Вот теперь можно выдохнуть и отпустить кнопку мышки. Наш документ открылся!
Как я и сказал выше, именно этот способ является моим любимым. Мне как-то удобнее всего открывать с помощью него. А как нравится открывать изображения ва? Какой ваш любимый способ? Напишите пожалуйста в комментариях.
А вообще я бы рекомендовал вам посмотреть отличный видеокурс по фотошопу для новичков. Я считаю, что этот курс самый лучший для освоения и подойдет абсолютно любому. Всё рассказано от А до Я, без лишней воды, показано на примерах, которые вы сможете повторить и закрепить. Ничего не упущено. В общем посмотрите, не пожалеете.
А на сегодня я свою статью завершаю и очень надеюсь, что она вам была по нраву. Подписывайтесь на обновления блога и не забудьте рассказать друзьям в социальных сетях. Ну а вам удачи в освоении этого замечательного редактора и погружении в мир графики. Пока-пока!
koskomp.ru
Как пользоваться Фотошопом
Введение. Что такое Фотошоп и с чем его едят?
Вам наверняка известно для чего предназначено программное обеспечение под громким названием Adobe Photoshop. Это не просто приложение для редактирования изображений — Фотошоп является огромной площадкой для идей и творчества, связанных с файлами картинок, фотографий и рисунков. Здесь вы можете не только изменять уже существующие файлы, но и создать совершенно новый и уникальный продукт.

Добро пожаловать в Adobe Photoshop!
Действительно, Photoshop используют практически все дизайнеры: от простых рисунков к контенту до полноценного снабжения иллюстрациями книг, игр и других продуктов. На радость пользователям разработчики постоянно улучшают программу, добавляя в неё новые функции и возможности. Поэтому важно следить за обновлениями, которые выпускаются компанией Adobe. Теперь, после небольшой экскурсии, давайте узнаем, как пользоваться Фотошопом.
Откуда взять программу?
Вы можете скачать электронную версию ПО на официальном сайте компании Adobe на странице загрузки https://creative.adobe.com/ru/products/download/photoshop?promoid=61PM825Y&mv=other. Здесь вы должны сначала зарегистрироваться в системе Адоб для получения AdobeID. Затем заполните поля, которые предлагает страница загрузка и, после входа в систему, скачайте установочный файл и пройдите процедуру инсталляции. Важно отметить, что первые 30 дней вы можете пользоваться вашей копией приложения бесплатно. После чего, опробовав продукт, вам будет предложено приобрести лицензию.
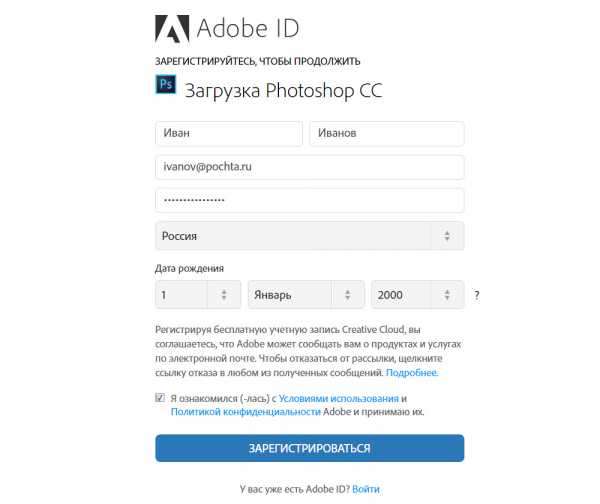
Разработчик предоставляет несколько вариантов пользования программой
Adobe предлагает своим пользователям довольно приемлемые цены для своих продуктов. Так, вы можете приобрести Фотошоп за определённую цену в месяц, то есть по подписке. Такой же вариант предлагается для комплекта CreativeCloud, в который входит несколько программ Adobe. Стоимость и состав комплекта стоит всегда уточнять на официальном сайте, так как они могут меняться. Также обратите внимание на то, что в системе действуют специальные условия для обучающихся и преподавателей, а также корпоративных клиентов. Так, вы сможете сэкономить приличную сумму при использовании сервисов Adobe.
Первый запуск программы
После установки следует запустить приложение с ярлыка, созданного на рабочем столе. При первом открытии появится окно с описанием программы и уведомлением о начале пробного 30-дневного периода. Кликните на «Начать пробный период» и дождитесь, пока откроется программа. Теперь перейдём непосредственно к тому, как работать в Фотошопе.
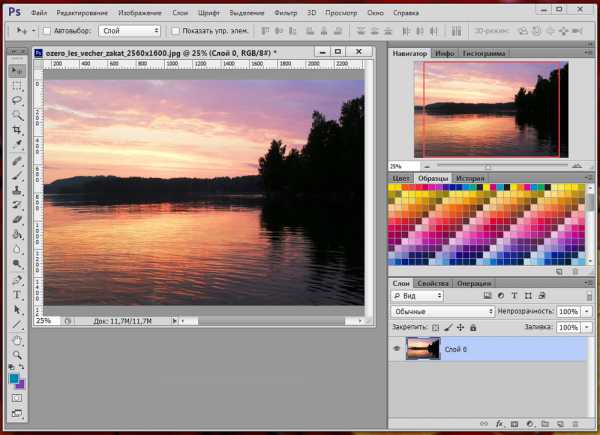
Рабочая область очень удобна и её можно настроить под себя
Основное меню Фотошопа
Наверху находится основное меню со следующими пунктами:
- Файл. Здесь вы можете совершить все операции по сохранению файла, созданию нового, печати фотографий, импорта.
- Редактирование. Как понятно из названия в этом пункте располагаются инструменты для изменения различного рода настроек, каковых там огромное количество. Например, здесь вы сможете поменять настройку цветов. Тут же находится функция «Шаг назад», которая ответить на ваш вопрос о том, как отменить действие в Фотошопе.
- Изображение. Здесь расположены такие параметры, как коррекция цветов картинки, тримминг, его вращение, кадрирование и многое другое.
- Слои. Вообще, если редактируемый файл содержит множество различных элементов, то каждый из них делается на отдельном слое. Например, если поверх рисунка поставить текст, то он автоматически создаться на новом слое. Они расположены справа внизу. Пункт же верхнего меню «Слои» управляет всеми настройками касаемо обсуждаемого вопроса по слоям. Здесь можно создать новый, удалить существующий, добавить на него эффекты и так далее.
- Текст. Из названия понятно, что именно регулируется этой вкладкой. Все операции над добавленным текстовым полем управляются в этом пункте.
- Выделение. Тут вы можете выделять различные объекты (например, слои). Это тоже важно знать для того, чтобы изучить, как работать в Фотошопе cs6.
- Фильтр. Все фильтры и эффекты наподобие размытия, искажения и других расположены здесь. Также вы можете найти другие фильтры в интернете, нажав соответствующий пункт меню «Фильтр».
- 3D. Здесь вы можете настроить 3D слои и сцены для фотографии или любого другого изображения.
- Меню «Просмотр» располагает всеми параметры отображения информации на экран: тут вам и показ вспомогательных элементов (сетка, линейка и другие), и настройка направляющих.
- «Окно» позволяет вам добавлять новые панели на рабочую область. Например, если вам нужна гистограмма, то вам нужно просто поставить галочку возле соответствующего пункта меню «Окно».
- Ну и последний пункт «Справка». Здесь расположена вся информация о продукте, центр поддержки, а также вкладка для входа в AdobeID для получения дополнительных возможностей.
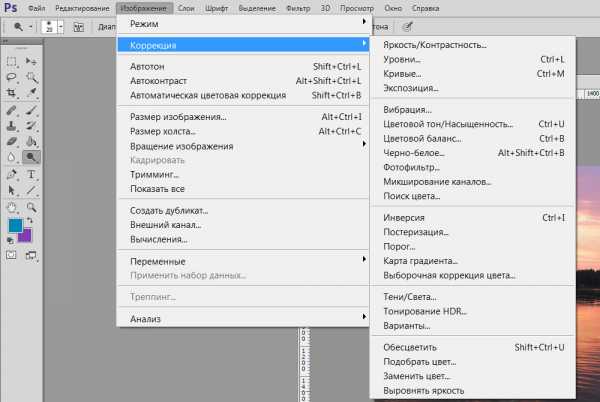
Доступ к основным функциям осуществляется через иерархию меню
Панель инструментов
Следующее, что вы видите ниже основного меню — это поле с настройками инструмента, который выбран в данный момент. Эти инструменты располагаются на левой панели. Давайте рассмотрим каждый из них. В скобках указана кнопка для быстрого доступа к функции (все буквы английские). Также описываются дополнительные возможности при нажатии правой кнопки мыши.
- Перемещение (V). Позволяет перемещать выделенный объект или область в любом направлении. Также с помощью него можно крутить этот объект, вращать, отражать.
- Прямоугольная область (M). Выделяет в форме прямоугольника. Также можно выделять в форме овала, горизонтальной и вертикальной строк.
- Лассо (L). Также является инструментов выделения. Можно выбрать среди обычного лассо, прямолинейного и магнитного лассо.
- Волшебная палочка (W). Выделяет область в особых рамках. Имеется также быстрое выделение.
- Рамка (С). Кадрирование изображения. Также здесь расположены раскройка, кадрирование перспективы и выделение фрагмента.
- Пипетка (I). Распознает цвет при нажатии на фото (учитывается пиксель, на который вы попали). Есть ещё линейка, комментарий, счётчик, цветной эталон и пипетка 3D материала.
- Восстанавливающая кисть (J). Также здесь располагаются точечный вариант инструмента, заплатка, перемещение с учётом содержимого и инструмент, позволяющий убрать эффект красных глаз.
- Кисть (B). Она позволяет рисовать поверх фотографии или же может помочь вам при создании нового изображения. Имеет достаточно гибкие настройки. Помимо кисти здесь представлены карандаш, микс-кисть и замена цвета.
- Штамп и узорный штамп (S).
- Архивная кисть (Y).
- Ластик (E) стирает область, по которой вы водите. Фоновый ластик убирает всё, включая фон (то есть, при сохранении в определённых форматах фон будет прозрачным).
- Градиент (G) и заливка заполняют выделенный фрагмент цветом или градиентом.
- Действие инструментов размытие и резкость понятно из их названий, палец же двигает область как пластилин. Можете, например, передвинуть бровь повыше или опустить глаза.
- Как и в предыдущей случае, названия инструментов совпадают с их прямым назначением: осветлитель, затемнитель и губка. Быстрый доступ к ним можно получить, нажав на клавиатуре букву O.
- Перо (P) в различных вариациях располагается ниже осветлителя. Помогает при рисовании, корректировке и других операциях, выполняемых над изображением.
- Далее располагается инструмент для добавления текстового поля. Является неотъемлемой частью того, чтобы понять, как пользоваться Adobe Photoshop.
- Выделение контура (А).
- Инструмент с различными фигурами позволяют добавить на новом или существующем слое объект любой формы, которые имеются в коллекции программы.
- Далее представлена «Рука», которая даёт возможность двигать фотографию. Например, если вы увеличили зум и хотите в таком приближённом виде редактировать изображение, то для перехода, к примеру, от одного глаза к другому вам поможет как раз-таки этот инструмент.
- Лупа увеличивает зум на фотографии.
- Два квадрата с чёрным и белым цветом это цвета, которые регулируются в данный момент. То есть, если в ближайшем квадрате красный цвет, то кисть из пункта восемь будет рисовать красным цветом. Дальний же квадрат отвечает за цвет обычного ластика.
Многие инструменты содержат подинструменты
Как видите, инструментов очень много и все их изучить сразу достаточно сложно. Поэтому постарайтесь уделить некое время каждому из них. Тогда вы будете знать, как работать с Фотошопом cs6, например.
Правая область программы
Эта область рабочего пространства регулируется с помощью специальной вкладки, где по умолчанию написано «Основная рабочая среда». Здесь будет цветовая палитра, поле с коррекцией и стилями, а также окно со слоями, каналами и контурами. Среду вы можете поменять на пространство под фотографию, рисование, движение и другие регулировки.
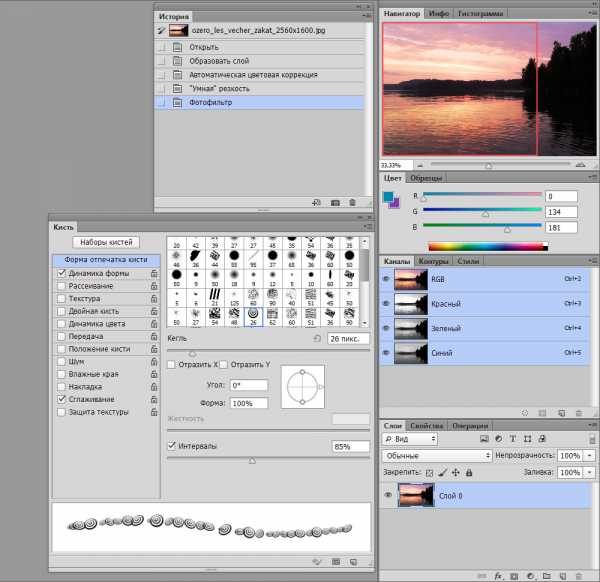
Дополнительные панели для работы
Итоги
Теперь вы знаете, как работать в Фотошопе и изучили основные инструменты программы. И с этого момента вы можете полноценно пользоваться различными инструкциями в интернете, где описываются множество интересных уроков по созданию удивительных эффектов. Отныне ваша фантазия будет работать на вас, и все ваши идеи найдут своё воплощение в жизнь. Делитесь своими первыми работами в комментариях. Плодотворной работы, дорогие друзья!
nastroyvse.ru