не получается в АЕ наложить друг на друга картинки с прозрачным фоном
Здравствуйте. Я нашёл в интернете такую картинку (см. изображение ниже) и хочу наложить на неё другие фотографии с помощью программы “Paint”, чтобы в окошках были фотографии, так как я слышал, что это Можно сделать в этой программе. Но как это сделать, я не знаю. Поэтому скажите, как в “Paint” наложить одно фото на другое?
Мультимэн1Накладываются изображения очень просто. Тут стоит работать с двумя файлами. В одно вставить основное изображение, фон. При этом стоит убедиться, что места хватает – белый холст должен быть достаточного размера. Во второй файл стоит вставить второе изображение. Его при необходимости обрезают, копируют и вставляют в первый файл. И пока рамка не пропала, перемещают и масштабируют. После исчезновения рамки это становится невозможно.
Тут стоит помнить, что Paint не позволяет работать с прозрачностью. То есть, создать изображение, где верхняя картинка просвечивается и видно нижнее изображение, не получится.
Как правильно наложить картинку на картинку в фотошопе?
Гость6Откройте вторую картинку в новом слое. Можно перетащить её из папки сразу на другую картинку, например, тогда она автоматически выделится свободным трансформированием (ctrl+t) и её можно будет растягивать, менять размер. А чтобы был виден фон, снизьте прозрачность добавленной картинки. Когда всё сделаете, то нажмите подтверждение (галочку) и, если будете дальше работать с этим слоем, то подтвердите растрирование объекта (фотошоп сам вам это предложит, если вы захотите что-то на нем изменить).
Наталья1Всего 1 ответ.не получается в АЕ наложить друг на друга картинки с прозрачным фоном
Сохранила в PS пару файлов в формате png, забросила их в AE, рассчитывая на то, что они будут с прозрачным фоном накладываться друг на друга, но ничего не вышло, файлы вообще никак друг на друга не накладываются, не говоря уже о прозрачном фоне ( не могу разобраться что делать, есть тут знающие?Алена Макарова4Эх, какая жалость.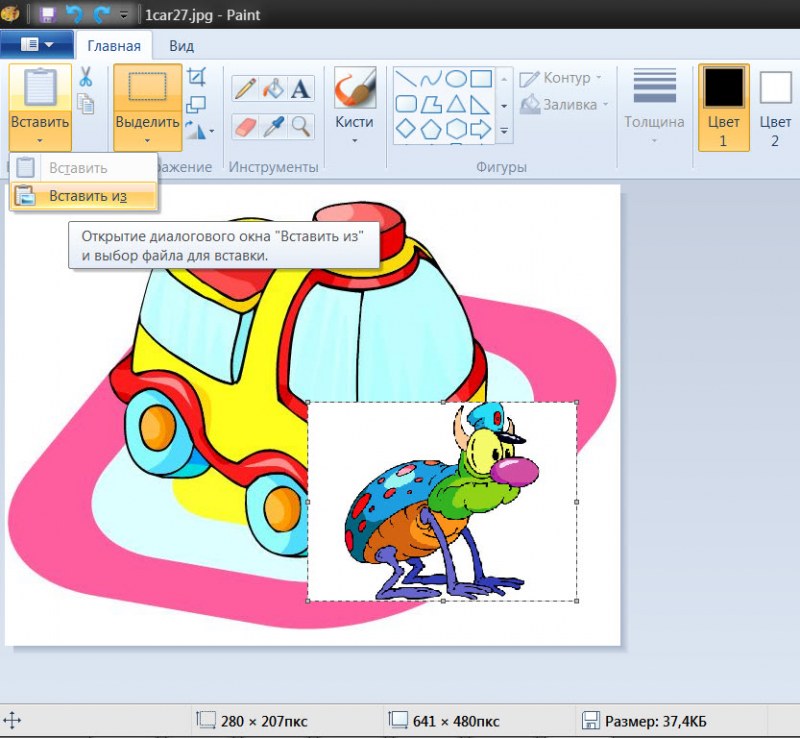 Не успел я блеснуть своими познаниями в АЕ))))Парамон1
Не успел я блеснуть своими познаниями в АЕ))))Парамон1
При копировании прозрачной картинки, например, из гугла, в Photoshop копируется с черным фоном.
При копировании прозрачной картинки, например, из гугла, в Photoshop копируется с черным фоном. Что необходимо сделать, чтоб копировалось с сохранением прозрачности?Photoshop CS6Guest2
Режим наложения на Экран смени, или качай действительно с прозрачностью.
Гость6Всего 1 ответ.Как выложить GIF в Instagram?
Анонимный пользователь16GIF — это формат анимированных изображений. На заре развития компьютерной техники именно файлы в формате GIF заменяли привычные ныне видеоролики. Сегодня формат GIF снова популярен, и произошло это из-за бурного развития социальных сетей. Например, в Facebook, например, вы можете не только опубликовать или отправить GIF-файл своему другу, но и даже выбрать подходящий видеоряд из целой интернет-библиотеки, встроенной в интерфейс соцсети.
В случае с Instagram дела обстоят несколько иначе. Вы, как владелец аккаунта, можете опубликовать в этой социальной сети фотографию или видеоролик. Однако опубликовать файл в формате GIF у вас просто так не получится — нет, конечно, вы можете выбрать GIF-файл в галерее, но в вашу ленту в Instagram он попадет лишь как статичное изображение. Что же делать? Выход есть! Мы предлагаем вам несколько сценариев, которые позволят вам решить эту задачу. В любом случае, вам нужно преобразовать
Сценарий 1. Когда вы точно знаете, какая «гифка» вам нужна.
Если вы где-то когда-то видели какой-то прикольный ролик в формате GIF, и помните его содержание, то вы сможете найти его по ключевым словам. Сервис Giphy является одной из наиболее мощных библиотек GIF-файлов в интернете, здесь можно найти практически любые мемы и забавные картинки. Сервис позволяет автоматически преобразовать нужный вам GIF-файл в видеоряд MP4. Для этого:
Сервис позволяет автоматически преобразовать нужный вам GIF-файл в видеоряд MP4. Для этого:
- Зайдите на www.giphy.com
- С помощью поисковой строки найдите нужный вам GIF-файл, указав в поле поиска нужные вам ключевые слова. Например, funny dog .
- Нажмите на кнопку социальной сети Instagram, и в открывшемся окне укажите свой адрес электронной почты
- Проверьте почту — вам придет письмо от сервиса, во вложении к которому будет находиться файл с роликом в формате MP4.
- Поместите полученное вложение в галерею снимков вашего смартфона или планшета, и оттуда опубликуйте видеоролик при помощи стандартного приложения Instagram.
Сценарий 2. У вас в смартфоне есть GIF-файл, которого нет на Giphy.com.
Предположим, вы владеете каким-либо видеорядом в формате GIF, который физически находится на вашем мобильном устройстве, и вы хотели бы опубликовать его в Instagram.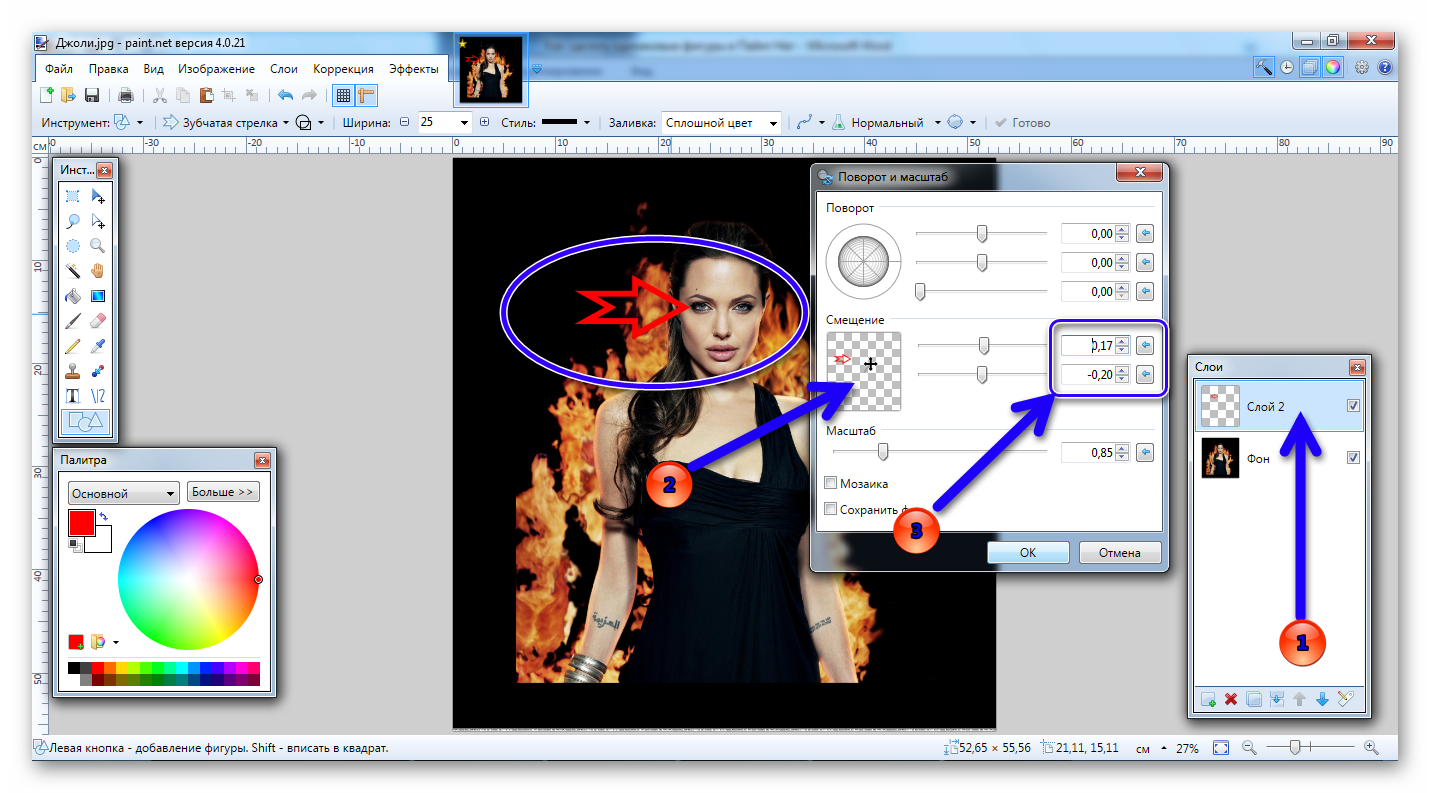 Самый простой путь — это установить специальное приложение, которое произведет конвертацию. В магазинах приложений
Самый простой путь — это установить специальное приложение, которое произведет конвертацию. В магазинах приложений
Сценарий 3. Вы хотите снять короткий видеоролик и из него сделать смешной GIF.
Для этой цели нужны совсем другие приложения, и строго говоря, получившийся результат будет не совсем уж GIF-файлом в привычном смысле.
Сценарий 4. Хочу сделать круто!
Для этой цели вам потребуется компьютер и программа для видеомонтажа. Например, Adobe Premiere, Pinnacle Studio, Sony Vegas Pro или любая другая подобная программа. Загрузите в нее исходный файл, например, имеющийся у вас GIF-файл или отснятый видеоряд. Выберите в настройках последовательности на монтажном столе нужные параметры: соотношение сторон 1:1, максимально возможное разрешение и нужную вам длительность видеоряда. Отмечу, что длинные ролики в Instagram
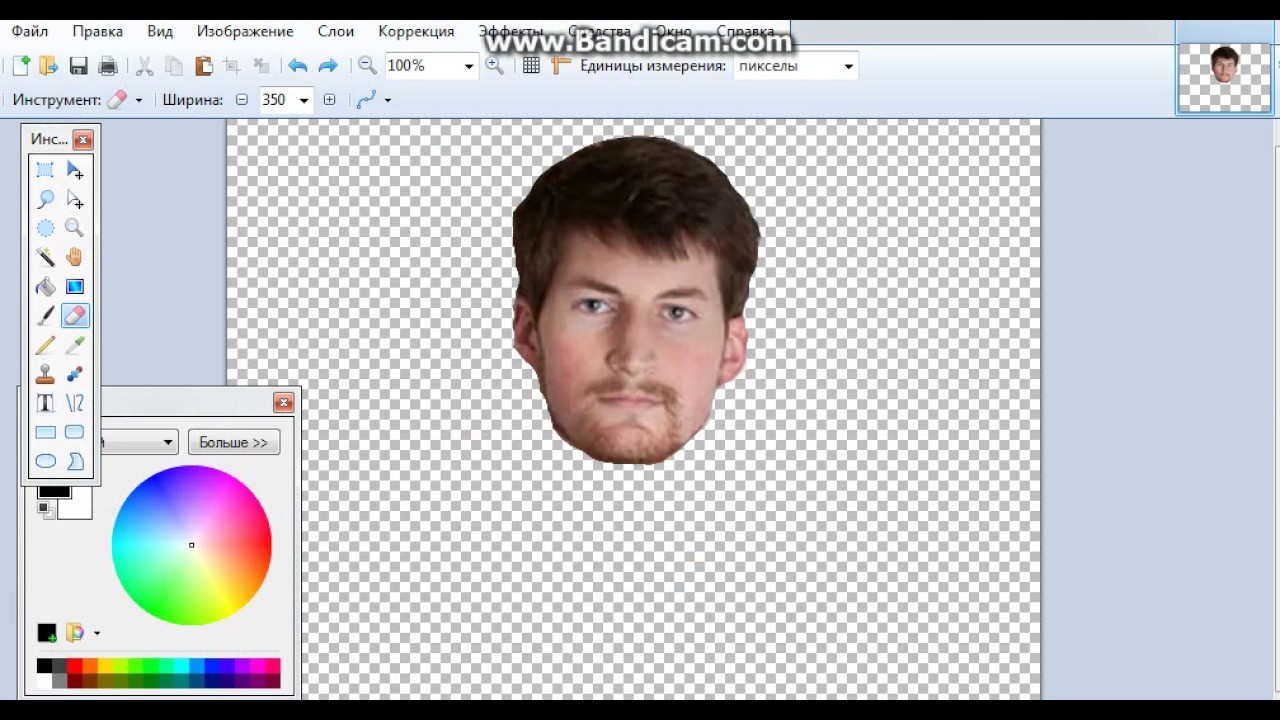 Переместите нужный вам видеоряд на монтажный стол, наложите подходящую музыку на аудиодорожку и сделайте экспорт в видеофайл. Обращаю ваше внимание, что из таких программ лучше всего экспортировать в наиболее совместимые видеоформаты. Так для смартфонов Apple необходимо использовать формат MOV, кодирование в который будет возможно после установки дополнительных видеокодеков, входящих в набор Apple QuickTime Pro. Этот набор кодеков распространяется на платной основе. Для смартфонов на базе Android подойдут и другие форматы, например, MP4, при условии, что видеофайл будет закодирован стандартным кодеком вроде H.264. Получившийся после экспорта файл необходимо перенести в галерею изображений, и оттуда загрузить в Instagram привычным вам способом.
Переместите нужный вам видеоряд на монтажный стол, наложите подходящую музыку на аудиодорожку и сделайте экспорт в видеофайл. Обращаю ваше внимание, что из таких программ лучше всего экспортировать в наиболее совместимые видеоформаты. Так для смартфонов Apple необходимо использовать формат MOV, кодирование в который будет возможно после установки дополнительных видеокодеков, входящих в набор Apple QuickTime Pro. Этот набор кодеков распространяется на платной основе. Для смартфонов на базе Android подойдут и другие форматы, например, MP4, при условии, что видеофайл будет закодирован стандартным кодеком вроде H.264. Получившийся после экспорта файл необходимо перенести в галерею изображений, и оттуда загрузить в Instagram привычным вам способом. Надеюсь, я ответил на ваш вопрос. Если будут дополнительные вопросы — задавайте на TheQuestion!
Николай Левский22Всего 5 ответов.Обводим Фотографию — SAI Paint Tool по русски
Обводим Фотографию — SAI Paint Tool по русски- Главная
- Уроки
- Обводим Фотографию в SAI
В Paint Tool SAI реализован аппарат для создания и редактирования векторных изображений. Он позволит вам создать свои качественные изображения или обводить фото. Он является оптимальным выходом
для тех художников, у которых нет графического планшета.
Он позволит вам создать свои качественные изображения или обводить фото. Он является оптимальным выходом
для тех художников, у которых нет графического планшета.
В этом уроке, будут разобраны основы работы с вектором в SAI на примере обводки фотографии. Открываем нужную фотографию в программе.
Вот как выглядит наша рабочая поверхность:
Шаг 1
Подготовка к работе.
Понижаем прозрачность основного слоя (чтобы было удобно работать), я понизила до 25%, и создаем над ним новый векторный слой.
Как можно заметить, у векторного слоя совсем другие инструменты. В идеальном случае нам понадобятся
только три из них – это Curve, Edit
и Pressure. Eraser позволит вам стирать линии, но проще
просто удалять их с помощью Edit. Color и Weight
отвечают за свойства контура, что нам пока не очень нужно. Pen больше подходит для обладателей планшета
– вы просто рисуете по принципу обычного карандаша, за все остальное отвечает компьютер.
Pen больше подходит для обладателей планшета
– вы просто рисуете по принципу обычного карандаша, за все остальное отвечает компьютер.
Шаг 2
Обводка.
Возьмем инструмент Curve и проведем нашу первую линию. Одинарный клик ставит опорную точку, а двойной — заканчивает кривую. Мы предпочли просто проводить прямую линию, а опорные точки потом расставлять самостоятельно, используя Edit.
Теперь переключаемся на инструмент Edit и поставим нашу прямую куда надо. Для этого выберите на нем вторую опцию («Двигать») и начните расставлять точки. При установке точки вы можете потянуть за нее, и кривая начнет двигаться. Старайтесь не ставить слишком много точек, иначе наша линия «поплывет» и станет выглядеть неаккуратно.
Вот что должно получиться (нам пришлось немного поднять прозрачность основного слоя):
Постепенно, обводим все фото. Не стремитесь тщательно выводить каждую деталь или волосок, достаточно
лишь уловить главные части. Если нарисованная кривая или поставленная точка вас чем-то не устроили,
можно их просто удалить, выбрав в Edit соответствующую настройку.
Не стремитесь тщательно выводить каждую деталь или волосок, достаточно
лишь уловить главные части. Если нарисованная кривая или поставленная точка вас чем-то не устроили,
можно их просто удалить, выбрав в Edit соответствующую настройку.
Убираем видимость основного слоя и смотрим на итог:
Шаг 3
Использование Pressure.
Для придания объема и красоты контуру воспользуемся Pressure – он меняет ширину отдельных частей вашей кривой. Порядок действий прост – кликните на точку в том месте, где вы хотите изменить ширину, и, не отпуская, потяните мышь налево или направо. При перемещении в левую сторону толщина уменьшится, а в правую – увеличится. Стоит только попробовать, и можно сразу убедиться, что контур станет более «живым».
Общий итог:
Шаг 4
Заливка цветом.
Создадим под векторным обычный слой и, используя простой Bucket или Brush, зальем картинку цветом.
Цвет кривой тоже можно изменить. Переключаемся на векторный слой, выбираем инструмент Color, желаемый цвет на палитре и щелкаем мышкой по нашей кривой. Это добавит живости и объема изображению.
Вот и все. Прилагаем получившийся результат.
Всего доброго, ожидайте новые уроки!
Как накладывать фотографии на iPhone с помощью 4 простых в использовании приложений для наложения
Наложение фотографий прямо сейчас
Сегодня редактирование фотографий стало важным навыком для всех, кто хочет запечатлеть памятные моменты и поделиться ими. Платформы социальных сетей, личные блоги и профессиональные портфолио выигрывают от наличия уникальных и привлекательных изображений, которые очаровывают зрителей.
По мере того, как популярность редактирования фотографий продолжает расти, растет и спрос на простые в использовании приложения для наложения, которые позволяют пользователям создавать красивые и профессионально выглядящие изображения на своих смартфонах. В этой записи блога мы углубимся в мир приложений для наложения, изучим их преимущества и предоставим пошаговое руководство о том, как накладывать фотографии на iPhone и вывести ваши фотографии на новый уровень.
В этой записи блога мы углубимся в мир приложений для наложения, изучим их преимущества и предоставим пошаговое руководство о том, как накладывать фотографии на iPhone и вывести ваши фотографии на новый уровень.
Наложения — это визуальные элементы, которые можно добавлять к изображению или видео для улучшения его внешнего вида, добавления информации или создания определенного настроения. Существует несколько различных типов накладок, каждая из которых служит уникальной цели. Вот некоторые распространенные и популярные типы.
- Наложения изображений
Наложения изображений включают размещение одного изображения поверх другого, часто с различными уровнями прозрачности или режимами наложения. Этот метод можно использовать для создания составного изображения, добавления водяного знака или повышения визуального интереса к исходному изображению. Примеры включают добавление текстур, узоров или графики к основному изображению.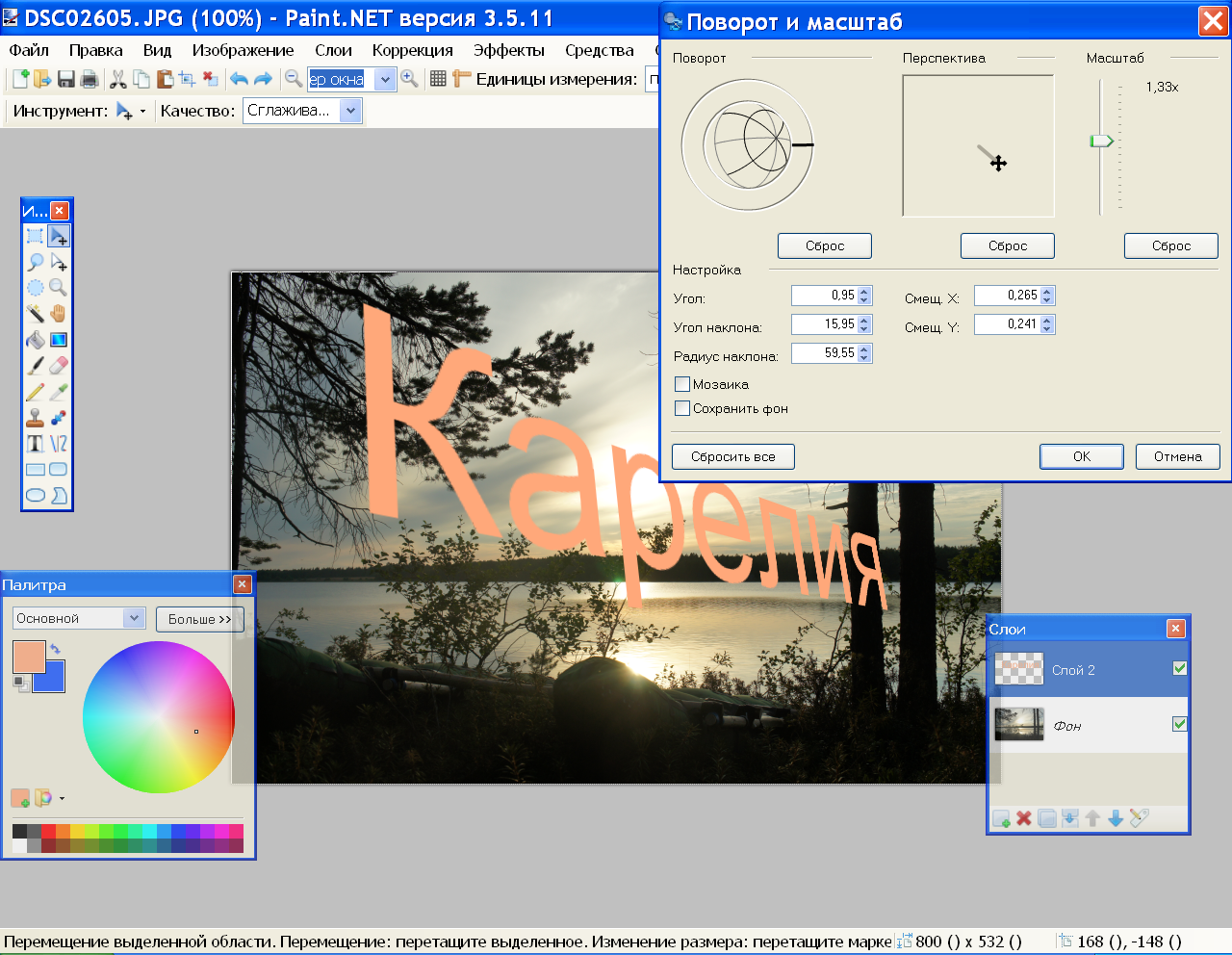
- Наложения фильтров
Применение цветовых настроек, градиентов или других визуальных эффектов к изображениям или видео для определенного настроения или эстетики. Эти наложения также можно использовать для исправления или улучшения цветовых тонов, регулировки яркости и контрастности или создания нестандартных образов.
- Наложения текста
Эти наложения часто используются для добавления текста к изображению или видео, который можно использовать для передачи сообщения, предоставления контекста или создания элемента дизайна. Наложения текста могут включать различные шрифты, цвета, размеры и стили, соответствующие желаемому внешнему виду.
Кроме того, существуют другие стили наложения, такие как наложение формы, наложение кадра, наложение анимации и т. д. Каждый тип наложения можно использовать отдельно или в сочетании с другими для создания уникального визуально привлекательного контента.
Лучшие приложения для оверлея для iPhone 1. Fotor — ваш первый выбор Fotor Скачать Fotor
Fotor — ваш первый выбор Fotor Скачать FotorИнструмент наложения — это мощная и удобная функция в Fotor приложение для редактирования фотографий, предназначенное как для Пользователи iPhone и Android. Этот инновационный инструмент позволяет пользователям объединять несколько изображений, создавая потрясающие и уникальные составные фотографии всего за несколько нажатий. Благодаря множеству параметров настройки, включая изменение размера, изменение положения и настройку непрозрачности и режимов наложения, Fotor предоставляет пользователям творческую свободу для разработки своего собственного отличительного стиля.
Кроме того, Fotor предлагает широкий выбор предварительно загруженных наклеек и графики, которые можно накладывать на изображения, чтобы придать им дополнительную изюминку. Он идеально подходит для фотографов, энтузиастов социальных сетей и всех, кто хочет улучшить свое визуальное повествование.
Основные характеристики:
- Простой в использовании интерфейс.

- Два способа наложения изображений (с помощью инструмента «Наложение» и инструмента «Двойная экспозиция»).
- Широкий набор функций редактирования.
- Богатые дизайнерские ресурсы и шаблоны
С помощью приложения Fotor легко объединить два изображения:
- Во-первых, откройте Fotor на своем iPhone.
- Нажмите «Редактировать» на главной странице, затем выберите фотографию из своего альбома, которую вы хотите отредактировать (в качестве нижнего слоя).
- Затем выберите инструмент «Наложение» > «Добавить», чтобы добавить фотографию, которую вы хотите наложить на первую фотографию.
- Отрегулируйте прозрачность, ориентацию и т. д. верхнего изображения по мере необходимости, вы даже можете использовать инструмент «AI Cutout», чтобы удалить фон фотографии одним щелчком мыши.
- Когда вы будете удовлетворены результатом, нажмите «√» и вернитесь на главный экран, а затем нажмите «Сохранить», чтобы загрузить фотографию в локальный альбом в высоком качестве.

Помимо использования инструмента наложения для объединения фотографий, Fotor также предлагает мощный инструмент двойной экспозиции с искусственным интеллектом, который позволяет быстро создавать творческий эффект смешивания для вашей фотографии. .
- Откройте приложение Fotor на своем телефоне.
- Выберите изображение из своего альбома, которое вы хотите отредактировать.
- Выберите инструмент «Двойная экспозиция» на вкладке «Вырез AI». Через несколько секунд Fotor автоматически удалит фон вашей фотографии.
- Затем вы можете добавить свое собственное изображение или предустановленное изображение, предоставленное Fotor, чтобы смешать его с исходной фотографией для создания потрясающего эффекта.
- Наконец, не забудьте сохранить свое творческое изображение.
Snapseed, надежное приложение для редактирования фотографий от Google, предоставляет множество инструментов для улучшения и изменения ваших изображений.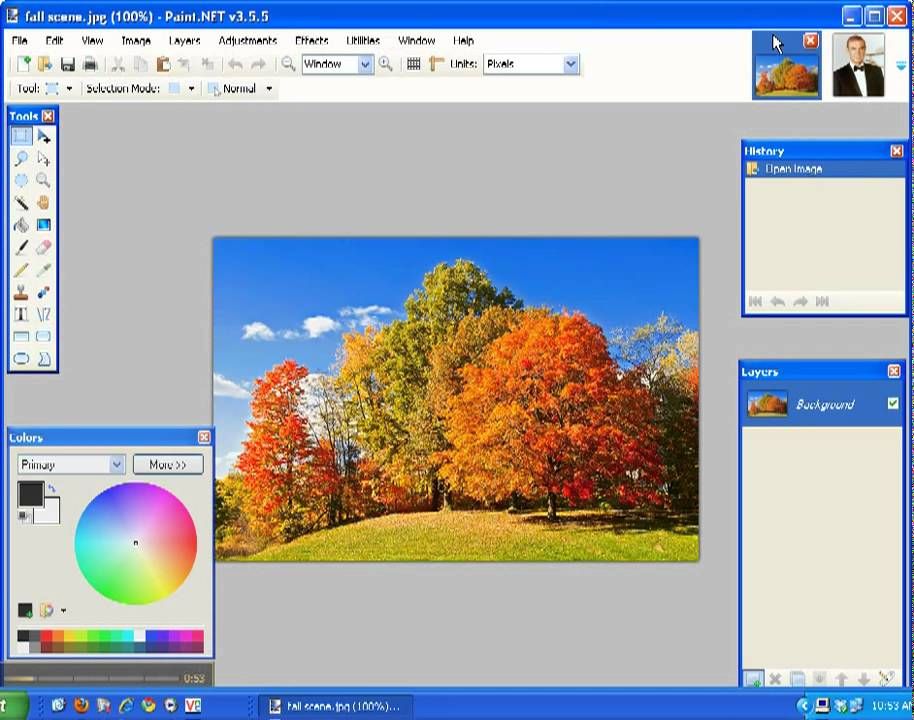 Среди его функций выделяется инструмент двойной экспозиции, позволяющий пользователям создавать художественные многослойные композиции путем слияния двух фотографий.
Среди его функций выделяется инструмент двойной экспозиции, позволяющий пользователям создавать художественные многослойные композиции путем слияния двух фотографий.
С помощью инструмента двойной экспозиции Snapseed вы можете легко добиться сюрреалистического, мечтательного эффекта или увлекательной визуальной истории, накладывая изображения различными способами. Инструмент предоставляет множество режимов наложения и настроек непрозрачности, что позволяет вам точно настроить конечный результат по своему вкусу.
Основные характеристики:
- Дружественный интерфейс
- Несколько функций красоты и эффектов смешивания
Pixl r предлагает впечатляющий выбор потрясающих фотоэффектов, наложений и фильтров для создания уникальных изображений. . Приложение включает в себя инструменты украшения для удаления пятен и эффекта красных глаз, применения цветовых всплесков и использования фокусного размытия для выделения определенных объектов. Функция двойной экспозиции Pixlr позволяет смешивать несколько эффектов с регулируемой прозрачностью, а приложение также предоставляет текстурированные и стилизованные наложения. Однако в Pixlr отсутствуют такие функции, как инструменты вырезания или удаления фона, что требует от пользователей загрузки отдельного приложения Remove BG by Pixlr.
Функция двойной экспозиции Pixlr позволяет смешивать несколько эффектов с регулируемой прозрачностью, а приложение также предоставляет текстурированные и стилизованные наложения. Однако в Pixlr отсутствуют такие функции, как инструменты вырезания или удаления фона, что требует от пользователей загрузки отдельного приложения Remove BG by Pixlr.
Основные возможности:
- Многочисленные стилизованные фильтры и наложения
- Инструменты эстетического редактирования
- Эффекты размытия и брызг
Photo Blender, универсальное приложение для скрапбукинга, создания коллажей, и наложения фотографий, позволяет пользователям создавать поразительные эффекты двойной экспозиции. Одним нажатием две фотографии можно легко объединить, предлагая множество вариантов компоновки. Хотя Photo Blender включает классные фильтры, в нем отсутствуют опции для добавления текстур или наложений, таких как снег, листья или дождь. Приложение поддерживает коллажи из девяти фотографий, но одновременно объединяет только два изображения.
Приложение поддерживает коллажи из девяти фотографий, но одновременно объединяет только два изображения.
Основные возможности:
- Объединение двух изображений одним нажатием
- Широкий выбор фотоэффектов
Создание потрясающих фотографий с наложением требует сочетания творчества, внимание к деталям и технические ноу-хау. Вот несколько советов, которые помогут вам добиться наилучших результатов.
- Выберите подходящее программное обеспечение: Выберите инструмент редактирования, соответствующий вашим потребностям и уровню навыков. Некоторые онлайн-фоторедакторы, такие как Fotor, предлагают хорошие возможности для начинающих.
- Спланируйте композицию: Прежде чем начать, представьте, как вы хотите, чтобы ваше окончательное изображение выглядело.
- Выбирайте изображения высокого качества: изображений высокой четкости помогут вам получить лучший результат.

- Используйте подходящие режимы наложения: Поэкспериментируйте с различными режимами наложения и наложения, такими как «Умножение» или «Наложение», чтобы определить, какой эффект лучше всего подходит для ваших изображений. Эти режимы управляют тем, как два слоя взаимодействуют друг с другом.
В заключение хочу сказать, что приложения с наложением являются бесценным инструментом для всех, кто хочет улучшить свои навыки фотографирования и создавать захватывающие изображения на своем iPhone.
В этом сообщении блога мы рассмотрели некоторые из лучших доступных вариантов и предоставили пошаговое руководство, чтобы вы научились накладывать фотографии на iPhone. Немного попрактиковавшись и поэкспериментировав с различными приложениями и техниками, вы обязательно найдете идеальное сочетание функций, соответствующее вашему творческому замыслу.
Связанные функции Рекомендация
Наложение, чтобы изображение выглядело запыленным с фрагментированным текстом
Я вижу, вы нашли несколько правдоподобных изображений испорченных окрашенных поверхностей.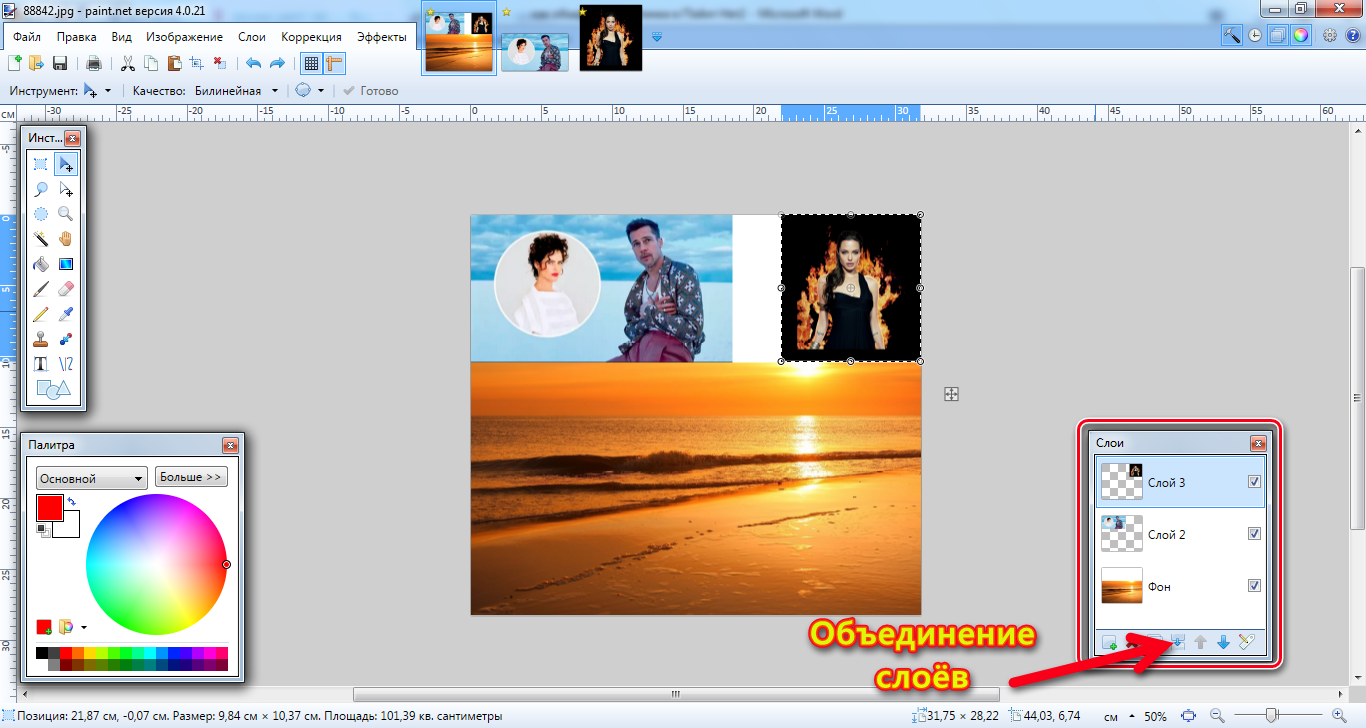 Также вполне правдоподобен потрепанный черный текст, за исключением того, что его краска совсем не вымылась за годы. Если это необходимо, смывание цветов путем закрашивания уже представлено в другом ответе.
Также вполне правдоподобен потрепанный черный текст, за исключением того, что его краска совсем не вымылась за годы. Если это необходимо, смывание цветов путем закрашивания уже представлено в другом ответе.
Очевидно, вы до сих пор не пытались стереть надпись «ЗОНА ОГРАНИЧЕНИЯ», которая представляет собой дыру в красной краске.
Ваша проблема: Ваши тексты четкие, как бритва, но текстуры поверхности нет. Они также должны иметь некоторые острые детали. В противном случае тексты кажутся вставленными позже.
Один из способов повысить резкость — сделать черно-белую копию изображения, постеризовать его до нескольких оттенков серого и отрегулировать контраст с помощью инструментов уровней или кривых. Повышение контраста полезно делать перед постеризацией. Я сделал их в Paint.NET (бесплатное программное обеспечение, вполне способный редактор растровых изображений):
При уменьшении непрозрачности черно-белый слой выглядит как четкие детали.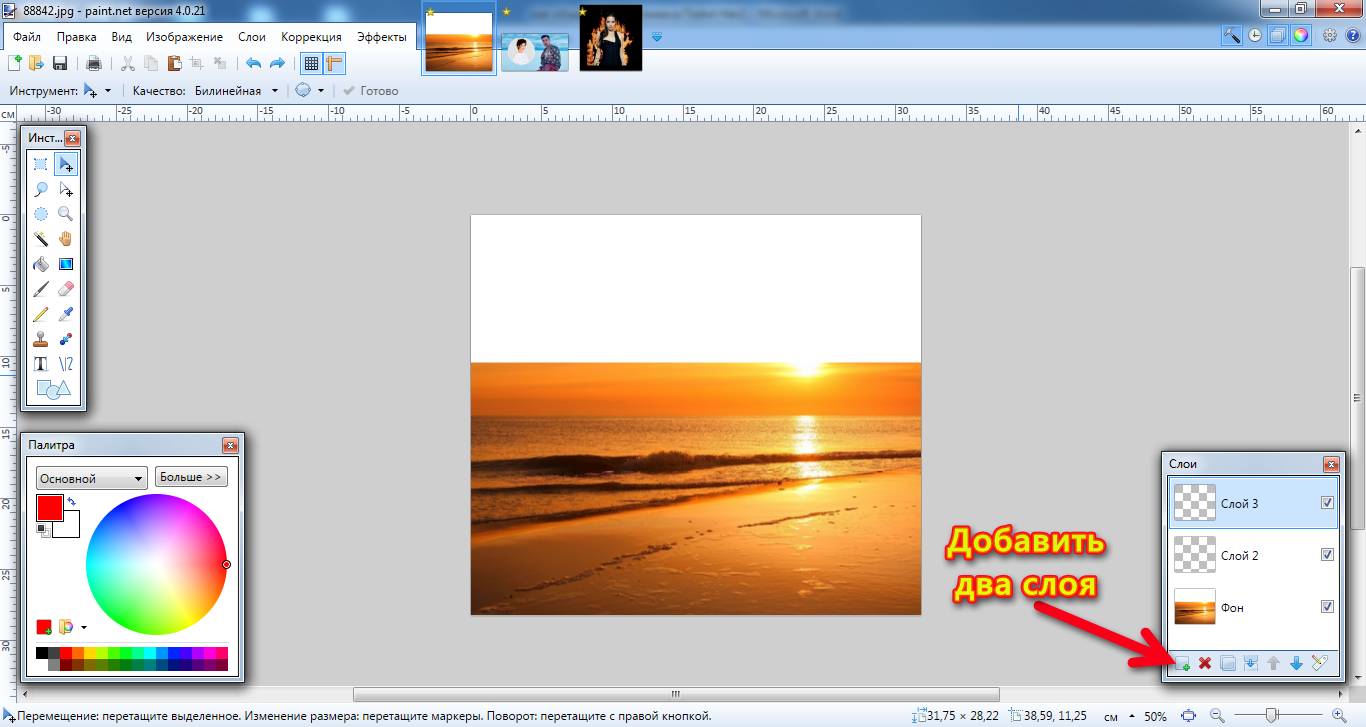 ПРИМЕЧАНИЕ. На вашем изображении была большая красная область, которая была довольно темной. Его контраст и яркость регулируются отдельно, чтобы он не стал черным при постеризации.
ПРИМЕЧАНИЕ. На вашем изображении была большая красная область, которая была довольно темной. Его контраст и яркость регулируются отдельно, чтобы он не стал черным при постеризации.
Результат при уменьшении непрозрачности:
Полезно добавить слой, который добавляет немного зернистости (= шума) и размывает цвета. Я нарисовал немного белого, размыл его с помощью размытия по Гауссу, вставил шум в оттенках серого и добавил еще один слой с размытым белым без шума. На сплошном черном фоне добавлены следующие слои:
При уменьшении непрозрачности (и удалении черного слоя) результат будет следующим:
ПРИМЕЧАНИЕ. Разница между этим и оригиналом очевидна только при увеличении. Переместите постеризованный черно-белый слой поверх:
Как сделать синтетические размытые текстуры
Здесь нужно что-то случайное. В Paint.NET есть фильтры для синтеза шумов и текстур. В нем нет масок слоев, корректирующих слоев, смарт-объектов, смарт-фильтров, стилей слоев, векторных фигур и векторного текста, которые в Photoshop делают возможной неразрушающую работу. Если вы допустили ошибку, вы не можете перенастроить, как в Photoshop, вы должны вернуться. Для этого сделайте запасные дубликаты слоев и промежуточные накопления. Paint.NET по-прежнему имеет хороший набор основных инструментов и фильтров, многие из которых входят в стандартную комплектацию, а многие другие доступны для загрузки.
Если вы допустили ошибку, вы не можете перенастроить, как в Photoshop, вы должны вернуться. Для этого сделайте запасные дубликаты слоев и промежуточные накопления. Paint.NET по-прежнему имеет хороший набор основных инструментов и фильтров, многие из которых входят в стандартную комплектацию, а многие другие доступны для загрузки.
1. Текстовое отверстие в цветном слое
Сначала делаем белый текст на сплошном черном слое. У нас не векторные тексты, поэтому нужен хороший контраст. Мы используем текст для выделения в других слоях, чтобы он оставался доступным в случае ошибок и других причин для множественного выделения.
Добавляем новый слой «Серый+шум». Заливаем слой 50% серым цветом. Затем
- сделайте выделение в текстовом слое. Выберите волшебной палочкой черную часть с низким допуском выделения на панели параметров инструмента, скажем, = 1% для резкого результата
- вставка в слой «Серый+шум» бесцветного шума с максимальной интенсивностью и охватом.
 Текст должен оставаться сплошным серым.
Текст должен оставаться сплошным серым.
Снимите выделение (нажмите Ctrl+D). Размытие по Гауссу:
Вставьте новый нижний слой и залейте его сплошным цветом. Мы добавили темно-красный.
Теперь в слое Grey+noise выберите серые буквы с помощью волшебной палочки. См. панель параметров инструмента: Волшебная палочка находится в режиме объединения с допуском 3%. Буквы выбираются щелчком по ним по одной:
Перейдите к слою сплошного цвета и нажмите DEL. Чтобы увидеть дыру, закройте другие слои:
2. Текстуры поверхности
Paint.NET имеет фильтр облачного синтезатора, такой как Photoshop или GIMP. Мы злоупотребляем этим. Без мягкости получается что-то похожее на изношенные поверхности. У нас есть черный цвет переднего плана, но другие цвета тоже работают:
Если мы поместим «Облако» поверх слоя сплошного цвета и используем уменьшенную непрозрачность + какой-либо режим наложения, отличный от обычного, мы можем модулировать основной цвет. Здесь мы добавляем яркость с режимом наложения ADD:
Здесь мы добавляем яркость с режимом наложения ADD:
Черный ни на что не влияет, а белый делает цвет размытым. Проверьте также другие режимы наложения. Странные эффекты возникают, если Облако не черно-белое.
Сторонние фильтры, такие как Recolour Choice и ColorizerHMS от TR, могут сделать черно-белое облако цветным. Альфа-картограф TR может помочь с отсутствием масок слоя. Он превращает яркость в прозрачность:
Эрозия поверхности часто трехмерная. Тиснение – эффект, создающий иллюзию глубины. Он имитирует микроскопические тени. Это продемонстрировано здесь:
В нижней части облако с тиснением (Эффекты > Стилизация > Тиснение) и усилением контраста. Верхняя часть использует рельефное облако, чтобы добавить яркости. Режим наложения = ДОБАВИТЬ.
3. Случайные отверстия
Вы можете начать с максимальной силы серого шума, который размыт. Затем конвертируйте его в BW с помощью инструмента уровней. Инструмент уровней используется как пороговый эффект.

/paint-3d-clown-fish-model-ce7782f12d2e4525bef485625dd44bdb.png)

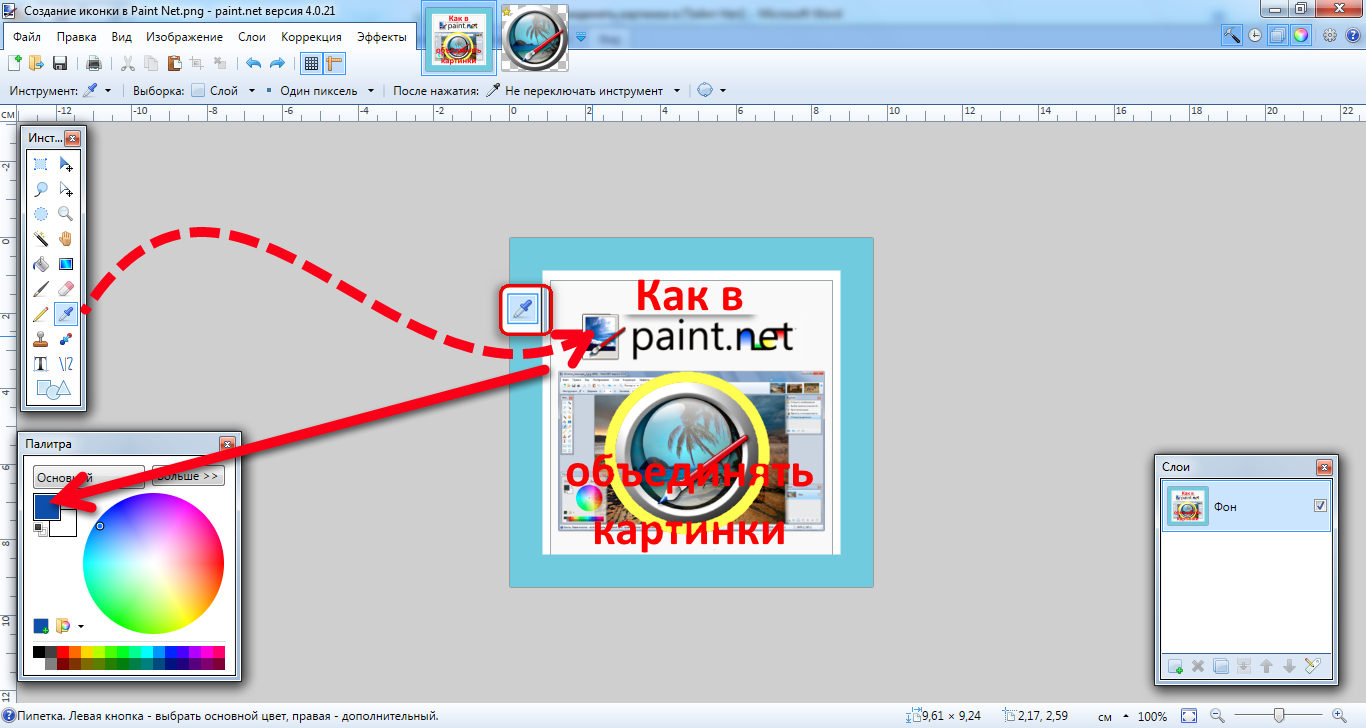
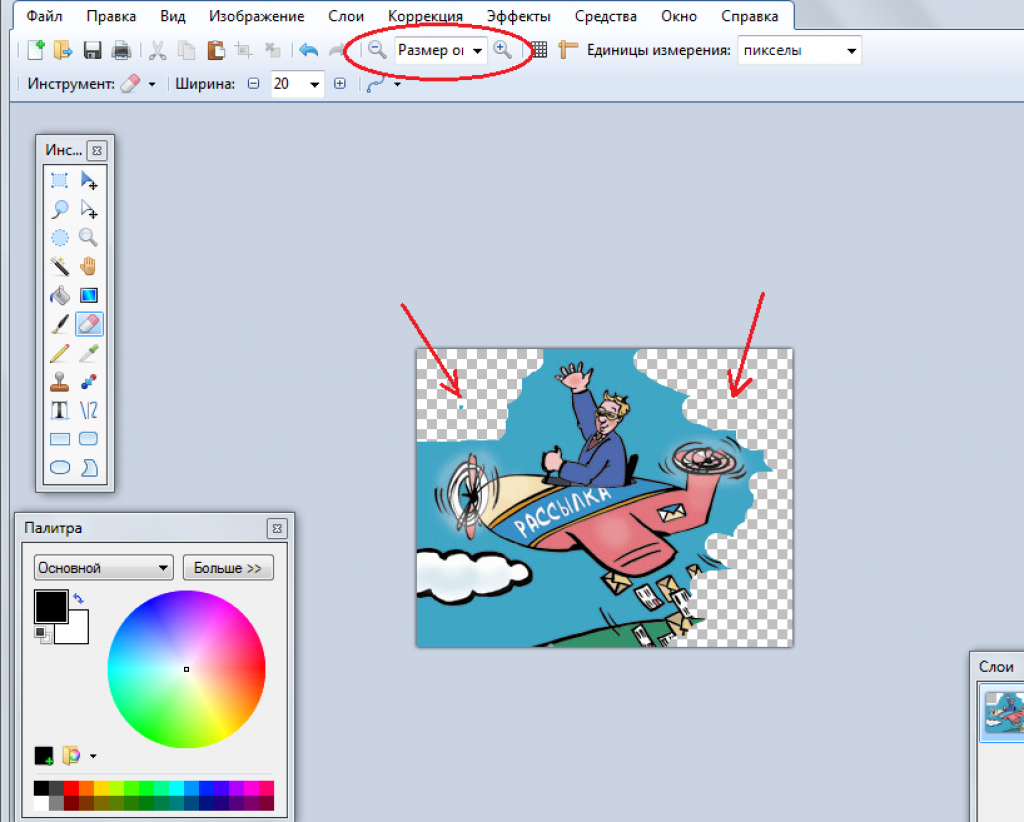 Текст должен оставаться сплошным серым.
Текст должен оставаться сплошным серым.