Инструменты перемещения
В Paint.NET есть два инструмента перемещения: «Перемещение выделенной области» и «Перемещение области выделения». Первый перемещает пиксели в слое или выделенном фрагменте. Другой перемещает контур выделения так, чтобы он покрывал другой набор пикселей.
Инструмент «Перемещение выделенной области»Внимание! Очень важно понимать разницу между этими двумя инструментами перемещения.
- «Перемещение выделенной области» перемещает фактические пиксели под текущим выделением.
- «Перемещение области выделения» перемещает контур выделения, оставляя пиксели нетронутыми.
Этот инструмент позволяет перемещать, поворачивать и масштабировать выделенную область вместе с пикселями изображения, которые попали в эту область. Если этот инструмент активен, голубая подсветка области выделения (для лучшего отображения цвета) отключается.
Щелкните и перетащите, чтобы переместить пиксели в другое место. Как видно на изображении ниже, после перемещения пикселей вместо них остается область прозрачности. Это обозначено серо-белым рисунком шахматной доски.
Как видно на изображении ниже, после перемещения пикселей вместо них остается область прозрачности. Это обозначено серо-белым рисунком шахматной доски.
Инструмент «Перемещение области выделения»Важно! Когда пиксели перемещаются по слою, оставшийся узор в виде шахматной доски указывает на то, что область прозрачна. Узор — это визуальная подсказка, а не часть реального изображения.
Этот инструмент позволяет вам перемещать, поворачивать и масштабировать выделенную область, не изменяя положения пикселей изображения, попавших в эту область. Это бывает полезно для уточнения положения и размера области выбора. Если этот инструмент активен, голубая подсветка области выделения включена.
Первое, в чем вы должны убедиться, перед выбором одного из вышеупомянутых инструментов перемещения — что выделение активно. Чтобы узнать больше о том, как создавать и редактировать выделения ознакомьтесь со страницей «Инструменты выделения». Каждое перемещение, изменение размера и поворот, производимое над областью выделения добавляется в окно «Журнал», поэтому вы всегда сможете проследить изменения.
Каждое перемещение, изменение размера и поворот, производимое над областью выделения добавляется в окно «Журнал», поэтому вы всегда сможете проследить изменения.
При переключении на один из инструментов перемещения выделения, на углах и сторонах области выделения появляются управляющие маркеры, которые используются для управления преобразованиями формы и размера выделения или слоя.
Независимо от того, какой из инструментов перемещения выделения активен, вы можете выполнять любую из 4 операций (перемещение, перемещение копии выделения, изменение размера, вращение), которые детально описаны ниже. Все эти операции вы можете выполнять любое количество раз и в любом порядке, пока не достигните желаемого результата.
Курсор перемещенияПри изменении курсора на четырехстороннюю стрелку можно перетаскивать слой или активный выбор. Курсор видоизменяется, находясь внутри или снаружи выделения или слоя. Щелкните и перетащите значок левой кнопкой мыши, чтобы переместить выделение или слой в нужное место.
Когда отображается значок четырехсторонней стрелки, слой или активный выбор можно перетащить в новое место. Щелкните и перетащите значок левой кнопкой мыши, чтобы переместить выделение или слой.
ПеремещениеЧтобы переместить выделение (или выделенное) просто перетащите его с нажатой левой кнопкой мышки в любое другое место.
Перемещение копии выделенияВ Paint.NET вы можете перемещать копию выделения. Просто удерживайте клавишу Ctrl во время перемещения, изменения размера или перемещения управляющего маркера. Это обеспечит выполнение всех действий перемещения на копии текущего выделения.
Изменение размераНаведите курсор мыши на любой из управляющих маркеров границы выделения и он сменит вид на «руку». Нажмите левую кнопку мышки и перетащите выделение/выделенное.
Изменение размера выбранной областиИзменение размера области выделенияВращениеЧтобы сохранить исходные пропорции сторон, вы можете зажать клавишу Shift.
Если курсор расположен недалеко от ограничительного прямоугольника, он изменяется на двойную изогнутую стрелку.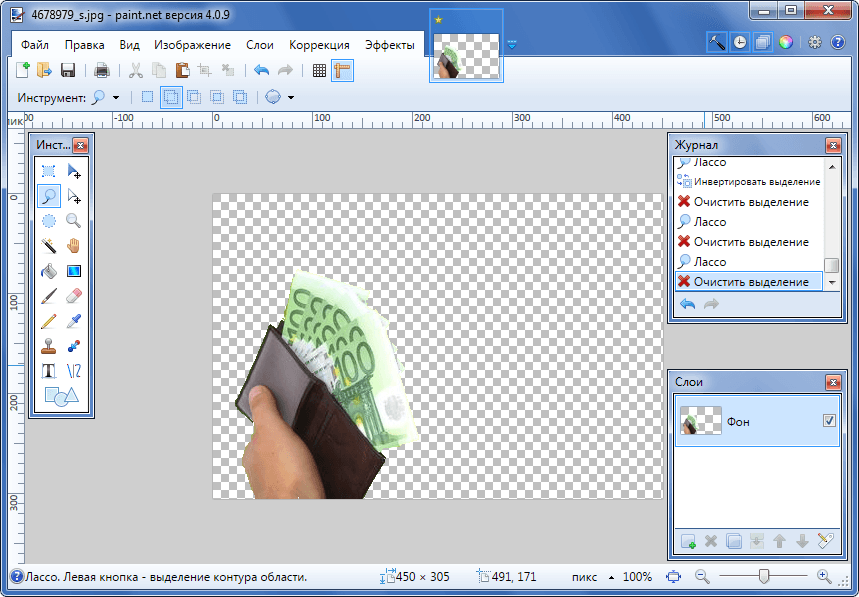 Эта двунаправленная стрелка курсора используется для указания возможности вращения. Щелкните левой кнопкой мыши и перетащите курсор, чтобы повернуть выделение или слой вокруг центра вращения.
Эта двунаправленная стрелка курсора используется для указания возможности вращения. Щелкните левой кнопкой мыши и перетащите курсор, чтобы повернуть выделение или слой вокруг центра вращения.
Внимание! Правая кнопка мыши всегда вызывает поворот — независимо от местоположения курсора.
Центр вращения выделения или слоя отображается при активации инструмента перемещения. Он выглядит как круг с крестиком и определяет точку поворота выделения при повороте.
Нажмите и перетащите точку поворота, чтобы переместить ее. Центр вращения может быть перемещен за пределы выделения или даже перемещен за пределы холста.
Поворот выделенной областиПоворот области выделенияВо время вращения угол поворота отображается в строке состояния. Ограничить угол поворота до 15 градусов можно, удерживая нажатой клавишу Shift во время вращения.
Как изменить размер и обрезать изображение с помощью Microsoft Paint • Оки Доки
Если у вас есть ПК с Windows, скорее всего, вы совсем забыли о Microsoft Paint.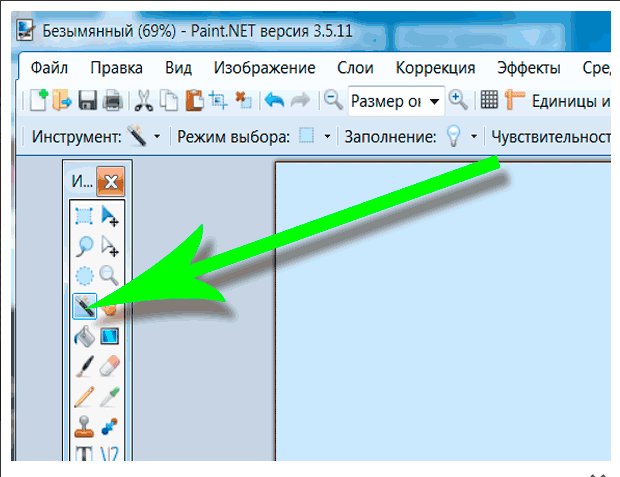 Имея в своем распоряжении очень много более совершенного программного обеспечения для редактирования, у нас нет особой необходимости в программе, которая не была бы очень всеобъемлющей. Однако это не значит, что это бесполезно.
Имея в своем распоряжении очень много более совершенного программного обеспечения для редактирования, у нас нет особой необходимости в программе, которая не была бы очень всеобъемлющей. Однако это не значит, что это бесполезно.
Вы можете использовать MS Paint для выполнения двух основных методов редактирования: изменения размера и обрезки изображения. Если это единственные корректировки, которые вам нужно внести в изображение, MS Paint идеально подходит, поскольку вам не нужно запускать большую программу.
В этой статье мы покажем вам, как изменить размер и обрезать изображение с помощью Microsoft Paint.
Начиная
Прежде чем мы покажем вам, как изменить размер и обрезать изображение, сначала нужно обсудить несколько вещей. Всегда полезно сделать копию изображения, которое вы собираетесь изменить.
Программы для Windows, мобильные приложения, игры — ВСЁ БЕСПЛАТНО, в нашем закрытом телеграмм канале — Подписывайтесь:)
MS Paint позволяет сохранить отредактированное изображение как новый файл, но если вы сохраните новые настройки в исходный файл, они переопределят свои предыдущие настройки.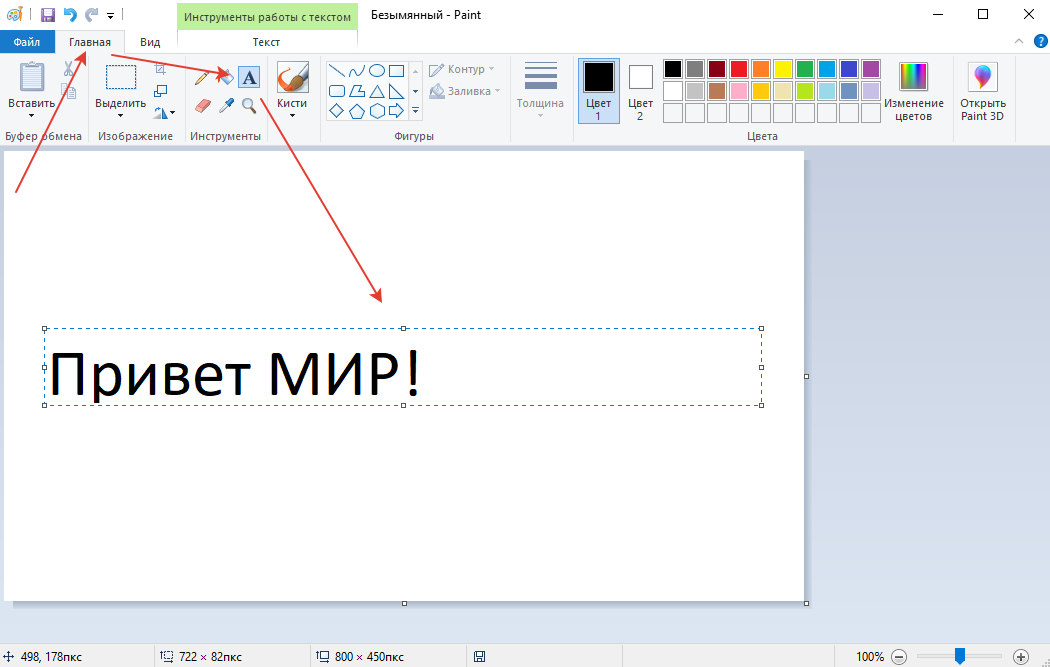 В этом случае может пригодиться копия оригинала.
В этом случае может пригодиться копия оригинала.
Связанный: Как редактировать и обрезать изображения в Microsoft OneNote
Если вы хотите изменить размер или обрезать изображение с помощью MS Paint, вы должны понимать основы размеров изображения. Всякий раз, когда вы наводите курсор на изображение в Windows, появляется информационное окно, в котором вы увидите что-то вроде «Размеры: 1920 x 1080».
Эти числа относятся к количеству пикселей в изображении. Первое число всегда представляет количество пикселей по горизонтали, называемое шириной (W), а второе — количество пикселей по вертикали, а именно высоту (H). «X» — это множитель, так как умножение чисел даст вам общее количество пикселей.
В MS Paint есть индикатор пикселей в левом нижнем углу, где вы можете отслеживать пиксели при изменении размера или обрезке изображения. Это полезно, поскольку вы можете обрезать или изменять размер изображения до точного пикселя.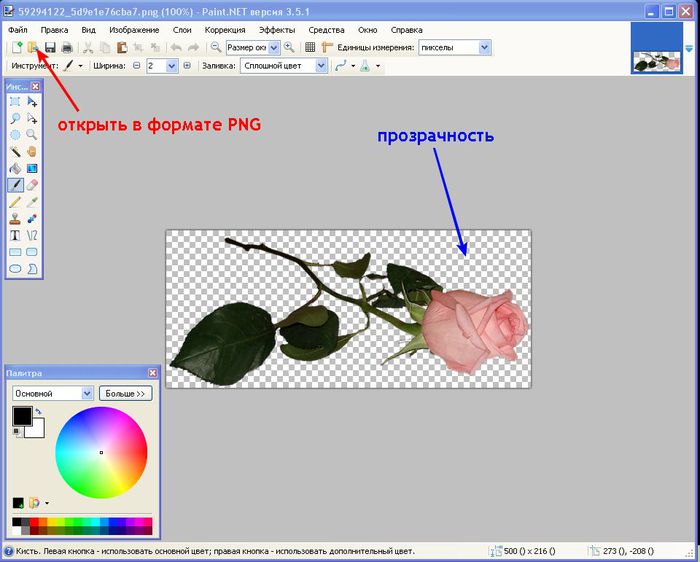
Как изменить размер изображения в MS Paint
Есть много причин изменить размер изображения. Некоторые приложения имеют минимальный или максимальный размер для изображений профиля. Или, может быть, вы хотите уменьшить изображение, чтобы избежать увеличения времени загрузки при загрузке на веб-сайт. Какой бы ни была причина, MS Paint может помочь вам получить нужный размер.
Откройте свое изображение в MS Paint и из инструментов изображения в верхнем левом углу выберите Изменить размер. Появится окно «Изменить размер и наклон». Здесь вы увидите два варианта изменения размера; Процент и пиксели. Выберите любой из них и измените значения в полях по горизонтали и вертикали.
Выбор параметра «Процент» увеличит или уменьшит размер изображения на процент. Это полезно только в том случае, если вам нужен метод быстрого масштабирования, поскольку вы не можете контролировать точное количество пикселей.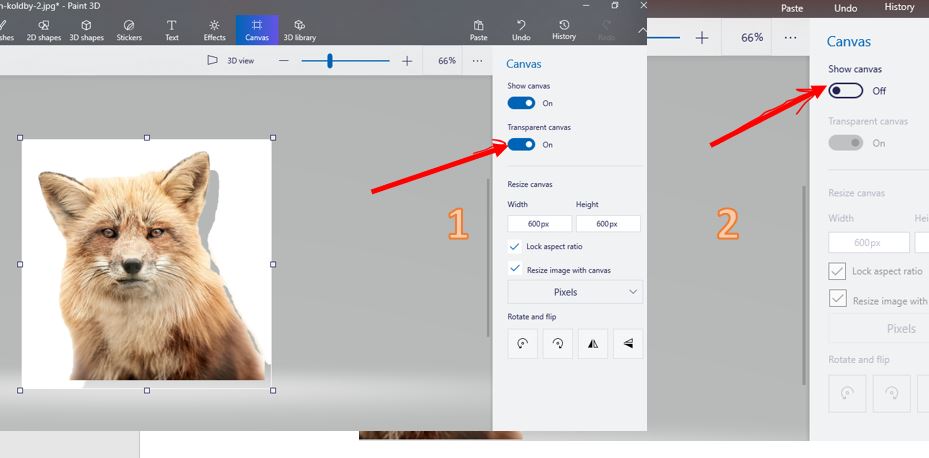 Параметр «Пиксели» дает вам полный контроль над количеством пикселей в изображении. Имейте в виду, что если вы слишком сильно увеличите масштаб изображения, оно будет выглядеть пиксельным.
Параметр «Пиксели» дает вам полный контроль над количеством пикселей в изображении. Имейте в виду, что если вы слишком сильно увеличите масштаб изображения, оно будет выглядеть пиксельным.
Это потому, что MS Paint не может угадать, как заполнить лишние пиксели, и просто умножит существующие пиксели. При изменении значения в одном из полей вы заметите, что значение в другом поле также изменилось.
Это происходит, когда выбрано «Основное соотношение сторон», и его цель — сохранить пропорции изображения. Если вы отмените выбор, вы можете изменить значения поля независимо. Однако это приведет к растянутому изображению, как показано ниже.
Решение этой проблемы есть. Продолжайте читать, чтобы узнать, как использовать функцию изменения размера вместе с одним из методов обрезки для независимого изменения ширины и высоты.
Как обрезать изображение в MS Paint
В MS Paint есть два метода обрезки. Давайте приступим к делу.
Давайте приступим к делу.
Прямоугольное выделение
Чтобы обрезать изображение в MS Paint с помощью инструмента прямоугольного выделения, откройте изображение в MS Paint и найдите «Выбрать» в верхнем левом углу. В раскрывающемся меню выберите «Прямоугольное выделение».
Щелкните и перетащите курсор на ту часть, которую хотите обрезать. Не отпускайте кнопку мыши, пока вы не будете удовлетворены размещением кадрирования, иначе вам придется отменить и повторить его.
Щелкните правой кнопкой мыши только что созданное прямоугольное поле и выберите «Обрезать». Это приведет к удалению той части изображения, которая не была включена в прямоугольное поле, поэтому выделение будет обрезано.
Связанный: Как обрезать изображение в идеальный круг с помощью Paint 3D
Перетащите края
Чтобы обрезать изображение в MS Paint путем перетаскивания краев, откройте изображение в MS Paint и найдите одну из белых точек по краям изображения. Щелкните и удерживайте, а затем перетащите его внутрь.
Щелкните и удерживайте, а затем перетащите его внутрь.
Имейте в виду, что вы не можете расширить его до того места, где оно было, иначе оно будет отображаться как пустое белое пространство (как показано ниже). Вместо этого вам придется отменить его.
Вы, наверное, заметили, что не каждый край изображения можно обрезать. Есть простое решение; нажмите «Повернуть» вверху слева и выберите «Отразить по вертикали» или «Отразить по горизонтали». Теперь вы можете обрезать и эти стороны. Просто не забудьте перевернуть его перед сохранением редактирования.
Использование метода обрезки для изменения размера
Как упоминалось ранее, основное соотношение сторон в инструменте изменения размера не позволяет вам управлять шириной и высотой независимо друг от друга. А без основного соотношения сторон изображение будет растягиваться в соответствии со значениями, что делает его непропорциональным.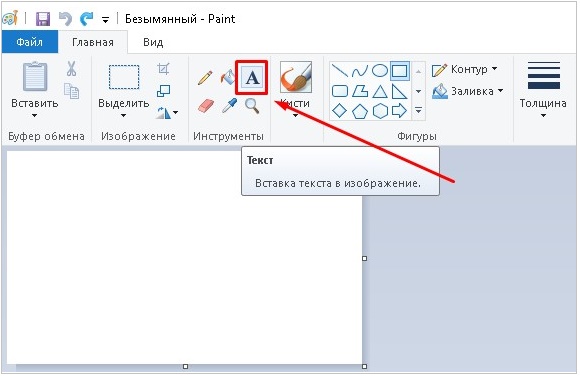
Вы можете использовать метод обрезки щелчком и перетаскиванием, чтобы получить точные размеры, которые вы хотите, не растягивая их. Сначала откройте инструмент «Изменить размер». Убедитесь, что выбрано «Основное соотношение сторон», затем введите необходимое количество пикселей только в одно из полей и оставьте другое.
Если вы установили ширину (значение по горизонтали), теперь вы можете настроить высоту (значение по вертикали), обрезая ее, или наоборот. Следуйте описанному выше методу кадрирования перетаскиванием, включая при необходимости переворот изображения, пока не получите нужное количество пикселей для высоты.
Следите за индикатором пикселей в левом нижнем углу, о котором мы упоминали ранее. Так вы обеспечите правильное количество пикселей, поскольку оно будет меняться в реальном времени при кадрировании.
Связанный: Как обрезать изображения с помощью фигур в Photoshop
Вы можете пропустить этап изменения размера и сразу перейти к обрезке изображения, но использование инструмента изменения размера в дополнение к инструменту кадрирования делает это намного быстрее.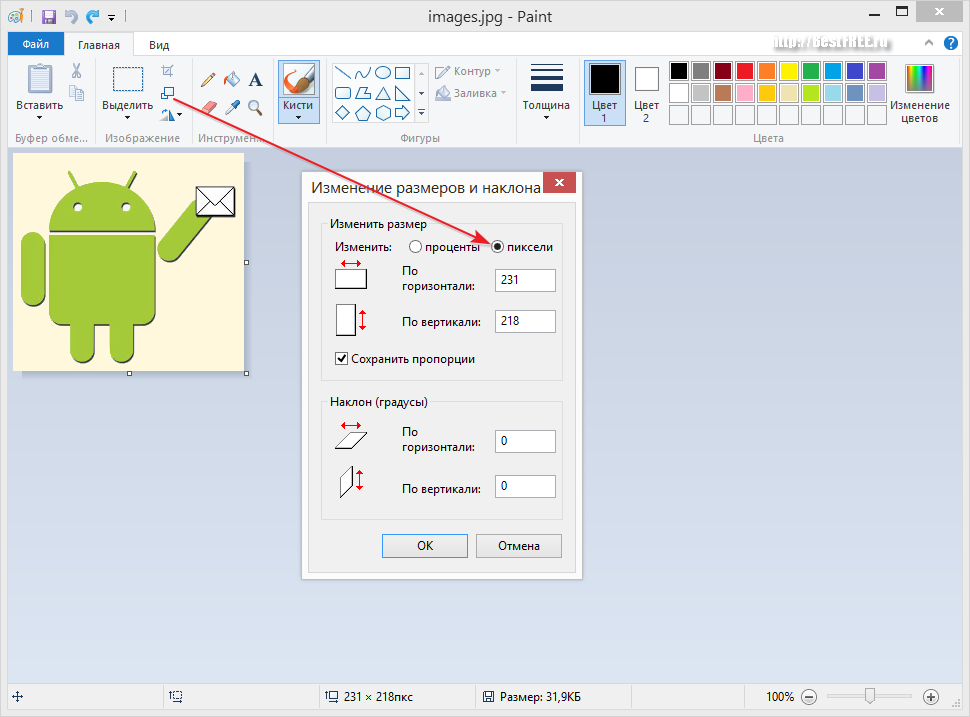
Изменение размера и обрезка изображений с помощью Microsoft Paint
Нет необходимости запускать сложное программное обеспечение для редактирования, если все, что вам нужно сделать, это изменить размер и обрезать изображение.
Откройте его в MS Paint и следуйте этому руководству, чтобы быстро и легко изменить размер или обрезать изображение. И не забудьте воспользоваться индикатором пикселей, если при редактировании требуются точные размеры.
Программы для Windows, мобильные приложения, игры — ВСЁ БЕСПЛАТНО, в нашем закрытом телеграмм канале — Подписывайтесь:)
Как поместить прозрачное изображение поверх другого в Paint и Paint 3D
Если вы хотите выполнить какую-либо простую задачу в мощных инструментах для редактирования фотографий, таких как Photoshop, GIMP и т. д., потребуется некоторое обучение. Возьмем пример размещения одного изображения. над другим. В таких случаях помогают простые инструменты, такие как MS Paint. MS Paint — это бесплатное программное обеспечение для редактирования фотографий, которое предустановлено на компьютерах с Windows. Он получил обновление в виде Paint 3D, бесплатного предустановленного приложения на ПК с Windows.
MS Paint — это бесплатное программное обеспечение для редактирования фотографий, которое предустановлено на компьютерах с Windows. Он получил обновление в виде Paint 3D, бесплатного предустановленного приложения на ПК с Windows.
Наложение изображения в Paint или Paint 3D очень просто. Вы можете использовать концепцию копирования прозрачного изображения поверх другого изображения, чтобы добавлять водяные знаки и логотипы на свои фотографии. Это также может помочь вам в объединении двух изображений.
Давайте посмотрим, как поместить изображение, особенно прозрачное изображение поверх другого, в Paint и Paint 3D.
Как поместить одно изображение поверх другого в Paint
Пользователи разочаровываются, когда не видят специальной кнопки «Вставить» в Paint для добавления изображений поверх существующего изображения. Однако та же функция доступна с помощью кнопки «Вставить из». Вы можете использовать его для вставки изображений в Paint.
Вот шаги, чтобы добавить прозрачное изображение в Paint:
Шаг 1: Запустите MS Paint на вашем компьютере.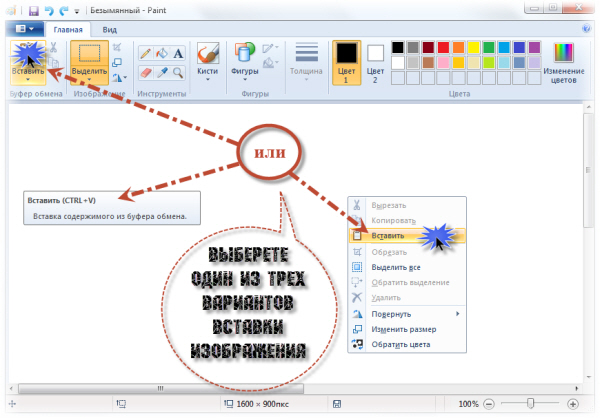
Шаг 2: Откройте первое изображение, на которое вы хотите добавить другое изображение, в меню «Файл» > «Открыть».
Шаг 3: Щелкните маленькую стрелку вниз под надписью «Вставить». Выберите опцию «Вставить из».
Шаг 4: Откроется окно «Прошло из». Перейдите к файлу изображения, которое вы хотите добавить поверх первого изображения. Нажмите Открыть, чтобы вставить его.
Шаг 5: В большинстве случаев вы заметите, что если вы добавите файл PNG с прозрачным фоном, он будет отображаться с белым фоном. Не волнуйся.
Выбрав изображение, щелкните стрелку вниз под опцией «Выбрать». Выберите Прозрачный выбор.
Вуаля! Белый фон мгновенно исчезнет.
Как работает прозрачное выделение
Если вам интересно, как прозрачное выделение удаляет фон, вот краткое объяснение.
Цвет, выбранный в Color 2 в Paint, будет удален, если вы включите Прозрачный выбор. Поскольку изображения PNG имеют прозрачный фон, в Paint они будут добавлены с белым фоном.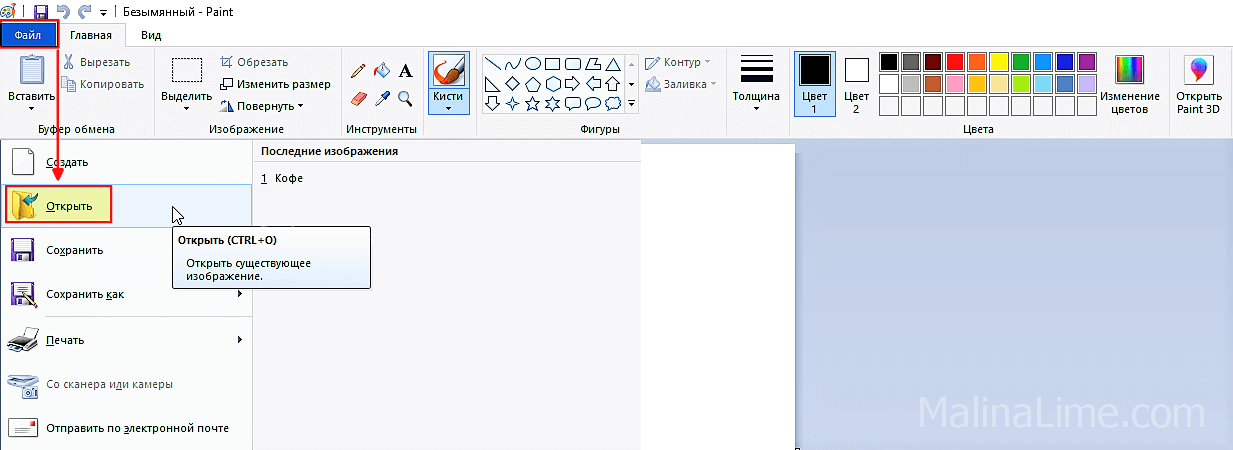 Он удаляется, когда вы нажимаете на него, так как цвет 2 в основном белый. Если это другой цвет, прозрачный выбор не будет работать. Поэтому нажмите на поле Цвет 2, а затем нажмите на белый цвет.
Он удаляется, когда вы нажимаете на него, так как цвет 2 в основном белый. Если это другой цвет, прозрачный выбор не будет работать. Поэтому нажмите на поле Цвет 2, а затем нажмите на белый цвет.
Теперь, если ваше изображение имеет другой цвет фона, выберите его в поле Цвет 2. Для этого щелкните значок выбора цвета на панели инструментов. Как правило, вы должны щелкнуть цвет на изображении, чтобы выбрать его как Цвет 1. Поскольку нам нужен цвет в поле Цвет 2, щелкните правой кнопкой мыши цвет.
Затем используйте опцию Прозрачный выбор. Таким образом, вы можете удалить любую часть вашего изображения. Единственное, о чем нужно позаботиться, это то, что изображение должно иметь сплошной фон.
Шаг 6: Вы можете изменить размер прозрачного изображения, изменить его положение и повернуть. Используйте углы поля выбора, чтобы изменить размер изображения. Щелкните правой кнопкой мыши изображение и выберите «Повернуть».
Чтобы изменить его положение, удерживайте указатель мыши над изображением.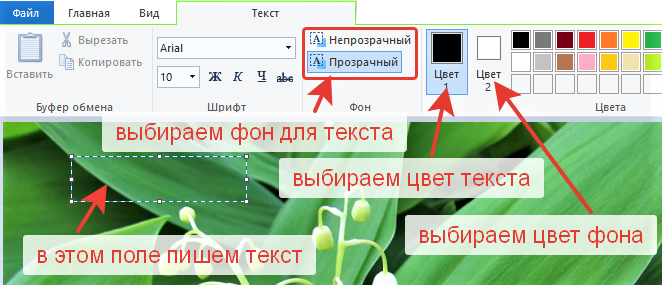 Он превратится в четырехгранную стрелку. Перетащите его в нужное положение.
Он превратится в четырехгранную стрелку. Перетащите его в нужное положение.
Точно так же вы можете добавить несколько изображений поверх одного и того же изображения в Paint.
Шаг 7: Чтобы сохранить изображение, выберите «Файл» > «Сохранить как».
Как поместить одно изображение поверх другого в Paint 3D
Наложение изображений в Paint 3D проще, чем в традиционном Paint. К счастью, Paint 3D сохраняет исходную прозрачность изображений PNG. Следовательно, вы не увидите никакого белого фона, добавленного к вашему изображению.
Давайте посмотрим, как вставить картинку поверх другой картинки в Paint 3D.
Шаг 1: Запустите приложение Paint 3D на своем компьютере.
Шаг 2: Откройте фоновое изображение, на которое вы хотите вставить другое изображение, используя Меню > Открыть.
Шаг 3: Чтобы добавить изображения, перейдите в Меню > Вставить.
Шаг 4: Откройте изображение, которое вы хотите добавить в качестве фона.
Измените размер, поверните или измените положение второго изображения в соответствии с вашими предпочтениями. Точно так же добавьте больше изображений.
Если изображение, которое вы хотите добавить, имеет цвет фона, вы можете сделать фон прозрачным в самом Paint 3D. Вы также можете изменить цвет фона.
Шаг 5: Нажмите Меню > Сохранить как, чтобы сохранить окончательное изображение.
Продемонстрируйте свое творчество
Объединение нескольких изображений может дать потрясающие результаты. Вы можете создавать обои, изображения для социальных сетей, избранные изображения в блогах, используя мозаичное изображение, накладывая изображения друг на друга. Конечный результат зависит от вашего творчества. Так что используйте его на полную катушку.
Далее: Paint 3D также можно использовать для обрезки изображений, придавая им неправильную форму. Узнайте, как обрезать изображение в форме круга с помощью Paint 3D, по следующей ссылке.
Как поместить одно изображение поверх другого в MS Paint
Автор: Cara Koch
Обновлено ✓ Факты проверены Джун Эскалада
Готовы сделать несколько составных изображений? Хотя Microsoft Paint определенно не может справиться с чем-то столь же сложным, как Photoshop, вы можете создавать в программе простые композиции, помещая одно изображение поверх другого.
Привет! Я Кара, и я понимаю. Иногда вам просто нужен простой и быстрый способ создать простую композицию. И Photoshop слишком сложен для всего этого.
Итак, позвольте мне показать вам, как наложить одну картинку поверх другой в Microsoft Paint.
Шаг 1. Откройте оба изображения
Откройте Microsoft Paint, щелкните Файл в строке меню и выберите Открыть. Перейдите к нужному фоновому изображению и нажмите Открыть .
Теперь, если мы попытаемся открыть второе изображение, Microsoft Paint просто заменит первое изображение.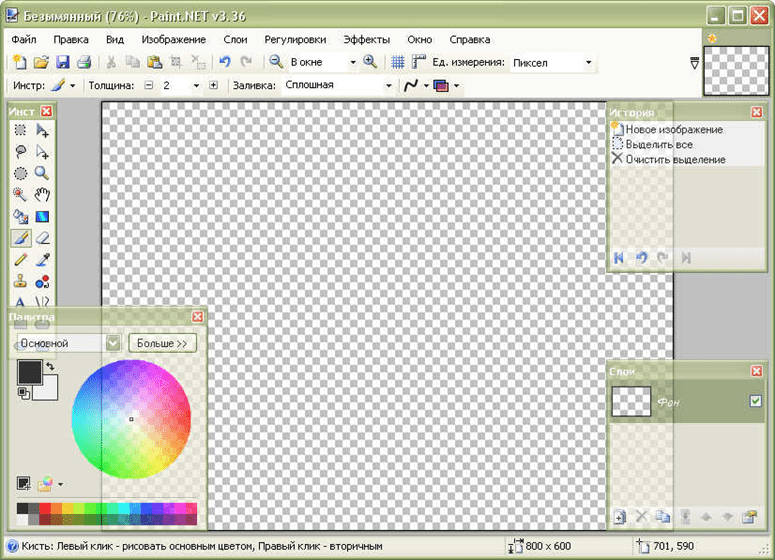 Таким образом, нам нужно открыть второй экземпляр Paint. Затем вы можете открыть второе изображение, следуя тому же методу.
Таким образом, нам нужно открыть второй экземпляр Paint. Затем вы можете открыть второе изображение, следуя тому же методу.
Изображение гриба немного больше фонового изображения. Так что нам нужно исправить это в первую очередь. Перейдите к Resize на панели форматирования и выберите размер, подходящий для вашего проекта.
Шаг 2: Скопируйте изображение поверх
Прежде чем копировать изображение поверх, вы должны убедиться, что для обоих изображений активна функция прозрачного выбора.
Перейдите к инструменту Выберите на панели инструментов «Изображение» и щелкните маленькую стрелку внизу, чтобы открыть раскрывающееся окно. Нажмите Прозрачное выделение и убедитесь, что рядом с ним стоит галочка. Сделайте это для обоих изображений .
После установки перейдите ко второму изображению и сделайте выбор. Для этого вы можете нарисовать прямоугольник вокруг изображения, нажать Ctrl + A , чтобы выбрать все изображение, или выбрать инструмент произвольной формы, чтобы выбрать определенную часть изображения.
В этом случае я выберу все. Затем щелкните правой кнопкой мыши на изображении и выберите
Переключиться на фоновое изображение. Щелкните правой кнопкой мыши на этом изображении и выберите Вставить . Или нажмите Ctrl + V .
Будьте осторожны, чтобы выделение не исчезло, пока вы не разместите второе изображение в нужном месте. Если вы попытаетесь повторно выбрать его снова, вы в конечном итоге захватите часть фона вместе с верхним изображением.
Нажмите и перетащите верхнее изображение на место. Если вам нужно дополнительно уточнить размер, щелкните и перетащите углы рамки вокруг изображения, чтобы изменить размер. Как только вы будете довольны позиционированием, нажмите где-нибудь на изображении, чтобы снять выделение и зафиксировать местоположение.
