Как соединять картинки в Paint на любом ПК » DelPC.ru
Соединять картинки в Paint нетрудно, но следуйте инструкции, чтобы сделать это правильно. Обратите внимание, чтобы соединить два фото в Paint, нужно открыть их поочередно, а не вместе. Чтобы склеить картинки в Paint:
- Откройте одно фото в Paint
- Выделите его и нажмите “Копировать” на панели сверху
- Откройте второе фото
- Увеличьте область изображения, зажав левой кнопкой мыши на границе и перетащив её
- Нажмите “Вставить”. Появится первое изображение
- Перетащите его на пустой фон
- Выделите оба изображения и нажмите “Обрезать”
- Сохраните, чтобы соединить два изображения в Paint
Посмотрите видео, на котором мы показали, как соединить фото в Paint:
Таким методом вы сможете соединить 2 картинки в Paint (можно больше двух).
Готово! У вас получилось соединить изображения в Paint?
Соединить фото не составляет труда, если вы знаете как это сделать. Если же соединить картинки для вас проблема, то мы поможем. Существует множество способов соединить две фото в одно. Рассмотрим два простых метода, которые помогут вам соединить 2 фото. Для этих методов не потребуются сторонние программы.
Соединить две картинки можно:
- С помощью Paint
- С помощью онлайн-сервисов
Соединённые фото можно сохранить на компьютер как через первый способ, так и через второй.
Ниже вы найдете ссылки на два самых простых и быстрых способа соединить 2 картинки посредством онлайн-сервисов или использования Paint, который точно присутствует на ПК у всех.
А вы знаете, как соединить изображения?
Чтобы соединить фото онлайн, введите в поисковой строке вашего браузера “Склеить фото онлайн”. Запустите любой сайт по обработке фото, который вам понравится. Мы рассмотрим сайт IMGonline, с помощью него можно онлайн соединить два фото в одно.
Запустите любой сайт по обработке фото, который вам понравится. Мы рассмотрим сайт IMGonline, с помощью него можно онлайн соединить два фото в одно.Чтобы соединить картинки онлайн нужно:
- Пролистайте страницу немного ниже
- Загрузите обе картинки, нажав на кнопку “Выберите файл”
- Укажите настройки объединения картинок (в нашем примере картинки одинакового размера, поэтому настройки не меняем)
- Спуститесь ещё ниже и нажмите ОК
Готово! Вы смогли бесплатно соединить фото онлайн! Сайт предложит вам скачать изображение или открыть его в новой вкладке. Выберите то, что удобно вам.
Обязательно посмотрите видео, в котором мы продемонстрировали, как онлайн соединить 2 фото в одно:
Если у вас не получилось склеить 2 фото онлайн, пишите в комментарии.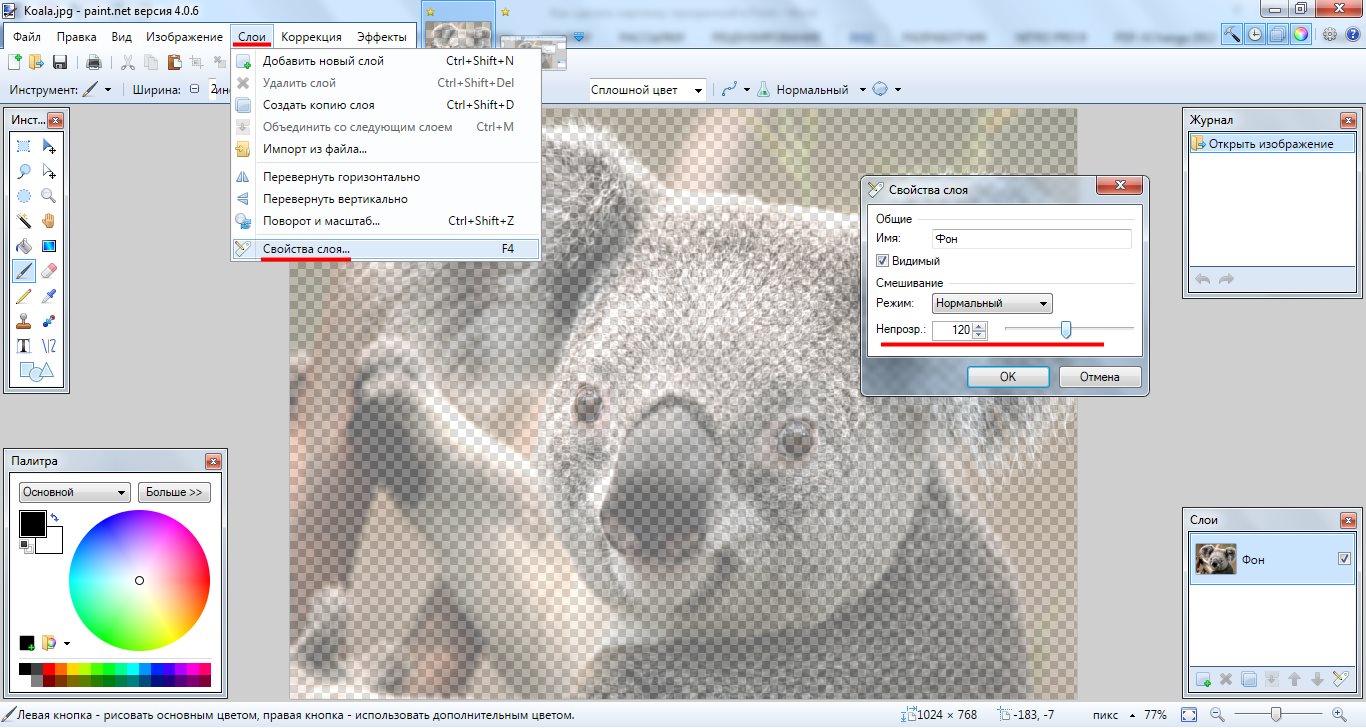
Помимо соединения картинок через сайты и стандартные программы существует более сложный вариант, чтобы склеить фото. В этом методе, понадобится стороннее программное обеспечение, чтобы склеить несколько фото.
К примеру, склеить 2 фото можно в таких программах:
- Photoshop
- FastStone Image Viewer
Если вы продвинутый пользователь и у вас установлена хотя бы одна из вышеперечисленных программ, то склеить изображения для вас не составит труда. Если же вы новичок в этом вопросе, не отчаивайтесь, в этих программах склеить два фото легко, но сперва установите их на ПК (если не сделали этого ранее).
Чтобы соединить фото в Фотошопе, в первую очередь, необходимо установить такой графический редактор. Найти вы можете его на официальном сайте.
Чтобы соединить картинки в Фотошопе:
- Запустите редактор
- Создайте новое изображение (“Файл” – “Создать”)
- Если вы определились, какие нужно склеить фото в Фотошопе, то откройте их (“Файл” – “Открыть”)
- Перетащите по-очереди каждое фото на созданное изображение (сделать это можно инструментом “Перемещение”)
- Разместите перемещенные картинки так, как вам нравится
Теперь вы знаете, что соединить два фото в Фотошопе нетрудно.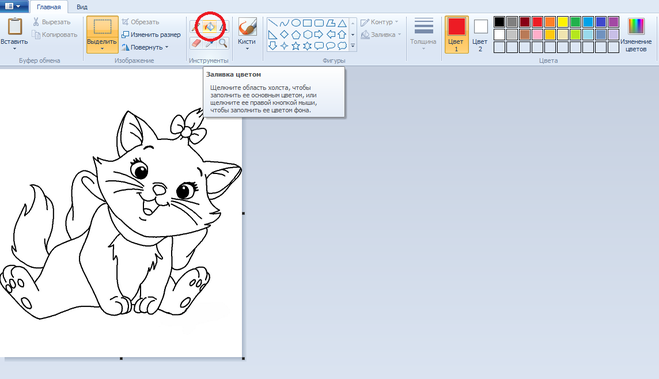 Не забудьте сохранить новое изображение. Таким способом можно соединить две картинки в Фотошопе и больше.
Не забудьте сохранить новое изображение. Таким способом можно соединить две картинки в Фотошопе и больше.
У вас получилось склеить фото в Фотошопе? Напишите нам об этом.
Неплохая программа для соединения фото называется FastStone Image Viewer. Она проста в управлении и может использоваться как быстрый фоторедактор. Эта программа, где можно соединить несколько фото в одно, настроить цвет и указать размер, который вам подходит.
Скачать программу для соединения фото вы можете здесь. После установки программы для склеивания фото и картинок вам понадобится выбрать с каким материалом вы будете работать, после чего следуйте инструкции:
- Откройте FS Viewer
- Определитесь с размером вашего будущего фото
- В зависимости от ориентации сделайте фото одинаковыми по ширине или длине с помощью инструментов слева “Обрезка” и “Изменить размер”
- После этого изменяем размер холста, чтобы поместились все нужные фото
- Слева в инструментах выбираем “водяной знак” и выбираем нужное фото
- Соединяем, обрезаем лишнее, если нужно, ретушируем границу между фото
Готово! Вы смогли соединить два фото с помощью программы.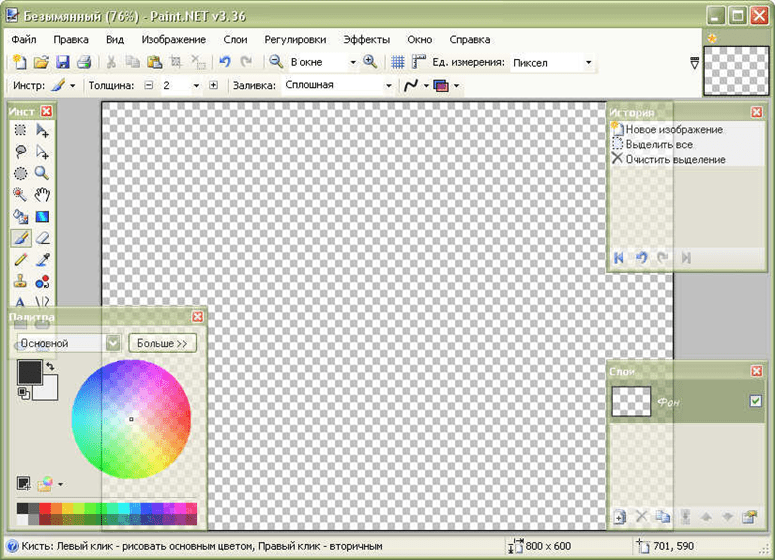 А какими программами соединяете фото вы?
А какими программами соединяете фото вы?
Подготовка карты территории
Подготовка карты территории Содержание > Процедуры > МониторингДля работы с процедурой Карта территории вам нужно предварительно подготовить и оцифровать картинку карты территории.
Подготовка BMP-изображения
Для создания карты территории вам потребуется картинка в формате *.bmp с четко проведенными границами территорий или четко обозначенными одноцветными регионами. Картинку карты вы можете найти в сети Интернет или в специальных программах для работы с картами. Возможно, вам потребуется фрагмент карты (используйте кнопку PrtScn или «Ножницы»). Выбранную картинку необходимо сохранить в формате *.bmp. Для этого вы можете открыть картинку в стандартном графическом редакторе Paint (или аналогичном) и «Сохранить как» в формате *.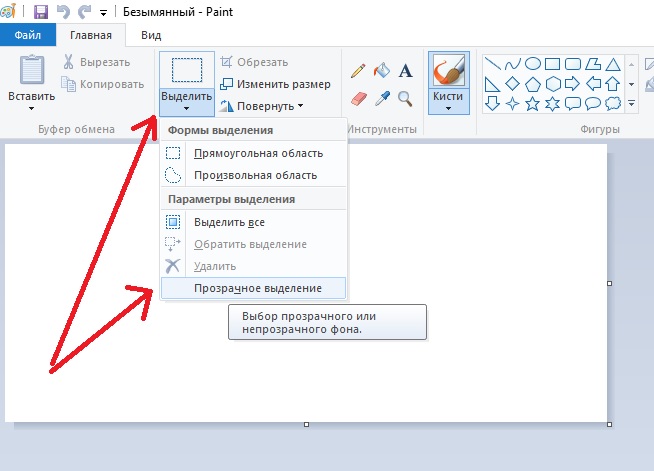
Размеры картинки
Любая картинка может быть отмасштабирована, однако при этом возможно искажение пропорций и ухудшение качества отображения. В идеале сразу сделать картинку такого размера, который не требует дальнейшего масштабирования. Проверить размер картинки легко в том же Paint: Рисунок —> Атрибуты или Файл —> Свойства (в зависимости от версии). При этом, с одной стороны, вы можете исходить из размеров своего монитора (вычитая рабочие области системы и программы). Для этого вы можете предварительно открыть «пустую» карту и развернув окно программы сделать PrtScn, вырезать из него рабочую область под картинку и узнать ее размеры в Paint.С другой стороны, можно исходить из размеров страницы в Microsoft Word или редакторе, куда вы собираетесь вставлять свою карту. Стандартный лист A4 с полями (верхнее и нижнее 2, левое 3 и правое 1,5 см.
/paint-3d-clown-fish-model-ce7782f12d2e4525bef485625dd44bdb.png) ) позволяет вставить картинку 620*957 пикселей. Однако следует
учесть необходимость номера, заголовка и краткого комментария к
картинке. Точно так же в Word можно сделать шаблон с номером,
заголовком и комментарием, а вместо карты вставить пустую рамку. Затем
эту рамку копировать, вставить в Paint и узнать размер. Разумеется,
надо так же учитывать альбомную или книжную ориентацию будущей карты.
Вы можете предусмотреть поле для 2х легенд (основная легенда и легенда
для мини-диаграмм) сбоку или снизу карты
(поле примерно 300*300 пикселей, больше- лучше). А на пустых
полях
карты могут располагаться картограммы для районов (по 80-100 пикселей
сверху, справа или слева от основного изображения. Вместе с тем,
легенда может находится и вне карты, но тогда при ее придется
копировать и вставлять отдельно. Подготовленную на данном этапе
картинку мы назовем «основа».
) позволяет вставить картинку 620*957 пикселей. Однако следует
учесть необходимость номера, заголовка и краткого комментария к
картинке. Точно так же в Word можно сделать шаблон с номером,
заголовком и комментарием, а вместо карты вставить пустую рамку. Затем
эту рамку копировать, вставить в Paint и узнать размер. Разумеется,
надо так же учитывать альбомную или книжную ориентацию будущей карты.
Вы можете предусмотреть поле для 2х легенд (основная легенда и легенда
для мини-диаграмм) сбоку или снизу карты
(поле примерно 300*300 пикселей, больше- лучше). А на пустых
полях
карты могут располагаться картограммы для районов (по 80-100 пикселей
сверху, справа или слева от основного изображения. Вместе с тем,
легенда может находится и вне карты, но тогда при ее придется
копировать и вставлять отдельно. Подготовленную на данном этапе
картинку мы назовем «основа». Нанесение границ регионов
С помощью того же Paint или аналогичного редактора, вам нужно доработать основу карты так, чтобы программа смогла распознать на ней регионы.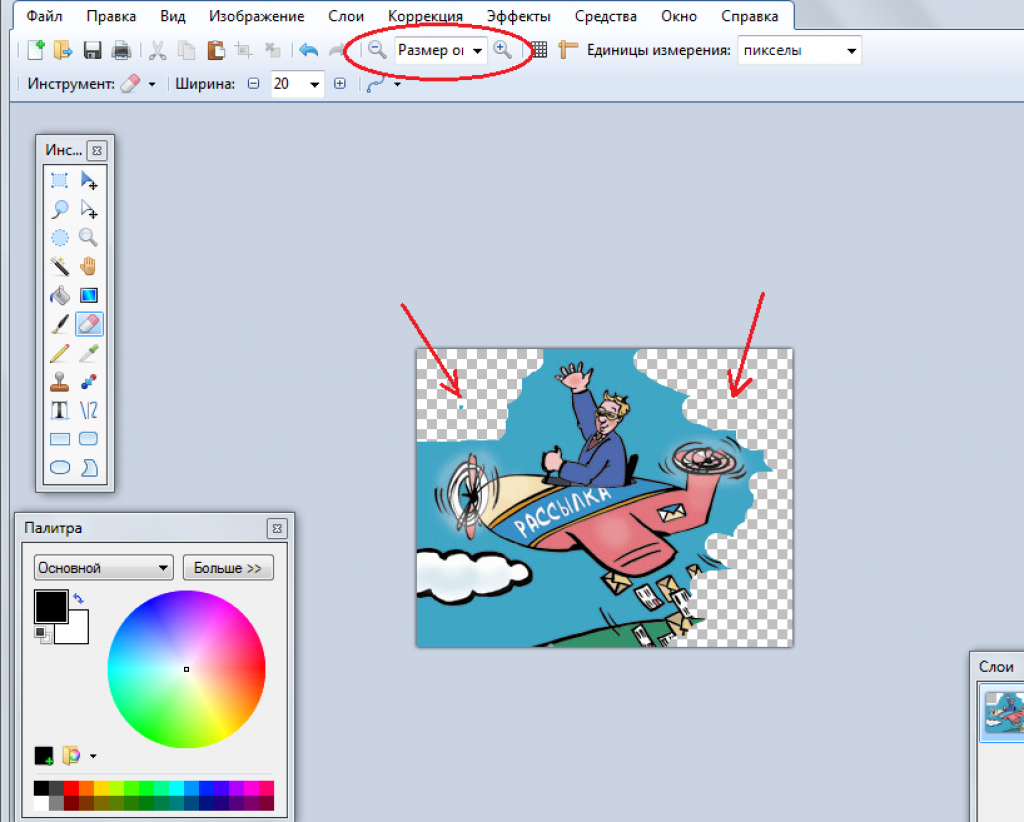 Для этого используйте один из двух методов, в зависимости от
того, каким проще будет доработать исходное изображение.
Для этого используйте один из двух методов, в зависимости от
того, каким проще будет доработать исходное изображение. • Метод «Жесткие границы» предполагает, что регионы отделены один от другого жесткими границами определенного цвета. Цвет границ не должен больше использоваться в картинке. Линия границы не должна допускать разрывов. Проще всего границы нанести в Paint — выбрать кисть средней толщины и исключительного цвета и обвести наблюдаемые границы.
• Метод «Одноцветные регионы» предполагает что область каждого регион заполнена одним (универсальным) цветом , а границы между регионами – линии любого цвета. Проще всего обозначить регионы нанести в Paint — выбрать заливку исключительного цвета и «залить » ей каждый регион.
При этом не страшно, если 1 регион образует как бы 2 или больше независимых областей — в процессе оцифровки вы просто сообщите, что эти области составляют единый регион.

Нанесение названий регионов
Если карту планируется использовать только в электронном виде, в системе мониторинга то подписывать названия регионов нет необходимости – программа высветит название при наведении курсора мыши. Или щелчку. Однако ,если планируется копировать или распечатывать картограммы, то лучше, когда на ней сразу подписаны названия регионов. Кроме того, названия обычно хорошо сочетаются с региональными мини-диаграммами (отдельными маленькими диаграммами по каждому региону) – нанесение на основу карты названий сразу определяет места, где потом будут располагаться мини-диаграммы. Названия лучше делать в рамочках уникального цвета, поскольку иначе это сильно затруднит распознавание регионов. Удобнее всего наносить названия в Microsoft Word – загрузить картинку-основу и нанести в рамочках названия соответственно каждому региону. Если планируются мини-диаграммы размером 80 на 80 пикселей, то ширина каждого названия должна быть 80 пикселей (рамочка) и между названиями по высоте должно быть расстояние не меньше 80 пикселей. Для этого можно сделать пустой квадратик 80*80 пикселей и
наложить его рядом с каждым названием, чтобы посмотреть, как будет
выглядеть результат. Если названия получаются в дали от своих
регионов (на полях), то возможно на карте надо провести указательные
стрелки. Однако они не должны пройти поверх «Жестких границ» (либо
просто поправьте границы в итоговом варианте).
Для этого можно сделать пустой квадратик 80*80 пикселей и
наложить его рядом с каждым названием, чтобы посмотреть, как будет
выглядеть результат. Если названия получаются в дали от своих
регионов (на полях), то возможно на карте надо провести указательные
стрелки. Однако они не должны пройти поверх «Жестких границ» (либо
просто поправьте границы в итоговом варианте). Сохраните картинку в папку, где находится исследование. Теперь картинка — основа готова для оцифровки.
Оцифровка карты (VMP)
Для оцифровки карты используйте специальную программу-мастер MapMaker.exe, входящую в комплект поставки Vortex (ищите ее в папке, где установлен Vortex.exe, ориентировочно C:\Program Files\Vortex10). Мастер пошагово поможет вам получить оцифровку и связать регионы карты с регинами исследования.- Загрузите предварительно подготовленную картинку — основу карты.
Если размеры монитора позволяют – разверните окно.
 Выберите
оптимальный видимый размер картинки. В идеале видимый размер должен
соответствовать исходному размеру, но если основа слишком мала или
велика – выберите другой размер. Нажмите «Далее».
Выберите
оптимальный видимый размер картинки. В идеале видимый размер должен
соответствовать исходному размеру, но если основа слишком мала или
велика – выберите другой размер. Нажмите «Далее». - Загрузите исследование - файл данных Vortex, к которому вы хотите привязать оцифровку. Обозначьте переменную, содержащую регионы и нажмите «Далее».
- Выберите метод оцифровки и основные цвета. Жесткие границы – регионы находятся внутри жестких границ определенного цвета (укажите его). Одноцветные регионы – все регионы имеют определенный цвет (укажите его). Цвет пустой области или жестких границ можно выбрать прямо на карте. Нажмите оцифровать и укажите каждому найденному на карте региону его название. Если оцифровка прошла успешно – нажмите «Далее».
- Настройте палитру – выберите вид и цвета. Добавьте
легенды и диаграммы и расположите их на карте, так чтобы они не
пересекали друг друга и важные надписи на карте.
 Диаграмма каждого
региона должна быть или по его центру или рядом с его названием.
Диаграмма каждого
региона должна быть или по его центру или рядом с его названием. - Когда все готово — нажмите «Сохранить». Сохранять рекомендуется в ту же папку, где находится файл исследования (*.vrt) или в папку внутри этой папки.
Как поместить изображение внутрь текста в Paint.NET
В этом учебном пособии по созданию текстовых эффектов вы узнаете, как вставить изображение в текст с помощью Paint.NET.Я буду использовать инструмент «Текст», чтобы создать текст на холсте, инструмент «Переместить выбранные пиксели», поставляемый с Paint.NET, для перемещения и изменения размера текста, и инструмент «Волшебная палочка», чтобы создать выделение.
Начнем!
Окончательный результат.
1. Откройте изображение в Paint.NET
Выберите Файл > Открыть… (или Ctrl+O ).
Файл > Открыть.
В диалоговом окне «Открыть» перейдите к файлу и щелкните его имя, затем нажмите «Открыть».
Диалог открытия. Для этого урока по Paint.NET я буду использовать это изображение 1836415, загруженное с Pixabay.
Создайте новый слой для фона, выбрав Слои > Добавить новый слой (или Ctrl+Shift+N ).
Слои > Добавить новый слой. В окне «Слои» над фоновым слоем (изображением) появляется новый прозрачный слой с именем по умолчанию «Слой 2». Над фоновым слоем (изображением) появляется новый прозрачный слой с именем по умолчанию «Слой 2».
3. Залейте новый слой цветом
Выберите цвет фона, задав основные цвета в окне Цвета. Выберите «Основной» из раскрывающегося списка в окне «Цвета», затем выберите цвет, который вам нравится, щелкнув «Цветовые круги».
Выберите инструмент Paint Bucket в окне инструментов. На панели параметров выберите «Режим глобальной заливки» и «Заливка сплошным цветом». Щелкните мышью в окне редактирования, чтобы заполнить весь слой 2 выбранным цветом.
Инструмент «Заливка». Щелкните мышью в окне редактирования, чтобы заполнить весь слой 2 выбранным цветом. 4. Создайте новый слой для текста
Создайте новый слой для текста, выбрав Слои > Добавить новый слой (или Ctrl+Shift+N ).
Слои > Добавить новый слой.
5. Выберите инструмент «Текст».
Чтобы поместить текст в изображение, нам нужно использовать инструмент «Текст». Выберите инструмент «Текст» в окне инструментов, щелкнув значок инструмента, или просто нажмите T .
В параметрах инструмента «Текст» вы можете выбрать тип и размер шрифта.
В окне «Цвета» выберите черный в качестве основного цвета.
Выберите черный в качестве основного цвета.6. Введите текст в окне редактирования
Убедитесь, что выбран текстовый слой, щелкнув его в окне слоев. Убедитесь, что текстовый слой выбран, щелкнув его в окне слоев.
Нажмите на любую часть окна редактирования, где вы хотите создать текст, затем введите текст.
Нажмите клавишу Esc или нажмите «Готово» на панели инструментов, когда закончите.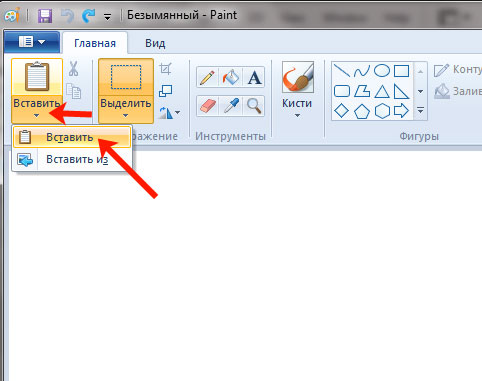
7. Настройка текста на холсте
Выберите инструмент «Переместить выбранные пиксели» в окне «Инструменты», щелкнув значок инструмента, или просто нажмите M один раз.
Нажмите и перетащите, чтобы переместить текст в другое место.
8. Изменение размера текста
Теперь мы будем использовать инструмент «Переместить выделенные пиксели», чтобы настроить размер текста. Когда инструмент «Переместить выбранные пиксели» активен, вы увидите несколько маркеров на краях и углах выделения. Эти ручки называются Control Nubs.
Нажмите и перетащите маркер по краям, чтобы изменить размер текста. Вы можете использовать сочетание клавиш Ctrl++ для уменьшения изображения и Ctrl+- для увеличения масштаба.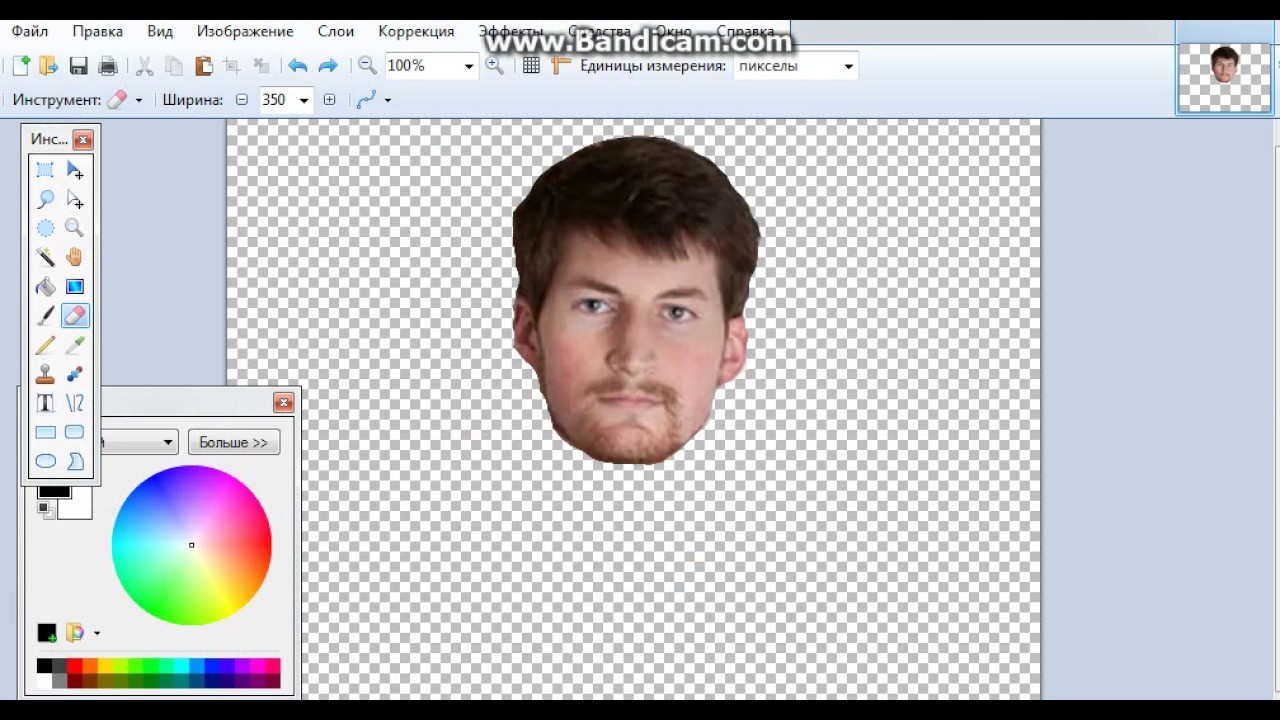
9. Сделайте выделение в тексте
Следующим шагом будет выделение вокруг текста. Выберите инструмент «Волшебная палочка» в окне «Инструменты» или просто нажмите S четыре раза.
10. Активируйте фоновый слой (слой 2) и нажмите клавишу Delete 9.0015
Выберите фоновый слой (Слой 2) в окне Слои, чтобы сделать его активным, затем нажмите Удалить.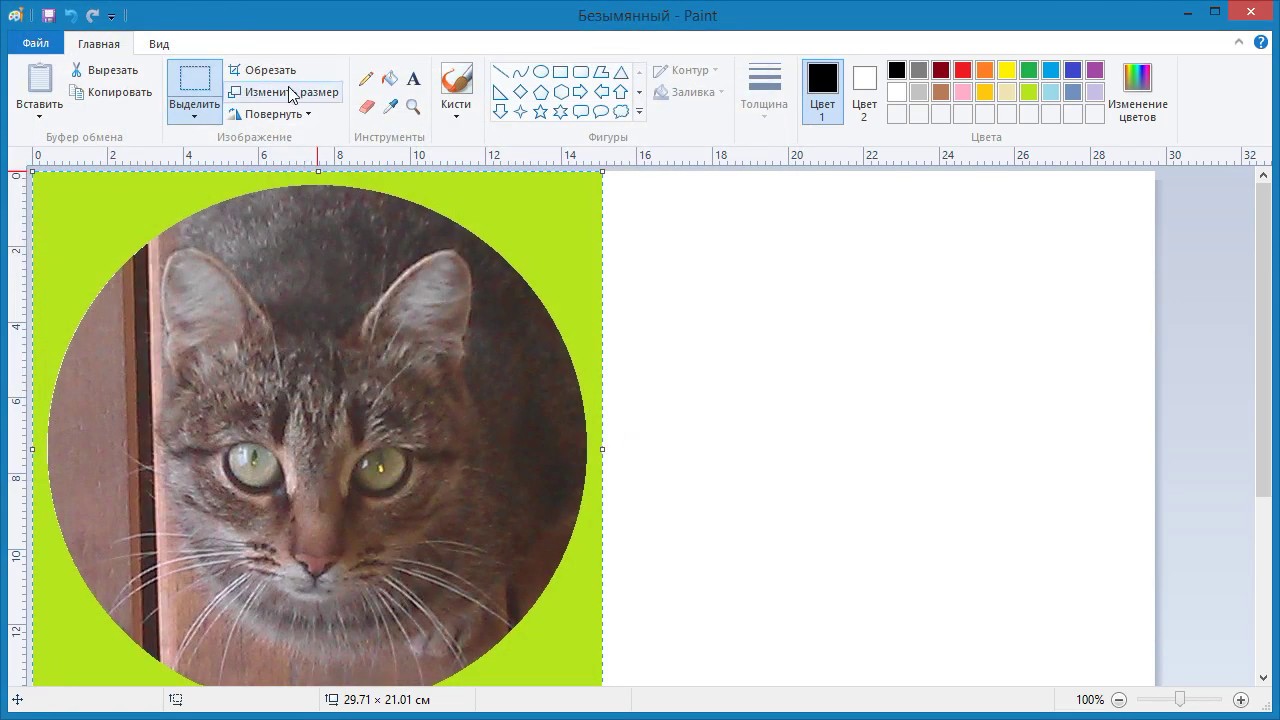
Вы увидите, что буквы, образующие слово ПАРИЖ, теперь заполнены изображением Парижа под ними.
11. Сохраните документ
Наконец, используйте Файл > Сохранить (или Ctrl+S ), чтобы сохранить файл проекта.
В окне «Сохранить как» перейдите к папке, в которой вы хотите сохранить файл проекта.
Введите имя в текстовом поле Имя файла и оставьте формат Paint.NET по умолчанию (*.pdn).
Pdn — это родной формат Paint.NET, который полезен, поскольку в нем хранится вся информация о вашем изображении, и вы сможете позднее отредактировать изображение в Paint.NET, если обнаружите проблему.
Щелкните Сохранить, чтобы сохранить файл проекта.
После того, как вы закончите, вы, вероятно, также захотите экспортировать изображение в более распространенный формат, такой как JPEG, PNG, TIFF и т. д.
д.
Подробнее об уроках Paint.NET:
png — Как создать новое изображение с прозрачным фоном в Paint.NET?
спросил
Изменено 5 лет, 9 месяцев назад
Просмотрено 16 тысяч раз
Я хочу сделать базовую графику с помощью Paint.NET. Я хотел бы начать с прозрачного фона и рисовать поверх него, но я не могу найти никаких настроек, как это сделать. Я получаю только новое изображение с белым фоном.
Как начать рисовать на прозрачном фоне в Paint.NET?
Я сохраню изображение в формате PNG.
- png
- рисование
- прозрачность
- paint.net
вы, вероятно, могли бы волшебной палочкой белый фон и удалить его, или создать новый слой и скрыть фон перед его сохранением.
В настоящее время я использую CTRL+A (выбрать все), а затем Удалить клавишу или Редактировать / Удалить выделение на новых изображениях.
Но я искал тот же ответ, чтобы получить новое изображение с автоматическим прозрачным фоном.
0создать img с прозрачным фоном и при запуске Paint.net открыть этот файл для дальнейшей работы
2- Добавить новый слой — всегда прозрачный
- Удалите слой с именем «Фон» — это белый слой
- Добавить новый слой — всегда прозрачный
- Удалите слой с именем «Фон» — это белый слой
- Измените свойство нового слоя на visibility = true. Это можно найти в меню «Слои».
Зарегистрируйтесь или войдите в систему
Зарегистрируйтесь с помощью Google Зарегистрироваться через Facebook Зарегистрируйтесь, используя электронную почту и парольОпубликовать как гость
Электронная почтаТребуется, но не отображается
Опубликовать как гость
Электронная почтаТребуется, но не отображается
Нажимая «Опубликовать свой ответ», вы соглашаетесь с нашими условиями обслуживания и подтверждаете, что прочитали и поняли нашу политику конфиденциальности и кодекс поведения.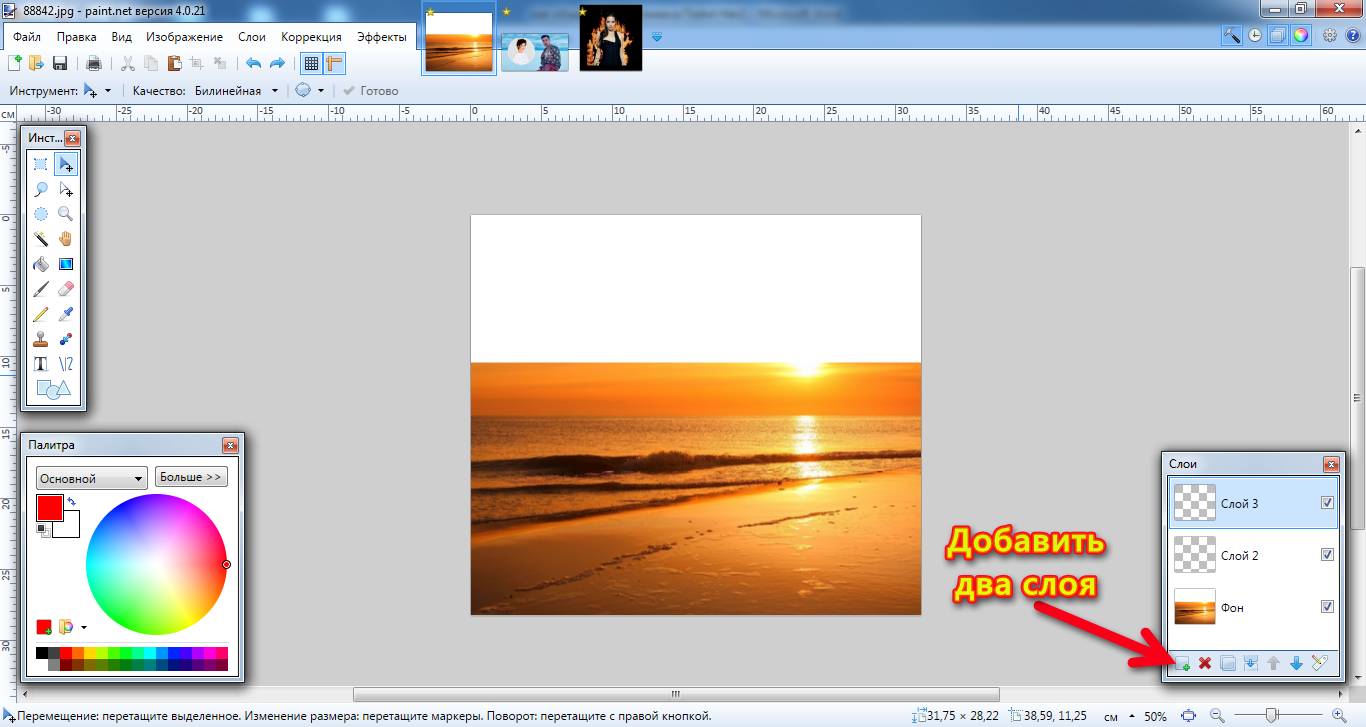

 Выберите
оптимальный видимый размер картинки. В идеале видимый размер должен
соответствовать исходному размеру, но если основа слишком мала или
велика – выберите другой размер. Нажмите «Далее».
Выберите
оптимальный видимый размер картинки. В идеале видимый размер должен
соответствовать исходному размеру, но если основа слишком мала или
велика – выберите другой размер. Нажмите «Далее». Диаграмма каждого
региона должна быть или по его центру или рядом с его названием.
Диаграмма каждого
региона должна быть или по его центру или рядом с его названием.