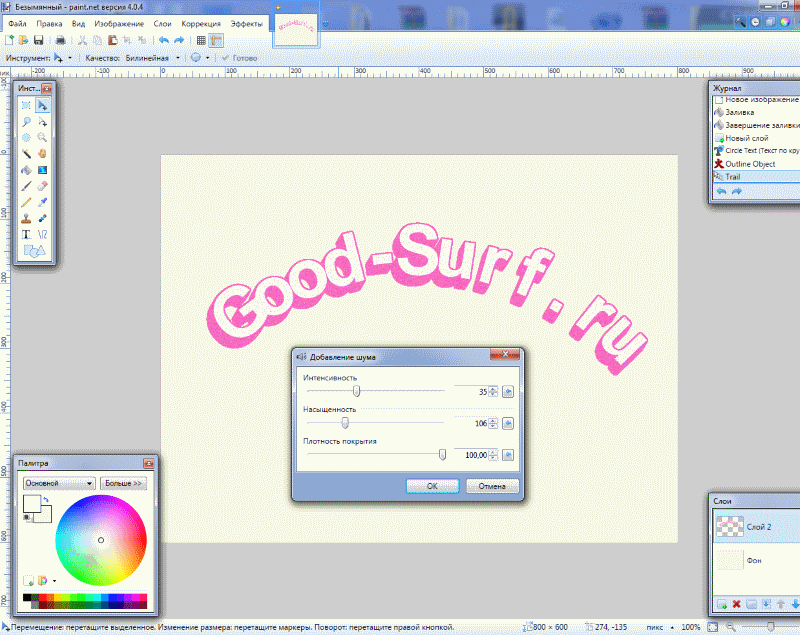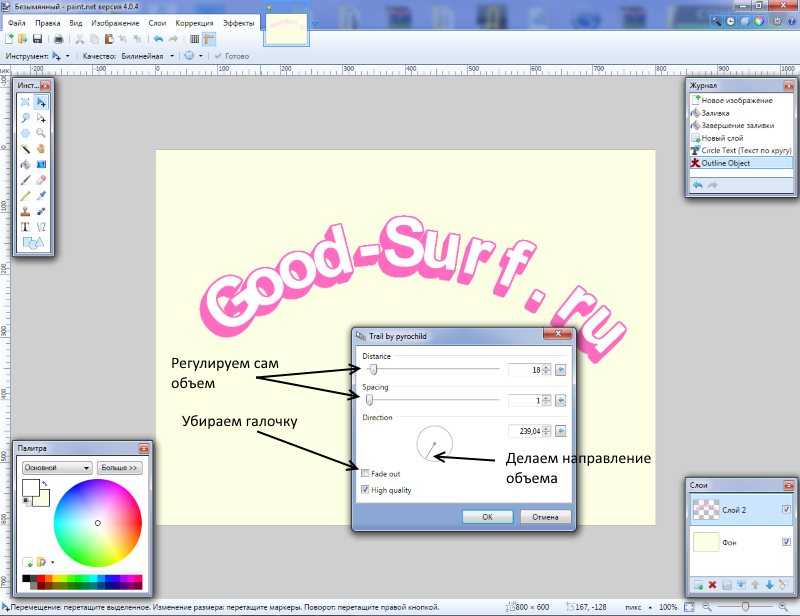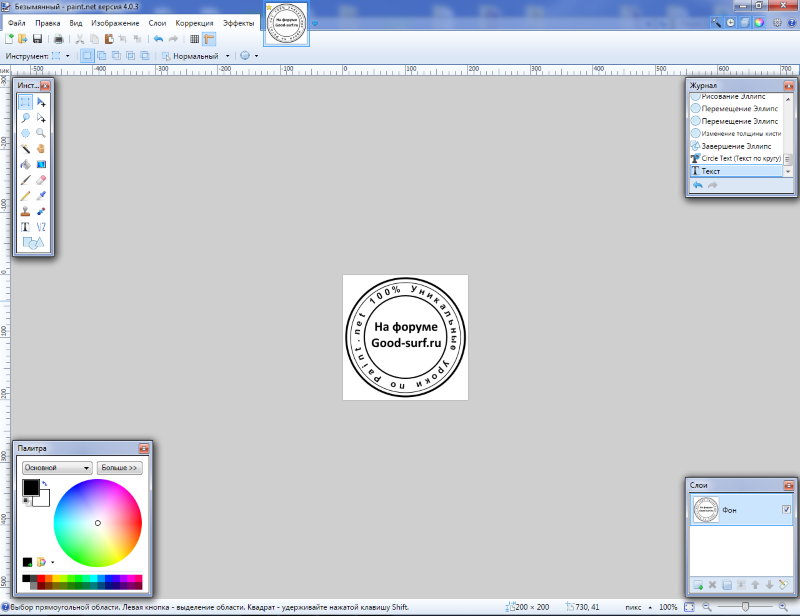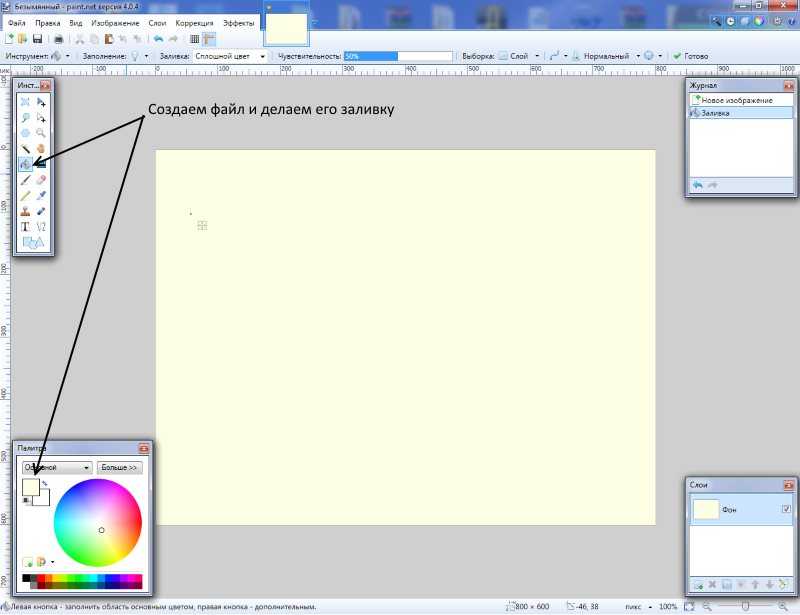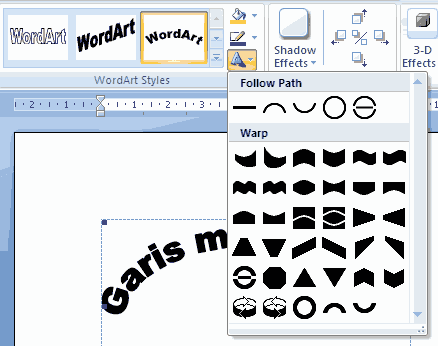Панель «Форматирование текста»
Чтобы отобразить панель Форматирование текста, поместите курсор в текстовый объект.
Возможность выбрать шрифт из списка или ввести имя шрифта вручную.
Можно ввести несколько шрифтов, разделяя их точкой с запятой. Если шрифт недоступен, LibreOffice используется следующий за ним шрифт.
Шрифт |
Здесь можно выбрать размер шрифта из списка или ввести его вручную.
Размер шрифта |
Размер шрифта |
Делает начертание выделенного текста жирным.
Жирный |
Делает начертание выделенного текста курсивным. Если курсор находится в слове, всё слово выделяется курсивом. Если выбранный фрагмент или слово уже выделены курсивом, это форматирование снимается.
Курсив |
Оформляет подчёркиванием выделенный текст или отменяет подчёркивание.
Подчёркнутый |
Click to apply the current font color to the selected characters. You can also click here, and then drag a selection to change the text color. Click the arrow next to the icon to open the Font color toolbar.
You can also click here, and then drag a selection to change the text color. Click the arrow next to the icon to open the Font color toolbar.
Цвет шрифта |
Выравнивает выбранные абзацы по левому полю страницы.
Выровнять по левому краю |
Выравнивает выбранные абзацы по центру страницы.
По центру горизонтально По центру |
Выравнивает выбранные абзацы по правому полю страницы.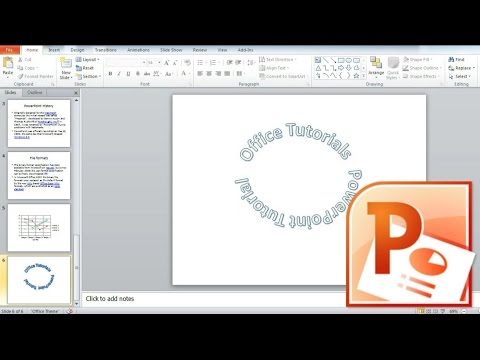
Выровнять по правому краю |
Выравнивание выбранных абзацев по левому и правому полям страницы. При необходимости можно также указать параметры выравнивания для последней строки абзаца путём выбора Формат — Абзац — Выравнивание.
По ширине |
Щёлкните значок Увеличить интервал, чтобы увеличить интервал перед выделенным абзацем.
Увеличить интервал |
Щёлкните значок Уменьшить интервал, чтобы уменьшить интервал перед выделенным абзацем.
Уменьшить интервал |
Устанавливает одинарный межстрочный интервал для текущего абзаца. Этот параметр установлен по умолчанию.
Межстрочный интервал: 1 |
Устанавливает полуторный межстрочный интервал для текущего абзаца. Это соответствует расстоянию по вертикали, равному половине высоты шрифта.
Межстрочный интервал: 1.5 |
Устанавливает двойной межстрочный интервал для текущего абзаца. Это соответствует расстоянию по вертикали, равному высоте шрифта.
Межстрочный интервал: 2 |
Назначение маркеров выделенным абзацам или их удаление.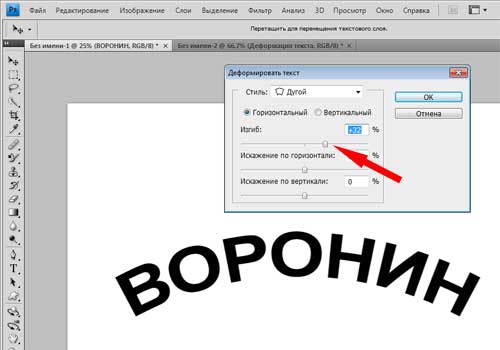
| Маркеры |
Перемещение выделенного абзаца на один уровень выше в нумерации или иерархии.
Повысить на один уровеньПовысить |
Перемещение выделенного абзаца на один уровень ниже в нумерации или иерархии.
Понизить на один уровень Понизить |
Помещение выделенного абзаца над предыдущим.
Вверх |
Помещение выделенного абзаца под следующим.
Вниз |
Изменение шрифта и форматирования шрифта для выделенных символов.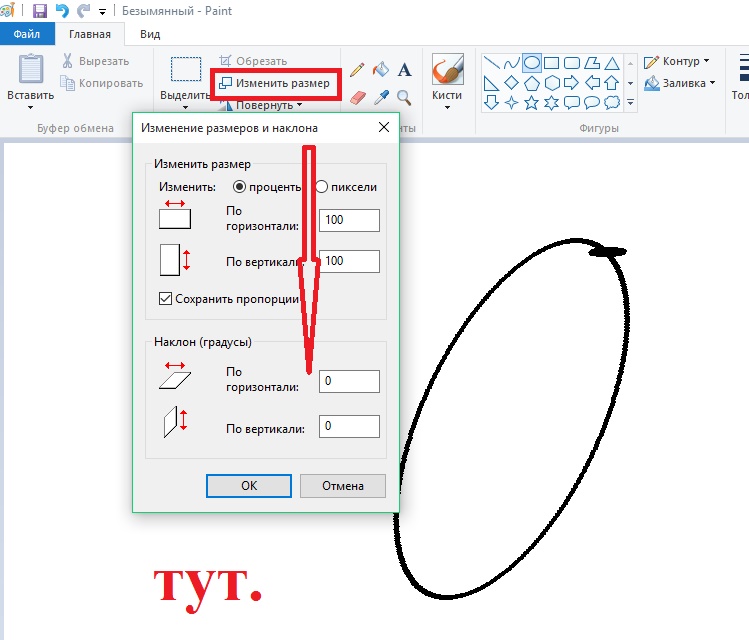
Символ |
Modifies the format of the current paragraph, such as indents and alignment.
Абзац |
Adds numbering or bullets to the current paragraph, and lets you edit format of the numbering or bullets.
Маркеры |
Поддержка восточноазиатских языков
These commands can only be accessed after you enable support for Asian languages in LibreOffice — PreferencesTools — Options — Language Settings — Languages.
Задание горизонтального направления текста.
Направление текста слева направо |
Задание вертикального направления текста.
Направление текста сверху вниз |
Увеличить шрифт
Используется для увеличения размера шрифта для выделенного текста
Уменьшить шрифт
Используется для уменьшения размера шрифта для выделенного текста.
Рисуем круг, овал, прямоугольник, дугу и многугольник в Tkinter
В этой части изучения Tkinter мы немного порисуем. Рисование в Tkinter реализовано при помощи виджета Canvas. Это функционал высокого уровня, который позволяет создавать графику в Tkinter. Рисование можно использовать для создания графиков статистики, самодельных пользовательских виджетов и даже небольших игр.
Содержание курса
- Создание окна по центру и кнопка выхода в Tkinter
- Разметка виджетов в Tkinter — pack, grid и place
- Виджеты Checkbutton, Label, Scale и Listbox в Tkinter
- Меню, подменю и панель инструментов в Tkinter
- Диалоговые окна в Tkinter — Выбор цвета — Выбор файла
- Рисуем линии, прямоугольники, круг и текст в Tkinter
- Пишем игру змейка на Tkinter
Содержание статьи
- Рисуем линии в Tkinter — create_line()
- Создаем цветные прямоугольники в Tkinter
- Рисуем различные формы в Tkinter
- Вставляем изображение в Canvas
- Меняем шрифт и рисуем текст в Tkinter
Рисуем линии в Tkinter — create_line()
Линия – это примитивный геометрический элемент.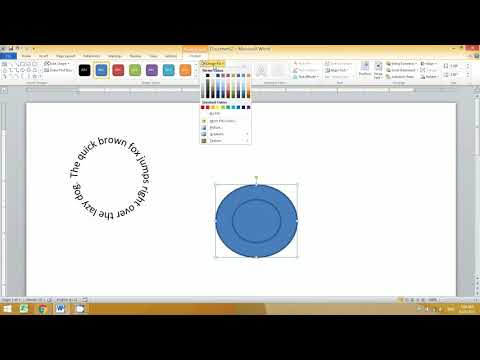 На виджете Canvas создать линию можно при помощи метода create_line().
На виджете Canvas создать линию можно при помощи метода create_line().
lines.py
Python
from tkinter import Tk, Canvas, Frame, BOTH class Example(Frame): def __init__(self): super().__init__() self.initUI() def initUI(self): self.master.title(«Рисуем линии») self.pack(fill=BOTH, expand=1) canvas = Canvas(self) canvas.create_line(15, 25, 200, 25) canvas.create_line(300, 35, 300, 200, dash=(4, 2)) canvas.create_line(55, 85, 155, 85, 105, 180, 55, 85) canvas.pack(fill=BOTH, expand=1) def main(): root = Tk() ex = Example() root.geometry(«400×250+300+300») root.mainloop() if __name__ == ‘__main__’: main()
1 2 3 4 5 6 7 8 9 10 11 12 13 14 15 16 17 18 19 20 21 22 23 24 25 26 27 28 29 30 | from tkinter import Tk, Canvas, Frame, BOTH
class Example(Frame):
def __init__(self): super(). self.initUI()
def initUI(self): self.master.title(«Рисуем линии») self.pack(fill=BOTH, expand=1)
canvas = Canvas(self) canvas.create_line(15, 25, 200, 25) canvas.create_line(300, 35, 300, 200, dash=(4, 2)) canvas.create_line(55, 85, 155, 85, 105, 180, 55, 85)
canvas.pack(fill=BOTH, expand=1)
def main(): root = Tk() ex = Example() root.geometry(«400×250+300+300») root.mainloop()
if __name__ == ‘__main__’: main() |
В примере нашего кода, мы рисуем простые линии в Tkinter.
Python
canvas.create_line(15, 25, 200, 25)
canvas.create_line(15, 25, 200, 25) |
Параметрами метода create_line() являются координаты x и y, которые обозначают стартовые и конечные точки линии.
Python
canvas.create_line(300, 35, 300, 200, dash=(4, 2))
canvas.create_line(300, 35, 300, 200, dash=(4, 2)) |
Мы нарисовали вертикальную линию. Опция dash позволяет создать пунктированную линию. Множества (4, 3) означает:
- 4 — длинна тире или точки в пикселях;
- 2 — пустой промежуток между тире либо точками.
Если указать dash=(1, 1) то у нас будет линия из точек.
Python
canvas.create_line(55, 85, 155, 85, 105, 180, 55, 85)
canvas.create_line(55, 85, 155, 85, 105, 180, 55, 85) |
Метод create_line() может содержать несколько конечных точек, которые будут пресекаться линией. Согласно этому коду мы нарисовали треугольник имея три координата разных точек.
Создаем цветные прямоугольники в Tkinter
Цвет является объектом, который отображает комбинацию Красного, Зеленого и Синего цветов (RGB).
colours.py
Python
from tkinter import Tk, Canvas, Frame, BOTH
class Example(Frame):
def __init__(self):
super().__init__()
self.initUI()
def initUI(self):
self.master.title(«Цвета»)
self.pack(fill=BOTH, expand=1)
canvas = Canvas(self)
canvas.create_rectangle(
30, 10, 120, 80,
outline=»#fb0″, fill=»#fb0″
)
canvas.create_rectangle(
150, 10, 240, 80,
outline=»#f50″, fill=»#f50″
)
canvas.create_rectangle(
270, 10, 370, 80,
outline=»#05f», fill=»#05f»
)
canvas.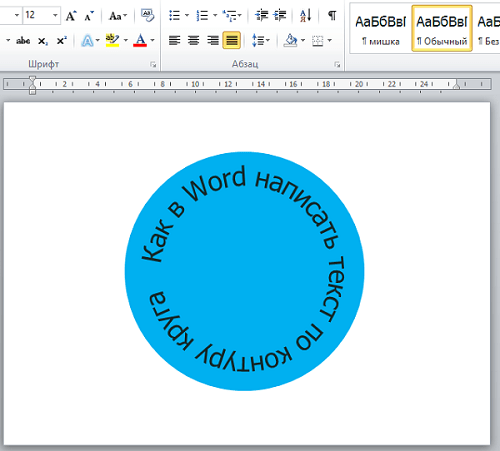 pack(fill=BOTH, expand=1)
def main():
root = Tk()
ex = Example()
root.geometry(«400×100+300+300»)
root.mainloop()
if __name__ == ‘__main__’:
main()
pack(fill=BOTH, expand=1)
def main():
root = Tk()
ex = Example()
root.geometry(«400×100+300+300»)
root.mainloop()
if __name__ == ‘__main__’:
main()
1 2 3 4 5 6 7 8 9 10 11 12 13 14 15 16 17 18 19 20 21 22 23 24 25 26 27 28 29 30 31 32 33 34 35 36 37 38 39 40 41 | from tkinter import Tk, Canvas, Frame, BOTH
class Example(Frame):
def __init__(self): super().__init__() self.initUI()
def initUI(self): self.master.title(«Цвета») self.pack(fill=BOTH, expand=1)
canvas = Canvas(self) canvas. 30, 10, 120, 80, outline=»#fb0″, fill=»#fb0″ )
canvas.create_rectangle( 150, 10, 240, 80, outline=»#f50″, fill=»#f50″ )
canvas.create_rectangle( 270, 10, 370, 80, outline=»#05f», fill=»#05f» )
canvas.pack(fill=BOTH, expand=1)
def main(): root = Tk() ex = Example() root.geometry(«400×100+300+300») root.mainloop()
if __name__ == ‘__main__’: main() |
В данном примере мы нарисовали прямоугольники и закрасили их разными цветами. Мы ранее работали с выбором цвета в Tkinter используя диалоговое окно цветовой палитры.
Python
canvas = Canvas(self)
canvas = Canvas(self) |
Мы создали виджет canvas.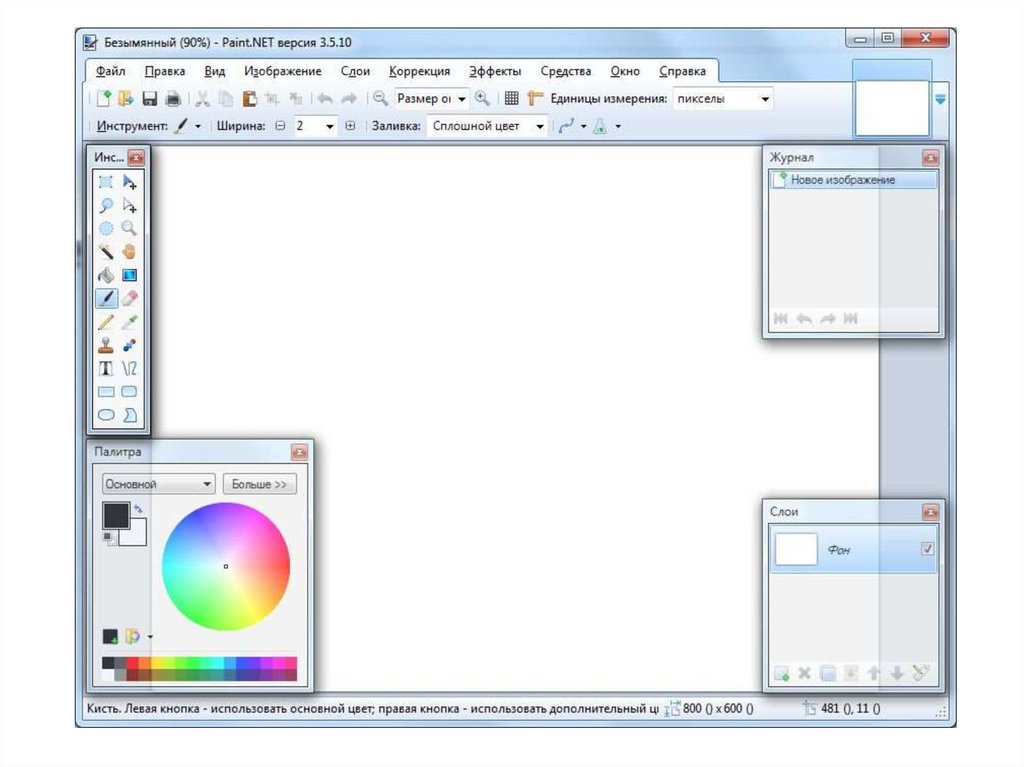
Python
canvas.create_rectangle( 30, 10, 120, 80, outline=»#fb0″, fill=»#fb0″ )
canvas.create_rectangle( 30, 10, 120, 80, outline=»#fb0″, fill=»#fb0″ ) |
Есть вопросы по Python?
На нашем форуме вы можете задать любой вопрос и получить ответ от всего нашего сообщества!
Python Форум Помощи
Telegram Чат & Канал
Вступите в наш дружный чат по Python и начните общение с единомышленниками! Станьте частью большого сообщества!
Паблик VK
Одно из самых больших сообществ по Python в социальной сети ВК. Видео уроки и книги для вас!
Подписаться
С помощью create_rectangle() мы создаем прямоугольник на холсте. Первыми четырьмя параметрами являются x и y координаты двух ограничительных точек: верхней левой и нижней правой.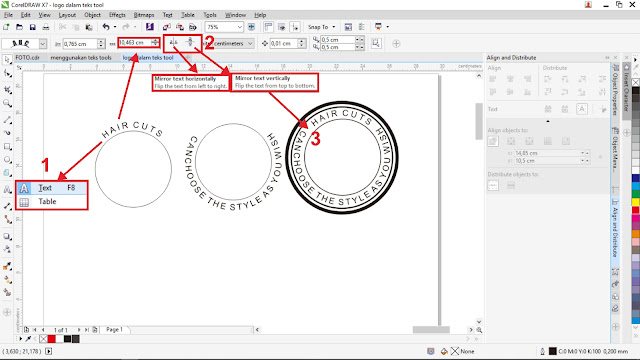 При помощи параметра outline мы можем задать цвет контура прямоугольников. А параметр fill используется для окрашивания всей внутренней области прямоугольника.
При помощи параметра outline мы можем задать цвет контура прямоугольников. А параметр fill используется для окрашивания всей внутренней области прямоугольника.
Рисуем различные формы в Tkinter
На холсте мы можем нарисовать самые разнообразные формы. На представленном ниже примере показаны некоторые из них.
shapes.py
Python
from tkinter import Tk, Canvas, Frame, BOTH
class Example(Frame):
def __init__(self):
super().__init__()
self.initUI()
def initUI(self):
self.master.title(«Рисуем формы»)
self.pack(fill=BOTH, expand=1)
canvas = Canvas(self)
# Овальная форма.
canvas.create_oval(
10, 10, 80, 80, outline=»#f11″,
fill=»#1f1″, width=2
)
# Овальная форма.
canvas. create_oval(
110, 10, 210, 80, outline=»#f11″,
fill=»#1f1″, width=2
)
# Рисуем прямоугольник.
canvas.create_rectangle(
230, 10, 290, 60,
outline=»#f11″, fill=»#1f1″, width=2
)
# Рисуем дугу.
canvas.create_arc(
30, 200, 90, 100, start=0,
extent=210, outline=»#f11″, fill=»#1f1″, width=2
)
points = [
150, 100, 200, 120, 240, 180, 210,
200, 150, 150, 100, 200
]
# Рисуем многоугольник.
canvas.create_polygon(points, outline=’#f11′,
fill=’#1f1′, width=2)
canvas.pack(fill=BOTH, expand=1)
def main():
root = Tk()
ex = Example()
root.geometry(«330×220+300+300»)
root.mainloop()
if __name__ == ‘__main__’:
main()
create_oval(
110, 10, 210, 80, outline=»#f11″,
fill=»#1f1″, width=2
)
# Рисуем прямоугольник.
canvas.create_rectangle(
230, 10, 290, 60,
outline=»#f11″, fill=»#1f1″, width=2
)
# Рисуем дугу.
canvas.create_arc(
30, 200, 90, 100, start=0,
extent=210, outline=»#f11″, fill=»#1f1″, width=2
)
points = [
150, 100, 200, 120, 240, 180, 210,
200, 150, 150, 100, 200
]
# Рисуем многоугольник.
canvas.create_polygon(points, outline=’#f11′,
fill=’#1f1′, width=2)
canvas.pack(fill=BOTH, expand=1)
def main():
root = Tk()
ex = Example()
root.geometry(«330×220+300+300»)
root.mainloop()
if __name__ == ‘__main__’:
main()
1 2 3 4 5 6 7 8 9 10 11 12 13 14 15 16 17 18 19 20 21 22 23 24 25 26 27 28 29 30 31 32 33 34 35 36 37 38 39 40 41 42 43 44 45 46 47 48 49 50 51 52 53 54 55 56 57 58 59 | from tkinter import Tk, Canvas, Frame, BOTH
class Example(Frame):
def __init__(self): super(). self.initUI()
def initUI(self): self.master.title(«Рисуем формы») self.pack(fill=BOTH, expand=1)
canvas = Canvas(self)
# Овальная форма. canvas.create_oval( 10, 10, 80, 80, outline=»#f11″, fill=»#1f1″, width=2 )
# Овальная форма. canvas.create_oval( 110, 10, 210, 80, outline=»#f11″, fill=»#1f1″, width=2 )
# Рисуем прямоугольник. canvas.create_rectangle( 230, 10, 290, 60, outline=»#f11″, fill=»#1f1″, width=2 )
# Рисуем дугу. canvas.create_arc( 30, 200, 90, 100, start=0, extent=210, outline=»#f11″, fill=»#1f1″, width=2 )
points = [ 150, 100, 200, 120, 240, 180, 210, 200, 150, 150, 100, 200 ]
# Рисуем многоугольник. canvas.create_polygon(points, outline=’#f11′, fill=’#1f1′, width=2)
canvas.pack(fill=BOTH, expand=1)
def main(): root = Tk() ex = Example() root.geometry(«330×220+300+300») root.mainloop()
if __name__ == ‘__main__’: main() |
Мы нарисовали разные формы в окне:
- круг;
- овал;
- прямоугольник;
- дугу и многугольник.
Контур окрашен в красный цвет, фигуры были наполнены зеленым цветом. Ширина контура указана в 2 пикселя.
Python
canvas.create_oval( 10, 10, 80, 80, outline=»red», fill=»green», width=2 )
canvas.create_oval( 10, 10, 80, 80, outline=»red», fill=»green», width=2 ) |
Метод create_oval() используется для того, чтобы создать круг в Tkinter. Первые четыре параметра определяют ограничивающие координаты фигуры. Иными словами, это
Первые четыре параметра определяют ограничивающие координаты фигуры. Иными словами, это x и y координаты верхней левой и правой нижней точек квадрата, в который помещен круг.
Python
canvas.create_rectangle( 230, 10, 290, 60, outline=»#f11″, fill=»#1f1″, width=2 )
canvas.create_rectangle( 230, 10, 290, 60, outline=»#f11″, fill=»#1f1″, width=2 ) |
Мы нарисовали прямоугольник в Tkinter. Координаты снова обозначают ограничительные точки с координатами x и y..
Python
canvas.create_arc( 30, 200, 90, 100, start=0, extent=210, outline=»#f11″, fill=»#1f1″, width=2 )
canvas.create_arc( 30, 200, 90, 100, start=0, extent=210, outline=»#f11″, fill=»#1f1″, width=2 ) |
С помощью этого кода мы создаем дугу.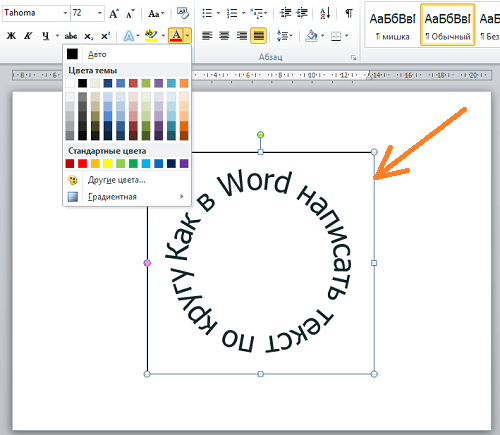 Дуга является частью круга. Мы указывает ограничительные координаты нашей дуги.
Дуга является частью круга. Мы указывает ограничительные координаты нашей дуги.
Успейте заказать просмотры на видео в YouTube ДокторСмм по наиболее дешевой цене с большими оптовыми скидками. Кроме того, с заказом Вы сможете получить также персональные условия на приобретение ресурса с возможностью выбора более подходящей для Вашей ситуации скорости поступления просмотров. Торопитесь, скидки действуют ограниченное время!
С помощью параметра start мы устанавливаем угол дуги. Параметр extent указывает на размер угла.
Python
points = [ 150, 100, 200, 120, 240, 180, 210, 200, 150, 150, 100, 200 ] canvas.create_polygon( points, outline=’red’, fill=’green’, width=2 )
1 2 3 4 5 6 7 8 9 | points = [ 150, 100, 200, 120, 240, 180, 210, 200, 150, 150, 100, 200 ]
canvas. points, outline=’red’, fill=’green’, width=2 ) |
Данный код позволяет нам создать многоугольник. У этой фигуры присутствует большое количество углов. Чтобы создать многоугольник в Tkinter, нам нужно задать несколько координат, используя метод create_polygon().
Вставляем изображение в Canvas
В данном примере мы рассмотрим, как вставить изображение в canvas виджете.
В данном примере используется файл изображения tatras.jpg который нужно сохранить рядом с нами кодом:
- tatras.jpg
draw_image.py
Python
from tkinter import Tk, Canvas, Frame, BOTH, NW
from PIL import Image, ImageTk
class Example(Frame):
def __init__(self):
super().__init__()
self.initUI()
def initUI(self):
self. master.title(«Изображение в Canvas»)
self.pack(fill=BOTH, expand=1)
self.img = Image.open(«tatras.jpg»)
self.tatras = ImageTk.PhotoImage(self.img)
canvas = Canvas(
self, width=self.img.size[0]+20,
height=self.img.size[1]+20
)
canvas.create_image(10, 10, anchor=NW, image=self.tatras)
canvas.pack(fill=BOTH, expand=1)
def main():
root = Tk()
ex = Example()
root.mainloop()
if __name__ == ‘__main__’:
main()
master.title(«Изображение в Canvas»)
self.pack(fill=BOTH, expand=1)
self.img = Image.open(«tatras.jpg»)
self.tatras = ImageTk.PhotoImage(self.img)
canvas = Canvas(
self, width=self.img.size[0]+20,
height=self.img.size[1]+20
)
canvas.create_image(10, 10, anchor=NW, image=self.tatras)
canvas.pack(fill=BOTH, expand=1)
def main():
root = Tk()
ex = Example()
root.mainloop()
if __name__ == ‘__main__’:
main()
1 2 3 4 5 6 7 8 9 10 11 12 13 14 15 16 17 18 19 20 21 22 23 24 25 26 27 28 29 30 31 32 33 34 | from tkinter import Tk, Canvas, Frame, BOTH, NW from PIL import Image, ImageTk
class Example(Frame):
def __init__(self): super(). self.initUI()
def initUI(self): self.master.title(«Изображение в Canvas») self.pack(fill=BOTH, expand=1)
self.img = Image.open(«tatras.jpg») self.tatras = ImageTk.PhotoImage(self.img)
canvas = Canvas( self, width=self.img.size[0]+20, height=self.img.size[1]+20 )
canvas.create_image(10, 10, anchor=NW, image=self.tatras) canvas.pack(fill=BOTH, expand=1)
def main(): root = Tk() ex = Example() root.mainloop()
if __name__ == ‘__main__’: main() |
В примере продемонстрировано как добавить изображение в Canvas.
Python
self.img = Image.open(«tatras.jpg») self.tatras = ImageTk.PhotoImage(self.img)
self. self.tatras = ImageTk.PhotoImage(self.img) |
Из библиотеки Pillow мы используем модули Image и ImageTk.
Python
canvas = Canvas( self, width=self.img.size[0]+20, height=self.img.size[1]+20 )
canvas = Canvas( self, width=self.img.size[0]+20, height=self.img.size[1]+20 ) |
Мы создаем виджет Canvas. Учитываем размеры изображения. Холст будет на 20 пикселей шире и на 20 пикселей выше, нежели наше изображение.
Python
canvas.create_image(10, 10, anchor=NW, image=self.tatras)
canvas.create_image(10, 10, anchor=NW, image=self.tatras) |
Мы используем метод create_image(), чтобы создать изображение на холсте. Чтобы показать изображение, оно закрепляется в северном и западном направлениях
Чтобы показать изображение, оно закрепляется в северном и западном направлениях anchor=NW нашего окна. Параметр image позволяет отобразить изображение.
Меняем шрифт и рисуем текст в Tkinter
В последнем примере мы рассмотрим рисование текста используя виджет Canvas в Tkinter.
draw_text.py
Python
from tkinter import Tk, Canvas, Frame, BOTH, W
class Example(Frame):
def __init__(self):
super().__init__()
self.initUI()
def initUI(self):
self.master.title(«Текст и Шрифт в Tkinter»)
self.pack(fill=BOTH, expand=1)
canvas = Canvas(self)
canvas.create_text(
20, 30, anchor=W, font=»DejavuSansLight»,
text=»Красное солнце сгорает дотла»
)
canvas.create_text(
20, 60, anchor=W, font=»Arial»,
text=»На пылающий город падает тень»
)
canvas.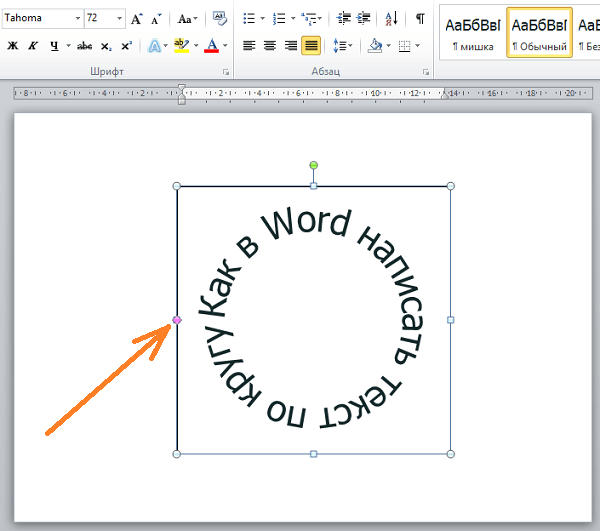 create_text(
20, 130, anchor=W, font=»TimesNewRoman»,
text=»Перемен!»
)
canvas.create_text(
20, 160, anchor=W, font=»ComicSans»,
text=»Требуют наши сердца»
)
canvas.create_text(
20, 190, anchor=W, font=»FreeSerif»,
text=»Перемен!»
)
canvas.create_text(
20, 220, anchor=W, font=»LatoThin»,
text=»Требуют наши глаза»
)
canvas.pack(fill=BOTH, expand=1)
def main():
root = Tk()
ex = Example()
root.geometry(«420×250+300+300»)
root.mainloop()
if __name__ == ‘__main__’:
main()
create_text(
20, 130, anchor=W, font=»TimesNewRoman»,
text=»Перемен!»
)
canvas.create_text(
20, 160, anchor=W, font=»ComicSans»,
text=»Требуют наши сердца»
)
canvas.create_text(
20, 190, anchor=W, font=»FreeSerif»,
text=»Перемен!»
)
canvas.create_text(
20, 220, anchor=W, font=»LatoThin»,
text=»Требуют наши глаза»
)
canvas.pack(fill=BOTH, expand=1)
def main():
root = Tk()
ex = Example()
root.geometry(«420×250+300+300»)
root.mainloop()
if __name__ == ‘__main__’:
main()
1 2 3 4 5 6 7 8 9 10 11 12 13 14 15 16 17 18 19 20 21 22 23 24 25 26 27 28 29 30 31 32 33 34 35 36 37 38 39 40 41 42 43 44 45 46 47 48 49 50 51 52 53 54 55 56 | from tkinter import Tk, Canvas, Frame, BOTH, W
class Example(Frame):
def __init__(self): super(). self.initUI()
def initUI(self): self.master.title(«Текст и Шрифт в Tkinter») self.pack(fill=BOTH, expand=1)
canvas = Canvas(self) canvas.create_text( 20, 30, anchor=W, font=»DejavuSansLight», text=»Красное солнце сгорает дотла» )
canvas.create_text( 20, 60, anchor=W, font=»Arial», text=»На пылающий город падает тень» )
canvas.create_text( 20, 130, anchor=W, font=»TimesNewRoman», text=»Перемен!» )
canvas.create_text( 20, 160, anchor=W, font=»ComicSans», text=»Требуют наши сердца» )
canvas.create_text( 20, 190, anchor=W, font=»FreeSerif», text=»Перемен!» )
canvas. 20, 220, anchor=W, font=»LatoThin», text=»Требуют наши глаза» )
canvas.pack(fill=BOTH, expand=1)
def main(): root = Tk() ex = Example() root.geometry(«420×250+300+300») root.mainloop()
if __name__ == ‘__main__’: main() |
Мы рисуем слова из песни в нашем окне.
Python
canvas.create_text( 20, 30, anchor=W, font=»DejavuSansLight», text=»Красное солнце сгорает дотла» )
canvas.create_text( 20, 30, anchor=W, font=»DejavuSansLight», text=»Красное солнце сгорает дотла» ) |
Первые два параметра – это x и y координаты центральной точки текста. Если мы закрепим текстовый объект по направлению запада anchor=W, текст будет начинаться в этой части окна. Параметр font позволяет нам менять шрифт текста, а параметр
Параметр font позволяет нам менять шрифт текста, а параметр text отображает написанный текст в окне.
Vasile Buldumac
Являюсь администратором нескольких порталов по обучению языков программирования Python, Golang и Kotlin. В составе небольшой команды единомышленников, мы занимаемся популяризацией языков программирования на русскоязычную аудиторию. Большая часть статей была адаптирована нами на русский язык и распространяется бесплатно.
E-mail: [email protected]
Образование
Universitatea Tehnică a Moldovei (utm.md)
- 2014 — 2018 Технический Университет Молдовы, ИТ-Инженер. Тема дипломной работы «Автоматизация покупки и продажи криптовалюты используя технический анализ»
- 2018 — 2020 Технический Университет Молдовы, Магистр, Магистерская диссертация «Идентификация человека в киберпространстве по фотографии лица»
Создание изогнутого текста в Paint Shop Pro
Создание изогнутого текста в Paint Shop Pro| ./images/topbg.jpg»> | ||||||||||||||
| RSS-лента новостей для вашего сайта | ||||||
|
| Напоминание |
| Не забудьте добавить в закладки этот сайт! |
Поршиана 
|
«Создание Интернета в более приятном месте — по одному сайту за раз»
Developing Webs Group Copyright © 2001-2023 Все права защищены
Конфиденциальность
и юридические
В этом уроке вы узнаете как согнуть текст вокруг кривой. | |||||
| Добавьте слой Vector к вашему изображение (меню «Слои», «Новый векторный слой») | |||||
Щелкните инструмент «Текст» Настроить поддон материалов:
| |||||
Создать текстУ вас уже должен быть выбран текстовый инструмент. Введите текст в поле ввода текста. Выделите текст, который у вас есть в поле (перетащите его левой кнопка мыши нажата). |
| ||||
Выберите шрифт из раскрывающегося списка Установите размер текста (не бойтесь при использовании больших размеров — 48 или 72) Ширина хода 1 Убедитесь, что сглаживание включено. Центр выравнивания Не имеет значения, если часть текста исчезли с края изображения на этом этапе. | |||||
Нарисовать кривую: Щелкните инструмент «Предустановленные формы». Установите параметры инструмента, как показано здесь: Выберите форму эллипса и убедитесь, что «Создать как вектор» стоит галочка. Перетащите изображение по диагонали, чтобы нарисовать круг (для идеального круга удерживайте клавишу Shift во время его рисования) | |||||
Согнуть текст:Нажмите на инструмент выбора объектов (внизу палитры инструментов). В PSP Photo XI используйте инструмент Picker. | |||||
Эллипс (круг) должен получить поле выбора вокруг вот так. Если это не так, нажмите где-нибудь на изогнутая линия. Наведите курсор на точку в центре и перетащите фигуру (удерживая кнопку мыши) туда, куда вы хотите. Чтобы настроить его размер, перетащите маркеры на
углы формы внутрь или наружу по диагонали. | |||||
| При выбранном инструменте выбора объектов (или
инструмент выбора), сделать
убедитесь, что эллипс (круг) все еще выделен (если нет, нажмите на
изгиб). Удерживая нажатой клавишу SHIFT на клавиатуре (она
прямо под клавишей Caps Lock) и нажмите на свой текст. Поле выбора должно автоматически увеличиться, чтобы что он находится вокруг как вашего текста, так и эллипса. Боковые края поля выбора могут быть отключены стороны изображения, как у меня…. это нормально | |||||
Щелкните меню «Объекты» и выберите «По размеру текста».
Пути»
Используйте ручку вращения, торчащую из центра
поля выбора, чтобы при необходимости повернуть текст. | |||||
Скрыть кривую:На палитре слоев щелкните знак + рядом с Векторный слой. Нажмите «глаз» на линии для Эллипс. Это сделает эллипс невидимым. | |||||
| Если вы хотите добавить скос или тень к
текст, затем преобразуйте векторный слой в растровый слой (меню «Слои»,
Преобразовать в растровый слой) и продолжить обучение. Примечание. Текст не обязательно выбрано (имеют марширующие муравьи), потому что оно находится на своем собственном слое. | |||||
Добавление внутреннего скосаМеню эффектов, 3D-эффекты, внутренний скос. Используйте показанные здесь настройки.
Если вы хотите сохранить эти настройки в качестве предустановки,
нажмите кнопку диска рядом с пресетами, потяните вниз
список. После сохранения вы сможете выбрать эти настройки, выбрав имя, которое вы им дали, из списка пресетов. Чтобы увидеть эффект скоса на изображении, прежде чем применять его, щелкните символ глаза. Нажимайте каждый раз снова вы меняете настройку, чтобы увидеть свое изображение со скосом или без него применяемый.
| |||||
Добавить теньТень выделяет текст. Щелкните меню Эффекты, 3D-эффекты, Тень Используйте эти настройки:
Вот как должен выглядеть текст, когда его
законченный. Оставить комментарий
| |||||

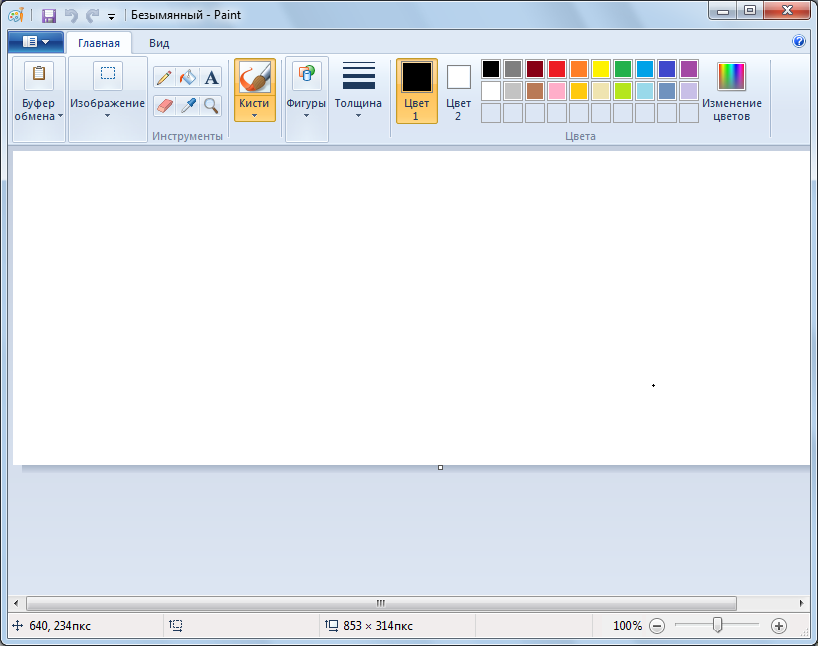 __init__()
__init__() create_rectangle(
create_rectangle(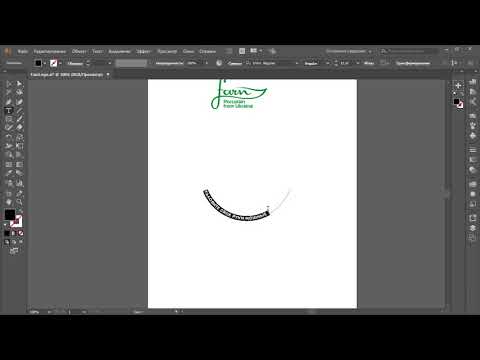 __init__()
__init__()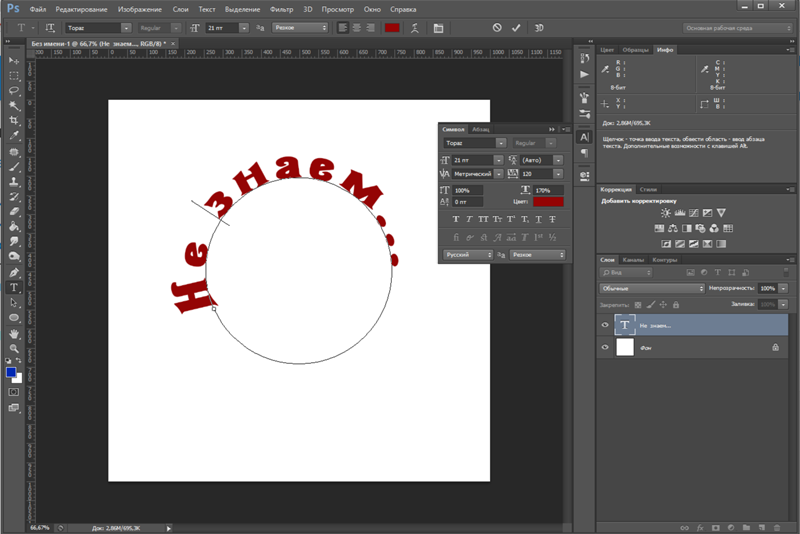
 create_polygon(
create_polygon(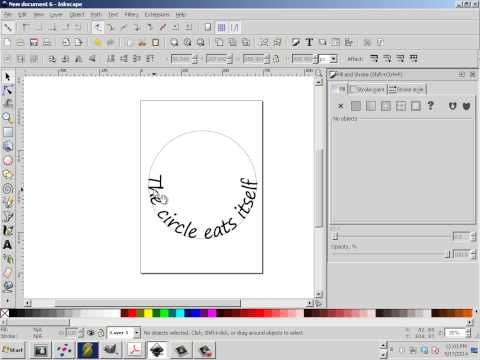 __init__()
__init__() img = Image.open(«tatras.jpg»)
img = Image.open(«tatras.jpg»)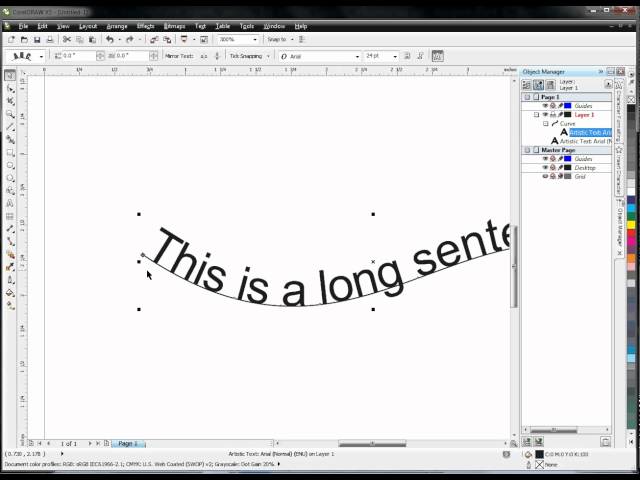 __init__()
__init__()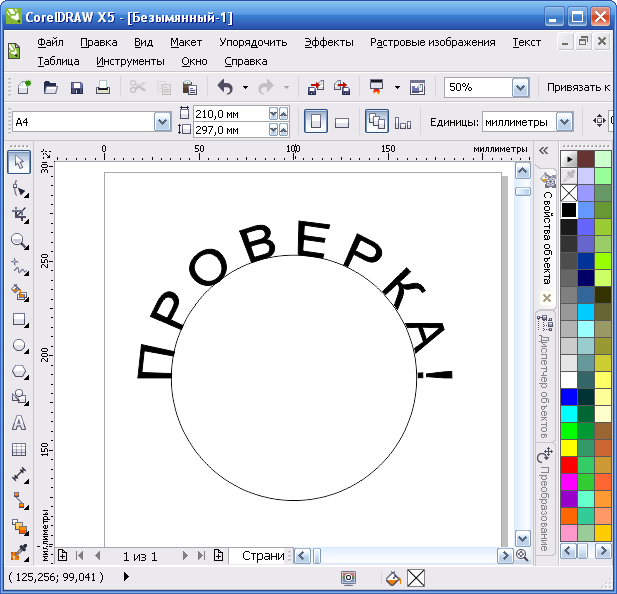 create_text(
create_text(