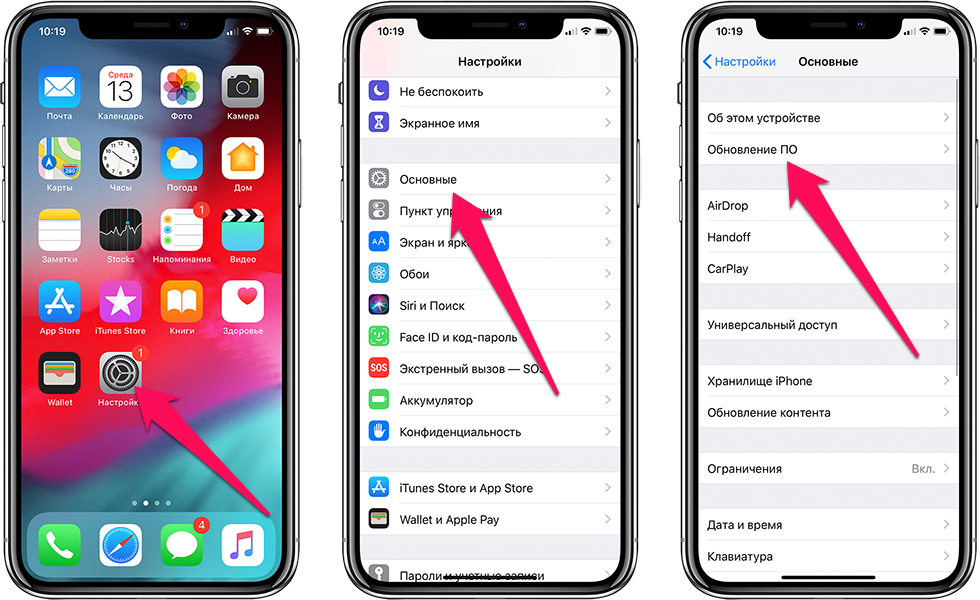Приложения, настройки и функции, которые можно использовать из приложения «Пункт управления»
«Пункт управления» служит для быстрого доступа к приложениям, функциям и настройкам на iPhone, iPad и iPod touch.
Настройка функций в приложении «Пункт управления» несколькими касаниями
Если эти приложения, функции и настройки не отображаются в приложении «Пункт управления», возможно, необходимо добавить элемент управления и изменить настройки приложения «Пункт управления». После изменения настроек доступ будет возможен всего несколькими касаниями.
Будильник: настраивайте будильник, чтобы просыпаться вовремя, или корректируйте настройки фокусирования «Сон».
Калькулятор*: производите быстрые числовые расчеты или поверните устройство, чтобы использовать калькулятор для научных расчетов с расширенными функциями.
Сканер кодов: используйте встроенную камеру устройства для сканирования QR-кодов, чтобы быстро переходить на нужные веб-сайты.
Темный режим: используйте темный режим для работы в условиях низкой освещенности.
Не беспокоить: нажмите «Фокусирование», затем нажмите «Не беспокоить», чтобы отключить уведомления на час или до конца дня. Можно также включить его исключительно на время мероприятия или пребывания в определенном месте. Когда мероприятие завершится или вы покинете это место, режим автоматически выключится.
За рулем:* включите режим фокусирования «За рулем», чтобы отключить сигналы звонков, сообщений и уведомлений.
Гид-доступ: гид-доступ позволяет ограничить использование устройства одним приложением, а также предоставлять или запрещать доступ к его функциям.
Яркость клавиатуры: смахните вверх или вниз, чтобы настроить яркость клавиатуры Magic Keyboard.
Режим энергосбережения:* включайте на iPhone режим энергосбережения при низком заряде аккумулятора или на то время, когда у вас нет доступа к электросети.
Лупа: включите на iPhone режим лупы, чтобы приблизить расположенные рядом объекты.
Распознавание музыки: с помощью одного касания узнавайте, какую композицию вы слушаете. А затем просматривайте результаты в верхней части экрана.
Личное: включайте фокусирование «Личное» и настраивайте список приложений и людей, уведомления от которых вам хотелось бы получать в личное время.
Короткая заметка: записывайте информацию на устройстве поверх любого приложения или экрана.
Бесшумный режим:* быстро отключите звуковые сигналы для оповещений и уведомлений.
Сон: включайте фокусирование «Сон» и настраивайте список приложений и людей, уведомления от которых вам хотелось бы получать во время сна или подготовки ко сну.
Постановщик: организуйте приложения и окна, чтобы быстро и легко переключаться между задачами на iPad.
Секундомер: определяйте длительность событий и отслеживайте время кругов.
Размер текста: увеличивайте или уменьшайте размер текста на экране устройства, перетаскивая ползунок вверх или вниз.
Диктофон: создавайте голосовые записи с помощью встроенного микрофона устройства.
Работа: включайте фокусирование «Работа» и настраивайте список приложений и людей, уведомления от которых вам хотелось бы получать в процессе работы.
* Приложение «Калькулятор» доступно только на iPhone и iPod touch. Фокусирование «Вождение» и режим энергосбережения доступны только на iPhone. Бесшумный режим можно включить только на iPad и iPod touch.
Нажмите и удерживайте для дополнительного контроля
Чтобы просмотреть другие элементы управления, нажмите и удерживайте следующие приложения и настройки.
Команды Универсального доступа: быстро включайте функции универсального доступа, например AssistiveTouch, «Виртуальный контроллер», VoiceOver и т. д.
Объявлять уведомления: если вы используете наушники AirPods или совместимые наушники Beats, Siri может уведомлять о входящих сообщениях.
Apple TV Remote: управляйте Apple TV 4K или Apple TV HD с помощью iPhone, iPad или iPod touch.
Яркость: регулируйте уровень яркости дисплея, перетаскивая элемент управления вверх или вниз.
Камера: быстро снимайте фотографии и селфи, а также записывайте видео.
Фонарик: используйте светодиодную вспышку камеры в качестве фонарика. Чтобы отрегулировать яркость фонарика, нажмите и удерживайте его значок.
Слух: создавайте и разрывайте пару между iPhone, iPad или iPod touch и слуховыми аппаратами. Таким образом можно быстро получить доступ к слуховым аппаратам или использовать функцию «Live-прослушивание» на наушниках AirPods.
Дом: при настройке аксессуаров в приложении «Дом» можно управлять избранными домашними устройствами и сценариями.
Night Shift: включите функцию Night Shift в карточке элемента управления яркостью, чтобы в ночное время цвета дисплея смещались к более теплому краю спектра.
Управление шумом: эта функция идентифицирует внешние звуки и блокирует шум в наушниках AirPods Pro или AirPods Pro Max. Прозрачный режим позволяет слышать, что происходит вокруг.
Прозрачный режим позволяет слышать, что происходит вокруг.
Заметки: быстро записывайте идеи, создавайте контрольные списки или зарисовки и т. д.
Повтор экрана: выполняйте беспроводную потоковую передачу музыки, фотографий и видеозаписей на Apple TV и другие устройства с поддержкой AirPlay.
Запись экрана: нажмите, чтобы записать изображение с экрана, или, нажав и удерживая значок «Запись экрана», нажмите значок «Звук микрофона» для параллельной записи звука на микрофон устройства.
Распознавание звуков: устройство iPhone распознает определенные звуки и оповещает об их обнаружении. Примеры: сирены, пожарная сигнализация, дверные звонки и многое другое.
Пространственное звучание: эта функция обеспечивает динамическое прослушивание при использовании наушников AirPods Pro или AirPods Pro Max. Функция «Пространственное звучание» изменяет воспроизводимые звуки так, чтобы казалось, будто они поступают со стороны вашего устройства, даже если вы его перемещаете или двигаете головой.
Таймер: настройте временной интервал, перетаскивая ползунок вверх или вниз, и запускайте таймер кнопкой «Старт».
True Tone: включите функцию True Tone на карточке элемента управления яркостью, чтобы цвета дисплея и интенсивность его подсветки регулировались автоматически с учетом уровня освещенности окружающей среды.
Громкость: регулируйте громкость воспроизведения звука перетаскиванием элемента управления вверх или вниз.
Wallet: получите быстрый доступ к картам для Apple Pay или посадочным талонам, билетам в кино и многому другому.
Не следует полагаться на функцию «Распознавание звуков» в ситуациях, когда вы можете получить травму, в чрезвычайных ситуациях и для навигации.
Переход на Android | Android
Шаг 1 Скачайте Google One
Убедитесь, что на iPhone установлена последняя версия Google One. Для входа в приложение используйте аккаунт Google.
Если у вас нет такого аккаунта, вы можете создать его, после того как скачаете Google One.
Скачать Google One для iOSШаг 2 Сохраните резервную копию данных
Создайте резервную копию в Google One. Нажмите «Настройка резервного копирования». Вы можете сохранить копию всех данных или только отдельных типов контента – выбор за вами.
ПодробнееШаг 3 Отключите iMessage
®Отключите iMessage и FaceTime® в настройках iPhone. Так вы не пропустите ни одного сообщения и звонка после перехода на Android.
ПодробнееШаг 4 Войдите в аккаунт Google на новом телефоне
На устройстве Android войдите в аккаунт Google, который использовался во время резервного копирования. Вот и всё! Ваши данные автоматически появятся в Google Контактах, Календаре и Фото.
Знакомьтесь, это Android
Добро пожаловать в мир Android. Все ваши данные – мероприятия из календаря, контакты, фото и видео – аккуратно разложены по своим местам. А чтобы пользоваться телефоном было ещё удобнее, мы создали для вас множество потрясающих функций.
Google Ассистент всегда придет на помощь
Google Ассистент поможет успевать больше. Управляйте телефоном, работайте в приложениях и открывайте сайты с помощью голосовых команд. Теперь это просто, где бы вы ни находились.
Цифровое благополучие: жизнь в равновесии
Комфортное окружение для каждого пользователя
С Android использовать телефон становится все удобнее. От субтитров для элементов интерфейса до функций, помогающих четче слышать звуки вокруг, – мы помогаем вам сделать жизнь проще.
Умный аккумулятор
Функция «Адаптивное энергопотребление» эффективно распределяет расход энергии между вашими приложениями и сервисами, чтобы вы могли пользоваться телефоном дольше.
Остались вопросы о переходе на Android?
Ответы на них вы найдете в нашем Справочном центре.
Перейти в Справочный центрБольше информации об Android
Узнайте, как использовать телефон с ОС Android и сервисы Google. Наши пошаговые инструкции и другие полезные ресурсы помогут вам раскрыть все возможности своего устройства.
Посмотреть все ресурсыОсновы iPhone: безопасность и общие настройки
Урок 10: Безопасность и общие настройки
/en/iphonebasics/installing-and-managing-apps/content/
Безопасность и общие настройки
iPhone, вы можете потратить некоторое время на просмотр и настройку настроек вашего устройства . Настройки контролируют все, от того, как работает ваш iPhone, до данных, которыми он делится с приложениями и другими устройствами. Вы можете открыть Настройки , коснувшись значка на главном экране .
Настройки контролируют все, от того, как работает ваш iPhone, до данных, которыми он делится с приложениями и другими устройствами. Вы можете открыть Настройки , коснувшись значка на главном экране .
Настройки дает вам легкий доступ ко многим различным вещам, включая настройки для ваших уведомлений и конфиденциальности. В этом уроке мы сосредоточимся на разделах «Touch ID и пароль», «Общие» и «Конфиденциальность».
Face ID, Touch ID и пароль
В приложении Settings вы также можете настроить безопасность для разблокировки вашего iPhone. По умолчанию для всех моделей iPhone требуется пароль 9.0010, чтобы разблокировать их. Более старые модели с кнопкой «Домой» также позволяют разблокировать телефон с помощью отпечатка пальца с помощью функции Touch ID .
Тем не менее, iPhone XS и XR больше не имеют кнопки «Домой», что означает, что они не могут считывать отпечатки пальцев.
Чтобы изменить пароль блокировки:
При первом включении iPhone вам будет предложено создать блокировку паролем. Если вы когда-нибудь захотите изменить его, это довольно легко сделать.
- Коснитесь значка Настройки на экране Home , затем коснитесь Touch ID и пароль или Face ID и пароль (в зависимости от модели вашего iPhone).
- Появятся общие настройки. Прокрутите вниз и коснитесь Изменить пароль .
- Используйте клавиатуру для ввода текущего пароль .
- Автоматически появится следующий экран, предлагающий ввести новый пароль. Введите новый пароль. (Вам нужно будет ввести его дважды для подтверждения.)
- Ваш новый пароль будет установлен.

Чтобы настроить Touch ID:
На старых моделях iPhone можно настроить iPhone на разблокировку с помощью отпечатка пальца. Вместо ввода кода доступа вы можете просто приложить палец к кнопке Home .
- Коснитесь Значок настроек на экране Home , затем нажмите Touch ID и пароль .
- Введите код доступа, затем нажмите Добавить отпечаток пальца…
- Следуйте инструкциям на экране и поместите палец или палец на кнопку «Домой» . Вам нужно будет несколько раз нажимать кнопку «Домой», пока iPhone не прочтет ваш отпечаток пальца.
- Ваш отпечаток пальца будет добавлен, и теперь вы сможете разблокировать телефон с помощью Touch ID.
В Touch ID можно добавить несколько отпечатков пальцев, что позволит разблокировать iPhone любым пальцем или большим пальцем.
Общие
В разделе Общие вы можете настроить различные параметры, которые управляют вашим хранилищем, доступностью и общими предпочтениями.
Использование Экранного времени для установки ограничений:
Ограничения действуют как родительский контроль. Вы можете использовать эту функцию, чтобы ограничить время, которое дети проводят на iPhone, установить пароли и многое другое. Ограничения можно включить и изменить в Экранное время раздел меню Настройки .
- Нажмите Экранное время , затем Включите Экранное время .
- Нажмите Это iPhone моего ребенка .
- Установите время Start и End , когда ваш ребенок сможет пользоваться своим iPhone, затем нажмите Set Downtime .
- Выберите категорий , на которые вы хотите установить ограничения по времени для своих детей, затем нажмите Установить лимит приложений .
- Введите пароль , который вы можете использовать для разблокировки iPhone, если вы хотите изменить какие-либо настройки Экранного времени или позволить вашим детям проводить больше времени на устройстве.

- Вы можете получить доступ к дополнительным настройкам и изменить их в разделе Screen Time меню Settings .
Обновление программного обеспечения
Обновление программного обеспечения — это место, где вы сможете загружать обновления iOS от Apple. Обновления часто включают в себя исправления ошибок и другие улучшения, предназначенные для повышения удобства работы с iPhone. Если доступно обновление, коснитесь Software Update , затем нажмите кнопку Install .
Конфиденциальность
Сторонние приложения иногда запрашивают доступ к вашей личной информации . Например, приложение может запросить доступ к вашей учетной записи Twitter , чтобы вам было проще делиться информацией с друзьями. Другое приложение может запросить доступ к контактам , чтобы помочь вам связаться с людьми, которых вы знаете.
Приложения будут запрашивать разрешение, прежде чем получить доступ к вашей информации в первый раз. Однако вы всегда можете управлять этими настройками в разделе 9.0009 Конфиденциальность .
Однако вы всегда можете управлять этими настройками в разделе 9.0009 Конфиденциальность .
Для управления настройками конфиденциальности:
- Нажмите значок Настройки на главном экране .
- Коснитесь Конфиденциальность .
- Коснитесь элемента, чтобы просмотреть, какие приложения (если таковые имеются) запросили доступ к вашей информации.
- Поверните элементы управления на или на , чтобы включить или отключить доступ для определенных приложений.
Службы определения местоположения
Службы определения местоположения — это дополнительная настройка, которая использует Wi-Fi и/или сигнал сотовой связи для определения вашего текущего местоположения. Данные о местоположении могут быть чрезвычайно полезны для различных приложений. Например, 9Приложение 0009 Maps может использовать эту информацию, чтобы дать вам указания относительно вашего текущего местоположения, а приложение Weather может дать вам местный прогноз.
Данные о местоположении также могут быть использованы неожиданным образом. Например, приложение Camera может использовать его для пометки фотографий и видео с указанием их точного местоположения (известное как геотегирование ). Если вы затем опубликуете фотографию в открытом доступе в Интернете, вы также поделитесь данными о местоположении этой фотографии.
Хотя это может быть полезно, некоторым пользователям может быть неудобно делиться данными о своем местоположении во всех этих ситуациях. К счастью, вы можете отключите службы определения местоположения для отдельных приложений или для всех ваших приложений. Чтобы изменить эти параметры, перейдите к настройкам Конфиденциальность и коснитесь Службы определения местоположения .
Чтобы ограничить отслеживание рекламы:
Некоторые сторонние приложения могут использовать информацию с вашего iPhone для показа вам целевой рекламы на основе ваших интересов. Эти интересы основаны на том, как вы используете свой iPhone, включая историю посещенных страниц и установленные приложения. Если вы не хотите получать целевую рекламу, вы можете ограничение объявления отслеживание . Эта функция не ограничивает количество получаемой вами рекламы — она просто запрещает сторонним приложениям использовать вашу личную информацию.
Эти интересы основаны на том, как вы используете свой iPhone, включая историю посещенных страниц и установленные приложения. Если вы не хотите получать целевую рекламу, вы можете ограничение объявления отслеживание . Эта функция не ограничивает количество получаемой вами рекламы — она просто запрещает сторонним приложениям использовать вашу личную информацию.
- Из Конфиденциальность прокрутите вниз и коснитесь Реклама .
- Поверните регулятор на , чтобы ограничить отслеживание рекламы.
Настройки Bluetooth
Вы можете подключить свой iPhone по беспроводной сети к устройствам Bluetooth . Например, вы можете подключить гарнитуру Bluetooth за 9 часов.0009 громкая связь вызов.
Чтобы подключить устройство Bluetooth:
- Нажмите значок Настройки на главном экране, затем нажмите Bluetooth .

- Коснитесь элемента управления рядом с Bluetooth , чтобы включить его. Ваш iPhone будет сканировать сигналы Bluetooth и составлять список доступных устройств.
- Выберите нужное устройство.
Если у вас по-прежнему возникают проблемы с сопряжением устройства Bluetooth с iPhone, просмотрите эту страницу поддержки Apple, посвященную сторонним аксессуарам Bluetooth.
ПродолжатьПредыдущая: Установка приложений и управление ими
Далее:Обои и звуки
/en/iphonebasics/wallpaper-and-sounds/content/
Измените эти настройки, чтобы Apple Watch работали еще лучше
Эта история является частью 12 дней советов, которые помогут вам максимально использовать свои технологии, дом и здоровье во время курортного сезона.
Итак, вы нашли новые Apple Watch под елкой и не знаете, с чего начать? К счастью, Apple Watch уже достаточно просты в настройке и использовании.
Например, вы можете решить, как вы хотите активировать Siri, выбрать, какие приложения будут отображаться в док-станции, сделать так, чтобы ваши приложения отображались в виде списка, а не сетки, и установить фотографии в портретном режиме с iPhone в качестве фона часов. Вы сможете использовать эти функции и настройки на любой модели часов, которые Apple продает в настоящее время, включая модель за 249 долларов.Apple Watch SE, Apple Watch Series 8 за 399 долларов и прочные Apple Watch Ultra за 799 долларов.
Обновление Apple WatchOS 9, выпущенное в сентябре, принесло еще больше возможностей Apple Watch Series 4 и новее. Дополнения включают более подробный мониторинг сна и новое приложение для отслеживания лекарств.
Ниже приведены настройки Apple Watch, которые следует изменить, чтобы использовать их по максимуму.
Сейчас играет: Смотри: Обзор Apple Watch Series 8: лучшие часы или слишком рано…
8:03
Настройте все свои цели активности
С выпуском WatchOS 7 в 2020 году Apple добавила возможность изменять ваши цели в зависимости от времени, в течение которого вы стоите и тренируетесь. Раньше вы могли изменить только цель движения (или калорий).
Раньше вы могли изменить только цель движения (или калорий).
Таким образом, вместо того, чтобы использовать значения по умолчанию — 30 минут упражнений и в общей сложности 12 часов стояния в день — вы можете изменить любой из них в соответствии с вашим фактическим распорядком дня.
Это небольшое изменение позволит вам достигать своих целей, когда вы действительно начинаете свой день, а не тогда, когда Apple говорит вам об этом. Например, если вы используете отслеживание сна ночью и вам нужно чаще заряжать часы утром, вы не почувствуете, что потеряли час времени, необходимый для закрытия этих колец.
Откройте на часах приложение Activity , прокрутите вниз и коснитесь Изменить Цели . Внесите свои коррективы для всех трех показателей и начните замыкать эти кольца.
Подробнее : Лучшие приложения для тренировок по подписке
Теперь у вас есть полный контроль над тем, что нужно, чтобы закрыть кольца активности.
Пока, случайные скриншоты
Чтобы сделать снимок экрана на Apple Watch, одновременно нажмите колесико Digital Crown и боковую кнопку. Это простой и удобный метод, если только вы не похожи на меня и часто случайно не запускаете его, заполняя приложение «Фотографии» случайными изображениями вашего циферблата.
Чтобы вообще отключить возможность делать снимки экрана, откройте приложение Настройки на часах или используйте приложение Watch на телефоне, перейдите к Общие и прокрутите вниз, пока не найдете Скриншоты . Коснитесь этой опции и выключите переключатель рядом с Включить снимки экрана , чтобы камера не мешала.
Подробнее : Лучшие чехлы для iPhone 14 и 14 Pro, которые вы можете купить прямо сейчас правильные, когда они вам нужны. Вот где док-станция Apple Watch пригодится. Если вы не знакомы, док-станция — это, по сути, переключатель приложений iPhone, но для Apple Watch. Вы можете активировать его, нажав боковую кнопку, которая вызывает карусель недавно использованных приложений.
Если вы не знакомы, док-станция — это, по сути, переключатель приложений iPhone, но для Apple Watch. Вы можете активировать его, нажав боковую кнопку, которая вызывает карусель недавно использованных приложений.
Однако вы также можете настроить док-станцию таким образом, чтобы вместо самых последних приложений отображались любые нужные вам приложения. Чтобы сделать это на своих часах, откройте меню «Настройки», коснитесь Dock и выберите параметр «Избранное» . Но я рекомендую вместо этого настроить это в приложении Watch на телефоне, чтобы вы могли настроить эти приложения.
Откройте приложение Watch на iPhone и коснитесь Dock. После выбора опции Избранное вы увидите список приложений, разделенный на две части: Избранное и Не включать . Избранное — это приложения, которые в данный момент находятся в вашей док-станции, а в последнем перечислены все остальные приложения на ваших часах, которые не включены. Нажмите кнопку Изменить в правом верхнем углу, чтобы настроить список избранного по своему вкусу.
Нажмите кнопку Изменить в правом верхнем углу, чтобы настроить список избранного по своему вкусу.
Выберите фотографии в портретном режиме, которые вы хотите видеть на своем запястье
Вы можете установить фотографии в портретном режиме в качестве фона для циферблата. Но сначала вам нужно покопаться в настройках приложения Watch на вашем iPhone. Для начала запустите Посмотрите приложение
Новый портретный циферблат Apple позволяет устанавливать фотографии, сделанные в портретном режиме, в качестве фона часов.
Лиза Эдичико/CNETДержите экран Apple Watch в активном состоянии в течение более длительного периода времени
Бывают случаи, когда вы не хотите, чтобы экран Apple Watch сразу переходил в режим ожидания. Возможно, вы читали длинное текстовое сообщение и отвлеклись, или, может быть, вы хотите следить за своим таймером. Как только вы коснетесь экрана Apple Watch, он обычно остается активным в течение 15 секунд. Но вы можете увеличить это время до 70 секунд, запустив меню Настройки на своих часах, нажав Дисплей и яркость и выбрав Wake Duration . Затем выберите параметр Пробуждение в течение 70 секунд .
Возможно, вы читали длинное текстовое сообщение и отвлеклись, или, может быть, вы хотите следить за своим таймером. Как только вы коснетесь экрана Apple Watch, он обычно остается активным в течение 15 секунд. Но вы можете увеличить это время до 70 секунд, запустив меню Настройки на своих часах, нажав Дисплей и яркость и выбрав Wake Duration . Затем выберите параметр Пробуждение в течение 70 секунд .
Остановить автоматическую установку каждого приложения
Каждый раз, когда вы устанавливаете приложение на свой iPhone, оно автоматически устанавливает аналог Apple Watch, если таковой имеется. Это может довольно быстро загромождать сетку приложений ваших часов, что затрудняет поиск приложений, которые вы хотите использовать на своих часах.
В приложении Watch на телефоне перейдите к Настройки > Общие , а затем сдвиньте переключатель рядом с Автоматическая установка приложения в положение Выкл. . Вы также можете сделать это на часах, открыв меню Настройки , нажав App Store и переключив переключатель рядом с Автоматические загрузки .
. Вы также можете сделать это на часах, открыв меню Настройки , нажав App Store и переключив переключатель рядом с Автоматические загрузки .
С этого момента вы будете устанавливать отдельные приложения на свои часы, открыв приложение Watch на своем телефоне, а затем прокрутив вниз, где вы найдете список доступных приложений.
Подробнее: Лучшие приложения для Apple Watch
Apple Watch — это гораздо больше, чем просто способ просмотра уведомлений.
Ванесса Хэнд Орельяна/CNETОтключить эти шумные уведомления
Умные часы могут быть полезны для незаметной проверки оповещения или времени. Но громкие уведомления могут свести на нет цель. Включите беззвучный режим Apple Watch, проведя вверх от нижней части экрана, чтобы запустить Центр управления . Затем нажмите значок, который выглядит как a звонок , чтобы активировать беззвучный режим.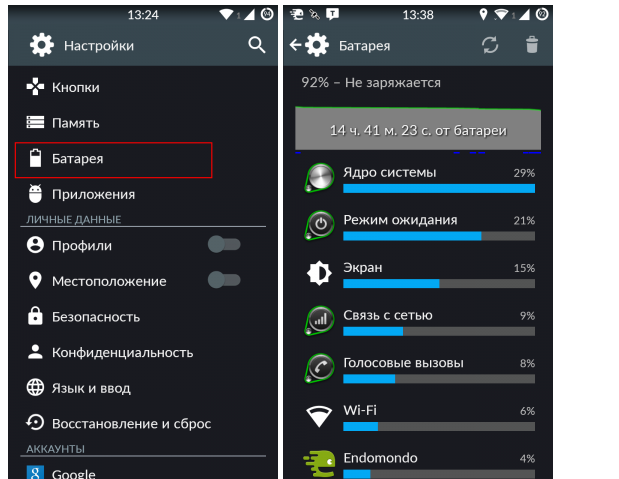
Вы также можете сделать это, открыв меню Apple Watch Настройки , прокрутив вниз до Звук и тактильные ощущения и переключив переключатель рядом с Беззвучный режим . Также есть ползунок громкости для регулировки громкости звука входящих уведомлений, если вы не хотите полностью их отключать.
Голос Siri вслух только в наушниках
Siri может быть полезна для быстрой установки таймеров, начала тренировок или проверки погоды на часах. Но вы, возможно, не всегда хотите, чтобы Сири говорила вслух. Вы можете легко изменить это, чтобы Siri давала звуковую обратную связь только тогда, когда вы носите наушники. Откройте меню Настройки на Apple Watch, прокрутите вниз до Siri и перейдите в раздел Siri Responses . Затем коснитесь параметра Только наушники . Когда ваши наушники Bluetooth подключены к Apple Watch, вы должны увидеть, что название ваших наушников появляется над настройкой громкости Siri в меню настроек часов.
Упростите чтение текста, увеличив размер шрифта.
Чтение уведомлений и заголовков новостей может быть затруднено на таком маленьком экране. К счастью, вы можете увеличить размер шрифта на Apple Watch, чтобы облегчить работу глаз. Для этого запустите на часах приложение Настройки , нажмите Дисплей и яркость и прокрутите вниз до Размер текста . Вращайте колесико Digital Crown или касайтесь букв, которые появляются по обе стороны шкалы, чтобы отрегулировать размер текста на часах. Если у вас есть Apple Watch Series 7, Series 8 или Ultra, у вас будет больше вариантов размера для увеличения текста, поскольку у этих часов дисплей большего размера.
Прекратите эти надоедливые напоминания о дыхании
Напоминание о дыхании поможет вам потратить несколько минут на то, чтобы очистить разум и контролировать свое дыхание, что может помочь вам почувствовать себя более сосредоточенным и спокойным. Но если вы похожи на меня и никогда не следуете подсказке, потратьте несколько секунд, чтобы отключить ее, чтобы вам больше не приходилось напоминать о дыхании.
Откройте приложение Apple Watch на iPhone, затем прокрутите вниз и коснитесь параметра приложения Mindfulness . Далее выберите Уведомления отключены . (Примечание: если ваши часы не работают под управлением WatchOS 8, это будет отображаться как Breathe вместо Mindfulness). Чтобы больше людей знали, как использовать
Разблокируйте Apple Watch с помощью iPhone
Ввод пароля для разблокировки Apple Watch может быть болезненным, но есть более простой способ сделать это. Вы можете настроить автоматическую разблокировку Apple Watch при разблокировке iPhone.
Коснитесь цифровой короны и перейдите в меню Apple Watch «Настройки» . Прокрутите вниз до Пароль и убедитесь, что переключатель рядом с Разблокировать с помощью iPhone включен. Ваш iPhone теперь также будет отображать предупреждение о том, что ваш iPhone используется для разблокировки Apple Watch всякий раз, когда вы применяете это на практике.
Обычно для разблокировки Apple Watch необходимо ввести пароль.
Лиза Эдичико/CNETУпростите поиск ваших приложений
Сотовая сетка приложений на первый взгляд выглядит великолепно, но может быть трудно найти приложение, которое вы хотите запустить, особенно если на ваших часах установлено много приложений. Вместо сетки часы могут отображать все ваши приложения в алфавитном порядке.
Либо в приложении Watch на телефоне, либо в приложении Settings на Watch нажмите App View > List View . Теперь, когда вы нажмете цифровую корону, чтобы закрыть циферблат, вы увидите список приложений, которые вы можете быстро прокрутить и найти то, что ищете.
Видите, список приложений не выглядит лучше?
Сара Тью/CNETКонтролируйте, когда вы будете видеть Siri
Существует три разных способа активировать Siri на Apple Watch. Вы можете поднять запястье ко рту и начать говорить, нажать и удерживать цифровую корону или использовать фразу пробуждения «Привет, Siri».
Вы можете поднять запястье ко рту и начать говорить, нажать и удерживать цифровую корону или использовать фразу пробуждения «Привет, Siri».
Я обнаружил, что часто случайно запускаю Siri, пытаясь проверить время или прочитать уведомление во время разговора с кем-то еще (но мои часы считают, что я пытаюсь поговорить с Siri). Это раздражает, но это можно изменить.
Либо в приложении Watch на телефоне, либо в приложении Settings на Watch выберите Siri , и там вы найдете три кнопки для управления, когда вы увидите Siri. Сдвиньте каждую кнопку в положение Off для любого из параметров, которые вы не хотите использовать.
Это скрытая функция, которую вы должны запомнить прямо сейчас.
Джейсон Сиприани/CNETИзменение настроек Пункта управления
Точно так же, как Пункт управления на вашем iPhone, Пункт управления на Apple Watch — это место, где вы можете быстро настроить такие параметры, как «Не беспокоить» и режим полета, а также активировать фонарик.
Возможно, вы обнаружите, что список параметров по умолчанию в Центре управления не соответствует тому, как вы используете свои часы, и вы хотите изменить список. Для меня это означает перемещение переключателя «Время сна» из нижней части списка в верхнюю. Таким образом, когда я хочу отслеживать свой сон в выходные, когда у меня нет установленных целей сна, я могу провести вверх и нажать значок.
Чтобы получить доступ к Центру управления на часах, проведите вверх от нижней части циферблата или, находясь в приложении, нажмите и удерживайте нижнюю часть экрана, пока не увидите, что Центр управления начинает скользить вверх, после чего вы просто нужно провести пальцем вверх, чтобы получить к нему доступ. Тот же трюк работает для просмотра ваших уведомлений из любого места.
Измените порядок или скройте некоторые кнопки в Центре управления, нажав кнопку Изменить внизу списка. Значки начнут покачиваться и показывать красный знак минуса, чтобы скрыть параметр.