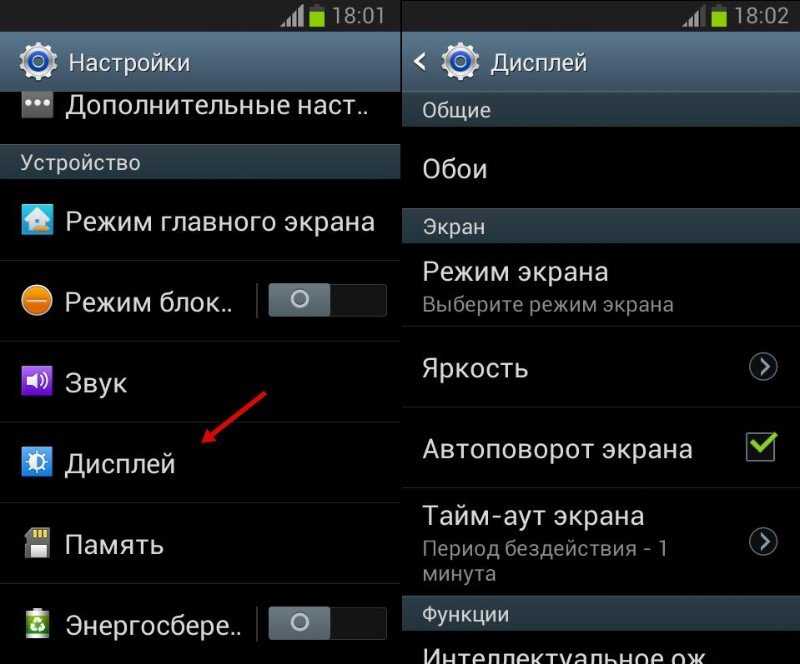Настройка и использование экрана телефона в приложении «Связь с телефоном».
Примечание: Мы изменили имя приложения «Ваш телефон» на «Связь с телефоном Microsoft». Кроме того, ваше диспетчер телефонов для Android теперь называется «Связь с Windows». Дополнительные сведения см. в разделе Знакомство с приложениями «Связь с телефоном Microsoft» и «Связь с Windows».
Функция «Экран телефона» позволяет взаимодействовать со всеми избранными приложениями Android и содержимым устройства непосредственно на компьютере посредством Wi-Fi соединения.
Для использования функции «Экран телефона» необходимо следующее.
-
Компьютер с обновлением Windows 10 за октябрь 2018 г. или более поздней версии. Однако мы всегда рекомендуем выполнять обновление до последней доступной версии.
Чтобы проверить, какая версия Windows установлена у вас на компьютере и обновить ее, перейдите в раздел Параметры > Обновление и безопасность > Проверить наличие обновлений.
-
Чтобы убедиться, что на компьютере используется обновление Windows 10 за октябрь 2018 г. или более поздней версии, перейдите в раздел Параметры > Система > О системе и проверьте номер версии в разделе характеристики Windows. Должна быть указана версия 1809 или более поздняя.
-
На компьютере также должен быть видеоадаптер (GPU), поддерживающий DirectX11. Узнайте, как проверить версию DirectX
Ваше устройство с Android и компьютер должны быть подключены к одной сети Wi-Fi.
Вам понадобится поддерживаемое устройство Android. Проверьте список поддерживаемых устройств, чтобы убедиться, что ваше устройство подходит.
На компьютере проверьте следующее.
-
Откройте приложение Связь с телефоном и перейдите кЭкрану телефона.
Выполните указания по настройке. Может отобразиться запрос разрешений для доступа к данным на вашем устройстве с Android. Предоставив эти разрешения, вы позволите приложению Связь с телефоном отображать контент с вашего устройства.

Если при настройке функции «Экран телефона» возникли проблемы, вам могут помочь эти советы по устранению неполадок.
Какие устройства поддерживаются?
Функция «Экран телефона» доступна (в отдельных странах) на устройствах с Android версии Android 9.0 или более поздней, на которых предварительно установлено приложение Связь с Windows.
Вот несколько примеров устройств с предварительно установленным приложением Связь с Windows, которые поддерживают функцию «Экран телефона».
-
Surface Duo
-
Серия Samsung Galaxy Note 9
org/ListItem»>
-
Серия Samsung Galaxy Note 10
-
Серия Samsung Galaxy S10
-
-
Серия Samsung Galaxy S21
-
Серия Samsung Galaxy S22
-
Серия Samsung Galaxy S23
org/ListItem»>
-
Samsung Galaxy Fold
-
Samsung Galaxy Z Flip
-
HONOR Magic4 Pro
Серия Samsung Galaxy S9
Серия Samsung Galaxy Note 20
Здесь вы найдете полный список доступных устройств.
Как взаимодействовать с функцией «Экран телефона»?
Для открытия, ввода, прокручивания и взаимодействия с приложениями можно использовать мышь, сенсорную панель, клавиатуру или сенсорный экран вашего компьютера.
Советы по взаимодействию с помощью мыши и клавиатуры.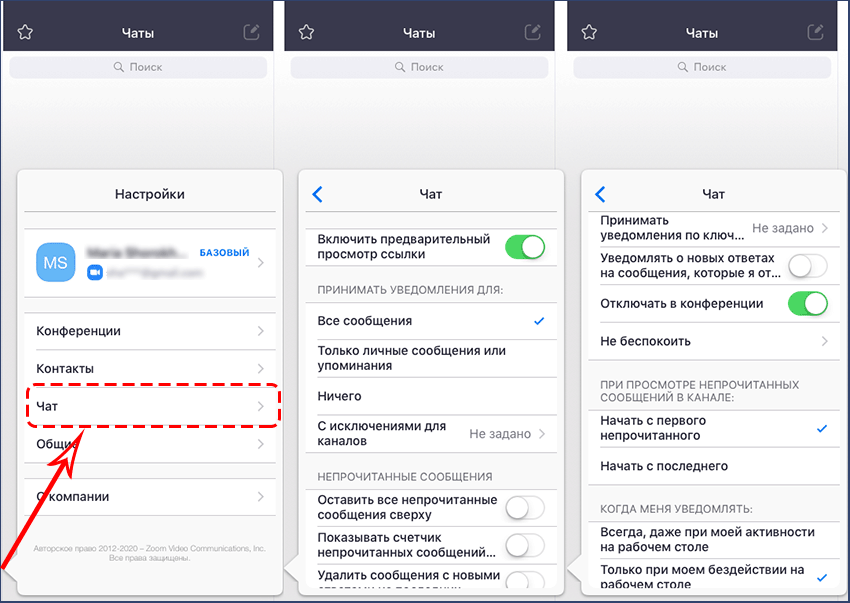
-
-
Щелчок правой кнопкой мыши в любом месте экрана устройства Android выполняет переход на предыдущую страницу
-
Щелкните мышью и удерживайте ее кнопку нажатой, чтобы открыть контекстное меню
-
Щелкните мышью, удерживайте ее кнопку нажатой и перетаскивайте указатель для выбора текста
org/ListItem»>
Колесико мыши позволяет перемещать экран по вертикали
Некоторые игры и приложения могут не отвечать на действия с помощью мыши или клавиатуры, подключенных к компьютеру. Для работы с ними потребуется компьютер с поддержкой сенсорного ввода.
Для Surface Duo:
Жесты, например применяемые для возвращения или перехода на главный экран устройства, можно реплицировать с использованием мыши на компьютере с помощью щелчка и быстрого перетаскивания с края окна экрана вашего устройства Android. Если у вас возникли проблемы с их репликацией, рекомендуется включить навигацию с помощью трех кнопок:
Вы можете включить навигацию с помощью трех кнопок на своем Surface Duo для упрощения взаимодействия. В настройках
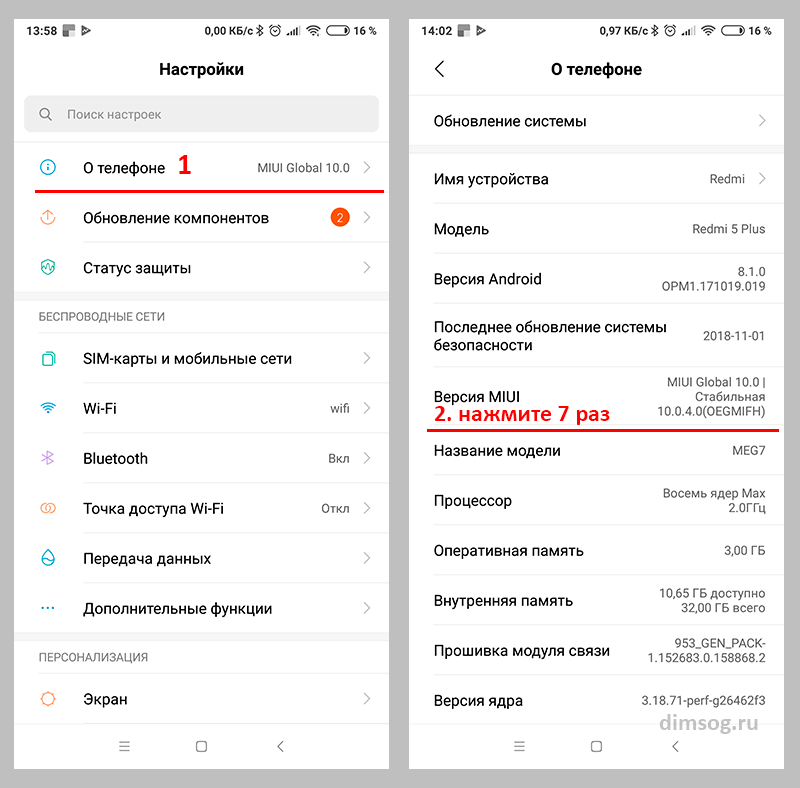
Как переключить язык или раскладку клавиатуры?
При печати с помощью клавиатуры компьютера ее раскладка и язык управляются параметрами, настроенными на вашем устройстве Android для физических клавиатур. На раскладку и язык не влияет язык клавиатуры, используемый на компьютере.
При использовании функции «Экран телефона» можно нажать кнопку языка клавиатуры. Откроются параметры языка клавиатуры, в которых можно выбрать необходимый язык.
При использовании физической клавиатуры с приложением Связь с телефоном можно вручную изменять параметры языка или раскладки в любое время.
На устройстве Android:
-
Откройте Настройки > Общие настройки >Язык и ввод.
org/ListItem»>
-
Выберите клавиатуру, которую вы используете на своем устройстве Android (например, SwiftKey, виртуальную клавиатуру (Майкрософт) или Samsung Keyboard).
-
Выберите язык или раскладку.
В разделе выбора клавиатур коснитесь Физическая клавиатура.
Вам нужно будет изменять этот параметр всякий раз, когда вы хотите печатать, используя другой макет или язык.
Совет. Если при использовании функции «Экран телефона» добавлено несколько языков или раскладок, вы можете применить сочетание клавиш SHIFT+ПРОБЕЛ для переключения языков.
Почему при использовании функции «Экран телефона» экран моего устройства отключен?
Мы предоставляем вам возможность отключить экран телефона Android при подключении в режиме «Экран телефона». В этом состоянии экран будет отключен. Это позволит защитить конфиденциальность личного содержимого телефона и свести к минимуму расход аккумулятора.
В этом состоянии экран будет отключен. Это позволит защитить конфиденциальность личного содержимого телефона и свести к минимуму расход аккумулятора.
Как взаимодействовать с черным экраном
Существует несколько способов для закрытия черного экрана, если вам необходимо напрямую взаимодействовать с телефоном Android.
Однако если вы получаете вызов, когда активен черный экран, экран будет выглядеть как обычно.
Как отключить черный экран
Если вы хотите использовать экран телефона без отображения черного экрана, выполните следующие действия.
На компьютере:
-
В приложении Связь с телефоном откройте Параметры.

-
В разделе Экран телефона найдите параметр “Скрыть экран моего Android-устройства, когда оно подключено к моему ПК” . Установите этот флажок, отключить. Вы можете изменить эту настройку в любое время, если хотите, чтобы черный экран снова отображался.
Примечание: Этот параметр недоступен для Surface Duo.
Настраиваемые приложения и параметры безопасности в Android 13
Особенности
Android 13
Персонализация
Безопасность
Взаимодействие
Android 13
Персонализация
Устройство, которое подстраивается под вас
Оцените новые возможности персонализации устройств Android.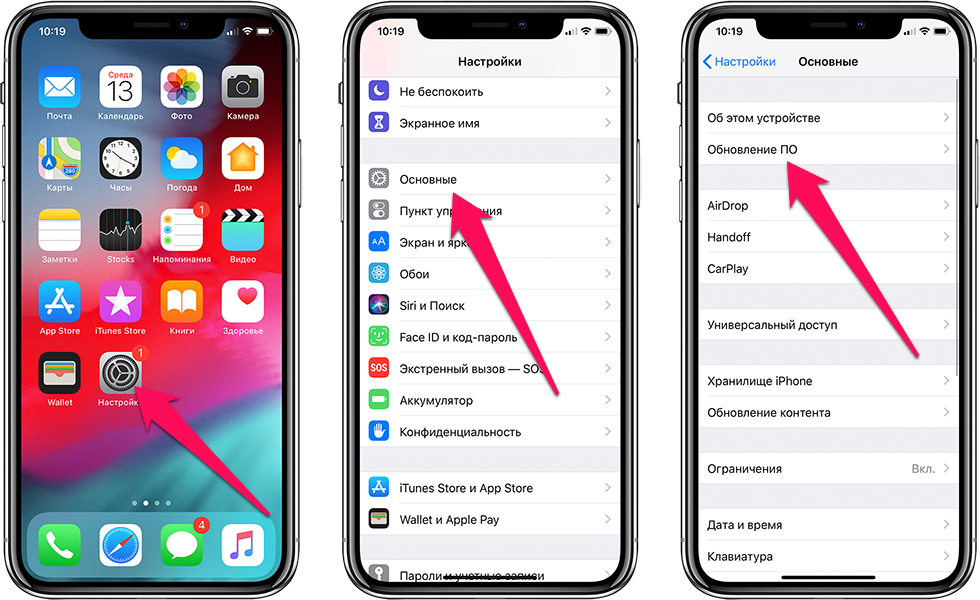 Благодаря развитию Material You вы можете настраивать цвета, темы и языки в приложениях. Даже медиапроигрыватель будет соответствовать вашему музыкальному вкусу.
Благодаря развитию Material You вы можете настраивать цвета, темы и языки в приложениях. Даже медиапроигрыватель будет соответствовать вашему музыкальному вкусу.
Тематические значки приложений
Ваш телефон – ваш стиль
Настраивайте телефон на свой вкус. Если вы хотите, чтобы оформление приложений, в том числе сторонних, сочеталось с обоями на экране вашего телефона, попробуйте расширенный набор тематических значков приложений1.
Новые элементы управления медиаконтентом
Привлекательный проигрыватель
В Android 13 появился новый медиапроигрыватель. Наслаждайтесь крупным планом обложки альбома и танцуйте вместе с анимированной панелью воспроизведения2.
На экране телефона Android 13 выделен виджет приложения «Музыка», в котором воспроизводится песня Кэрри Андервуд. Часть полосы воспроизведения колеблется, имитируя звуковую волну.
В Android 13 появился новый медиапроигрыватель. Наслаждайтесь крупным планом обложки альбома и танцуйте вместе с анимированной панелью воспроизведения2.
Языковые настройки для отдельных приложений
Всегда на нужном языке
Чтобы использовать несколько языков – прямо как в жизни, – вы можете задавать разные языковые настройки для приложений3.
Чтобы использовать несколько языков – прямо как в жизни, – вы можете задавать разные языковые настройки для приложений3.
Безопасность
Непрерывная защита ваших данных
Android начинает защищать ваши данные, как только вы включаете устройство. С Android 13 вы получаете больший контроль над тем, к каким данным, например фотографиям, видео и содержимому буфера обмена, могут получать доступ приложения.
Выбор фотографий
Вы решаете, что показывать
Мы заботимся о конфиденциальности вашего контента. Предоставляйте приложениям доступ только к выбранным фотографиям и видео, а не ко всей библиотеке4.
Пользователь нажимает «Добавить фото» на экране «Мой профиль». Появляется и увеличивается окно выбора фотографий. Вверху экрана надпись: «У этого приложения будет доступ только к тем фотографиям, которые вы выберете». Пользователь выбирает изображение, доступ к которому хочет предоставить приложению.
Вверху экрана надпись: «У этого приложения будет доступ только к тем фотографиям, которые вы выберете». Пользователь выбирает изображение, доступ к которому хочет предоставить приложению.
Мы заботимся о конфиденциальности вашего контента. Предоставляйте приложениям доступ только к выбранным фотографиям и видео, а не ко всей библиотеке4.
Разрешения на уведомления
Меньше отвлекающих сигналов
Вы сами выбираете, какие приложения могут отправлять вам уведомления. Так вы сможете сосредоточиться на важном5.
Вы сами выбираете, какие приложения могут отправлять вам уведомления. Так вы сможете сосредоточиться на важном5.
Очистка буфера обмена
Активная защита
У Android 13 есть встроенные инструменты для защиты ваших персональных данных. Вам будут приходить оповещения всякий раз, когда приложения получают доступ к буферу обмена. Кроме того, его история будет удаляться через определенное время.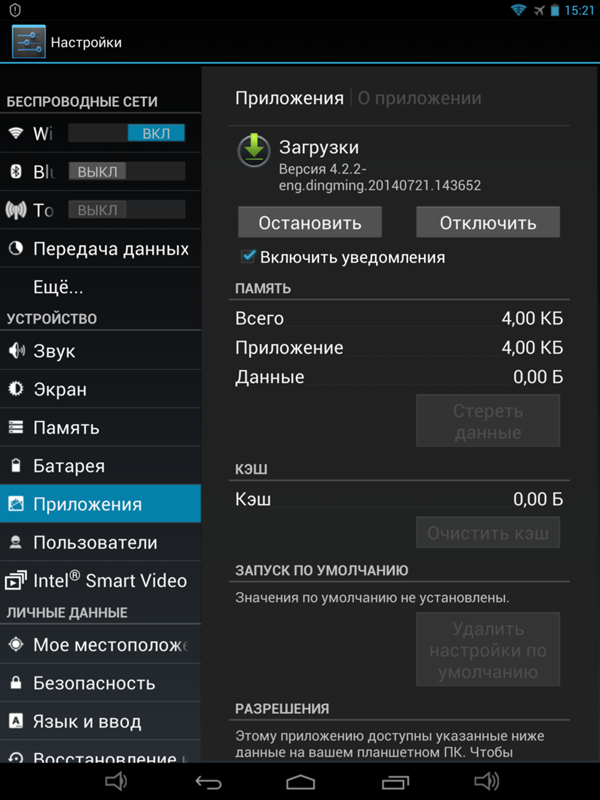 Это поможет не допустить нежелательного доступа к вашим данным.
Это поможет не допустить нежелательного доступа к вашим данным.
Пользователь выбирает и копирует текст. Он помещается в буфер обмена. Анимация движения стрелки часов показывает течение времени. Текст удаляется из буфера обмена из-за очистки истории.
У Android 13 есть встроенные инструменты для защиты ваших персональных данных. Вам будут приходить оповещения всякий раз, когда приложения получают доступ к буферу обмена. Кроме того, его история будет удаляться через определенное время. Это поможет не допустить нежелательного доступа к вашим данным.
Узнайте, как в Android реализована защита ваших данных
Подробнее о безопасности
Взаимодействие
Эффективная интегрированная среда
Благодаря Android 13 устройства взаимодействуют друг с другом гораздо эффективнее. Обмениваться сообщениями, слушать музыку или выполнять несколько задач одновременно стало намного удобнее.
Телефон с ОС Android 13, на котором открыто приложение «Сообщения».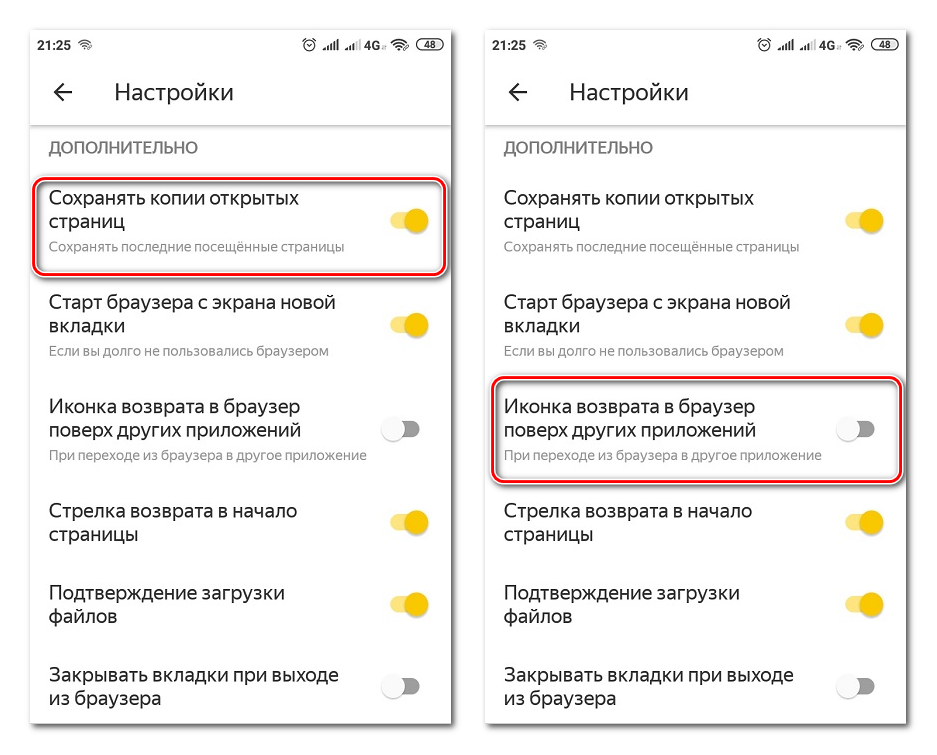 Появляется сообщение: «Привет, Кэтрин! Как дела?» Кэтрин отвечает: «Все хорошо! Только вернулась из продуктового магазина». Сообщение увеличивается и переносится на экран устройства Chromebook. Пользователь отвечает с устройства Chromebook: «Здорово! Планируешь приготовить что-то вкусненькое?»
Появляется сообщение: «Привет, Кэтрин! Как дела?» Кэтрин отвечает: «Все хорошо! Только вернулась из продуктового магазина». Сообщение увеличивается и переносится на экран устройства Chromebook. Пользователь отвечает с устройства Chromebook: «Здорово! Планируешь приготовить что-то вкусненькое?»
Стриминг приложений для обмена сообщениями
Переписывайтесь где угодно
Обменивайтесь сообщениями, даже если телефона нет под рукой, транслируя подходящие приложения прямо на устройство Chromebook6.
Копирование контента между устройствами
Удобный обмен данными
Используйте то устройство Android, которое лучше подходит для решения ваших задач. Можно скопировать контент, например ссылку, текст или изображение, на телефоне и вставить его на планшете. И наоборот! Скоро на всех устройствах Android 137.
Экран телефона Android 13 с сайтом Nest Аудио. Пользователь нажимает на изображение колонки Nest Аудио, удерживает его и выбирает «Копировать». На экране появляется значок функции «Обмен с окружением». Открывается окно «Обмен с окружением» с надписью: «Поиск устройств поблизости», а также пульсирующей анимацией. Функция обнаруживает планшет Лизы. Пользователь выбирает планшет Лизы.
Рядом с телефоном появляется планшет. На экране планшета слайд с надписью: «Идеи для подарков на день рождения». В левом нижнем углу появляется значок функции «Обмен с окружением». Пользователь нажимает на слайд и выбирает пункт «Вставить», чтобы перенести скопированное изображение колонки Nest Аудио с экрана телефона на экран планшета.
На экране появляется значок функции «Обмен с окружением». Открывается окно «Обмен с окружением» с надписью: «Поиск устройств поблизости», а также пульсирующей анимацией. Функция обнаруживает планшет Лизы. Пользователь выбирает планшет Лизы.
Рядом с телефоном появляется планшет. На экране планшета слайд с надписью: «Идеи для подарков на день рождения». В левом нижнем углу появляется значок функции «Обмен с окружением». Пользователь нажимает на слайд и выбирает пункт «Вставить», чтобы перенести скопированное изображение колонки Nest Аудио с экрана телефона на экран планшета.
Используйте то устройство Android, которое лучше подходит для решения ваших задач. Можно скопировать контент, например ссылку, текст или изображение, на телефоне и вставить его на планшете. И наоборот! Скоро на всех устройствах Android 137.
Улучшенный звук
Наслаждайтесь качественным звуком
Погрузитесь в мир звука. Если на вас надеты наушники с функцией отслеживания движений головы, то технология пространственного звука будет менять его источник в зависимости от того, куда вы повернулись.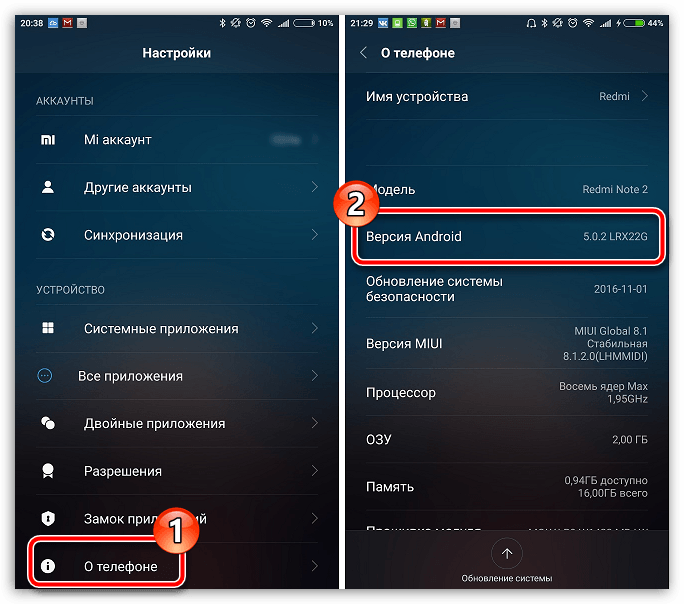 Хотите ощутить атмосферу спортивного матча, концерта или фильма не выходя из дома? Устройство Android поможет вам в этом. Кроме того, в Android 13 есть поддержка технологии Bluetooth LE Audio, которая повышает качество звука и позволяет транслировать медиаконтент сразу нескольким пользователям8.
Хотите ощутить атмосферу спортивного матча, концерта или фильма не выходя из дома? Устройство Android поможет вам в этом. Кроме того, в Android 13 есть поддержка технологии Bluetooth LE Audio, которая повышает качество звука и позволяет транслировать медиаконтент сразу нескольким пользователям8.
Трехмерная модель, в которой по бокам головы человека изображена имитация звуковых волн, вращается вокруг вертикальной оси.
Погрузитесь в мир звука. Если на вас надеты наушники с функцией отслеживания движений головы, то технология пространственного звука будет менять его источник в зависимости от того, куда вы повернулись. Хотите ощутить атмосферу спортивного матча, концерта или фильма не выходя из дома? Устройство Android поможет вам в этом. Кроме того, в Android 13 есть поддержка технологии Bluetooth LE Audio, которая повышает качество звука и позволяет транслировать медиаконтент сразу нескольким пользователям8.
Пользователь создает электронное письмо в приложении Gmail на планшете Android. Он открывает библиотеку приложений из панели задач и перетаскивает сервис «Фото» на экран, чтобы включить режим разделения. Затем пользователь нажимает на изображение, открытое в приложении «Фото» в правой части экрана, удерживает его и перетаскивает в электронное письмо в левой части экрана.
Он открывает библиотеку приложений из панели задач и перетаскивает сервис «Фото» на экран, чтобы включить режим разделения. Затем пользователь нажимает на изображение, открытое в приложении «Фото» в правой части экрана, удерживает его и перетаскивает в электронное письмо в левой части экрана.
Многозадачность на планшетах
Эффективное использование пространства на экране
Работайте сразу в двух программах на одном планшете благодаря обновленной панели задач. Вы можете перетащить любое приложение из библиотеки на экран, когда работаете с другим приложением, чтобы включить режим разделения. Планшет теперь различает прикосновения стилуса и ладони. Так что можете спокойно класть руку на экран и не беспокоиться о случайных нажатиях.
Узнайте, как устройства Android работают вместе
Подробнее о взаимодействии устройств
Найдите свое устройство
Передовые смартфоны для вас
Узнайте больше о новейших устройствах Android.
Выбрать устройство
Просмотр настроек дисплея в Windows
Windows 11 Windows 10 Больше.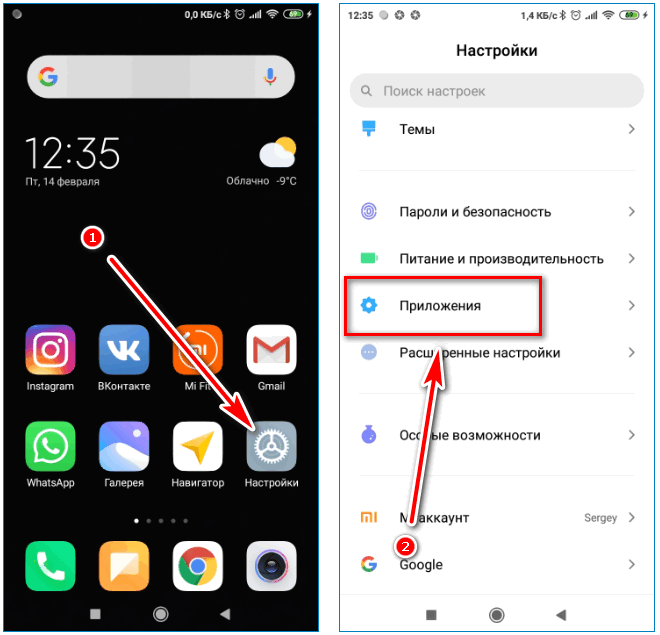 ..Меньше
..Меньше
Большинство расширенных настроек экрана из предыдущих версий Windows теперь доступны на странице настроек дисплея.
Выберите Пуск > Настройки > Система > Дисплей .
Если вы хотите изменить размер текста и приложений, выберите параметр в раскрывающемся меню рядом с 9.0009 Шкала . Узнайте, как изменить только размер текста, в разделе «Сделайте Windows более удобной для просмотра».
Чтобы изменить разрешение экрана, используйте раскрывающееся меню рядом с Разрешение экрана . Примечание. Следует использовать рекомендуемое разрешение.
 Если вы измените разрешение, содержимое может выглядеть размытым или пиксельным.
Если вы измените разрешение, содержимое может выглядеть размытым или пиксельным.Чтобы настроить калибровку цвета, выполните поиск «калибровка цвета дисплея» в поле поиска «Настройки» и следуйте инструкциям.
Если вы не видите нужный параметр, попробуйте найти его в поле поиска на панели задач.
Откройте настройки дисплея
Большинство расширенных настроек дисплея из предыдущих версий Windows теперь доступны на странице настроек дисплея.
Выберите Пуск > Настройки > Система > Дисплей .

Если вы хотите изменить размер текста и приложений, выберите параметр в раскрывающемся меню в разделе Масштаб и макет . Узнайте, как изменить только размер текста, в статье Сделайте Windows более удобной для просмотра.
Чтобы изменить разрешение экрана, используйте раскрывающееся меню под Разрешение экрана . Примечание. Следует использовать рекомендуемое разрешение. Если вы измените разрешение, содержимое может выглядеть размытым или пиксельным.
Чтобы настроить калибровку цвета, выполните поиск «калибровка цвета дисплея» в поле поиска «Настройки» и следуйте инструкциям.

Если вы не видите нужный параметр, попробуйте найти его в поле поиска на панели задач.
Откройте настройки дисплея
Какой у меня iPhone? Как узнать номер модели
- Вы можете проверить, какая у вас модель iPhone, в приложении «Настройки».
- Новые iPhone указывают название модели в настройках, в то время как старые iPhone дают вам только номер модели.
- Чтобы узнать номер модели нового iPhone, коснитесь кода рядом с «Номер модели».
С 2007 года Apple выпустила более двух десятков моделей iPhone. Если у вас был свой какое-то время, вы, возможно, забыли, какая у вас модель.
Это не проблема, потому что вы можете быстро узнать название и номер модели в приложении «Настройки» вашего iPhone.
Примечание: Apple объявила , что новые модели iPhone 14 появятся в продаже в 2022 году: iPhone 14, iPhone 14 Pro и iPhone 14 Pro Max будут доступны 16 сентября, а iPhone 14 Plus – 7 октября. .
2. В верхней части страницы Общие нажмите О .
3. Если ваш iPhone работает под управлением iOS 12.2 или более поздней версии, вы должны увидеть название модели в третьей строке. Но если у вас старый iPhone, на котором не работает iOS 12.2, переходите к следующему шагу.
Если ваш iPhone работает под управлением iOS 12.2 или более поздней версии, вы можете найти название модели в третьей строке. Дэйв Джонсон/Инсайдер 4.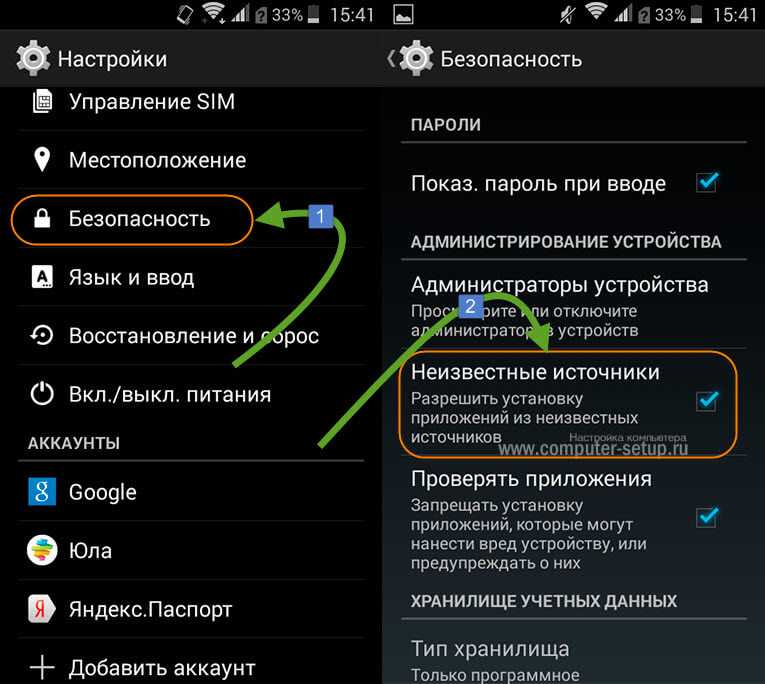 Под названием модели указан номер модели . Но не доверяйте этому коду — по какой-то причине Apple не указывает номер модели по умолчанию. Это код SKU, который вам здесь не поможет. Вместо этого коснитесь этого кода SKU, и он будет заменен фактическим номером модели, который представляет собой более короткий код, начинающийся с «А».
Под названием модели указан номер модели . Но не доверяйте этому коду — по какой-то причине Apple не указывает номер модели по умолчанию. Это код SKU, который вам здесь не поможет. Вместо этого коснитесь этого кода SKU, и он будет заменен фактическим номером модели, который представляет собой более короткий код, начинающийся с «А».
Используя номер модели, который вы нашли в настройках, вы можете узнать, какая у вас модель iPhone.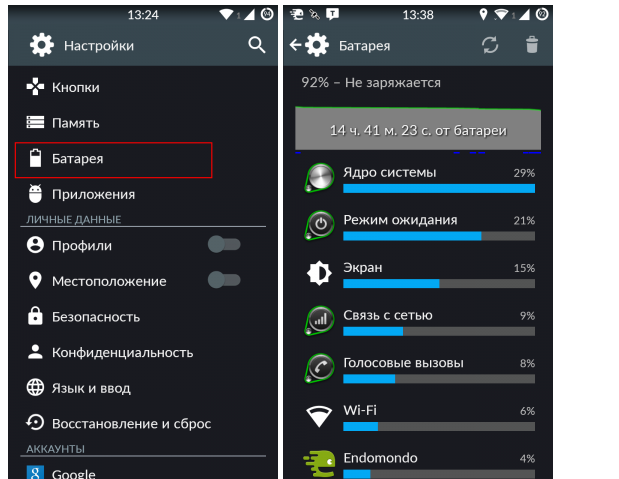 Apple описывает название и номер каждой модели на своих страницах поддержки, но вот сводка, которую гораздо проще просматривать.
Apple описывает название и номер каждой модели на своих страницах поддержки, но вот сводка, которую гораздо проще просматривать.
| Модель и поколение iPhone | Год выпуска | Номер(а) модели |
| iPhone SE (3-го поколения) | 2022 90 149 | А2595, А2782, А2783, А2784, А2785 |
| iPhone 13 | 2021 | A2482, A2631, A2634, A2635, A2633 |
| iPhone 13 Mini | 9 0148 2021A2481, A2626, A2629, A2630, A2628 | |
| iPhone 13 Pro | 2021 | A2483, A2636, A2639, A2640, A2638 |
| iPhone 13 Pro Max | 2021 | A2484, A2641, A2644 , A2645, A2643 |
| iPhone 12 | 2020 | A2172, A2402, A2404 , А2403 |
| iPhone 12 mini | 2020 | A2176, A2398, A2400, A2399 |
| iPhone 12 Pro | 2020 | A2341, A2406, A2408, A2407 |
| iPhone 12 Pro Max | 2020 | A2342, A2410, A2412, A2411 |
| iPhone SE (2-го поколения) | 2020 | A2275, A2296, A2298 | iPhone 11 | 2019 | A2111, A2223, A2221 |
| iPhone 11 Pro | 2019 | A2160, A2217, A2215 |
| iPhone 11 Pro Max | 2019 | A2161, A2220, A2218 |
| iPhone XS | 2018 | A1920, A2097, A2098 , A2099, A2100 |
| iPhone XS Max | 2018 | A1921, A2101, A2102, A2103, A2104 |
| iPhone XR | 2018 | A1984, A2105, A2106, A2107, A2108 |
| iPhone X | 2017 | A1865, A1901, A1902 |
| iPhone 8 | 2017 | A1863, A 1905, A1906 |
| iPhone 8 Plus | 2017 | A1864, A1897, A1898 |
| iPhone 7 | 2016 | A1660, A1778, A1779 |
| iPhone 7 Plus | 2016 | A1661, A178 4, A1785 |
| iPhone SE (1-го поколения) | 2016 | A1723, A1662, A1724 |
| iPhone 6S | 2015 | A1633, A1688, A1700 |
| 2015 | A1634, A1687, A1699 | |
| iPhone 6 | 2014 | A1549, A1586, A1589 |
| iPhone 6 Plus | 2014 | A1522, A1524, A1593 |
| iPhone 5S | 2013 | А1453, А1457, А1518, А1528, А1530, А1533 |
| iPhone 5C | 2013 | A1456, A1507, A1516, A1529, A1532 |
| iPhone 5 | 901 48 2012A1428, A1429, A1442 | |
| iPhone 4S | 2011 | A1431, A1387 |
| iPhone 4 | 2010 | A1349, A1332 |
| iPhone 3GS | 2009 | 901 48 A1325, A1303|
| iPhone 3G | 2008 | A1324, A1241 |
| iPhone (первая модель) | 2007 | A1203 |
Уильям Антонелли
Технический репортер для Insider Reviews
Уильям Антонелли (он/она/они) — писатель, редактор и организатор из Нью-Йорка.


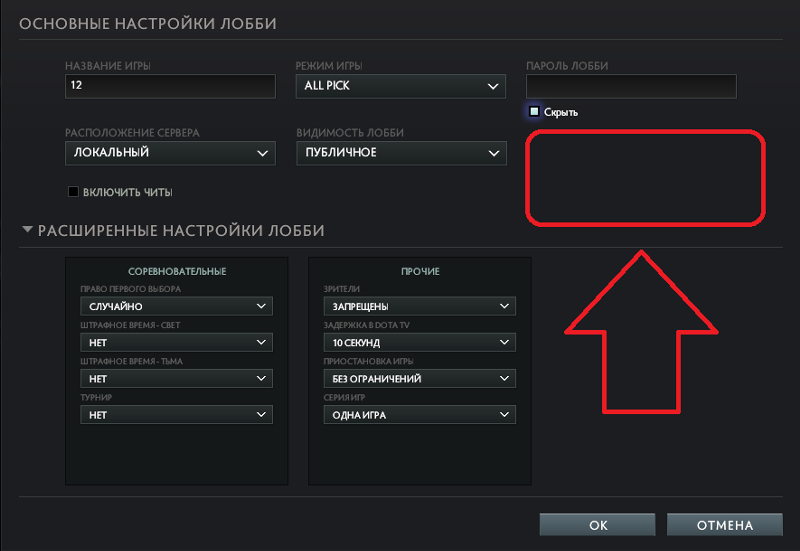
 Если вы измените разрешение, содержимое может выглядеть размытым или пиксельным.
Если вы измените разрешение, содержимое может выглядеть размытым или пиксельным.