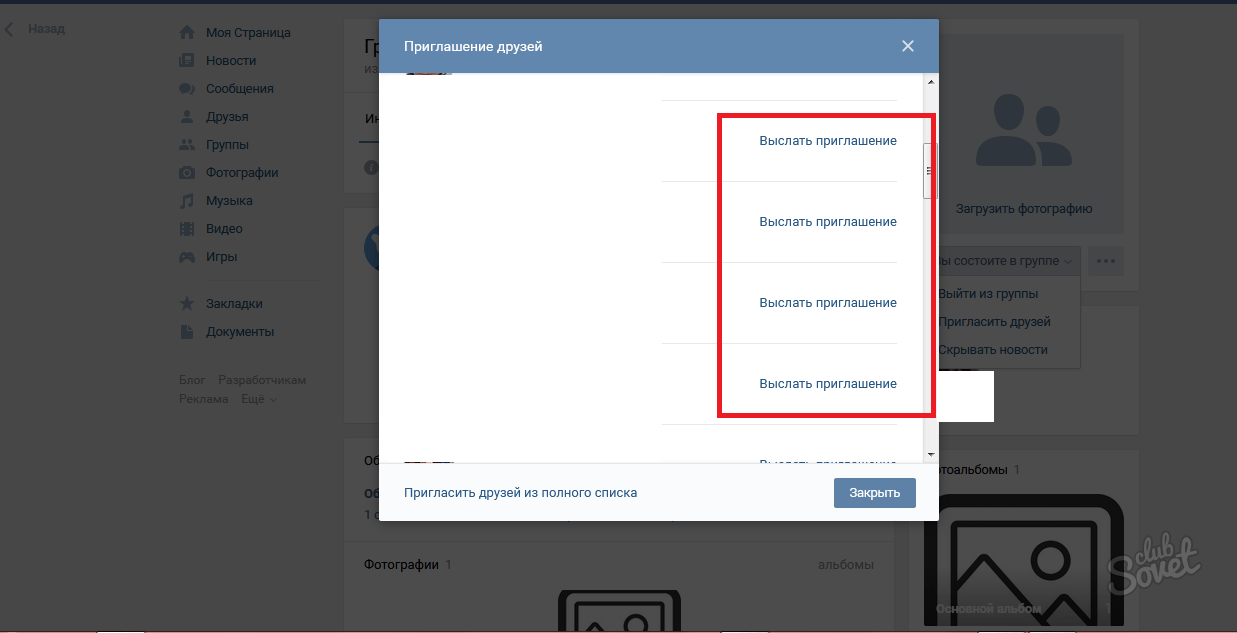Как пригласить друзей в группу ВК, отправить приглашение в паблик чужим людям, добавление подписчиков в закрытое сообщество Вконтакте
Для того чтобы сообщество в социальной сети стало популярным, потребуется обзавестись подписчиками. Хороший контент и администрация группы сможет поддержать высокий показатель. Но для начала нужно пригласить людей в группу или паблик ВК.
Группа и паблик
При создании сообщества, пользователю будет предложено выбрать его тип. Здесь есть группа или паблик. Прежде чем выбирать один из видов, нужно разобраться в их отличиях.
Группа Вконтакте представляет собой страничку, на которую подписываются люди с определенными интересами, которые соответствуют ее тематике. Ее можно сделать открытой, закрытой или частной. Поэтому, ее не всегда видно у пользователя в соответствующем меню. Кроме того, владелец аккаунта может самостоятельно скрыть этот раздел, и никто не увидит, что он подписан на данное сообщество.
В таком сообществе каждый участник может опубликовать свою запись на стене. Она будет полностью от его лица, но не придет в уведомлениях другим аккаунтам. Такую функцию создатель или администратор группы может включить вручную.
Для групп предусмотрены не только посты в ленте. Здесь можно создать фотоальбомы, добавлять музыку и видео, а также обсуждения и документы.
Для публичной страницы действуют немного другие правила. Ее главным предназначением будет публикация материала от лица компании, в данном случае паблика. Такое сообщество нельзя сделать закрытым. Также, пользователь не сможет скрыть его в настройках приватности. Оно будет находиться в разделе “Интересные страницы”.
Участники публичной страницы не могут самостоятельно делать записи на странице. Однако, у них все равно есть возможность принять участие в развитие паблика. Пользователь подает заявку, затем, администратор просматривает публикацию и может ее оставить на страничке с указанием автора.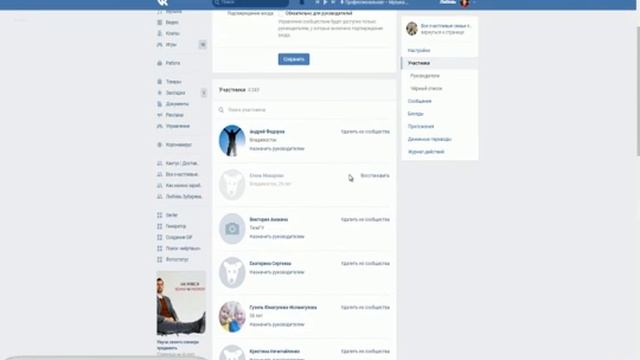
Также, пользователи могут загружать фотографии в альбомы. Однако здесь нельзя добавлять музыку, документы, видео и другие материалы.
У публичных страниц и групп есть также общие черты. Так, в сообществах можно создать:
- статистика;
- прямые трансляции;
- товары;
- переводы средств;
- приложения;
- подписка на уведомления и др.
Как пригласить друзей
Количество участников позволяют повысить рейтинг сообщества. Такой подход имеет свои преимущества. Главным из которых будет отсутствие денежных вложений. Во время рассылки приглашений, нужно помнить об ограничениях. Так, в день можно отправить не более 40 запросов. В противном случае аккаунт может быть заблокирован. Поэтому рекомендуется приглашать аккаунты, которые находятся онлайн.
В группу
Для того, чтобы пригласить друзей в группу Вконтакте, необходимо следовать инструкции:
- Перейти в сообщество и обратить внимание на надпись “Вы состоите в группе”.

- Кликнуть по ней и выбрать пункт “Пригласить друзей”.
- Рядом с каждым пользователем находится “Выслать приглашение”. Если аккаунт отключил возможность приглашать в сообщества, рядом появится соответствующая надпись.
Чтобы найти конкретного человека, можно воспользоваться поиском.
Приглашение в закрытую группу совершенно ничем не отличается от способа описанного выше.
В паблик
У публичной страницы нет возможности приглашать друзей. Но можно воспользоваться некоторыми хитростями. Так, пользователю достаточно перевести паблик в группу, и пригласить друзей стандартным способом.
Поделиться публичной страницей можно и другим способом. При этом нет необходимости переводить сообщество в группу. На страничке есть функция “Рассказать друзьям”. Она находится под аватаркой, нужно нажать на три точки. После этого будет предложено сделать запись на стене пользователя.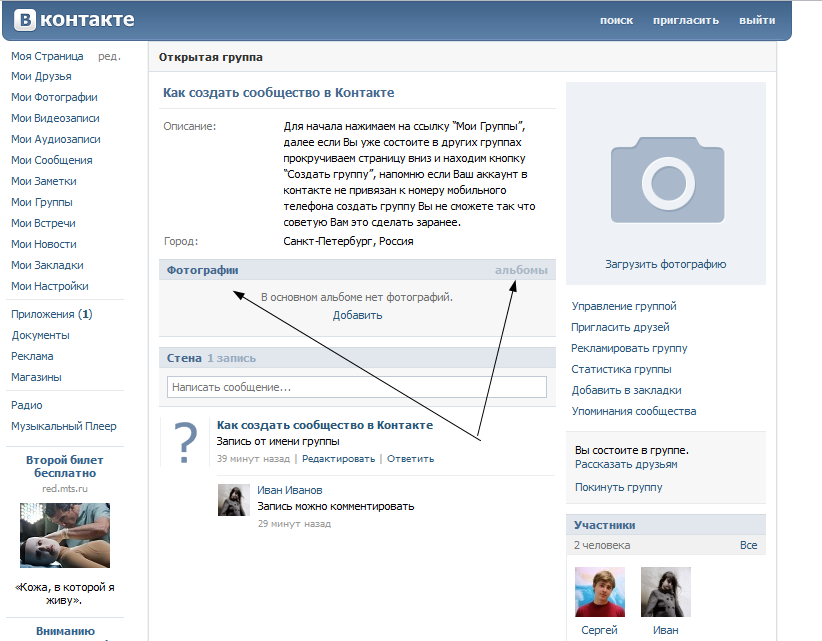 Таким образом, получается своеобразная реклама. Ее можно делать регулярно. Так, друзья аккаунта будут знать о существовании публичной страницы.
Таким образом, получается своеобразная реклама. Ее можно делать регулярно. Так, друзья аккаунта будут знать о существовании публичной страницы.
Пригласить незнакомых людей
После того, как все друзья станут участниками сообщества, появится необходимость привлечь новых подписчиков. Здесь также есть определенный алгоритм действий. Часто, для приглашения людей в сообщество Вконтакте нужно проявить фантазию.
В группу
Группа в социальной сети настроена на привлечение подписчиков. Это могут быть не только друзья. Приглашать можно все аккаунты, в настройках приватности которых включена данная функция.
Инструкция по приглашению незнакомых людей начинается также как и для друзей. В тот момент, когда нужно нажать на команду “Отправить приглашение”, можно увидеть раздел с параметрами. После поиска аккаунтов не из списка друзей, достаточно выбрать соответствующую команду.
Привлекать аудиторию можно напрямую через их профили. Для этого необходимо кликнуть на команду “Пригласить в группу”, которая находится рядом с аватаркой. Если пользователь разрешил получение приглашений в параметрах, то он получит соответствующее приглашение. В противном случае данной команды не будет рядом с аватаркой.
Если пользователь разрешил получение приглашений в параметрах, то он получит соответствующее приглашение. В противном случае данной команды не будет рядом с аватаркой.
В паблик
Пригласить людей в паблик точно так же, как в группу, не получится. Данная функция здесь не доступна. Но проявив фантазию, можно добиться желаемого результата. В первую очередь речь идет о ручном поиске людей. Создателю или администратору следует подготовить сообщение и отправлять его незнакомым пользователям. Здесь нужно быть готовым к тому, что большое количество сообщений может привести к блокировки, а также, у многих аккаунтов опция отправки смс от незнакомых пользователей недоступна.
Для развития публичной страницей можно воспользоваться взаимной рекламой. Для этого нужно найти сообщество с похожей или непохожей тематикой и приблизительно одинаковым количеством подписчиков. После этого паблики опубликовывают информацию о своих партнерах с призывом подписаться.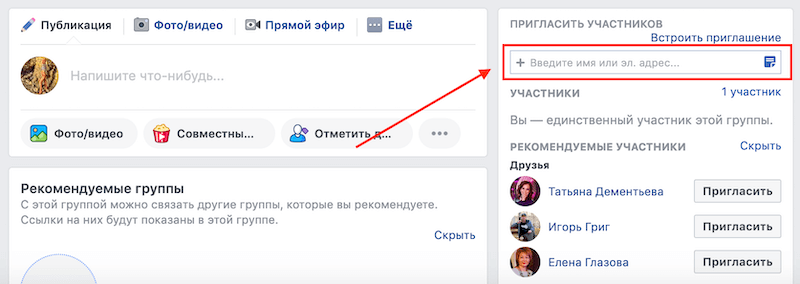
Что делать, если нет кнопки «пригласить в группу»?
В некоторых случаях пользователь может заметить, что функция “пригласить в группу” отсутствует. В выпадающем списке находится только “отписаться” и “скрывать новости”. Тогда можно говорить о том, что данная группа является публичной страницей.
Создателю необходимо перевести публичную страницу в группу. Также, можно воспользоваться способами приглашения, которые описаны для паблика.
Накрутка приглашений
Тем, кому нужно быстро получить много подписчиков, пригодится функция накрутки. Но вместе с тем, что на сообщество подпишется большое количество людей, данный способ сопровождается некоторыми недостатками.
В первую очередь нужно помнить о качестве этих подписчиков. Все бесплатные или недорогие сервисы предлагают “мертвых” подписчиков. Это аккаунты, на которых нет активности и через некоторое время они будут удалены. Для получения качественных участников понадобятся немалые средства.
Для получения качественных участников понадобятся немалые средства.
Данный способ привлечения участников имеет определенные риски. Накручивание подписчиков официально запрещено. Поэтому, за подобные действия, администрация социальной сети может заблокировать страничку. Пользоваться данным способом нужно очень аккуратно.
Отправка приглашений с телефона
Отправлять приглашения можно и с телефона. Для этого понадобится любое приложение, например Kate Mobile. Пользователю нужно перейти в сообщество и нажать на три точки. После этого выбрать соответствующий пункт и установить галочки напротив друзей, которых нужно пригласить.
Это же можно сделать и через браузер в смартфоне. Подойдет хром или сафари в зависимости от модели телефона. Следует перейти на официальный сайт и авторизоваться в сети. Для приглашения людей понадобится открыть полную версию сайта. Для этого нужно нажать на три точки и выбрать соответствующий пункт. Теперь отправка приглашений не будет отличаться от компьютерной версии.
Теперь отправка приглашений не будет отличаться от компьютерной версии.
Как пригласить в группу в ВК: 3 способа
Всем привет! Сегодня я расскажу вам, как можно пригласить друзей в группу в ВК (ВКонтакте). Сразу хочу уточнить один момент. Многие путают «Группу» и «Сообщество». С точки зрения VK это два разных понятия. Мы сейчас не будет вдаваться в подробности и расписывать все различия, но скажу одну вещь – в группу вы можете напрямую пригласить человека, который находится у вас в друзьях. В сообществе сделать это невозможно – потому там просто не будет кнопки «Пригласить друзей». Об этом нужно знать заранее. Но в сообществе можно сделать немного другую вещь.
У вас есть два варианта. Или прочесть последнюю главу этой статьи, где я опишу инструкцию, которую вы можете сделать именно для сообщества, а не для группы. Если рекомендации вас не устроят, вы можете перевести свое «Сообщество» в «Группу», а уже потом приглашать туда друзей.
Содержание
- Способ 1: На компьютере
- Способ 2: Мобильное приложение
- Способ 3: Мобильная версия браузера
- Что мы можем сделать в сообществе?
- Задать вопрос автору статьи
Способ 1: На компьютере
Давайте посмотрим, как можно пригласить в сообщество в ВК на компьютере.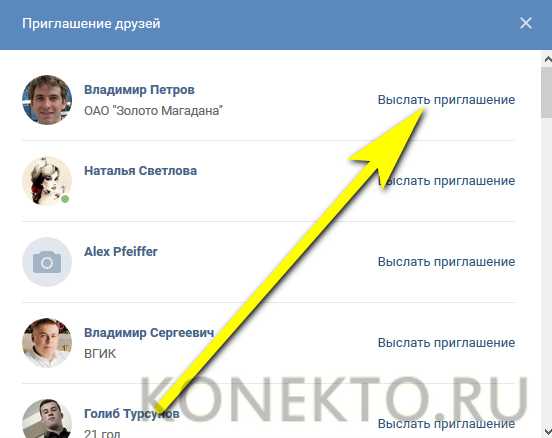 Мы будет использовать обычную браузерную версию VKontakte.
Мы будет использовать обычную браузерную версию VKontakte.
- Зайдите в группу, в которую вы хотите пригласить своих друзей. Очень важно, чтобы эти люди были именно у вас в друзьях. Также вы должны быть подписаны на эту группу. Теперь в правом блоке найдите команду «Пригласить друзей». Если этой кнопки нет, значит вы находитесь в сообществе, а не в группе – перейдите к последней главе этой статьи.
- Откроется список всех ваших друзей. Вы сразу можете выбрать напротив каждого и нажать кнопку «Выслать приглашение». Старайтесь приглашать только тех, кто реально может быть заинтересован в теме группы. Кликните по ссылке «Пригласить друзей из полного списка».
ВНИМАНИЕ! Приглашать для галочки не стоит – в таком случае вы рискуете поломать логику рекомендательной системы, которая работает в ВК. В таком случае ваша группа будет меньше всплывать в новостях для потенциальных людей, которые могут заинтересоваться этой группой.
Принцип чем больше людей, тем лучше – уже давно не работает в ВК.
- Если ваша группа затрагивает какой-то определенный возраст или город, то вы можете выбрать из списка друзей более подходящих кандидатов. Для этого выбираем «Параметры» и выставляем нужные характеристики.
- В конце также просто кликаем по кнопке «Пригласить в группу».
Способ 2: Мобильное приложение
Теперь посмотрим, как можно пригласить в группу В Контакте на смартфоне. Мы рассмотрим именно мобильное приложение. Оно конечно не такое удобное, но им также достаточно часто пользуются. Приложение можно свободно скачать и установить, как для Android, так и для iOS. Для этого используем App Store или Google Play Market.
После запуска программы на телефоне откройте страницу группы. Проще всего воспользоваться поиском – введите название в строчку со значком лупы. После этого нажмите по трем точкам в правом верхнем углу экрана и из выпадающего меню выбираем команду «Пригласить» или «Пригласить друзей».
Теперь не торопитесь – приглашение отправляется сразу после нажатия по имени или аватарке вашего друга в списке. Прежде чем отправлять приглашение, подумайте – заинтересуется ли данный человек этой группой.
Способ 3: Мобильная версия браузера
Отправить приглашение в группу в ВКонтакте можно и через браузер в мобильной версии на любом смартфоне. Если вам неудобно использовать приложение, то можно просто открыть любой браузер, зайти на свою страницу в VK и авторизоваться. Далее заходим в нужную нам группу и листаем чуть вниз до раздела «ДРУГОЕ». Там нажимаем по кнопке «Еще».
Из списка команд выбираем «Пригласить друзей». Откроется полный список. Просто выберите тех людей, которым вы хотите отправить приглашение.
Что мы можем сделать в сообществе?
Как я и говорил в самом начале, пригласить друзей в сообщество в ВК – пока невозможно. То есть этой кнопки просто не будет. В таком случае вы можете сделать только одно – в правом блоке кликните по кнопке «Рассказать друзьям».
Далее вы можете выбрать тип сообщения – можно его разместить у себя на стене, а также в других сообществах, на которые вы подписаны. Желательно указать тему, а также комментарий, чтобы друзья смогли понять, что вы хотите.
Еще один вариант – это отправить ссылку на приглашение в личном сообщении. Желательно немного рассказать про сообщество, чтобы заинтересовать вашего знакомого или друга. На этом все, дорогие читатели портала WiFiGiD.RU. Если у вас еще остались какие-то вопросы – пишем в комментариях.
Как пригласить новых участников в группу Facebook?
Есть несколько способов пригласить новых участников присоединиться к группе Facebook:
Пригласить из группы: Администраторы и участники могут пригласить своих друзей из Facebook присоединиться к группе, выбрав Пригласить из группы.
Пригласить по электронной почте: администраторы могут использовать электронную почту, чтобы пригласить любого присоединиться к своей группе, независимо от того, является ли он другом Facebook.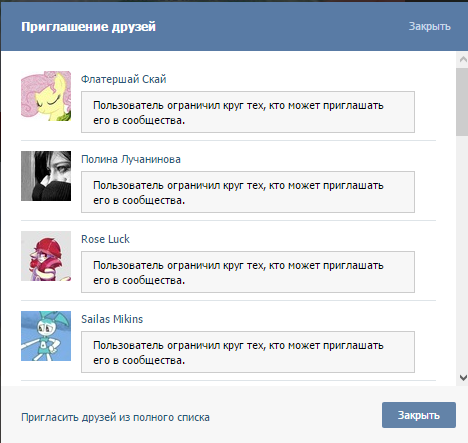
Пригласить по ссылке (доступно только для частных скрытых групп): если группа является частной скрытой группой, администраторы и участники могут использовать ссылку, чтобы пригласить любого присоединиться к своей группе, независимо от того, являются ли они друзьями на Facebook, если администраторы разрешать.
После того, как кого-то пригласили присоединиться к группе, он сможет предварительно просмотреть группу, прежде чем принять решение о присоединении к группе, если только он не был приглашен в группу по электронной почте или приглашен в частную скрытую группу с ссылка на сайт. Если кто-то просматривает группу, он не будет включен в общее количество участников.
Примечание. Если вы приглашаете людей в группу, администратору группы может потребоваться одобрить запрос, прежде чем они смогут присоединиться. Страницы не могут быть приглашены присоединиться к группам в качестве участников группы.
Администраторы и участники могут приглашать только ограниченное количество людей каждый день.
Пригласить из группы
Администраторы и участники могут приглашать своих друзей из Facebook присоединиться к группе.
Классический мобильный браузер
Нажмите в правом верхнем углу Facebook, затем прокрутите вниз до «Группы», нажмите «Группы» вверху и выберите свою группу.
Нажмите «Пригласить участников» под названием группы.
Нажмите «Пригласить» рядом с именами друзей, которых вы хотите пригласить. Вы также можете ввести имя друга в строку поиска.
Обновленный мобильный браузер
Нажмите в правом верхнем углу Facebook, затем нажмите «Группы» и выберите свою группу.
Нажмите «Пригласить» под названием группы.
Нажмите «Пригласить» рядом с именами друзей, которых вы хотите пригласить. Вы также можете ввести имя друга в строку поиска.
Пригласить по электронной почте
Администраторы могут приглашать новых участников в группу по электронной почте.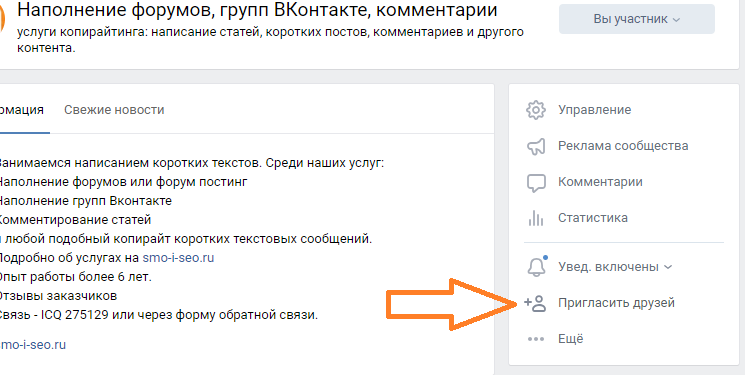
Электронное письмо будет содержать ссылку на группу Facebook, где человек может подтвердить, что он хочет присоединиться. В общедоступных группах и закрытых видимых группах они будут одобрены автоматически. В частных скрытых группах они должны быть одобрены администратором группы. Только человек, получивший электронное письмо, может присоединиться к группе по этой ссылке. Срок действия ссылки истекает через 28 дней.
Откройте приложение Facebook на мобильном устройстве.
Перейти в свою группу.
Нажмите + Пригласить под названием группы.
Выберите Пригласить по электронной почте.
Добавить адреса электронной почты.
Нажмите «Отправить».
Пригласить со ссылкой (доступно только для частных скрытых групп
Администраторы и участники могут использовать ссылку, чтобы пригласить других в частную скрытую группу, если администраторы разрешают. Ссылкой можно поделиться на Facebook или за его пределами.
После того, как кто-то получит приглашение присоединиться к группе, затем они должны будут запросить присоединение и быть одобрены администратором группы.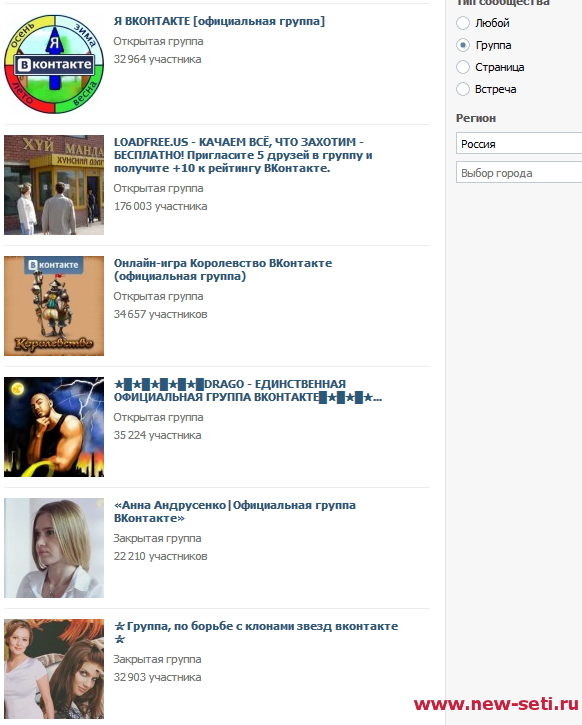 Любой пользователь Facebook, у которого есть ссылка, может увидеть информацию о группе и запросить присоединение.
Любой пользователь Facebook, у которого есть ссылка, может увидеть информацию о группе и запросить присоединение.
Срок действия ссылки истекает либо через 48 часов, либо через 20 кликов по ней, в зависимости от того, что наступит раньше. После истечения срока действия ссылки вы можете создать новую ссылку.
Имейте в виду, что люди, получившие от вас ссылку, могут понять, что вы являетесь участником этой группы.
Откройте приложение Facebook на своем мобильном устройстве.
Перейти в свою группу.
Нажмите «Пригласить» под обложкой.
Нажмите «Пригласить со ссылкой».
Коснитесь ссылки, чтобы скопировать ее, а затем поделитесь ею. Либо коснитесь «Поделиться в Messenger» или «Дополнительные параметры обмена».
Узнайте, как получить доступ к QR-коду вашей группы, чтобы помочь людям найти вашу группу.
Добавление участников, администраторов, гостей и групп – Справочный центр Notion
В этой статьеВ Notion легко работать с другими.
 Добавляйте участников для совместного использования, редактирования и совместной работы над страницами в рабочей области. Хотите работать с людьми вне вашей команды? Пригласите их в качестве гостей для просмотра, комментирования или редактирования определенных страниц в рабочей области 💌
Добавляйте участников для совместного использования, редактирования и совместной работы над страницами в рабочей области. Хотите работать с людьми вне вашей команды? Пригласите их в качестве гостей для просмотра, комментирования или редактирования определенных страниц в рабочей области 💌Перейти к часто задаваемым вопросам
Содержание
- Участники, гости и администраторы
- Участники
- Добавление участников по электронной почте
- Добавление участников по ссылке Invite
- Разрешенные домены и автоматическое присоединение
- Превратить участника в владельца рабочей области
- Поделиться страницей с участниками
- Teamspace с участниками
- Удалить участников
- Гости
- Гости против участников
- Добавить гостя
- Изменить уровни гостевого доступа
- Просмотр гостей и разрешений
- Превратить гостей в участников
- Удалить гостей
- Группы
- Создать группы
- Совместное использование страницы с группами
- Совместное использование командного пространства с группами
Примечание: 90 Групповой план или корпоративный план. В противном случае вы не увидите эти параметры. Пользователи Personal Plan и Personal Pro Plan могут добавлять гостей, но не участников.
В противном случае вы не увидите эти параметры. Пользователи Personal Plan и Personal Pro Plan могут добавлять гостей, но не участников.
Пользователи могут взаимодействовать с рабочим пространством Notion несколькими способами:
Владельцы рабочей области: администратора, которые могут управлять настройками рабочей области, удалять рабочую область и управлять другими администраторами, участниками и гостями.
Администраторы членства (только план Enterprise): Помогите управлять участниками, добавляя или удаляя их из рабочей области и групп. Администраторы членства не имеют доступа к настройкам рабочей области.
Участники: Люди в вашей команде, которые могут создавать и редактировать страницы Notion, но не могут изменять настройки или добавлять участников. Эта категория существует только в планах Team и Enterprise.
Гости: Люди, не входящие в вашу команду, с которыми вы хотите работать на определенных страницах.
 Их можно приглашать на отдельные страницы Notion, но не на всю рабочую область.
Их можно приглашать на отдельные страницы Notion, но не на всю рабочую область.
Добавление участников по электронной почте
Перейдите к
Настройки и участникив верхней части левой боковой панели.Нажмите
Добавить участникаи введите адрес электронной почты человека, которого хотите добавить.В раскрывающемся списке выберите, следует ли добавить их в качестве
владельца рабочей областиилиучастника, затем нажмитеПригласить.Они получат электронное письмо со ссылкой для входа и присоединения к вашей рабочей области.
Добавление участников через приглашение Link
Перейти к
Настройки и участникиВ верхней части вашей левой боковой панелиНажмите «Синий
Ссылка»Кнопка «Секрет Секрет». буфер обмена и поделиться с любым членом команды, который вы хотели бы работать с вами. Вы можете поделиться через Slack, электронную почту, текстовое сообщение или как вам угодно.
Вы можете поделиться через Slack, электронную почту, текстовое сообщение или как вам угодно.Когда они нажмут на секретную ссылку, они смогут автоматически присоединиться к вашему рабочему пространству в качестве платного члена, и вам не нужно будет добавлять их адрес электронной почты вручную.
Чтобы отключить эту функцию, нажмите переключатель справа от
Ссылка для приглашения.
Примечание: В планах Team и Enterprise плата взимается за каждого участника в вашей рабочей области. Для получения дополнительной информации о ценах перейдите сюда →
Разрешенные домены и автоматическое присоединение
Если вы используете Notion в своей компании, вы можете упростить автоматическое присоединение к вашему рабочему пространству в качестве участника, когда они входят в систему со своим рабочим адресом электронной почты.
Перейдите к
Настройки и участники.
Нажмите
Настройкина боковой панели всплывающего окна.Прокрутите вниз до раздела
Разрешенные домены электронной почты.Введите любой домен электронной почты, к которому вы хотите предоставить доступ автоматически (например, домен электронной почты вашей компании). Нажмите
введите.В это поле можно добавить несколько разрешенных доменов, но вы сможете добавлять только те домены, в которых находятся учетные записи участников рабочей области.
Теперь, когда кто-то входит в Notion с адресом электронной почты, имеющим один из этих доменов, он увидит возможность присоединиться к вашей рабочей области во время регистрации.
Примечание: В планах Team и Enterprise плата взимается за каждого участника в вашей рабочей области. Для получения дополнительной информации о ценах перейдите сюда →
Сделать участника владельцем рабочей области
Перейти к Настройки и участники .
Справа от участника щелкните раскрывающийся список под
Уровень доступаи выберитеВладелец рабочей области.Этот человек сразу получит права владельца рабочей области редактировать настройки и добавлять новых участников.
Следуйте тем же инструкциям, чтобы сделать владельца рабочей области участником.
Поделиться страницей с участниками
Для любой страницы выберите, какие участники могут читать, комментировать, редактировать и делиться ею.
Нажмите
Поделиться, затемПригласить.Найдите участника, затем выберите тип доступа, который вы хотите предоставить этой группе, из раскрывающегося списка:
Полный доступ: Они могут редактировать страницу и делиться ею.
Могут редактировать: Они могут редактировать содержимое страницы, но не могут поделиться ею.
 (Это доступно только на платных планах.)
(Это доступно только на платных планах.)Могут комментировать: Они могут только читать и комментировать, но не редактировать и не делиться.
Могут просматривать: Они могут только читать контент, но не могут им делиться.
Удалить: Отменяет доступ к странице.
Teamspaces — это специальная область для каждой команды в вашей организации или компании, которую можно настроить в индивидуальном порядке. Узнать больше о рабочих пространствах →
Чтобы поделиться рабочим пространством с участниками вашей рабочей области:
Наведите указатель мыши на название командной области на боковой панели.
Нажмите кнопку
•••, затемНастройки Teamspace.Отсюда вы сможете добавлять участников в командное пространство с помощью синей кнопки
Добавить участников.
Если вы хотите автоматически добавить всех участников рабочего пространства в рабочее пространство, вы можете включить Сделать рабочее пространство по умолчанию .
Примечание: При выборе рабочего пространства по умолчанию каждый член рабочего пространства будет автоматически добавлен в рабочее пространство.
Это действие не является обратимым : вам придется вручную удалить участников, если вы передумаете использовать командное пространство по умолчанию. Пожалуйста, убедитесь, что это то, что вы хотели бы сделать!
Удалить участников
Перейдите к
Настройки и участники. Перейдите на вкладкуMembers.Справа от имени человека нажмите раскрывающийся список и выберите
Удалить из команды.Этот человек мгновенно потеряет доступ к вашему рабочему пространству, а все страницы в разделе
Личноена его боковой панели будут скрыты.
Примечание: Если вы снова пригласите удаленного участника в рабочую область, его личные страницы будут видны.
Гости и участники
Гости — это лица, не входящие в вашу команду, которых вы приглашаете в свою рабочую область на постраничной основе. Типичные примеры полезных гостей включают:
Подрядчики или стажеры, временно работающие с вами.
Если вы подрядчик, вы можете пригласить своих клиентов работать на страницах в качестве гостей.
Друзья, родственники, наставники и т. д., которых вы хотели бы видеть в своей работе или отзывах о ней.
Вот чем отличается Notion для гостей:
Им не может быть предоставлен доступ ко всему рабочему пространству. Они должны быть приглашены на отдельные страницы, чтобы просматривать их и их подстраницы.
Они не могут создавать новые страницы помимо тех, к которым у них есть доступ.

Их нельзя добавлять в группы участников.
Они не могут изменять настройки рабочей области или платежную информацию.
Они не могут добавлять новых участников в вашу рабочую область.
В остальном они имеют те же возможности, что и все остальные участники.
Примечание: Если вы пользуетесь платным тарифным планом Notion, вы не платите больше за гостей, а только за участников.
Добавить гостя
На любой странице, которой вы хотите поделиться с гостем:
Перейдите к
Поделитьсяв правом верхнем углу. НажмитеПригласить.Введите адрес электронной почты любого гостя, которого вы хотите пригласить.
Выберите уровень доступа для этого гостя из раскрывающегося списка и нажмите
Пригласить.Они получат электронное письмо со ссылкой на страницу.
Если они еще не используют Notion, они могут зарегистрироваться для доступа к вашей странице.

Примечание: Когда вы приглашаете кого-то на страницу, он по умолчанию может автоматически получить доступ ко всем ее подстраницам. При этом вы можете ограничить или расширить права доступа к подстраницам!
Изменить уровни доступа гостя
После того, как вы добавили гостя на страницу, вы всегда можете изменить его уровень доступа позже 🔒
Перейдите к
Поделитьсяв правом верхнем углу. Вы увидите список гостей страницы в раскрывающемся меню.Щелкните меню справа от имени гостя. Выберите уровень доступа, который вы хотите предоставить этому гостю, из следующих вариантов:
Полный доступ: Они могут редактировать страницу и делиться ею. (Это недоступно для гостей с бесплатным персональным планом.)
Могут редактировать: Они могут редактировать содержимое страницы, но не могут делиться ею.
Может редактировать контент: Этот уровень разрешений доступен только на страницы базы данных .
 Они могут создавать и редактировать страницы в базе данных. Они не могут изменить структуру базы данных и ее свойства, представления, сортировки или фильтры. Узнайте больше о базах данных здесь →
Они могут создавать и редактировать страницы в базе данных. Они не могут изменить структуру базы данных и ее свойства, представления, сортировки или фильтры. Узнайте больше о базах данных здесь →Могут комментировать: Они могут только читать и комментировать, но не редактировать или делиться.
Могут читать: Они могут только читать контент, но не могут им делиться.
Удалить: Отменяет доступ к странице.
Просмотр гостей и разрешений
Вы можете просмотреть список всех гостей в вашей рабочей области и страницы, к которым у каждого из них есть доступ, нажав Настройки и участники в верхней части левой боковой панели и Участники вариант. Выберите вкладку Гости вверху.
Под списком участников рабочей области найдите список гостей.
Справа вы увидите, на сколько страниц был приглашен каждый гость.
 Нажмите, чтобы увидеть или перейти на страницы, к которым они могут получить доступ.
Нажмите, чтобы увидеть или перейти на страницы, к которым они могут получить доступ.На любой из этих страниц вы можете изменить их уровень доступа или удалить их.
Превратите гостей в участников
Предоставьте любому гостю возможность просматривать все ваше рабочее пространство, превратив его в участника. В планах Team и Enterprise с вас будет взиматься плата за каждого дополнительного члена.
Перейдите к
Настройки и участники.Перейдите на вкладку
Гостии прокрутите вниз, чтобы найти список гостей.Щелкните раскрывающийся список справа от гостя, которого хотите преобразовать. Выберите
Преобразовать в элемент. Они будут перемещены в конец списка участников.В своем списке участников вы можете сделать этого человека
владельцем рабочей областиили удалить его из вашей команды.
Удалить гостя
Чтобы удалить гостя с определенной страницы (они могут сохранить доступ к другим страницам):
Чтобы удалить гостя сразу со всех страниц в вашем рабочем пространстве:
Перейдите к
Настройки и участники, щелкните вкладкуГости, прокрутите вниз, чтобы найти нужного гостя, и щелкните раскрывающийся список справа от его имени.
Выбрать
Удалить. Они больше не смогут получить доступ к каким-либо страницам.
Вы можете устанавливать различные и детализированные разрешения для разных групп и команд без необходимости делить людей на разные рабочие места! Вместо этого создайте группы внутри одной рабочей области и предоставьте им разные уровни доступа страница за страницей. Вот как.
Примечание. Гостей в вашей рабочей области нельзя добавлять в группы. Эта функция только для участников!
Создание групп
Имейте в виду, что только владельцы рабочей области могут создавать и редактировать группы, тогда как администраторы членства (в плане Enterprise) могут только редактировать существующие группы. В этом случае сделайте следующее:
Перейдите к
Настройки и участникив верхней части левой боковой панели.Выберите
Membersна боковой панели этого окна.
Вы увидите список всех ваших участников. Справа от заголовка
УчастникинажмитеГруппы.Нажмите
Создайте группу. Назовите и выберите значок для своей группы ✨Под новой группой нажмите
+ Добавить участника.Добавьте любое количество участников в любую группу.
Вы также можете нажать
Удалитесправа от любого члена группы.
Вы можете перетаскивать эти группы, чтобы изменить их порядок. Просто нажмите значок
⋮⋮, который появляется при наведении курсора, и перетащите его вверх или вниз.Чтобы переименовать или удалить группу, нажмите
•••справа от ее имени.Вы всегда можете найти чье-либо имя или адрес электронной почты, чтобы узнать, в какой группе он находится.0003
Для любой страницы выберите, какие группы могут читать, комментировать, редактировать и делиться ею.

Нажмите
Поделиться, затемПригласить. Вы увидите все группы в нижней части всплывающего окна.Выберите группу, а затем в раскрывающемся списке выберите тип доступа, который вы хотите предоставить этой группе:
Полный доступ: Они могут редактировать страницу и делиться ею.
Могут редактировать: Они могут редактировать содержимое страницы, но не могут поделиться ею. (Это доступно только на платных планах.)
Могут комментировать: Они могут только читать и комментировать, но не редактировать и не делиться.
Могут просматривать: Они могут только читать контент, но не могут им делиться.
Удалить: Отменяет доступ к странице.
После добавления группы вы увидите ее в меню
Поделиться, и вы сможете настроить их уровень доступа в раскрывающемся списке.
Совместное использование группового пространства с группами
Командные пространства — это выделенная область для каждой команды в вашей организации или компании, которую можно настраивать в индивидуальном порядке. Подробнее о рабочих пространствах →
Чтобы поделиться рабочим пространством с группами в вашей рабочей области:
Наведите указатель мыши на название рабочего пространства на боковой панели.
Нажмите кнопку
•••, затемНастройки Teamspace.Отсюда вы сможете искать и добавлять группы в командное пространство.
Часто задаваемые вопросы
Я попытался добавить гостя в свою рабочую область, но он автоматически стал участником. Как я могу предотвратить это?
Возможно, у вас включен параметр «Разрешенные домены электронной почты». Когда эта функция включена, она позволяет людям с этим доменом электронной почты автоматически присоединяться к вашей рабочей области в качестве участника.
 Вы можете отключить этот параметр на вкладке «Настройки» раздела «Настройки и участники» на левой боковой панели.
Вы можете отключить этот параметр на вкладке «Настройки» раздела «Настройки и участники» на левой боковой панели.Есть ли ограничение на количество гостей, которых я могу добавить?
Для бесплатного личного плана или бесплатной пробной версии группового плана существует ограничение в 5 гостей на рабочее место. На платных планах вы можете приглашать неограниченное количество гостей в рабочее пространство. Обратите внимание, что существует ограничение на 1000 гостей на страницу
.Как превратить участника в гостя?
Перейдите к
Настройки и участники, прокрутите вниз, чтобы найти нужного участника, и щелкните раскрывающийся список справа от его имени.Выберите
Удалить. Когда вы сделаете это, они потеряют доступ ко всем своим личным страницам в этой рабочей области, поэтому убедитесь, что их личные страницы резервированы в другом месте, прежде чем вы это сделаете.После того, как они были удалены из числа участников, вы можете повторно добавить их в качестве гостей из меню
Поделитьсяв верхней части любой страницы.
Я нажал кнопку Присоединиться или создать рабочее пространство, но это позволило мне создать только рабочее пространство. Как присоединиться к рабочей области?
Вы можете присоединиться к рабочей области только с помощью кнопки
Разрешенные домены электронной почты, позволяющий пользователям с вашим доменом электронной почты автоматически присоединяться к рабочей области.В противном случае вам нужно попросить администратора из рабочей области отправить вам приглашение.
Как делиться информацией с отдельными пользователями, а не с целыми группами?
Вы можете поделиться частной страницей с отдельными участниками вашей рабочей области, нажав
Поделитьсяв правом верхнем углу, а затемПригласить человека. Найдите их имя, установите для них уровень доступа и нажмитеПригласить.
Вы также можете поделиться личной страницей с гостем с помощью того же механизма, только вам нужно ввести адрес электронной почты вместо поиска по имени и нажать
Пригласить.Зачем мне отключать доступ на уровне рабочей области?
Вам не нужно. Просто знайте, что какой бы уровень доступа ни был указан для
Все в [рабочей области]— это самый низкий уровень доступа для всех в вашей рабочей области. Если вы хотите, чтобы некоторые страницы не были видны определенным людям, то рекомендуем отключить эту функцию. Вы всегда можете предоставить некоторым группам или отдельным лицам больший доступ.Почему эти страницы находятся в разделе «Общий доступ» на левой боковой панели?
Это страницы, к которым имеют доступ только определенные группы или отдельные лица. Они не видны остальным людям в вашем рабочем пространстве. Чтобы страницы, которыми поделились с группами, отображались в этой части боковой панели, необходимо отключить
Все в [рабочей области].
Напоминаем, что любая страница в разделе
Рабочая областьна боковой панели может быть просмотрена любым пользователем в вашей рабочей области. Любая страница в разделеЛичноебоковой панели предназначена только для ваших глаз.Как изменятся разрешения, если я перенесу страницу из общего доступа в рабочее пространство на боковой панели?
Во-первых, все участники вашей рабочей области смогут видеть вашу страницу и иметь полный доступ к редактированию и публикации, поэтому вы можете изменить это в
Поделитьсяв правом верхнем углу рядом сВсем в [рабочей области].Люди или группы, с которыми вы ранее поделились этой страницей, сохранят свой уровень доступа к странице, но параметр
Все в [рабочей области]переопределит его, если он установлен на более высоком уровне. Например, если дляВсе в [рабочей области]установлено значениеПолный доступ, группы, которые раньше могли только читать вашу страницу, теперь могут редактировать ее и делиться ею. Если вы отключите
Если вы отключите Все в [рабочей области], эти группы вернутся к доступу только для чтения.Как можно использовать группы вместо нескольких отдельных рабочих пространств?
Мы видели, как люди создавали несколько рабочих областей вместо групп, чтобы устанавливать детализированные разрешения. Например, они создают отдельные рабочие пространства для дизайнеров, маркетологов, исполнительной команды и т. д., чтобы они не могли получать доступ, редактировать или отвлекаться на работу друг друга. Вам не нужно этого делать. Вместо:
Отключить
Доступ к рабочей области. Таким образом, страницы не будут отображаться для людей и групп, которым специально не предоставлен доступ.На каждой странице предоставьте разные уровни доступа для каждой группы. Эти уровни доступа будут действительны для всех подстраниц на этой странице.
Так, например, вы можете выделить часть своего рабочего пространства только для команды инженеров.



 Принцип чем больше людей, тем лучше – уже давно не работает в ВК.
Принцип чем больше людей, тем лучше – уже давно не работает в ВК.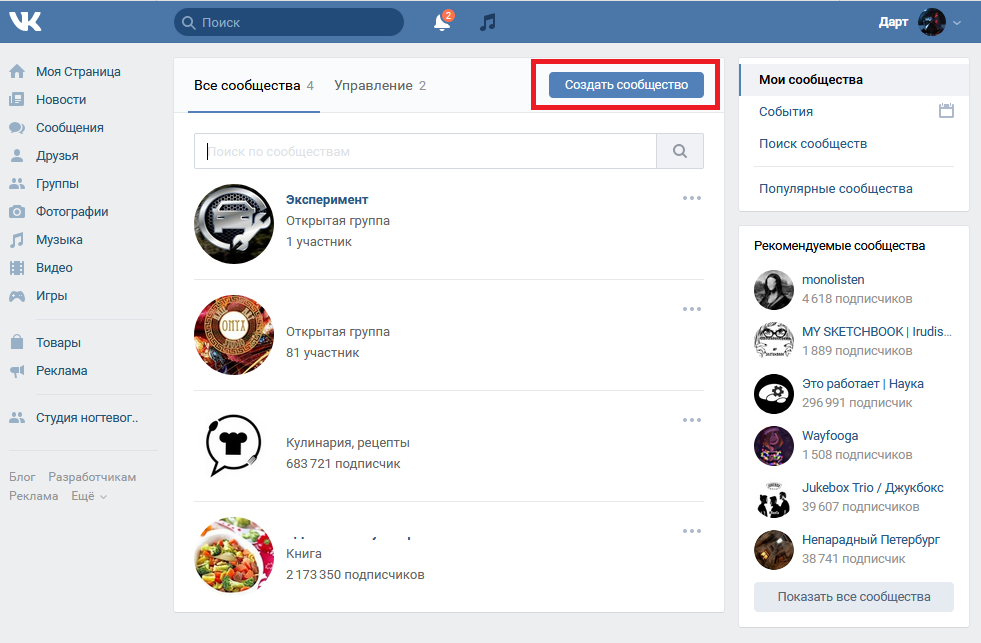 Их можно приглашать на отдельные страницы Notion, но не на всю рабочую область.
Их можно приглашать на отдельные страницы Notion, но не на всю рабочую область. Вы можете поделиться через Slack, электронную почту, текстовое сообщение или как вам угодно.
Вы можете поделиться через Slack, электронную почту, текстовое сообщение или как вам угодно.
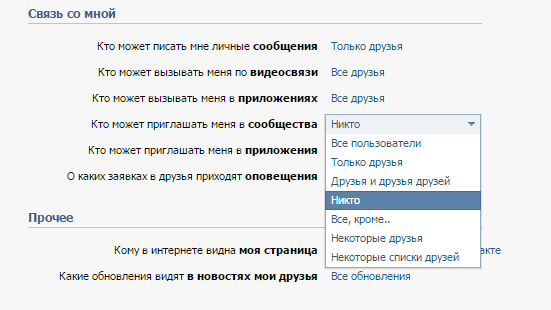 (Это доступно только на платных планах.)
(Это доступно только на платных планах.)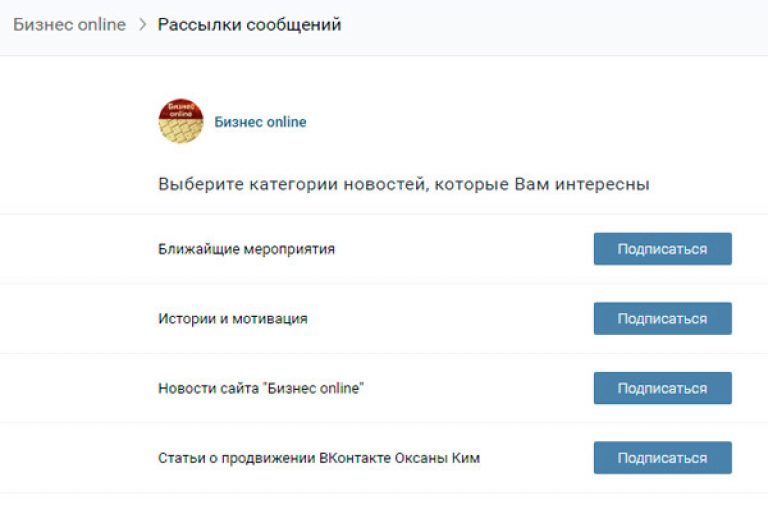
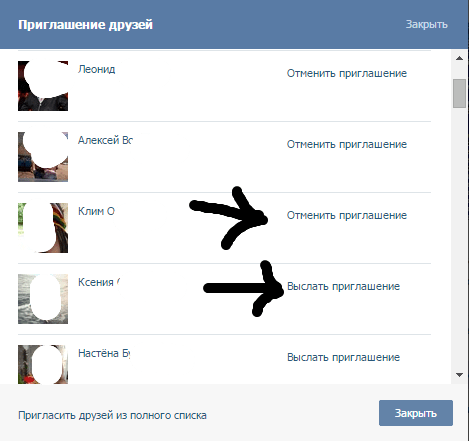

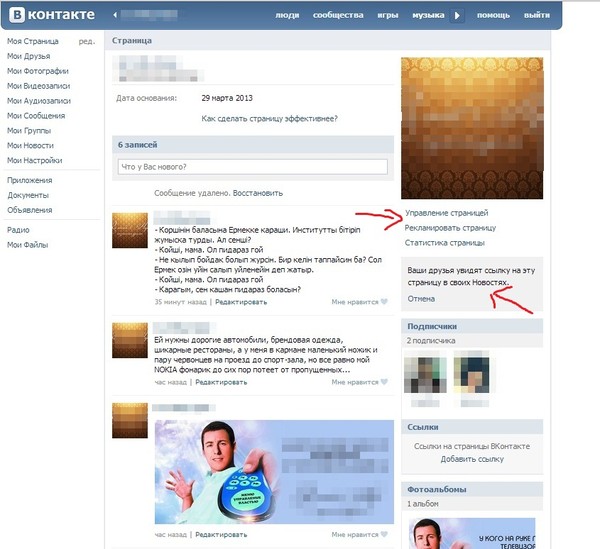
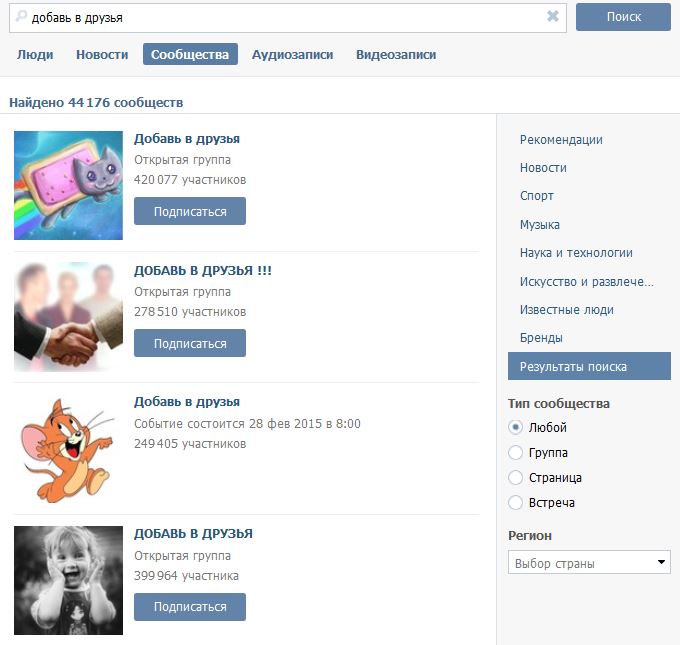 Они могут создавать и редактировать страницы в базе данных. Они не могут изменить структуру базы данных и ее свойства, представления, сортировки или фильтры. Узнайте больше о базах данных здесь →
Они могут создавать и редактировать страницы в базе данных. Они не могут изменить структуру базы данных и ее свойства, представления, сортировки или фильтры. Узнайте больше о базах данных здесь →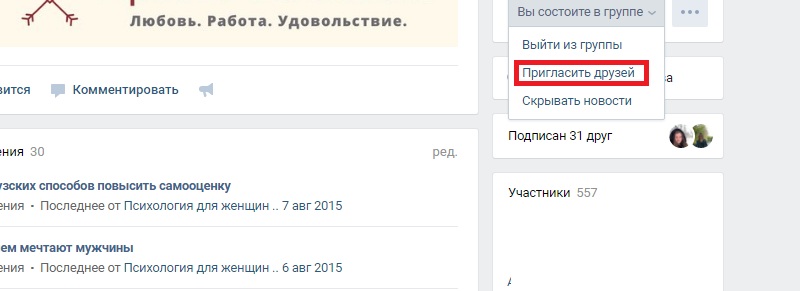 Нажмите, чтобы увидеть или перейти на страницы, к которым они могут получить доступ.
Нажмите, чтобы увидеть или перейти на страницы, к которым они могут получить доступ.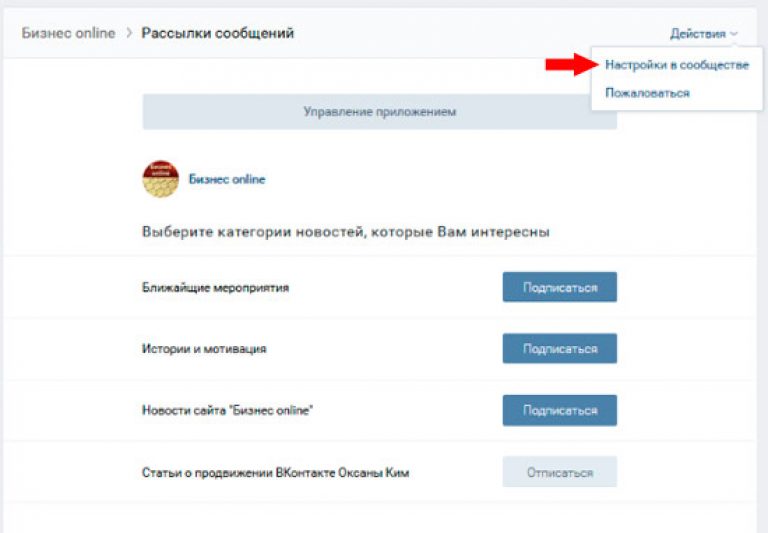



 Вы можете отключить этот параметр на вкладке «Настройки» раздела «Настройки и участники» на левой боковой панели.
Вы можете отключить этот параметр на вкладке «Настройки» раздела «Настройки и участники» на левой боковой панели.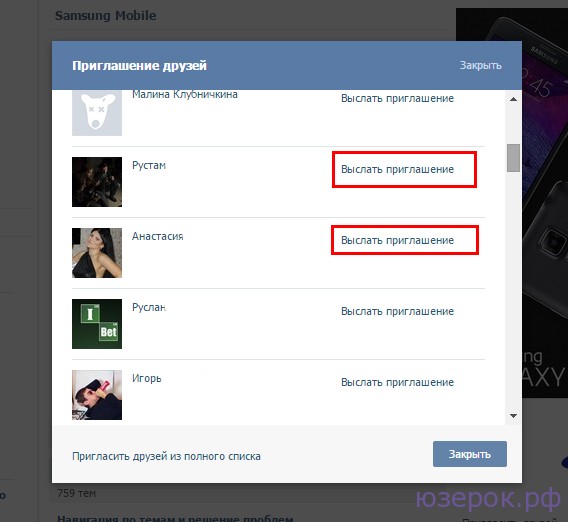
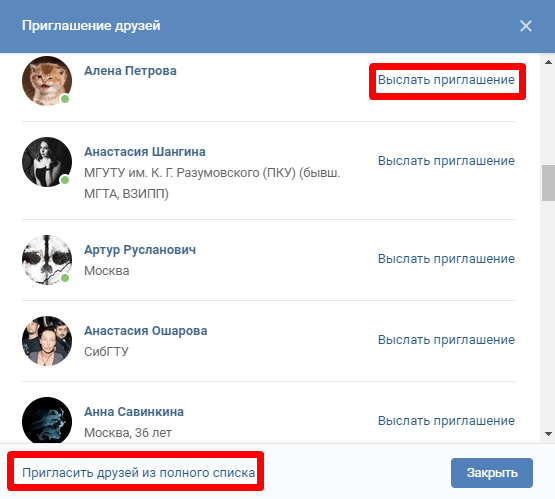
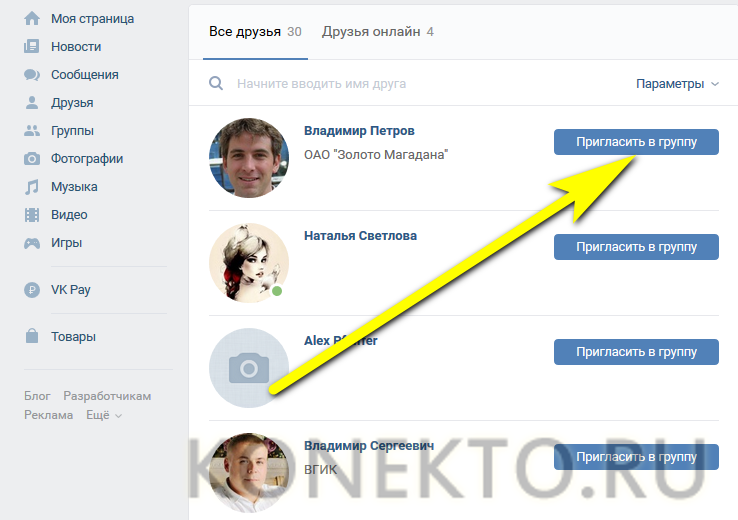
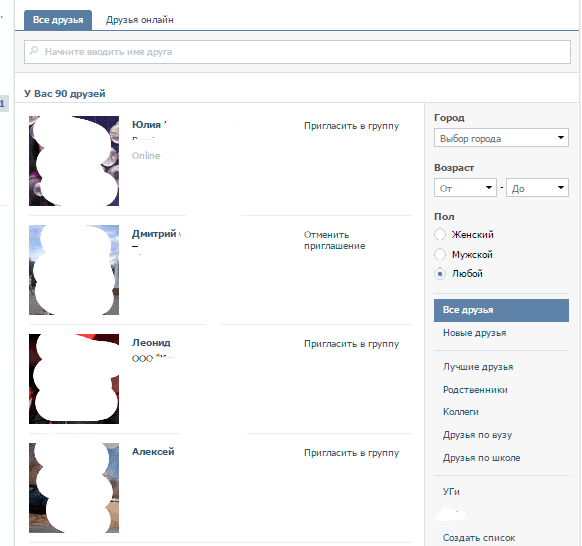 Если вы отключите
Если вы отключите