Как вставить видео с ютуба на сайт: пошаговая инструкция с фото
Тематический трафик – альтернативный подход в продвижении бизнеса
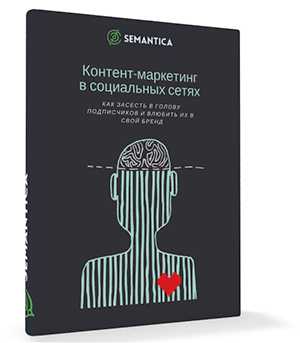
Мы выпустили новую книгу «Контент-маркетинг в социальных сетях: Как засесть в голову подписчиков и влюбить их в свой бренд».
Подпишись на рассылку и получи книгу в подарок!

Иногда словами не получается объяснить суть темы, поэтому люди начинают жестикулировать, приводить наглядные примеры и т.п. Поэтому и в интернете для раскрытия темы часто необходимо использовать визуальные средства. На помощь приходит всем известный видео-хостинг, на котором размещаются бесплатные видео-ролики.
Дополнительные преимущества вставки видео с Youtube на сайт
- Получение дохода от показа ролика, если он принадлежит владельцу интернет-сайта.
- Увеличение популярности веб-ресурса.
- Пополнение медиа-контентом.
- Демонстрация портфолио.
Но отсылать посетителя со своего сайта на видео-хостинг неудобно, так как не хочется его терять. Кроме того, каждая лишняя исходящая ссылка “переливает” вес с вашего сайта. А зачем это нужно?
Рассмотрим инструменты, при помощи которых можно разместить видео с Ютуба на сторонний сайт.
- Вставка html-кода фрейма.
Это самый простой способ ретрансляции видео. HTML-код находится на странице видеоролика в Youtube. Нажимаем “Поделиться”.

В поле снизу появляется прямая ссылка на ролик. Но мы выбираем “Встроить” — <> и получаем код видео с Youtube для сайта.
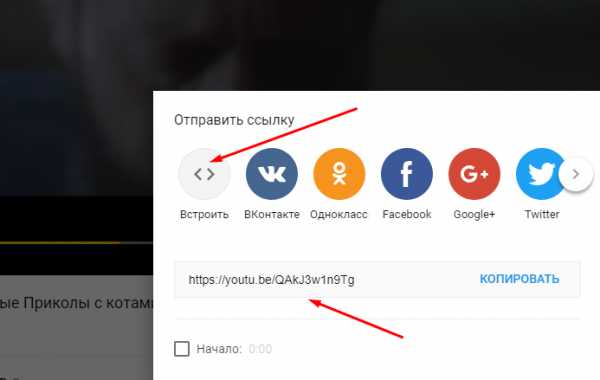
Устанавливаем настройки и копируем его в буфер.

Затем заходим в систему администрирования нашего сайта (предположим, что это MODx). Открываем исходный код той веб-страницы сайта, на которую следует вставить видео с Youtube и размещаем его.
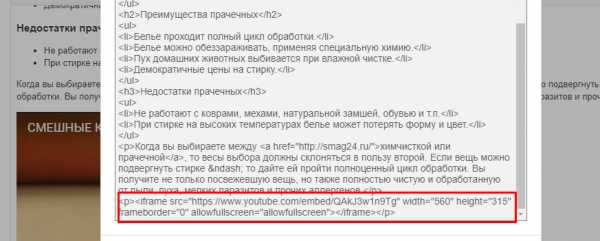
Нажимаем “сохранить” и проверяем.
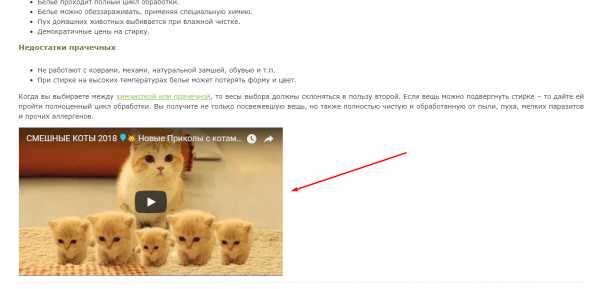
Фрейм — это такой виртуальный контейнер, который отображает в себе содержимое другой веб-страницы. В его коде можно поправить атрибуты вручную.
- width и height – его размеры;
- src – путь;
- frameborder – рамка есть или нет;
- allowfullscreen – полноэкранный вид.
2. Вставка html-кода video
Он отображает видеоролики на веб-странице.
Его синтаксис:
Атрибуты:
- width и height – его размеры;
- src – путь, который может задаваться через вложенный ;
- autoplay — самопроизвольно включается в момент загрузки веб-страницы;
- controls — ролик отражается вместе с панелью управления;
- loop — зацикливает повтор;
- poster — показывает посетителю картинку, если с его отображением возникают проблемы — следует указать путь к изображению-загрушке;
- preload — видео загружается одновременно со страницей;
- frameborder – рамка есть или нет;
- allowfullscreen – полноэкранный вид.
URL самого видео, как мы говорили ранее, находится на его странице. Он копируется в буфер обмена и вставляется на веб-страницу в ее код в нужном месте. Результат получается тот же.
Тег <sourse> можно вставить несколько раз в <video>,ссылаясь на ролики в разных форматах. Пользователь сможет выбрать удобный для просмотра вариант самостоятельно.
3. Видеоплееры на основе JavaScript и Flash.
Только программист сможет внедрить такое приложение к движку. Самым оптимальным и простым из них считается Spruto. На его официальном интернет-проекте можно настроить функционал и внешний вид.
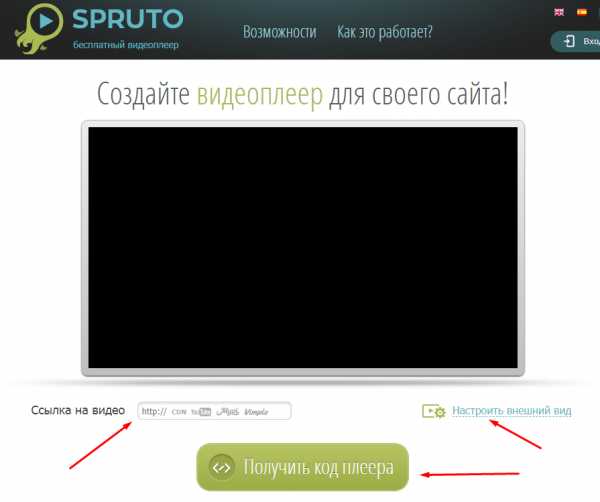
Размещаем URL, делаем настройки и получаем код.
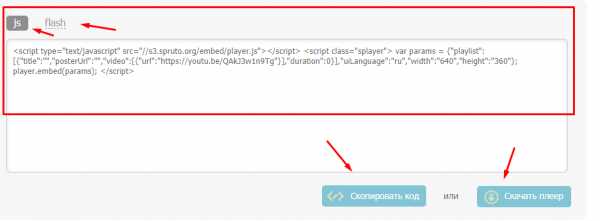
Можно скачать плеер полностью для установки или только код в формате JS или FLASH. В комплект скрипта входит руководство по установке.
4. Спецсредства в движках (CMS).
Во многих CMS предусмотрены встроенные плагины, которые позволяют работать с видеороликами.
WordPress
В последних версиях можно вставить простую ссылку на Ютуб напрямую. В режиме Html (Text) просто вставляется в нужном месте ссылка на странице и сохраняется. При этом происходит полноценное отображение ролика на сайте. Указатель ?autoplay=1 позволит ролику включаться автоматически при открытии страницы пользователем.
Плагины
Многие CMS работают только с плагинами, Например Joomla доступны а AllVideos или Vidbox. Рассмотрим первый из них.
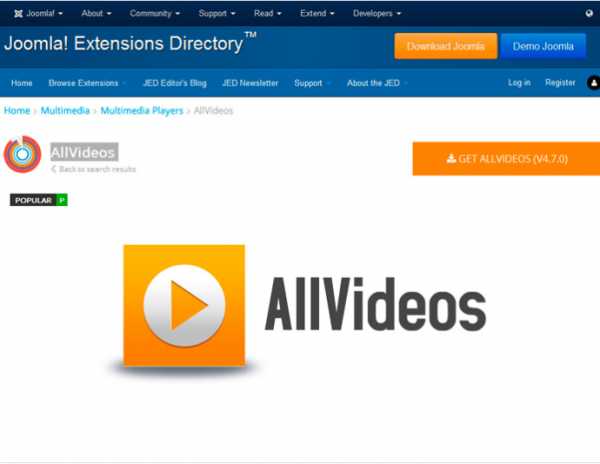
После скачивания необходимо стандартным способом установить плагин и активировать его. Затем настраиваем: выбираем шаблон, размер плеера, папку для хранения файлов и т.д.
Для каждого видео в Ютубе генерируется уникальный идентификатор, его можно найти в адресной строке в момент просмотра.
Копируем его, затем в нужно месте страницы в Джумла вставляем код типа
{youtube}QAkJ3w1n9Tg{/youtube}.
На этом все! Вы можете использовать один из методов, чтобы дополнить содержимое вашего сайта.
semantica.in
Как вставить видео с ютуба на сайт
Здравствуйте, дорогие читатели! С увеличением скорости интернета, видео в блоге стало не роскошью, а, чаще, необходимостью. Поэтому сегодня подробно расскажу как вставить видео с Youtube на свой сайт. Затрону и простые сайты на одном html и поясню, почему лучше хранить видео на Ютубе, чем заливать на свой сайт. Поехали!
Как добавить видео — инструкция
Заходим на Ютуб и находим видео, которое нас интересует. Находим под видео кнопку «Поделиться». Для вставки на сайт выбираем «HTML-код».
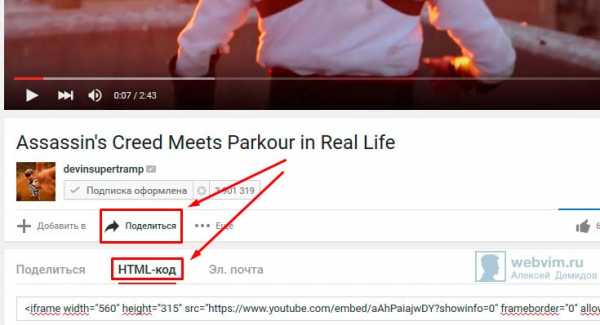
Можно сразу скопировать полученный код и добавить на блог, но я рекомендую перед этим перейти в настройки. Нажимаем «Еще».
Нам открывается раздел Youtube с настройками видео.
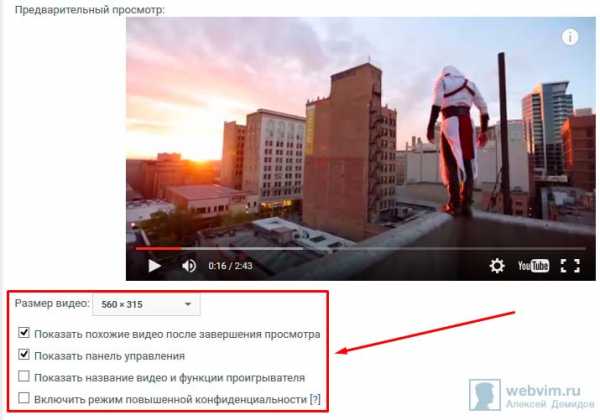
Поясню что они значат и какие из них вам нужны.
- Размер видео — выбирайте под ширину вашего сайта. Если у вас адаптивный сайт, проверьте отображение на мобильных устройствах. При качественной верстке видео будет подстраиваться под ширину;
- Показывать похожие видео после завершения просмотра — если вы добавили видео строго по теме, то рекомендую убрать галочку. Для развлекательных проектов и где задача удержать как можно больше посетителя на сайте — оставляйте;
- Показывать панель управления — рекомендую включать: очень раздражает, когда не можешь промотать или остановить ролик;
- Показывать название видео и функции проигрывателя — по желанию;
- Включить режим повышенной конфиденциальности — если включить этот режим, то Youtube будет сохранять информацию о посетителях только в том случае, если они досмотрят ролик до конца. На деле ни на что не влияет.
Помимо видимых настроек, есть те, которые скрыты — дополнительные настройки видео:
- autoplay=1 — начинает воспроизводить видео сразу после загрузки страницы. Не рекомендую;
- loop=1 — зацикливает видео;
- fs=0 — запрещает разворачивать видео на весь экран. Убирает соответствующую кнопку на панели управления;
- fmt=6 — задает качество видео. fmt=18 — среднее, fmt=22 — наилучшее. Полезно применять только если у вас красивый красочный ролик, смысл которого именно передать красоту. Во всех остальных случаях советую оставить это на выбор зрителя;
- iv_load_policy=3 — один из самых полезных параметров. Отключает аннотации к видео, такие как ссылки на канал автора и его другие ролики. Но не отключает рекламу Google.
Добавлять параметры просто: в коде после идентификатора видео добавляем знак «?» и пишем параметры, перечисляя их через «&». Ниже правильный пример:
<iframe src=»https://www.youtube.com/embed/aAhPaiajwDY?showinfo=0&autoplay=1&iv_load_policy=3″ frameborder=»0″ allowfullscreen></iframe>
<iframe src=»https://www.youtube.com/embed/aAhPaiajwDY?showinfo=0&autoplay=1&iv_load_policy=3″ frameborder=»0″ allowfullscreen></iframe> |
После настроек, копируем полученный код и вставляем на страницу сайта, предварительно перейдя в режим html-кода. В админке WordPress переключается здесь:
После вставки не забудьте сохранить и проверить на сайте. Собственно, вот как это выглядит у меня. Сам видеоролик вы можете посмотреть в конце статьи.
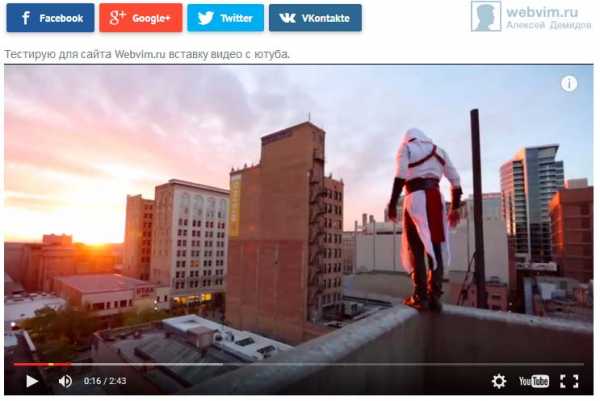
Если у вас сайт написан на одном html, или это просто локальных html-файл — инструкция точно такая же. Повторяйте.
Почему видео лучше заливать на Youtube, а не на свой сайт
Уверен у многих возник вопрос: как добавить видео, которое лежит на компьютере, а в интернете его нет? Тут есть 2 варианта:
- Загрузить на свой хостинг;
- Загрузить на Ютуб.
Первый вариант подойдет только в том случае, если видео секретное и не предназначено для широкой публики. Если это не так — не ломайте себе голову и воспользуйтесь вторым способом! Почему, спросите вы. Все просто: во-первых, видео часто весит довольно много, а у каждого хостера есть ограничения на объем файлов, которые он вам предоставил. Переходить на более дорогой тариф только из-за видео — непозволительная глупость!
Во-вторых, если видео-файл лежит у вас на хостинге, то каждый просмотр — создает лишнюю нагрузку на сервер, она вам нужна?)
Преимущества размещения на сервисе Youtube очевидны — неограниченное пространство, и вся нагрузка ложится на Ютуб.
Теперь, когда вы знаете как вставить видео на свой блог, я прощаюсь с вами. Добавляю видео, как обещал. Посмотрите, очень красиво сняли.
webvim.ru
Как вставить видео с Youtube на сайт
Приветствую друзья. Сегодня я расскажу, как вставлять видео с Youtube на сайт. Честного говоря, я считал, что вставлять видео на свой сайт умеет каждый начинающий вебмастер, ведь сложного в этом ничего нет. Но, на нескольких форумах я встретил такой вопрос, а затем вспомнил, что, в начале, своей вебмастерской карьеры забил все 2 гигабайта своего хостинга видео файлами, вместо того, чтобы выкладывать их в Ютуб и вставлять на блог уже оттуда (не знал я, что так можно).

Поэтому, я и решил, что не будет лишним сделать подробную инструкцию. Кому-то она поможет не повторить моих ошибок, а моему блогу не помешает дополнительный полезный контент.
Тем более, данный урок гармонично впишется в мою серию статей о том, как записать видео с экрана, как выложить видео в Ютуб и как накрутить просмотры на Youtube. Будет у вас полный курс по видео контенту.
Для чего вставлять видео на сайт
Я знаю немало людей, которые ограничиваются размещением своих роликов на видео хостинги. В принципе, это тоже неплохой вариант, тем более, что сейчас в том же Ютубе размещается платная реклама и на ней можно неплохо зарабатывать (даже свой сайт не нужен).
Но, все-таки, свой сайт действует более эффективно, так как позволяет использовать разные виды контента.
1. Улучшение поведенческих факторов
Вставка видео на сайт позволяет разнообразить его содержимое. Разнообразие сделает ваш ресурс более интересным. Посетители будут меньше утомляться, что приведет к большей глубине просмотров, увеличит время нахождения пользователей на страницах и т.д.
2. Увеличение конверсии
На фоне скучных текстов конкурентов, ресурс с видео роликами вызывает больший уровень доверия, так как чувствуется, что его владельцы более серьезно относятся к своему проекту. Это повышает процент подписок на рассылки и продажи.
3. Дополнительная аудитория
Все мы воспринимаем информацию по разному, кто-то предпочитает текст, а кто-то отдает свое предпочтение видео контенту. Если мы используем на своем сайте разные варианты подачи информации, то привлекаем к нему и первых и вторых.
Как можно вставить видео на сайт
Существует два способа вставить на сайт свое видео.
- Выложить файл с роликом на свой хостинг, подключить видео плеер и транслировать кадры прямо со своего сервера. Для обычного сайта этот вариант не самый лучший, так как такие файлы занимают много места (десятки и сотни мегабайт), а их трансляция одновременно большому числу зрителей создаст вашему серверу немалую нагрузку.
- Разместить клип на видео хостинге (Youtube, Rutube), а для трансляции на страницах, использовать специальный код. В таком варианте все нагрузки ложатся на сервера видео хостинга, вы экономите место и снижаете нагрузку на сервер. Кроме того, Ютуб имеет огромную аудиторию и это дополнительный канал продвижения.
Как вставить видео с Ютуба на сайт
Итак, со способами вставки мы определились, теперь давайте перейдем к конкретной инструкции.
Еще один плюс использования Youtube, о котором я не сказал выше – возможность вставки не только своих роликов, но и чужих. Если вы будете вставлять чужие ролики, то вам даже не понадобится регистрация в Ютубе.
1. Стандартные настройки кода
Первым делом открываем страницу того ролика, который будем вставлять.
Под каждым видео есть блок с настройками и описанием. В этом блоке необходимо найти ссылку «Поделиться» и нажать на нее. В раскрывшейся панели переключаемся на HTML код.
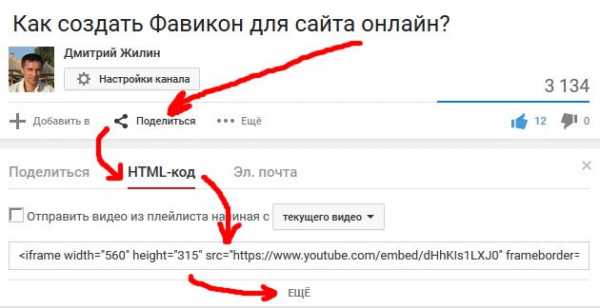
Youtube сразу выдает вам готовый код для вставки видео одного из стандартных размеров. Этот код можно скопировать и перейти к следующему шагу, либо, можно сделать более полную настройку.
Как правило, требуется корректировка размеров, встраиваемого видео. Для этого нажимаем на ссылку «Ещё», которая открывает дополнительную панель.

Здесь мы можем выбрать из выпадающего списка один из стандартных размеров проигрывателя, либо задать произвольные размеры. При указании ширины, высота будет подбираться автоматически таким образом, чтобы сохранялись пропорции.
Галочки напротив показа панели управления и показа названия видео обеспечивают встроенное видео всеми элементами. Если их убрать, то не будет показываться название (иногда это нужно) или не будет панели с кнопками (пауза, воспроизведение, полоса прокрутки).
Повышенный режим конфиденциальности я никогда не включал, на сам проигрыватель он никак не влияет, а связан он со сбором информации о пользователях самой системой.
После настройки всех пунктов у нас будет готовый код для встраивания, но не все знают, что есть еще настройки, которые можно менять только руками в самом коде, о них ниже.
2. Дополнительные (скрытые) настройки
Автоматическое воспроизведение видео с Youtube
Включить или отключить автоматическое воспроизведение видео на Youtube можно с помощью элемента «&autoplay=». Если после знака равно стоит 1, то видео будет автоматически запускаться, если такого элемента нет или он равен 0, то автозапуска не будет. Добавляется элемент таким образом:
<iframe src="https://www.youtube.com/embed/dHhKIs1LXJ0&autoplay=1" frameborder="0" allowfullscreen></iframe>
Запуск видео с определенного момента
Можно настроить проигрыватель таким образом, чтобы ваш ролик запускался не с начала, а с указанной заранее секунды. Для этого добавляется «#t=». После знака равенства указывается время (отдельно минуты, отдельно секунды). Выглядеть будет вот так:
<iframe src="https://www.youtube.com/embed/dHhKIs1LXJ0#t=2m30s" frameborder="0" allowfullscreen></iframe>
Добавление субтитров
Русские субтитры включаются следующим кодом «&cc_lang_pref=ru&cc_load_policy=1». В инструкции от Youtube говорится, что язык субтитров переключается с помощью значения cc_lang_pref. RU означает русские, но мой эксперимент показал, что и при FR (французский) все равно показываются русские субтитры. Код выглядит вот так:
<iframe src="https://www.youtube.com/embed/dHhKIs1LXJ0«&cc_lang_pref=ru&cc_load_policy=1" frameborder="0" allowfullscreen></iframe>
Когда код полностью готов, переходим к его вставке на страницу.
3. Как вставить код видео с Youtube на HTML сайт
Для установки открываете HTML файл вашего сайта в текстовом редакторе (notepad+, akelpad или др.). Находите в коде место, где должно выводиться видео и добавляете, полученный ранее, код. После сохранения на вашей странице появится проигрыватель с теми настройками, которые вы сделали.
Нашел специально страницу, которую делал давно на HTML со встроенным видео, вот как там выглядит такой код:
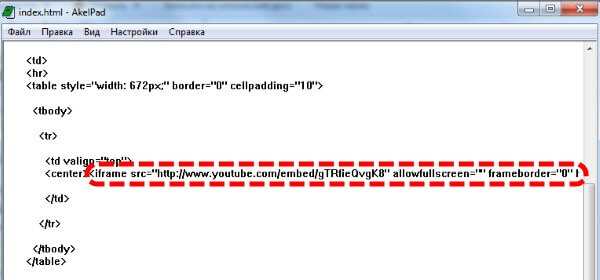
4. Установка кода с Ютуб на WordPress
Процедура вставки кода на WordPress ничем не отличается, разве что делается
biznessystem.ru
Вставляем видео с YouTube на сайт
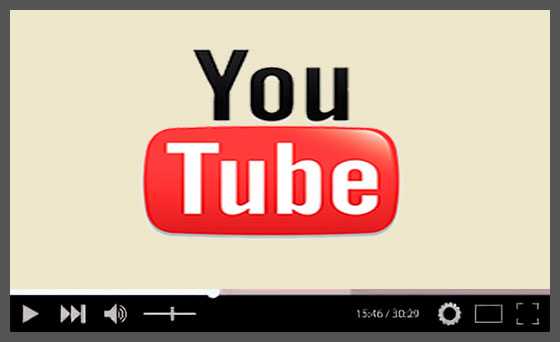
Здравствуйте уважаемый посетитель!
Сегодня мы затронем еще один вопрос оформления контента и посмотрим, как можно вставить видео с YouTube на сайт.
Надо сказать, что хостинг YouTube с огромным количеством размещенных на нем видеоматериалов сейчас очень популярен. И использование его возможностей, несомненно, сможет в определенной степени повысить интерес пользователей к содержанию сайта.
При этом не надо забывать и о соблюдении требований авторских прав. Поэтому в данном случае мы рассмотрим вариант размещения видео с использованием функциональных возможностей, предлагаемых самим сервисом YouTube, а именно: с помощью стандартного видеоплеера YouTube. Что в соответствии с Условиями использования YouTube позволяет легально использовать этот сервис на своем сайте.
скриншот 29
Однако, следует учесть, что предоставляемый сервисом YouTube HTML-код видеороликов предусматривает применение контейнера <iframe> с фиксированными значениями ширины и высоты. Что несколько затрудняет использования такого видеоплеера при встраивании его на сайты с резиновой версткой.
Поэтому здесь будет показан не совсем ординарный, но достаточно простой способ использования стилей CSS. С помощью которого несложно будет решить эту проблему и отображать видео с YouTube с учетом резиновой верстки на всем диапазоне, который для нашего сайта составляет 320px÷1920px.
- Получаем с YouTube нужный видеоролик
- Вставляем HTML-код видео в оформляемую страницу
- Встраиваем видеоплеер YouTube с помощью стилей CSS
- Исходные файлы сайта
Получаем с YouTube нужный видеоролик
Как и ранее при создании сайта мы всегда стараемся использовать только легальные методы. И в данном случае мы не станем «по черному» скачивать видео и показывать его на своем сайте с помощью каких-либо сторонних видеоплееров. Так как такие действия, в случае отсутствия предварительного письменного разрешения YouTube, нарушают подпункт A пункта 5.1 Условия использования YouTube.
скриншот 30
Можно, конечно, пойти и по сложному пути, пытаясь все же получить с согласия авторов такое письменное разрешение с определенными условиями его выполнения. Но стоит ли себе искать такие дополнительные приключения, если имеется достаточно простой, разрешенный этим сервисом способ — использование видеоплеера YouTube.
Причем в этом случае не нарушаются авторские права обладателей видео, так как для такого показа будут доступны только те продукты, владельцы которых не против встраивания их на другие сайты. А это относится к подавляющему большинству имеющихся на хостинге видеороликов.
Ну а теперь посмотрим, как это практически сделать на примере размещения следующей статьи сайта — «Статистика угонов за 1916 год». Где в первом разделе предусматривается использование видео по основной теме статьи. Ее HTML-код можно посмотреть в разделе Исходные файлы сайта в прилагаемых дополнительных материалах в файле «/articles/stati/statistika-ugonov-2016.php.»
Для этого с начала откроем главную страницу YouTube и после поиска по нужной тематике найдем возможные варианты видео, как показано ниже на скриншоте.
скриншот 18
Для увеличения / уменьшения размера изображения кликните по картинке
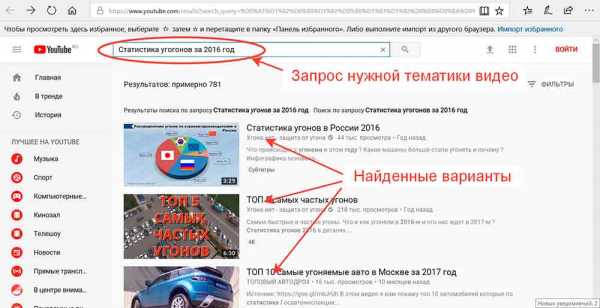
Рис.1 Подбор в YouTube видео нужной тематики
После того, как мы просмотрим и выберем для вставки в оформляемую статью наиболее подходящий видеоролик, через кнопку «Поделиться» в открытой вкладке выберем опцию «Встроить».
Для увеличения / уменьшения размера изображения кликните по картинке
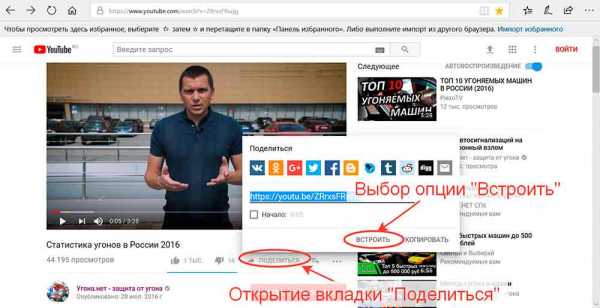
Рис.2 Выбор во вкладке Поделиться опции Встроить
Ну а теперь осталось лишь только обычным способом скопировать HTML-код выбранного видеоролика.
Для увеличения / уменьшения размера изображения кликните по картинке
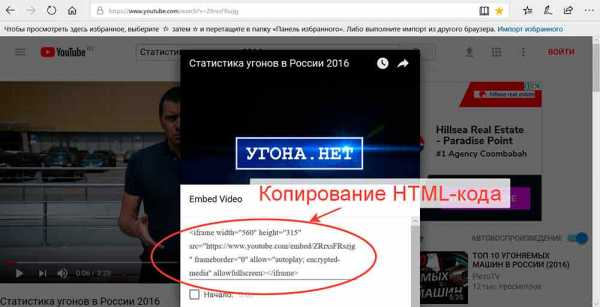
Рис.3 Копирование HTML-кода видеоролика
Таким образом мы получили HTML-код видео, который нужно вставить в оформляемую страницу.
<iframe width=«560» height=«315» src=«https://www.youtube.com/embed/ZRrxsFRszjg» frameborder=«0» allow=»autoplay; encrypted-media» allowfullscreen></iframe>
Рис.4 HTML-код видео с YouTube
В дополнение можно отметить, что получить HTML-код можно и другим способом. Для этого достаточно кликнуть правой кнопкой мыши по видео и в открывшемся окне выбрать опцию «Копировать HTML-код», как показано на следующем скриншоте.
Для увеличения / уменьшения размера изображения кликните по картинке
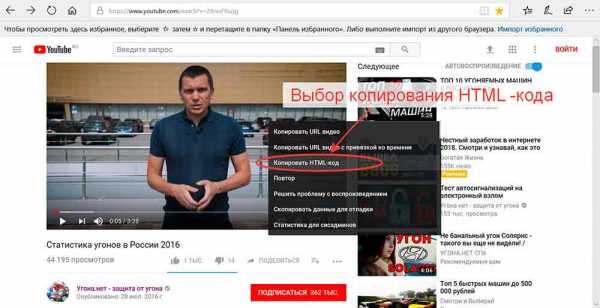
Рис.5 Копирование HTML-кода другим способом
Правда, в этом случае в теге <iframe> ширина и высота будут иметь другие значения. Но нам это не важно, так как далее при встраивании видеоплеера с помощью стилей CSS мы будем использовать не фиксированный его размер, а пропорциональный к ширине области контента.
Вставляем HTML-код видео в оформляемую страницу
Для того, чтобы иметь возможность отображать встраиваемое видео однотипно с используемыми в контенте изображениями, применим типовое решение по размещению графических элементов. При котором видеоплеер будет располагаться по центру с размером в 60% от ширины области контента (в предыдущей статье для этого типа мы определили класс «img-center60»).
А кроме того, для возможности стилизовать плеер для работы в режиме резиновой верстки, поместим полученный HTML-код в дополнительный блок-обвертку <dιv> с классом «video-pleer». В итоге фрагмент HTML-кода для вставки видео с YouTube примет следующий вид.
<div class=«img-center60»>
<div class=«video-pleer»>
<iframe width=«560» height=«315» src=«https://www.youtube.com/embed/ZRrxsFRszjg» frameborder=«0» allow=»autoplay; encrypted-media» allowfullscreen></iframe>
</div>
</div>
Рис.6 HTML-код видео с YouTube
Если теперь открыть страницу с добавленным HTML-кодом, то можно увидеть, что видеоплеер поместился, как и предполагалось, в центре области контента. Однако, его размер не соответствует тому, каким он должен быть при нормальном отображении графических элементов.
Это обусловлено тем, что, как ранее отмечалось, в теге <iframe> заданы фиксированные значения ширины и высоты. Что, естественно, не позволяет видеоплееру подстраиваться под нужный размер в зависимости от разрешения экрана.
К чему это приводит, можно увидеть на следующих скриншотах, где показаны варианты отображения видеоплеера при разных разрешениях экранов.
Для увеличения / уменьшения размера изображения кликните по картинке
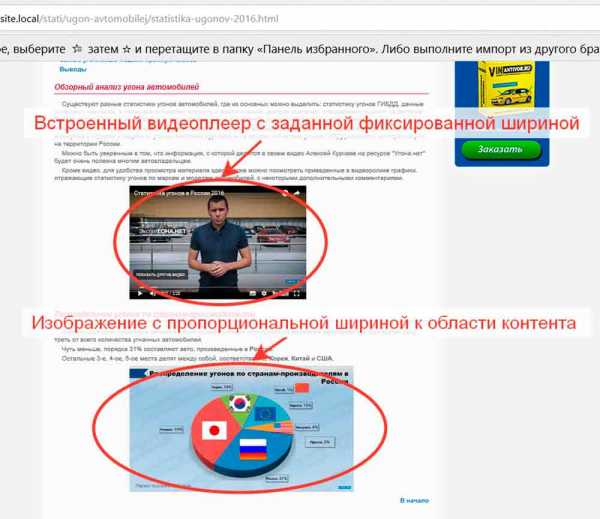
Рис.7 Вид видеоплеера с фиксированной шириной при разрешении 1920px.
Для увеличения / уменьшения размера изображения кликните по картинке
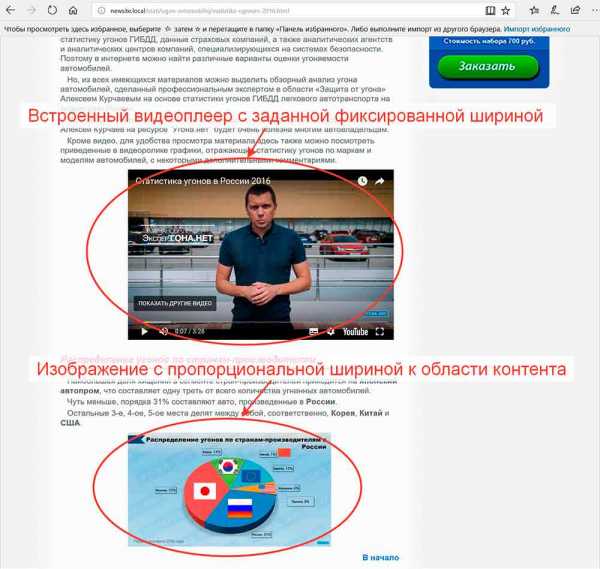
Рис.8 Вид видеоплеера с фиксированной шириной при разрешении 1280px.
Как видно, такое отображение видеоплеера не может нас устроить. Поэтому для того, чтобы это исправить, сделаем некоторые преобразования.
Встраиваем видеоплеер YouTube с помощью стилей CSS
Для того, чтобы совместить встраиваемый видеоплеер с резиновой версткой сайта используем возможности, которые предоставляют свойства CSS. Так для блока-обвертки <dιv> выполним следующие действия:
Из тега <dιv> с классом «img-center60» сформируем пустой элемент с относительным позиционированием relative, в который в дальнейшем разместим полученный с YouTube видеоплеер, представленный в виде тега <iframe>.
При этом высота его будет определяться не свойством height, а внутренним отступом, в данном случае padding-bottom.
Назначим выше сформированному блоку <dιv> пропорции размера, соответствующие формату, который определен атрибутами ширины и высоты тега <iframe> (width=«560», height=«315»). Нетрудно подсчитать, что эти пропорции соответствует стандартному формату видео 16:9 (560/35 : 315/35). При котором высота составляет 56.25% от ширины.
А для полученного с YouTube контейнера <iframe> с классом «video-pleer» определим:
Ширину и высоту тега <iframe> в относительных величинах со значением в 100% от родительского блока-обвертки <dιv>.
Это необходимо для того, что бы размер видеоплеера в дальнейшем определялся не фиксированными значениями ширины и высоты, а соответствовал размеру родительского блока. Который в свою очередь, помещенный в типовой контейнер <dιv> с классом «img-center60» при использовании резиновой верстки подстраивался по ширине в зависимости от разрешения экрана.
Кроме того назначим тегу <iframe> абсолютное позиционирование absolute, тем самым определив местоположение видеоплеера внутри родительского блока-обвертки <dιv>, которому ранее присвоено относительное позиционирование relative.
В итоге все эти действия можно описать следующей таблицей стилей CSS:
.video-pleer {
height: 0;
overflow: hidden;
position: relative;
padding-bottom: 56.25%;
}
.video-pleer iframe {
height: 100%;
width: 100%;
position: absolute; top: 0; left: 0;
}
Рис.9 CSS-код для встраивания видеоп
rabota-vinete.ru
Как вставить видео на сайт с Ютуба

YouTube оказывает огромную услугу всем сайтам, предоставляя возможность размещения своих видео на других ресурсах. Конечно же, таким образом, убивается сразу два зайца – видеохостинг YouTube расходится далеко за свои пределы, в то время как сайт имеет возможность транслировать видео, не забивая и не перегружая свои сервера. В данной статье пойдет речь о том, как вставить видео на сайт с Ютуба.
Поиск и настройка кода для вставки видео
Перед тем, как лезть в дебри кодинга и рассказывать, как вставлять проигрыватель Ютуба в сам сайт, стоит рассказать, где брать этот самый проигрыватель, а точнее, его HTML-код. Помимо этого, нужно знать, как его настроить, чтобы сам плеер смотрелся органично на вашем сайте.
Шаг 1: Поиск HTML-кода
Для вставки ролика к себе на сайт вам необходимо знать его HTML-код, который и предоставляет сам YouTube. Во-первых, вам необходимо перейти на страницу с видео, которое вы хотите позаимствовать. Во-вторых, пролистать страницу чуть ниже. В-третьих, под роликом вам необходимо нажать на кнопку «Поделиться», после чего перейти во вкладку «HTML-код».

Вам остается всего лишь взять этот код (скопировать, «CTRL+C»), и вставить («CTRL+V»)его в код своего сайта, в желаемое место.
Шаг 2: Настройка кода
Если размер самого видео вам не подходит и вы хотите его изменить, то Ютуб эту возможность предоставляет. Вам следует всего лишь нажать на кнопку «Еще», чтобы открыть специальную панель с настройками.

Здесь вы увидите, что можно изменить размер видео, используя выпадающий список. Если же вы хотите задать размеры вручную, то в списке выберете пункт «Другой размер» и введите его самостоятельно. Заметьте, что по заданию одного параметра (высоты или ширины), второй подбирается автоматически, тем самым сохраняя пропорции ролика.
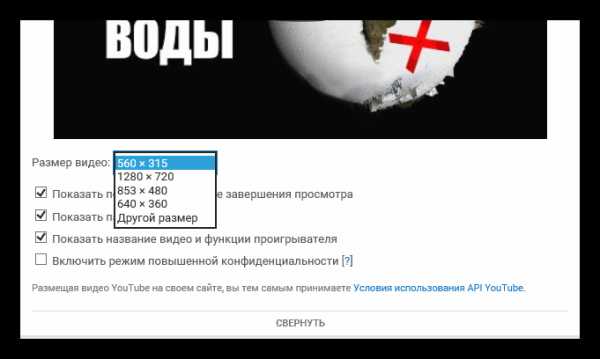
Здесь вы можете задать также ряд других параметров:
- Показать похожие видео после завершения просмотра.
Установив галочку напротив этого параметра, после просмотра ролика на вашем сайте до конца, зрителю предоставят выборку из других роликов, схожих по тематике, но не зависящих от вашего предпочтения. - Показать панель управления.
Если галочку убрать, то на вашем сайте проигрыватель будет без основных элементов: кнопки паузы, регулировки громкости и возможности промотать время. К слову, рекомендуется этот параметр всегда оставлять включенным для удобства пользователя. - Показать название видео.
Убрав этот значок, пользователь, посетивший ваш сайт и включивший на нем ролик, не увидит его названия. - Включить режим повышенной конфиденциальности.
Данный параметр никак не повлияет на отображение проигрывателя, однако если его активировать, Ютуб будет сохранять информацию о пользователях, которые посетили ваш сайт в том случае, если они просмотрели этот ролик. В целом никакой опасности это не несет, поэтому можете убирать галочку.
Вот и все настройки, которые можно провести на сайте YouTube. Вы можете смело брать измененный HTML-код и вставлять его на свой сайт.
Варианты вставки видеоролика на сайт
Многие пользователи, решая создать свой сайт не всегда знают, как вставлять ролики с Ютуба на него. А ведь данная функция позволяет не только разнообразить веб-ресурс, но и улучшить технические стороны: нагрузка на сервера становится в разы меньше, так как она полностью идет на сервера Ютуба, а в довесок к этому на них остается куча свободного места, ведь некоторые видеозаписи достигают громадного размера, исчисляемого в гигабайтах.
Способ 1: Вставка на HTML-сайт
Если ваш ресурс написан на HTML, то для вставки видео с Ютуба вам нужно открыть его в каком-то текстовом редакторе, например, в Notepad++. Также для этого вы можете использовать и обыкновенный блокнот, который есть на всех версиях Windows. После открытия найдите во всем коде место, куда хотите поместить видео, и вставьте ранее скопированный код.
На изображении ниже вы можете просмотреть пример такой вставки.
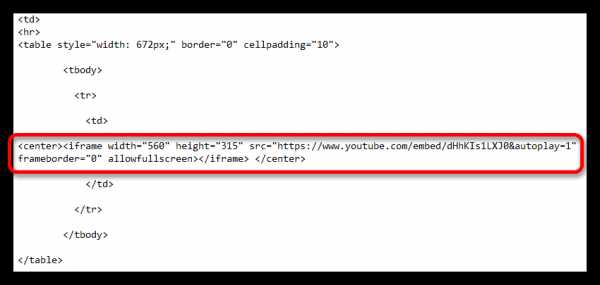
Способ 2: Вставка в WordPress
Если вы хотите поместить ролик с Ютуба на сайт с помощью WordPress, то делается это еще проще, чем на HTML-ресурсе, так как нет необходимости использовать текстовый редактор.
Итак, чтобы вставить видео, откройте сначала сам редактор WordPress, после чего переключите его в режим «Текст». Отыщите место, в котором вы хотите разместить видео, и вставьте туда HTML-код, который вы взяли с Ютуба.
К слову, в виджеты видео можно вставлять аналогичным способом. А вот в элементы сайта, которые не могут быть отредактированы с аккаунта администратора, вставить ролик на порядок сложнее. Чтобы это сделать, нужно редактировать файлы темы, что крайне не рекомендуется делать пользователям, которые не разбираются во всем этом.
Способ 3: Вставка на сайты Ucoz, LiveJournal, BlogSpot и им подобные
Здесь все просто, нет никакого отличия от тех способов, которые приведены ранее. Вам стоит лишь обратить внимание на то, что сами редакторы кода могут отличаться. Вам всего-навсего нужно его найти и открыть в HTML-режиме, после чего вставить HTML-код проигрывателя YouTube.
Ручная настройка HTML-кода плеера после его вставки
Как настроить вставляемый проигрыватель на сайте YouTube было рассмотрено выше, но это далеко не все настройки. Вы можете задать некоторые параметры вручную, изменяя сам HTML-код. Также данные манипуляции можно проводить как во время вставки видео, так и после нее.
Изменение размера плеера
Может случиться так, что после того, как вы уже настроили проигрыватель и вставили его на свой сайт, открывая страницу, вы обнаруживаете то, что его размер, мягко говоря, не соответствует желаемому результату. К счастью, можно все исправить, внеся правки в HTML-код проигрывателя.
Необходимо знать лишь два элемента и то, за что они отвечают. Элемент «width» — это ширина вставляемого проигрывателя, а «height» — высота. Соответственно, в самом коде вам нужно заменить значения этих элементов, которые указаны в кавычках после знака равно, для изменения размера вставляемого плеера.
Главное, будьте внимательны и подбирайте нужные пропорции, чтобы плеер в итоге не был сильно растянут или, наоборот, сплюснут.
Автоматическое воспроизведение
Взяв HTML-код с Ютуба, вы можете его немного переделать, чтобы при открытии вашего сайта у пользователя видео воспроизводилось автоматически. Для этого необходимо использовать команду «&autoplay=1» без кавычек. К слову, данный элемент кода нужно вписывать после самой ссылки на видео, как это показано на изображении ниже.
Если вы передумаете и захотите отключить автовоспроизведение, то значение «1» после знака равно (=) замените на «0» или же полностью удалите этот элемент.
Воспроизведение с определенного места
Также вы можете настроить воспроизведение с определенного момента. Это очень удобно, если нужно посетившему ваш сайт пользователю показать фрагмент в видео, о котором идет речь в статье. Чтобы все это сделать, в HTML-коде в конце ссылки на ролик необходимо добавить следующий элемент: «#t=XXmYYs» без кавычек, где XX – это минуты, а YY – секунды. Обратите внимание, что все значения необходимо записывать в слитной форме, то есть без пробелов и в числовом формате. Пример вы можете посмотреть на изображении ниже.
Чтобы отменить все сделанные изменения, вам необходимо удалить данный элемент кода или же поставить время на самое начало – «#t=0m0s» без кавычек.
Включение и отключение субтитров
И напоследок еще одна хитрость, как с помощью внесения корректив в исходный HTML-код ролика можно добавить отображение русскоязычных субтитров при воспроизведении видео на вашем сайте.
Читайте также: Как включить субтитры в YouTube
Для отображения субтитров в видео вам нужно использовать два элемента кода, вставленных последовательно. Первый элемент – «&cc_lang_pref=ru» без кавычек. Он отвечает за выбор языка субтитров. Как можно заметить, в примере стоит значение «ru», что означает – выбран русский язык субтитров. Второй – «&cc_load_policy=1» без кавычек. Он позволяет включать и отключать субтитры. Если после знака равно (=) стоит единица, то субтитры будут включены, если ноль, то, соответственно, выключены. На изображении ниже вы можете увидеть все самостоятельно.
Читайте также: Как настроить субтитры в YouTube
Заключение
По итогу можно сказать, что вставка видео с YouTube на сайт – это довольно простое занятие, с которым сможет справиться абсолютно каждый пользователь. А способы настройки самого проигрывателя позволяют задать те параметры, которые необходимы именно вам.
Мы рады, что смогли помочь Вам в решении проблемы.Опишите, что у вас не получилось. Наши специалисты постараются ответить максимально быстро.
Помогла ли вам эта статья?
ДА НЕТlumpics.ru
Продвинутый генератор HTML кода для вставки YouTube видео на сайт
- html вставить ролик youtube
- html код видео youtube
- html5 как вставить видео с youtube
- youtube встроить видео
- youtube встроить видео на сайт
- youtube встроить видео размер
- youtube код для вставки
- youtube код для вставки на сайт
- youtube на свой сайт
- youtube плеер на сайт
- youtube проигрыватель на сайт
- youtube получить код видео
- видео youtube для сайта
- видео youtube на сайт
- видео youtube на сайте
- видео youtube через object
- видео из youtube на сайт
- видео с youtube на сайт
- видео с youtube на свой сайт
- видеоплеер youtube на сайт
- виджет youtube для сайта
- виджет youtube на сайт
- вставить youtube в html
- вставить youtube видео
- вставить youtube видео на сайт
- вставить youtube на сайт
- вставить youtube на форум
- вставить youtube плейлист
- вставить видео youtube на форум
- вставить видео из youtube
- вставить видео из youtube на сайт
- вставить видео с youtube
- вставить видео с youtube html5
- вставить видео с youtube на сайт
- вставить видео с youtube на сайт html
- вставить видео с youtube на форум
- вставить код youtube
- вставить плейлист youtube на сайт
- вставить ролик youtube на сайт
- вставить ролик youtube на форум
- вставка плеера youtube на сайт
- вставка плейлиста youtube на сайт
- встроить youtube
- встроить youtube видео
- встроить youtube канал на сайт
- встроить youtube на сайт
- встроить видео youtube
- добавить видео youtube на сайт
- добавить видео с youtube
- добавить ролик youtube на сайт
- как вставить youtube видео на сайт
- как вставить youtube плеер на сайт
- как вставить видео youtube
- как вставить видео из youtube на сайт
- как вставить видео на сайт html с youtube
- как вставить видео с youtube на свой сайт
- как вставить проигрыватель youtube на сайт
- как встроить youtube
- как встроить youtube видео
- как встроить youtube видео на страницу
- как встроить youtube канал на сайт
- как встроить youtube на сайт
- как добавить видео youtube
- как добавить видео youtube на сайт
- как добавить видео youtube на свой сайт
- как получить код видео на ютубе
- как получить старый код youtube
- как разместить видео youtube на сайте
- как разместить видео youtube на своем сайте
- как разместить видео из youtube на сайте
- как разместить видео с youtube на форуме
- как узнать код плеера youtube
- как узнать код ролика youtube
- как узнать код плеера youtube
- код youtube
- код youtube для сайта
- код youtube плеера
- код видео youtube
- код видео на youtube
- код внедрения youtube
- код внедрения на youtube
- код вставки видео с youtube
- код для вставки youtube на сайт
- код для вставки видео с youtube
- код на youtube
- код на добавление видео на сайт с youtube
- код проигрывателя youtube
- код ролика youtube
- разместить видео youtube на сайте
- размещение видео youtube на сайте
- ролик youtube на сайт
- старый код youtube
- старый код youtube object
- старый код вставки youtube
- старый код встраивания youtube
- что такое embed код youtube
- code youtube
- code youtube autoplay
- code youtube embed
- code youtube html
- code youtube player
- embed youtube html5
- embed youtube video
- embed youtube video html
- embed youtube video html5
- embed youtube video without controls
- embed youtube video without iframe
www.olegorlov.com
Как вставить видео c Youtube на сайт (HTML, CMS, адаптивность)
В недавней заметке о том как правильно написать статью для блога я упоминал, что желательно добавлять в контент графические материалы и видеоролики. Они улучшают читаемость текста + дополняют его легкой по восприятию информацией. В обучающих публикациях это, например, может быть визуальная демонстрация того или иного вопроса, описанного в заметке. Часто подобные материалы встречаются в развлекательных веб-проектах. Да и вообще видеоконтент в наше время становится весьма популярным.
Именно поэтому сегодня я хочу рассмотреть несколько нюансов по вставке видео на сайт с Youtube и похожих сервисов. Часть инфы в начале пригодится новичкам, а в конце текста найдете один прием для верстки. Разделы статьи:
Вставка видео с Youtube
Начнем с самого глобального и универсального метода. Практически в каждом видеохостинге рядом с роликом должна быть форма, позволяющая поделиться им с другими пользователями. В ютубе она выглядит следующим образом:
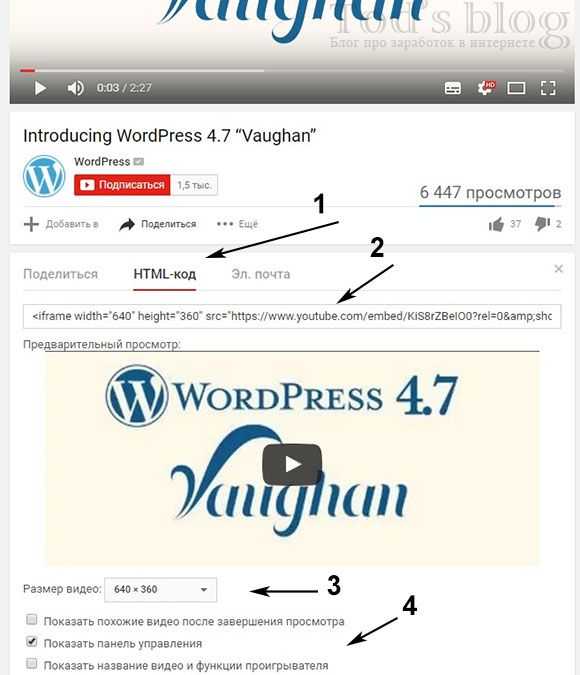
На этой странице вы можете:
- Определиться с методом распространения ролика: социальные сети, вставить видео на сайт в HTML формате (что нам и нужно) либо отправить его по почте.
- При клике на второй пункт увидите специальный HTML код для вставки видео на сайте.
- На третьем шаге выбираете размер — есть парочка форматов по умолчанию (640х360, 560х315 и т.п.), но также разрешается задавать и свои значения.
- По желанию включаете доп.параметры: показ названия, панели управления и похожих видео.
То есть все, что вам нужно сделать, это скопировать код соответствующего ролика и добавить его в требуемое место.
<iframe src="https://www.youtube.com/embed/KiS8rZBeIO0" frameborder="0" allowfullscreen></iframe> |
<iframe src=»https://www.youtube.com/embed/KiS8rZBeIO0″ frameborder=»0″ allowfullscreen></iframe>
Если у вас в проекте имеется определенная админка, то используйте ее встроенный текстовый редактор. В противном случае придется редактировать непосредственно HTML страницу (через Notepad++ или Sublime Text и т.п). Реализацию первого варианта можете посмотреть ниже на примере с Вордпресс.
Пару слов о теге Iframe, который применяется чтобы вставить видео на сайт в HTML с Ютуба. Здесь есть следующие параметры:
- width — ширина блока;
- height — высота;
- src — ссылка на Youtube видео;
- frameborder — отображение рамки/границы у фрейма;
- allowfullscreen — поддержка полноэкранного режима.
В принципе, вникать особо в эти опции не нужно, привел их скорее для общего развития. Вам лишь требуется скопировать готовый код, а размер элемента легко выбирается через форму на странице ютуба.
Вставка видео в WordPress и не только
Теперь рассмотрим самый простой способ как вставить видео с Youtube на сайт WordPress. Данную систему использует большинство блогов и не только. Сначала пару слов о реализации через текстовый редактор, о чем я говорил выше, а потом покажу вариант с HTML.
Помнится, раньше для решения задачи даже были какие-то специальные wp плагины, но сейчас все гораздо проще, я бы сказал элементарно.
Чтобы вставить видео на сайт WordPress:
- Заходите в админку своего веб-проекта и выбирайте добавление/редактирование записи.
- Затем в текстовом редакторе просто размещаете ссылку на Youtube видео.
- В 99% случаев система автоматически преобразует линк (как показано на гифке ниже).
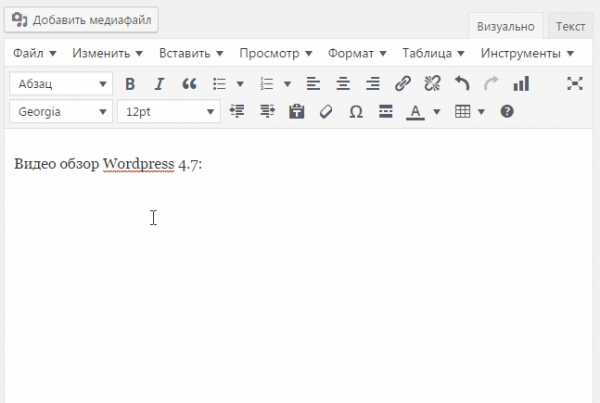
Интересно, что в последних версиях CMS данный прием работает в обеих режимах редактора. В «Визуальном» вы можете сразу увидеть преобразование, а в HTML подмена линка на видео будет видна при сохранении и просмотре опубликованной записи.
Возможно, в других системах такой функции нет, и придется использовать вариант с HTML. В таком случае для вставки видео с Youtube на сайт Joomla будь то или Вордпресс, или любая другая CMS вам нужно:
- Зайти в текстовый редактор в режим HTML.
- Скопировать код из ютуба в область контента.
- Сохранить страницу/запись в том же HTML режиме.
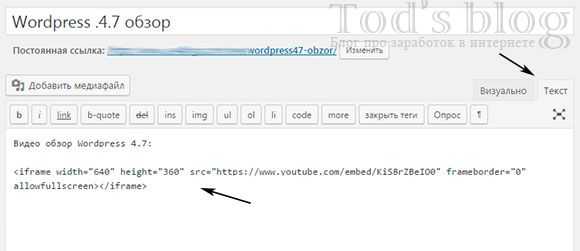
Иногда такой подход удобнее, если надо подправить некоторые параметры тега, например, размер плеера. Кроме всего прочего лично я добавляю абзацу с роликом выравнивание по центру.
Адаптивное видео c Youtube
Когда на страницу вы добавляете код плеера с конкретными размерами ширины и высоты, то при просмотре сайта на меньших разрешениях экрана это может вызвать некоторые проблемы. Если у вас хороший адаптивный шаблон, то скорее всего, там все это уже учтено, в противном случае придется внедрить один хак.
Чтобы реализовать адаптивное видео на сайте вставляете HTML код с Ютуба, Vimeo и любого другого сервиса внутрь нового DIV:
<div> <iframe src="https://www.youtube.com/embed/KiS8rZBeIO0" frameborder="0" allowfullscreen></iframe> </div> |
<div> <iframe src=»https://www.youtube.com/embed/KiS8rZBeIO0″ frameborder=»0″ allowfullscreen></iframe> </div>
Затем в стилях прописываете:
.adaptive-wrap {
position: relative;
padding-bottom: 56.25%;
padding-top: 30px;
height: 0;
overflow: hidden;
}
.adaptive-wrap iframe {
position: absolute;
top: 0;
left: 0;
width: 100%;
height: 100%;
} |
.adaptive-wrap { position: relative; padding-bottom: 56.25%; padding-top: 30px; height: 0; overflow: hidden; } .adaptive-wrap iframe { position: absolute; top: 0; left: 0; width: 100%; height: 100%; }
Тут есть 2 нюанса:
- Если плеер добавляется через object и embed, то для них также задаете аналогичные стили как с iframe.
- В первом селекторе стилей параметр padding-bottom: 56.25%; соответствует пропорциям ролика 16:9, если нужен формат 4:3 — используйте значение 75%.
Код проверял, все работает. Данных трех примеров как вставить видео с Youtube на сайт вам должно хватить с головой. Будут какие-то вопросы — пишите в комментариях. Возможно, позже дополню пост, если найду новую инфу.
tods-blog.com.ua
