Как заменить лицо человека на фото
В данном уроке мы рассмотрим метод, с помощью которого можно заменить лицо человека на фотографии.
Сменить лицо человека на фото можно ради шутки, чем мы сегодня и займемся.
Для урока я подобрал фото мамы с ребенком, на данном фото с помощью фотошопа мы заменим лицо ребенка лицом мамы и наоборот, вообщем поменяем их лицами!
Для начала нам необходимо скопировать лица девушки и ребенка на отдельные слои. Для это мы берем инструмент «Лассо» и с помощь него выделяем лицо ребенка.
После этого кликаем правой кнопкой мыши на выделенном объекта и в выпадающем меню выбираем пункт «Скопировать на новый слой».
Тоже самое проделываем с лицом девушки — копируем его на новый слой. После этого выбираем инструмент перемещение в левой панели и по очереди выделяя слои с лицами перемещаем их на свои новые места.
Теперь выделяем слой с лицом девушки, кликнув по нему левой кнопкой мыши и в верхнем меню выбираем «Редактирование» — «Трансформирование» — «Искажение» и потянув за уголки выделенной области настраиваем размер и угол расположения лица до нужных нам параметров.
Со слоем лица ребенка проделываем тоже самое. В результате мы получаем наложенные лица и настроенные по размерам и углу наклона.
Теперь нам нужно лица плавно вписать в общую картину, чтобы они не выглядели отдельно, а были одним целым с головами людей. Для это выделяем лицо девушки, удерживая клавишу «Ctrl» и кликая левой кнопкой мыши на изображение лица в слое с ним.
После того, как лицо выделилось, нажимаем в верхнем меню «Выделение» — «Модификация» — «Сжать».
Во всплывающем окне выбираете значение Сжать на 5-7 пикселей и нажимаете кнопку «Ок», при этом в пункте «Применить эффект на границах холста» галочки быть не должно. Вы увидите, что выделенная область лица уменьшилась к центру. Теперь необходимо, не убирая данного выделения, скрыть слой с лицом девушки, кликнув в панели слоев по значку «Глаза», а слой самого фото выделить, кликнув по нему левой клавишей мыши. И выбрав инструмент «Ластик» в левой панели программы, просто стереть выделенную область с фото.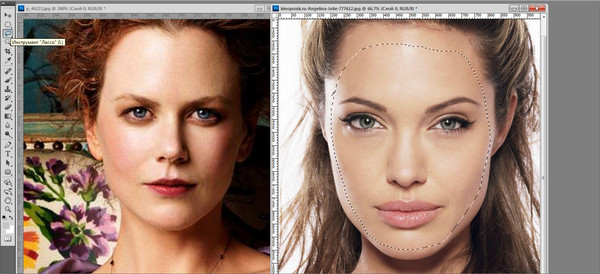
Теперь убираем выделение с лица ребенка, кликнув левой кнопкой мыши сначала на инструмент «Прямоугольная область», а затем в любую точку фото. Далее включаем видимость слоя с лицом девушки, кликнув опять по значку «Глаз» в панели слоев и выделяем данный слой вместе со слоем основного фото, кликая по одному и другому левой кнопкой мыши с одновременным удерживанием кнопки «Ctrl» (слой с лицом ребенка пока не трогаем!).
При выделенных этих слоях (лица девушки и основного фото) выбираем в верхнем меню «Редактирование» — «Автоналожение слоев», в всплывающем окне выбираем «Панорама» и ставим галочку на «Плавные переходы цвета и тона», после чего жмем «Ок».
В результате получается картинка с плавным внедрением лица, но есть небольшие погрешности, которые мы потом просто немного подмазываем инструментом «Палец», выставленным на интенсивность 53%.
Вот и все! С лицом ребенка проделываем тоже самое.
Для полного понимания всех моментов данного урока рекомендую посмотреть видео.
Помогла ли вам статья?
Как вставить лицо в картинку
Хотите подставить свое лицо к другой фотографии? С помощью нашей программы для изменения лиц на снимках вы сможете воплотить в жизнь любую идею. Попробуйте себя в новом амплуа прекрасной героини фильма или сказочного персонажа. Создание такого изображения не требует навыков в обработке фото и не отнимет много времени. Просто скачайте Movavi Фоторедактор и следуйте инструкции ниже, чтобы без труда вставить лицо в фото.
Скачать бесплатно
Скачать бесплатно
Шаг 1. Установите Movavi Фоторедактор
Скачайте приложение от Movavi и следуйте инструкциям на экране. По окончании установки запустите программу для замены лица на фото.
Шаг 2. Откройте изображение в программе
Чтобы добавить фотографию в Movavi Фоторедактор, нажмите кнопку Открыть файл. Выберите картинку, из которой вы хотите скопировать лицо.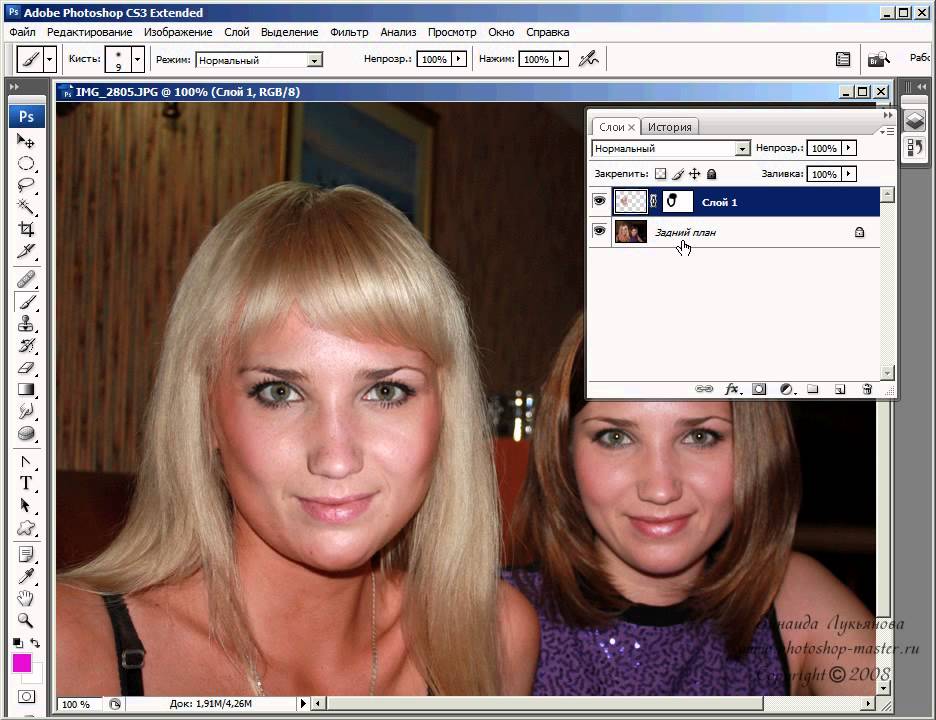
Чтобы добиться наилучшего результата, необходимо правильно подобрать исходные изображения. Учитывайте ракурс съемки: желательно, чтобы положение головы и освещение совпадали на исходной и новой фотографиях. Выбирайте изображения похожего качества: если оно сильно отличается, смена лица будет выглядеть ненатурально.
Шаг 3. Выделите лицо на фотографии
Чтобы вырезать лицо и вставить его в другое фото, перейдите во вкладку Замена фона. Воспользуйтесь кистью Выделение объекта, чтобы отметить контур лица. Уши и верхняя часть лба не должны попасть в выделенный участок. Затем отметьте фон при помощи кисти Выделение фона. Приложение автоматически обведет лицо пунктиром. Нажмите Следующий шаг.
Шаг 4. Уточните границы
Если нужно подкорректировать выделенную область, уточните края нужной кистью. Примените кисть-маску Выделение объекта, чтобы выделить часть лица. Используйте кисть-маску Выделение фона, чтобы скрыть лишнее.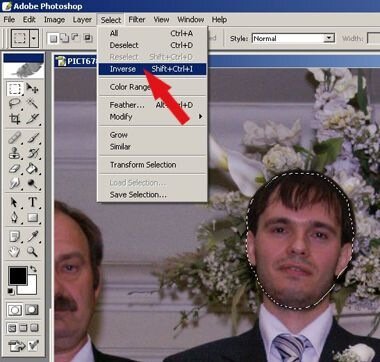 Как только все готово для замены лица, нажмите Следующий шаг.
Как только все готово для замены лица, нажмите Следующий шаг.
Шаг 5. Вставьте лицо на фото
Откройте новое фото, на которое вы хотите наложить лицо: кликните по кнопке Добавить изображение, а затем нажмите Загрузить. Выберите фотографию из папки на компьютере.
Вставьте свое лицо вместо чужого: перетащите выделенную часть исходной фотографии в подходящее место на новом изображении. Чтобы изменить размер вставки, потяните за углы выделенного фрагмента. Вы также можете поменять наклон «нового» лица: зажмите кнопку с изображением стрелок и потяните в нужную сторону. Настройте плавность перехода краев при помощи параметров Размытие краев и Смещение краев. Нажмите Применить.
Шаг 6. Добавьте финальные штрихи
Перейдите во вкладку Ретушь, чтобы выровнять цвет лица. Инструмент Выравнивание кожи поможет сгладить стыки. При помощи инструмента Тональный крем подкорректируйте оттенок кожи.
Откройте вкладку Коррекция.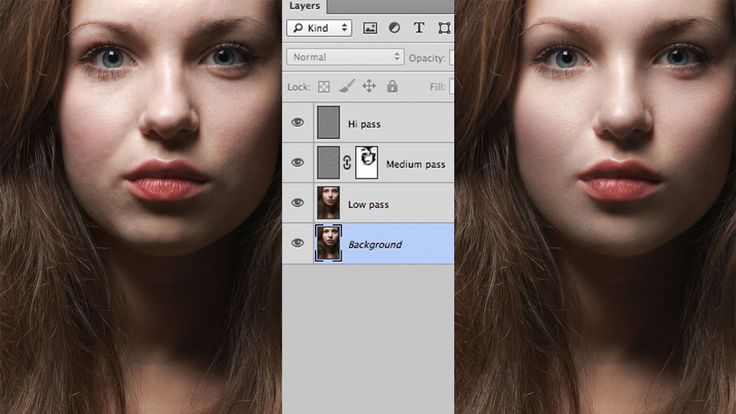 Настройте отдельные параметры изображения так, чтобы переход от «нового» лица к телу стал минимально заметным.
Настройте отдельные параметры изображения так, чтобы переход от «нового» лица к телу стал минимально заметным.
Шаг 7. Сохраните готовое фото
Как только вы окончательно оформили фото, нажмите на значок дискеты в правом верхнем углу. Выберите тип файла и путь его сохранения, затем нажмите
Теперь вы знаете, как заменить лицо на фотографии! С Movavi Фоторедактором вы также сможете соединить фото, поменять задний фон картинки и многое другое. Создавайте оригинальные фотографии легко!
Movavi Фоторедактор
Качественная обработка фото – это легко!
*Бесплатная версия Movavi Фоторедактора имеет следующие ограничения: сохранение до 10 изображений, водяной знак на сохраненных фото, запрет на снятие скриншотов при работе в программе. Подробнее
Другие полезные инструкции
Остались вопросы?
Посмотрите видеоинструкции
Мы также рекомендуем
Screen Recorder
Надежная и эффективная программа для записи видео с экрана в HD. Захватывайте видео из программ, онлайн-трансляции и даже разговоры в Skype и сохраняйте клипы в любом популярном формате.
Захватывайте видео из программ, онлайн-трансляции и даже разговоры в Skype и сохраняйте клипы в любом популярном формате.
Movavi Видеоредактор
Удобная и мощная программа для видеообработки, в которой вы найдете все, что нужно для создания крутых видеороликов со спецэффектами, музыкой, титрами и переходами.
Подпишитесь на рассылку о скидках и акциях
Ваш email
Адрес электронной почты введен неверно. Проверьте адрес электронной почты и повторите попытку.
Подписаться
Подписываясь на рассылку, вы соглашаетесь на получение от нас рекламной информации по электронной почте и обработку персональных данных в соответствии с Политикой конфиденциальности Movavi. Вы также подтверждаете, что не имеете препятствий к выражению такого согласия. Читать Политику конфиденциальности.
Пожалуйста, подтвердите согласие на обработку данных, чтобы подписаться.
Адрес электронной почты введен неверно. Проверьте адрес электронной почты и повторите попытку.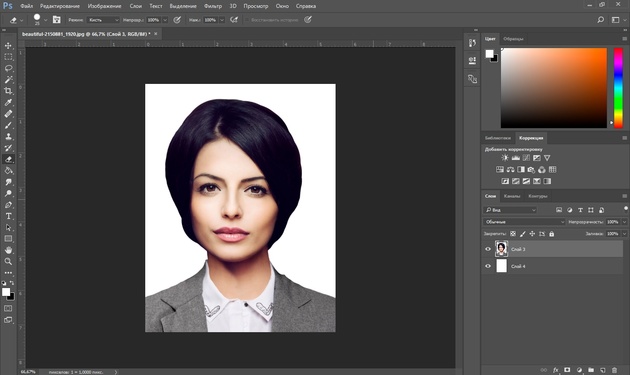
Ваш e-mail адрес успешно добавлен. Спасибо за ваш интерес!
Подписаться
Как поменять местами лица в Photoshop: 4 шага (живой пример)
Почему ты должен был моргнуть в эту секунду!? Вы когда-нибудь кричали это на свой компьютер, когда просматривали групповые снимки?
У вас есть четырнадцать изображений группы, но на каждом изображении моргает хотя бы один человек. Не говоря уже о том, что дядя Майк выглядит странно в этом, но отлично выглядит в том, где тетя Ян кричала на кузена Фрэнка.
Было бы неплохо иметь одно изображение, на котором у всех лучшее лицо?
Здравствуйте! Меня зовут Кара, и за свою работу в качестве профессионального фотографа я сделала много снимков групп. Тем не менее, меня никогда не раздражало, что Бетти моргает, потому что я могу просто поменять ее голову на ту, у которой глаза открыты.
Конечно, чтобы эта техника работала, у вас должно быть другое изображение, где глаза Бетти открыты. Всегда делайте больше снимков группы, чем, по вашему мнению, вам нужно, потому что я не смогу вам помочь, если у вас нет хотя бы одного хорошего снимка всех.
Всегда делайте больше снимков группы, чем, по вашему мнению, вам нужно, потому что я не смогу вам помочь, если у вас нет хотя бы одного хорошего снимка всех.
Приступим!
Примечание: приведенные ниже руководства и снимки экрана взяты из Photoshop CC для Windows, другие версии могут выглядеть иначе.
Содержание
- Шаг 1. Откройте оба изображения в Photoshop
- Шаг 2. Выделите голову с помощью инструмента «Лассо»
- Шаг 3. Переместите голову к основному изображению
- Шаг 4. Маскируйте и наложите
Шаг 1: Откройте оба изображения в Photoshop
Посмотрите на свои изображения и решите, какое изображение вы будете использовать в качестве основного изображения, а из каких изображений вы будете вырезать головы. Если у вас есть несколько человек, моргающих, вы можете в конечном итоге поменяться лицами несколько голов.
У меня есть два снимка со свадьбы, которую я недавно снял. В одном глаза жениха закрыты, а в другом внимание невесты было в другом месте.![]()
Для этих изображений я буду использовать первое в качестве базового. Я возьму голову жениха из второго, чтобы создать одно изображение, где все смотрят в камеру с открытыми глазами.
Шаг 2. Выделите голову с помощью инструмента «Лассо»
Так как жених стоит на том же месте, его голова находится в том же положении, и фон позади него такой же. Нет необходимости быть точным с выделением, поэтому мы будем использовать инструмент Lasso.
Найдите инструмент «Лассо» третий сверху вниз на панели инструментов слева. Кроме того, доступ к инструменту можно получить, нажав L на клавиатуре.
Щелкните и перетащите примерное выделение вокруг головы, которую хотите использовать. Больше лучше, чем меньше, чтобы дать нам больше места для смешивания, когда мы позже замаскируем его. Но не сходите с ума.
Шаг 3. Переместите голову к основному изображению
Нажмите Ctrl + C или Команда + C для копирования выделения.![]() Переключитесь на базовое изображение и нажмите Ctrl + V или Command + V , чтобы вставить голову на базовое изображение.
Переключитесь на базовое изображение и нажмите Ctrl + V или Command + V , чтобы вставить голову на базовое изображение.
Он появится как новый слой поверх фонового слоя. Чтобы иметь возможность видеть, что вы делаете, уменьшите непрозрачность с помощью ползунка на панели «Слои».
Нажмите V на клавиатуре, чтобы активировать Переместить инструмент . Нажмите и перетащите, чтобы расположить голову, стараясь идеально совместить ее с фоном.
Как только вы его приблизите, вы можете подтолкнуть выделение к нужному месту с помощью стрелки клавиш .
Когда вы будете довольны, снова увеличьте непрозрачность.
Шаг 4: Маскируйте и растушевывайте
Чтобы избежать резкой линии вокруг выделения, давайте замаскируем его и растушуем кистью. При активном слое выделения нажмите маску 9. Кнопка 0046 в нижней части панели «Слои». Он выглядит как прямоугольник с кругом внутри.
Кнопка 0046 в нижней части панели «Слои». Он выглядит как прямоугольник с кругом внутри.
Выберите инструмент Кисть на панели инструментов. Вы также можете попасть туда, нажав B на клавиатуре.
На панели Options вы можете выбрать размер и жесткость кисти. Вам понадобится мягкая круглая кисть подходящего размера для вашего проекта.
Теперь аккуратно обведите края выделения, чтобы удалить очевидные края.
Так лучше!
И вот оно! Обмен лицами бесценен в больших группах, где почти невозможно заставить всех смотреть в камеру одновременно.
Хотите узнать больше о Photoshop? Ознакомьтесь с другими нашими руководствами, например, как сделать изображение более плавным в Photoshop!
О Каре Кох
Кара увлеклась фотографией примерно в 2014 году и с тех пор исследует все уголки мира изображений. Когда она почувствовала, что Lightroom ограничена, она с головой погрузилась в Photoshop, чтобы научиться создавать изображения, которые она хотела.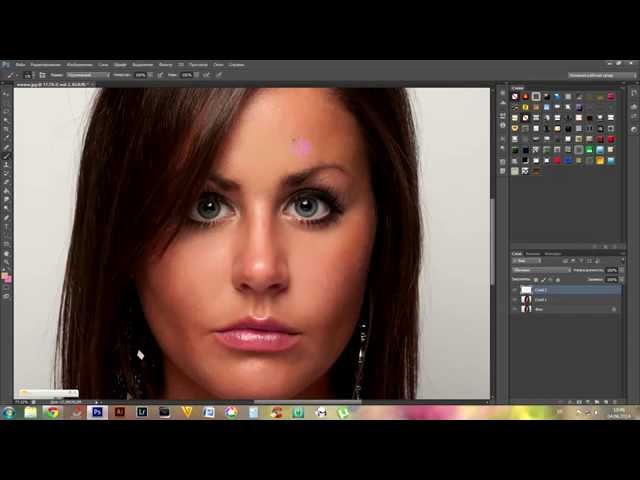
Замена лица фото в App Store
Описание
Хотите рассмешить друзей? Тогда вы нашли нужное приложение! Faceover Lite позволяет легко копировать лица людей на ваших фотографиях, и это даже выглядит настоящим. Лучше всего то, что это бесплатно.
Применяйте потрясающие эффекты редактирования фотографий на iPhone, iPad или iPod Touch. Используйте Faceover Lite, чтобы редактировать, сохранять и делиться любыми фотографиями из вашей библиотеки. Быстро создавайте высококачественные эффекты, копируя, вставляя, меняя местами, переворачивая и поворачивая изображения. Он прост в использовании, а результаты реалистичны и веселы.
Получите фотографии своих друзей и используйте Faceover Lite, чтобы поменять их лица. Скопируйте глаза знаменитости и вставьте их на свою фотографию. Скопируйте и вставьте морду собаки поверх всех на семейном портрете. Или даже заняться серьезной обработкой фотографий.
Возможности безграничны, но имейте в виду — это приложение очень интересное. Скоро вы будете пытаться Faceover всех, кого вы знаете!
Скоро вы будете пытаться Faceover всех, кого вы знаете!
——————————
Ознакомьтесь с некоторыми 5-звездочными отзывами, написанными другими довольными клиентами:
«Мне нравится это приложение. Оно быстро стало моим любимым. Слишком весело!!!!» -IM IQ
«Никогда еще не было так весело с приложением. Простое в использовании.» -Smiling Dan
«Это приложение действительно отличное!!! Мне очень трудно угодить, когда дело доходит до приложений, но мне очень нравится это : )» -Jeff Fillingim-Selk
«Это так весело! И это действительно забавно — помещать лица людей на такую замечательную картинку! Я пристрастился!» -Sophia Gabrielle
«Лучшее приложение для смены лиц. Вы можете переключаться между своими фотографиями, я не могла найти это больше нигде» -Jahhhdhjf
Версия 3. 3.4
3.4
Исправлена проблема с открытием некоторых фотографий.
Рейтинги и обзоры
39,8 тыс. оценок
Последнее обновление исправлено! ИСПОЛЬЗУЙТЕ ЭТО ПРИЛОЖЕНИЕ, РЕБЯТА!
Это приложение было невероятно забавным, потрясающим и действительно простым в использовании, пока не появилось новое вонючее обновление. Раньше я мог просто знать, что означают все символы, и адаптироваться к этому, потому что символы для элементов управления имели смысл, но теперь не так много. Теперь символы довольно трудно понять, и даже я следую учебнику, и я все еще не понимаю его. Кроме того, где в мире кнопка сохранения фото? Когда я обычно нажимаю значок «Поделиться» в правом верхнем углу экрана, он дает мне 3 варианта, один из которых — кнопка «Сохранить фото».
Теперь, когда я нажимаю значок «Поделиться», он просто показывает изображение внутри белой рамки без значков, только изображение. Я импровизирую, чтобы сделать скриншот изображения вместо того, чтобы просто нажать одну кнопку и сохранить его в Фотопленку. Измените это обновление, чтобы оно больше походил на оригинальный Faceover lite. Спасибо за чтение.РЕДАКТИРОВАТЬ- Спс, чуваки! Да, я только что использовал Faceover lite сегодня и увидел, что часть моих опасений исчезла! Продолжайте хорошую работу! Я РЕКОМЕНДУЮ ЭТО ПРИЛОЖЕНИЕ! Пользуюсь этим приложением около года и оно ни разу меня не подвело!
УДИВИТЕЛЬНО!
Это потрясающее приложение. Возможно, оно не может делать все, что может делать приложение для работы с фотографиями, но оно бесплатное и содержит множество интересных вещей! Это как приложение для селфи! Отлично подходит для селфи, но также отлично подходит для обычного изображения.
Самое приятное, что это бесплатно! Я просмотрел множество фотоприложений, и буквально ни одно из них не бесплатно. Никто. Так что это фото приложение, чтобы получить!
Я очень рекомендую это приложение для всех. Дети и взрослые, это приложение для вас! Если вы ребенок и любите фотографировать, скачайте это приложение прямо сейчас!
Для взрослых это приложение отлично подходит, если вы хотите опубликовать фотографию в любой социальной сети, вы можете отредактировать ее и сделать ее потрясающей!
Легко, весело, доступно!
Мне очень повезло найти приложение, которое позволяет мне копировать и вставлять без чрезмерной платы за пробный период, которую я больше не могу себе позволить, потому что я на пенсии и имею фиксированный доход. Это приложение очень простое в использовании, и приятно видеть результаты! Мне нравится хорошее комическое облегчение, и ваше приложение позволяет мне его себе позволить! Надеюсь, у тебя будет много подписчиков, потому что ты этого заслуживаешь.
Плата за ваши функции очень справедлива и доступна, и я аплодирую вам за то, что вы сделали ее доступной!
Варвара из РИ
Разработчик, Revelary LLC, указал, что политика конфиденциальности приложения может включать обработку данных, как описано ниже. Для получения дополнительной информации см. политику конфиденциальности разработчика.
Данные, используемые для отслеживания вас
Следующие данные могут использоваться для отслеживания вас в приложениях и на веб-сайтах, принадлежащих другим компаниям:
Данные, не связанные с вами
Следующие данные могут собираться, но они не связаны с вашей личностью:
- Данные об использовании
- Диагностика
Методы обеспечения конфиденциальности могут различаться, например, в зависимости от используемых вами функций или вашего возраста.

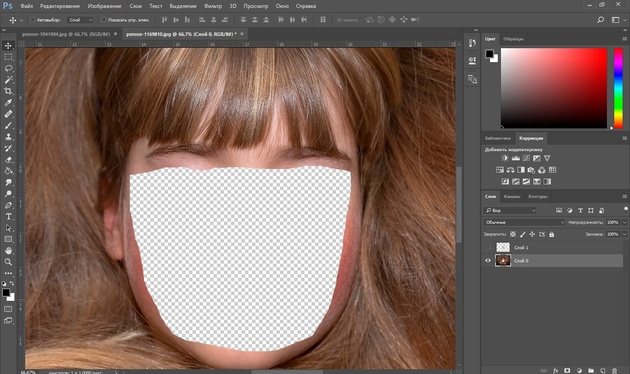

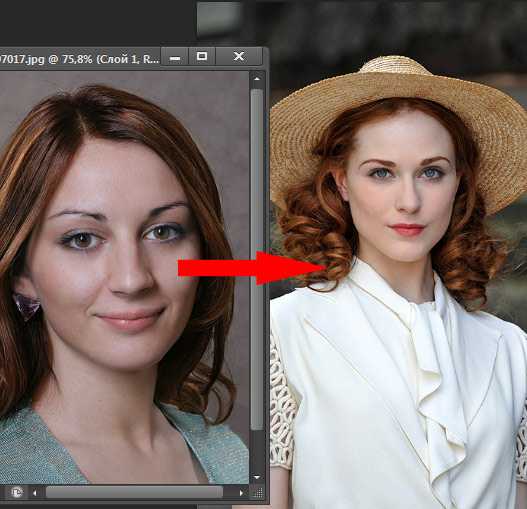 Плата за ваши функции очень справедлива и доступна, и я аплодирую вам за то, что вы сделали ее доступной!
Плата за ваши функции очень справедлива и доступна, и я аплодирую вам за то, что вы сделали ее доступной!