Как заменить цвета в Photoshop
Как партнер Amazon, мы зарабатываем на соответствующих покупках.
Несмотря на то, что Photoshop предоставляет несколько инструментов, используемых для замены цветов или тонкого тона изображения, методы, предлагаемые в этой статье, предназначены для более художественного результата, полностью заменяя цвета многих объектов. Поговорим о нескольких способах замены цветов в Photoshop.
Быстрая Навигация
- Как заменить цвета в фотошопе
- Используйте ползунок оттенка
- Комбинировать с маскировкой
- Ограничения метода корректирующего слоя Hue/Saturation
- Как заменить цвета с помощью режимов наложения
- Когда использовать режимы наложения
- Использование режимов наложения
- Как заменить цвета с помощью кисти для замены цвета
- Как работает кисть для замены цвета
- режим
- Варианты выборки
- Ограничивать
- Терпимость
- Применение на практике
- Анти-псевдоним
- Как решить проблему с яркостью
- Конечный результат
- Как заменить цвета с помощью параметра «Цвет»
- Как заменить цвета с помощью команды «Цветовой диапазон»
- Как использовать команду «Цветовой диапазон»
- Заключительные мысли
Как заменить цвета в фотошопе
Использование корректирующего слоя Hue/Saturation — это первый метод, который вы можете использовать для замены цветов на объекте. Этот метод является самым быстрым и простым, вы можете заменить цвета на объекте.
Этот метод является самым быстрым и простым, вы можете заменить цвета на объекте.
Однако есть довольно большое предостережение: он не работает лучше всего на каждом изображении. Оттенок/насыщенность часто отлично работает с изображениями с хорошим разделением цветов между цветом, который нужно заменить, и оставшейся частью изображения.
Если у вас много одинаковых цветов по всему изображению или ваше изображение монохромное, заменить цвет только одного из этих объектов будет несколько сложно.
Используйте ползунок оттенка
Ползунок «Оттенок» представляет собой шкалу цветового круга. Перемещая ползунок «Оттенок», вы перемещаете все цвета изображения по цветовому кругу. Когда вы начинаете с центрального положения панели, ползунок можно сдвинуть на 180 градусов в любом направлении.
Вы заменяете каждый цвет в своем изображении, просто перемещая ползунок оттенка. Этот метод становится более практичным при использовании двух радужных ползунков или раскрывающегося меню, что ограничивает диапазон настроек, которые вы делаете.
Комбинировать с маскировкой
Вы можете комбинировать эту технику с маскировкой, делая ее лучше. Предпочтительно использовать два других метода, когда для изображения требуется больше, чем основная маска.
Помимо быстроты этой техники, она по умолчанию неразрушающая. Вы можете заменить цвет вашего изображения столько раз, сколько возможно, так как вы работаете с корректирующим слоем.
Ограничения метода корректирующего слоя Hue/Saturation
Самым большим недостатком является то, что этот метод может изменить некоторые области или цвета изображения, которые вы не планировали. Например, если вы заменяете цвет цветка, цвет меняется, но немного смещается фон.
Вы можете уменьшить этот эффект, используя два радужных ползунка в нижней части панели «Цветовой тон/Насыщенность», чтобы ограничить скорректированные цвета, но устранить его может быть невозможно. Кроме того, вы можете использовать маску слоя, чтобы стереть цвет в любом месте, где вы этого не хотите.
Как заменить цвета с помощью режимов наложения
Режимы наложения — отличная функция слои в фотошопе. Эта функция имеет в фотошопе с 1994 года, что делает его одной из функций, которые развивались и развивались больше всего.
Два режима наложения могут помочь вам перекрасить объект на изображении. Режим наложения Hue заменяет только основной цвет.
Он не изменяет яркость или насыщенность исходного цвета. Режим оттенка эффективен там, где цвета не интенсивные, и обычно дает тонкие изменения. Режим наложения насыщенности заменяет только насыщенность исходного цвета. Яркость и оттенок не изменяются.
Когда использовать режимы наложения
Этот режим наиболее эффективен при минимизации интенсивности цвета. Режим наложения по умолчанию — цветной, и именно его следует часто использовать. Он изменяет насыщенность и оттенок, в то время как яркость остается неизменной.
Режим наложения Luminosity просто сопоставляет яркость исходного цвета с яркостью нового цвета.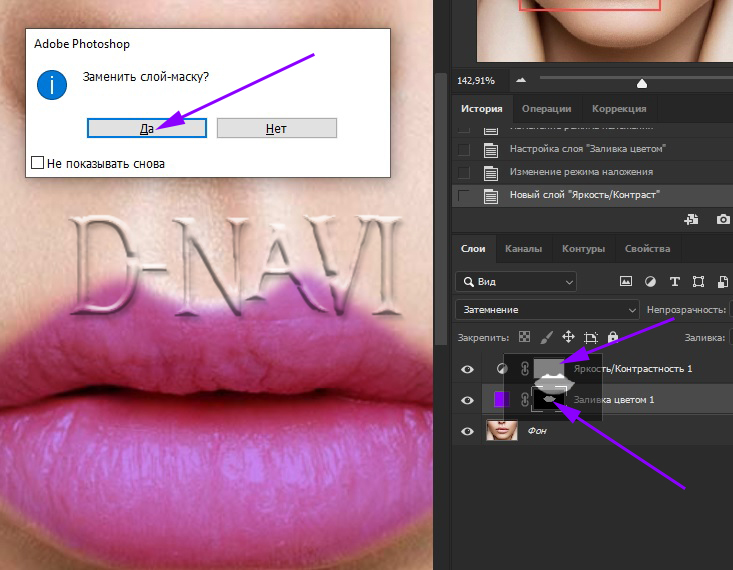 Оттенок и насыщенность не могут быть изменены. Оттенок — это сам фактический цвет, яркость — это то, насколько темным или светлым кажется что-то, а насыщенность — это интенсивность цвета.
Оттенок и насыщенность не могут быть изменены. Оттенок — это сам фактический цвет, яркость — это то, насколько темным или светлым кажется что-то, а насыщенность — это интенсивность цвета.
Использование режимов наложения
Начните с создания пустого слоя поверх исходного изображения. Замените режимы наложения слоя с пустотой либо на насыщенность, либо на оттенок. Эти два режима одинаковы, но они создают разные эффекты.
Оттенок сохраняет яркость и насыщенность исходного слоя, а насыщенность изменяет оттенок в соответствии с новым цветом. «Цвет» заменяет насыщенность и цвет, но сохраняет яркость исходного слоя.
Разница может быть незначительной, но она оказывает очевидное влияние на изображение. К счастью, узнать, что лучше всего подходит для вашего изображения, переключаться между двумя режимами легко и неразрушающим образом.
Нарисуйте объект изображения
С помощью кисти и выбранного цвета закрасьте часть изображения, которую хотите заменить. Рисовать легко, если вы рисуете с помощью графического планшета, а изображение, которое вы рисуете, четкое и имеет четкие очертания.
Используя любые параметры маскирования фотошопа, также легко комбинировать этот метод с маской слоя перед рисованием, чтобы создать маску слоя на новом слое. Если вам нужно добавить маску слоя на слой оттенка/цвета, есть несколько советов, которые вы должны знать.
- Примените фильтр размытия по Гауссу к маске сразу после того, как вы закончите создание маски. Фильтр смягчает маску, делая замененный цвет более естественным.
- Инструмент цветового диапазона иногда хорошо работает при выборе области, которую нужно перекрасить. Инструмент цветового диапазона выбирает похожие цвета в других областях изображения (в отличие от корректирующий слой Цветовой тон/Насыщенность).
- Коснитесь области, которую хотите перекрасить, если другие области не перекрываются.
Как заменить цвета с помощью кисти для замены цвета
Кисть замены цвета — ваш лучший вариант, если вы хотите заменить цвета менее четких краев, более сложной области на фотографии или чего-то с меньшим пространством.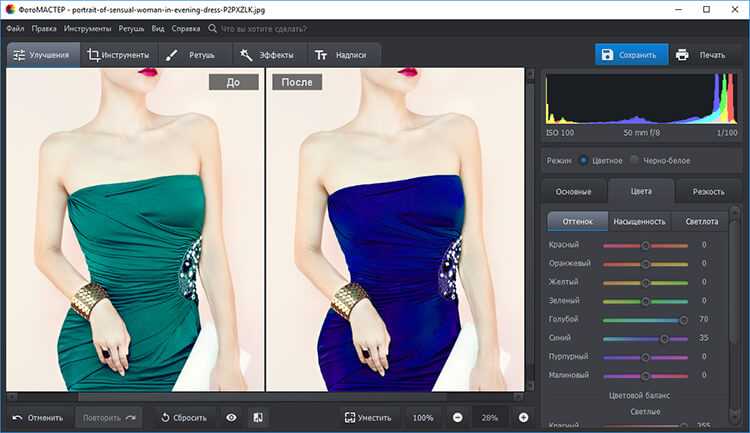 Под обычным инструментом Paint Brush Tool в фотошопе спрятан этот идеальный инструмент.
Под обычным инструментом Paint Brush Tool в фотошопе спрятан этот идеальный инструмент.
На первый взгляд многие путают инструмент замены цвета с обычной кистью. Они предполагают, что это похоже на использование кисти с режимом смешивания оттенка или цвета. Во многих случаях эта кисть значительно упрощает замену цветов, поскольку имеет множество функциональных элементов управления.
Как работает кисть для замены цвета
Как правило, концепция использования кисти замены цвета проста, поскольку объект, который нужно перекрасить, окрашен. Photoshop меняет только цвет, аналогичный цвету под перекрестием в центральном положении кисти.
Он заменяет их цветом, который вы выбрали в качестве цвета переднего плана. Даже если вы используете любую другую кисть Photoshop, фактическая техника рисования будет такой же, хотя вы должны убедиться, что перекрестие находится над изображением, которое нужно перекрасить.
Кроме того, у этого инструмента есть много опций, которые практически и радикально вносят частичные изменения в его поведение.
режим
Как работает выбор режима аналогично изменению режима наложения слоя. Точно так же у вас есть параметры «Оттенок» и «Цвет» и насыщенность (чтобы сохранить яркость и оттенок исходного цвета и изменить насыщенность только новым цветом).
Для яркости (чтобы сохранить насыщенность и оттенок исходного цвета, возьмите только яркость нового цвета). Если вы используете этот инструмент для замены цветов, вам необходимо использовать параметр цвета или оттенка цвета.
Варианты выборки
Три значка на панели параметров не помечены, но они имеют смысл только тогда, когда вы понимаете, что делает каждый из них. Эти параметры выборки регулируют, как Photoshop выбирает цвет, который вы будете использовать для замены.
Выборка регулируется перекрестием в центре курсора кисти. Первый значок — «Непрерывный», и он постоянно выбирает цвет под перекрестием.
Перекрестие перемещается вместе с инструментом «Кисть», и Photoshop постоянно обновляет выбранный цвет. (Этот параметр работает хорошо, особенно если вы сочетаете его с параметром «тонкие края»).
Как использовать параметры выборки
При использовании этой опции очень важно уделять пристальное внимание перекрестию во время рисования. Второй значок — это опция «Образец один раз».
Он только один раз выбирает цвет под перекрестием. Когда вы щелкаете и продолжаете удерживать кнопку мыши и рисуете, изменяется только выбранный начальный цвет.
«Цвет фона» находится в третьем варианте, и это только заменяет цвета, которые совпадают с цветом фона. Для выбора цвета это единственный вариант, который не использует перекрестие.
Ограничивать
Этот параметр регулирует поведение фактической замены цвета, которую вы делаете. Заразный — это параметр по умолчанию, который заменяет только те цвета, которые совпадают с выбранными цветами, теми, которые каким-то образом соприкасаются с ним или соседними.
Однако даже если несмежные пиксели представляют собой выбранные цвета и попадают в область курсора кисти, они не заменяются. «Точные края» работают постоянно, но обращают внимание на края объекта и изменяют цвета, определенные Photoshop как содержащиеся в краях.
Однако это плохо работает, особенно в области с размытыми или сложными краями. Когда вы сочетаете его с опцией непрерывной выборки, он работает безупречно, делая перекрашивание быстрым и простым. «Прерывистый» изменяет выбранный цвет независимо от того, где они могут быть найдены в области курсора кисти.
Терпимость
При замене цвета допуск регулирует, насколько близко цвет соответствует выбранному цвету. Низкий допуск подходит для изображений с едва уловимыми цветовыми вариациями. Увеличение допуска отлично работает и ускоряет ваш рабочий процесс, если ваш объект не окружен одними и теми же цветами.
Выбор правильного уровня допуска не имеет волшебной формулы; вам нужно только изменить его по мере продвижения. Вы можете попытаться увеличить допуск, если замена звучит слишком специфично. Если точность недостаточна, уменьшите допуск.
Толерантность сильно влияет на то, как работает этот инструмент; проверьте уровень допуска, если кисть для замены цвета работает неправильно.
Применение на практике
Выберите новый желаемый цвет в качестве цвета переднего плана в образцах цветов, используя кисть замены цвета. В отличие от режима наложения и техники корректирующего слоя, кисть замены цвета разрушительна.
Вы только дублируете слой и рисуете только дубликат, что является хорошей практикой, если вы хотите отменить работу. Рекомендуется начать с установленного режима сэмплирования, затем «Непрерывный» и ограничения, установленного на «Найти края» или «Непрерывный».
Все это потому, что параметры кисти замены цвета могут показаться огромными. Диапазон допуска 50-60 процентов является хорошей отправной точкой. Когда вы начнете использовать кисть и узнаете ее поведение, вы будете знать, когда изменить настройки и вместо этого использовать другие параметры.
Анти-псевдоним
Anti-Alias — это последний параметр в инструменте замены цвета, который выбран по умолчанию. Этот параметр должен оставаться включенным, чтобы сгладить края в областях, затронутых инструментом замены цвета.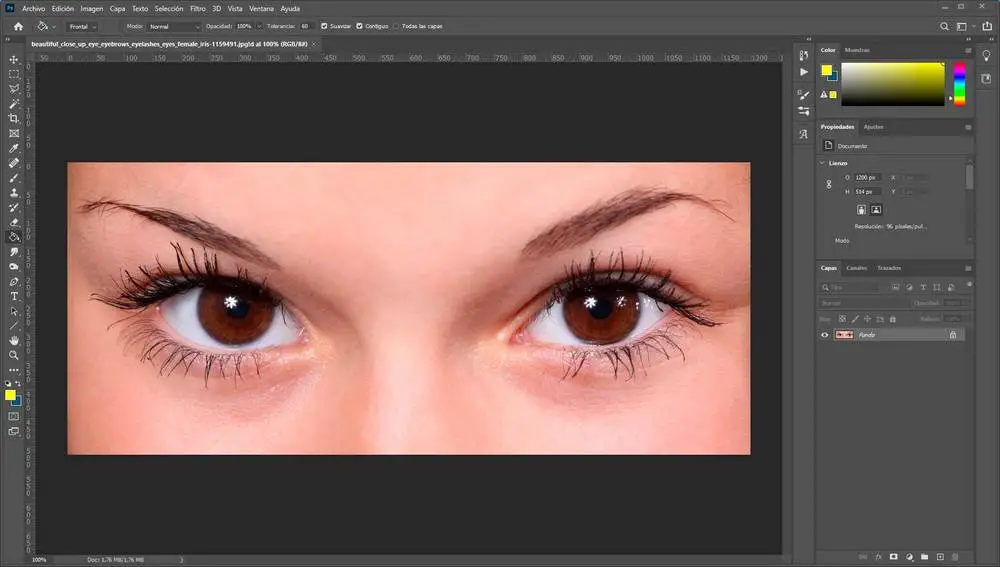
Как решить проблему с яркостью
Когда яркость между исходным цветом изображения и цветом, который нужно заменить, сильно различается, инструмент замены цвета с треском терпит неудачу.
Например, если у вас есть смесь цветных воздушных шаров и вы хотите изменить, например, оранжевый цвет на темно-фиолетовый. Верните исходный цвет изображения. Вы можете выполнить следующие шаги:
- Перейдите в меню «Файл» в верхней части экрана.
- Выберите команду возврата.
- Выберите инструмент замены цвета.
- Удерживайте нажатой клавишу Alt (Win)/Option (Mac).
- Нажмите на желаемый цвет, чтобы попробовать цвет.
- Установите режим наложения на панели параметров обратно на Цвет, значение по умолчанию.
- Закрасьте оранжевый цвет, чтобы заменить его цвет на темно-фиолетовый.
Конечный результат
В конце концов, у вас получится фиолетовый шар, который не похож на другие фиолетовые шары. Фиолетовый цвет светлее остальных, поскольку первоначальный цвет воздушного шара был светлее образца темно-фиолетового цвета.
Единственный режим наложения, который изменяет яркость, — это яркость, но режим наложения цветов не влияет на яркость. Если вы установите режим наложения на яркость и попробуете заменить оранжевый шар темно-фиолетовым, вы заметите, что он сохраняет свой оранжевый цвет, но на этот раз оранжевый цвет темнее.
Основная проблема с инструментом замены цвета заключается в том, что он значительно лучше справляется с простыми задачами, где требуется только изменить оттенок/насыщенность цвета.
Как заменить цвета с помощью параметра «Цвет»
Так как развитие Фотошоп в 1987-1988 гг., опция замены цвета по-прежнему остается одним из самых быстрых и эффективных способов изменения цвета в Photoshop. Следуйте пошаговой процедуре ниже, чтобы изменить цвета:
- Перейдите к изображению, затем выберите настройки и выберите заменить цвет.
- Нажмите на свой объект изображения в Photoshop, чтобы выбрать цвет, который вы хотите заменить. Желательно начинать с самой светлой и чистой части.
 Нечеткость диктует допуск маски замены цвета.
Нечеткость диктует допуск маски замены цвета. - Установите оттенок, который вы изменяете, используя ползунки Hue, Saturation и Lightness.
- Выберите пипетку со знаком плюс (+), чтобы добавить к выбранному изображению.
- Нажмите на оставшиеся области, цвет которых вы хотите изменить. Если вы не собираетесь менять цвет, вы можете отменить это, нажав Control-Z.
- Когда вы закончите выбирать все области, цвет которых хотите изменить, нажмите кнопку ОК.
- Сохраните под новым именем по вашему выбору, чтобы сохранить как исходный объект изображения, так и новый объект изображения.
Хотя этот метод прост и экономит время, результаты менее привлекательны, чем другие трудоемкие и утомительные методы.
Как заменить цвета с помощью команды «Цветовой диапазон»
Команда цвета дает вам большую гибкость для управления цветами изображения в Photoshop. Как и волшебная палочка, вы используете его для выбора в соответствии с тональными значениями и цветом.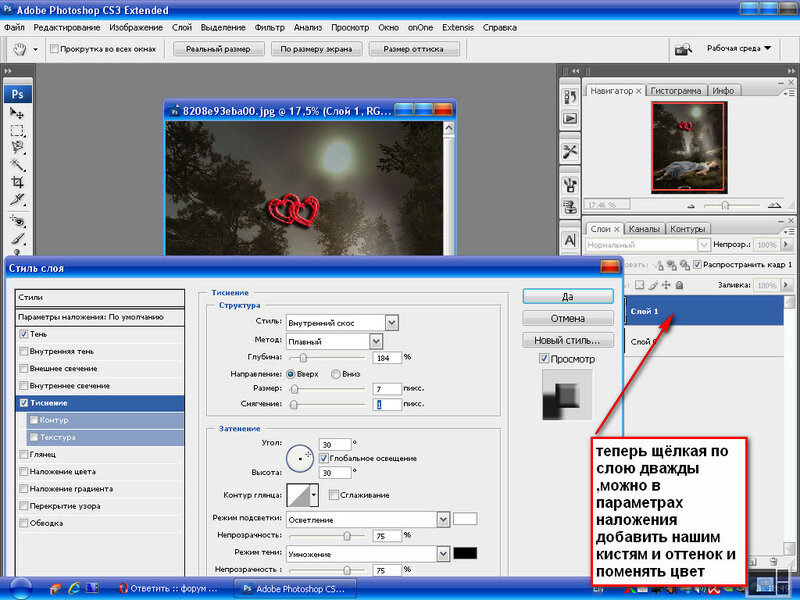
В отличие от волшебной палочки, цветовой диапазон позволяет выбрать определенный цвет во всем изображении. Кроме того, вы можете выбрать уже существующий выбор, а не соседние пиксели. Вы можете использовать его с Цветовой диапазон RGB и CMYK, палитра цветов, средние тона, тона кожи, тени и выбор тонов.
Как использовать команду «Цветовой диапазон»
Открыв объект изображения, выберите меню и выберите цветовой диапазон. Откройте диалоговое окно, и в раскрывающемся меню появится цвет по умолчанию. С помощью инструмента «Пипетка» выберите цвет в объекте изображения. Используйте этот инструмент для управления цветом, пока не добьетесь желаемого эффекта.
Заключительные мысли
Вы можете использовать специальные инструменты, чтобы перекрасить часть изображения или изменить цвет определенных объектов на фотографии. Выше приведены несколько способов замены цветов в фотошопе. Тем не менее, лучшая техника будет зависеть от изображения, над которым вы работаете.
Как изменить цвет глаз в фотошопе
Обработка фотографий
Иногда может возникнуть задача поменять цвет глаз. При помощи Фотошопа, сделать это достаточно несложно. Как очень часто бывает, есть несколько вариантов решения поставленной задачи. Мы рассмотрим очень простой способ изменения цвета глаз в фотошопе при помощи «Color Replacement Tool» («Инструмент замены цвета») и несколько более сложный, но и более гибкий вариант замены цвета путем добавления корректирующего слоя «Hue/Saturation» («Оттенок/Насыщенность»). На мой взгляд второй способ позволяет добится лучшего результата, но для кого-то он может показаться слишком сложным.
При помощи Фотошопа, сделать это достаточно несложно. Как очень часто бывает, есть несколько вариантов решения поставленной задачи. Мы рассмотрим очень простой способ изменения цвета глаз в фотошопе при помощи «Color Replacement Tool» («Инструмент замены цвета») и несколько более сложный, но и более гибкий вариант замены цвета путем добавления корректирующего слоя «Hue/Saturation» («Оттенок/Насыщенность»). На мой взгляд второй способ позволяет добится лучшего результата, но для кого-то он может показаться слишком сложным.
Для обработки будем использовать фотографию вверху. На ней уже сделаны некоторые изменения, в частности применено осветление радужки глаз, чтобы они выглядели ярче. Как всегда перед началом работы, делаем новый слой. Меня несколько раз спрашивали, всегда ли необходимо выполнять это действие? На самом деле нет, но лучше иметь под рукой исходный вариант, чтобы можно было сравнить его с результатом. Более того, я бы посоветовал, создавать новый слой каждый раз после каких-либо серьезных манипуляций, это позволит контролировать «правильность» произведенных изменений на каждом этапе. А в нашем примере это понадобится еще и для изменения настроек прозрачности и применения масок.
А в нашем примере это понадобится еще и для изменения настроек прозрачности и применения масок.
Изменение цвета глаз при помощи Color Replacement Tool
Итак, мы сделали все необходимые приготовления, теперь выбираем на панели инструментов кнопку с кистью и, нажав на нее, ждем, когда появится подменю, затем выбираем «Color Replacement Tool» («Инструмент замены цвета«), он по счету третий.
Теперь выбираем на той же панели внизу цвет, на который мы хотим поменять нынешний цвет глаз. Я выбрал зеленый (код цвета 94dbaa). Подбираем нужный диаметр и аккуратно обрисовываем радужную оболочку глаз. Зрачек нужно оставить черным т.к. он цвет никогда не меняет. При рисовании можно даже немного выйти за нужную область, кисть при этом закрасит только тот цвет, который близок к цвету в центральной ее области. В нашем случае один глаз немного скрыт под волосами, которые близки к нему по цвету. Чтобы кисть не захватила их, можно уменьшить настройку «Tolerance» («Допуск«) вверху, в нашем случае с 30% до 19%.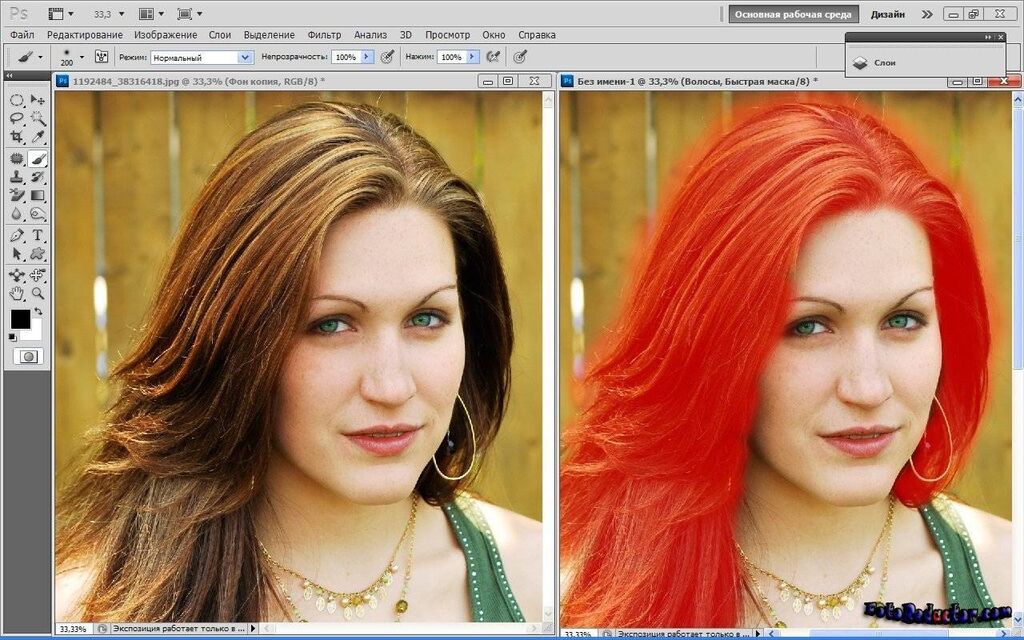
Результат получился абсолютно неестественный — цвет глаз слишком яркий и насыщенный, чтобы это исправить, просто уменьшаем прозрачность верхнего слоя («Opacity«) до 45% (фотография справа). Полученный вариант вполне неплох, но если оттенок не нравится, то возможности его изменения довольно узки, а чтобы поменять цвет, придется повторять все с начала. Для большей свободы в выборе цвета, стоит попробовать второй способ.
Изменение цвета глаз в фотошопе при помощи Hue/Saturation
Возвращаемся к исходному изображению. Делаем новый слой. Затем в меню «Layer» («Слой«) выбираем пункт «New Adjustment Layer» («Новый корректирующий слой«) и в подменю кликаем на «Hue/Saturation» («Оттенок/Насыщенность«). Фотошоп предлагает выбрать имя слоя, тут достаточно просто нажать «ок«.
Ставим галочку на «Colorize» и подбираем оттенок (выделено красными кружками)
У нас появился новый слой с маской. На панели справа ставим галочку «Colorize» («Тонирование«) и при помощи ползунков «Hue» («Оттенок«), «Saturation» («Насыщенность«) и «Lightness» («Освещенность«) выбираем нужный нам цвет. При этом все изображение меняет цвет, не стоит пугаться, обращаем внимание только на глаза. Когда нужный оттенок нашли, выбираем инструмент заливка , цвет должен быть черным и заливаем изображение. Оно становится обычным (без тонирования), а маска рядом со слоем с белой меняется на черную.
На панели справа ставим галочку «Colorize» («Тонирование«) и при помощи ползунков «Hue» («Оттенок«), «Saturation» («Насыщенность«) и «Lightness» («Освещенность«) выбираем нужный нам цвет. При этом все изображение меняет цвет, не стоит пугаться, обращаем внимание только на глаза. Когда нужный оттенок нашли, выбираем инструмент заливка , цвет должен быть черным и заливаем изображение. Оно становится обычным (без тонирования), а маска рядом со слоем с белой меняется на черную.
Теперь берем обычную кисть, меняем цвет на белый и аккуратно обводим радужную оболочку, при этом она приобретает оттенок, который мы задали при помощи Hue/Saturation. Если где-то закрасили лишнее, например зрачек, нужно переключится на белый цвет и исправить.
Меняем режим наложения (выделено красным кружком)
В результате получается почти готовый вариант нашей фотографии. Осталось только сменить вариант наложения с «Normal» («Обычный«) на «Color» («Цвет«), чтобы глаза выглядели естественно (картинка внизу справа) и цвет изменен.
Осталось только сменить вариант наложения с «Normal» («Обычный«) на «Color» («Цвет«), чтобы глаза выглядели естественно (картинка внизу справа) и цвет изменен.
Если оттенок или цвет не нравится, всегда можно выбрать другой или подкорректировать текущий на панели справа, перемещая ползунки. Таким образом можно добиться более естественного результата, не проделывая все манипуляции заново.
В статье мы рассмотрели два варианта изменения цвета глаз в фотошопе. В зависимости от задачи, вы можете использовать тот, который вам больше нравится. Первый несколько быстрее, а второй обладает более гибкими настройками. В любом случае результат получается весьма интересный.
Как изменить цвет абсолютно всего в Photoshop — Live Snap Love
Если вы хотите изменить цвет чего-либо на фотографии, например, футболки или пары туфель, цвета губ или даже фона, это чертовски просто сделать в Photoshop!
В видео ниже показана простая техника изменения цвета предмета.
В видео я покажу вам, как вы можете изменить цвет фона и использовать те же самые шаги, чтобы сделать ее губы более розовыми, просто чтобы показать несколько разных вещей, для которых вы можете использовать это — но помните, вы может использовать это на ЧТО-НИБУДЬ.
(одно предостережение, обратите внимание, что это лучше всего работает со сплошными цветами — все, что имеет узор или градацию, не будет работать так же хорошо)
Теперь, как бы вы ни хотели учиться, у меня есть все для вас — вы можете просто прочитать шаги, описанные ниже, или посмотреть видео (оно находится в конце этого поста) — все, что имеет для вас больше смысла и как вы хотите учиться.
Но прежде чем приступить к работе, если вы новичок (или новичок) в Photoshop, обязательно загрузите наш Photoshop Starter Kit — в нем есть все, что вам нужно для первых шагов в Photoshop, от руководства до понимания слоев, как использовать корректирующие слои и даже некоторые предустановки, которые помогут вам редактировать изображения, а затем повышать резкость и изменять размер изображений для Интернета! Иди сюда, чтобы взять его.
ШАГ ПЕРВЫЙ — СОЗДАНИЕ НОВОГО ПУСТОГО СЛОЯ
Перейдите на панель слоев и выберите внизу значок «Создать новый пустой слой».
ШАГ ВТОРОЙ: ВЫБЕРИТЕ ЦВЕТНОЙ ДИАПАЗОН
На верхней панели инструментов выберите Выбрать. а потом цветовая гамма.
ШАГ ТРЕТИЙ: ИСПОЛЬЗУЙТЕ ИНСТРУМЕНТ КАПЕЛЬНИЦЫ
Используйте пипетку, чтобы выбрать элемент, который вы хотите изменить, используя инструмент + пипетка и ползунок размытости по мере необходимости. Нажмите на кнопку OK, когда вы выбрали нужную область.ШАГ ЧЕТВЕРТЫЙ: СОЗДАЙТЕ НОВЫЙ СЛОЙ ОТТЕНКА/НАСЫЩЕННОСТИ
Вернитесь на панель «Слои», щелкните значок создания нового корректирующего слоя и выберите «Цветовой тон/Насыщенность».
ШАГ ПЯТЫЙ: ОТРЕГУЛИРУЙТЕ ЦВЕТ!
Используя ползунки Hue, Saturation и Lightness, вы можете полностью изменить цвет!
Предпочитаете смотреть? Тогда вот!
Вот и все, простой способ изменить цвет абсолютно чего угодно в Photoshop.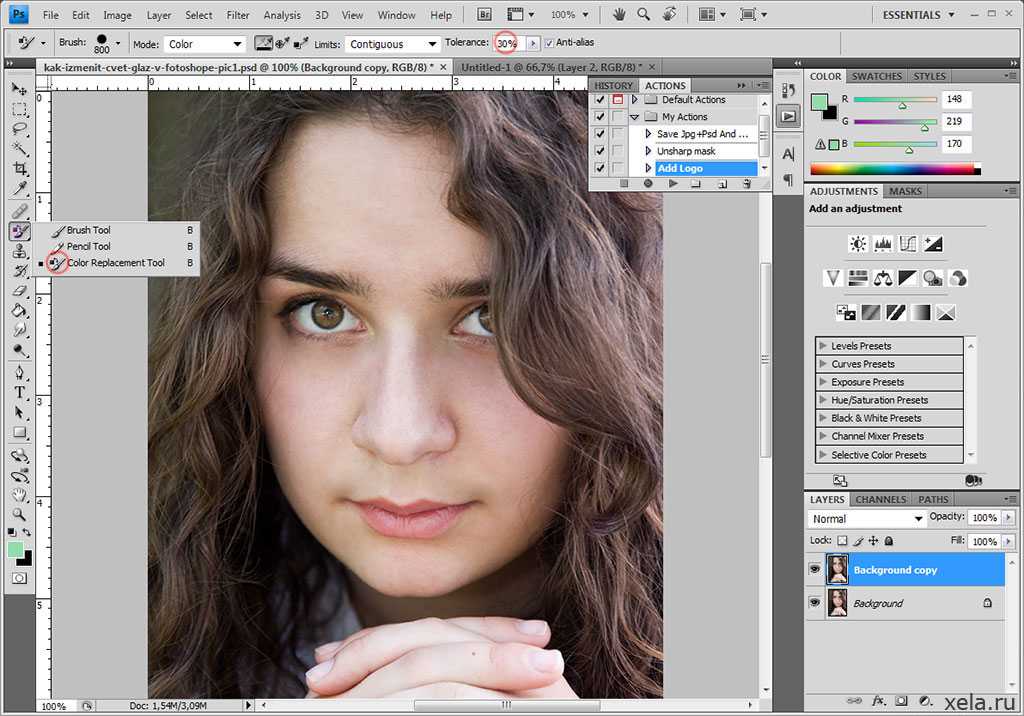 Если вы новичок в Photoshop или хотели бы узнать больше советов и приемов, которые помогут вам придать немного волшебства вашим фотографиям в программе, не забудьте загрузить стартовый комплект Photoshop! Это абсолютно бесплатно и содержит массу информации и полезностей 🙂
Если вы новичок в Photoshop или хотели бы узнать больше советов и приемов, которые помогут вам придать немного волшебства вашим фотографиям в программе, не забудьте загрузить стартовый комплект Photoshop! Это абсолютно бесплатно и содержит массу информации и полезностей 🙂
РУКОВОДСТВО ПО РЕДАКТИРОВАНИЮОдри Энн PHOTOSHOPКомментарий
Изменить цвет в Photoshop | Как изменить цвет в фотошопе?
Программное обеспечение Photoshop — это не что иное, как программное обеспечение для редактирования изображений, работающее с растровыми изображениями. Это программное обеспечение, которое широко используют профессионалы графического редактора из-за его многоцелевых функций. Мы можем использовать это программное обеспечение для редактирования изображений, разработки логотипов и баннеров, анимации графики и многого другого. Изменение цвета любого объекта в этой программе очень интересная и простая работа, и она поможет вам во многих профессиональных работах по редактированию. Здесь, в этой статье, мы узнаем «Как изменить цвет объекта в программе Photoshop?» двумя способами. Вы можете использовать любой из них в соответствии с вашими потребностями.
Изменение цвета любого объекта в этой программе очень интересная и простая работа, и она поможет вам во многих профессиональных работах по редактированию. Здесь, в этой статье, мы узнаем «Как изменить цвет объекта в программе Photoshop?» двумя способами. Вы можете использовать любой из них в соответствии с вашими потребностями.
Как изменить цвет в программе Photoshop?
Прежде чем начать нашу статью об изменении цвета в программе Photoshop, давайте кратко рассмотрим рабочую среду программы Photoshop и узнаем о некоторых функциях, которые присутствуют на рабочем экране для облегчения нашей работы в этой программе.
У нас очень удобная рабочая среда в этом программном обеспечении с некоторыми полезными областями разделов, такими как панель меню в верхней части рабочей области, панель свойств в качестве второй верхней части рабочей области, панель инструментов в левой части. рабочей области, а последняя — панель «Цвет и слой» в правой части рабочей области.
Мы встретим термин «Изменение цвета» в контексте «Как изменить цвет ткани в программе Photoshop?» Для этого просто выполните приведенные ниже шаги один за другим, и вы получите результат всего за несколько секунд. несколько шагов.
несколько шагов.
Шаг 1: Прежде всего, вам нужно узнать об «Изменении цвета в программе Photoshop», загрузив любое изображение из Интернета, или вы можете взять любое собственное изображение, сделанное вами.
Шаг 2: Перейдите в папку вашего персонального компьютера, где вы сохранили свое изображение, и откройте его, щелкните изображение, которое вы хотите отредактировать, и перетащите его в программу Photoshop, удерживая левую кнопку мыши и затем поместите его в рабочую программу, отпустив кнопку мыши.
Шаг 3: Изображение будет помещено на панель слоев рабочей области этой программы в качестве фонового слоя. Вы можете изменить размер изображения в соответствии с вашими требованиями.
Шаг 4: Теперь мы увидим первый метод изменения цвета ткани нашего изображения в программе Photoshop. Нажмите на этот маленький значок, который находится в конце панели «Слой», чтобы создать корректирующий слой. Корректирующий слой будет работать для нас как слой редактирования, а наш исходный слой будет сохранен для использования в будущем.
Корректирующий слой будет работать для нас как слой редактирования, а наш исходный слой будет сохранен для использования в будущем.
Шаг 5: Откроется раскрывающийся список корректирующего слоя. Выберите параметр Hue/Saturation из этого списка, чтобы создать корректирующий слой Hue/Saturation.
Шаг 6: В разделе панели слоев будет создан корректирующий слой Hue/Saturation. Вы можете увидеть это на вышеприведенном фоновом слое.
Шаг 7: Откроется окно свойств оттенка/насыщенности.
Шаг 8: Щелкните значок руки в поле свойств Цветовой тон/Насыщенность, чтобы активировать инструмент «Пипетка», и щелкните область цвета, который вы хотите изменить, с помощью инструмента «Пипетка».
Шаг 9: Теперь увеличьте оттенок, перемещая ползунок оттенка, и вы увидите, как меняется цвет при перемещении ползунка оттенка. Выберите желаемый цвет здесь.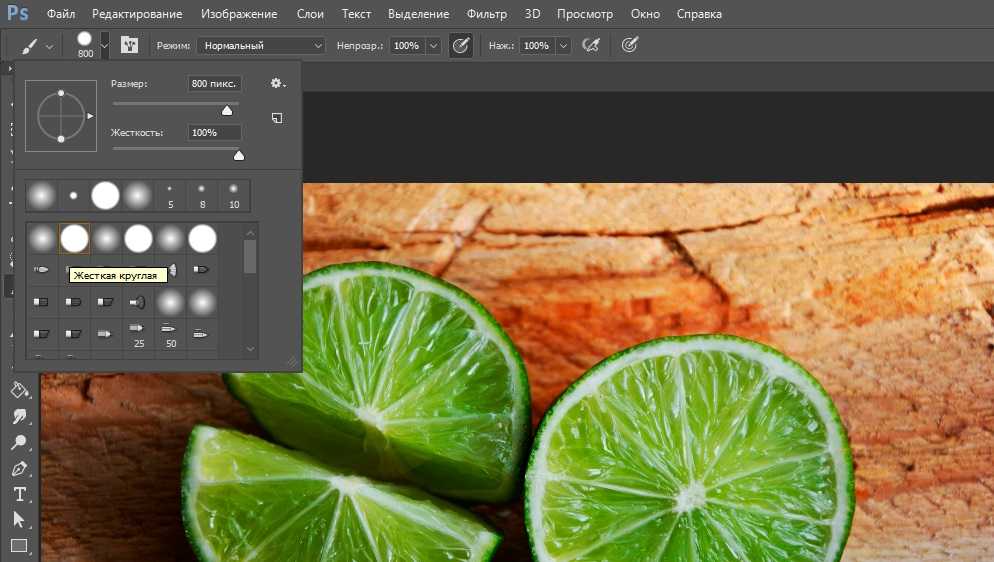
Шаг 10: Теперь измените значение насыщенности и яркости, переместив ползунки на естественный вид выбранного цвета на вашем изображении.
Шаг 11: Таким образом, с помощью первого метода вы можете изменить цвет любого объекта на нужный вам цвет, и это окончательный результат вашего измененного цветного изображения.
Шаг 12: Давайте перейдем ко второму методу «Изменение цвета в программе Photoshop». Возьмите свежий образ из папки.
Шаг 13: Перейдите в меню «Изображение» строки меню в верхней части рабочей области и щелкните по нему. Откроется раскрывающийся список панели меню изображения. Перейдите к опции «Коррекция» и выберите «Заменить цвет» из этого списка.
Шаг 14: Откроется окно «Заменить цвет». Щелкните область, цвет которой вы хотите изменить, с помощью инструмента «Пипетка». Как только вы нажмете на нужную область, она будет выделена белым цветом в поле «Заменить цвет».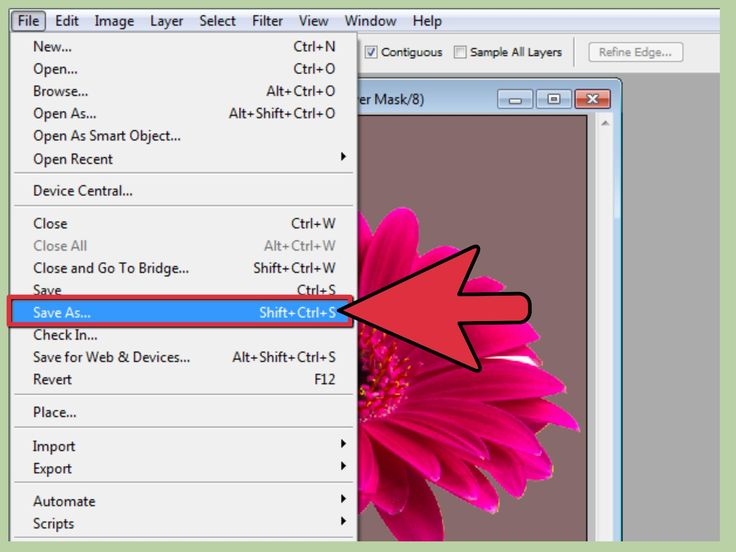 Убедитесь, что переключатель «Выделение» (под выбранной областью в поле «Заменить цвет») включен.
Убедитесь, что переключатель «Выделение» (под выбранной областью в поле «Заменить цвет») включен.
Шаг 15: Уменьшите значение Fuzziness для точного выделения выбранной области.
Шаг 16: Теперь возьмите инструмент «Пипетка плюс», щелкнув по нему кнопкой мыши, и сделайте несколько щелчков по выделенной области левой кнопкой мыши для лучшего и точного выбора желаемой области. Выделение будет становиться все тоньше с каждым нажатием кнопки мыши на выделенной области изображения.
Шаг 17: Теперь щелкните квадратное поле цвета, которое находится рядом с кнопкой окна «Заменить цвет» и называется «Результат».
Шаг 18: Цветная панель будет открыта, как только вы нажмете на поле Результат. Выберите желаемый цвет из этой цветовой панели для выбранной области изображения и нажмите кнопку «ОК», щелкнув левой кнопкой мыши.
Шаг 19: Теперь внесите некоторые изменения в значения Saturation и Lightness для лучшего результата измененного цвета выделенной области изображения.
Шаг 20: Это окончательное изображение с измененным цветом выбранной области вашего изображения. Вы можете изменить цвет более чем одного объекта на отдельном изображении, выполнив все шаги по изменению цвета изображения после того, как вы выполнили работу по изменению цвета одного объекта.
Заключение
Теперь вы можете понять, что изменение цвета в программе Photoshop не является для вас очень большой задачей. Изучив технику изменения цвета любого объекта, описанную в этой статье, вы сможете улучшить навыки редактирования изображений и добавить плюс к своим методам работы. Эта задача определенно улучшит ваше командное качество этого программного обеспечения, и вы сможете очень легко исследовать свою собственную идею в своей работе.
Рекомендуемые статьи
Это руководство по изменению цвета в Photoshop. Здесь мы обсуждаем введение и шаги по изменению цвета в фотошопе с помощью различных техник изменения цвета.

 Нечеткость диктует допуск маски замены цвета.
Нечеткость диктует допуск маски замены цвета.