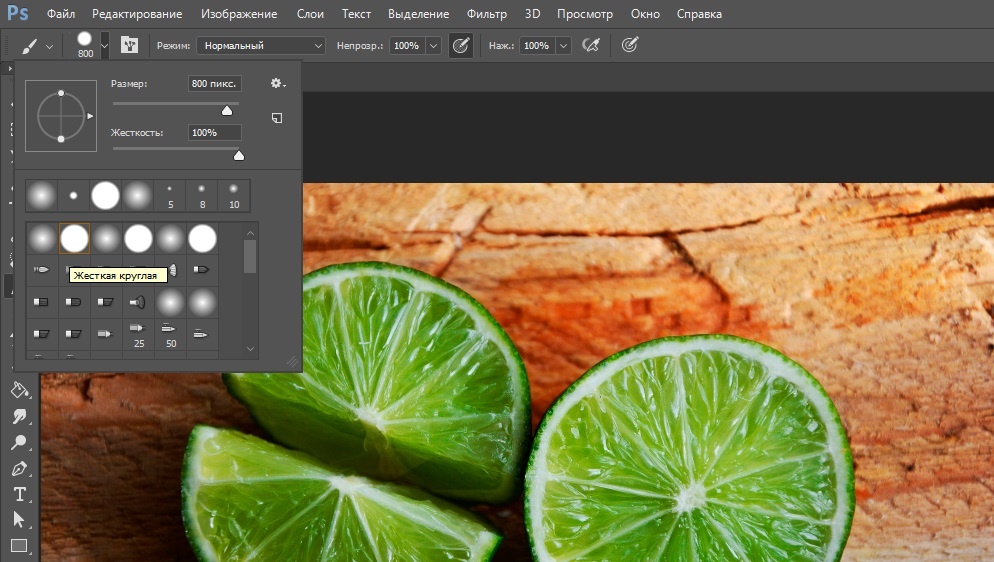«Как изменить цвет любого объекта в фотошопе на черный или белый? » — Яндекс Кью
Популярное
Сообщества
КомпьютерыФотошоп
Анонимный вопрос
·
131,0 K
ОтветитьУточнитьЮрий Широченко
Фотография
578
Фотограф, владелец фотостудии, продюсер и режиссер фото и видео проектов · 23 июл 2021 · pfstudio.ru
тут уже приведены достойныйные ответы с корректными способами, просто добавлю еще один: можно выделить один цвет (в меню выделение (selection) цветовой диапозон (color range) и тыкнуть на нужном цвете) после этого отстроить границы так как устроит на глаз и по выделению можно смело стопроцентной черной или белой кистью закрасит, как нужно или, если нужно плавно залить, сохраняя переливы, то можно использовать элемент заливка из левого меню и он пропорционально выделению перекрасит.
Рекламный, журнальный и фотограф для частных съёмок в разных жанрах, моя студия
Перейти на pfstudio.ru11,0 K
Сергей Гринёв
25 июля 2021
Юрий, метод с использованием «Волшебной палочки» для выделения, пусть и с подбором диапазона цвета, даёт «рваные»… Читать дальше
Комментировать ответ…Комментировать…
Сергей Гринёв
Туризм
255
Специалист по фотографии, альпинист, путешественник, иногда помогаю людям имеющим психол… · 27 июн 2021
Нередко это используется для создания маски. На отдельном прозрачном слое есть какой-то цветной объект. Нужно сделать его совсем белым (255, 255, 255 ) или совсем чёрным ( 0, 0, 0 ). Т.к. метод-необратимый — делаем копию слоя ‘Ctrl’ + ‘J’ .
A. Создаём прозрачный слой поверх копии объекта ‘Ctrl’ + ‘Shift’ + ‘N’ .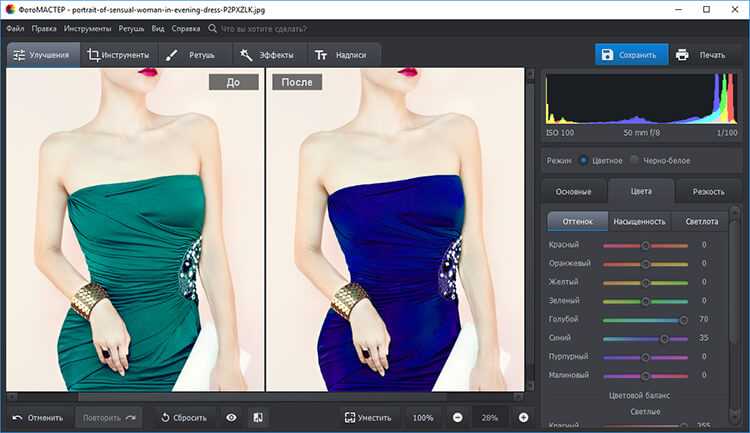
Комментировать ответ…Комментировать…
Михаил Калинин
Технологии
96
Дизайнер-верстальщик. Стаж работы 12 лет. Место работы — ideaprint.ru · 9 мар 2021
1) Выделить объект
2) при английской раскладке нажать клавишу «D»
3) Если нужно покрасить в черный, нажать Alt+Delete, если в белый, нажать Ctrl+Delete
Первым дизайнером был Адам. Первые печатные формы принес Моисей.
Перейти на ideaprint.ruМариночка
15 апреля 2021
Очень интересно!)
валя гринько
5
туризим и медицина · 20 февр 2021
В большинстве случаев для замены цветов этот гибкий метод подходит лучше всего. Поскольку использование масок и корректирующих слоев относится к обратимым методам редактирования, впоследствии у вас будут все возможности точно настроить результаты. Уникальный параметр «Тонирование» позволяет выполнять абсолютные, а не относительные изменения цветов, избавляя от… Читать далее
Поскольку использование масок и корректирующих слоев относится к обратимым методам редактирования, впоследствии у вас будут все возможности точно настроить результаты. Уникальный параметр «Тонирование» позволяет выполнять абсолютные, а не относительные изменения цветов, избавляя от… Читать далее
Комментировать ответ…Комментировать…
Tina
46
7 мар 2019
Для того чтобы менять цвет объектов в PhotoShop вам нужно кликнуть на значок цвета (ниже значка лупа) на панели инструментов и выбрать нужный цвет на открывшейся палитре цветов — выбрать инструмент Кисть; далее создать новый слой (shift+ctrl+n) важно чтобы он стоял в списке слоев выше слоя, где располагается нужный объект — кликаем на новый слой правой кнопкой мыши -… Читать далее
67,6 K
Сергей Борисович
28 октября 2019
.. кликаем на новый слой правой кнопкой мыши — создать обтравочную маску — красим выбранным цветом наш объект. .. Читать дальше
.. Читать дальше
Комментировать ответ…Комментировать…
Вы знаете ответ на этот вопрос?
Поделитесь своим опытом и знаниями
Войти и ответить на вопрос
1 ответ скрыт(Почему?)
Как поменять цвет в фотошопе
Автор: Галина Соколова. Дата публикации:
В уроке «Как поменять цвет в фотошопе» я покажу вам два способа, как заменить любой цвет на фотографии. Будет использовано два способа изменения цвета объекта. В первом и втором способе используется для изменения цвета корректирующий слой Цветовой тон/Насыщенность, но в первом способе применяется слой-маска для корректировки цвета объекта, а во втором способе используется выделение объекта с помощью инструмента Быстрое выделение.
Результат замены цвета (красное платье на синее) вы можете видеть ниже:
Итак, приступим к работе по замену цвета и откроем фотографию в фотошопе:
Будем заменять цвет платья.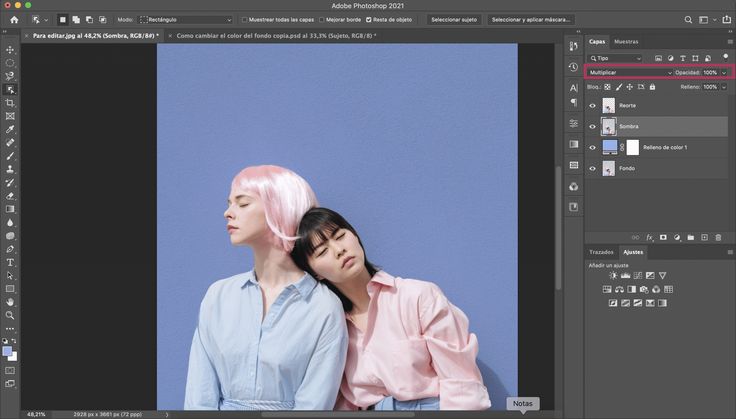
Первый способ:
Создадим дубликат слоя и затем создадим новый корректирующий слой Цветовой тон/Насыщенность для этого нажмём на значок :
В открывшемся окне нам необходимо выбрать Красный канал для редактирования, так как платье у нас красное:
Теперь возьмём внизу окна Пипетку и щёлкнем ею по красному платью. Затем будем передвигать ползунок Цветовой тон пока не добьёмся нужного цвета:
Как мы видим, что изменился цвет не только платья, но и всей картинки, поэтому нужно удалить воздействие корректирующего слоя Цветовой тон/Насыщенность в тех участках фотографии, где он не нужен.
Для этого активизируем маску слоя затем возьмём жёсткую кисть чёрного цвета и аккуратно прорисуем все области, где не нужен синий цвет, оставив только платье синего цвета:
Если случайно вы удалили часть синего цвета платья, то нужно взять кисть белого цвета и провести по этой области и тогда синий цвет вернётся.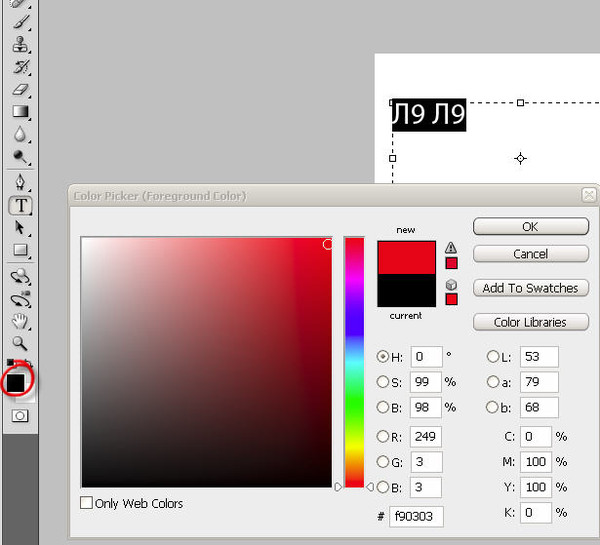
Во втором способе для изменения цвета используется выделение объекта, цвет которого необходимо изменить.
Для этого возьмём инструмент Быстрое выделение и проведём инструментов внутри платья так, чтобы выделение охватило контуры платья, при этом необходимо менять диаметр инструмента, например, при выделении рукавов диаметр нужно уменьшить.
Если произошёл захват выделением фона, например, в данном случае такая область у меня получилась в зоне декольте, то тогда необходимо провести по зоне декольте инструментом с одновременным нажатием клавиши ALT и выделение удалится.
Теперь нажмём на клавишу Уточнить край:
В открывшемся окне выставим параметры как указано на скриншоте и обязательно поставим галочку в строке Вывод: Новый слой со слоем маской:
В результате в палитре Слои получим новый слой со слоем маской, на котором будет находиться вырезанное платье:
Влючим нижележащие слои:
Теперь создадим новый корректирующий слой Цветовой тон/Насыщенность, как было описано в Первом способе и проведём операцию по изменению цвета платья точно так же.
На этом урок «Как поменять цвет в фотошопе» окончен.
Если Вы не хотите пропустить интересные уроки по обработке фотографий — подпишитесь на рассылку.
Форма для подписки находится ниже.
Временно закрыто комментирование для гостей, нужна обязательная регистрация, ввиду засилья спамботов.
зарегистрируйтесь на сайте, что бы оставлять комментарии!
Как изменить цвет абсолютно всего в Photoshop — Live Snap Love
Если вы хотите изменить цвет чего-либо на фотографии, например, футболки или пары туфель, цвета губ или даже фона, это чертовски просто сделать в Photoshop!
В видео ниже показана простая техника изменения цвета предмета.
В видео я покажу вам, как вы можете изменить цвет фона и использовать те же самые шаги, чтобы сделать ее губы более розовыми, просто чтобы показать несколько разных вещей, для которых вы можете использовать это — но помните, вы может использовать это на ЧТО-НИБУДЬ.
(одно предостережение, обратите внимание, что это лучше всего работает со сплошными цветами — все, что имеет узор или градацию, не будет работать так же хорошо)
Теперь, как бы вы ни хотели учиться, у меня есть все для вас — вы можете просто прочитать шаги, описанные ниже, или посмотреть видео (оно находится в конце этого поста) — все, что имеет для вас больше смысла и как вы хотите учиться.
Но прежде чем приступить к работе, если вы новичок (или новичок) в Photoshop, обязательно загрузите наш Photoshop Starter Kit — в нем есть все, что вам нужно для первых шагов в Photoshop, от руководства до понимания слоев, как использовать корректирующие слои и даже некоторые предустановки, которые помогут вам редактировать изображения, а затем повышать резкость и изменять размер изображений для Интернета! Иди сюда, чтобы взять его.
ШАГ ПЕРВЫЙ — СОЗДАНИЕ НОВОГО ПУСТОГО СЛОЯ
Перейдите на панель слоев и выберите внизу значок «Создать новый пустой слой».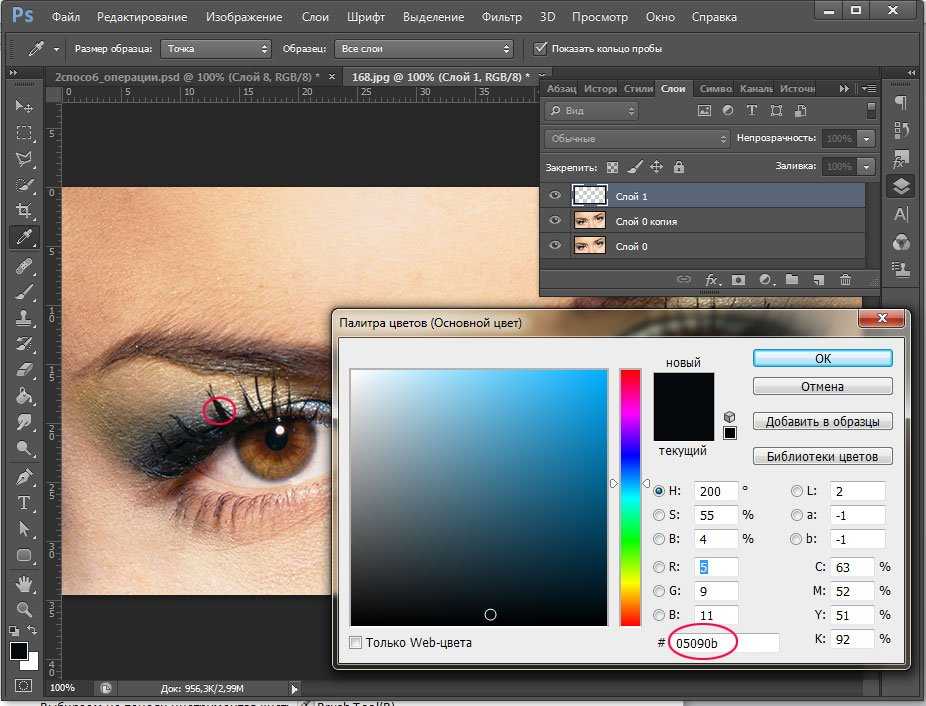
ШАГ ВТОРОЙ: ВЫБЕРИТЕ ЦВЕТНОЙ ДИАПАЗОН
На верхней панели инструментов выберите Выбрать. а потом цветовая гамма.
ШАГ ТРЕТИЙ: ИСПОЛЬЗУЙТЕ ИНСТРУМЕНТ КАПЕЛЬНИЦЫ
Используйте пипетку, чтобы выбрать элемент, который вы хотите изменить, используя инструмент + пипетка и ползунок размытости по мере необходимости. Нажмите на кнопку OK, когда вы выбрали нужную область.
ШАГ ЧЕТВЕРТЫЙ: СОЗДАЙТЕ НОВЫЙ СЛОЙ ОТТЕНКА/НАСЫЩЕННОСТИ
Вернитесь на панель «Слои», щелкните значок создания нового корректирующего слоя и выберите «Цветовой тон/Насыщенность».
ШАГ ПЯТЫЙ: ОТРЕГУЛИРУЙТЕ ЦВЕТ!
Используя ползунки Hue, Saturation и Lightness, вы можете полностью изменить цвет!
Предпочитаете смотреть? Тогда вот!
Вот и все, простой способ изменить цвет абсолютно чего угодно в Photoshop. Если вы новичок в Photoshop или хотели бы узнать больше советов и приемов, которые помогут вам придать немного волшебства вашим фотографиям в программе, не забудьте загрузить стартовый комплект Photoshop! Это абсолютно бесплатно и содержит массу информации и полезностей 🙂
Если вы новичок в Photoshop или хотели бы узнать больше советов и приемов, которые помогут вам придать немного волшебства вашим фотографиям в программе, не забудьте загрузить стартовый комплект Photoshop! Это абсолютно бесплатно и содержит массу информации и полезностей 🙂
РУКОВОДСТВО ПО РЕДАКТИРОВАНИЮОдри Энн PHOTOSHOP1 Комментарий
Изменить цвет в Photoshop | Как изменить цвет в фотошопе?
Программное обеспечение Photoshop — это не что иное, как программное обеспечение для редактирования изображений, работающее с растровыми изображениями. Это программное обеспечение, которое широко используют профессионалы графического редактора из-за его многоцелевых функций. Мы можем использовать это программное обеспечение для редактирования изображений, разработки логотипов и баннеров, анимации графики и многого другого. Изменение цвета любого объекта в этой программе очень интересная и простая работа, и она поможет вам во многих профессиональных работах по редактированию. Здесь, в этой статье, мы узнаем «Как изменить цвет объекта в программе Photoshop?» двумя способами. Вы можете использовать любой из них в соответствии с вашими потребностями.
Изменение цвета любого объекта в этой программе очень интересная и простая работа, и она поможет вам во многих профессиональных работах по редактированию. Здесь, в этой статье, мы узнаем «Как изменить цвет объекта в программе Photoshop?» двумя способами. Вы можете использовать любой из них в соответствии с вашими потребностями.
Как изменить цвет в программе Photoshop?
Прежде чем начать нашу статью об изменении цвета в программе Photoshop, давайте кратко рассмотрим рабочую среду программы Photoshop и узнаем о некоторых функциях, которые присутствуют на рабочем экране для облегчения нашей работы в этой программе.
У нас очень удобная рабочая среда в этом программном обеспечении с некоторыми полезными областями разделов, такими как панель меню в верхней части рабочей области, панель свойств в качестве второй верхней части рабочей области, панель инструментов в левой части. рабочей области, а последняя — панель «Цвет и слой» в правой части рабочей области.
Мы встретим термин «Изменение цвета» в контексте «Как изменить цвет ткани в программе Photoshop?» Для этого просто выполните приведенные ниже шаги один за другим, и вы получите результат всего за несколько секунд. несколько шагов.
несколько шагов.
Шаг 1: Прежде всего, вам нужно узнать об «Изменении цвета в программе Photoshop», загрузив любое изображение из Интернета, или вы можете взять любое собственное изображение, сделанное вами.
Шаг 2: Перейдите в папку вашего персонального компьютера, где вы сохранили свое изображение, и откройте его, щелкните изображение, которое вы хотите отредактировать, и перетащите его в программу Photoshop, удерживая левую кнопку мыши и затем поместите его в рабочую программу, отпустив кнопку мыши.
Шаг 3: Изображение будет помещено на панель слоев рабочей области этой программы в качестве фонового слоя. Вы можете изменить размер изображения в соответствии с вашими требованиями.
Шаг 4: Теперь мы увидим первый метод изменения цвета ткани нашего изображения в программе Photoshop. Нажмите на этот маленький значок, который находится в конце панели «Слой», чтобы создать корректирующий слой. Корректирующий слой будет работать для нас как слой редактирования, а наш исходный слой будет сохранен для использования в будущем.
Корректирующий слой будет работать для нас как слой редактирования, а наш исходный слой будет сохранен для использования в будущем.
Шаг 5: Откроется раскрывающийся список корректирующего слоя. Выберите параметр Hue/Saturation из этого списка, чтобы создать корректирующий слой Hue/Saturation.
Шаг 6: В разделе панели слоев будет создан корректирующий слой Hue/Saturation. Вы можете увидеть это на вышеприведенном фоновом слое.
Шаг 7: Откроется окно свойств оттенка/насыщенности.
Шаг 8: Щелкните значок руки в поле свойств Цветовой тон/Насыщенность, чтобы активировать инструмент «Пипетка», и щелкните область цвета, который вы хотите изменить, с помощью инструмента «Пипетка».
Шаг 9: Теперь увеличьте оттенок, перемещая ползунок оттенка, и вы увидите, как меняется цвет при перемещении ползунка оттенка. Выберите желаемый цвет здесь.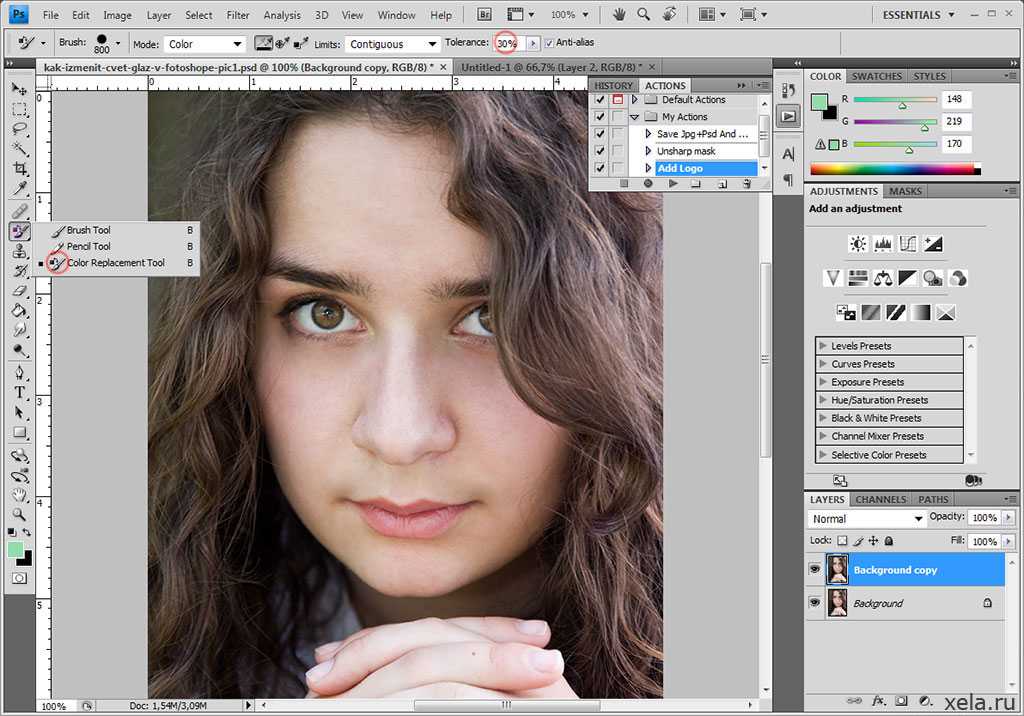
Шаг 10: Теперь измените значение насыщенности и яркости, переместив ползунки на естественный вид выбранного цвета на вашем изображении.
Шаг 11: Таким образом, с помощью первого метода вы можете изменить цвет любого объекта на нужный вам цвет, и это окончательный результат вашего измененного цветного изображения.
Шаг 12: Давайте перейдем ко второму методу «Изменение цвета в программе Photoshop». Возьмите свежий образ из папки.
Шаг 13: Перейдите в меню «Изображение» строки меню в верхней части рабочей области и щелкните по нему. Откроется раскрывающийся список панели меню изображения. Перейдите к опции «Коррекция» и выберите «Заменить цвет» из этого списка.
Шаг 14: Откроется окно «Заменить цвет». Щелкните область, цвет которой вы хотите изменить, с помощью инструмента «Пипетка». Как только вы нажмете на нужную область, она будет выделена белым цветом в поле «Заменить цвет».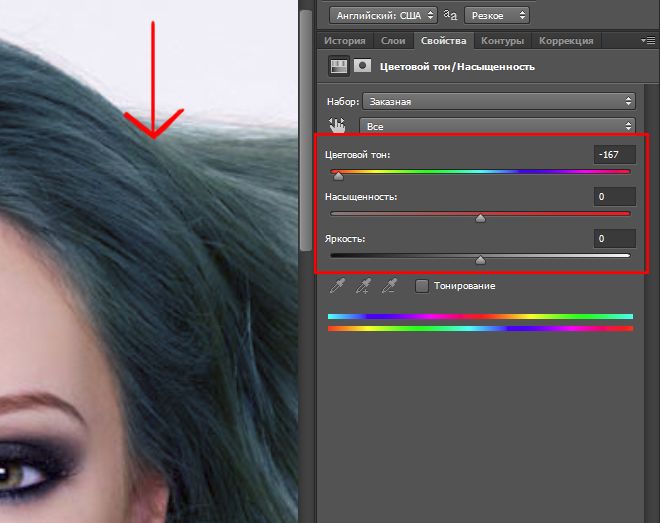 Убедитесь, что переключатель «Выделение» (под выбранной областью в поле «Заменить цвет») включен.
Убедитесь, что переключатель «Выделение» (под выбранной областью в поле «Заменить цвет») включен.
Шаг 15: Уменьшите значение Fuzziness для точного выделения выбранной области.
Шаг 16: Теперь возьмите инструмент «Пипетка плюс», щелкнув по нему кнопкой мыши, и сделайте несколько щелчков по выделенной области левой кнопкой мыши для лучшего и точного выбора желаемой области. Выделение будет становиться все тоньше с каждым нажатием кнопки мыши на выделенной области изображения.
Шаг 17: Теперь щелкните квадратное поле цвета, которое находится рядом с кнопкой окна «Заменить цвет» и называется «Результат».
Шаг 18: Цветная панель будет открыта, как только вы нажмете на поле Результат. Выберите желаемый цвет из этой цветовой панели для выбранной области изображения и нажмите кнопку «ОК», щелкнув левой кнопкой мыши.
Шаг 19: Теперь внесите некоторые изменения в значения Saturation и Lightness для лучшего результата измененного цвета выделенной области изображения.
Шаг 20: Это окончательное изображение с измененным цветом выбранной области вашего изображения. Вы можете изменить цвет более чем одного объекта на отдельном изображении, выполнив все шаги по изменению цвета изображения после того, как вы выполнили работу по изменению цвета одного объекта.
Заключение
Теперь вы можете понять, что изменение цвета в программе Photoshop не является для вас очень большой задачей. Изучив технику изменения цвета любого объекта, описанную в этой статье, вы сможете улучшить навыки редактирования изображений и добавить плюс к своим методам работы. Эта задача определенно улучшит ваше командное качество этого программного обеспечения, и вы сможете очень легко исследовать свою собственную идею в своей работе.
Рекомендуемые статьи
Это руководство по изменению цвета в Photoshop. Здесь мы обсуждаем введение и шаги по изменению цвета в фотошопе с помощью различных техник изменения цвета.