Выравнивание фона фотографии в Photoshop
Ksenia (Moonflower Art)
Иногда необходимо подредактировать фон фотографии, сделать его более «гладким» и однородным. Сделать это можно легко с помощью программы Photoshop. Пошаговая инструкция представлена ниже.
1) Копируем новый слой (Ctrl+J), работаем с ним.
2) Инструментом «Быстрое выделение» выделяем контур.
3) Нажать кнопку «Уточнить край».
4) Увеличиваем радиус области выделения, переключая кнопки Кисть или Ластик, уточняем границы, проводя по изображению. Далее нажать Оk.
5) В главном меню заходим в «Выделение», далее «Сохранить выделенную область». Во всплывшем окне создаем новый канал, присваиваем имя «Альфа 1».
6) В главном меню заходим в «Выделение», далее «Модификация» — «Расширить» (5-10 мгпикс). Граница выделения еще немного увеличится.
7) В главном меню заходим в «Редактирование», далее — «Выполнить заливку».
8) Использовать «С учетом содержимого» (Content-Aware), далее нажать Оk.
9) Отменить выделение.
10) Надо размыть этот слой. «Фильтр» — «Размытие» — «Размытие по Гауссу».
11) Двигая флажок, выбираем по своему вкусу степень размытия. Далее нажимаем Оk.
12) Можно дополнительно сгладить фон, усреднить его цвет: копируем Слой 1, далее «Фильтр»— «Размытие» — «Среднее».
13) Выделить эти два слоя, нужно объединить их в группу ( Ctrl+G).
14) На группу кладем маску (меню справа внизу). На маску загружаем наше выделение: «Изображение» — «Внешний канал».
15) Выбираем Канал Альфа 1, ставим галочку в пустом квадрате возле «Инвертировать», далее Оk.
16) Можно снизить прозрачность группы, добиваясь реалистичного фона. Двигаем флажок в меню справа внизу («Непрозрачность»).
17) Свести все слои («Слои», «Выполнить сведение»), сохранить.
Изображение До и После:
Конец! 🙂
Рейтинг
☆
☆
☆
☆
☆
0.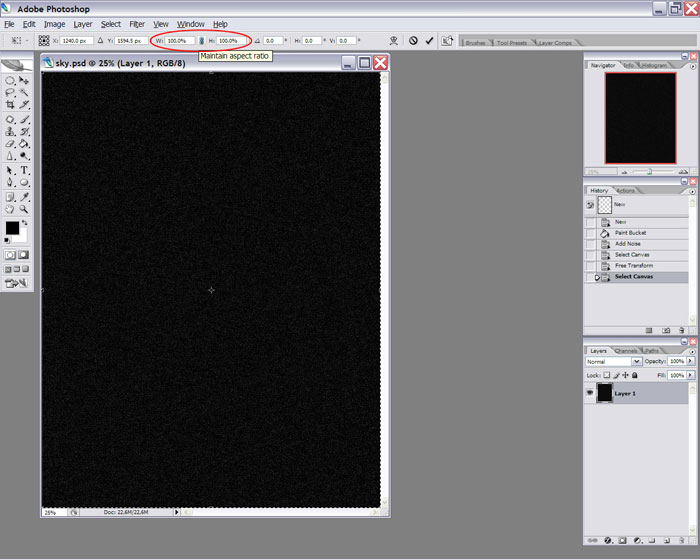 0
(0 голосов)
0
(0 голосов)
Ksenia (Moonflower Art)
Россия, Санкт-Петербург
Магазин
Блог (4)
Следите за творчеством мастера
Мастер-классы по теме
Ключевые слова
- Ключевые слова
- выравнивание фона
- обработка фона
Рубрики мастер-классов
Do It Yourself / Сделай сам
Recycle / Вторая жизнь вещей
Tворим с детьми
Бижутерия своими руками
Валяние
Вышивка
Вязание
Декорирование
Декупаж
Дизайн и декор интерьера
Живопись и рисование
Керамика
Ковроделие
Косметика ручной работы
Кружевоплетение
Куклы и игрушки
Лепка
Материалы для творчества
Мебель своими руками
Миниатюра
Обувь своими руками
Одежда своими руками
Организация пространства
Пирография
Плетение
Прядение
Работа с бисером
Работа с бумагой
Работа с кожей
Работа с металлом
Работа с мехом
Работа со стеклом
Реставрация
Роспись
Свечи своими руками
Скрапбукинг
Столярное дело
Сумки своими руками
Ткачество
Упаковка своими руками
Флористика
Фотография и видео
Художественная резьба
Шитье
Как залить фон в фотошоп
Содержание
- Заливка фонового слоя
- Настройки заливки
- Ручная заливка
- Заливка части фонового слоя
- Инструмент «Заливка»
- Применение фильтров
- Полезный совет для новичков
- Инструмент «Градиент»
- «Узоры»
- Готовые картинки
- Видео инструкция
Фоновый слой, который появляется в палитре после создания нового документа, является заблокированным.
Заливка фонового слоя
Вызвать функцию заливки фонового слоя можно двумя способами.
- Перейти в меню «Редактирование – Выполнить заливку».
В обоих случаях открывается окно настроек заливки.
Настройки заливки
Фон можно залить Основным или Фоновым цветом,
либо настроить цвет непосредственно в окне заливки.
Узор.
Также фон заливается узорами, содержащимися в действующем наборе программы. Для этого в выпадающем списке необходимо выбрать «Регулярный» и подобрать узор для заливки.
Ручная заливка
Ручная заливка фона производится инструментами «Заливка» и «Градиент».
1. Инструмент «Заливка».
Заливка данным инструментом производится кликом по фоновому слою после настройки необходимого цвета.
2. Инструмент «Градиент».
Заливка градиентом позволяет создать фон с плавными цветовыми переходами. Настройка заливки в данном случае осуществляется на верхней панели. Настройке подлежит как цвет (1), так и форма градиента (линейный, радиальный, конусовидный, зеркальный и ромбовидный) (2).
Подробнее о градиентах можно почитать в статье, ссылка на которую расположена чуть ниже.
После настройки инструмента необходимо зажать ЛКМ и протянуть появившуюся направляющую по холсту.
Заливка части фонового слоя
Для того, чтобы залить какой-либо участок фонового слоя, его нужно выделить любым инструментом, предназначенным для этого, и совершить действия, описанные выше.
Мы рассмотрели все варианты заливки фонового слоя. Как видите, способов много, и слой не является полностью заблокированным для редактирования.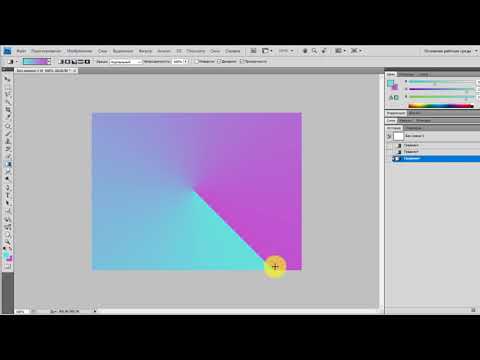 К заливке фона прибегают, когда не требуется менять цвет подложки на всем протяжении обработки картинки, в остальных случаях рекомендуется создать отдельный слой с заливкой.
К заливке фона прибегают, когда не требуется менять цвет подложки на всем протяжении обработки картинки, в остальных случаях рекомендуется создать отдельный слой с заливкой.
Отблагодарите автора, поделитесь статьей в социальных сетях.
Доброго времени суток, уважаемые читатели моего блога. Фон – один из самых важных элементов картинки. Благодаря ему можно даже самую неважную фотку превратить в стильную и современную. Сделать это нетрудно даже для новичка, обладающего минимальными знаниями программы Photoshop.
Сегодня я расскажу вам как залить фон в фотошопе четырьмя способами, покажу какими инструментами пользоваться для быстрого результата, самого качественного и дам несколько полезных рекомендаций, чтобы картинка выглядела более профессионально выполненной.
Инструмент «Заливка»
Если вы хотите залить фон на готовой фотографии, то у вас ничего не получится, пока вы не избавитесь от уже имеющегося заднего фона. Сделать это можно несколькими способами. Я рекомендую вам для начала разобраться с заливкой, поработав с текущей публикаций и «чистым» документом, а потом прочитать статью в моем блоге о том, как вырезать объект из фото и работать с png.
Я рекомендую вам для начала разобраться с заливкой, поработав с текущей публикаций и «чистым» документом, а потом прочитать статью в моем блоге о том, как вырезать объект из фото и работать с png.
Создайте новый документ через меню «Файл» — «Создать».
В Фотошопе некоторые инструменты располагаются на одной и той же кнопке. Как, например, «Градиент» и «Заливка». Чтобы открыть дополнительное меню, нужно просто на несколько секунд зажать левую кнопку мыши, оно откроется и вы сможете выбрать то, что вам нужно.
Так как я пользуюсь самой последней версией Photoshop CC, то у меня еще есть «Выбор 3D-материала». Сказать честно, я этой функцией никогда не пользовался.
Если вы хотите залить документ одним цветом, то вам понадобится обычная «Заливка».
Чуть ниже, в той же панели вы можете видеть два цвета. Один сверху – текущий, которым вы пользуетесь сейчас, ко второму, нижнему, у вас есть возможность быстрого доступа. Переключиться между ними можно при помощи стрелок в правом верхнем углу, а миниатюра в левом нижнем позволяет переключиться к самым распространенным и часто используемым – черному и белому.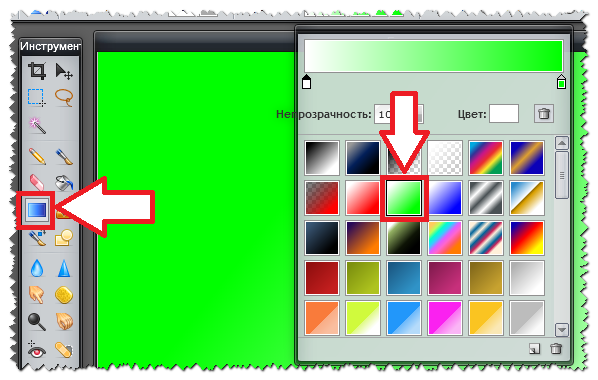
Кроме того, некоторые двухцветные фильтры, например, «Облака» отображаются в той цветовой гамме, которая у вас выставлена в этом меню, но это совсем другая история.
Щелкните по верхнему цвету левой кнопкой мыши и у вас откроется дополнительное окно выбора. Сначала в полосе справа вы выбираете основной цвет, а в квадрате слева определяетесь с оттенком. Затем жмете «Ок», чтобы применить изменения.
Жмете мышью в любом месте рабочего поля с картинкой и фон меняет свой цвет на тот, который вы только что выбрали.
Применение фильтров
В природе никогда не бывает одного четкого цвета, существуют оттенки, переливы, тени, какая-то текстура или блики. Поэтому просто заливка априори не может понравиться нашему глазу.
Обычно на фон я, как минимум добавляю «Шум». Вы можете открыть галерею фильтров и попробовать на практике тот или иной вариант, чтобы понимать, как он выглядит. Ну или просто воспользуйтесь моей схемой. В одной из своих статей я рассказал как быстро сделать черный фон в фотошопе, возможно эта статья окажется для вас полезной.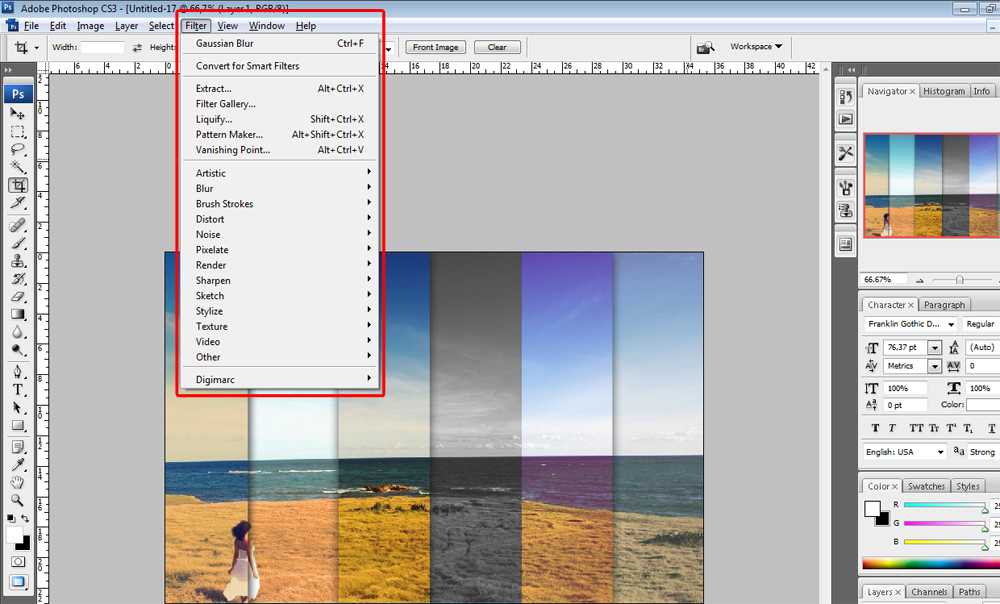
Выберите «Шум», а затем «Добавить шум».
Практически у любого фильтра есть функция предварительного просмотра, жмете на галочку и смотрите как изменения отражаются на вашей фотографии. В случае с шумом вам останется только подвигать ползунком, чтобы достичь лучшего результата.
Вот такой результат у меня получился. Для некоторых цветов я применяю еще и фильтр «Размытие» — «Размытие по Гауссу», но в случае с фиолетовым это лишнее. А вот вам может пригодиться. Попробуйте сделать это самостоятельно.
Полезный совет для новичков
Я заметил, что не так много людей пользуется «Историей», в которой отображаются все действия, применяемые пользователем. Зря, ведь это очень удобно. Один щелчок по определенному шагу возвращает вас к тому моменту, где вы его выполняли.
Откройте «Окно», поставьте галочку напротив «История» и поместите ее в нижнюю панель справа.
Теперь, чтобы вернуться к началу мне просто нужно нажать на «Новый» и уберутся все цвета и шумы.
Инструмент «Градиент»
Если вы хотите узнать все о плавном переходе цвета (градиенте), то я советую вам прочитать одноименную статью в моем блоге. В рамках этой статьи я покажу лишь минимум: как пользоваться готовыми схемами.
Для начала откроем инструмент «Градиент», который находится на той же кнопке, что и «Заливка».
На сайте Photoshop-Master можно найти кучу дополнений для фотошопа: кисти, узоры, рамки, шрифты и так далее. Специалисты не приветствуют подгрузку «лишних» шаблонов, таких как градиенты. Это дает дополнительную нагрузку на и без того тяжелую программу. А переходы цвета можно сделать быстро и самому.
На мой взгляд добавление профессионально созданных градиентов новичку точно не помешает, а лишь ускорит процесс создания качественных шедевров.
Вы можете увидеть в списке не такое уж большое количество градиентов, но помните, что в каждый из них может входить до 1000 экземпляров.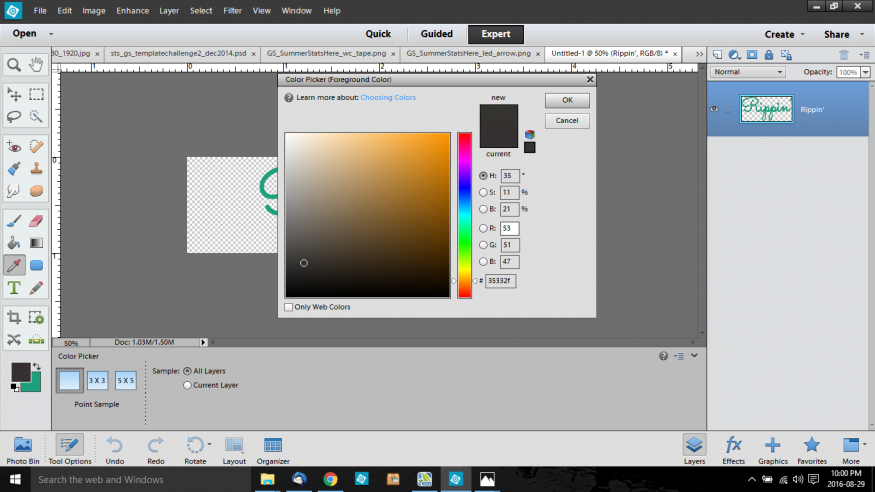
Я, например, нашел 10 000 шаблонов. Вес файла всего 0,3 Мб. Жму на «Скачать и жду когда архив загрузится.
После закачивания открываю при помощи программы WinRAR. И перетаскиваю файл GDR в заранее подготовленную папку.
Возвращаюсь в Фотошоп. После того как я выбрал среди инструментов «Градиент», нахожу на верхней панели эскиз с цветом, в моем случае красно-черным. Открывается дополнительное меню. Здесь нажимаю на гайку в правом верхнем углу.
Выбираю загрузить градиенты. В открывшемся окне с «Моим компьютером» нахожу файл GDR, который недавно извлек в папку и загружаю.
Готово. Теперь файл, который вы загружали, и архив можно удалить. Все градиенты перекочевали в папку с программой.
Осталось лишь провести мышью по картинке, на которую заливается фон, и готово.
От того, куда вы будете вести зависит как расположится переход цвета. Посмотрите видео в конце статьи или попробуйте разные варианты сами.
Помимо градиентов, вы можете скачать на сайте Photoshop-Master готовые узоры. Сейчас покажу как с ними работать.
«Узоры»
Вы можете скачать любую jpg картинку и установить ее в качестве фона, а можете воспользоваться узорами. На сайте Photoshop-Master их почему-то назвали текстурами. Обращайте внимание на формат. Если вы качаете PAT, то все верно, это дополнение для программы. Если видите jpeg, то это всего лишь рисунок
Загрузить узоры можно по такому же принципу, как и градиенты. Если у вас что-то не получается, прочитайте статью о том, как залить фон для текста, или попробуйте сделать это самостоятельно пользуясь инструкциями из этой статьи.
Снова выберите инструмент «Заливка».
В верхней панели смените опцию «Основной цвет» на «Узор». Рядом появится плашка с эскизом узора. Я уже подгружал их, поэтому мне осталось лишь выбрать приятный вариант. Щелкаю на стрелочку, рядом с эскизом.
Здесь есть уже знакомая вам гайка, которая позволит подгрузить новые узоры.
Один щелчок по фону и узор расположится на рисунке.
Готовые картинки
С готовыми картинками все еще проще. Вы просто скачиваете изображение из интернета. Прочитайте статью о том, как это сделать, чтобы не бояться юридического преследования и нарушения закона об авторском праве.
Откройте папку с изображением и перетащите его в рабочее окно.
Осталось лишь растянуть. В этом нет ничего сложного. Но можете прочитать статью о том, как правильно сделать изображение больше. Возможно, узнаете кое-что новое.
Ну вот почти и все.
Видео инструкция
После того как я написал статью, я подумал, что некоторым из вас могут быть интересны коллажи. То есть у вас есть какая-то основа, а сверху вы добавите картинку, в качестве фона. При создании ролика я сразу поставил в центр изображения объект. В данном случае страница товара с АлиЭкспресс — Телескоп для телефона .
Чтобы залить фон, вам просто нужно активировать фон, нажать на него.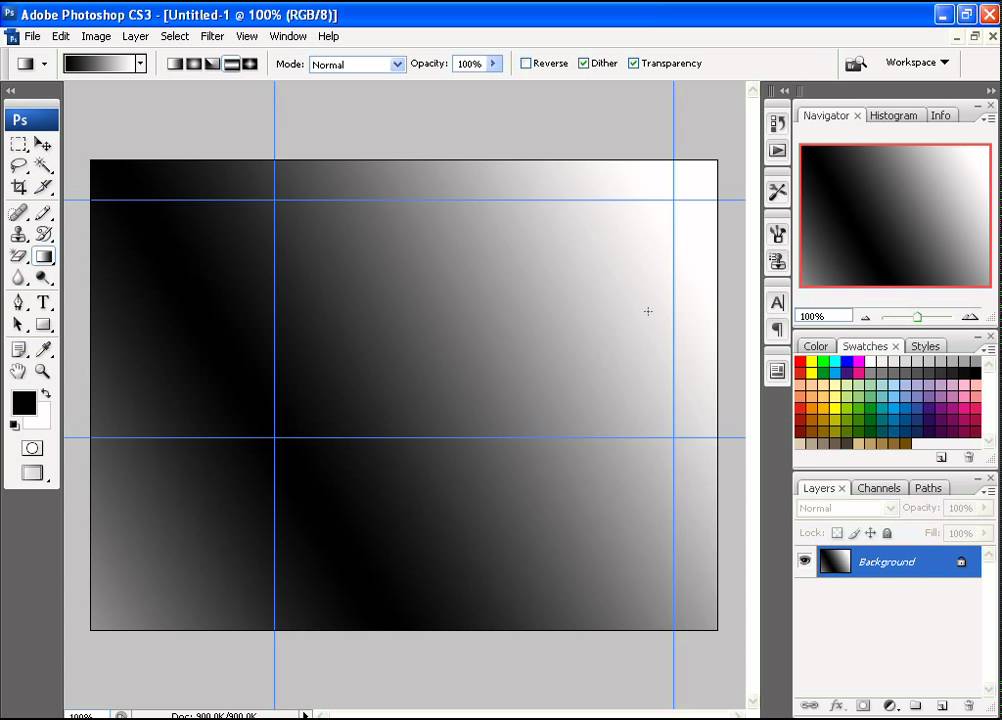 Тогда все изменения будут применяться не к самому объекту, а именно к заднему слою. Ну, думаю, что вы поймете, когда увидите ролик. Я специально не стал из него ничего вырезать.
Тогда все изменения будут применяться не к самому объекту, а именно к заднему слою. Ну, думаю, что вы поймете, когда увидите ролик. Я специально не стал из него ничего вырезать.
Можете посмотреть с какими трудностями я столкнулся во время работы.
Если вам понравилась эта статья – подписывайтесь на рассылку и узнавайте о фотошопе больше. Ну а если вам хочется научиться работать с программой профессионально и знать все о ее инструментах и возможностях, могу посоветовать видео курс « Фотошоп с нуля в видео формате ».
Вам больше не придется искать ответы в интернете. Если вы знаете какими инструментами и что можно сделать, то пути решения будут появляться у вас сами собой. Это и отличает профессионалов.
Казалось бы, что может быть проще, чем залить фон на изображении. Photoshop готов предложить вам множество вариантов решения этой задачи. Именно о них мы сегодня поговорим.
Заливка фонового слоя
Есть два способа использовать функцию заливки фонового слоя, рассмотрим их ниже.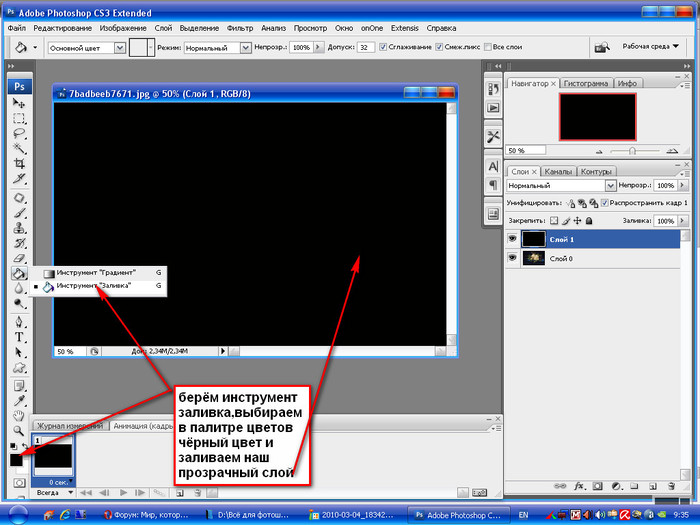
1. Перейдите в раздел «Редактирование», затем нажмите «Выполнить заливку».
2. Используйте горячую клавишу shitft+F5 на клавиатуре.
Оба способа позволят вам перейти в окно настроек заливки.
1. Для начала подберите нужный цвет.
Выберите тип заливки(фоновый или основной цвет).
Также можно вручную настроить цвет с помощью палитры.
При желании вы сможете воспользоваться узором для заливки из программного набора, использовав соответствующий инструмент.
1. Чтобы воспользоваться ручной заливкой, откройте инструмент «Заливка»
2. Теперь нужно кликнуть левой кнопкой мыши по фоновому слою после настройки цвета.
Также можно воспользоваться инструментом «Градиент». Для этого сделайте следующее:
1. Откройте соответствующий инструмент.
С помощью данной функции вы сможете создать фон с использованием плавных цветовых переходов.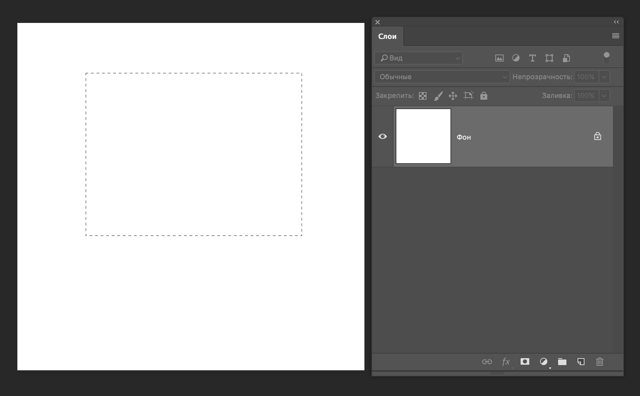 Настройку можно осуществить в верхней панели. Можно подобрать цвет и форму градиента.
Настройку можно осуществить в верхней панели. Можно подобрать цвет и форму градиента.
Как только настроите инструмент, зажмите в нужном месте левой кнопкой мыши и протяните появившуюся линию по холсту.
Заливка части фонового слоя
Чтобы залить определенную часть фонового слоя, нужно предварительно выделить любым инструментом нужный участок, после чего совершить вышеуказанные действия.
Сегодня мы рассмотрели все эффективные способы заливки фона в фотошопе. Как видите, ни один из них не должен вызывать затруднений у рядового пользователя. Надеемся, вам помогла наша статья.
Цвет переднего плана, Цвет фона, Обводка и заливка
В этом уроке Photoshop я буду обсуждать «Цвет переднего плана в Photoshop», «Цвет фона в Photoshop», «Обводку в Photoshop» и «Заливку в Photoshop».
Я Лалит Адхикари, мы находимся по телефону LTY . Давайте погрузимся в тему сегодняшнего дня.
- Введение
- Цвет переднего плана
- Цвет фона
- Создание ярлыков для выбора цвета переднего плана и цвета фона
- Stroke And Fill in Photoshop
- Stroke
- Fill
Related Topics:
- Color Settings in Photoshop
- Color Profile
- Dual light effect
Introduction
Generally , большинство из нас слышали о методах цвета в Adobe Photoshop:
- Цвет переднего плана
- Цвет фона
Но есть 2 дополнительных метода цвета для инструментов формы в Adobe Photoshop:
- Обводка
- Заливка
Цвет переднего плана
Цвет переднего плана определяет цвет кисти и карандаша. Это цвет, который будет перед холстом, который будет нам виден.
При выборе цветов переднего плана убедитесь, что они не входят в диапазон цветов вашего фона.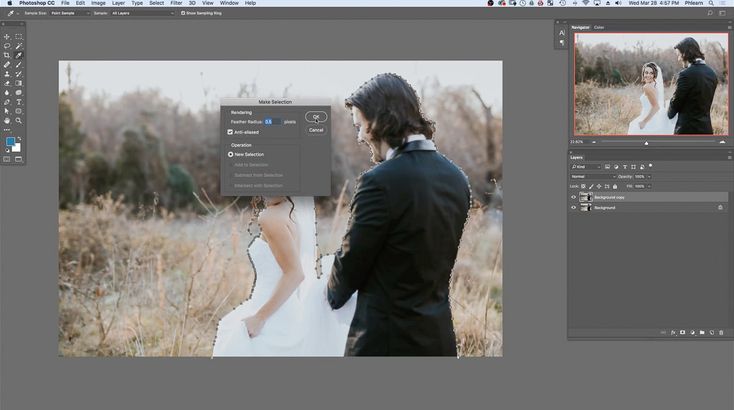
Потому что всякий раз, когда вы работаете над своим дизайном или изображением, ваш дизайн может не выделяться должным образом. Итак, убедитесь, что цвет переднего плана, который вы будете использовать, должен привлекать внимание зрителя.
Связанные темы:
- Инструмент щетки в Photoshop
- Инструменты в Photoshop
- Инструменты выбора в Photoshop
Цвет. холста, над которым мы работаем. Цвет фона будет занимать большую часть области холста.
Итак, я бы посоветовал выбрать менее резкий цвет, который может сделать цвет вашего дизайна более привлекательным.
С этим передним планом/фоном инструментом довольно легко работать с другими инструментами Photoshop, такими как инструмент «Кисть», «Палитра цветов», «Цветовая палитра» и «Палитры образцов», для создания замечательных дизайнов.
Возможно, вы делаете иллюстрацию, ретушируете фотографии или создаете цифровую картину. Таким образом, вам может понадобиться получить к ним быстрый доступ.
Таким образом, вам может понадобиться получить к ним быстрый доступ.
И для этого дважды щелкните каждый из образцов и после нажатия на образец «установить цвет переднего плана» (который обычно находится спереди) вы увидите «цвет переднего плана» открывается диалоговое окно выбора цвета.
Здесь вы можете выбрать точный цвет для переднего плана. Та же процедура применима и к фоновому цвету.
После выбора цвета переднего плана и фона вы также можете поменять местами цвета фона на передний план, только щелкнув изогнутую стрелку с головкой на дуэли, расположенную в углу образца.
Двойная стрелка для переключения цвета переднего плана и цвета фонаОбычно я предпочитаю использовать инструменты выбора цвета переднего плана и фона в Photoshop, потому что они дают мне возможность настроить оттенок, насыщенность и яркость .
Еще одна вещь, которую вы можете сделать, это перейти к панели окна и выбрать «Цвет» , а затем продолжить рисовать или создавать свой дизайн.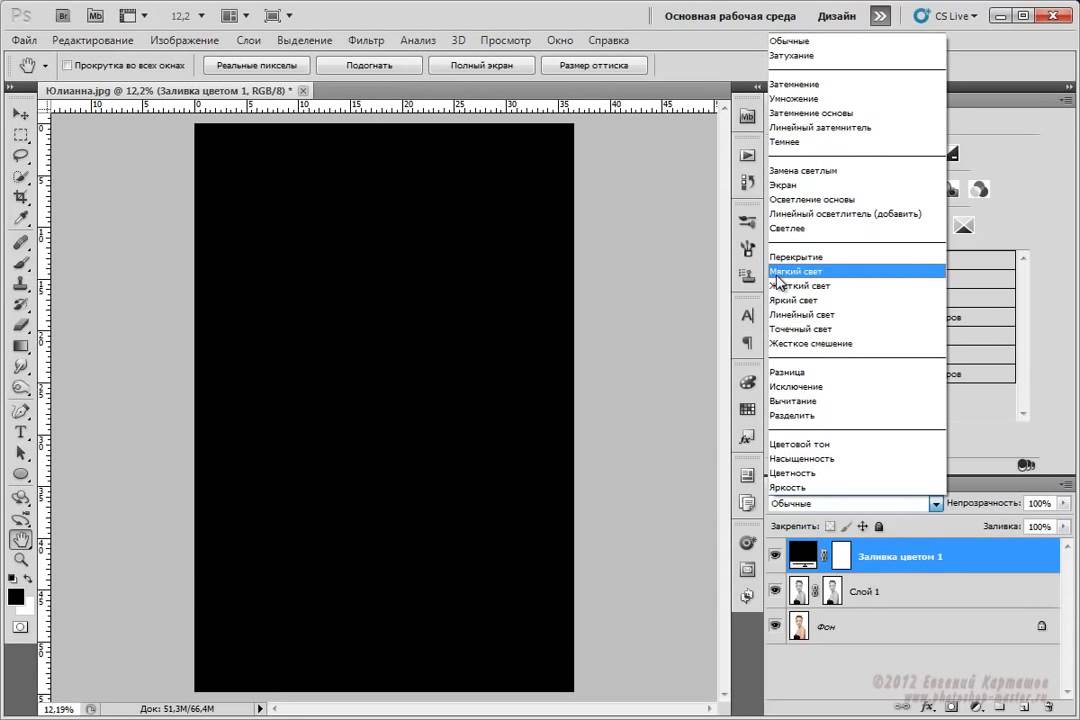
Открывает цветовую палитру сбоку холста, что упрощает выбор цвета для дизайна.
Создание ярлыков для выбора цвета переднего плана и цвета фона
В Photoshop у вас есть возможность добавлять сочетания клавиш к цветам переднего плана и фона.
Для этого вы можете перейти в меню редактирования и выбрать сочетаний клавиш или вы также можете получить его с помощью Ctrl + Alt + Shift + K
И эта команда вызовет Диалоговое окно «Сочетания клавиш и меню» .
Сочетания клавиш и менюИ под опцией «сочетания клавиш для» вы можете выбрать «Инструменты» , и вы увидите инструменты и сочетания клавиш, которые у них есть.
Все ключи не взяты.
Например: вы можете использовать буквы K и N для выбора цвета фона и переднего плана.
После прокрутки вниз вы увидите опцию выбора цвета переднего плана и фона. Установите это как букву «K» для палитры цветов переднего плана , а для палитры цветов фона установите это как букву «N».
Установите это как букву «K» для палитры цветов переднего плана , а для палитры цветов фона установите это как букву «N».
Затем нажмите «Принять» и нажмите «ОК».
Теперь, если я создаю дизайн и хочу выбрать другой цвет, я могу нажать «K» для выбора цвета переднего плана или нажать «N» для выбора цвета фона.
Таким образом, это более быстрый способ доступа к инструменту переднего плана и фона вместо использования цветной панели или проекционного дисплея , который появляется при нажатии Shift + Alt и щелкните правой кнопкой мыши , чтобы выбрать цвета.
Связанные темы:
- Инструмент «Перо» в Photoshop
- Инструмент «Замена цвета» и «Микс-кисть» в Photoshop
- Как использовать инструмент «Градиент» в Photoshop в Обводке в Photoshop, а также Заполнить в Photoshop.
Обводка
Обводка в PhotoshopЕсли мы просто создадим выделение, мы можем щелкнуть правой кнопкой мыши по выделению и выбрать параметр обводки.
 И это поднимает штрих диалоговое окно .
И это поднимает штрих диалоговое окно .Оттуда мы можем выбрать любой цвет и нажать ОК. После этого мы можем установить ширину обводки, а затем ее расположение.
Теперь есть три варианта расположения диалогового окна обводки, а именно:
- Снаружи: что означает, что обводка будет размещена за пределами выделения.
- Внутри: что означает, что штрих будет помещен внутри выделения.
- Центр: Это означает, что штрих охватывает выделение.
Теперь, если вам нужны острые углы обводки, выберите вариант внутри .
снаружи и в центре дадут 90-градусные углы вашего штриха от внутри , а углы будут закруглены от снаружи .
Вы также можете установить различные режимы наложения по вашему дизайну. Чтобы отменить выделение обводки, просто нажмите Ctrl + D на клавиатуре.

Обводка, которую мы только что получили, представляет собой пикселей на основе , поэтому, вероятно, она получит пикселов .
Стиль слояДругой способ создать штрих – создать выделение. Залейте это выделение любым цветом, а затем перейдите к стилю слоя на панели окна, а затем нажмите на обводке .
Преимущество стиля слоя в том, что вы можете изменить его непрозрачность, режим наложения и, что наиболее важно, «тип заливки» , который представляет собой заливку обводки, в которой мы можем выбрать узор или градиент , кроме сплошного цвета .
Значок эффектов на панели слоевУдобство этой опции заключается в том, что вы всегда можете дважды щелкнуть значок «fx» и отредактировать его или сделать невидимым.
Вы также можете нажать CTRL + T , чтобы отредактировать исходную форму объекта, и обводка слоя автоматически обновится.

Заливка
В новом слое, если вы создадите новое выделение с помощью любого инструмента выделения , а затем нажмете Alt + Удалить на клавиатуре, оно заполнит выделение цветом переднего плана, который черный по умолчанию.
И если вы нажмете Ctrl + удалить на клавиатуре, выделение заполнится цветом фона, который по умолчанию белый.
Следующее, что мы можем сделать, это создать путь и перейти к панели пути в окне. Оттуда мы можем щелкнуть правой кнопкой мыши по этому пути и выбрать ‘путь заполнения’ .
Откроется небольшое диалоговое окно, первым параметром которого будет «Содержание» , что означает, чем вы хотите заполнить путь, и в нем есть много разных вариантов, таких как передний план, фон и пользовательские цвета. .
Заполнить путь, щелкните правой кнопкой мыши Рабочий путь и выберите «Заполнить путь».
После этого мы можем выбрать режим наложения, непрозрачность и мы также можем рендерить это с каким-то «растушеванным радиусом» , что означает, что 90 109 краев будут размыты.
Хотя это всего лишь пиксели, и если мы сможем настроить путь, наша фигура не будет расширяться по пути
Ярлык для открытия меню заливки или диалогового окна заливки Shift + F5 .
Вы также можете выбрать слой-заливку и применить нужный цвет, открыв меню «Правка» в Photoshop.
Если вы следуете нашему Бесплатному руководству по Photoshop для уроков и руководств , тогда вам следует прочитать об инструментах «Ластик», «Ластик фона» и «Волшебный ластик» в Photoshop.
Связанные темы:
- Как добавить эффект падающего снега в Photoshop
- Как добавить эффект дождя в Photoshop
- Ретушь кожи
- Ретушь – как сделать это профессионально!
- Список веб-сайтов для лицензионных изображений
Как изменить цвет фона .
 gif в Adobe Photoshop?
gif в Adobe Photoshop?спросил
Изменено 7 лет, 2 месяца назад
Просмотрено 16 тысяч раз
Я пытаюсь изменить фон изображения с белого на серый в Adobe Photoshop, но не могу понять, как это сделать.
Кто-нибудь может мне помочь?
- Adobe-Photoshop
1
Откройте изображение в Photoshop и выберите инструмент «Волшебная палочка» или нажмите «w» для быстрого доступа. Затем вы можете использовать этот инструмент, чтобы выбрать определенную область одного цвета на изображении, с которым вы хотите поиграть. Если вы просто хотите заполнить его цветом блока, выберите инструмент «Ведро с краской» или нажмите «g» для быстрого доступа.
 Затем нажмите на цветные блоки в нижней части панели инструментов (окно> инструменты, если она не отображается) и выберите там цвет на экране. Затем нажмите на часть изображения, цвет которой вы хотите изменить. Нажмите ctrl+d, чтобы снять выделение с области и посмотреть результаты. Файл>Сохранить как, чтобы потом сохранить изображение.
Затем нажмите на цветные блоки в нижней части панели инструментов (окно> инструменты, если она не отображается) и выберите там цвет на экране. Затем нажмите на часть изображения, цвет которой вы хотите изменить. Нажмите ctrl+d, чтобы снять выделение с области и посмотреть результаты. Файл>Сохранить как, чтобы потом сохранить изображение.См.:
http://www.ehow.com/how_8104_add-background-color.html
Учебник, показывающий, как обрезать сложные объекты и заполнить их.
http://silurus.acnatsci.org/ACSI/corresp/digital_imaging_tips2.html
2
Мой способ сделать это (Все с помощью клавиатуры ;-)): (с этим вы также будете далеки от внезапной перезаписи)
1) Я открываю свой gif-файл в Photoshop;
2) I Выберите все изображения, нажав Контр + А .
3) Я создаю новый файл, нажав Ctrl + N .
4) Я вставляю его из буфера обмена, нажав Ctrl + V , чтобы он появился как новый слой.

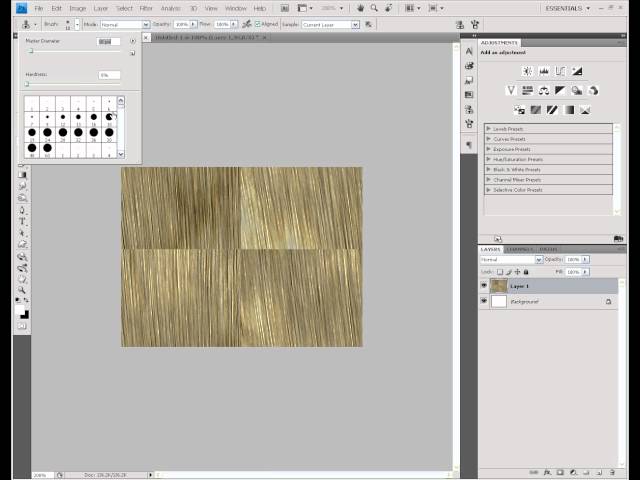 И это поднимает штрих диалоговое окно .
И это поднимает штрих диалоговое окно .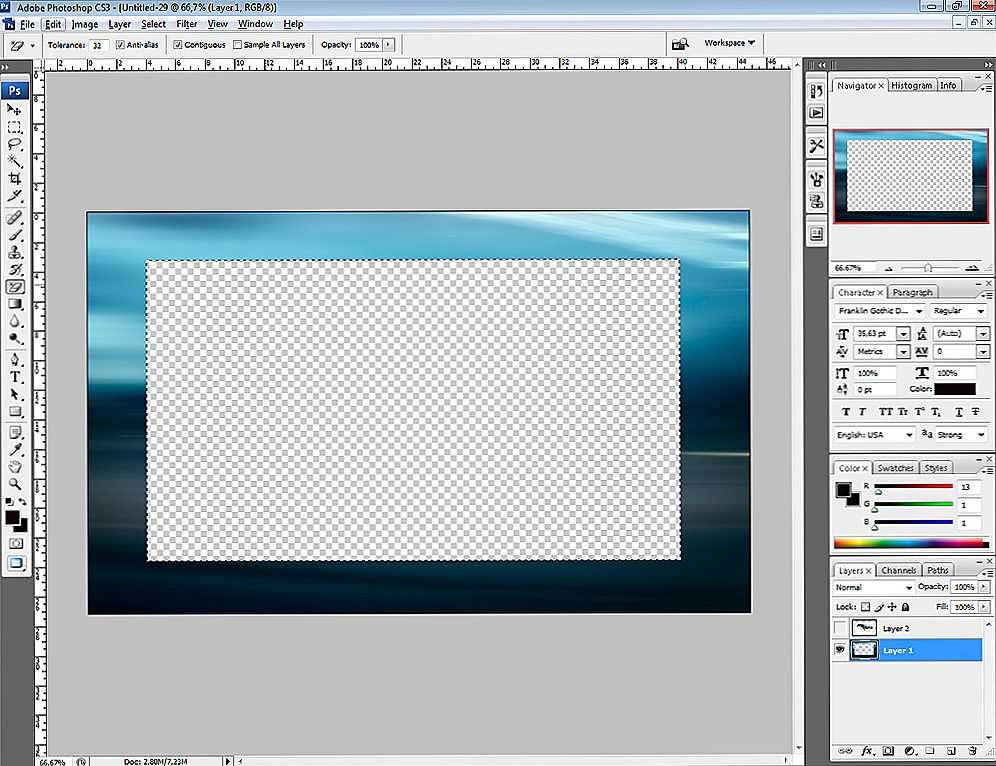
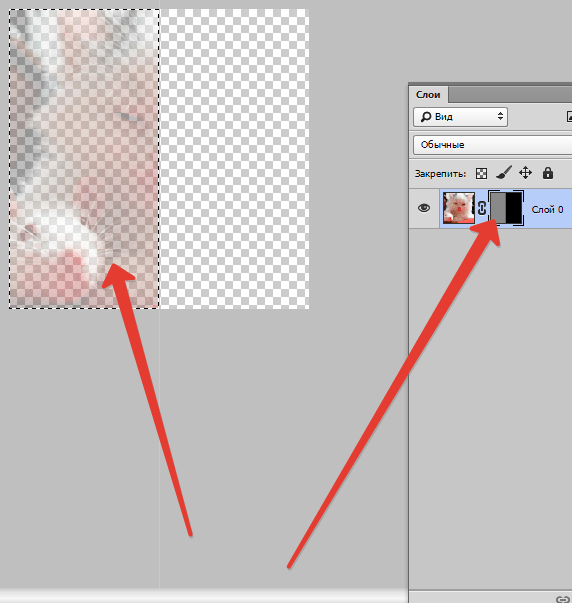

 gif в Adobe Photoshop?
gif в Adobe Photoshop?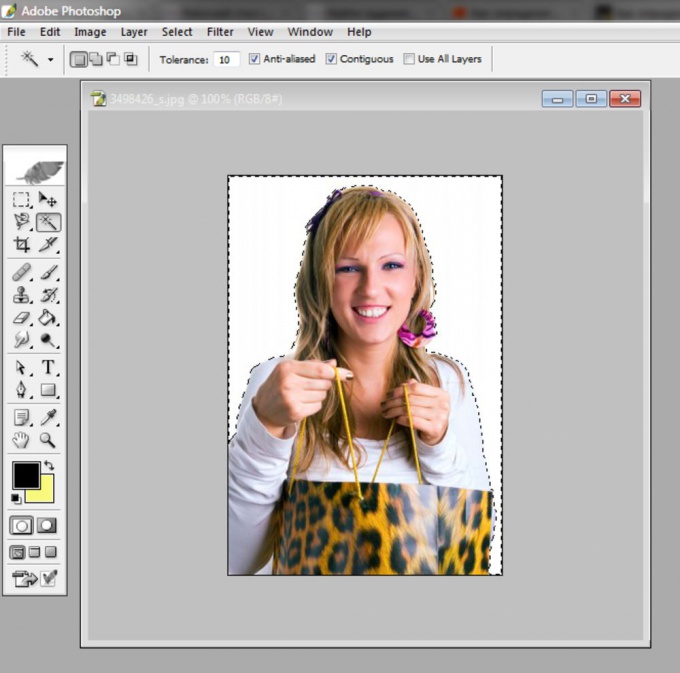 Затем нажмите на цветные блоки в нижней части панели инструментов (окно> инструменты, если она не отображается) и выберите там цвет на экране. Затем нажмите на часть изображения, цвет которой вы хотите изменить. Нажмите ctrl+d, чтобы снять выделение с области и посмотреть результаты. Файл>Сохранить как, чтобы потом сохранить изображение.
Затем нажмите на цветные блоки в нижней части панели инструментов (окно> инструменты, если она не отображается) и выберите там цвет на экране. Затем нажмите на часть изображения, цвет которой вы хотите изменить. Нажмите ctrl+d, чтобы снять выделение с области и посмотреть результаты. Файл>Сохранить как, чтобы потом сохранить изображение.