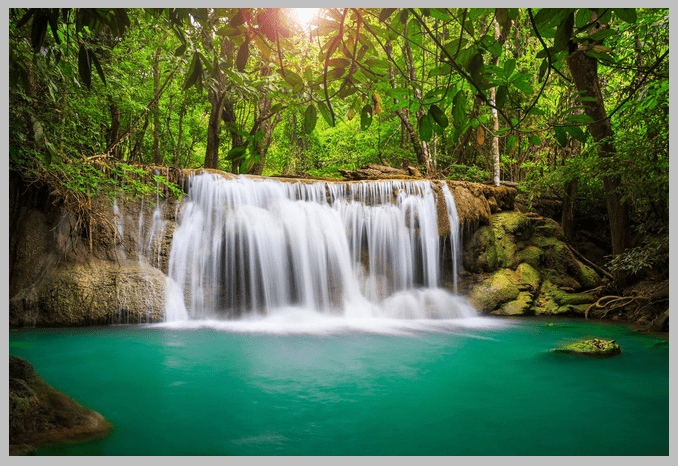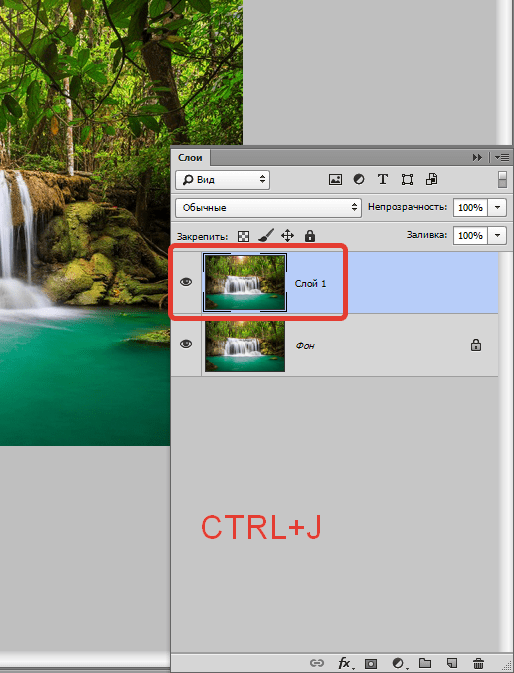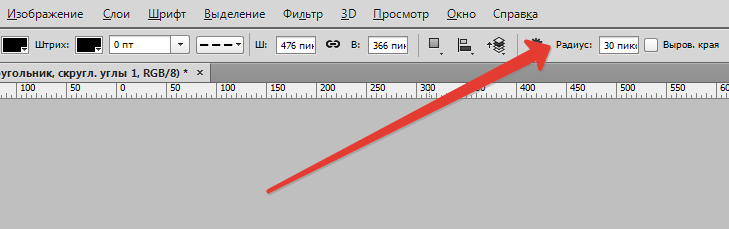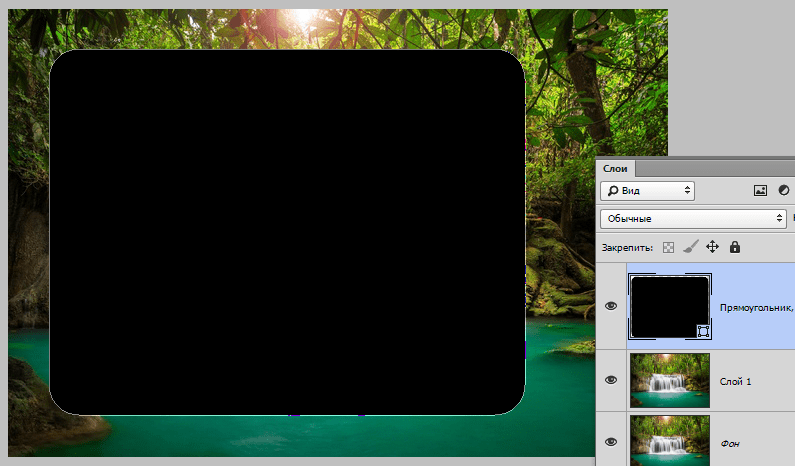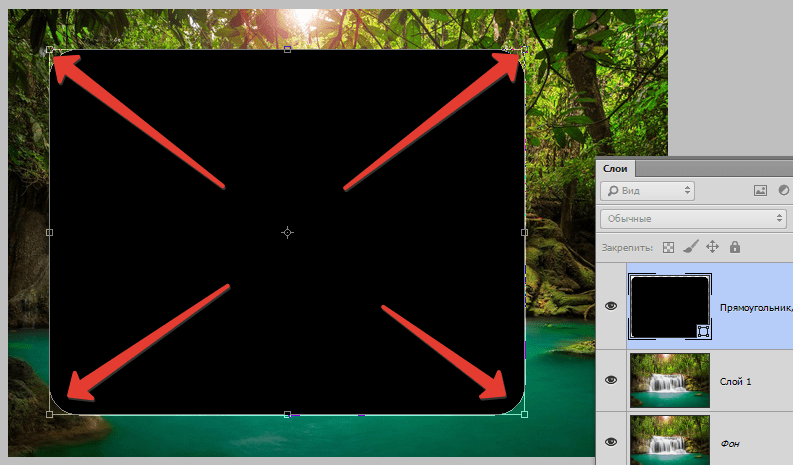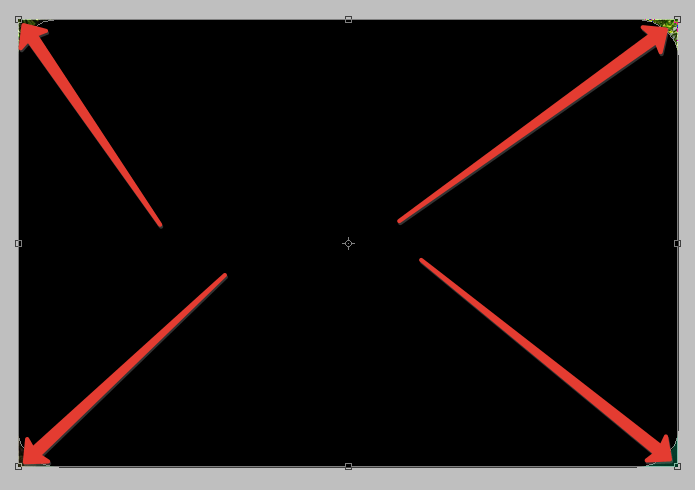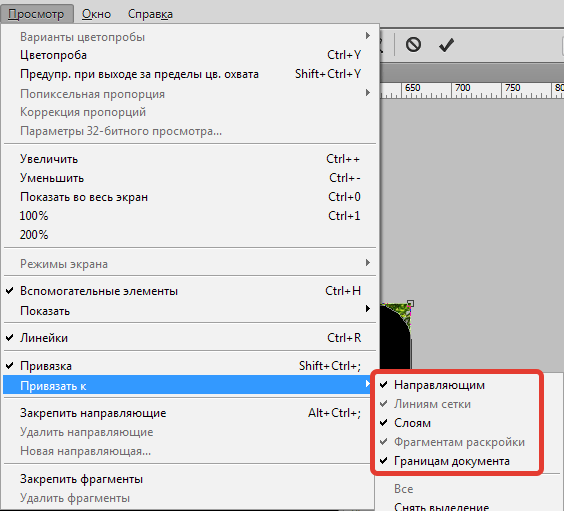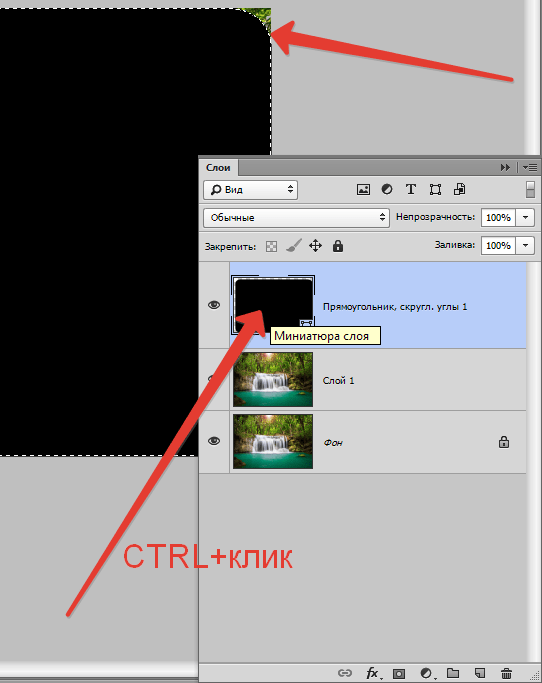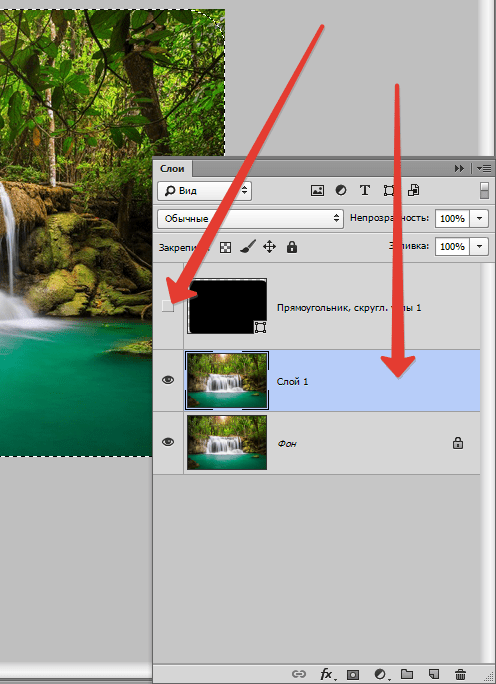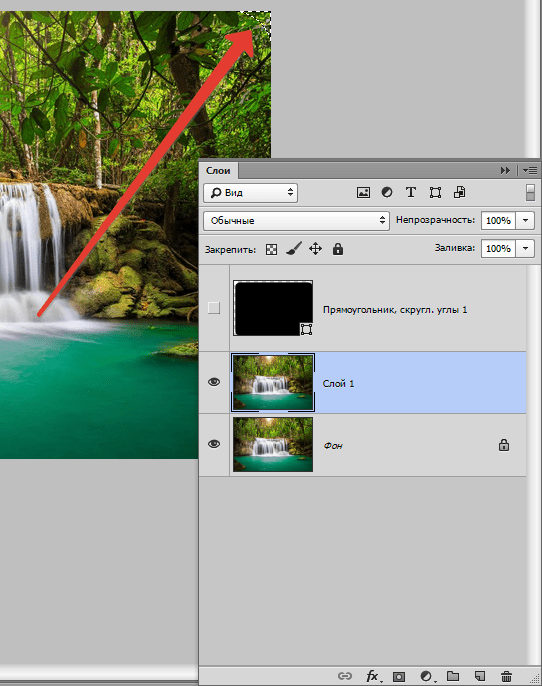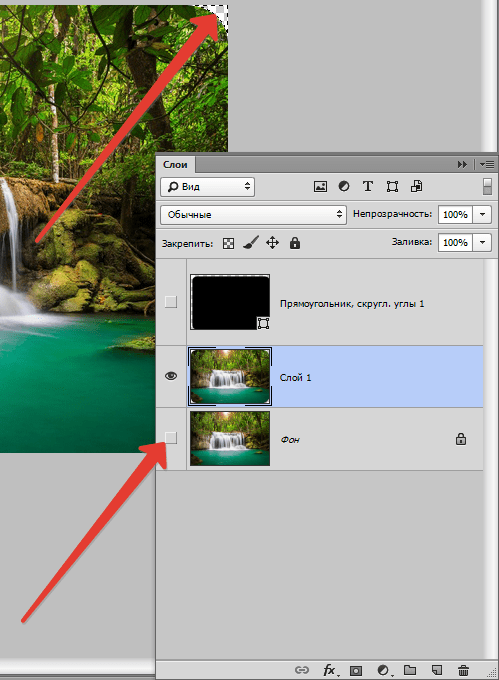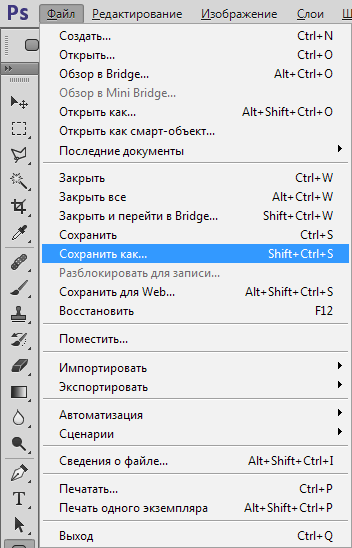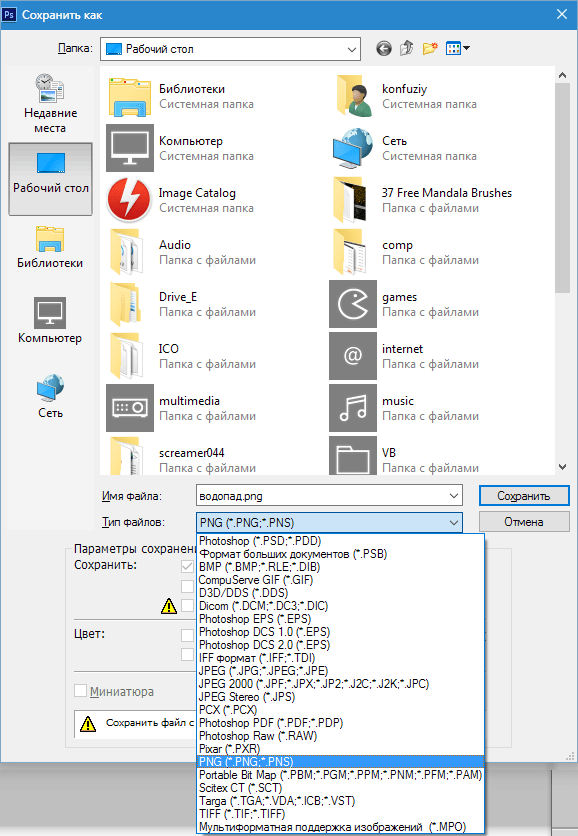Прямые углы изображений нравятся всем. Но все-таки бывают случаи, когда эти самые углы требуется закруглить. Тогда Вам на помощь вновь придет программа фотошоп. В этой статье разберем один из многих способов как это можно сделать. Имейте ввиду, мой способ предполагает также и небольшое отсечение изображения по краям, это, своего рода, жертвоприношение во имя округлых углов.
Для тех кто любит больше наглядности, я записал видеоурок, который можно посмотреть в конце этого урока. Итак, начнем закруглять углы изображения:
Шаг 1
Откройте исходное изображение, допустим у меня такое:
Шаг 2
Сочетанием клавиш Ctrl+Shift+N создаем новый слой.
Затем выберите на панели инструментов инструмент «Прямоугольник со скругленными краями» U. На панели параметров укажите желаемый радиус закругления. Я взял 20 пикселей. На этой же панели параметров установите значение
Теперь нарисуйте квадратик с закругленными краями поверх нашего с вами изображения. Не стоит оставлять много свободного места по краям. Попытайтесь подобрать размер так, чтобы пришлось обрезать как можно меньше. Вот, что должно получиться:
Нарисованный квадрат можно двигать при помощи мыши. Для этого выберите слой с квадратом, выберите на панели инструментов инструмент «Перемещение» – и смело двигайте.
Если края фигуры начнут «прилипать» к краям изображения, то нажмите и удерживайте клавишу Ctrl и продолжайте двигать фигуру.
Также при помощи комбинации клавиш Ctrl+T, вы можете изменить размер фигуры, путем ее растяжения при помощи мыши. Чтобы фигура не деформировалась при растягивании, нажмите и удерживайте клавишу Shift и тяните за углы, и тогда квадрат будет растягивать пропорционально.
В результате данных манипуляций получим квадрат с закругленными краями почти такого же размера что и исходное изображение.
Шаг 3
Теперь нажмите и удержите зажатой клавишу Ctrl, затем левой кнопкой мыши кликните на миниатюру слоя с только что нарисованным квадратом. Вы увидите пунктирную линию вокруг квадрата, это говорит о том, что он выделен.
Шаг 4
Разблокируем фоновый слой.
По умолчанию, все изображения, открываемые в фотошопе становятся фоновым изображением. Фотошоп именует такой слой как «Фон», а также блокирует его от лишнего редактирования. Об этом нам сигнализирует маленькая иконка замочка.
Чтобы разблокировать такой слой, нужно дважды кликнуть по нему. Появится диалоговое окно «Новый слой». Ничего не изменяйте, просто нажмите на ОК. Теперь замочек должен исчезнуть.
Шаг 5
На панели слоев кликните на самый первый слой с нашим исходным изображением и нажмите сочетание клавиш Ctrl+Shift+I. В итоге у нас должна выделиться вся область вне границ нашего квадрата. Это называется инверсия выделения. Присмотритесь внимательней, что изменилось:
Шаг 6
Теперь нажмите комбинацию клавиш Ctrl+X (редактирование — вырезать) для удаления выделенной области. Выделение должно исчезнуть, а там, где когда-то было изображение, появится шахматный фон (прозрачность).
Шаг 7
Теперь сделаем невидимым наш слой с фигурой. Для этого на панели со слоями нажмите на значок глаза напротив слоя с квадратом. Вот и появилось исходное изображение с закругленными углами.
Шаг 8
Выполните команду Изображение — Тримминг, чтобы фотошоп удалил все лишнее пространство вокруг изображения. В итоге режим прозрачности должен быть виден только в углах.
В дальнейшем, чтобы использовать такое изображение, его необходимо сохранить в формате PNG! В этом случае углы так и останутся прозрачными. Иначе, если сохранить, например, в формате JPG, углы автоматически станут с белым фоном.
Подробнее о форматах можно почитать здесь.
Итак, все готово. Изображение с закругленными углами будет выглядеть так:
А как сделать только, например, один закругленный угол?
Очень просто. Вернемся на тот этап, когда мы рисовали фигуру. Растяните ее так, чтобы вам был виден только один закругленный угол, а три других были бы скрыты за пределами холста. Вот, а дальше следуйте по вышеописанной инструкции. Все аналогично.
Надеюсь инструкция вам помогла и вы сможете сделать что-нибудь классное! Успехов.
Заметили ошибку в тексте — выделите ее и нажмите Ctrl + Enter. Спасибо!
Автор Дмитрий Костин На чтение 5 мин. Опубликовано
Доброго всем утра, дня, вечера или ночи. С вами снова и опять Дмитрий Костин. Как-то я просматривал разные картинки и тут мне приглянулись некторые из них. А приглянулись он тем, что у них были закруглены края. Сразу как-то интереснее смотрится. Вы не находите? И поэтому в сегодняшнем уроке я хотел бы вам рассказать, как закруглить углы в фотошопе, чтобы фото смотрелось поинтереснее.
Вот чем я люблю фотошоп, так это тем, что во многих случаях одно и тоже дело можно сделать несколькими способами. Так и здесь. Давайте приступим к нашему фотошопству.
Простое сглаживание
- Откройте любое изображение в фотошопе, например фотографию машины.
- Теперь выберете инструмент «Прямоугольное выделение» и выделите изображение, только не полностью, а так, чтобы со всех сторон оставалось немного места.

- Теперь идите в меню «Выделение» — «Модификация» — «Сгладить». Вам откроется небольшое окошко, где вам надо будет ввести радиус сглаживания. Ну тут всё зависит от размера исходного изображения. Для данного изображения я решил поставить 20 пикселей. Но чем больше картинка — тем желательно и больше ставить радиус. Тут экспериментируйте. В случае чего вы всегда можете отменить последнее действие и попробовать другое число.

- Вы видите? Теперь углы на выделении закруглились. Но как вы понимаете это еще не все. Вам эту область нужно вырезать. Для этого идите в меню «Редактирование» и выберете пункт «Вырезать» или воспользуйтесь комбинацией клавиш CTRL+X. После этой манипуляции у вас исчезнет содержимое внутри выделенной области. Получилось? Отлично!

- Теперь вам необходимо создать новый документ в фотошопе. Сразу говорю, что не надо выставлять никаких параметров ширины и высоты, так как после того, как мы вырезали изображение, эти параметры автоматически подстраиваются под параметры вырезанного объекта. Т.е. просто нажимаете ОК.
- Ну и последний штрих. Теперь вам надо вставить наш вырезанный объект. Для этого идите в меню «Редактирование» и выберете пункт «Вставить», либо нажмите комбинацию клавиш «CTRL+V». Вот и всё. Как видите, теперь мы получили изображение с закругленными краями. Вам останется только сохранить это изображение.
Сглаживание с использованием границ
Этот способ похож на предыдущий, но всё же сильно отличается. Проделывать всё будем с тем же самым изображением.
- Выделите всю область целиком. Для этого воспользуйтесь либо инструментом «Прямоугольное выделение», либо нажмите комбинацию клавиш CTRL+A.

- Теперь выберете «Выделение» — «Модификация» — «Граница». Вам вылезет небольшое окошко, где вы должны будете выбрать размер границы. Я поставил 15 пикселей. Вы можете поэкспериментировать.

- Как видите у вас выделение стало двойным. Это нормально. И следующим шагом вам нужно сделать то же самое, что и в первом способе, а именно выбрать «Выделение» — «Модификация» — «Сгладить». Поставьте там там радиус закругления. Я поставлю 30.
- Ну а теперь нажмите CTRL+X и у вас будет вырезана область вокруг вашего изображения и благодаря этому ваше основное изображение станет с закругленными углами. Правда тут останется фон вокруг картинки. Но он не будет заметен (если он белый конечно). Ну а если уж совсем напрягает, то вы сможете кадрировать изображение и ли что-нибудь другое, чтобы сделать убрать лишний фон. Ну а так сохраните, и всё будет good.

С помощью создания фигуры
Вот третий способ уже кардинально отличается от двух предыдущих. Так что передохните пару секунд и едем дальше. Изображение менять не буду и опять загружу эту машину в фотошоп.
- Но для дальнейших действий нам понадобится одна фигура. Идите в панель инструментов и там выберете инструмент «Прямоугольник с закругленными краями» из группы инструментов «Фигуры».

- Теперь воспользуйтесь этим инструментом также, как и прямоугольным выделением, т.е. зажмите левую кнопку мыши в левом верхнем углу, а затем тяните всё это дело в правый нижний угол. Таким образом этот прямоугольник с закругленными краями должен закрыть нашу основную картинку.

- Как вы заметили, фигура создалась на новом слое. Это-то нам и нужно. Вот только последовательность их нас не устраивает. Вам нужно поставить слой с картинкой поверх слоя с прямоугольником. Для этого зажмите левую кнопку мыши на слое с изображением и переместите его на одну позицию выше. Но перед этим нажмите на замочек, чтобы разблокировать слой. Тогда слой с машиной встанет поверх фигуры.

- Теперь выделите слой с изображением и нажмите на нем правой кнопкой мыши, после чего выберите «Создать обтравочную маску».

Вы видите, что у вас в итоге получилось? Картинка стала с загругленными краями, а все из-за того, что она отображается только так, где стоит наш нарисованный закругленный прямоугольник. Но теперь вы можете обрезать лишний фо с помощтю инструмента»Рамка», либо же сразу сохранить картинку и у вас уже будет отдельное изображение с закругленными углами.

Попробуйте проделать все сами, а заодно и скажете, какой из представленных способов болле предпочтителен вам.
И кстати, если у вас есть пробелы в фотошопе или вы его просто хотите полностью изучить в кратчайшие сроки, то очень рекомендую вам посмотреть один замечательный курс по фотошопу для начинающих. Курс отлично сделан, рассказано и показано всё просто великолепно и каждый материал разбирается очень подробно.
Ну а на сегодня я свой урок заканчиваю. Не забудьте подписаться на новые статьи и поделитесь этим со своими друзьями. Рад был вам на моем блоге. Жду вас снова. Пока-пока.
С уважением, Дмитрий Костин

Здравствуйте, дорогие друзья. Было дело, когда я искал информацию о том, как закруглить картинку в фотошопе
и способов для этого попадалось множество, но не все они показались мне удобными. Со временем я нашел самый быстрый и простой способ закруглить углы картинки, с которым хочу поделиться с вами. Версия фотошопа роли не играет, как и при создании текста по кругу. Если вам лень читать текст, нажмите тут и вас перебросит сразу на видео, в котором то же самое, что и здесь.Мои откровения в телеграме
Итак, открываем картинку в фотошопе, у которой нужно закруглить углы и переходим в «Слои». нажимаем клавишу Ctrl и кликаем один раз по слою с изображением, чтобы его выделить. Должна появиться пунктирная рамка вокруг картинки. Теперь в верхней панели меню выбираем пункт Выделение — Модификация — сгладить.
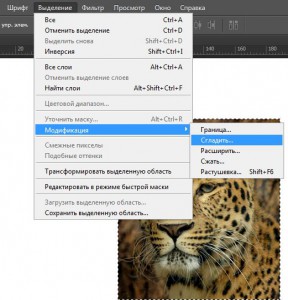
И в появившемся окне нужно установить радиус
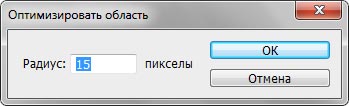
После этого снова заходим в меню «Выделение» и выбираем пункт «Инверсия».
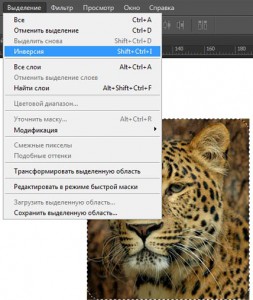
Когда мы проделали эти не сложные процедуры, то нажимаем клавишу Delete и наблюдаем картинку с закругленными углами. Если вы таким образом хотите подготовить графику для блога, то изображение можно дополнительно облагородить, добавив рамку, тень и т. д.

Делаем круглые картинки в фотошопе
С закруглением картинок мы успешно справились, теперь давайте сделаем круглые изображения. Порядок действий простой, поэтому скриншоты не публикую. Выбираем инструмент «Эллипс», и рисуем круг в области картинки, которую нужно сделать круглой с зажатым Shift При необходимости, изменяем ее масштаб Ctrl + T и делаем инверсию, таким же способом, как было описано выше. Нажимаем кнопку Delete 2 раза, снимаем выделение Ctrl + D и любуемся полученным результатом. То же самое можно сделать с применением инструмента «Овальная область». Но ее нельзя масштабировать.
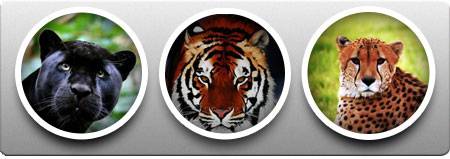
Вот такими нехитрыми способами можно быстро делать круглые картинки в фотошопе или делать закругленные углы. надеюсь. Что вам все было понятно. Если что, пишите в комментариях, помогло вам это решение или нет.
В этом кратком уроке я вам покажу, как вы можете cделать закругленные углы в Photoshop при помощи простых методов маскировки и фильтров.
Вы сможете настраивать радиус угла так, чтобы закруглить край вашей фигуры, текста и т.д. Это быстрый и простой метод, который позволит создавать закругленные углы. Для их создания вы можете использовать слой-маску.
Скачать архив с материалами к уроку

Используя ряд простых шагов в Photoshop, вы сможете сделать прямоугольник с закругленными углами. В Photoshop нет фильтра или какого-нибудь инструмента, чтобы сразу сделать круглый угол, но вы можете сделать это с помощью Illustrator. Он позволит вам создавать эффект закругленного угла практически для каждого объекта. В нем вам нужно перейти в меню Эффекты > Стилизация > Скругленные углы (Effects > Stylize > Rounded Corners).
Шаг 1
В этом быстром уроке я покажу вам простой метод, который позволит получить закругленные углы уже в Photoshop, используя растрированный текст, форму или какое-либо изображение. Возьмём векторное изображение звезды с острыми углами (этот метод будет хорошо работать так же и с прямыми углами).

Шаг 2
Теперь вам нужно растрировать слой. Для этого кликнете правой кнопкой мыши по миниатюре слоя звезды в палитре слоев и в контекстном меню выберите Растрировать слой (Rasterize Layer). То же самое вы должны сделать, если используете текстовый слой.

Шаг 3
Перейдите в меню Фильтр > Размытие (Filter > Blur) и выберите Размытие по Гауссу (Gaussian Blur). Радиус размытия будет зависеть от размера вашего изображения и от результата, который вы хотели бы получить. Я выберу радиус 5 пикселей.

Шаг 4
Зажав клавишу «Ctrl», кликните мышкой на миниатюру слоя, чтобы активировать выделение изображения. Далее переходим в меню Выделение и выбираем Уточнить край (Select > Refine Edge). Вы можете поэкспериментировать с параметрами Сглаживания (Smooth) и Растушевки (Feather), чтобы подобрать нужный эффект. Контрастность (Contrast) сделайте 100.

Шаг 5
Возьмите цвет фигуры, в нашем случае это желтый цвет и залейте все выделение этим цветом. Вы можете это сделать, нажав комбинацию клавиш «Shift + F5».

Шаг 6
Не снимая выделение, вы должны добавить слой-маску, нажав на значок, который находится внизу палитры слоев. Вот и все, теперь у звезды закругленные углы.

Такой же метод вы можете применить для создания текста с закругленными углами, как показано на изображении ниже. Теперь вы можете придумать свой собственный шрифт.

Автор урока: psddude
Как скруглить углы в Фотошопе

Скругленные углы на фотографии выглядят достаточно интересно и привлекательно. Чаще всего такие изображения применяются при составлении коллажей или создании презентаций. Также картинки со скругленными углами можно использовать в качестве миниатюр к постам на сайте. Вариантов использования много, а способ (правильный) получить такое фото всего один. В этом уроке мы покажем, как скруглить углы в Фотошопе.
Скругление углов в Photoshop
Для достижения результата мы используем один из инструментов группы «Фигуры», а затем просто удалим все лишнее.
- Открываем в Фотошопе фотографию, которую собираемся редактировать.

- Затем создаем копию слоя с водопадом под названием «Фон». Для экономии времени воспользуемся горячими клавишами CTRL+J. Копия создается для того, чтобы оставить нетронутым исходное изображение. Если (вдруг) что-то пойдет не так, можно будет удалить неудачные слои и начать заново.

- Идем дальше. А дальше нам понадобится инструмент «Прямоугольник со скругленными углами».

В данном случае из настроек нас интересует только одна – радиус скругления. Значение этого параметра зависит от размера изображения и от потребностей. Мы зададим значение в 30 пикселей, так будет лучше видно результат.

- Далее рисуем на холсте прямоугольник любого размера (мы его потом будем масштабировать).

- Теперь нужно растянуть полученную фигуру на весь холст. Вызываем функцию «Свободное трансформирование» горячими клавишами CTRL+T. На фигуре появится рамка, при помощи которой можно перемещать, вращать и изменять размер объекта.

- Нас интересует масштабирование. Растягиваем фигуру при помощи маркеров, указанных на скриншоте. После завершения масштабирования нажимаем ENTER.

Совет: для того, чтобы совершить масштабирование максимально точно, то есть, не выйдя за пределы холста, необходимо включить так называемую «Привязку». Посмотрите скриншот, там указано, где данная функция находится. Она заставляет объекты автоматически «прилипать» к вспомогательным элементам и границам холста.

- Далее нам необходимо выделить полученную фигуру. Для этого зажимаем клавишу CTRL и кликаем по миниатюре слоя с прямоугольником.

- Как видим, вокруг фигуры образовалось выделение. Теперь переходим на слой-копию, а со слоя с фигурой снимаем видимость (см. скриншот).

- Теперь слой с водопадом активен и готов к редактированию. Редактирование заключается в удалении лишнего из углов картинки. Инвертируем выделение горячими клавишами CTRL+SHIFT+I. Теперь выделение осталось только на углах.

- Далее удаляем ненужное, просто нажав клавишу DEL. Для того чтобы увидеть результат, необходимо снять видимость и со слоя с фоном.

- Убираем ненужное выделение горячими клавишами CTRL+D, идем в меню «Файл — Сохранить как».

Сохраняем получившееся изображение в формате PNG. Только в этом формате есть поддержка прозрачных пикселей.

Результат наших действий:

Вот и вся работа по скруглению углов в Фотошопе. Прием очень простой и эффективный.
 Мы рады, что смогли помочь Вам в решении проблемы.
Мы рады, что смогли помочь Вам в решении проблемы. Опишите, что у вас не получилось.
Наши специалисты постараются ответить максимально быстро.
Опишите, что у вас не получилось.
Наши специалисты постараются ответить максимально быстро.Помогла ли вам эта статья?
ДА НЕТПоделиться статьей в социальных сетях:
На чтение 2 мин.
Пошаговая инструкция в картинках
Всем привет сегодня я расскажу в этом небольшом уроке как закруглить края фотографии в программе Photoshop. Есть много способов как это сделать, но я выбрал самый быстрый и простой.
Открываете нужную вам фотографию. Теперь нам необходимо разблокировать слой нажимаем на замок два раза кнопкой левой мыши и нажимаете ОК.
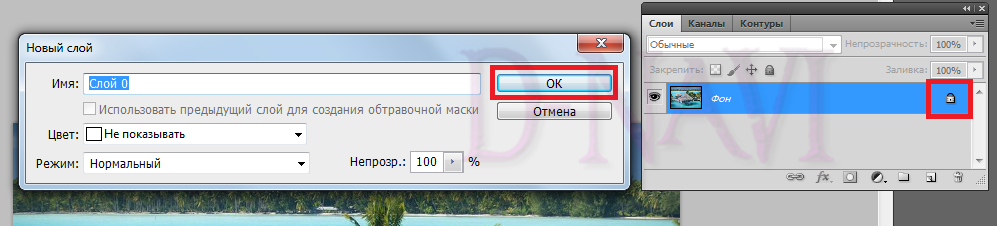
Создаём новый слой Ctrl+Shift+N или нажимаем на панели слоёв «Создать новый слой»
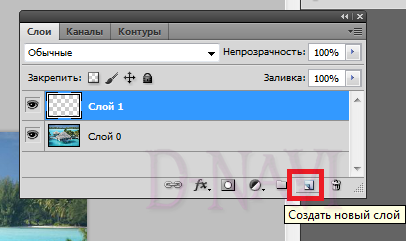
Выбираем инструмент «Прямоугольник со скругленными углами»
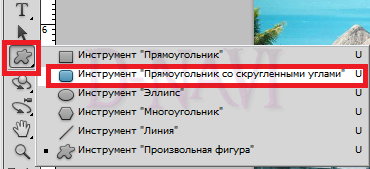
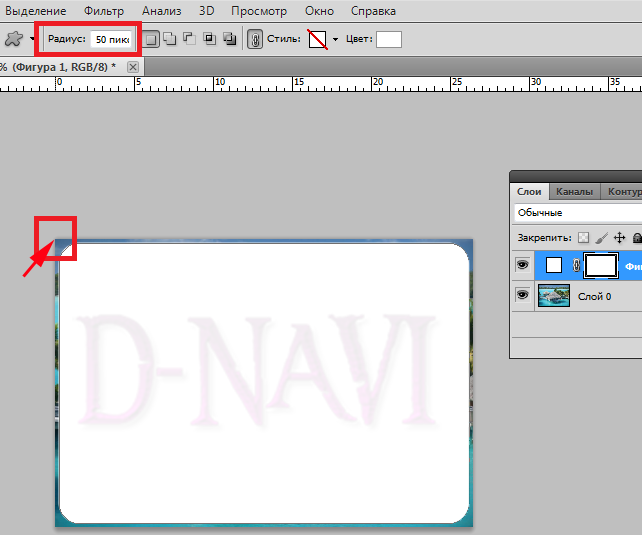
На верхней панели выставим радиус закругления, допустим 50 пикселей и на новом слое создаем форму. Вы можете вырезать определённый участок фотографии или навести крестик в край самого угола (он засветится белым), что бы точно обрезать только углы, зажимаете кнопку левой мыши и тянете выбирая нужную вам форму.
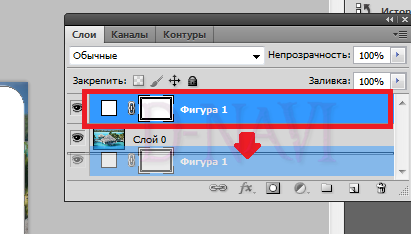
Теперь необходимо полученный треугольник сместить под фотографию (зажимаете кнопку левой мыши по слою, и перетаскиваете его вниз).
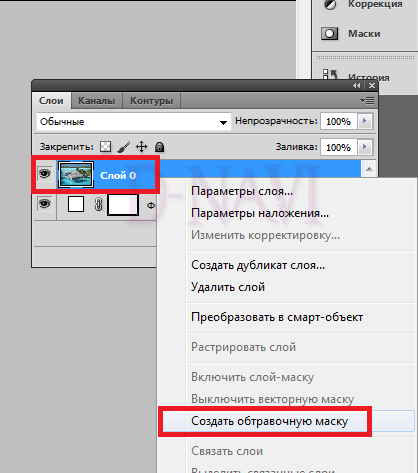
Далее, кликаем правой кнопкой мыши по слою с фотографией, выбираем пункт «Создать обтравочную маску»
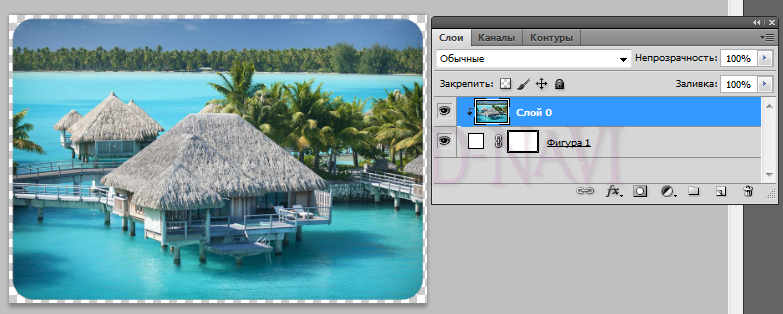
и видим, что фотография приняла форму нижнего слоя.
Что бы избавиться от лишнего по краям нам нужно объединить два слоя, зажимаете кнопку Ctrl, кликаете по слоям левой кнопкой мыши.
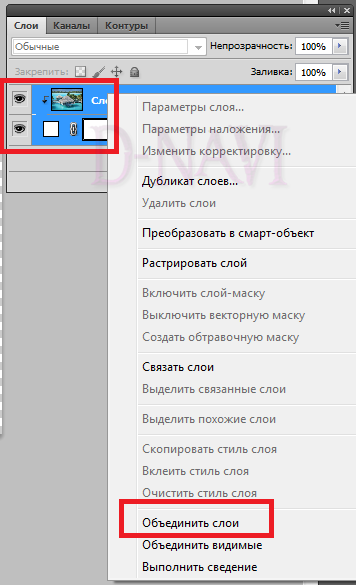
Далее, кликаете правой кнопкой мыши по выделенному слою, выбираете пункт «Объединить слой»
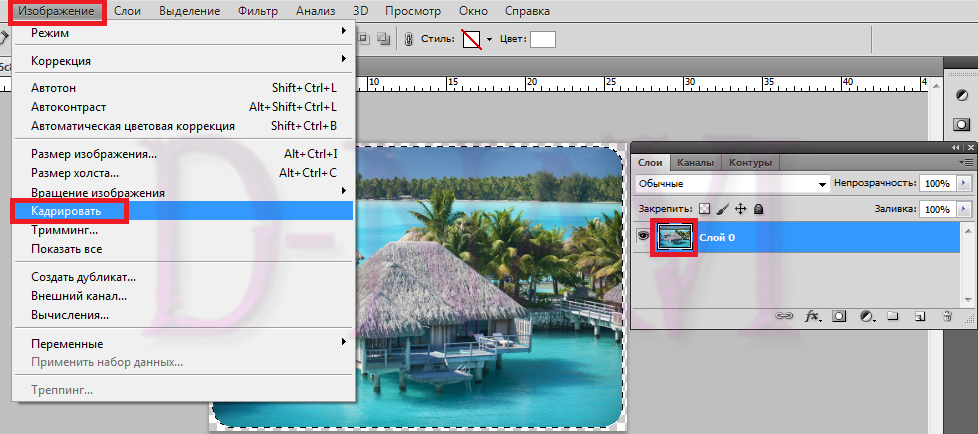
Снова зажимаем Ctrl и кликаем уже по самой миниатюре слоя, что бы выделилось само наше изображение, переходим во вкладку «Изображение». Выбираем пункт «Кадрировать» и снимаем наше выделение сочетанием клавиш Ctrl+D.
Сохраняем нашу фотографию
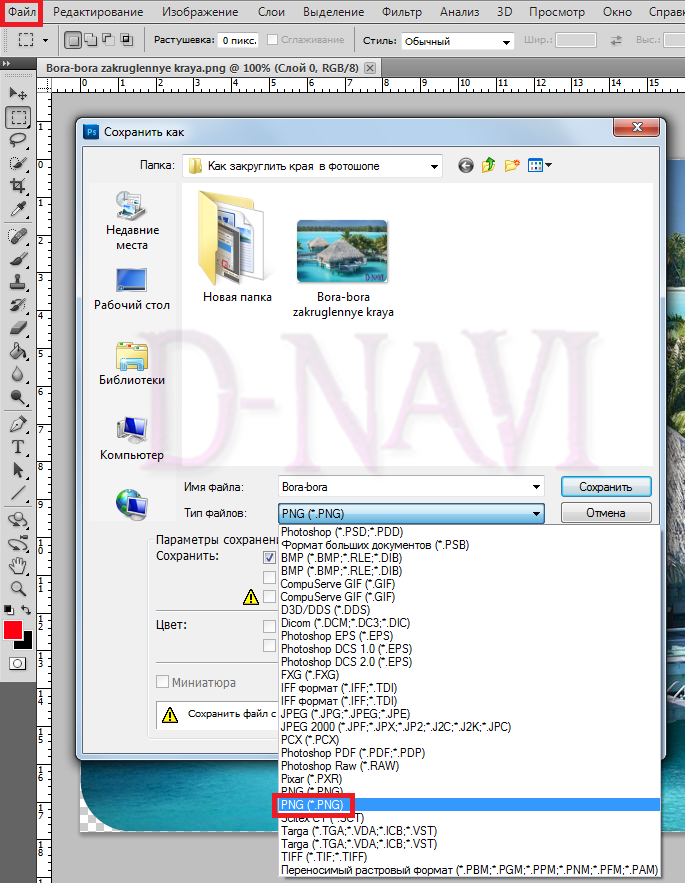
Заходим в “Файл” выбираем там пункт “Сохранить как”
Можете переименовать файл.
Выбираем формат PNG (это формат изображения без фона)

Доброго времени суток, уважаемые начинающие разработчики сайтов. Наконец-то я перехожу к рассказам о том, какие методы использовать для создания крутых сайтов. Сегодня я поведаю как за несколько минут обработать фотографию и тем самым сделать портал красивее, а длительность посещений существенно больше. Не верите? А зря…

С момента появления продающих сайтов крупные компания вплотную начали изучение вкусов аудитории. Какие-то свои открытия они тщательно стараются скрывать, так как приемы работают слишком хорошо, а другие утаить довольно сложно, используются они слишком уж часто.
К ровным, прямоугольным фотографиям все уже давно привыкли. Они используются, когда речь идет о серьезном бизнесе, занимающимся ответственными делами.

Когда компания или услуга попроще, то и картинки с плавными переходами можно увидеть гораздо чаще. Вы можете убедиться в этом на любой хорошей продающей странице, которая будет являть собой собрание лучших приемов журналистики, маркетинга и психологи.

Сегодня вы узнаете все методы как в фотошопе закруглить углы . В случае если вы думаете о том, чтобы удержать внимание и расположить к себе, то используйте обтекаемые формы, а если делаете серьезный портал и хотите создать между собой и читателем некий барьер, то лучше использовать прямоугольные изображения: «Мы серьезные ребята, хотите качество – к нам».
Быстрый способ закруглить фотку
Итак, работать будем в фотошопе. Открываем изображение.

Находим инструмент «Прямоугольник со скругленными углами».

Если не можете его отыскать, то удерживайте пару секунд левую клавишу мыши на кнопках меню, чтобы у вас открылись дополнительные опции.

Не важно какой цвет вы выберете. Тащите объект по картинке, чтобы нужная вам область была внутри фигуры.

Обратите внимание на свойства. Можете «поиграть» с показателями, указанными на картинке, и загнуть края сильнее. Введи свое число и жмите enter, чтобы увидеть результат. Когда он вас удовлетворит, нажмите enter повторно.

Теперь, удерживая кнопку CTRL, кликните по центру слоя, в котором находится только что нарисованный вами прямоугольник. Будьте внимательны, если тыркнете по тексту, то ничего не произойдет. Нажимать нужно именно в центр иконки с миниатюрным изображением.

Теперь убираем видимость. Для этого щелкните по «глазу» рядом со слоем.

Переходим к работе со слоем, выделите его: нажмите мышкой хоть по тексту, хоть по иконке. Не важно. Не пропустите этот шаг, иначе волшебства не произойдет.

Далее создаем новую маску слоя при помощи этой клавиши.

Готово. Если вы собираетесь выставлять картинку на сайт, то можно ее сохраните, главное не ошибитесь с форматом.

Вам нужен именно png.

В этом случае края с шашкой будут прозрачными. Выберите jpeg и их заменит непривлекательная белая рамка.

Вы также можете добавить эту картинку на фото. В этом случае сохранять и открывать заново не обязательно.

Просто выделяете ее (Ctrl+A) затем копируете (Ctrl+C) и вставляете в другое изображение (Ctrl+V).

Готово.
Скругление для дизайнеров, ускоряем процесс работы над проектом
Допустим, вы работаете над каким-то важным крутым проектом. Все уже почти готово и вы хотите посмотреть, как оно будет выглядеть со скругленными углами. Не обязательно открывать по сто тысяч вкладок: обрезать — вставлять и так далее. Все можно сделать гораздо быстрее и проще.
Вот посмотрите на мой пример. Кстати, если хотите, то можете скачать этот psd- файл, открыть его фотошопом и попрактиковаться (скачать).

Выделяем нужный нам слой. Я собираюсь работать с большим изображением совы. Поэтому зажимаю Ctrl и кликаю на центру миниатюрного изображения этого слоя. Не по тексту или глазу. По картинке с картинкой. Простите за тавтологию.

Далее в верхней панели находим выделение – модификация – сгладить.

Первым делом ставим галочку напротив «применить эффект на границах». Затем ставим радиус.
К сожалению, придется выбирать на глаз. Здесь, как правило, ставят 15. Это стандарт, но, как вы понимаете, от него можно отходить.

Подбираем идеальный вариант.

Затем во вкладке «Выделение» находим «Инверсия».

Нажимаем кнопочку «del» на клавиатуре и готово.

Чтобы убрать ползающих муравьев по краям нужно нажать одновременно Ctrl и D.

Готово.
Если вам понравились эти уроки, то можете найти еще. Для этого не обязательно искать по Youtube, что в голову придет. Можно изучить все фишки «от А до Я» по видео урокам. Получите бесплатную презентацию последней версии курса на русском фотошопе. В этом случае вы не только сможете делать элементарные вещи, но и научитесь выполнять сложную работу, увидите, как применяют простые навыки настоящие специалисты и что из этого получается.
Смотрите, например, то, чему вы научились сегодня можно применить не только для обрезки углов.

Вы уже знаете, как сделать картинку в треугольниках. Не понимаете? Все очень просто.
Берете за основу первый способ обрезки из этой статьи, но вместо работы с прямоугольником выбираете многоугольник.

Не забудьте выставить «три стороны» в панели сверху, чтобы не морочить голову с преобразованием фигуры.

И, если не хотите, чтобы углы были такие же острые как у меня, просто выставите сглаживание в настройках.

Этот рисунок в psd формате вы можете скачать прямо из моего блога и поработать с ним (скачать). Думаю, что улучшить его не проблема.
Если эта статья была полезной, подписывайтесь на рассылку моего блога. Вас ждет еще куча интересных вещей! И напоследок видео о том, как при помощи фотошопа девушку можно превратить в пиццу. Смотрите до конца, это забавно.
Как скруглить углы в Photoshop
Может показаться странным, но формы могут вызвать у людей особые чувства, поэтому сознательный дизайн так важен. Например, люди предпочитают круглые формы, а не угловые, потому что они более привлекательны и дружелюбны. Даже добавление закругленных краев к прямоугольнику сделает его более доступным, и во многих случаях это выглядит лучше с точки зрения дизайна. Изучить , как скруглять углы в Photoshop , довольно просто, и, хотя есть много методов для достижения одной и той же цели, мы научим вас, как сделать это с изображением, используя векторные маски.
Нужны изображения для вашего проекта? В этом может помочь впечатляющая коллекция из более чем 70 миллионов изображений от Shutterstock! Посмотрите, что наша библиотека может предложить.
Во-первых, вам нужно открыть новый проект Photoshop. На панели «Слои» выберите фоновый слой и залейте его черным, чтобы лучше понять, что происходит с вашими фигурами. Затем перетащите или загрузите фотографию в проект.
Ваша фотография должна теперь отображаться как собственный слой на панели «Слои» (ищите «Слой 1»).Убедитесь, что он выбран, а затем щелкните значок «Маска слоя» в нижней части панели (он выглядит как прямоугольник с белым кружком внутри). Теперь вы должны увидеть пустой эскиз справа от миниатюры слоя 1.
Если вы щелкнете по той же иконке «Маска слоя» второй раз, в слое 1 появится еще один эскиз предварительного просмотра. Это на самом деле миниатюра векторной маски, которая позволяет вам использовать фигуры, чтобы скрыть определенные части слоя. Это , как скруглить углы в Photoshop , не изменяя исходного изображения.
Затем перейдите на главную панель инструментов и получите доступ к инструменту Rounded Rectangle, нажав и удерживая обычный инструмент Rectangle. В верхней части экрана вы увидите набор параметров для инструмента Rounded Rectangle; нажмите на кнопку «Shape layer» (она выглядит как прямоугольник).
В правой части той же панели параметров вы найдете параметр Радиус. Чем выше число Радиуса, тем более закругленными будут углы. Мы рекомендуем начать с настройки около 30 пикселей, перетащить форму, чтобы посмотреть, как она выглядит, а затем отрегулировать радиус, если необходимо.
Когда вы будете готовы нарисовать прямоугольник со скругленными углами, вернитесь на панель «Слои» и нажмите на миниатюру векторной маски. Теперь вы можете нарисовать свою фигуру, и все внутри нее останется видимым. Чтобы перецентрировать прямоугольник, удерживайте нажатой клавишу пробела, а затем перетащите курсор на фигуру. Когда вы отпустите кнопку мыши, векторная маска волшебным образом закруглит углы вашего изображения.
Ранние портретные фотографы часто делают виньетированные фотографии, вырезая их в скругленных формах или маскируя фотобумагу во время печати изображения, ограничивая результат эллипсом. Поскольку растровое изображение состоит из мозаики из квадратных пикселей, цифровые фотографии всегда принимают квадратные или прямоугольные формы, поэтому создание округленного изображения в Adobe Photoshop означает создание иллюзии в пределах границы, определяемой прямыми углами.Хотя текущая область растрового файла всегда остается коробчатой, в ней можно определить округлую область. Готовите ли вы портреты сотрудников для галереи веб-сайта или создаете изображения для клиента, эти методы позволяют избежать разрушительных последствий удаления частей файла.
Откройте меню «Окно» и выберите «Слои», чтобы открыть панель с тем же именем. Если на панели «Слои» в качестве «фона» указан слой с изображением, которое вы пытаетесь закрасить, дважды щелкните список слоев, чтобы открыть диалоговое окно «Новый слой».Примите имя слоя по умолчанию или переименуйте слой. Нажмите кнопку «ОК», чтобы завершить процесс, позволяя слою принять прозрачность.
Выберите инструмент «Эллиптическая область» на панели инструментов Adobe Photoshop. Все варианты инструмента Marquee — прямоугольные, эллиптические, однорядные и одиночные столбцы — объединяются вместе. Нажмите на треугольник в правом нижнем углу значка инструмента Marquee, чтобы открыть всплывающее меню, в котором отображаются все четыре параметра.
Нажмите и перетащите область изображения, чтобы создать эллиптическое выделение.Чтобы ограничить область выделения кружком, нажмите и удерживайте клавишу «Shift» во время перетаскивания и отпускания кнопки мыши или другого указательного устройства, прежде чем отпустить клавишу. Удерживайте нажатой клавишу «Alt» во время перетаскивания, чтобы центрировать выделение вокруг точки, в которой вы впервые щелкнули. Объедините две клавиши, чтобы создать круговое выделение вокруг центральной точки. Когда вы закончите рисовать выделение, вы увидите «походные муравьи» в Photoshop — анимированную пунктирную линию, которая определяет внешний край вашего выделения.
Нажмите кнопку «Добавить маску слоя» в нижней части панели «Слои».Фотошоп маскирует слой вашего изображения, показывая только эллиптическую часть, которую вы выбрали.
Как выпрямить кривые фотографии в фотошопе


Автор Стив Паттерсон.
В этом уроке по Photoshop мы изучим быстрый и простой способ выпрямления кривых фотографий. Посмотрим правде в глаза, если вы не сделаете все свои фотографии с камерой, установленной на штатив, некоторые из ваших фотографий получатся немного кривыми. К счастью, Photoshop позволяет невероятно легко выпрямить их всего за несколько простых шагов и без каких-либо догадок!
Вот фотография, которую я недавно сделал за пределами Нью-Йорка, New York Hotel & Casino в Лас-Вегасе:


Оригинальное изображение.
Типичная фотография туристического качества. Он был снят с небольшой компактной камеры во время прогулки по улице, и, как мы видим, получилось немного кривовато. Статуя Свободы выглядит так, будто она немного наклонилась вправо. Не беспокойся, хотя. Мы исправим ее в кратчайшие сроки. Давайте начнем!
Загрузите это руководство в формате PDF для печати!
Шаг 1: выберите «Инструмент измерения»
Лучший способ выпрямить изображения в Photoshop — использовать инструмент Measure Tool, который берет на себя всю работу по угадыванию.Как мы увидим через мгновение, пока на изображении есть что-то, что должно быть прямым, Photoshop сделает большую часть работы за нас! Инструмент измерения по умолчанию скрывается за инструментом «Пипетка» на палитре «Инструменты», поэтому для его выбора необходимо нажать и удерживать кнопку мыши на инструменте «Пипетка» в течение секунды или двух. Появится всплывающее меню, показывающее другие инструменты, скрывающиеся за ним. Нажмите на инструмент измерения, чтобы выбрать его:
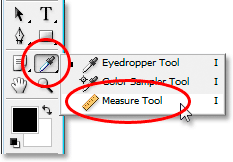
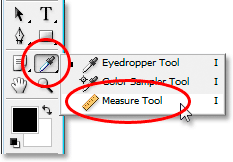
Выберите инструмент измерения на палитре инструментов.
Шаг 2. Нажмите и перетащите то, что должно быть прямым
Найдите в своем изображении что-то прямое, горизонтальное или вертикальное. Мы будем перетаскивать его по краю с помощью инструмента «Измерить», чтобы у Photoshop было что-то, с чем можно было бы разобраться, пытаясь выяснить, насколько искривленная фотография на самом деле. В моем случае я собираюсь щелкнуть и перетащить горизонтально вдоль крыши здания прямо за мисс Либерти. Очевидно, что крыша должна быть идеально горизонтальной, но на данный момент она явно не такова.Я просто нажму один раз на левой стороне крыши, затем удерживаю кнопку мыши нажатой и перетаскиваю на правую сторону крыши. Это рисует тонкую линию между местом, где я впервые щелкнул слева, и местом, где я закончил перетаскивание справа, и Photoshop использует угол этой линии, чтобы определить, на какое расстояние нужно повернуть изображение, чтобы выровнять его:


Нажмите и перетащите с помощью инструмента «Измерить» по краю чего-либо на фотографии, которое должно быть прямым по горизонтали или вертикали.
Если вы посмотрите вверх на панели параметров в верхней части экрана, вы увидите угол линии, которую вы только что нарисовали (это число, указанное справа от буквы «А»). В моем случае мы видим, что моя линия находится под углом 1,9 градуса:


Панель параметров, показывающая угол линии, проведенной с помощью инструмента измерения.
Фотошоп теперь может использовать этот угол, чтобы определить, как далеко повернуть изображение, чтобы выровнять его.
Шаг 3. Выберите команду «Повернуть холст — произвольно»
Перейдите в меню «Изображение» в верхней части экрана, выберите «Повернуть холст», а затем выберите «Произвольный»:
.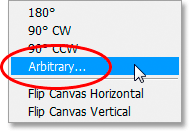
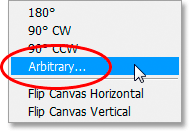
Уроки Photoshop: перейдите в «Изображение»> «Повернуть холст»> «Произвольный».
Я должен смеяться каждый раз, когда я делаю это, потому что слово «произвольный» на самом деле означает «случайный или случайный», но это ровно против того, что мы здесь делаем. Мы не случайным образом поворачиваем наше изображение и не оставляем ничего на волю случая. Мы использовали инструмент Measure Tool, чтобы точно определить угол, на который нужно повернуть наше изображение, и теперь Photoshop может использовать предоставленную нами информацию для выпрямления нашего изображения без каких-либо догадок. Как я уже говорил, большая часть проблем с изучением Photoshop связана с терминологией, и в этом случае я не знаю, о чем думал Adobe.
Однако жизнь продолжается. Как только вы выбираете «Произвольный», Photoshop открывает диалоговое окно «Поворот холста», и, как мы видим, вся работа для нас уже выполнена. В моем случае Photoshop уже ввел значение 1,85 ° для параметра «Угол», и он даже знал, что изображение нужно будет поворачивать против часовой стрелки, поэтому также выбран параметр «Против часовой стрелки»:
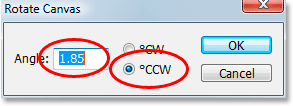
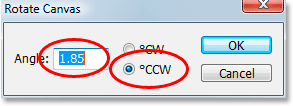
Диалоговое окно «Повернуть холст» с уже выбранным для нас углом и направлением.
Возможно, вы задаетесь вопросом, почему Photoshop ввел угол 1.85 °, когда панель опций показала угол 1,9 ° минуту назад. Причина в том, что Photoshop округляет углы на панели параметров до 1 знака после запятой, поэтому он показывает 1,9 °, хотя угол линии, которую мы нарисовали инструментом измерения, на самом деле составлял 1,85 °. Угол, показанный в диалоговом окне «Повернуть холст», является правильным углом.
Шаг 4: Нажмите OK, чтобы повернуть и выпрямить изображение
На данный момент все, что нам нужно сделать, — это нажать OK в диалоговом окне «Повернуть холст», чтобы выйти из него и заставить Photoshop повернуть и выпрямить наше изображение для нас: 

Изображение теперь повернуто и выровнено.
Все выглядит хорошо, и Статуя Свободы больше не наклоняется вправо. Благодаря инструменту «Измерить» и команде «Повернуть холст» мы смогли идеально выровнять изображение безо всякой догадки.
Шаг 5: обрезать изображение с помощью «инструмента обрезки»
Конечно, есть небольшая проблема. Поворачивая изображение внутри окна документа, мы добавили несколько белых областей холста вокруг фотографии. Нам нужно закончить, обрезав эти области, и для этого мы можем использовать инструмент обрезки Photoshop.Выберите Crop Tool из палитры Tools или просто нажмите букву C на клавиатуре, чтобы выбрать ее с помощью ярлыка:
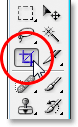
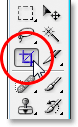
Выберите инструмент Crop.
Затем, выбрав инструмент обрезки, просто щелкните в верхнем левом углу изображения и перетащите вниз в нижний правый угол, чтобы создать рамку вокруг области, которую вы хотите сохранить. Точно настройте выделение, перетаскивая любой из угловых маркеров или перетаскивая верхнюю, нижнюю, левую или правую стороны выделения:


Используйте инструмент обрезки, чтобы растянуть выделенную область вокруг той части изображения, которую вы хотите сохранить.
После того, как вы растянули границу обрезки, нажмите Enter (Win) / Return (Mac), чтобы Photoshop обрезал изображение:


Изображение теперь выровнено и обрезано.
И вот оно у нас! Вот так выпрямить кривые картинки в фотошопе! Посетите наш раздел «Фото-ретуширование» для получения дополнительных уроков по редактированию изображений в Photoshop!
,