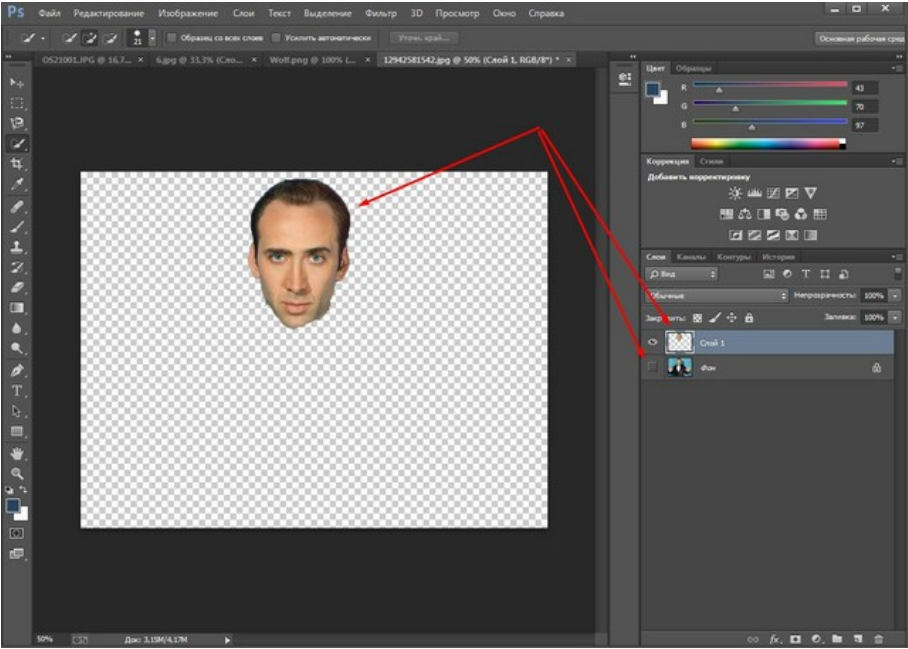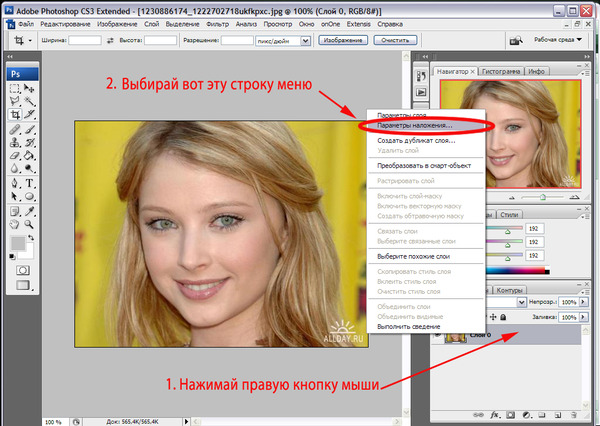Перемещение и копирование выделенных областей в Photoshop Elements
- Photoshop Elements User Guide
- Introduction to Photoshop Elements
- What’s new in Photoshop Elements
- System requirements | Photoshop Elements
- Workspace basics
- Guided mode
- Making photo projects
- Workspace and environment
- Get to know the Home screen
- Workspace basics
- Tools
- Panels and bins
- Open files
- Rulers, grids, and guides
- Enhanced Quick Mode
- File information
- Presets and libraries
- Multitouch support
- Scratch disks, plug‑ins, and application updates
- Undo, redo, and cancel actions
- Viewing images
- Fixing and enhancing photos
- Resize images
- Cropping
- Process camera raw image files
- Add blur, replace colors, and clone image areas
- Adjust shadows and light
- Retouch and correct photos
- Sharpen photos
- Transforming
- Auto Smart Tone
- Recomposing
- Using actions to process photos
- Photomerge Compose
- Create a panorama
- Moving Overlays
- Moving Elements
- Adding shapes and text
- Add text
- Edit text
- Create shapes
- Editing shapes
- Painting overview
- Painting tools
- Set up brushes
- Patterns
- Fills and strokes
- Gradients
- Work with Asian type
- Guided edits, effects, and filters
- Guided mode
- Filters
- Guided mode Photomerge edits
- Guided mode Basic edits
- Adjustment filters
- Effects
- Guided mode Fun edits
- Guided mode Special edits
- Artistic filters
- Guided mode Color edits
- Guided mode Black & White edits
- Blur filters
- Brush Stroke filters
- Distort filters
- Other filters
- Noise filters
- Render filters
- Sketch filters
- Stylize filters
- Texture filters
- Working with colors
- Understanding color
- Set up color management
- Color and tonal correction basics
- Choose colors
- Adjust color, saturation, and hue
- Fix color casts
- Using image modes and color tables
- Color and camera raw
- Working with selections
- Make selections in Photoshop Elements
- Saving selections
- Modifying selections
- Move and copy selections
- Edit and refine selections
- Smooth selection edges with anti-aliasing and feathering
- Working with layers
- Create layers
- Edit layers
- Copy and arrange layers
- Adjustment and fill layers
- Clipping masks
- Layer masks
- Layer styles
- Opacity and blending modes
- Creating photo projects
- Project basics
- Editing photo projects
- Saving, printing, and sharing photos
- Save images
- Printing photos
- Share photos online
- Optimizing images
- Optimizing images for the JPEG format
- Dithering in web images
- Guided Edits — Share panel
- Previewing web images
- Use transparency and mattes
- Optimizing images for the GIF or PNG-8 format
- Optimizing images for the PNG-24 format
- Keyboard shortcuts
- Keys for selecting tools
- Keys for selecting and moving objects
- Keys for the Layers panel
- Keys for showing or hiding panels (expert mode)
- Keys for painting and brushes
- Keys for using text
- Keys for the Liquify filter
- Keys for transforming selections
- Keys for the Color Swatches panel
- Keys for the Camera Raw dialog box
- Keys for the Filter Gallery
- Keys for using blending modes
- Keys for viewing images (expertmode)
Инструмент «Перемещение» позволяет вырезать и переместить выделенные пикселы в новое место на фотографии. Этот инструмент также можно использовать для перемещения и копирования выделенных фрагментов между фотографиями в Photoshop Elements, а также в фотографии в других приложениях, которые поддерживают выделенные фрагменты.
Этот инструмент также можно использовать для перемещения и копирования выделенных фрагментов между фотографиями в Photoshop Elements, а также в фотографии в других приложениях, которые поддерживают выделенные фрагменты.
Чтобы активировать инструмент «Перемещение» при другом активном инструменте, нажмите и удерживайте клавишу «Ctrl» (Command в ОС Mac OS) (этот метод не работает, когда выбран инструмент «Рука»).
В рабочей среде «Редактирование» выделите область с помощью какого-либо инструмента выделения и выберите инструмент «Перемещение» на панели инструментов.
(Необязательно) Можно изменить настройки инструмента «Перемещение» на панели параметров.
Переместите курсор внутрь границы выделенной области и перетащите выделенную область в новое место. Если выделено несколько областей, то при перемещении с помощью инструмента «Перемещение» перемещаются все выделенные пикселы.

Параметры инструмента «Перемещение»
При активизации инструмента «Перемещение» на панели параметров можно изменить следующие параметры:
Автоматически выделять слой
Выделяет самый верхний слой с пикселами, находящимися непосредственно под инструментом «Перемещение», а не текущий выделенный слой.
Показать ограничительную рамку
Отображает ограничительную рамку вокруг выделенного фрагмента изображения или вокруг выделенной области (если на изображении нет активного выделения). С помощью прямоугольников на сторонах и углах можно изменять размер выделения или слоя.
Ограничительная рамка не отображается для фонового слоя.
Подсветка при наведении курсора
Подсвечивает отдельные слои при наведении курсора на изображение. Чтобы выделить и переместить подсвеченный слой, щелкните на нем. Слои, которые ранее были выделены, при наведении курсора не подсвечиваются.
Меню «Расположить»
Перемещает выделенный слой на передний или задний план или помещает между другими слоями Меню включает команды «На передний план», «Сдвинуть вперед», «Сдвинуть назад» и «На задний план». Чтобы расположить слой, выделите его и выберите соответствующую команду в меню «Расположить».
Меню «Выравнивание»
Выравнивает выделенные слои. Доступны следующие параметры: «Верхние края», «Центры по вертикали», «Нижние края», «Левые края», «Центры по горизонтали» и «Правые края». Допускается одновременное выравнивание нескольких слоев. Чтобы выровнять слои, выделите один слой, затем выделите другой, удерживая нажатой клавишу Shift, затем выберите нужную команду в меню «Выравнивание».
Меню «Распределить»
Разделяет выделенные слои на равные части. Доступны следующие параметры: «Верхние края», «Центры по вертикали», «Нижние края», «Левые края», «Центры по горизонтали» и «Правые края». Допускается расположение нескольких слоев на расстоянии друг от друга. Чтобы активировать этот параметр, необходимо наличие не менее трех выделенных слоев. Чтобы разделить слои друг от друга на некоторое расстояние, выделите один слой, затем выделите другой, удерживая нажатой клавишу Shift, и выберите соответствующую команду в меню «Распределить».
Допускается расположение нескольких слоев на расстоянии друг от друга. Чтобы активировать этот параметр, необходимо наличие не менее трех выделенных слоев. Чтобы разделить слои друг от друга на некоторое расстояние, выделите один слой, затем выделите другой, удерживая нажатой клавишу Shift, и выберите соответствующую команду в меню «Распределить».
Выделенные области можно копировать и вставлять с помощью инструмента «Перемещение» или команд «Копировать», «Копировать объединенные», «Вырезать», «Вставить» или «Вставить в выделение» в меню «Редактирование».
Примечание: при вставке выделенной области или слоя с одной фотографии на другую в различных разрешениях, скопированные данные сохраняют размеры в пикселах. Это может привести к тому, что вставляемый фрагмент может обладать неправильными пропорциями относительно нового изображения. Прежде чем скопировать и вставить изображение, воспользуйтесь командой «Изображение» > «Изменить размер» > «Изображения», чтобы привести обе фотографии к одному разрешению.
Выделенные области, которые вырезаются и копируются, сохраняются в буфер обмена. Буфер обмена может содержать одновременно только одну выделенную область.
Копирование выделенных областей с помощью инструмента «Перемещение»
Чтобы скопировать данные с одной фотографии на другую перетащите выделенную область из окна активного изображения в окно другого изображения. Окно второго изображения будет подсвечено, что указывает на возможность вставки выделения в него.
Выберите часть изображения, которую необходимо скопировать.
В рабочей среде «Редактирование» выберите инструмент «Перемещение» на панели инструментов.
Удерживайте клавишу Alt (Option в ОС Mac OS), перетаскивая выделенную область, которую требуется скопировать и переместить.
Чтобы создать дубликаты одной выделенной области, выполните одно из следующих действий.
- Удерживайте клавишу «Alt» (Option в ОС Mac OS), перетаскивая выделенную область в каждое новое место.

- Чтобы сдвинуть копию на 1 пиксел, нажмите клавишу со стрелкой, удерживая клавишу «Alt» (Option в ОС Mac OS). (Эта операция перемещает пикселы и копирует пикселы, создавая эффект размытости.)
- Чтобы сдвинуть копию на 10 пикселов, нажмите клавишу со стрелкой, удерживая комбинацию клавиш «Alt»+«Shift» (Option+Shift в ОС Mac OS). (Эта операция только перемещает пикселы, но не копирует их.)
При перетаскивании выделения (удерживая клавишу Shift) с одного изображения на другое выделение вставляется по центру.
- Удерживайте клавишу «Alt» (Option в ОС Mac OS), перетаскивая выделенную область в каждое новое место.
Копирование выделенной области с помощью команд
В рабочей среде «Редактирование» воспользуйтесь каким-либо инструментом выделения, чтобы выделить область, которую требуется скопировать.
Выполните одно из следующих действий.
- Выполните команду «Редактирование» > «Копировать», чтобы скопировать выделенную область в буфер обмена.
- Выполните команду «Редактирование» > «Копировать объединенные», чтобы скопировать все слои выделенной области в буфер обмена.

С помощью команды «Вставить в выделение» можно выполнить вставку содержимого буфера обмена (скопированное содержимое) в выделенный фрагмент. Эта команда позволяет воспользоваться элементами внутри выделения и придать вставленному изображению более объемный, естественный вид. Например, чтобы сохранить отражение на солнечных очках, можно использовать режим смешивания «Жесткий свет» и значение непрозрачности 85%. Чтобы использовать режимы наложения таким образом, следует создать новый слой и вставить выделенную область в этот слой.
Копирование выделенной области с одного изображения на другоеA. Выделенный фрагмент исходного изображения B. Фотография, подготовленная для копирования и вставки в исходное C. Итоговое изображение
В рабочей среде «Редактирование» воспользуйтесь командой «Копировать», чтобы скопировать фрагмент фотографии, который требуется вставить. (Допускается копирование данных с фотографий, открытых в других приложениях.
 )
)Создайте выделенную область на фотографии, в которую требуется вставить скопированную фотографию.
Выполните команду «Редактирование» > «Вставить в выделение».
Скопированная фотография отобразится только в пределах рамки выделения. Скопированную фотографию можно перемещать в границах выделения, но если ее переместить за ее пределы, то ее не станет видно.
Поместите курсор за границей выделения, и перетащите вставленное изображение в нужное место.
Если результаты вас удовлетворяют, снимите выделение изображения, чтобы изменения вступили в силу.
Чтобы активировать инструмент «Перемещение» при другом активном инструменте, нажмите и удерживайте клавишу «Ctrl» (Command в ОС Mac OS). (Этот метод нельзя применить к инструменту «Рука».)
Справки по другим продуктам
- Инструменты для выделения фрагментов на фотографиях
- Изменение выделенных областей
- Изменение и уточнение областей выбора
- Сохранение выделенной области
Как вырезать объект в фотошопе с помощью векторной маски
Содержание
быстрая навигация по статье
 Выделяем объект инструментом «Быстрое выделение»
Выделяем объект инструментом «Быстрое выделение»Посмотреть видео-урок
Вырезание объекта с фона в фотошопе — самая частая операция любого дизайнера, ведь вся работа при создании композиции (коллажа) производится именно с вырезанными объектами. Существуют различные способы вырезания объектов в photoshop, которые постоянно совершенствуются, благодаря тому, что программа развивается, модернизируются инструменты, создаются новые функции.
Я уже делал несколько уроков по вырезанию сложных объектов в фотошопе, а именно — вырезание с помощью маски слоя, с помощью параметров наложения слоя и с помощью цветовых каналов. В данной статье я рассмотрю еще один способ вырезания сложных объектов, который основан на работе с векторной маской слоя. Для работы я взял фото с автомобилем, который мы и будем вырезать с заднего фона.
1. Выделяем объект
Открываем изображение программой фотошоп и первым делом снимаем блокировку слоя, если она имеется. В панели слоёв кликаем по иконке замочка один раз левой кнопкой мышки, замочек должен пропасть.
Теперь мы выделим наш объект (автомобиль) используя инструмент «Быстрое выделение», который возьмём в панели инструментов слева.
Выбрав инструмент «Быстрое выделение» необходимо нажать на кнопку «Выделить предмет», которая появилась в верхней панели инструментов.
Нажав на данную кнопку фотошоп автоматически выделил нужный нам предмет на изображении. Выделение конечно же не идеально, имеются погрешности, которые нужно подкорректировать вручную.
Сейчас на курсоре имеется значок «Минус» — это значит, что данным курсором мы можем удалять не нужные нам фрагменты выделенной области. Наводим курсор и кликая правой кнопкой мыши удаляем фрагмент. Если же нам наоборот, необходимо добавить к выделенной области фрагмент, то нужно действовать таким же образом, только удерживать клавишу «Shift», при этом на курсоре будет отображаться не «минус», а «плюс». Таким образом корректируем выделение, чтобы оно было более точным.
Таким образом корректируем выделение, чтобы оно было более точным.
2. Создаём рабочий контур из выделенной области
Теперь, когда объект выделен, в панели слоёв переходим во вкладку «Контуры» и кликаем по значку «Сделать из выделенной области рабочий контур».
В результате данного действия объект выделиться рабочим контуром, который мы будем уже редактировать инструментом «Перо».
Выбираем в панели инструментов слева инструмент «Перо».
Далее, пером редактируем весь рабочий контур так, чтобы он как можно точно облегал объект (автомобиль).
3. Преобразуем рабочий контур в выделенную область
После того, как мы выделили точно по краю весь объект рабочим контуром, необходимо снова преобразовать рабочий контур в выделенную область. Для этого в той же вкладке «Контуры» снизу кликаем по значку «Загрузить контур, как выделенную область»
В результате наш откорректированный векторный контур снова превратиться в выделенную область, только уже более точную, доработанную нами в ручную.
4. Создаём маску слоя и дорабатываем недочёты
Теперь, остаётся наложить маску на выделенную область. Для этого в панели слоёв переходим обратно на вкладку «Слои» и внизу кликаем по значку «Маска слоя». В результате чего у нас появится маска, которая скроет весь фон, оставив только выделенный нами объект.
Теперь, с помощью маски слоя можно доработать оставшиеся погрешности, например не вырезанные части объекта, края и т.п.. Для этого выделяем в панели слоёв маску слоя, кликнув по ней правой кнопкой мыши
Затем берём инструмент «Кисть», настраиваем необходимый размер и устанавливаем чёрный цвет.
Данной кистью мы стираем все оставшиеся погрешности, проходим по краям, вообщем доводим всё до конечного результата.
В результате мы получаем качественно вырезанный объект, который пригоден для дальнейшей работы, например с коллажем или фото-монтажем.
Таким вот образом можно вырезать сложный объект в фотошопе с помощью векторной маски. Плюсом данного способа является то, что при использовании маски слоя мы не теряем само изображение и задний фон, а просто скрываем маской не нужные элементы. Тем самым, всегда можно что-то подкорректировать по маске слоя, что очень удобно.
Плюсом данного способа является то, что при использовании маски слоя мы не теряем само изображение и задний фон, а просто скрываем маской не нужные элементы. Тем самым, всегда можно что-то подкорректировать по маске слоя, что очень удобно.
Поделиться:
cs4 — Photoshop: выберите элемент и обрежьте его напрямую
спросил
Изменено 19 дней назад
Просмотрено 120 тысяч раз
Я хотел бы знать, возможно ли это с Photoshop CS4 :
- Выберите элемент с помощью Ctrl + T (на окнах).
- Обрезать напрямую, не выбирая элемент вручную.
Можно?
- adobe-photoshop
- cs4
- урожая
Чтобы обрезать определенный слой, я бы использовал три различных метода: слой на панели слоев, выбрав Duplicate Layer , изменив документ на New . После того, как вы войдете в новый документ, вы можете выбрать
После того, как вы войдете в новый документ, вы можете выбрать Image > Trim и выбрать На основе прозрачных пикселей (оставьте все отмеченными для Trim Away . (Вы также можете сделать это в том же файле, но для этого требуется вам, чтобы скрыть все остальные слои, что может быть исчерпывающим.)
Другим решением является выполнение трюка Ctrl + Click на слое, особенно на миниатюре этого слоя. Затем просто перейдите к Image > Crop 9.0038 . Это самый быстрый способ сделать это, но вы должны убедиться, что слои позади объекта скрыты. Если вы настроите инструмент обрезки на сочетание клавиш, то это действительно просто быстрый щелчок и сочетание клавиш, и все готово.
Последняя возможность — это особый трюк, который я использую для любых предметов одинакового размера. Например, если у меня есть экран мобильного устройства, который я хочу сохранить как изображение без отображения окружающей среды вокруг него.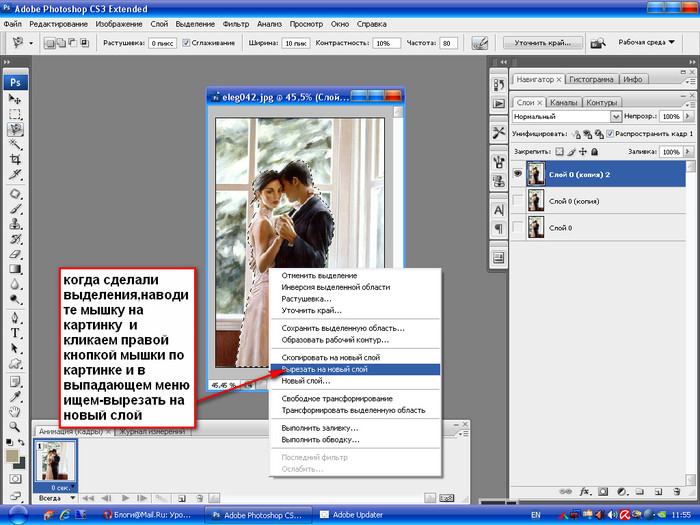 Вы можете сделать прямоугольную форму, наложенную поверх экрана, и быстро сделать то же самое Ctrl + Нажмите на миниатюру слоя и Ctrl + C после этого. Слой прямоугольной формы становится инструментом, но не влияет на сами визуальные эффекты, поэтому убедитесь, что слой имеет прозрачность 0% или просто скрыт во время обрезки.
Вы можете сделать прямоугольную форму, наложенную поверх экрана, и быстро сделать то же самое Ctrl + Нажмите на миниатюру слоя и Ctrl + C после этого. Слой прямоугольной формы становится инструментом, но не влияет на сами визуальные эффекты, поэтому убедитесь, что слой имеет прозрачность 0% или просто скрыт во время обрезки.
1
Если вы спрашиваете об обрезке отдельного объекта на слое, то нет, прямого способа сделать это нет. Photoshop обрезает весь холст, а не отдельные слои. Там — это непрямых способов, оба из которых вы можете превратить в действие одним щелчком мыши.
Метод 1:
Удерживая нажатой клавишу CTL, щелкните миниатюру слоя на панели слоев, чтобы выделить только этот объект.
Щелкните значок «Маска слоя» в нижней части панели «Слои», чтобы создать маску, показывающую только объект.

Разблокируйте маску слоя (щелкните значок цепочки между миниатюрой и маской.
Выбрав маску (не слой пикселей), нажмите Ctl-T, чтобы войти в режим свободного преобразования.
Ваше свободное преобразование теперь будет действовать как маска кадрирования для слоя.
Метод 2:
Удерживая нажатой клавишу CTL, щелкните миниатюру слоя, как и раньше, чтобы создать выделение.
Преобразование выделения в путь (всплывающее меню панели «Пути», «Создать рабочий путь»)
Создайте векторную маску:
Layer > Vector Mask > Current Path
Ваш контур теперь представляет собой векторную маску, с которой можно работать либо с помощью функции «Свободное преобразование», либо с помощью всех векторных инструментов на панели инструментов.
Вы имеете в виду "масштабировать холст до определенного элемента/группы выбора"? Если да, то я в это не верю.
Если у вас есть один элемент на одном слое, вы можете выбрать его ( Ctrl + a -> сдвинуть влево / вправо, чтобы привязать выделение к фактическим пикселям), скопировать его ( Ctrl + c ), создайте новый файл ( Ctrl + n (размер холста соответствует содержимому буфера обмена)) и вставьте в него выбранный элемент — это создаст новый файл с точными размерами элемента, который вы пытаетесь обрезать.
Я тоже часто хотел иметь возможность кадрировать по выбору.
3
Я думаю, что мы можем сделать это, если размер вашего слоя меньше размера холста.
Я создал действие для чего-то подобного; Я хотел копировать части изображения с автообрезкой, не создавая постоянно новые документы (например, кучу иконок на белом фоне). Вот последовательность действий:
Копировать, Новый документ (настройка буфера обмена), Вставить, Свести изображение, Обрезать (цвет верхнего левого пикселя, со всех сторон), Выбрать все, Копировать, Закрыть.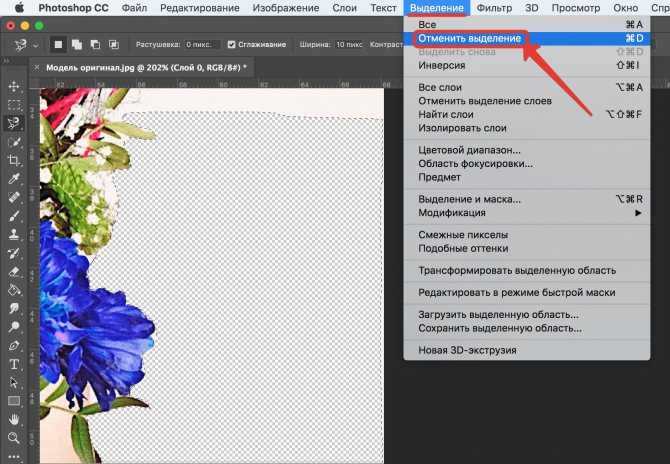
Сохранив это действие, вы можете делать все одним щелчком мыши или нажатием клавиши.
Думаю можно сделать так:
- Выберите слой, на котором находится элемент;
- Используйте команду удержания и щелкните значок слоя, чтобы выбрать все элементы;
- Нажмите меню "изображение\обрезать"
Вы получите предмет со всеми сохраненными слоями.
И старый трюк, который может работать или не работать для вас/в более новых версиях:
- ВЫБРАТЬ ВСЕ на нужном слое ИЛИ сделать больший выбор, чем объект
- 'покачивайте' выделение, нажимая стрелку вправо, затем стрелку влево
- это приведет к тому, что выделение «сожмется» до самого объекта
- выберите «обрезать по выделению» (или как там называется эта команда
РЕДАКТИРОВАТЬ: 'дох! Я только что понял, что это именно то, что предложил ЛоундартКэтчер. Вместо этого проголосуйте за этот ответ.
1
Простой:
- Ctrl+щелчок (на миниатюре слоя)
- Нажмите «C» (для быстрого доступа к инструменту обрезки)
- Нажмите Enter
- Нажмите Enter еще раз
- Готово!
Если у вас одноцветный фон, используйте его и запишите как автоматическое действие:
- изображение > обрезать > по цвету в углу
0
Зарегистрируйтесь или войдите
Зарегистрируйтесь с помощью Google
Зарегистрироваться через Facebook
Зарегистрируйтесь, используя электронную почту и пароль
Опубликовать как гость
Электронная почта
Обязательно, но не отображается
Опубликовать как гость
Электронная почта
Требуется, но не отображается
Нажимая «Опубликовать свой ответ», вы соглашаетесь с нашими условиями обслуживания, политикой конфиденциальности и политикой использования файлов cookie
.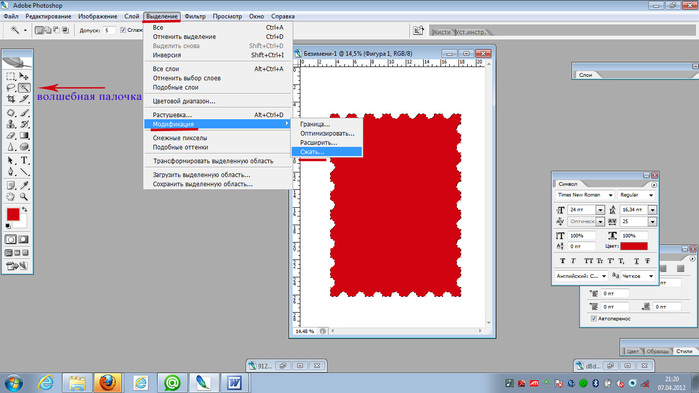
Слой автоматической обрезки в Photoshop
Задавать вопрос
спросил
Изменено 2 года, 3 месяца назад
Просмотрено 54к раз
Я гуглил эту тему, а также искал в этом форуме, все, что я нашел, это сообщения об удалении полупрозрачных пикселей, т.е. не в чем у меня проблема.
По сути, я добавил к своему изображению слой, который имеет тот же размер, что и изображение. Затем я добавляю к слою что-то меньшего размера, чем все изображение. Теперь мне нужен быстрый способ «автообрезать» слой, чтобы слой охватывал только те пиксели, которые действительно что-то содержат.
В GIMP я выбираю Слой -> Слой автоматической обрезки.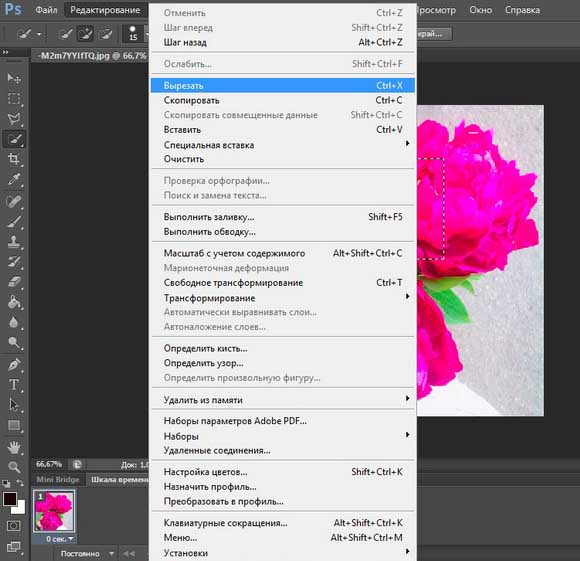 Но такого экшена в Photoshop, кажется, не существует. Кто-нибудь знает, где я могу найти этот инструмент?
Но такого экшена в Photoshop, кажется, не существует. Кто-нибудь знает, где я могу найти этот инструмент?
РЕДАКТИРОВАТЬ: Хорошо, это в значительной степени сценарий.
У меня есть изображение, состоящее из множества слоев. В определенной части этого изображения я хочу создать эффект увеличения. Итак
- временно я сгладил изображение
- скопировал обведенную область
- отменить уплощение
- вставил скопированный круг на новый слой
Теперь я хочу использовать: Фильтр -> Искажение -> Сферизация , чтобы придать ему увеличенный эффект. Однако эффект сферизации влияет на весь размер слоя, а не только на то, где находится содержимое слоя. Это делает окружность, которую я вставил, не центром сферы, а правым нижним углом сферы, что приводит к совершенно другому эффекту, чем хотелось бы.
Надеюсь, это прояснит ситуацию.
- adobe-photoshop
- слои
3
Если я правильно понимаю слои Photoshop, я могу утверждать, что слой всегда имеет размер холста, несмотря ни на что. Квадрат внутри слоя может быть меньше, но когда дело доходит до эффектов, он будет зависеть от размера холста, если вы не сделаете выделение.
Квадрат внутри слоя может быть меньше, но когда дело доходит до эффектов, он будет зависеть от размера холста, если вы не сделаете выделение.
Если вы хотите добиться своего эффекта, либо вставьте этот сплющенный круг в новое изображение, выполните свой эффект, а затем вставьте его обратно в оригинал, либо запустите фильтр «Сферизация» на вставленном слое, когда элемент выбран (Ctrl- щелкните миниатюру в палитре слоев), и все должно работать так, как вы ожидаете.
Если вы ищете Auto Crop в Photoshop, я считаю, что Image > Trim... это то, что вам нужно. Но это обрезает весь холст, а не отдельные слои.
1
Для «автоматической обрезки» используйте инструмент «Волшебная палочка» или инструмент быстрого выбора и выберите внешнюю часть того, что вы хотите обрезать. Затем выберите инструмент обрезки, и он автоматически выберет область, которая была выбрана для обрезки. принять урожай и вуаля!
Что касается эффекта сферизации. У большинства подобных эффектов центральная точка может быть перетащена в нужное место.
У большинства подобных эффектов центральная точка может быть перетащена в нужное место.
Фильтры работают для всего слоя, если не указано иное, например, для выделения. Щелчок по миниатюре слоя, удерживая нажатой клавишу Ctrl, создаст выделение на основе непрозрачности пикселей этого слоя. Любые пиксели слоя, непрозрачные на 100 %, будут выделены на 100 %; те, которые непрозрачны на 25%, будут выбраны на 25%, любая прозрачность не будет выбрана и т. д.
Кроме того, вы можете сэкономить шаги и время, используя Ctrl+Shift+C для «Копировать видимые». Это скопирует не только пиксели текущего выбранного слоя, но и все пиксели видимого слоя, и, как правило, будет иметь тот же эффект, что и сведение, копирование, разведение. Еще одно отличие заключается в том, что выравнивание иногда может немного изменить эффекты слоя, связанные с яркостью, и может иметь другие потенциально нежелательные эффекты. «Копировать видимые» не будет иметь никаких изменений в видимых пикселях во время копирования.