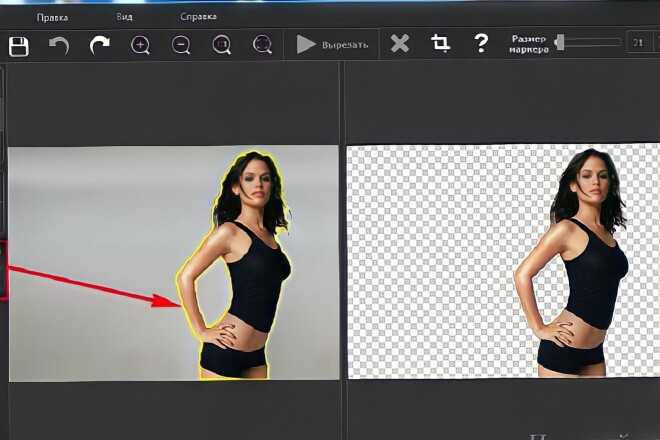способы удалить лишнее с изображения или выделить объект для переноса на другой фон
Перед тем как вырезать объект в “Фотошопе”, необходимо выполнить цветокоррекцию, кадрирование композиции фотографии, устранить искажения перспективы, убрать лишние элементы и пр. Выделить фрагмент можно с помощью инструментов: Волшебная палочка, Магнитное и Прямолинейное Лассо, Перо, Кисти, Ластик, Быстрая маска и пр.
Вырезать объект в “Фотошопе” можно несколькими инструментами.Как подготовить изображение, чтобы было легче вырезать из него ненужный объект
Распространенная функция профессионального графического редактора “Фотошоп” заключается в удалении деталей на исходном изображении. Это могут быть люди, предметы мебели, интерьера, части природного ландшафта, деревья, клумбы, детали одежды, аксессуары и мн. др.
Перед тем как убрать часть изображения, необходимо подготовить фото.
Специалисты рекомендуют выполнить на исходном файле:
- Цветокоррекцию.
 Фотокамера не всегда точно передает оттенки на снимке. Небо, трава могут получиться бледными. Поэтому можно повысить интенсивность цветов с помощью фоторедактора. Доступна корректировка температуры снимков, изменение исходной на теплую или холодную.
Фотокамера не всегда точно передает оттенки на снимке. Небо, трава могут получиться бледными. Поэтому можно повысить интенсивность цветов с помощью фоторедактора. Доступна корректировка температуры снимков, изменение исходной на теплую или холодную. - Устранить искажения перспективы. Проверить исходное фото можно в графическом редакторе в разделе “Геометрия”. Потребуется включить сетку, убедиться в точности расположения горизонтальных линий в кадре. Устранить недочеты можно с помощью подходящих настроек.
- Убрать искажения линзы фотоаппарата. Корректировка требуется при чрезмерной визуальной выпуклости изображения. Для этого настраивается параметр дисторсии.
- Использовать кадры с небольшими параметрами выдержки (1/200–1/500). При данных настройках элементы в фото при кадрировании, увеличении не потеряют качества, не получатся смазанными.
- Выбрать кадры в формате RAW. На этих файлах сохраняются исходные данные, поэтому можно проводить более детализированное редактирование, корректировать баланс белого, выполнять работу с полуооттенками и тенями.

- Кадрирование. При гармоничном расположении предметов, героев фотосъемки можно выполнить правильную компоновку. В фоторедакторе необходимо выбрать опцию “Кадрирование”, определить готовые варианты композиционных решений, обрезать картинку по разлиновке.
- Детализацию. Опция необходима для повышения фокусировки, четкости элементов изображения. В настройках выбираются требуемые параметры для увеличения резкости без пикселизации.
В каких случаях удалять изображение очень сложно
Редактировать выделенную область сложно в следующих случаях:
- наличие большого количества мелких деталей;
- неровные силуэты фигур;
- плавные переходы оттенков, отсутствие четкости;
- присутствие теней, сетки, забора на главном объекте в кадре;
- большое количество мелких деталей;
- пестрый фон, неравномерное распределение оттенков.
С помощью каких инструментов можно удалить объект в Photoshop
Выделить на фото предмет, фигуры персонажей, объекты природы, обрезать и перенести на другой фон можно с помощью следующих инструментов:
- Быстрое выделение.
 Подходит для обрисовки объектов с четкими границами. Фоновое изображение на снимке должно быть контрастным по отношению к другим частям композиции.
Подходит для обрисовки объектов с четкими границами. Фоновое изображение на снимке должно быть контрастным по отношению к другим частям композиции. - Волшебная палочка. Используется для обрисовки, подчеркивания участков фото с пикселями одного цвета. При наличии однотонного фона можно его убрать с помощью волшебной палочки.
- Лассо стандартное. С помощью инструмента можно выполнять произвольную прорисовку контуров вокруг объекта. Однако для точного выполнения детализации важно иметь навык нанесения ровных линий либо использовать графический планшет со специальными инструментами.
- Прямолинейное лассо. Рекомендован для обрисовки и удаления предмета, элемента фото с прямыми линиями, гранями. Прямолинейное лассо более удобное в использовании, позволяет быстро подготовить участок снимка к последующему редактированию.
- Магнитное лассо. Инструмент сходен с опцией быстрого выделения. Однако создает одну линию, которой очерчивается профиль, контур предмета, детали изображения.

- Перо. Наиболее удобный, универсальный и гибкий инструмент в работе фоторедактора. Перо может использоваться для любых объектов, в т.ч. сложной конфигурации. Подходит также для векторной графики. Перо может применяться для создания контуров, переноса вырезанного предмета, детали на новый слой или фон.
Инструкция, как вырезать лишнее на фото с помощью разных инструментов в “Фотошопе”
Быстро вырезать изображение человека, объекта природы по контуру и вставить в другую картинку можно с помощью онлайн-сервисов и профессиональных графических редакторов. Специалисты рекомендуют руководствоваться готовыми инструкциями с описанием последовательности действий.
Быстрое выделение
Инструмент применяется для обрисовки элементов с четким контуром. На участках соприкосновения объекта с главным фоном цветовая гамма должна быть контрастной.
Последовательность действий:
- Выбрать инструмент в меню.
- Нажимать по выбранным областям изображения по контуру, создавая выделение пикселей.

- Отрегулировать при необходимости размер кисти (для мелких элементов).
- Вырезать очерченный объект.
- Убрать лишнее.
- Сохранить изменения в программе.
Волшебная палочка
С помощью инструмента можно выделить однотонные пиксели на фотоснимке. Обрисовка позволяет быстро убрать фон, предмет одного цвета, чтобы откорректировать готовую композицию.
Поэтапное выполнение задачи:
- Выбрать волшебную палочку в меню либо с помощью горячей клавиши W.
- Нажать на элемент для автоматического выделения однотонного участка.
- Увеличить фигуру, добавить другие блоки в несколько кликов.
- Проверить точность обрисовки.
- Убрать ненужные детали.
- Сохранить изменения.
Лассо
Стандартное лассо в качестве инструмента редактирования фотоснимков рекомендовано опытным графическим дизайнерам, т.к. требует точности, умения проводить ровные линии без последующей корректировки.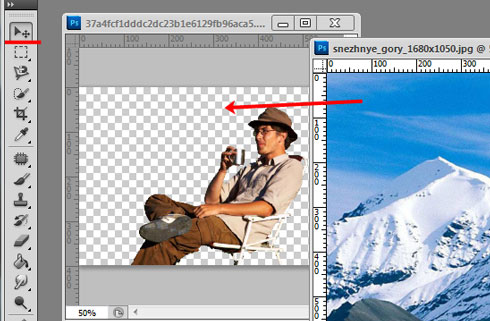
Более удобно в использовании Магнитное лассо, позволяющее выделить сложные объекты, неровные детали и пр.
Поэтапные действия для редактирования:
- Выбрать инструмент через меню или горячие клавиши.
- Нажать на начальную точку для выделения.
- Вести курсор аккуратно и медленно по контуру предмета.
- Продолжать создавать ключевые точки.
- Соединить очерченный контур.
- Вырезать неподходящую деталь.
- Сохранить правки на изображении.
Перо
Этот инструмент графические дизайнеры признают наиболее удобным в использовании для выделения ненужных областей на снимках в цифровом формате.
Гибкость пера позволяет применять его в работе с очерчиванием предметов разного уровня сложности, любой конфигурации.
Доступна отмена ошибок в обрисовке, добавление промежуточных точек, удаление звеньев и пр.
Последовательность действий:
- Найти инструмент на панели, активировать его.

- Поставить первую точку, начать обведение объекта.
- Использовать для выделения изгибов специальные направляющие.
- Превратить контур в выделение детали.
- Прописать радиус.
- Выполнить изменения с объектом, обведенным пунктирной линией.
- Сохранить редактирование и исходную картинку.
Можно ли удалить объект через Маску слоя
Очертить границы и убрать элемент в “Фотошопе” можно с помощью Маски и Быстрой маски. С помощью инструментария выборочно корректируется часть изображения.
Последовательность действий при редактировании:
- Открыть файл с фото, снять замок с фонового слоя.
- Добавить маску, нажав на соответствующий символ на панели (элемент с кругом внутри).
- Кликнуть на белый прямоугольник на новом слое.
- Взять кисть на панели.
- Выбрать черный цвет и закрасить все, кроме заданного предмета.
- Вырезать, перенести его на новый фон.
- Сохранить изменения.
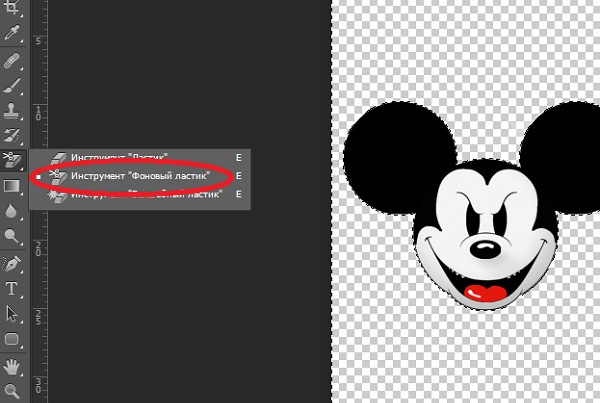
При работе с инструментом можно исправлять неточности, менять черный цвет на белый, работать небольшими кистями с мелкими деталями, приближать или удалять основное изображение для создания идеального, красивого контура.
Какой способ быстрее и лучше подходит для новичка
К простым способам обрисовки и удаления элементов относится классический Ластик. Инструмент может использовать даже новичок в графическом дизайне.
Последовательность действий:
- Выбрать инструмент в панели Photoshop.
- Вручную убрать фон с помощью ластика вокруг предмета.
- Варьировать кисти (на компактные и крупные) при прорисовке разных деталей.
- Вырезать оформленную деталь.
- Удалить с картинки или перенести на другое фото, коллаж.
К недостаткам техники относят трудоемкость процесса редактирования, т.к. прорисовка границ выполняется вручную. Метод подходит для силуэтов сложной конфигурации и с большой детализацией.
Перенос вырезанного объекта на другой фон
После получения выделения фона заданного объекта можно удалить ненужную часть фото. Однако возможно применять технику для переноса вырезанного предмета с фона на другую платформу, картинку и пр.
Однако возможно применять технику для переноса вырезанного предмета с фона на другую платформу, картинку и пр.
Поэтапные изменения:
- Выбрать опцию выделения, нажать на кнопку “Уточнить край”.
- В появившемся окне с настройками разместить необходимые параметры.
- Потребуется сдвинуть границы прорисовки или сгладить геометрическую фигуру.
- Подтвердить изменения нажатием на кнопку “ОК”.
- Копировать выделенную картинку нажатием горячих клавиш CTRL+J.
- Разместить объект на другом фоне.
- Сохранить изменения.
При редактировании фотографий специалисты рекомендуют сохранять исходные изображения для последующего изменения, использования в подготовке коллажей, оригинальных графических дизайнерских решений, подборок и пр.
Photoshop — как убрать фон
Однажды мне срочно потребовалось распечатать на принтере фотографию для удостоверения личности. Как известно, фотографии на документы не допускают какого-либо фона, кроме белого. Фотографироваться на фоне белой простыни было некогда. Пришлось взять более-менее подходящую по ракурсу фотографию, отрезать лицо с плечами, как надо и удалить фон.
Фотографироваться на фоне белой простыни было некогда. Пришлось взять более-менее подходящую по ракурсу фотографию, отрезать лицо с плечами, как надо и удалить фон.
Вырезка объектов часто требуется для замены их фона, создания разного рода коллажей и других индивидуальных целей. Вырезать объект из фона в программе Adobe Photoshop можно несколькими способами. Выбор способа зависит от индивидуальных предпочтений пользователя и цветовой сложности фона. Если фон очень пёстрый, объект теряется в нём, вырезать его будет не просто. Поэтому, заранее подберите такую картинку, где фон будет наиболее ровным, а цвета фона не будут присутствовать на объекте. Например, красный куб в желтый горошек легче будет вырезать из ровного зелёного фона, чем из красно-желтого. Но, как правило, выбирать особо не приходится… И так:
Открываем нужную картинку. Например — коричневый динозаврик на голубом фоне.
Исходник
По умолчанию картинка откроется как слой background с характерным замочком (вкладка «Слои»).
background
Кликните по этому слою двойным щелчком и нажмите «ОК». Картинка перестанет быть бэкграундом (background), теперь можно удалять фон.
ОК
Способ №1 — выделение
Удаляем фон с помощью инструмента «Быстрое выделение» (Quick selection tool) (клавиша — w).
Quick selection tool
Берём инструмент и тыкаем им по фону. Выделяется некоторая область, используя режимы добавления или вычитания из выделенной области, подправляем участки, случайно попавшие в пределы выделения, затем жмём «вырезать» (ctrl+x) или «удалить» (del).
добавление или вычитание из выделенной области
Также, можно воспользоваться соседним инструментом «Волшебная палочка» (Magic wand tool). Здесь главное правильно настроить чувствительность (tolerance) инструмента. Точно также тыкаем по участку фона, тем самым выделяя определённый участок, удерживая клавишу shift, а затем жмём «вырезать» (ctrl+x) или «удалить» (del).
Magic wand tool
Способ №2 — стирание
Стираем фон стёркой, используя инструмент «Волшебный ластик» (Magic eraser tool). Он очень похож на вышеописанную «Волшебную палочку» (Magic wand tool), только выделять ничего не надо — всё само стирается после клика в определённую область фона. Также, здесь важно правильно настроить параметр «чувствительность» (tolerance), чтобы вместе с фоном не стёрлось что-нибудь нужное.
Magic eraser tool
В этой же группе инструментов имеется еще один замечательный ластик — «Фоновый ластик» (Background Eraser). Его удобство в том, что выбрав определённую область фона, (предварительно кликнув туда), можно стирать руками, то есть — двигая курсор мыши по фону.
Background Eraser
Конечно же инструмент «Фоновый ластик» (Background Eraser) следует предварительно настроить:
- Включите опцию «Все пиксели» (Discontiguous) для того чтобы стирать всё, независимо от границ, например фон между ветвями дерева.

- Настройте нужную вам «чувствительность» (tolerance) инструмента.
- Выберите вторую позицию — пипетка с мишенью, это позволит прицелиться первым кликом — выбрать тот участок цвета на который будет ориентироваться «Фоновый ластик».
- Обязательно включите protect foreground color. Это позволит предотвратить стирание цвета, который не надо стирать. Для того чтобы определить цвет, который не должен быть затронут, нажмите и удерживайте клавишу «Alt» на клавиатуре, после чего наведите курсор на нужный цвет и зафиксируйте его.
Настройки Background Eraser
Теперь можно смело стирать фон.
Рекомендуется использовать англоязычную версию Adobe Photoshop. Все русифицированные версии Adobe Photoshop могут отличаться, не только названиями пунктов интерфейса, но и их иерархической последовательностью, что зачастую приводит к путанице при работе в других версиях программы.
3 способа удаления фона в Photoshop
Умение удалять фон в Photoshop — важный навык, которому должны научиться все фотографы.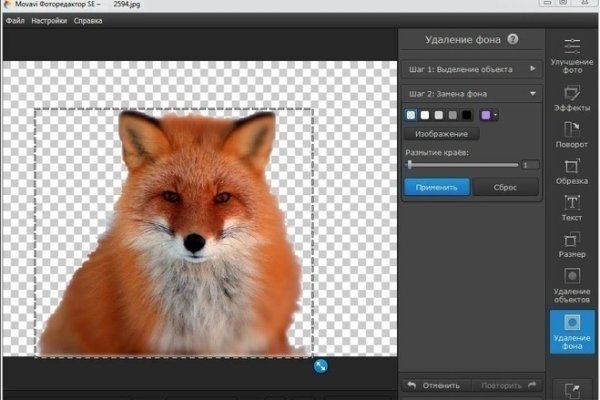 Даже если вы не создаете композиты регулярно или не испытываете потребности в этом навыке, обязательно наступит время, когда потребуется умение создавать точные маски вокруг вашего объекта. В конце концов, это то, что мы действительно делаем, когда удаляем фон, изолируя наш объект. Вместо того, чтобы использовать выделение для удаления фона, вы можете, например, использовать его для применения некоторых очень точных локальных настроек. В этой статье мы рассмотрим 3 простых метода удаления фона в Photoshop.
Даже если вы не создаете композиты регулярно или не испытываете потребности в этом навыке, обязательно наступит время, когда потребуется умение создавать точные маски вокруг вашего объекта. В конце концов, это то, что мы действительно делаем, когда удаляем фон, изолируя наш объект. Вместо того, чтобы использовать выделение для удаления фона, вы можете, например, использовать его для применения некоторых очень точных локальных настроек. В этой статье мы рассмотрим 3 простых метода удаления фона в Photoshop.
Метод 1 для удаления фона в Photoshop
Уточнить край — это не столько метод, сколько шаг, но чрезвычайно важный, который можно использовать для всех видов выделения. Изображение ниже было снято на чисто белом фоне, но мы собираемся удалить и заменить его.
Для этого нам сначала нужно создать примерный выбор. В этом примере я использовал инструмент «Волшебная палочка». Конечно, есть много других методов, которые также будут работать. Сделав волшебной палочкой грубый выбор (он не обязан быть идеальным) переходим к Диалоговое окно «Уточнить край/маску» .
В этом диалоговом окне вам предоставляется множество параметров, а параметры Обнаружение краев отлично подходят для выбора волос. Adjust Edge — это быстрый и простой способ манипулировать вашим выбором, и большинство опций, вероятно, покажутся вам довольно знакомыми. Результаты Smooth, Feather и Shift Edge говорят сами за себя. Contrast , с другой стороны, может показаться немного менее очевидным, но на самом деле он так же прост, как и все, что он делает, это обостряет ваш край. Если бы у вас был очень мягкий край и выставили контраст на максимум, он стал бы жестким.
В нижней части диалогового окна у нас есть параметры вывода, которые включают Обеззараживание цветов . Функция «Обеззараживание цветов» попытается удалить то, что Photoshop считает цветовым пятном на фоне. Это может быть зеленый цвет, если ваше изображение было снято на зеленом экране, или, как в данном случае, белый. Как вы можете себе представить, удаление белого может стать немного проблематичным, если на вашем объекте уже присутствуют яркие тона.
Раскрывающееся меню «Вывод в » позволяет вам выбрать, будут ли ваши настройки применяться непосредственно к выделению / маске слоя или копироваться на новый слой и т. д. Я часто обнаруживаю, что для изображения требуется несколько раундов обработки. Уточнить край. Не все ребра одинаковы, и поэтому мы не должны относиться к ним как к таковым.
Я обычно закрашиваю область, которую хочу настроить (см. изображение выше), вношу свои коррективы, а затем экспортирую их либо в «новый слой с маской», если использую обеззараживающий цвет (другие параметры выделены серым цветом), либо Вывод To > Selection и закрасьте корректировки, которые я внес в исходную маску слоя. Я редко применяю свои корректировки непосредственно к исходной маске слоя, так как мне нравится рисовать их потом и контролировать, где эти корректировки будут отображаться.
[ ПЕРЕМОТКА : 5 СЛОЙНЫХ МАСОК, СОВЕТЫ, КОТОРЫЕ ВЫ МОЖЕТЕ НЕ ЗНАТЬ]
Сделав несколько проходов с Refine Edge, я довольно быстро пришел к результату, который вы видите выше.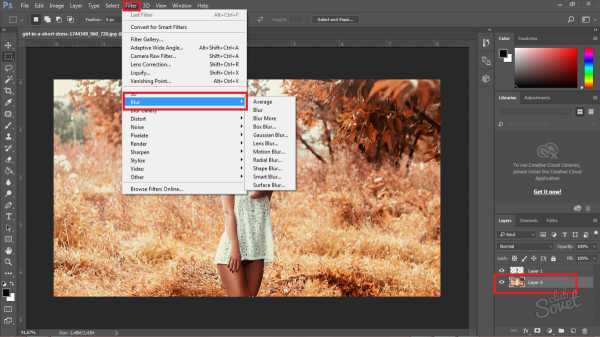 Теперь я мог бы поместить этот объект на совершенно другой фон, например, на сцену на открытом воздухе, или на композицию, над которой я работаю, и так далее. Возможности ограничены только вашим воображением, хотя важно отметить, что если вы хотите поместить кого-то в другую сцену, особое внимание ДОЛЖНО быть уделено таким вещам, как направление света, цветовая температура и интенсивность теней. Это никогда не бывает так просто, как вырезать и вставить.
Теперь я мог бы поместить этот объект на совершенно другой фон, например, на сцену на открытом воздухе, или на композицию, над которой я работаю, и так далее. Возможности ограничены только вашим воображением, хотя важно отметить, что если вы хотите поместить кого-то в другую сцену, особое внимание ДОЛЖНО быть уделено таким вещам, как направление света, цветовая температура и интенсивность теней. Это никогда не бывает так просто, как вырезать и вставить.
Метод 2 Удаление фона в Photoshop
Второй метод удаления объекта с фона использует один из моих любимых инструментов в Photoshop: инструмент «Перо». Инструмент «Перо» не всегда был одним из моих любимых, на самом деле я регулярно делал все возможное, чтобы избежать его использования. Это то, что требует практики, но как только вы овладеете этим, оно станет незаменимым инструментом. Я разыскал отличное видео от ребят из Phlearn, которое покажет вам, как именно работает инструмент «Перо».
youtube.com/embed/6WJj6iNr6K0?feature=oembed&width=700&height=1000&discover=1″ frameborder=»0″ allow=»accelerometer; autoplay; clipboard-write; encrypted-media; gyroscope; picture-in-picture» allowfullscreen=»»/>Как видите, инструмент «Перо» кажется сложным , но на самом деле это не так, и он стоит изучения. Но зачем использовать инструмент «Перо», если сработают «Волшебная палочка» и «Уточнить край»? Простой ответ заключается в том, что они не всегда будут делать хорошую работу. Во многих случаях Волшебная палочка просто не может сделать достойный выбор, или вы можете обнаружить, что инструмент «Перо» пригодится для дальнейшего уточнения уже сделанного выбора. Скажем, например, Волшебная палочка была почти достаточно хороша, но не могла понять одну область. Используйте Pen Tool, чтобы сделать эту часть и примените ее к своей маске.
На фотографии выше я использовал инструмент «Перо», а также многие другие методы, чтобы выделить каждый аспект банки; от логотипа до надписи. Я мог бы использовать волшебную палочку для самой банки, но ей было бы трудно выбрать все сложные области этикетки, вторая буква «L» в «Bull», например, была бы проблемой из-за ее тона.
Я мог бы использовать волшебную палочку для самой банки, но ей было бы трудно выбрать все сложные области этикетки, вторая буква «L» в «Bull», например, была бы проблемой из-за ее тона.
Метод 3 Удаление фона в Photoshop
Последний метод, о котором я расскажу сегодня, это маски Luminosity. Я уже неоднократно говорил о масках яркости, так что, надеюсь, вы уже хорошо с ними знакомы. Маски яркости позволяют нам выбирать различные области наших изображений в зависимости от их яркости. Мы можем выбрать очень точные области темных, средних и светлых тонов. Что касается удаления фона, мы могли бы использовать эти выделения для удаления неба, создания точных масок волос, удаления белого фона и т. д. Посмотрите это видео от Джимми Макинтайра, в котором объясняется, что такое маски Luminosity и как их создавать.
Используя другой снимок головы, я быстро создал выделение белого фона с помощью маски яркости, исходное выделение вы можете увидеть ниже. Используя панель Photoshop Джимми, Raya Pro, потребовалось несколько секунд, чтобы создать несколько масок. Тогда это был просто случай выбора лучшего и его корректировки.
Используя панель Photoshop Джимми, Raya Pro, потребовалось несколько секунд, чтобы создать несколько масок. Тогда это был просто случай выбора лучшего и его корректировки.
Чтобы настроить маску, я использовал ряд методов, таких как инвертирование маски с помощью Ctrl + I (CMD I на Mac) и настройку ее в целом, выбрав маску и нажав Ctrl + L (CMD + L на Mac), чтобы открыть панель «Уровни». Я затемнил тени и осветлил блики, что скорректировало некоторые неприятные края, которые вы видите выше. Чтобы заполнить некоторые области, пропущенные маской, достаточно было выделить их с помощью инструмента «Лассо» и заполнить выделенные области. Последний раунд Refine Edge оставил меня с маской, которую вы видите ниже.
Альтернативные методы — фрилансеры и веб-приложения
Благодаря совершенствованию технологий и глобальной рабочей силе у профессионального фотографа есть множество вариантов удаления фона, не связанных с фотошопом.
Фрилансеры
Например, если у вас большой объем заказа или вы не хотите выполнять его шаг за шагом в Photoshop, вы также можете нанять профессионалов-фрилансеров или профессиональные службы ретуши, такие как Retouchup (базируется в Юте) или другой сервис для удаления фона и базовой ретуши фотографий по цене от 2 долларов и выше в зависимости от сложности.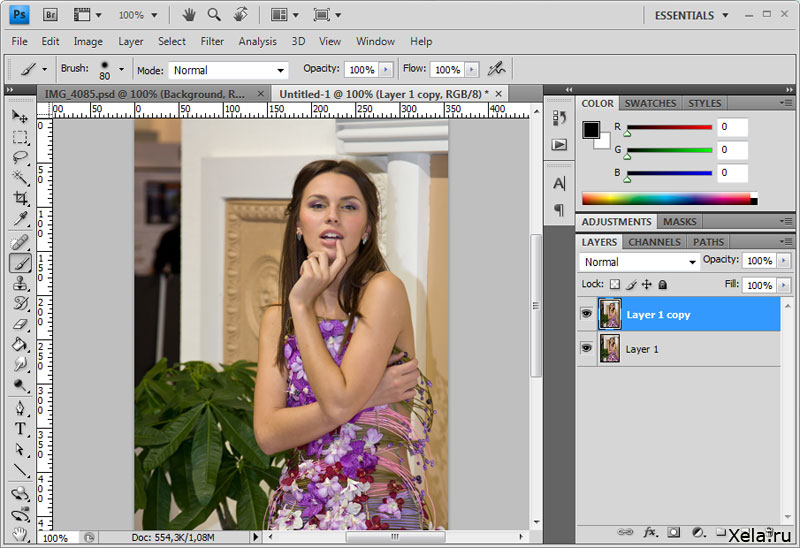 На сайтах фрилансеров, таких как Fiverr.com и Upwork.com, также есть варианты по разным ценам, хотя результаты и качество будут различаться.
На сайтах фрилансеров, таких как Fiverr.com и Upwork.com, также есть варианты по разным ценам, хотя результаты и качество будут различаться.
Веб-приложения и AI
Вы также можете попробовать использовать веб-приложения и службы искусственного интеллекта, например:
- Depositphotos.com Background Remover
- Удаление фона от Appy Pie
- Аналогичные веб-сервисы (remove.bg, slazzer.com, remove.ai и т. д.)
Мы рекомендуем попробовать бесплатные услуги, так как они быстро и легко подходят для непрофессиональных работ. Но если вы серьезно относитесь к дизайну или фотографии, мы рекомендуем изучить процесс самостоятельно, выполнив шаги, описанные в этой статье.
Заключительные мысли и дополнительная информация
Как вы уже поняли, удаление фона в Photoshop может быть довольно сложным, и это полностью зависит от изображения. Вы редко обнаружите, что одна техника подходит для каждой фотографии, поэтому важно освоить несколько методов. Как только вы это сделаете, перед вами откроется целый новый мир возможностей; создание потрясающих композиций, точная настройка, замена неба, удаление людей и многое другое, что делает его применимым практически ко всем жанрам фотографии.
Как только вы это сделаете, перед вами откроется целый новый мир возможностей; создание потрясающих композиций, точная настройка, замена неба, удаление людей и многое другое, что делает его применимым практически ко всем жанрам фотографии.
Как удалить фон в Photoshop — CatCoq
Безусловно, один из самых популярных вопросов о Photoshop — «как удалить фон в Photoshop». Если вы хотите узнать, как удалить фон в фотошопе, в этом уроке вы найдете все, что вам нужно знать. Даже если вы новичок в Photoshop, вы сможете легко следовать за ним. В этом уроке Photoshop вы узнаете мою любимую и самую быструю технику удаления фона.
Прежде чем мы углубимся, давайте поговорим о том, почему вы хотите удалить изображение с фона в Photoshop. Самым большим преимуществом удаления фона является то, что оно дает вам большую гибкость при работе с фотографиями.
Я почти всегда делаю это на фотографиях своих продуктов. Когда я удаляю фон из продукта, это позволяет мне использовать одну и ту же фотографию для множества целей без необходимости переснимать ее каждый раз.
Когда я удаляю фон из продукта, это позволяет мне использовать одну и ту же фотографию для множества целей без необходимости переснимать ее каждый раз.
Я могу легко изменить цвет фона, не затрагивая товар, или заменить совершенно другой фон. Это может сделать фотографии более интересными и динамичными, а главное, сэкономит ваше время!
Расходные материалы:Все, что вам нужно для этого урока, это Photoshop и то, из чего вы хотите удалить фон. У вас еще нет фотошопа? Без проблем. Вы можете получить бесплатную пробную версию Photoshop здесь .
В этом уроке я покажу вам, как удалить фон с фотографии, но вы можете использовать точно такую же технику, чтобы удалить бумажный фон с вашей работы.
Если вы хотите глубже погрузиться в оцифровку произведений искусства, ознакомьтесь с этой записью в блоге!
Давайте погрузимся и узнаем, как удалить фон в Photoshop! Для начала откройте изображение, с которого вы хотите удалить фон, в Photoshop. В моем примере я буду использовать эту фотографию очаровательного щенка корги.
В моем примере я буду использовать эту фотографию очаровательного щенка корги.
Фон на этом изображении примерно такого же цвета и текстуры, поэтому мы можем удалить большую его часть с помощью инструмента «Волшебная палочка» ( Сочетание клавиш: W ). Выберите инструмент «Волшебная палочка», нажав «W» на клавиатуре или выбрав его на панели инструментов.
После того, как вы выбрали инструмент «Волшебная палочка», перейдите к строке меню в верхней части экрана. Две настройки, на которые следует обратить внимание, — это «Допуск» и «Смежный». Я уменьшил свой допуск до 20, чтобы убедиться, что он не вырезает какие-либо важные части изображения, когда я собираюсь удалить фон. Я также удостоверяюсь, что выбран параметр «Непрерывный», чтобы выделялись только те части изображения, которые соприкасаются друг с другом.
Теперь, выбрав инструмент «Волшебная палочка», щелкните в любом месте области фона, и он выделит большую часть фона, который вы пытаетесь удалить.
В моем примере была выделена большая часть оранжевой области вокруг щенка. Поскольку допуск составляет всего 20, он пропустил некоторые более темные и светлые области. Причина этого в том, что выделение останется в диапазоне, близком к точке выборки, в которой вы щелкаете волшебной палочкой. Не беспокойтесь, однако, есть несколько простых приемов, позволяющих убедиться, что остальные области выбраны.
В моем примере вы увидите, что есть довольно много больших фрагментов, которые пропустил инструмент «Волшебная палочка». Самый простой способ выделить эти области — продолжать использовать волшебную палочку, но делать выделение ближе к этим областям.
Вы хотите быть уверены, что не потеряете ни одну область, которая уже была выбрана, когда вы делаете это, поэтому обязательно удерживайте нажатой клавишу Shift во время работы. Затем начните щелкать в областях, которые волшебная палочка пропустила в первый раз.
Это позволит получить большую часть оставшихся областей, но если у вас есть какие-либо области, которые отличаются от большинства цветов фона, волшебная палочка не сможет их получить.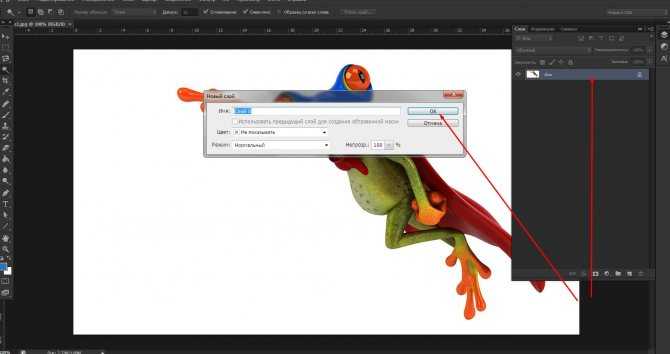
В моем примере внизу фотографии есть водяной знак. Чтобы выбрать это, возьмите инструмент Marquee, нажав «M» на клавиатуре или выбрав его на панели инструментов.
Теперь, выбрав инструмент Marquee, удерживайте нажатой клавишу Shift и нарисуйте оставшиеся области, которые необходимо выделить. Может быть несколько маленьких пикселей, которые нужно выбрать, поэтому обязательно увеличьте изображение и захватите их все.
В моем примере есть области по краям, где сложнее выделить весь оранжевый цвет. Из-за текстуры и прозрачности меха щенка по краям все еще проступают оранжевые кусочки. Но есть способ максимально приблизиться к краю изображения.
Чтобы сделать выделение как можно более узким, выберите «Выделение» → «Изменить» → «Расширить».
Затем расширьте выделение на три пикселя. Вы можете поиграть с количеством пикселей, на которые вы расширяетесь, когда делаете это в своем собственном выделении, но для этого примера подходит три. Это расширение слегка обрезает изображение, чтобы удалить как можно больше фона даже в этих труднодоступных краях.
Это расширение слегка обрезает изображение, чтобы удалить как можно больше фона даже в этих труднодоступных краях.
Теперь выделена только основная часть вашего изображения (в моем случае щенок!).
Далее есть еще один прием, который поможет сделать выделение более естественным. Перейдите в меню «Выделение» → «Изменить» → «Растушевка». Обычно я выбираю растушевку на один или два пикселя. Это просто смягчит края вашего выделения, чтобы оно не выглядело таким тупым. Это делает его более естественным и убедительным.
Теперь пришло время удалить фон! Для этого убедитесь, что выбран ваш рабочий слой, и нажмите, чтобы добавить маску.
Это вырезает ваш фон, оставляя только изображение, которое вы хотите изолировать на прозрачном фоне.
В моем примере вы можете видеть, что вокруг лап щенка все еще есть оранжевые области. Мы можем легко очистить это, чтобы убедиться, что выбор максимально естественен.
Чтобы удалить эти области, сначала убедитесь, что выбрана ваша маска, а не само изображение.
Затем возьмите инструмент «Лассо». Вы можете получить инструмент «Лассо», нажав «L» на клавиатуре или выбрав его на панели инструментов. В этом примере мы будем использовать оригинальный инструмент Lasso (не Polygonal или Magnetic).
Теперь просто обведите оставшиеся области фона, которые вы хотите удалить. Если есть несколько областей, которые вы хотите удалить, обязательно удерживайте нажатой клавишу Shift, когда вы делаете несколько выделений.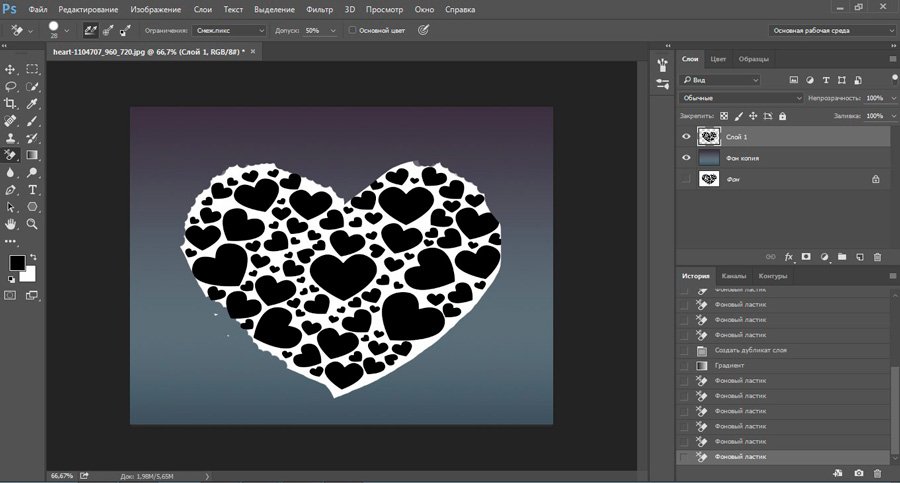 Когда они все выбраны, вернитесь к Select → Modify → Feather и растушуйте на столько пикселей, сколько вы сделали в других частях вашего выделения. Это помогает сохранять согласованность.
Когда они все выбраны, вернитесь к Select → Modify → Feather и растушуйте на столько пикселей, сколько вы сделали в других частях вашего выделения. Это помогает сохранять согласованность.
Теперь, когда маска слоя все еще выбрана, возьмите инструмент «Кисть», используя сочетание клавиш «B». Мы собираемся закрасить это выделение, используя маску, чтобы удалить оставшиеся оранжевые области.
В меню настроек убедитесь, что непрозрачность кисти установлена на 100%.
Убедитесь, что в палитре цветов выбран черный цвет. Это гарантирует, что эти области удаляются или маскируются, когда мы закрашиваем их.
Далее просто закрасьте выделенные области, чтобы удалить их!
И все! Теперь вы знаете три разных инструмента для удаления фона в Photoshop: инструмент «Волшебная палочка», инструмент «Выделение» и инструмент «Лассо».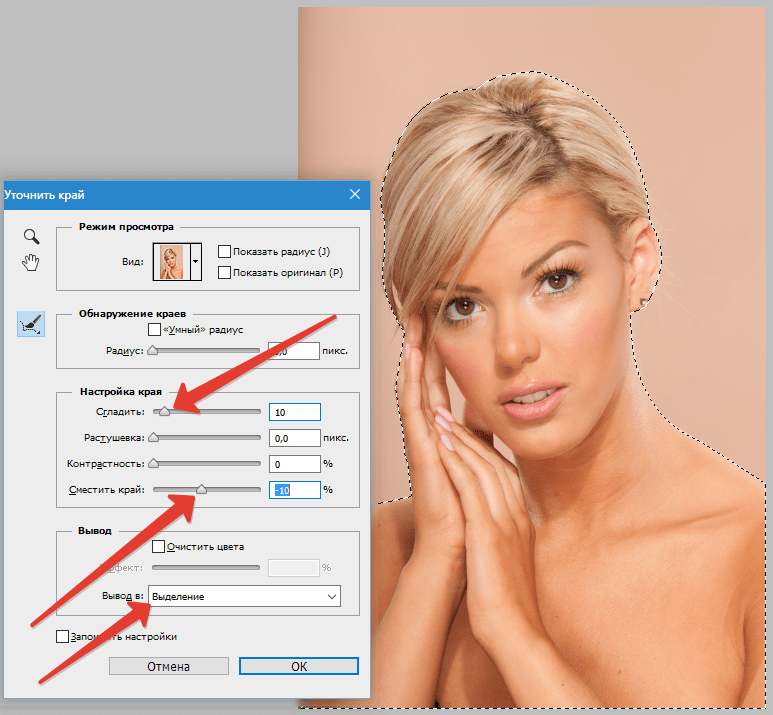 Для этого существует множество различных методов, но это самые простые и быстрые из тех, что я нашел.
Для этого существует множество различных методов, но это самые простые и быстрые из тех, что я нашел.
Надеюсь, вам понравился урок! Если у вас есть какие-либо вопросы, просто задайте их в комментариях ниже!
Я даю углубленные уроки Photoshop в моих классах . Лучшая часть? Вы можете посещать эти занятия бесплатно, подписавшись на бесплатную пробную версию на Skillshare !
Хотите погрузиться в оцифровку произведений искусства? В этом классе вы узнаете весь мой профессиональный процесс оцифровки художественных работ.
Оцифруйте свое искусство для продажи в Интернете
Узнать больше
Я использую Photoshop каждый день как профессиональный художник. Хотите повысить уровень своих навыков в Photoshop?
Посмотреть все мои уроки Photoshop
Узнать больше
На этом уроке Photoshop вы научитесь брать нарисованные вручную элементы и превращать их в профессиональные бесшовные узоры.


 Фотокамера не всегда точно передает оттенки на снимке. Небо, трава могут получиться бледными. Поэтому можно повысить интенсивность цветов с помощью фоторедактора. Доступна корректировка температуры снимков, изменение исходной на теплую или холодную.
Фотокамера не всегда точно передает оттенки на снимке. Небо, трава могут получиться бледными. Поэтому можно повысить интенсивность цветов с помощью фоторедактора. Доступна корректировка температуры снимков, изменение исходной на теплую или холодную.
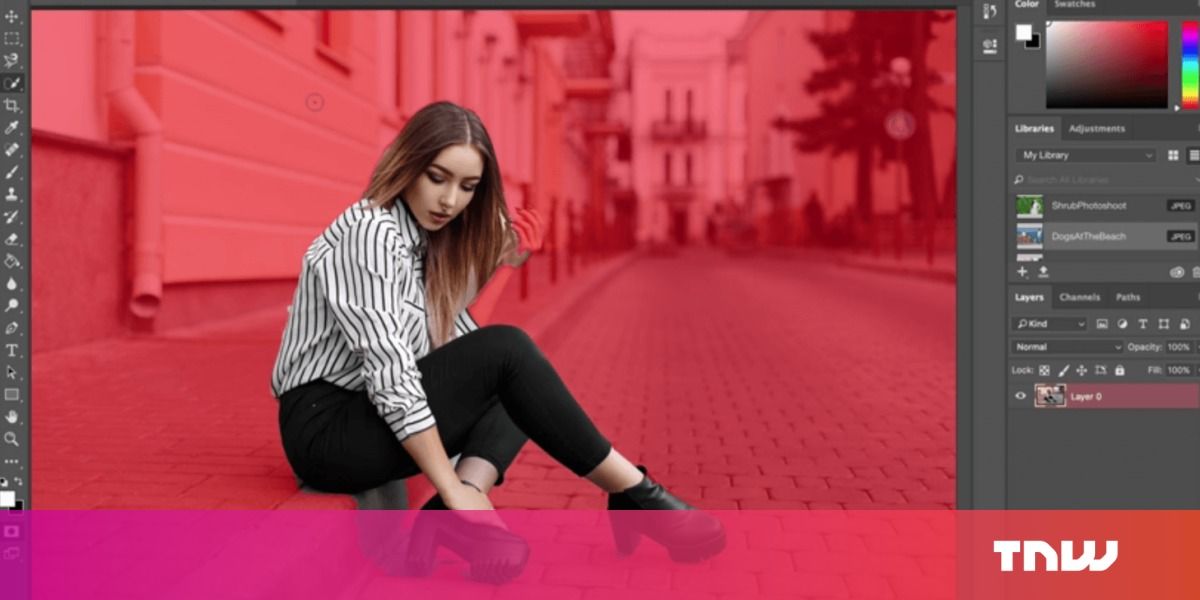 Подходит для обрисовки объектов с четкими границами. Фоновое изображение на снимке должно быть контрастным по отношению к другим частям композиции.
Подходит для обрисовки объектов с четкими границами. Фоновое изображение на снимке должно быть контрастным по отношению к другим частям композиции.