Как вырезать объект в Фотошопе. Пошаговая инструкция
Skip to content
Выберите рубрику блога
1 голос
Автор: Андрей ЗенковВеб дизайн и Фотошоп
Содержание:
- Знакомимся с инструментами
- Лассо: играем в ковбоя
- Быстрая маска: участвуем в карнавале
- Вытирание фона: превращаемся в художника
- Комбинация инструментов: выделяем волосы
- Совет на прощание
Приветствую! С вами Андрей Зенков и очередная полезная статья для тех, кто желает научиться чему-то новому. Сегодня вновь затронем работу в графическом редакторе Photoshop, а именно отделение человека от фона. Вдруг вам захотелось блеснуть в социальных сетях своей фотографией с Бали, но билеты непомерно дороги. Вместе с моей наглядной инструкцией вы окажетесь на курорте бесплатно. Не это ли мечта многих?
Не это ли мечта многих?
Итак, как вырезать человека из фотографии в Фотошопе? Не могу сказать, что это сложно. Главное — последовательно выполнять каждый шаг этого урока.
Знакомимся с инструментами
При работе с программой я пользуюсь четырьмя способами выделения объекта. С некоторыми из них с первого раза разберётся даже новичок, в то время как другие заслуживают более пристального внимания. В зависимости от ситуации нужно выбрать инструмент для себя.
К примеру, вы хотите вырезать объект с белого фона. С помощью инструмента «Волшебная палочка» можно сделать это за пару секунд. И впрямь магия, но я редко прибегаю к ней. Другой случай: вам нужно выделить девушку с волнистыми волосами, но простым инструментом тут не обойтись. Как быть?
Продолжайте читать — и узнаете!
Лассо: играем в ковбоя
Как я уже говорил выше, для удаления объекта с однородного фона можно использовать «Волшебную палочку». Достаточно лишь кликнуть левой кнопкой мыши вне человека — и объект выделится по контуру. Но это не всё. Вызовите контекстное меню правой кнопкой и выберите пункт «Инверсия выделенной области»:
Но это не всё. Вызовите контекстное меню правой кнопкой и выберите пункт «Инверсия выделенной области»:
Нажмите Ctrl+X и поместите человека на другое изображение при помощи комбинации Ctrl+V.
Если же вам надо выделить объект на неоднородном фоне, следует освоить такой инструмент, как «Лассо». Загрузите нужное фото в графический редактор. Теперь опустите взгляд на вертикальную панель слева, где и находится Лассо. Нашли? Кликайте! Для знакомства со скрытыми инструментами кликните на значке правой кнопкой мыши. Для выделения человека на белом фоне отлично подойдёт опция «Магнитное лассо». Оно «приклеивается» к границам и с лёгкостью выделяет его:
Теперь осталось или избавиться от объекта (с помощью Ctrl+Delete), или вставить его на другое изображение (Ctrl+X, а затем Ctrl+V).
Быстрая маска: участвуем в карнавале
Этот инструмент подробно рассматривался в одной из статей моего блога. Если говорить кратко, он работает по следующему алгоритму:
- Загрузите фотографию в окно программы и найдите инструмент «Кисть».
 Выберите его, а затем активируйте Быструю маску на панели в нижней части.
Выберите его, а затем активируйте Быструю маску на панели в нижней части. - Выставьте параметры для кисти. Я всегда устанавливаю максимальную жёсткость, а размер регулирую кнопками [ и ] на клавиатуре:
- Проследите за тем, чтобы в панели инструментов чёрный цвет стоял перед белым:
- Закрасьте объект. Если случайно вылезли за контур, не расстраивайтесь: поменяйте чёрный и белый цвета местами и уберите лишнее. После того как результат устроит вас, активируйте инструмент «Быстрое выделение». Для этого зажмите левую кнопку мыши и немного поводите внутри закрашенной области. Она должна выделиться:
Осталось снова кликнуть на иконке фотоаппарата, чтобы убрать маску, и воспользоваться уже знакомыми комбинациями клавиш.
Вытирание фона: превращаемся в художника
Ещё один универсальный инструмент выделения, который не раз помогал мне при обработке фотографий. Для начала превратите изображение в слой. Дважды кликните по нему левой кнопкой мыши и нажмите «ОК». Теперь выберите инструмент «Ластик» и начните «рисовать» им по фону. Пусть вас не смущает неожиданно проявившийся шахматный узор: при сохранении в формате PNG его не видно:
Теперь выберите инструмент «Ластик» и начните «рисовать» им по фону. Пусть вас не смущает неожиданно проявившийся шахматный узор: при сохранении в формате PNG его не видно:
Этот инструмент не нравится мне тем, что сложно восстановить изображение, если случайно стёр лишнее. Предпочитаю пользоваться маской.
Комбинация инструментов: выделяем волосы
Логично предположить, что труднее всего выделению в Фотошопе поддаются волосы (особенно волнистые). Аккуратно очертить каждый штрих не получится, но если воспользоваться нужными инструментами, то результат будет вполне сносным.
Быстрое выделение вам уже знакомо. Осталось его использовать. Загружаем в программу фотографию девушки с волнистыми волосами и выделяем её:
Кликаем на выделении правой кнопкой мыши и выбираем опцию под названием «Утончить край»:
Всплывёт окно с настройками. Кликаем на стрелочке возле иконки «Вид» и делаем выбор в пользу пункта «Чёрно-белое»:
Установите следующие параметры:
Переходим обратно к разделу «Режим отображения». Уже известным вам способом выберите в меню «Вид» вариант «На чёрном». Опустите глаза в «Вывод» и выставьте настройки:
Уже известным вам способом выберите в меню «Вид» вариант «На чёрном». Опустите глаза в «Вывод» и выставьте настройки:
При желании можно провести курсором, зажав левую кнопку, по тем участкам, которые нуждаются в редактировании. В моём случае — по белым промежуткам между прядями волос. Если вы довольны результатом, то в разделе «Вывод» установите способ сохранения — «Новый слой со слоем-маской». Нажмите ОК и наслаждайтесь результатом — девушкой на прозрачном фоне:
При желании можете поместить красавицу на любой другой фон:
Совет на прощание
Если вы хотите узнать больше о работе в программе Photoshop, настоятельно рекомендую изучить видеокурс от портала «Фотошоп-мастер». Он станет достойным пополнением багажа знаний. Возможно, в будущем вы сможете зарабатывать на этом увлекательном хобби.
О том, где найти проверенные уроки я подробно рассказал в статье — Уроки Photoshop для начинающих — от настроек до фотошоп эффектов, пользуйтесь.
Спасибо за прочтение до конца! Подпишитесь на группу ВКонтакте и мою персональную рассылку и не забудьте поделиться этой статьёй со своими друзьями. Желаю удачи.
Понравилась статья? Поделись с друзьями:
Этот блог читают 6597 ребят и девчат. Читай и ты
Наверх
Как легко вырезать людей из занятого фона в Photoshop (ВИДЕО)
| ВОЙТИ | ПРИСОЕДИНЯЙТЕСЬ |
Форма поиска
Поиск
Как легко вырезать людей из занятого фона в Photoshop (ВИДЕО)
Генри Андерсон | 27 июля 2020 г.
Если вы ищете хороший учебник по удалению занятого фона на изображении, чтобы у вас был чистый вырез объекта, вы попали в нужное место.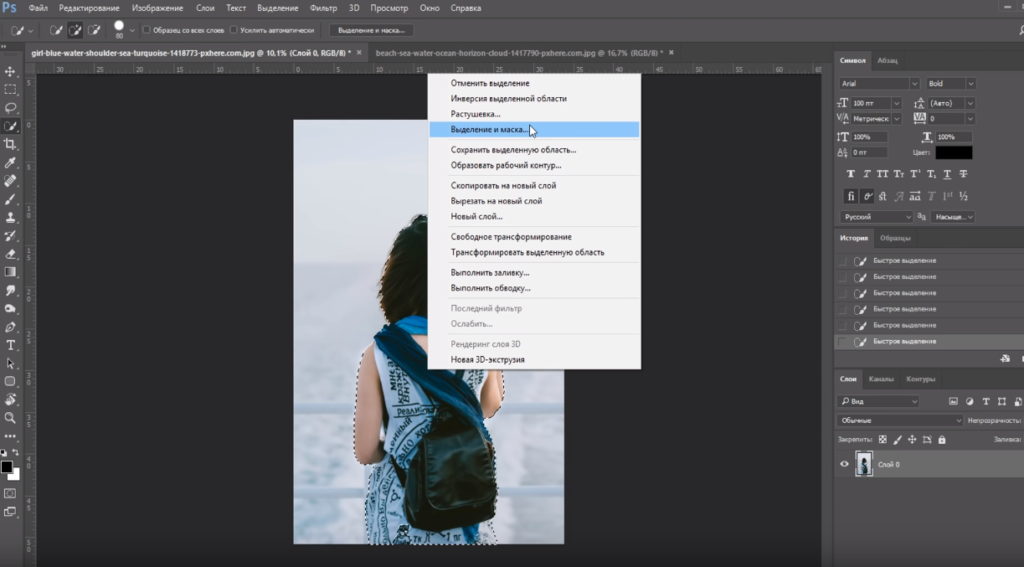 В приведенном ниже видео Энтони Морганти объясняет несколько простых способов вырезать людей из загроможденного фона с помощью Photoshop.
В приведенном ниже видео Энтони Морганти объясняет несколько простых способов вырезать людей из загроможденного фона с помощью Photoshop.
«Часто, когда я демонстрирую, как вырезать человека из изображения, чтобы скомпоновать его в другую сцену, я использую изображение человека на белом или сером фоне, потому что это действительно легко сделать таким образом. «, — говорит Морганти.
«Но часто, когда я это делаю, кто-то пишет мне и говорит, что знаешь, что это хорошо, но можешь ли ты сделать видео, демонстрирующее, как это сделать, когда это более сложный фон, например, кто-то на улице? И, конечно же, это немного сложнее, но это не супер супер сложно, особенно в наши дни с новыми инструментами, которые доступны в последней версии Creative Cloud версии Photoshop».
Посмотрите приведенный ниже урок Морганти, в котором он четко объясняет, как легко сделать эти чистые вырезы фона самостоятельно в Photoshop, используя любой из инструментов выделения и новую мощную функцию выбора объекта.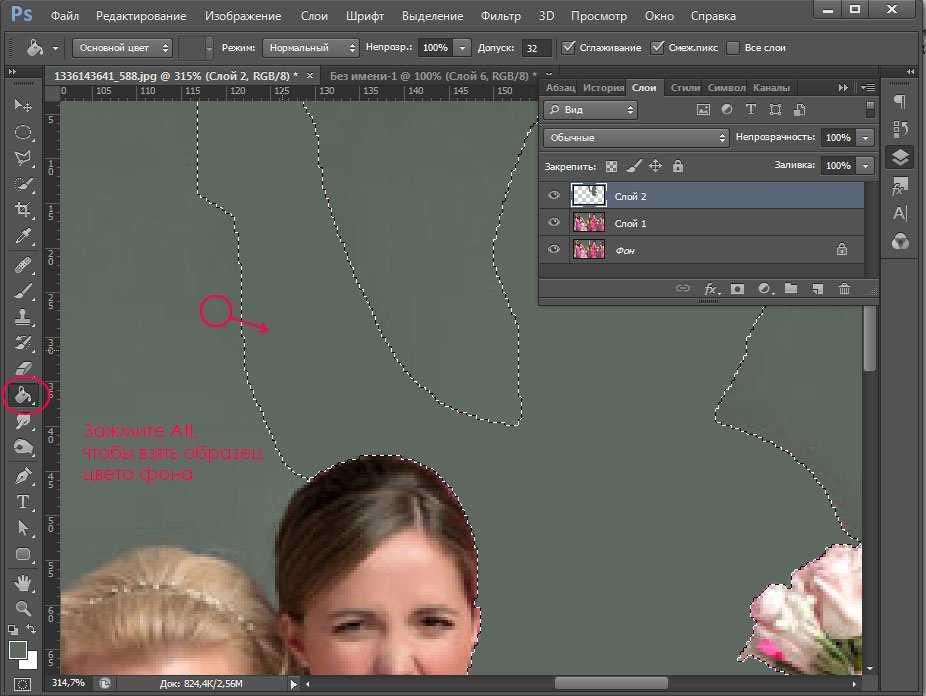
После просмотра видео зайдите на его канал YouTube, где можно найти еще больше отличных уроков по Photoshop. Для получения дополнительной помощи мы рекомендуем это видео от мастера редактирования изображений Unmesh Dinda о том, почему новый инструмент Photoshop для выбора объекта меняет правила игры для таких задач по обрезке фотографий.
ВИДЕО
Сегодняшнее фото: Восход солнца на Арке Меса, снято Брюсом Тернбуллом 9.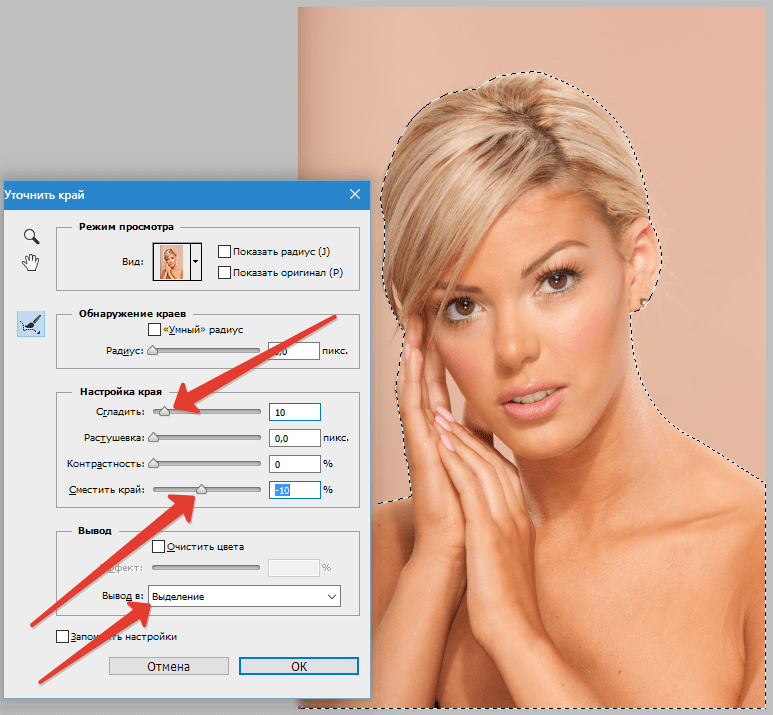
САМЫЕ ПОПУЛЯРНЫЕ
- DALL·E 2 превращает ваше воображение в изображения с помощью искусственного интеллекта Инструмент редактирования для удаления некрасивых пятен сенсора (ВИДЕО)
- Обзор Pentax KF: доступная новая 24-мегапиксельная цифровая зеркальная камера APS-C
COB (вырезанный фон) | LHS Photojournalism
COB (вырезанный фон) Используйте либо свои фотографии Spirit Week, либо студенческие портреты. С помощью фотошопа вырежьте человека из пять разных фотографий и выполните одно из следующих действий 3 эффекта :
Вы должны представить 5 фотографий для этого задания, используя 5 разных фотографий. Вы должны использовать один из этих эффектов:
— Поместить человека на Пустой фон
— Размытие Фон исходной фотографии
— Объединить фотографию с другим изображением (человек, вырезанный из одного изображения и помещенный в другой – соответствующий – изображение.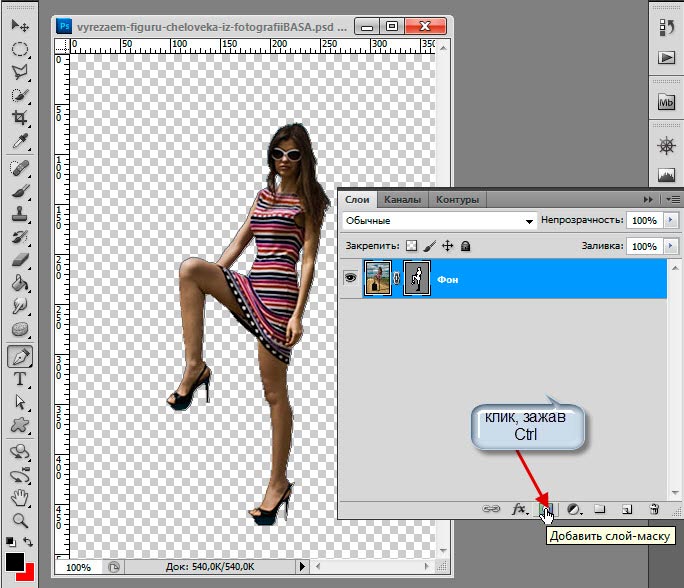 )
)
Оставшиеся два изображения могут быть с любым из вышеперечисленных эффектов.
Ваши изображения должны выглядеть примерно так:
Простой фон
Размытый фон
Комбинированный фон
Откройте фотографию в Photoshop
Нажмите на инструмент быстрого выбора.
***Измените настройку
Растушевка на 2 пикселя .***Щелкните внутри части изображения, которую хотите выделить, и перетащите курсор внутри области, пока она не будет полностью выделена. Если вы выбираете за пределами нужной области, нажмите клавишу выбора и щелкните нежелательный выбор, чтобы уменьшить область выбора.
Перейдите к Выберите и выберите Обратное .
Нажмите клавишу delete на клавиатуре, чтобы убрать фон. Обязательно измените параметр «Заливка» на Цвет фона или выберите Цвет из цветового круга.
С помощью инструмента «Магнитное лассо» выделите все области, пропущенные при первоначальном выборе (например, пространство между ее рукой и телом), и снова удалите.
Для второго эффекта (с использованием другой фотографии) выберите объект с помощью инструмента «Магнитное лассо», перейдите к «Выбор» и выберите «Инверсия», а затем перейдите в меню «Фильтр» и выберите «Размытие» , а затем либо «Размытие в движении» или Радиальное размытие .
Вы также можете выбрать Шум и Пыль и царапины для создания размытого фона. Это имитирует узкую глубину резкости и подчеркивает ваш объект.
Для третьего эффекта вы будете комбинировать фотографию с другой. Найдите подходящее изображение в Интернете и скопируйте его на рабочий стол. Откройте его в фотошопе. Затем выберите тему исходной фотографии и выберите 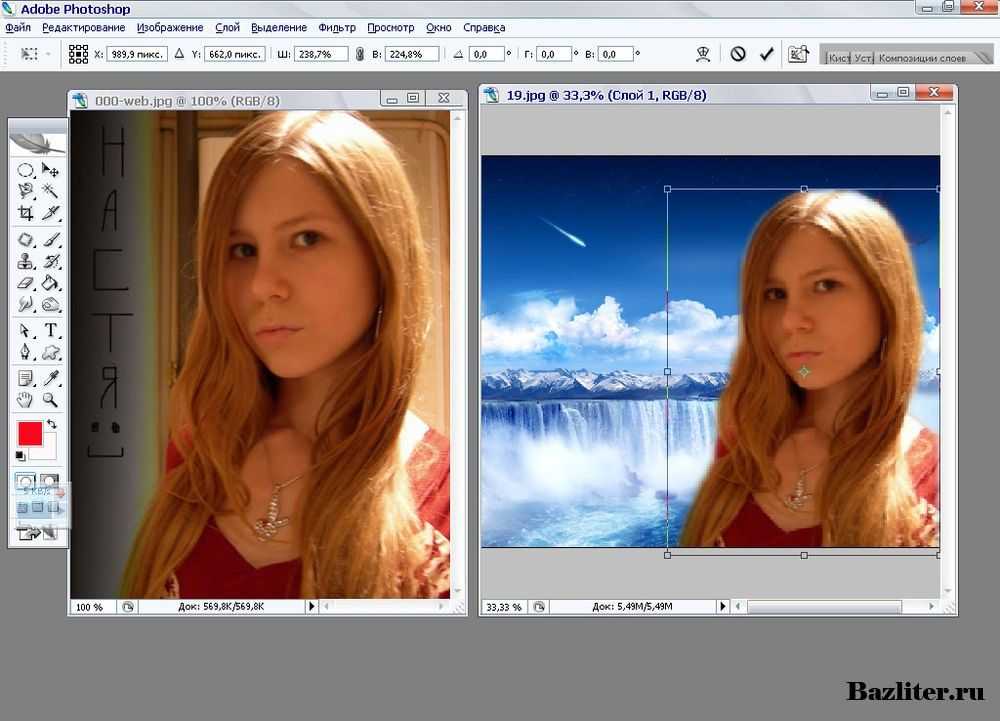

 Выберите его, а затем активируйте Быструю маску на панели в нижней части.
Выберите его, а затем активируйте Быструю маску на панели в нижней части.