как вырезать волосы со сложного фона в photoshop
Обновлено: 13.02.2022
Если вы введете в поисковую систему запрос о том, как вырезать волосы в Photoshop, то наверняка найдете много уроков о том, как это сделать, но с одним НО. Большинство из них расскажут о том, как вырезать контур девушки с шикарными волосами из фото с однотонным фоном и здесь как раз начинаются сложности, потому что методы, подходящие в данном случае, типа вырезка по каналам или использование фонового ластика, не работают в случае если фон на фотографии сливается с самими волосами. Сегодня я покажу, каким образом я вырезаю волосы со сложного фона в Photoshop.
Содержание
Исходное фото и результатПредположим, у нас есть вот такая фотография, девушку из которой нужно вырезать.
Вот, что у меня получилось в результате.
Чтобы вырезать волосы с однотонного фона, воспользуйтесь следующей инструкцией.
Редактируем фото (убираем лишние детали)Для начала откроем фотографию и немного отредактируем ее – нужно убрать листья слева в волосах.
Для этого мы с помощью инструмента Лассо выделим кусочек волос чуть ниже, который повторяет так же контур головы, как и то место, которое нам нужно отретушировать. И скопируем его на новый слой (Ctrl + C – Ctrl+ V)
Теперь скопированный кусочек волос подстроим сверху участка, который нужно отретушировать так, чтобы перекрыть листья и повторить контур головы.
Для этого я передвинула слой с волосами, повернула его, и немного деформировала, чтобы изгиб волос совпадал – Ctrl+T – щелкнула правой клавишей мыши – Деформация.
Далее я взяла ластик с кистью в 54 пикселя, жесткостью 36 % и непрозрачностью 42% и прошлась по краям нашего нового слоя, чтобы сделать переход не таким заметным.
Для более лучшего совпадения я повысила яркость слоя с кусочком волос на 11 пунктов – Изображение – Коррекция – Яркость/Контрастность, Яркость – 11.
Теперь объедините слой с фото и слой с вырезанным кусочком волос. Выделите оба слоя на панели Слои, щелкните правой клавишей мыши и в контекстном меню выберите Объединить слои. Новый слой назовите Фото.
Новый слой назовите Фото.
| ЧИТАЙТЕ ТАКЖЕ |
| Уроки Photoshop. Интересные и простые в освоении уроки по Photoshop от автора блога. Ретушь и коллажирование, основы программы — бесплатно! Подарки в статьях! |
Шаг 1.
Продублируйте слой Фото и назовите его Фото 1, поместите его в самый верх слоев и пока отмените его видимость.
Шаг 2.
Перейдите на слой Фото и любым удобным для вас способом вырежьте девушку, в области волос заступите за края. Я воспользуюсь инструментом Прямолинейное Лассо.
И ластиком с мягкими краями в области волос.
Для наглядности под слоем Фото я создам слой Фон и залью его белым цветом.
Шаг 3.
Под слоем Фото1 создайте слой Волосы. Слой Фото1 привяжите к слою Волосы (щелкните между ними левой клавишей мыши с зажатой клавишей Alt) и включите его видимость.
Так как на слое Волосы ничего нет, то ничего не изменится.
Шаг 4.
Теперь вам нужно будет воспользоваться специальными кистями для прорисовки волос. В поисковике вы так и можете ввести «Кисти Волосы для Photoshop». Набор будет зависеть от того, какая прическа у вашей модели.
Я скачала тот, где преобладали прямые волосы. Импортируйте кисти к себе в программу.
И теперь самое интересное, на слое Волосы с помощью кистей с волосами вы должны прорисовать прическу девушки, стараясь повторять первоначальный вид.
Конечно, точно такая же прическа не получится, но выглядеть она будет реалистичнее, чем если вы просто воспользуетесь ластиком.
Такая операция заняла у меня не очень много времени – буквально минут 10, ее удобство заключается в том, что если вы где-то захватите небольшой кусочек фона – это будет незаметно, в данном случае. Щелкните по картинке ниже, чтобы увидеть анимацию!
Подбор нового фонаСразу оговорюсь, что фон здесь имеет большое значение. Когда я только начинала работать в Photoshop, то совершала одну из самых распространенных ошибок новичков – я пыталась совместить не совмещаемые объекты. Например, человека с фотографии плохого качества и фон с разрешением чуть ли не Full HD. Или фотография с ярким солнечным светом и темный фон. В общем вы меня поняли.
Когда я только начинала работать в Photoshop, то совершала одну из самых распространенных ошибок новичков – я пыталась совместить не совмещаемые объекты. Например, человека с фотографии плохого качества и фон с разрешением чуть ли не Full HD. Или фотография с ярким солнечным светом и темный фон. В общем вы меня поняли.
В любом случае придется немного еще подкорректировать вырезанные волосы под конкретный фон, ну а дальше уже работа с освещением, бликами. Все, что угодно под вашу фантазию.
В статье я описала один из вариантов того, как можно вырезать волосы в Photoshop из сложного фона. Если вы знаете какие-то фишки и лайфхаки – делитесь ими в комментариях.
Подписывайтесь на обновления блога «Дизайн в жизни» по e-mail или социальных сетях и мы обязательно опубликуем для вас еще больше полезных бесплатных уроков и материалов! |
как обрезать объект с одного видео и добавить в другое?
вставить в другое фото. Подскажите, кто умеет. Я в этом деле новичёк, но очень хочу научиться. Желательно поэтапное обьяснение.
Подскажите, кто умеет. Я в этом деле новичёк, но очень хочу научиться. Желательно поэтапное обьяснение.
Вот на этом сайте Вы найдете множество уроков и полезных сведений о работе в программе Photoshop (Фотошоп): Photoshop уроки и всё для фотошоп.
Видеоуроки – замена лица на фото в программе Photoshop (Фотошоп).
Чтобы вырезать “лицо” из одного изображения и вставить в другое придется освоить несколько инструментов из “Фотошопа” и научиться работать со слоями и масками. В рамках “БВ” это объяснить довольно сложно, работа очень кропотливая и требует хороших практических навыков. Посмотрите несколько видеоуроков, в них достаточно подробно и пошагово показано как сделать то, что Вам нужно и при этом добиться профессионального качества изображений. Но придется много поэкспериментировать самостоятельно.
Photoshop – профессиональная программа в которой можно сделать с изображением практически все что захочется, но конечно же работа с этой программой потребует довольно длительного и тщательного обучения, самостоятельно ее освоить очень сложно.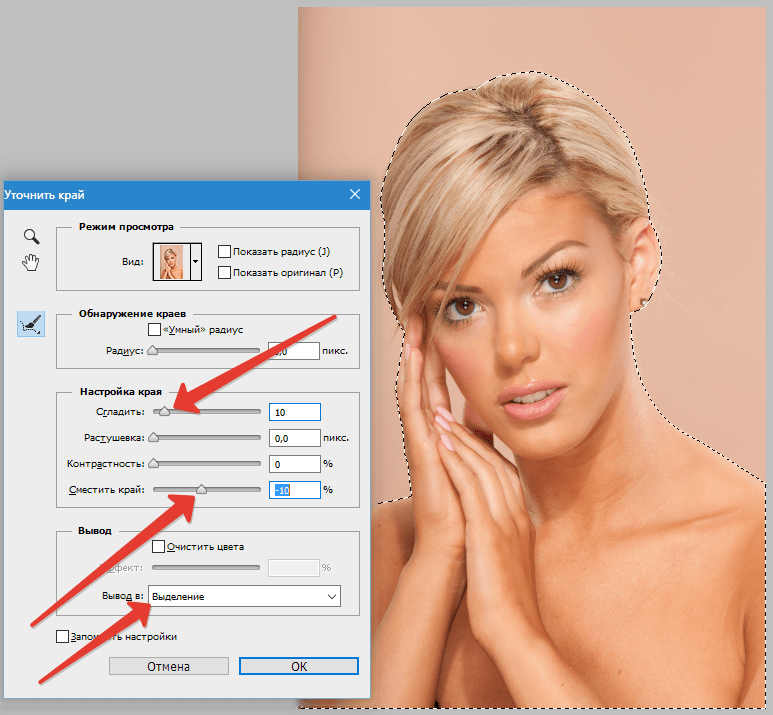 Обучающих материалов в интернете очень много, на Youtube огомное количество видеоуроков для желающих освоить Photoshop.
Обучающих материалов в интернете очень много, на Youtube огомное количество видеоуроков для желающих освоить Photoshop.
Но бывает , что необходимо быстро сделать “любительский” коллаж и не хочется “заморачиваться” с Фотошопом. Для этого могу посоветовать несколько специализированных программ, в которых даже начинающий сможет быстро сделать коллаж без специальной подготовки и знаний Фотошопа. Поработать конечно же придется, но в этих программах все намного проще.
Вот в этих вопросах на “БВ” я уже давал подобные ответы : Как выделить объект в фотошопе? , Как отделить объект от фона в фотошопе? , В какой программе можно изменить фото?.
Советую попробовать поработать в программах Photo Montage Guide, AKVIS Chameleon и AKVIS SmartMask. В Photo Montage Guide есть встроенный урок – демонстрация как работать в программе, для AKVIS Chameleon и AKVIS SmartMask на сайте разработчика можно посмотреть или скачать видеоуроки и изучить подробные текстовые пособия. Все очень просто для освоения. Попробуйте, не пожалеете. Эти программы можно использовать как плагины так и самостоятельно, отдельно от Фотошопа.
Все очень просто для освоения. Попробуйте, не пожалеете. Эти программы можно использовать как плагины так и самостоятельно, отдельно от Фотошопа.
И еще одна очень хорошая программа FOTOMIX. Она абсолютно бесплатна, с её помощью можно сделать практически любые эффекты коллажа.Я не так давно открыл для себя эту программу, и теперь пользуюсь только ей, если нужно что-то быстро изменить или вставить в фото. С ее помощью можно, например, сделать вот такой коллаж буквально за 10 – 15 минут.
Качество конечно похуже чем в Фотошопе, но для экспресс-коллажа вполне годится.
K-Oleg-A1Всего 8 ответов.Как вставить в текст комментария на The Question ссылку или картинку?
Ярослав Патрикеев4Всё достаточно просто. Начнём со ссылок. Тут есть несколько способов. Во-первых, каждый новый абзац начинается с того, что перед вами появляется значок “плюсик в кружке”, который будет отображаться до тех пор, пока вы не начнёте вводить свой текст. Такой:
Если вы на него нажмёте, то вам покажут меню для добавления ссылок и фото:
Нажимаете “ссылка”, вводите ссылку и получаете ссылку как отдельный объект – даже с картинкой, если таковая доступна. Картинку, я так понял, редактор подставляет сам. Смотри пример 1 в приложении (комментарий к вопросу).
Картинку, я так понял, редактор подставляет сам. Смотри пример 1 в приложении (комментарий к вопросу).
Есть ещё один способ вставить гиперссылку прямо в текст. Для этого достаточно просто выделить участок текста:
При выделении текста появляется меню, которе позволяет произсести с ним некоторые операции (по порядку):
- сделать жирным (можно просто нажать ctrl+B)
- сделать курсивным (или ctrl+I)
- подчекрнуть (ctrl+U)
- сделать ссылкой (!) – появится окно для ввода ссылки
- сделать подзаголовком (домашнее задание: поэкспериментируйте с подзаголовками самостоятельно)
- оформить как цитату (просто появляется вертикальная полоса слева)
- начать нумерованный список
- начать ненумерованный список (как этот)
Конкретно для ссылки в тексте смотри пример 2 в комментариях к вопросу.
Ну и логично, что картинку можно вставить, выбрав кнопку “фото” в первом примере. Смотри пример 3.
Это то немногое, что позволяет встроенный редактор текста на TheQ.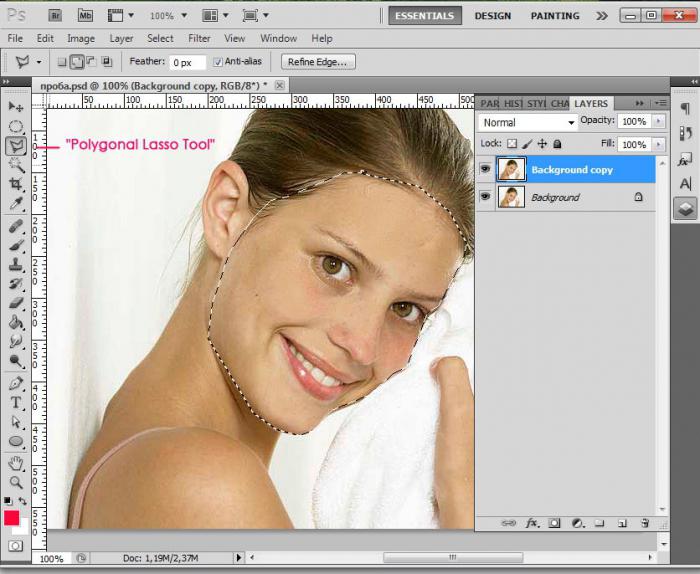 Он немного странный (смотри, как он вставляет картинки или попробуй отредактировать свой текст и вставить слово внутри текста), но он наш, родной. Он только учится и, надеюсь, скоро станет совсем большой. Но вот это всё он уже умеет.
Он немного странный (смотри, как он вставляет картинки или попробуй отредактировать свой текст и вставить слово внутри текста), но он наш, родной. Он только учится и, надеюсь, скоро станет совсем большой. Но вот это всё он уже умеет.
(внимание: все примеры приводятся для пользователей ПК – все эти приёмы работают в браузере, но не работают в мобильной версии)
Чайка, Которой Плевать7Всего 1 ответ.как обрезать объект с одного видео и добавить в другое?
Александр Бережной1элементарно. Воспользуйся строчкой вверху-справа на синем фоне, там написано серым по белому “Поиск по вопросам” Вот туда и вставь свой вопрос. Выскочит штук двести ссылок на ответы.
там и найдёшь решение.Толяныч, видеофотограф1
Как вырезать объект и вставить на другой фон в фотошопе?
Гость2Для начала надо объект выделить для этого подойдут круг либо прямоугольник, если объект имеет соответствующую форму, либо волшебную палочку для сложных объектов.
Затем выделенный объект надо вырезать и переместить его на лист с фоном.
Albert Rosenfield5Всего 1 ответ.Синтаксический разбор: В школьном саду учащийся обрезали сухие сучья на фруктовых деревьях: яблоня, груша, вишня, слива.
Guest1В саду – дополнение
школьном – определение
учащиеся – подлежащее
обрезали- сказуемое
сучья – дополнение
на деревьях – дополнение
фруктовых- определение
яблоня, груша, вишня, слива – дополнениеГость4Всего 1 ответ.
Вам также может понравиться
Классный проект — Вырежьте человека и вставьте его в другое изображение в Photoshop
Итак, пришло время классного проекта. Мы возьмем девушку, которую сделали раньше, с помощью инструмента быстрого выбора. Вместо того, чтобы копировать и вставлять его, мы собираемся добавить эту маску слоя сюда. Как только у вас будет маска для нее, я хочу, чтобы вы пошли и нашли предысторию. Я нашел эту траву, я не хочу, чтобы ты использовал траву. Вы можете использовать траву, я не буду знать, но я бы хотел, чтобы вы ушли и нашли другой фон. Используйте что-то вроде Google Images, чтобы найти фон, на котором вы можете разместить ее, или используйте Unsplash, чтобы найти фон. Затем я хочу, чтобы вы поместили их на изображение, а затем мы воспользуемся Burn Tool, чтобы попытаться разместить их там с небольшим количеством тени.
Вы можете использовать траву, я не буду знать, но я бы хотел, чтобы вы ушли и нашли другой фон. Используйте что-то вроде Google Images, чтобы найти фон, на котором вы можете разместить ее, или используйте Unsplash, чтобы найти фон. Затем я хочу, чтобы вы поместили их на изображение, а затем мы воспользуемся Burn Tool, чтобы попытаться разместить их там с небольшим количеством тени.
Опять же, я использовал траву, вы можете использовать что угодно. Чем страннее, тем лучше, в моей книге. Я использовал очень простую траву, не очень интересно, Дэн, да ладно. Теперь есть один инструмент, который вы еще не использовали, он называется Burn Tool для тени. Я собираюсь продолжить в этом видео и показать вам, как я сделал это, чтобы у вас были инструменты для работы и выполнения вашего классного проекта. Когда закончишь, обязательно поделись со мной. Я бы хотел посмотреть, что ты сделал. Убери это, Дэн.
Итак, я буду использовать «07» и «08». Итак, давайте сделаем это вместе, и вы можете посмотреть меня, а затем использовать свое собственное фоновое изображение. Вы даже можете использовать свою собственную модель. Теперь один небольшой совет: он отлично работает для этого изображения, просто используя только инструмент быстрого выбора. Что вы можете сделать, так это включить «Автоматическое улучшение». Что он делает, так это делает его лучше. Однако это занимает намного больше времени, поэтому, если у вас есть… посмотрите это, я собираюсь щелкнуть и перетащить его через кучу, а затем отпустить. Там это заняло доли секунды, но это супер-пупер Mac. Если у вас есть действительно старый, что бы ни было противоположным супер-пуперу, если ваш ноутбук — это тот самый ноутбук, вы можете обнаружить, что он просто не стоит того, потому что выбор занимает так много времени, поэтому я собираюсь уйти. это выключено, потому что это сделало достаточно прекрасный выбор.
Вы даже можете использовать свою собственную модель. Теперь один небольшой совет: он отлично работает для этого изображения, просто используя только инструмент быстрого выбора. Что вы можете сделать, так это включить «Автоматическое улучшение». Что он делает, так это делает его лучше. Однако это занимает намного больше времени, поэтому, если у вас есть… посмотрите это, я собираюсь щелкнуть и перетащить его через кучу, а затем отпустить. Там это заняло доли секунды, но это супер-пупер Mac. Если у вас есть действительно старый, что бы ни было противоположным супер-пуперу, если ваш ноутбук — это тот самый ноутбук, вы можете обнаружить, что он просто не стоит того, потому что выбор занимает так много времени, поэтому я собираюсь уйти. это выключено, потому что это сделало достаточно прекрасный выбор.
Основные вещи, я пойду и починю их через секунду. Это одно, мы должны быть немного… потратим немного больше времени на выполнение. Почему? Потому что это происходит на другом фоне.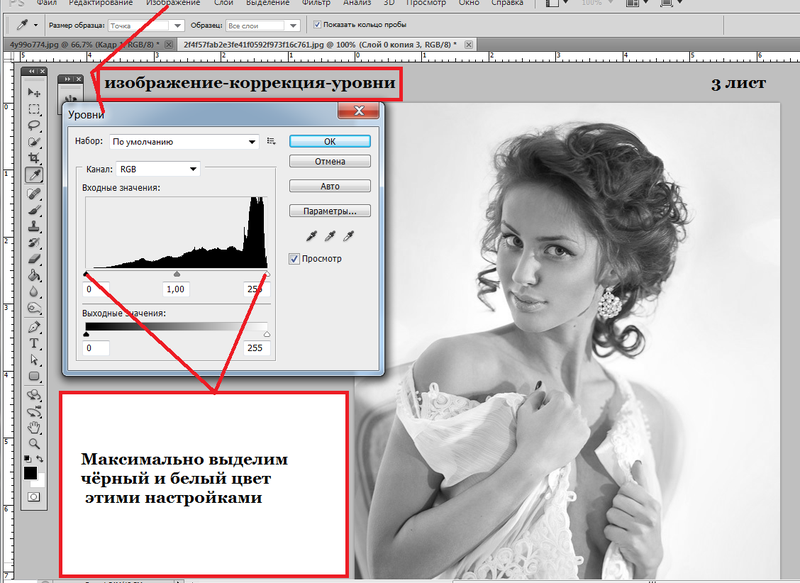 Помните, когда мы помещаем за ним Тип, это довольно снисходительно, когда вы копируете что-то и вставляете его на свой собственный фон. Все выглядит хорошо, так что теперь увеличим масштаб. «Command +», «Control +» на ПК. Я просто собираюсь начать бить по таким вещам, как шнурки. Хочу ли я включить автоматическое улучшение? Давай сделаем это. Возьмите подошву там. Каждый раз, когда я нажимаю, мучительно медленно. Итак, что я мог бы сделать, так это сделать сложные вещи вместе, мы делали это раньше в прошлом уроке. Итак, что мы сделаем, так это возьму редактора, чтобы ускорить мучительно медленный процесс выбора, и увидимся, как только я его выберу.
Помните, когда мы помещаем за ним Тип, это довольно снисходительно, когда вы копируете что-то и вставляете его на свой собственный фон. Все выглядит хорошо, так что теперь увеличим масштаб. «Command +», «Control +» на ПК. Я просто собираюсь начать бить по таким вещам, как шнурки. Хочу ли я включить автоматическое улучшение? Давай сделаем это. Возьмите подошву там. Каждый раз, когда я нажимаю, мучительно медленно. Итак, что я мог бы сделать, так это сделать сложные вещи вместе, мы делали это раньше в прошлом уроке. Итак, что мы сделаем, так это возьму редактора, чтобы ускорить мучительно медленный процесс выбора, и увидимся, как только я его выберу.
На самом деле, прежде чем вы это сделаете, если вы смотрите это видео отдельно, без большого руководства, вам нужно знать одну вещь: удерживать нажатой клавишу «Alt» на ПК или «Option». ключ на Mac и просто нажмите на материал, который вы не хотите выбирать. Вы можете сказать, что я не хотел этого. Я просто нажимаю, держу и рисую. Уходи Ладно, супер быстрое время.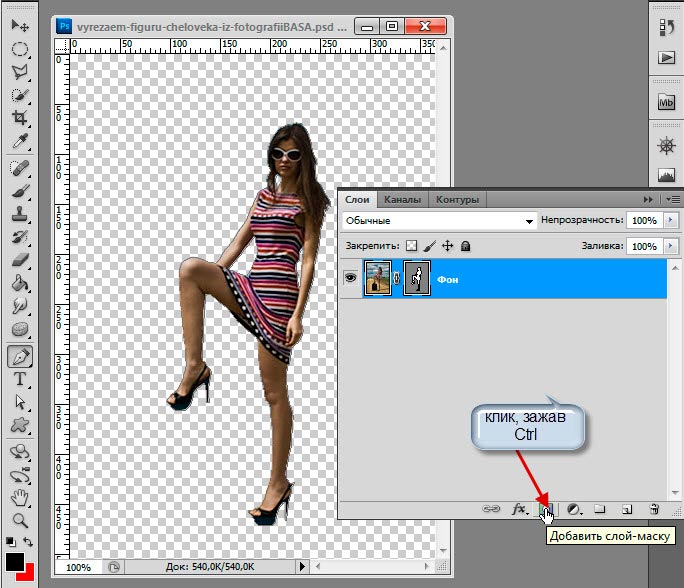
Я вернулся, хороший выбор. Теперь то, что я собираюсь сделать, это, помните, не копировать и не вставлять в другое. Я собираюсь использовать мою новую супер милую технику Layer Mask. И все, что я делаю, это нажимаю кнопку. Вы можете видеть, все черные биты там. Скройте фон, и белое пятно будет видно сквозь ее тело. Возьмите «Инструмент перемещения», нажмите, удерживайте, перетащите, перетащите, перетащите. Я ставлю свой на «Быстрый выбор 08». Итак, вы нашли свой фон. Самое сложное в поиске фона — правильно подобрать перспективу. Так что, возможно, вам придется пройти через множество проб и ошибок, чтобы найти правильный фон.
Еще я собираюсь сделать ее ниже, она немного большая. Я собираюсь уменьшить масштаб. Я использую «Command T» или «Control T» на ПК. Это совершенно похоже на — Я смотрю на это происходит. Где она выглядит правдоподобно на этой траве? Вы можете возразить: «Ни за что, Дэн». Это ужасный пример. Я буквально закрыл один глаз и высунул язык. Да примерно там. Примерно там нажмите «Возврат». Так что это довольно фальшивка, она просто шлепнулась сюда. Итак, что я собираюсь сделать, так это показать вам классный небольшой трюк, чтобы начать немного больше смешивать фон.
Примерно там нажмите «Возврат». Так что это довольно фальшивка, она просто шлепнулась сюда. Итак, что я собираюсь сделать, так это показать вам классный небольшой трюк, чтобы начать немного больше смешивать фон.
Итак, выбрав «Фоновый слой», мы собираемся использовать нечто, называемое «Инструментом записи». Теперь он здесь, это этот парень, Burn Tool. По умолчанию это будет выглядеть как вот эта маленькая педаль. Нажмите и удерживайте ее, а затем возьмите «Burn Tool». Инструмент «Затемнитель» сделает объекты темнее, инструмент «Осветлитель», чтобы вы знали, делает объекты светлее, а инструмент «Затемнитель» хорош для имитации теней. Давайте возьмем «Burn Tool», изменим размер кисти. Я должен сделать мой намного больше. На самом деле я оставлю этот кусочек там. Я подумал: «Почему он становится больше?» Это цель на вашем экране, если я нажму «Caps Lock» на клавиатуре, она снова превратится в круг, который я могу увеличивать и уменьшать. Некоторым людям просто нравится иметь заглавные буквы в качестве цели, а не видеть эту большую кисть, но если вы действительно потеряетесь, когда вы новичок, проверьте блокировку заглавных букв, это может быть так.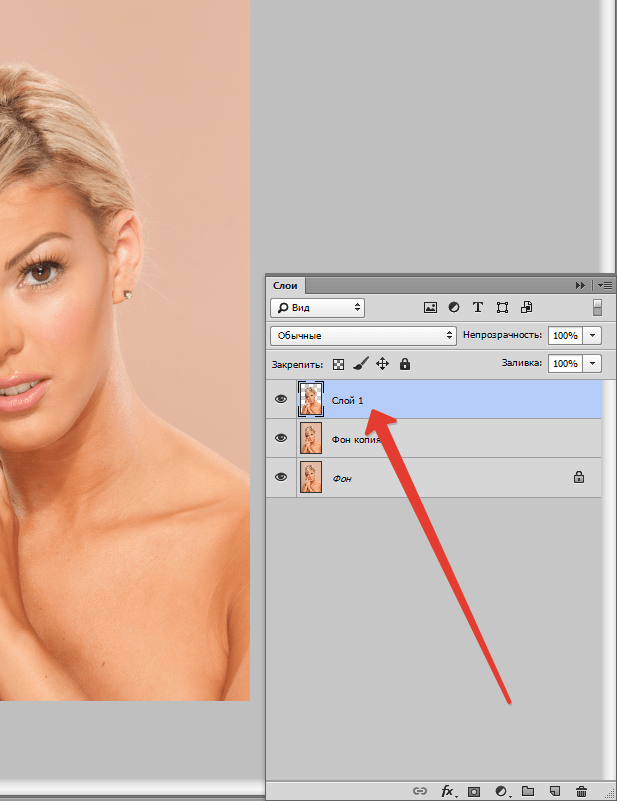
Насколько большой? У меня будет свой, вы можете видеть здесь, около 500, а теперь бросьте это вниз. У нас будет 500, и твердость будет равна «0». Это просто означает, что видишь там иконку, это размытый край. Если я поднимусь до 100, вы увидите, что у него действительно четкий жесткий край. Я хочу, чтобы тень имела приятный мягкий край. Выбран «Фоновый слой», выбран «Инструмент для записи». И в моем случае Mid Tone сработает. Экспозиция, поиграйте с ней, вот насколько она темная. Это будет зависеть от вашего изображения, если у вас довольно темный фон, вам, возможно, придется поработать с тенями. Если это довольно светлый фон, поработайте с бликами, просто поэкспериментируйте с этими тремя.
Все, что я собираюсь сделать, это просто покрасить. Я щелкаю, держу и перетаскиваю мышь. Видите ли, просто медленно наращивайте его. Возможно, вам придется немного уменьшить экспозицию, чтобы она не была такой агрессивной. Я собираюсь поднять свой, чтобы вы могли видеть, что я делаю.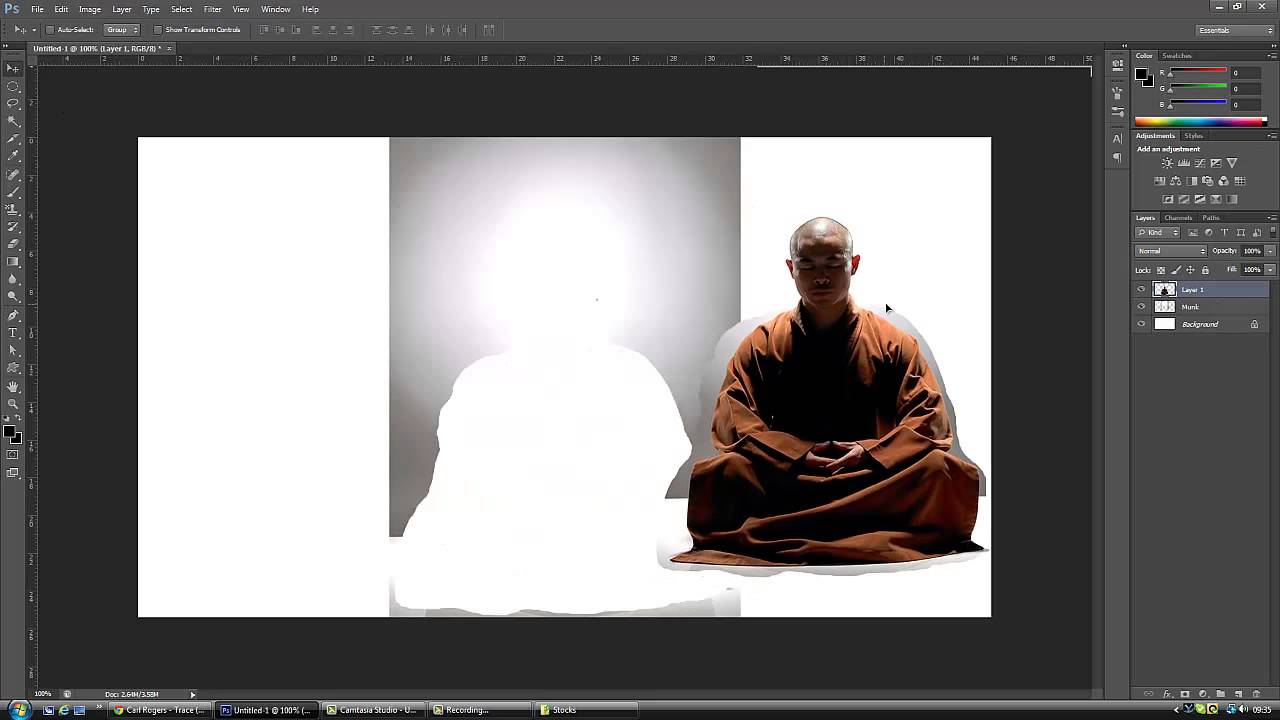 Когда вы работаете, вы можете работать с немного оторванными от реальности людьми. Я сделаю свою кисть немного меньше. Так что будут места, где кажется, что она касается земли, и места, где это не так. Так что я просто пытаюсь отбросить тень для нее, по сути. Я доволен этим достаточно. Все нормально.
Когда вы работаете, вы можете работать с немного оторванными от реальности людьми. Я сделаю свою кисть немного меньше. Так что будут места, где кажется, что она касается земли, и места, где это не так. Так что я просто пытаюсь отбросить тень для нее, по сути. Я доволен этим достаточно. Все нормально.
То, что он должен был сделать, это продублировать фон, так что у меня есть как бы испорченная версия со всеми тенями, и версия, которая не повреждена. Под разрушением я подразумеваю добавление к нему тени. Поэтому, прежде чем вы начнете, убедитесь, что вы продублировали этот слой и, возможно, назовите один из них под названием Shadow Layer, чтобы вы могли включать и выключать его и смотреть, как вы это сделали. Я собираюсь схитрить с помощью магии редактирования.
Вы вернулись, так что супер фантастическое редактирование, я должен был сделать это в начале, но есть мой оригинальный слой, я работал над теневым слоем, это его дубликат, но смотрите, я могу включить его и выключен сейчас.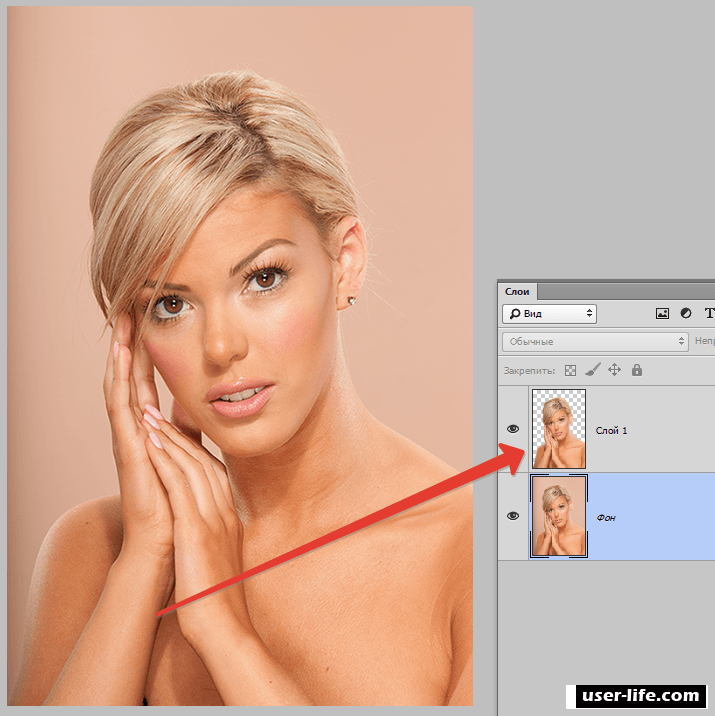 Что вы можете обнаружить, если вы слишком усердно работаете, вы также можете уменьшить непрозрачность теневого слоя. Смотри, когда я опускаю его вниз. Вы можете немного тонировать его обратно. Так всегда бывает, ты всегда заходишь слишком далеко. Вы не знаете, что зашли слишком далеко, пока не зашли слишком далеко. Итак, ползунок непрозрачности с оригиналом позади него — действительно хороший способ его отменить или переместиться назад.
Что вы можете обнаружить, если вы слишком усердно работаете, вы также можете уменьшить непрозрачность теневого слоя. Смотри, когда я опускаю его вниз. Вы можете немного тонировать его обратно. Так всегда бывает, ты всегда заходишь слишком далеко. Вы не знаете, что зашли слишком далеко, пока не зашли слишком далеко. Итак, ползунок непрозрачности с оригиналом позади него — действительно хороший способ его отменить или переместиться назад.
Мы могли бы сделать еще одну вещь… В данном случае я покажу вам, моя в порядке, это Уровни. Мы сделали это в предыдущем уроке. Помните, когда мы скопировали и вставили этот ботинок, он был не совсем тот — черные и блики не совсем совпадают. Это будет то же самое для этого слоя 01. Я даже собираюсь дважды щелкнуть «Слой 01», и все будет особенным, и назову его «Модель». Выбрав его, я иду в «Настройки», собираюсь использовать «Уровни». Помните этот вариант здесь? Это говорит о том, что я хочу, чтобы слои влияли только на слой под ним, нажмите на него.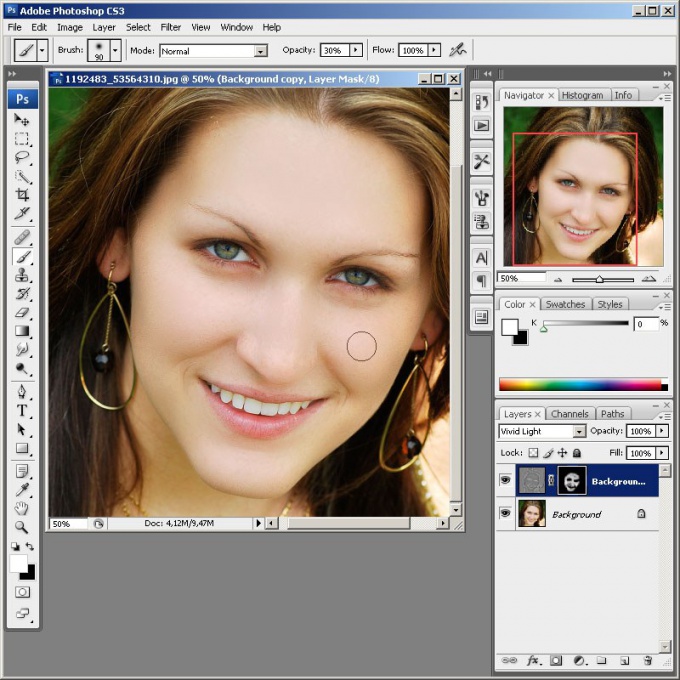 Это означает, что когда я играю с этим, это влияет только на этот слой модели. Я собираюсь сейчас просто возиться. Я, вероятно, не хочу слишком много играть с этим, потому что мой в порядке, но я знаю, что в вашем примере вы можете обнаружить огромную разницу в том, какими будут цвета от одного фона до этой модели.
Это означает, что когда я играю с этим, это влияет только на этот слой модели. Я собираюсь сейчас просто возиться. Я, вероятно, не хочу слишком много играть с этим, потому что мой в порядке, но я знаю, что в вашем примере вы можете обнаружить огромную разницу в том, какими будут цвета от одного фона до этой модели.
Итак, пришло время отправиться на поиски собственной предыстории. Может быть, получить правильную перспективу. Скопируйте и вставьте девушку с маской слоя, я хочу увидеть маску слоя. Вы можете поделиться им с одной из двух вещей. Вы можете просто сохранить JPEG, загрузить его и поделиться им, или что вы можете сделать, так это отправить снимок экрана. Я собираюсь немного увеличить масштаб. Теперь, если я сделаю снимок экрана, вы можете показать мне свои уровни и свою маску слоя, чтобы я знал, что вы не жульничаете. На Mac это «Command-Shift-4». «Command-Shift-4» дает вам вот эту маленькую цель, вы можете просто перетащить коробку, готово, готово. Это даст вам изображение на рабочем столе, которым вы сможете поделиться. Если вы на ПК, вы нажимаете «Print Screen», а затем что-то делаете с ним, я думаю. Возможно, вам придется изучить, что Windows делает с точки зрения скриншотов. Прошло некоторое время с тех пор, как я был на машине с Windows. В противном случае просто сделайте «Файл», «Сохранить как JPEG», и я поверю вам на слово.
Если вы на ПК, вы нажимаете «Print Screen», а затем что-то делаете с ним, я думаю. Возможно, вам придется изучить, что Windows делает с точки зрения скриншотов. Прошло некоторое время с тех пор, как я был на машине с Windows. В противном случае просто сделайте «Файл», «Сохранить как JPEG», и я поверю вам на слово.
А теперь придумай где— я положил его на траву— это похоже на: «Это довольно просто, Дэн, ничего особенного». Это не должно быть супер реалистично, это техника, мы учимся. Вы можете сойти с ума, или вы можете пойти очень просто, как я, на траве. Хорошо, классный проект окончен, давайте приступим к следующему видео.
Прощай Фотошоп! Это простой способ вырезать объект
24 комментарияС самого начала моего знакомства с фотографией Photoshop был основным инструментом для вырезания объектов и создания сложных масок. С ON1 Photo RAW этот процесс стал намного проще.
В попытке объяснить все различные инструменты, которые ON1 Photo RAW может предложить с точки зрения маскирования, я подумал, что было бы хорошо просто пройтись по конкретному изображению, где я использовал все инструменты. Для начала, это изображение было снято в Red Rocks в Лас-Вегасе во время WPPI. Солнце садилось, поэтому на модели все еще было немного света, но недостаточно света, чтобы дать мне драму, которую я искал. Так что я сделал экспозицию для сцены, чтобы максимизировать свой динамический диапазон. Из-за этого изображение прямо из камеры далеко не впечатляющее.
Для начала, это изображение было снято в Red Rocks в Лас-Вегасе во время WPPI. Солнце садилось, поэтому на модели все еще было немного света, но недостаточно света, чтобы дать мне драму, которую я искал. Так что я сделал экспозицию для сцены, чтобы максимизировать свой динамический диапазон. Из-за этого изображение прямо из камеры далеко не впечатляющее.
После преобразования изображения в ON1 Photo RAW я применил базовый пресет. Отсюда я создал две разные версии одного и того же изображения. В одной версии я убрал экспозицию, чтобы получить темноту неба там, где хотел. Для второй версии я увеличил экспозицию, чтобы свет был таким, каким я хотел видеть модель. Я также немного подогрел цветовую температуру, чтобы имитировать свет, который вы получите от более прямого закатного света.
Теперь, когда у меня есть два изображения, с которыми я хочу работать, мне нужно объединить их с помощью масок слоя. Отличительной особенностью ON1 Photo RAW является то, что для этого мне не нужна дополнительная программа. Я просто выбираю оба файла и нажимаю на панель слоев. Здесь у меня есть доступ ко всем инструментам маскировки. Первый инструмент, который я буду использовать, это кисть для маскировки. Важным шагом здесь является то, что я собираюсь включить идеальную настройку кисти. Этот параметр делает так, чтобы кисть могла различать разные цвета и края, чтобы я мог быстро замаскировать объект.
Я просто выбираю оба файла и нажимаю на панель слоев. Здесь у меня есть доступ ко всем инструментам маскировки. Первый инструмент, который я буду использовать, это кисть для маскировки. Важным шагом здесь является то, что я собираюсь включить идеальную настройку кисти. Этот параметр делает так, чтобы кисть могла различать разные цвета и края, чтобы я мог быстро замаскировать объект.
Несмотря на то, что идеальная кисть может дать вам превосходные результаты, обычно она предназначена для того, чтобы помочь вам в большинстве случаев. Как вы можете видеть выше, в этом примере мы прошли большую часть пути, но нам нужно выполнить некоторые точные настройки. Первым инструментом, который я буду использовать для точной настройки, является инструмент долото. Что делает этот инструмент, так это позволяет вам провести кистью по краю маски и удалить или добавить к этой маске определенное количество пикселей. Это позволяет быстро и легко регулировать край маски по паре пикселей за раз.
Следующим шагом, который я предпринял, было удаление окантовки слева от модели. Эта часть была немного проще, потому что я хочу, чтобы левая часть модели была немного темнее. Итак, что я сделал, так это использовал маскирующую кисть с отключенной опцией «идеальная кисть». Я установил непрозрачность на 10 процентов и просто смешал маску с моделью. Это не только избавило ее от окантовки, но и дало ей гораздо более резкое падение света.
Для этого шага я установил растушевку на 40, так что у меня не было очень резкого края, но все еще была некоторая неровность из-за того, как я наносил мазки кистью. Чтобы исправить это, я использовал инструмент «Уточнить», который позволяет мне размыть те части маски, которые я закрашиваю кистью.
Для нижней части изображения я на самом деле не хотел полагаться на кисть, потому что я хотел, чтобы переход был намного более плавным, чем я мог бы рисовать вручную. Поэтому я решил использовать маскирующий баг. Эта ошибка позволяет применить к изображению маску градиента, а затем точно настроить все, что вы видите. Так что теперь я могу вращать, перемещать, регулировать спад и непрозрачность, поскольку я вижу, как это влияет на изображение. Вы также можете настроить форму жука, если предпочитаете круговой градиент, зеркальный градиент и т. д.
Последним шагом для завершения этого изображения является обработка окантовки на правой стороне модели. Из-за характера объединения двух идентичных изображений с такой резкой разницей в экспозиции я ничего не могу сделать с маской, чтобы исправить этот участок. Но, к счастью, ON1 Photo RAW также имеет встроенные инструменты для восстановления и клонирования. Поэтому, чтобы исправить это, я просто выбрал инструмент «Штамп», взял участок рядом с окантовкой и закрасил его. Если бы я не объединял два одинаковых изображения, а вместо этого добавлял новый фон, я мог бы использовать инструмент долото, чтобы исправить этот участок. На этом этапе я также удалил некоторые знаки и столбы, которые были видны справа от изображения.
Но, к счастью, ON1 Photo RAW также имеет встроенные инструменты для восстановления и клонирования. Поэтому, чтобы исправить это, я просто выбрал инструмент «Штамп», взял участок рядом с окантовкой и закрасил его. Если бы я не объединял два одинаковых изображения, а вместо этого добавлял новый фон, я мог бы использовать инструмент долото, чтобы исправить этот участок. На этом этапе я также удалил некоторые знаки и столбы, которые были видны справа от изображения.
Отсюда изображение готово.
Чтобы подвести итог того, что мы сделали, мы начали с базового изображения, которое видно прямо из камеры. Затем мы применили пресет и создали более темную версию и более яркую версию. Затем мы объединили оба изображения вместе, чтобы модель была из более яркого изображения, а фон — из более темного. Мы сделали это с помощью четырех простых инструментов, которые позволили нам очень легко маскировать и смешивать все. Наконец, мы исправили некоторую окантовку и клонировали некоторые отвлекающие элементы.
