Как выделить объект в фотошопе
Автор: NON. Дата публикации: . Категория: Обработка фотографий в фотошопе.
Одной из главных проблем при создании фотомонтажа безусловно является качественное выделение объекта на одной фотографии и перенос его на другое изображение. А если имеются объекты, содержащие волосы или шерсть животных, то проблема ещё более усиливается, так как далеко не все пользователи фотошопа умеют грамотно выделить такой объект.
В этом уроке по работе с фотошопом будет показан несложный способ отделения объекта от фона, имеющего почти однородный фон с небольшими цветовыми переходами. Казалось бы ничего сложного, можно применить «Волшебную палочку» (W) или «Быстрое выделение» (W), но задача усложняется тем, что цвет вырезаемого объекта очень сильно совпадает с цветом фона и, как Вы понимаете, в этом и есть проблема выделения объекта на изображении. Методика, изложенная в этом уроке, конечно, не претендует на свою универсальность, но в отдельных случаях может Вам сильно помочь.
Подобные публикации:
- Выделение в фотошопе
- урок «Как в фотошопе поменять фон»
Откроем исходное изображение. Как легко заметить волосы девушки по цвету близки к цвету фона. Как же их лучше выделить?
Создадим дубликат слоя — Ctrl+J.
Теперь наша задача выделить девушку по контуру. Перейдём в «Выделение — Цветовой диапазон».
В одноимённом окне прежде всего щёлкаем по средней иконке, изображающей пипетку с плюсиком (делаем её активной). Потом общёлкиваем фон вокруг девушки прямо в окне предварительного просмотра цветового диапазона, а потом передвигаем ползунок «Разброс» в ту или иную сторону, чтобы в результате получился белый фон и «чёрная» девушка. Это, конечно, в идеале, при любых настройках цветового диапазона у Вас останутся чёрные пятна на белом и наоборот, белые пятна на чёрном. Мой результат Вы видите на скриншоте ниже. Нажимаем «Ok».
Загружается созданное нами на предыдущем шаге выделение. Как видите оно далеко от идеала.
Как видите оно далеко от идеала.
В палитре «Слои» щёлкаем по третьей слева иконке и на верхний слой загрузится маска слоя в соответствии с созданным ранее выделением.
Чтобы увидеть непосредственно саму маску слоя, мы должны удерживая клавишу Alt щёлкнуть по миниатюре самой маски. Мы будем работать только с ней.
Наша задача сделать фон абсолютно белым, а силуэт девушки абсолютно чёрным. Я выбираю инструмент «Кисть» (В), цвет переднего плана — белый, параметры кисти по умолчанию и я закрашиваю чёрные пятна на фоне вокруг девушки (я их выделил жёлтым цветом). Обратите внимание, что я не приближаюсь близко к контуру девушки, эти места мы будем обрабатывать другим способом.
После закраски фона белым цветом, переводим режим наложения кисти на «Перекрытие» и «проходимся» кистью по контуру девушки. При этом Вы заметите, что контур будет выравниваться, чёрные пятна на белом фоне, расположенные рядом с контуром, будут исчезать, а чёрный цвет самой девушки при этом практически не будет страдать.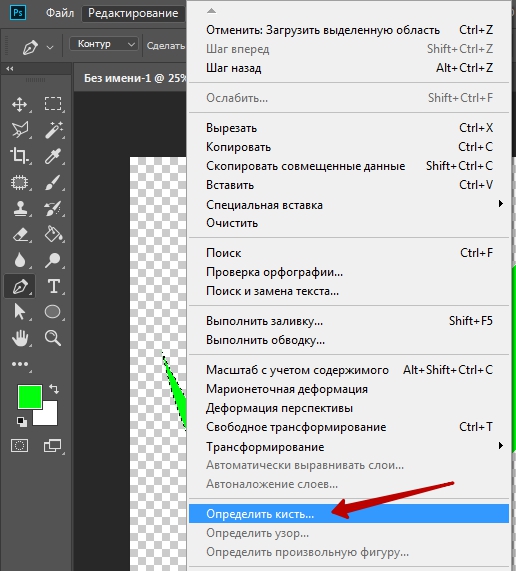
Вот что у меня получилось после работы кистью. Вы видите, что фон вокруг девушки стал белого цвета и контур (со стороны фона) выровнялся.
Опять режим наложения у кисти меняем на «Нормальный», но в качестве цвета переднего плана устанавливаем чёрный цвет. Обводим чёрным цветом фигуру девушки, но при этом не приближаемся к её контурам.
Как Вы наверное уже догадались, следующим шагом будет перевод режима наложения кисти на «Перекрытие» и работа кистью внутри девушки, вдоль её контура. Таким образом мы сделали то к чему стремились — создали чёткую чёрно-белую маску.
Теперь удерживая клавишу Alt щёлкаем по маске слоя (появится цветное изображение девушки), потом удерживая клавишу Ctrl опять щёлкаем по той же маске (загружаем выделение) и инвертируем выделение — Shift+Ctrl+I.
Щёлкаем левой клавишей мыши на миниатюре верхнего слоя (с маской), т.е. делаем активной сам слой, а не маску. Нажимаем сочетание клавиш Ctrl+J — выделение скопируется на новый слой.
Удаляем два нижних слоя путём простого их перетаскивания на значок мусорной корзины (крайняя правая иконка).
Получаем девушку отделённую от фона. Мы с Вами ответили на вопрос: «Как выделить объект в фотошопе?».
Сравните изображение девушки до и после обработки фотографии в фотошопе.
Если Вам понравился урок, поделитесь ссылкой на него со своими друзьями в своих любимых социальных сетях, кнопки которых Вы видите перед комментариями. Спасибо!
Скачать урок (575 Кб) в формате PDF можно здесь.
Если Вы не хотите пропустить интересные уроки по обработке фотографий — подпишитесь на рассылку.
Форма для подписки находится ниже.
Временно закрыто комментирование для гостей, нужна обязательная регистрация, ввиду засилья спамботов.
зарегистрируйтесь на сайте, что бы оставлять комментарии!
Убираем лишнее выделение в Photoshop
21.08.2017Обработка фотографийКомментарии: 0Выделение объекта в фотошопе из общего фона – довольно непростое занятие для новичков, но, на самом деле, все гораздо проще, чем кажется на первый взгляд.
Прелесть фотошопа не только в возможности выделить объект и использовать его потом по своему усмотрению, но и в возможности делать это с удобством. Выделять в фотошопе можно разными способами – для этого предусмотрено целых три вкладки инструментов, но что делать, если в процессе выделения захватил лишний кусок изображения?
Для начинающих пользователей это настоящее мучение. Выделив криво, они часто начинают заново весь процесс, не зная о возможности исправить свои ошибки.
Так как же убрать лишнее или же добавить другую область? Давайте выделим вот такие разноцветные кубики конструктора.
Такие фигуры проще всего выделять инструментом «Прямолинейное лассо», кликая мышкой на изгибах (углах) лего. Но с учетом того, что в данном случае кубики находятся на белом фоне, то инструмент Волшебная палочка подойдет как нельзя лучше. На границах контраста выделение произойдет автоматически.
Как убрать лишнее?
Выделение получается не идеальным и требующим корректировки – необходимо убрать лишние области и добавить те, которые не захватились. Сделать это можно через панель вверху слева.
Используем прямоугольное лассо и клавишу «Вычитание из выделенной области». Для начала инвертируем, чтобы отделить детальки конструктора. Заходим в «Выделение» – «Инверсия».
Теперь отрезаем прямолинейным лассо лишние пиксели. Чтобы пользоваться этим инструментом необходимо кликать мышкой по картинке, каждый клик будет углом нового выделения, затем соединить двойным кликом с первой точкой, то есть замкнуть контур. Поэтому первый клик делаем на углу кубика, а второй так, чтобы получилась линия на границе предмета, затем отводим в сторону и замыкаем контур.
Мы отсекли нижний и правый край зеленого кубика, проделаем такую операцию с каждой лишней областью.
Теперь с помощью команды «Добавить к области» вернем в контур часть белой детальки, который был ошибочно выделен «Волшебной палочкой», в связи с отсутствием видимого контраста.
Какие «горячие клавиши» используют?
Чтобы отменить действие достаточно нажать сочетание клавиш CTRL+D. Чтобы сохранить область воспользуйтесь командой – «Выделение» – «Сохранить выделенную область», присвойте контуру название. После сохранения выделение может быть использовано в любой момент.
Узнайте, как использовать специальное рабочее пространство «Выделение и маска» в Photoshop.
Руководство пользователя Отмена
Поиск
- Руководство пользователя Photoshop
- Знакомство с Photoshop
- Мечтай. Сделай это.
- Что нового в Photoshop
- Отредактируйте свою первую фотографию
- Создание документов
- Фотошоп | Общие вопросы
- Системные требования Photoshop
- Знакомство с Photoshop
- Photoshop и другие продукты и услуги Adobe
- Работа с иллюстрациями Illustrator в Photoshop
- Работа с файлами Photoshop в InDesign
- Материалы Substance 3D для Photoshop
- Используйте встроенное расширение Capture в Photoshop
- Photoshop для iPad (недоступно в материковом Китае)
- Photoshop для iPad | Общие вопросы
- Знакомство с рабочим пространством
- Системные требования | Фотошоп на iPad
- Создание, открытие и экспорт документов
- Добавить фото
- Работа со слоями
- Рисовать и раскрашивать кистями
- Сделать выделение и добавить маски
- Ретушь ваших композитов
- Работа с корректирующими слоями
- Отрегулируйте тональность композиции с помощью Кривых
- Применение операций преобразования
- Обрезка и поворот композитов
- Поворот, панорамирование, масштабирование и сброс холста
- Работа с текстовыми слоями
- Работа с Photoshop и Lightroom
- Получить отсутствующие шрифты в Photoshop на iPad
- Японский текст в Photoshop на iPad
- Управление настройками приложения
- Сенсорные клавиши и жесты
- Сочетания клавиш
- Измените размер изображения
- Прямая трансляция во время создания в Photoshop на iPad
- Исправление недостатков с помощью Восстанавливающей кисти
- Создание кистей в Capture и использование их в Photoshop
- Работа с файлами Camera Raw
- Создание смарт-объектов и работа с ними
- Отрегулируйте экспозицию ваших изображений с помощью Dodge and Burn
- Photoshop в Интернете (недоступно в континентальном Китае)
- Общие вопросы | Photoshop в Интернете
- Системные требования | Фотошоп в сети
- Введение в рабочее пространство
- Сочетания клавиш | Фотошоп в сети
- Поддерживаемые типы файлов | Фотошоп в сети
- Открытие и работа с облачными документами
- Откройте для себя возможности Photoshop в Интернете
- Пригласите других для совместной работы над вашими облачными документами
- Генеративный ИИ (недоступно в материковом Китае)
- Откройте для себя будущее Photoshop с генеративной заливкой
- Подлинность содержимого (недоступно в материковом Китае)
- Учетные данные содержимого в Photoshop
- Идентичность и происхождение для NFT
- Подключить аккаунты для атрибуции креативов
- Облачные документы (недоступно в континентальном Китае)
- Облачные документы Photoshop | Общие вопросы
- Облачные документы Photoshop | Вопросы по рабочему процессу
- Управление и работа с облачными документами в Photoshop
- Обновление облачного хранилища для Photoshop
- Невозможно создать или сохранить облачный документ
- Устранение ошибок облачного документа Photoshop
- Сбор журналов синхронизации облачных документов
- Делитесь доступом и редактируйте свои облачные документы
- Делитесь файлами и комментируйте в приложении
- Рабочее пространство
- Основы рабочего пространства
- Настройки
- Учитесь быстрее с панелью Photoshop Discover
- Создание документов
- Разместить файлы
- Сочетания клавиш по умолчанию
- Настройка сочетаний клавиш
- Инструментальные галереи
- Параметры производительности
- Использовать инструменты
- Предустановки
- Сетка и направляющие
- Сенсорные жесты
- Используйте сенсорную панель с Photoshop
- Сенсорные возможности и настраиваемые рабочие области
- Превью технологий
- Метаданные и примечания
- Сенсорные возможности и настраиваемые рабочие пространства
- Поместите изображения Photoshop в другие приложения
- Линейки
- Показать или скрыть непечатаемые дополнения
- Укажите столбцы для изображения
- Отмена и история
- Панели и меню
- Элементы позиционирования с привязкой
- Положение с помощью инструмента «Линейка»
- Дизайн веб-сайтов, экранов и приложений
- Photoshop для дизайна
- Артборды
- Предварительный просмотр устройства
- Копировать CSS из слоев
- Разделение веб-страниц
- Опции HTML для фрагментов
- Изменить расположение фрагментов
- Работа с веб-графикой
- Создание фотогалерей в Интернете
- Основы изображения и цвета
- Как изменить размер изображения
- Работа с растровыми и векторными изображениями
- Размер изображения и разрешение
- Получение изображений с камер и сканеров
- Создание, открытие и импорт изображений
- Просмотр изображений
- Недопустимая ошибка маркера JPEG | Открытие изображений
- Просмотр нескольких изображений
- Настройка палитр цветов и образцов
- Изображения с высоким динамическим диапазоном
- Подберите цвета на изображении
- Преобразование между цветовыми режимами
- Цветовые режимы
- Стереть части изображения
- Режимы наложения
- Выберите цвет
- Настройка индексированных таблиц цветов
- Информация об изображении
- Фильтры искажения недоступны
- О цвете
- Цветовые и монохромные настройки с использованием каналов
- Выберите цвета на панелях «Цвет» и «Образцы»
- Образец
- Цветовой режим или Режим изображения
- Цветной оттенок
- Добавить условное изменение режима к действию
- Добавить образцы из HTML CSS и SVG
- Битовая глубина и настройки
- Слои
- Основы слоев
- Неразрушающий монтаж
- Создание и управление слоями и группами
- Выбрать, сгруппировать и связать слои
- Поместите изображения в рамки
- Непрозрачность слоя и смешивание
- Слои маски
- Применение смарт-фильтров
- Композиции слоев
- Переместить, сложить и заблокировать слои
- Слои-маски с векторными масками
- Управление слоями и группами
- Эффекты слоя и стили
- Редактировать маски слоя
- Извлечение активов
- Отображение слоев с помощью обтравочных масок
- Создание ресурсов изображения из слоев
- Работа со смарт-объектами
- Режимы наложения
- Объединение нескольких изображений в групповой портрет
- Объединение изображений с помощью Auto-Blend Layers
- Выравнивание и распределение слоев
- Копировать CSS из слоев
- Загрузить выделение из границ слоя или маски слоя
- Knockout для отображения содержимого других слоев
- Подборки
- Начало работы с подборками
- Сделайте выбор в композите
- Рабочая область выбора и маски
- Выберите с помощью инструментов выделения
- Выберите с помощью инструментов лассо
- Настройка выбора пикселей
- Перемещение, копирование и удаление выбранных пикселей
- Создать временную быструю маску
- Выбор цветового диапазона изображения
- Преобразование между путями и границами выделения
- Основы канала
- Сохранить выделение и маски альфа-канала
- Выберите области изображения в фокусе
- Дублировать, разделять и объединять каналы
- Расчет канала
- Начало работы с подборками
- Настройки изображения
- Замена цветов объекта
- Деформация перспективы
- Уменьшить размытие изображения при дрожании камеры
- Примеры лечебных кистей
- Экспорт таблиц поиска цветов
- Настройка резкости и размытия изображения
- Понимание настроек цвета
- Применение регулировки яркости/контрастности
- Настройка деталей теней и светлых участков
- Регулировка уровней
- Настройка оттенка и насыщенности
- Настройка вибрации
- Настройка насыщенности цвета в областях изображения
- Быстрая настройка тона
- Применение специальных цветовых эффектов к изображениям
- Улучшите изображение с помощью регулировки цветового баланса
- Изображения с высоким динамическим диапазоном
- Просмотр гистограмм и значений пикселей
- Подберите цвета на изображении
- Обрезка и выравнивание фотографий
- Преобразование цветного изображения в черно-белое
- Корректирующие слои и слои-заливки
- Регулировка кривых
- Режимы наложения
- Целевые изображения для прессы
- Настройка цвета и тона с помощью пипеток «Уровни» и «Кривые»
- Настройка экспозиции и тонирования HDR
- Осветлить или затемнить области изображения
- Выборочная настройка цвета
- Adobe Camera Raw
- Системные требования Camera Raw
- Что нового в Camera Raw
- Введение в Camera Raw
- Создание панорам
- Поддерживаемые объективы
- Эффекты виньетирования, зернистости и удаления дымки в Camera Raw
- Сочетания клавиш по умолчанию
- Автоматическая коррекция перспективы в Camera Raw
- Радиальный фильтр в Camera Raw
- Управление настройками Camera Raw
- Открытие, обработка и сохранение изображений в Camera Raw
- Исправление изображений с помощью инструмента Enhanced Spot Removal Tool в Camera Raw
- Поворот, обрезка и настройка изображений
- Настройка цветопередачи в Camera Raw
- Версии процесса в Camera Raw
- Внесение локальных корректировок в Camera Raw
- Исправление и восстановление изображений
- Удаление объектов с фотографий с помощью Content-Aware Fill
- Content-Aware Patch and Move
- Ретушь и ремонт фотографий
- Исправить искажение изображения и шум
- Основные действия по устранению неполадок для устранения большинства проблем
- Улучшение и преобразование изображения
- Замените небо на изображениях
- Преобразование объектов
- Настройка кадрирования, поворота и размера холста
- Как обрезать и выпрямить фотографии
- Создание и редактирование панорамных изображений
- Деформация изображений, форм и путей
- Точка схода
- Контентно-зависимое масштабирование
- Преобразование изображений, форм и контуров
- Рисунок и живопись
- Симметричные узоры красками
- Рисование прямоугольников и изменение параметров обводки
- О чертеже
- Рисование и редактирование фигур
- Малярные инструменты
- Создание и изменение кистей
- Режимы наложения
- Добавить цвет к путям
- Редактировать пути
- Краска с помощью кисти-миксера
- Предустановки кистей
- Градиенты
- Градиентная интерполяция
- Выбор заливки и обводки, слоев и контуров
- Рисование с помощью инструментов «Перо»
- Создание шаблонов
- Создание рисунка с помощью Pattern Maker
- Управление путями
- Управление библиотеками шаблонов и пресетами
- Рисовать или рисовать на графическом планшете
- Создание текстурированных кистей
- Добавление динамических элементов к кистям
- Градиент
- Нарисуйте стилизованные мазки с помощью Art History Brush
- Краска с рисунком
- Синхронизация пресетов на нескольких устройствах
- Перенос предустановок, действий и настроек
- Текст
- Добавить и отредактировать текст
- Единый текстовый движок
- Работа со шрифтами OpenType SVG
- Символы формата
- Формат абзацев
- Как создавать текстовые эффекты
- Редактировать текст
- Межстрочный и межсимвольный интервал
- Арабский и еврейский шрифт
- Шрифты
- Устранение неполадок со шрифтами
- Азиатский тип
- Создать тип
- Добавить и отредактировать текст
- Фильтры и эффекты
- Использование фильтра «Пластика»
- Использовать галерею размытия
- Основы фильтра
- Ссылка на эффекты фильтра
- Добавить световые эффекты
- Используйте адаптивный широкоугольный фильтр
- Используйте фильтр масляной краски
- Используйте фильтр «Пластика»
- Эффекты слоя и стили
- Применить определенные фильтры
- Размазать области изображения
- Использование фильтра «Пластика»
- Сохранение и экспорт
- Сохранение файлов в Photoshop
- Экспорт файлов в Photoshop
- Поддерживаемые форматы файлов
- Сохранять файлы в графических форматах
- Перемещение дизайнов между Photoshop и Illustrator
- Сохранение и экспорт видео и анимации
- Сохранение файлов PDF
- Защита авторских прав Digimarc
- Сохранение файлов в Photoshop
- Управление цветом
- Понимание управления цветом
- Поддержание согласованности цветов
- Настройки цвета
- Дуотоны
- Работа с цветовыми профилями
- Документы с управлением цветом для онлайн-просмотра
- Управление цветом документов при печати
- Импортированные изображения с управлением цветом
- Пробные цвета
- Дизайн веб-сайтов, экранов и приложений
- Photoshop для дизайна
- Артборды
- Предварительный просмотр устройства
- Копировать CSS из слоев
- Разделение веб-страниц
- Опции HTML для фрагментов
- Изменить расположение фрагментов
- Работа с веб-графикой
- Создание фотогалерей в Интернете
- Видео и анимация
- Видеомонтаж в Photoshop
- Редактировать слои видео и анимации
- Обзор видео и анимации
- Предварительный просмотр видео и анимации
- Красить кадры в слоях видео
- Импорт видеофайлов и последовательностей изображений
- Создать анимацию кадра
- Creative Cloud 3D-анимация (предварительная версия)
- Создание анимации временной шкалы
- Создание изображений для видео
- Печать
- Печать 3D-объектов
- Печать из фотошопа
- Печать с управлением цветом
- Контактные листы и презентации в формате PDF
- Печать фотографий в макете пакета изображений
- Плашечные цвета для печати
- Печать изображений на коммерческой типографии
- Улучшение цветных отпечатков из Photoshop
- Устранение проблем с печатью | Фотошоп
- Автоматизация
- Создание действий
- Создание графики, управляемой данными
- Сценарий
- Обработать пакет файлов
- Воспроизведение и управление действиями
- Добавить условные действия
- О действиях и панели действий
- Инструменты записи в действиях
- Добавить условное изменение режима к действию
- Набор инструментов пользовательского интерфейса Photoshop для подключаемых модулей и сценариев
- Photoshop 3D
- Photoshop 3D | Общие вопросы о снятых с производства 3D-функциях
Узнайте, как использовать специальное рабочее пространство «Выделение и маска» в Photoshop.
Создание точных выделений и масок в Photoshop теперь быстрее и проще, чем когда-либо прежде. Специальное новое рабочее пространство поможет вам сделать точные выделения и маски. Используйте такие инструменты, как кисть «Уточнить края», чтобы четко отделить элементы переднего и заднего плана и многое другое.
Рабочее пространство «Выделение и маска» заменяет диалоговое окно «Уточнить край» в более ранних версиях Photoshop, предлагая те же функции в упрощенном виде. Дополнительные сведения см. в разделе Инструменты.
Запуск рабочего пространства «Выбор и маска»
Откройте изображение в Photoshop и выполните одно из следующих действий:- Выберите «Выделение» > «Выделение и маска».
- Нажмите Ctrl+Alt+R (Windows) или Cmd+Option+R (Mac).
- Включить инструмент выделения, например «Быстрое выделение», «Волшебная палочка» или «Лассо». Теперь нажмите «Выбрать и замаскировать» на панели параметров.
- На панели «Свойства» для слоя-маски нажмите «Выбрать и замаскировать».
 Можно установить поведение инструмента по умолчанию, например, двойной щелчок по маске слоя открывает рабочее пространство «Выделение и маска». Просто дважды щелкните маску слоя в первый раз и установите поведение. Или выберите «Настройки» > «Инструменты» > «Двойной щелчок по маске слоя» запускает рабочее пространство «Выбор и маска».
Можно установить поведение инструмента по умолчанию, например, двойной щелчок по маске слоя открывает рабочее пространство «Выделение и маска». Просто дважды щелкните маску слоя в первый раз и установите поведение. Или выберите «Настройки» > «Инструменты» > «Двойной щелчок по маске слоя» запускает рабочее пространство «Выбор и маска».
Пользовательский интерфейс
Выбрать и замаскировать рабочую областьA. Параметры инструмента B. Инструменты C. Настраиваемые свойства
Краткий обзор инструментов
В рабочей области «Выделение и маска» сочетаются знакомые и новые инструменты:
Инструмент быстрого выбора: Делайте быстрый выбор на основе схожести цвета и текстуры, щелкая или перетаскивая мышью область, которую нужно выделить. Выделение, которое вы делаете, не обязательно должно быть точным, потому что инструмент «Быстрое выделение» автоматически и интуитивно создает границу.
Чтобы сделать работу с инструментом «Быстрое выделение» еще проще, нажмите «Выбрать тему» на панели параметров, чтобы одним щелчком автоматически выбрать наиболее заметные объекты на изображении.
Изучите Сделайте быстрый выбор для получения дополнительной информации об этом инструменте.
Инструмент «Кисть для уточнения краев»: Точно отрегулируйте область границы, в которой происходит уточнение краев. Например, нанесите кисть на мягкие области, такие как волосы или мех, чтобы добавить мелкие детали к выделению. Чтобы изменить размер кисти, нажмите клавиши квадратных скобок
Инструмент «Кисть» : Начните с грубого выделения с помощью инструмента «Быстрое выделение» (или другого инструмента выделения), а затем уточните его с помощью инструмента «Кисть для уточнения краев». Теперь используйте инструмент «Кисть», чтобы завершить или очистить детали.
Используйте инструмент «Кисть» для тонкой настройки выделения двумя простыми способами: закрасьте область, которую хотите выделить, в режиме «Добавить» или закрасьте области, которые не хотите выделять, в режиме «Вычитание».
Инструмент выделения объекта: Нарисуйте прямоугольную область или лассо вокруг объекта. Инструмент выбора объекта находит и автоматически выбирает объект внутри заданной области.
Инструмент «Лассо» : Нарисуйте границы выделения от руки. Используя этот инструмент, вы можете сделать точный выбор.
Проверить Выберите с помощью инструмента «Лассо», чтобы узнать больше.
Инструмент «Многоугольное лассо»: Нарисуйте сегменты границы выделения с прямыми краями. Используя этот инструмент, вы можете делать прямое или произвольное выделение. Вы можете выбрать этот инструмент из вариантов, щелкнув правой кнопкой мыши инструмент «Лассо».
Извлечь Выделить с помощью инструмента «Многоугольное лассо»
Инструмент «Рука»: Быстрая навигация по документу с изображением. Выберите этот инструмент и перетащите его по холсту изображения.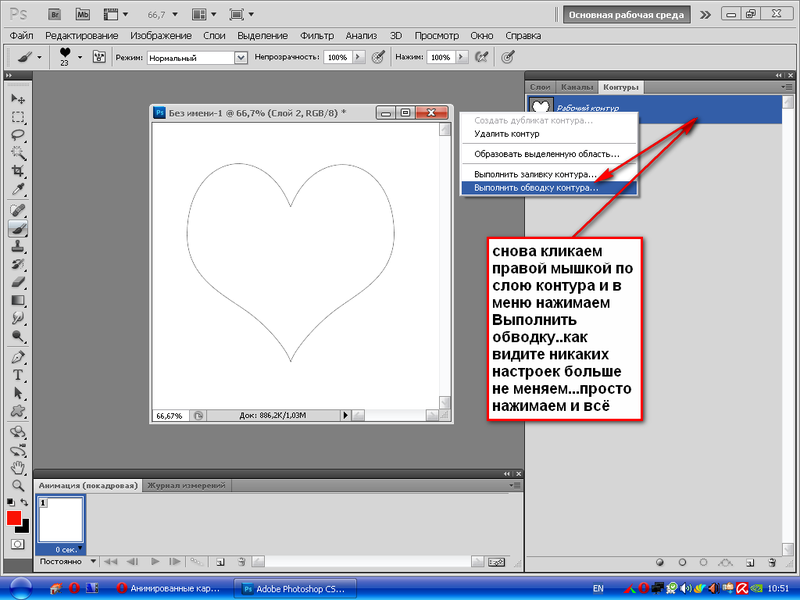 Вы также можете быстро переключать инструмент «Рука», удерживая клавишу пробела при использовании любого другого инструмента.
Вы также можете быстро переключать инструмент «Рука», удерживая клавишу пробела при использовании любого другого инструмента.
Масштаб: Увеличение и перемещение по фотографии.
Панель опций
Рабочая область «Выделение и маска»: Панель параметровДобавить или Вычесть: Добавить или вычесть из области уточнения. При необходимости отрегулируйте размер кисти.
Образец всех слоев: Создает выделение на основе всех слоев, а не только текущего выбранного слоя. легко найти и уточнить сложные выборки волос одним щелчком мыши. В сочетании с Object Aware для достижения наилучших результатов.
Уточните выделение
Вы можете уточнить выделение на панели «Свойства» рабочего пространства «Выделение и маска». Для этого настройте следующие параметры:
Настройки режима просмотра
Режим просмотра: Во всплывающем меню «Просмотр» выберите один из следующих режимов просмотра:
- Луковая кожица (O): Визуализирует выбор как схема луковой кожицы в анимационном стиле
- Марширующие муравьи (М): Визуализирует границы выделения в виде марширующих муравьев
- Наложение (V): Визуализирует выделение в виде наложения прозрачного цвета.
 Невыбранные области отображаются этим цветом. Цвет по умолчанию красный.
Невыбранные области отображаются этим цветом. Цвет по умолчанию красный. - На черном (A): Помещает выделение на черный фон
- На белом (T): Помещает выделение на белый фон
- Черно-белый (K): Визуализирует выделение в виде черно-белой маски
- На слоях (Y): Окружает выделение областями прозрачности
Нажмите F, чтобы переключаться между режимами, и X, чтобы временно отключить все режимы.
Показать край: Показывает область уточнения.
Показать оригинал: Показывает исходный выбор.
Предварительный просмотр в высоком качестве: Отображает точный предварительный просмотр изменений. Этот параметр может повлиять на производительность. Когда выбран этот параметр, во время работы с изображением удерживайте левую кнопку мыши (мышь вниз), чтобы просмотреть предварительный просмотр с более высоким разрешением. Когда этот параметр отключен, предварительный просмотр с более низким разрешением отображается даже при нажатии кнопки мыши.
Прозрачность/непрозрачность: Устанавливает прозрачность/непрозрачность для режима просмотра.
Режимы уточнения
Задайте метод уточнения краев, используемый функциями «Обнаружение краев», «Уточнить волосы» и инструментом «Кисть «Уточнить края».
- Color Aware : Выберите этот режим для простого или контрастного фона.
- Object Aware : Выберите этот режим для волос или меха на сложном фоне.
Настройки обнаружения краев
Радиус: Определяет размер границы выделения, в которой происходит уточнение края. Используйте маленький радиус для острых краев и большой для более мягких краев.
Интеллектуальный радиус: Позволяет использовать область уточнения переменной ширины вокруг края вашего выделения. Среди других вариантов использования этот параметр полезен, если вы выбрали портрет, который включает в себя волосы и плечи. На таких портретах волосы могут потребовать большей доработки, чем плечи, где края более ровные.
На таких портретах волосы могут потребовать большей доработки, чем плечи, где края более ровные.
Глобальные настройки уточнения
Сглаживание: Уменьшает неровности («холмы и впадины») на границе выделения для создания более плавного контура
Растушевка: Размывает переход между выделенной областью и окружающими пикселями
9 0002 Контрастность: При увеличении переходы с мягкими краями вдоль границы выделения становятся более резкими. Как правило, опция «Умный радиус» и инструменты уточнения более эффективны.Shift Edge: Перемещает границы с мягкими краями внутрь с отрицательными значениями или наружу с положительными. Сдвиг этих границ внутрь может помочь удалить нежелательные цвета фона с краев выделения.
Настройки вывода
Примечание:- Щелкните (Сбросить рабочую область), чтобы вернуть настройки в исходное состояние, в котором вы вошли в рабочую область «Выделение и маска».
 Этот параметр также возвращает исходные выделения/маски, примененные к изображению при входе в рабочее пространство «Выделение и маска».
Этот параметр также возвращает исходные выделения/маски, примененные к изображению при входе в рабочее пространство «Выделение и маска». - Выберите «Запомнить настройки», чтобы сохранить настройки для использования с будущими изображениями. Настройки заново применяются ко всем будущим изображениям, включая текущее изображение, если оно повторно открывается в рабочей среде «Выбор и маска».
Использование рабочего пространства «Выделение и маска»
Джулианна Кост из Adobe объясняет, как функция «Выделение и маска» в Photoshop делает создание выделений и масок более простым, эффективным и точным.
Юлианна Кост 9
Купите Adobe Photoshop или начните бесплатную пробную версию .
Войдите в свою учетную запись
Войти
Управление учетной записьюНовый трюк с инструментом «Выбор объекта» — Adobe Photoshop — «Голубое небо»
Содержание
Переключить Новый трюк с инструментом «Выбор объекта» — Adobe PhotoshopЕсли вам наскучил обычный способ выделения объектов в Photoshop, есть новый прием, с помощью которого можно все смешать. Инструмент «Выбор объекта», расположенный на панели инструментов в левой части экрана, можно использовать для одновременного выбора нескольких объектов. Просто нажмите и перетащите указатель мыши на объекты, которые вы хотите выбрать, и они будут выделены синим цветом. Затем вы можете перемещать или удалять их по своему усмотрению.
Введение. Что такое инструмент «Выбор объекта» и как он используется Инструмент «Выделение объекта» — это мощный инструмент в Adobe Photoshop, позволяющий быстро и легко выбирать объекты на изображении. Этот инструмент идеально подходит для тех, кто хочет создавать точные выделения или для тех, кто хочет выбрать несколько объектов одновременно. Чтобы использовать инструмент «Выбор объекта», просто нажмите на объект, который хотите выделить, а затем перетащите его в нужное место. Вы также можете использовать сочетания клавиш для одновременного выбора нескольких объектов.
Этот инструмент идеально подходит для тех, кто хочет создавать точные выделения или для тех, кто хочет выбрать несколько объектов одновременно. Чтобы использовать инструмент «Выбор объекта», просто нажмите на объект, который хотите выделить, а затем перетащите его в нужное место. Вы также можете использовать сочетания клавиш для одновременного выбора нескольких объектов.
Чтобы выбрать объект с помощью инструмента «Выбор объекта», просто щелкните объект, который хотите выделить. Инструмент «Выделение объекта» автоматически создаст выделение вокруг объекта. Затем вы можете переместить выбранный объект, щелкнув и перетащив его.
Шаг 2: Нажмите на объект, который хотите выделитьЕсли вы используете инструмент «Выделение объекта» в Photoshop, вы можете использовать новый трюк, чтобы выбрать нужный объект. Вот как:
- Нажмите на объект, который хотите выделить.

- На верхней панели инструментов щелкните раскрывающееся меню «Выбрать» и выберите «Похожие объекты».
- Photoshop автоматически выберет все объекты, похожие на тот, на который вы первоначально нажали.
Этот трюк может быть полезен, если вы пытаетесь выделить группу похожих объектов, например букет цветов или группу людей. Это может сэкономить ваше время, так как вам не придется вручную выбирать каждый отдельный объект.
Шаг 3. Скорректируйте выделение, добавив или удалив опорные точкиДобавление и удаление опорных точек — отличный способ уточнить выделение. Чтобы добавить опорную точку, просто нажмите на путь с помощью инструмента «Добавить опорную точку». Чтобы удалить опорную точку, щелкните по ней инструментом «Удалить опорную точку». Вы также можете использовать инструмент «Преобразовать точку», чтобы изменить форму пути, перетаскивая опорные точки.
Шаг 4. Переместите выбранный объект, щелкнув и перетащив его Если вы используете инструмент «Выбор объекта» в Adobe Photoshop и хотите переместить выбранный объект, просто нажмите и перетащите его. Это позволит вам перемещать объект без изменения его размера или формы. Вы также можете использовать эту технику для одновременного перемещения нескольких объектов, выбрав их все, а затем щелкнув и перетащив любой из них.
Это позволит вам перемещать объект без изменения его размера или формы. Вы также можете использовать эту технику для одновременного перемещения нескольких объектов, выбрав их все, а затем щелкнув и перетащив любой из них.
- Photoshop — это широко используемая программа для создания графики, которая идеально подходит для создания графики для блога.
- Photoshop предлагает множество функций и инструментов, позволяющих легко и быстро создавать хорошо продуманную графику.
- Photoshop также относительно прост в использовании, даже если вы не профессиональный дизайнер.
- Еще одна причина использовать Photoshop для следующей графики для блога заключается в том, что он предоставляет широкий спектр параметров формата файла, поэтому вы можете сохранить графику в формате, который лучше всего подходит для вас.
- Наконец, Photoshop дает вам возможность легко изменять размер и экспортировать вашу графику, поэтому она готова к использованию в вашем блоге без какой-либо дополнительной работы.

Когда дело доходит до создания высококачественных проектов, мало что важнее, чем доступ к высококачественным изображениям. К счастью, имея немного ноу-хау, можно легко преобразовать любое изображение в высококачественный дизайн. Вот три простых шага:
- Начните с открытия изображения в Photoshop. Затем выберите инструмент «Выбор объекта» на панели инструментов в левой части экрана.
- Затем нажмите на часть изображения, которую вы хотите выделить, и перетащите мышь, пока не будет выделен весь объект.
- Наконец, нажмите «Ctrl+C», чтобы скопировать выделение, а затем «Ctrl+V», чтобы вставить его в новый документ. Теперь у вас есть высококачественное изображение, которое вы можете использовать для своего дизайна!
Существует множество способов проявить творческий подход к графике, и один из самых простых — это использование предметов повседневного обихода.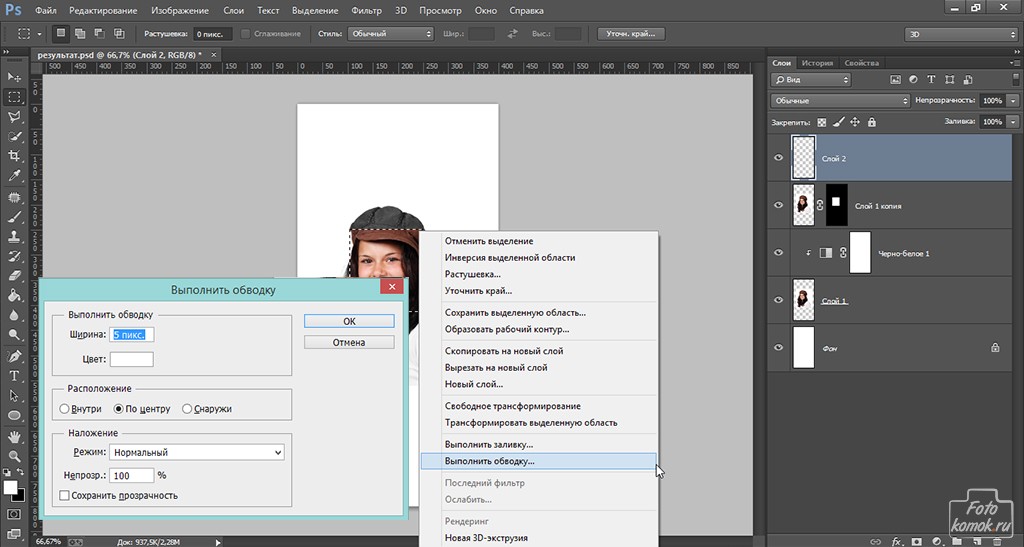 С помощью инструмента «Выделение объекта» в Adobe Photoshop вы можете быстро и легко выбрать любой объект на изображении, даже если он не идеально прямоугольный.
С помощью инструмента «Выделение объекта» в Adobe Photoshop вы можете быстро и легко выбрать любой объект на изображении, даже если он не идеально прямоугольный.
Чтобы использовать инструмент «Выбор объекта», просто щелкните и перетащите вокруг объекта, который хотите выделить. Выделение будет привязано к краям объекта, что позволит легко получить точное выделение. Выбрав объект, вы можете переместить его, изменить его размер или даже удалить с изображения.
Если вы хотите проявить творческий подход, вы даже можете использовать инструмент «Выделение объектов» для создания коллажей или монтажей из нескольких изображений. Просто выберите объект с одного изображения, а затем вставьте его в другое изображение.
Как использовать Adobe Photoshop для графического дизайна Если вы графический дизайнер, то, скорее всего, вы уже хорошо разбираетесь в Photoshop. Тем не менее, Photoshop постоянно развивается и добавляет новые функции, а это значит, что всегда есть чему поучиться. В этом разделе мы покажем вам, как использовать инструмент «Выделение объектов» в Photoshop, чтобы быстро и легко выбирать объекты в вашем дизайне.
В этом разделе мы покажем вам, как использовать инструмент «Выделение объектов» в Photoshop, чтобы быстро и легко выбирать объекты в вашем дизайне.
Первый шаг — открыть изображение в Photoshop. Когда ваше изображение открыто, выберите инструмент «Выбор объекта» на панели инструментов в левой части экрана. Чтобы использовать инструмент «Выбор объекта», просто щелкните и перетащите курсор вокруг объекта, который хотите выделить. Выбор будет выделен синим цветом, чтобы вы могли видеть, что было выбрано.
Сделав выбор, вы можете перемещать объект или изменять его размер по желанию. Чтобы переместить объект, щелкните и перетащите его на новое место.
7 Интересные факты о графическом дизайнеГрафический дизайн — это процесс создания визуального контента для передачи сообщений. Дизайнеры используют сочетание типографики, цвета и изображений для создания визуальных эффектов, которые рассказывают истории и привлекают аудиторию. Вот семь интересных фактов о графическом дизайне:
- В среднем человек тратит более четырех часов в день на просмотр экранов.
 Сколько времени тратится на визуальные эффекты!
Сколько времени тратится на визуальные эффекты! - Графические дизайнеры создают визуальные решения проблем коммуникации. Они берут сложную информацию и превращают ее в нечто легкое для понимания.
- Хороший графический дизайн часто невидим. Лучшие дизайны — это те, которые четко передают свое сообщение, не привлекая к себе внимания.
- Каждый день мы сталкиваемся с сотнями логотипов и других элементов брендинга, разработанных графическими дизайнерами. Даже если мы этого не осознаем, эти визуальные эффекты оказывают огромное влияние на нашу жизнь.
- Графические дизайнеры — самые влиятельные коммуникаторы в нашем обществе. Они способны создать или разрушить бренд, продукт, компанию или даже человека.
- Графический дизайн — одна из самых быстрорастущих областей карьеры в Великобритании.
- Графический дизайн — это дисциплина, сочетающая искусство и технологии для создания изображений, слов и движений, которые эффективно передают идеи.

- Используйте инструмент «Выделение объектов», чтобы быстро выбирать и перемещать объекты в вашем дизайне.
- Чтобы изменить цвет объекта, просто дважды щелкните его с помощью инструмента «Выделение объекта».
- Используйте команду «Выровнять», чтобы расположить объекты в аккуратных рядах и столбцах.
- Используйте маски слоя, чтобы легко редактировать части вашего дизайна, не затрагивая другие части.
- Когда вы закончите, сведите изображение и сохраните его как файл .png или .jpg.
Adobe Photoshop – это программа для редактирования фотографий и изображений. Он широко используется профессиональными фотографами и графическими дизайнерами. Photoshop можно использовать для создания цифрового искусства, а также для редактирования и улучшения фотографий.
Photoshop предлагает множество функций и инструментов, которые можно использовать для улучшения качества изображения или создания совершенно нового изображения.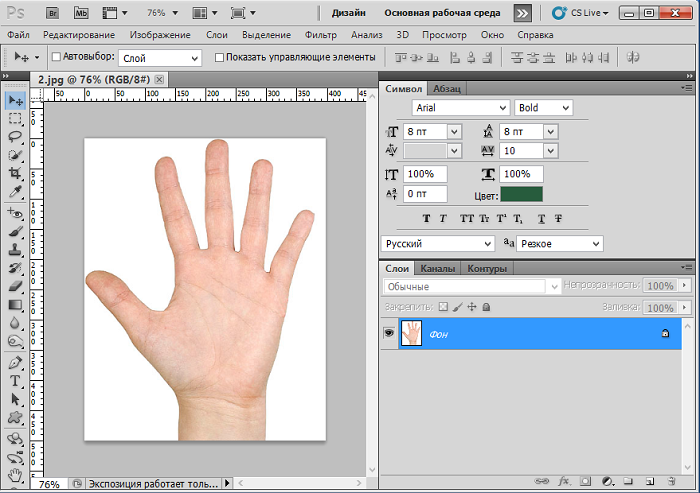 Некоторые из наиболее популярных функций включают инструмент «Штамп», который можно использовать для клонирования или копирования частей изображения; инструмент «Восстанавливающая кисть», который можно использовать для удаления пятен или дефектов; и инструмент «Размытие», который можно использовать для размытия изображения или создания эффекта смягчения.
Некоторые из наиболее популярных функций включают инструмент «Штамп», который можно использовать для клонирования или копирования частей изображения; инструмент «Восстанавливающая кисть», который можно использовать для удаления пятен или дефектов; и инструмент «Размытие», который можно использовать для размытия изображения или создания эффекта смягчения.
Графический дизайн — это процесс визуальной коммуникации и решения проблем с помощью типографики, пространства, изображения и цвета. Область считается подмножеством визуальной коммуникации и коммуникационного дизайна, но иногда термин «графический дизайн» используется как синоним. Графические дизайнеры создают и комбинируют символы, изображения и текст для визуального представления идей и сообщений. Они используют типографику, цвет, изображения, пространство и часто графические элементы для улучшения веб-страниц, логотипов, упаковки продуктов и иллюстраций для рекламных и маркетинговых коммуникаций.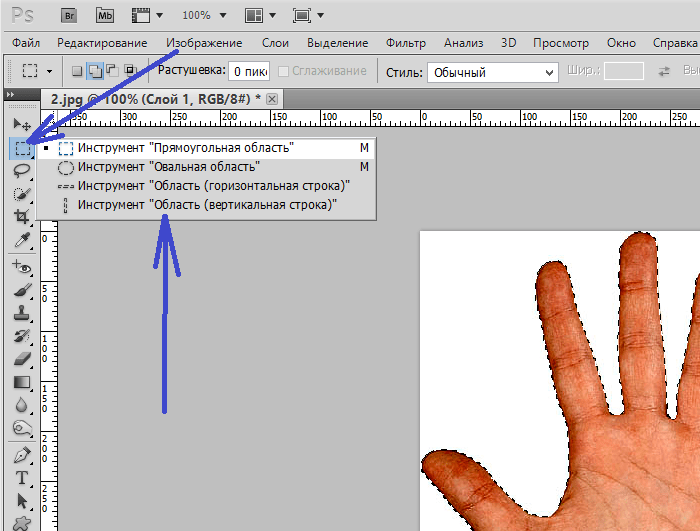
Adobe Photoshop — одна из самых популярных программ для редактирования фотографий на рынке. Его используют профессиональные фотографы и графические дизайнеры, а также любители, желающие улучшить свои фотографии. Некоторые из наиболее популярных функций Adobe Photoshop включают:
Инструмент выбора объектов позволяет пользователям быстро и легко выбирать определенные объекты на изображении. Это особенно полезно для сложных изображений с большим количеством элементов.
Инструмент «Штамп» позволяет пользователям клонировать или копировать части изображения, а затем вставлять их в другое место. Это полезно для удаления ненужных объектов с изображения или для создания копий объекта.
Инструмент «Восстанавливающая кисть» можно использовать для исправления дефектов изображения, таких как царапины или морщины. Это очень популярный инструмент среди пользователей Photoshop, потому что он может сэкономить много времени по сравнению с ретушью изображения вручную.
Adobe Photoshop – широко используемая программа для создания макетов, графики, логотипов и фотографий. Программное обеспечение имеет интуитивно понятный интерфейс, который позволяет пользователям легко манипулировать изображениями. Кроме того, Photoshop предлагает множество функций и инструментов, которые можно использовать для создания профессиональных результатов.
Некоторые из преимуществ использования Adobe Photoshop:
1) Возможность легкого редактирования фотографий и изображений. С помощью Photoshop пользователи могут быстро обрезать, изменять размер и ретушировать фотографии всего несколькими щелчками мыши.
2) Широкий набор фильтров и эффектов, которые можно применять к изображениям для создания различных образов.
3) Мощные инструменты для создания графики и логотипов.
4) Большое сообщество пользователей, которые делятся учебными пособиями и ресурсами в Интернете.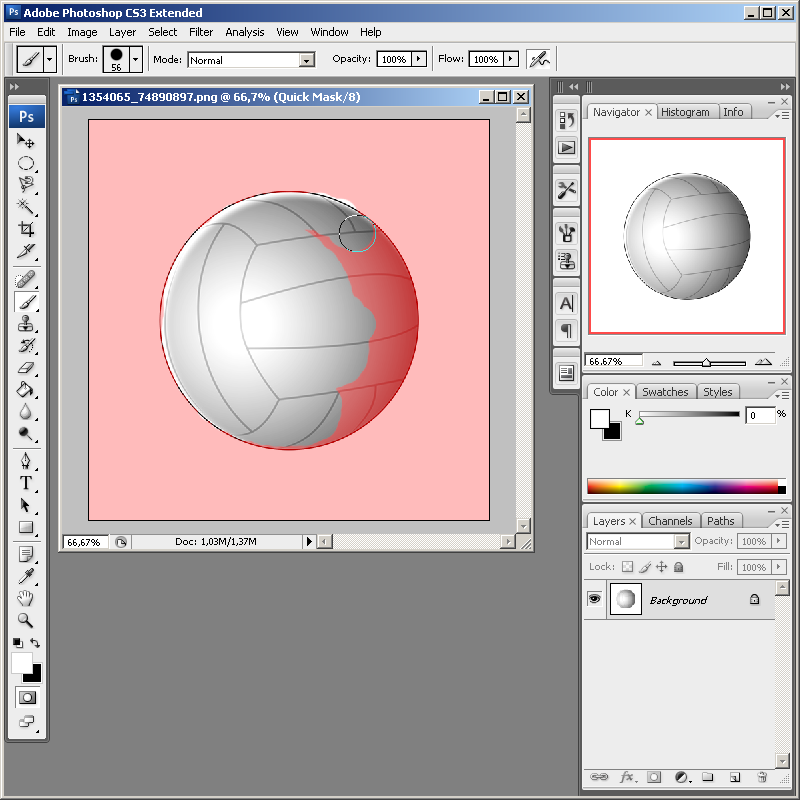
В целом, Adobe Photoshop — это универсальная программа, которую можно использовать для самых разных целей.
Каковы наиболее распространенные способы использования Adobe Photoshop?Adobe Photoshop — это инструмент, который можно использовать для самых разных целей. Некоторые распространенные варианты использования Adobe Photoshop включают в себя:
-Редактирование фотографий
-Создание графики
-Разработка макетов
-Управление изображениями
Adobe Photoshop — это мощный инструмент, который можно использовать для создания или редактирования практически всего, что только можно вообразить. С таким количеством различных функций и опций возможности безграничны. Независимо от того, являетесь ли вы профессиональным графическим дизайнером или только начинаете редактировать фотографии, Adobe Photoshop — идеальная программа для вас.
Почему Photoshop важен для графических дизайнеров В Adobe Photoshop инструмент «Выбор объекта» — это новый способ выбора объектов на изображении.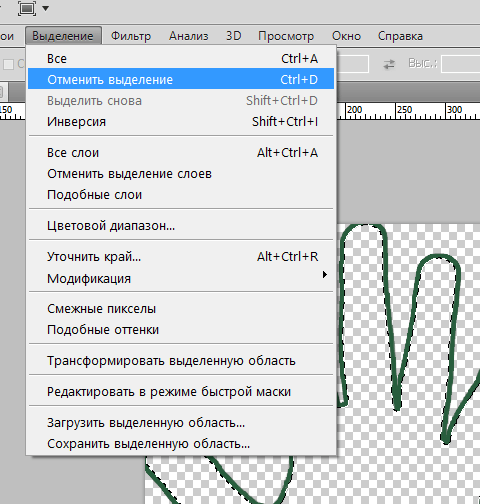 Этот инструмент важен для графических дизайнеров, поскольку он позволяет быстро и легко выбирать объекты на изображении без использования традиционных инструментов выделения.
Этот инструмент важен для графических дизайнеров, поскольку он позволяет быстро и легко выбирать объекты на изображении без использования традиционных инструментов выделения.
Инструмент «Выбор объекта» — отличный способ выделить объекты на изображении, поскольку он быстрый и простой в использовании. С помощью этого инструмента вы можете быстро и легко выбрать любой объект на изображении, не используя традиционные инструменты выделения. Этот инструмент особенно полезен для графических дизайнеров, которым необходимо быстро и легко выделять объекты на своих изображениях.
Освоение основ Adobe PhotoshopAdobe Photoshop — это широко используемая программа для создания цифровых изображений. Программное обеспечение имеет множество возможностей, которые могут отпугнуть пользователей, которые только начинают. Однако освоить основы Adobe Photoshop не так сложно, как может показаться.
Существует четыре основных инструмента, которыми должен уметь пользоваться каждый пользователь Adobe Photoshop: инструмент «Выделение», инструмент «Обрезка», инструмент «Кисть» и инструмент «Ластик». Инструмент «Выделение» используется для выбора частей изображения, чтобы их можно было перемещать, копировать или удалять. Инструмент Crop позволяет пользователям удалять ненужные части изображения. Инструмент «Кисть» можно использовать для закрашивания областей изображения, а инструмент «Ластик» — для стирания ошибок.
Инструмент «Выделение» используется для выбора частей изображения, чтобы их можно было перемещать, копировать или удалять. Инструмент Crop позволяет пользователям удалять ненужные части изображения. Инструмент «Кисть» можно использовать для закрашивания областей изображения, а инструмент «Ластик» — для стирания ошибок.
Как только вы освоите эти четыре основных инструмента, вы сможете освоить Adobe Photoshop.
Создавайте потрясающую графику с помощью этих основных советов и приемов PhotoshopЕсли вы похожи на большинство людей, вы, вероятно, думаете о Photoshop как о программе для редактирования фотографий. Тем не менее, Photoshop также является отличным инструментом для создания потрясающей графики. Вот несколько важных советов и приемов, которые помогут вам максимально эффективно использовать эту мощную программу:
- Инструмент «Выбор объекта» — один из самых недооцененных инструментов в Photoshop. Это позволяет быстро и легко выбирать сложные объекты на изображении.
 Просто нажмите на объект, который хотите выделить, затем нажмите Alt+Shift (Windows) или Option+Shift (Mac) и щелкните другой объект. Инструмент «Выбор объекта» автоматически выберет оба объекта.
Просто нажмите на объект, который хотите выделить, затем нажмите Alt+Shift (Windows) или Option+Shift (Mac) и щелкните другой объект. Инструмент «Выбор объекта» автоматически выберет оба объекта. - Чтобы создать пользовательскую кисть, просто выберите «Правка» > «Определить набор кистей». Затем используйте инструмент «Кисть», чтобы рисовать новой кистью.
- Инструмент «Штамп» идеально подходит для исправления дефектов изображения. Например, если на объективе вашей камеры есть пятно пыли, просто выберите инструмент «Штамп» и нажмите на пыль. Затем нажмите Alt (Windows) или Option (Mac) и щелкните область, которую хотите клонировать.
Хотите узнать, как использовать Photoshop на профессиональном уровне? Вот несколько советов.
Первый совет — используйте инструмент «Выбор объекта». Этот инструмент позволяет выбрать объект на изображении и перемещать его, не затрагивая остальную часть изображения.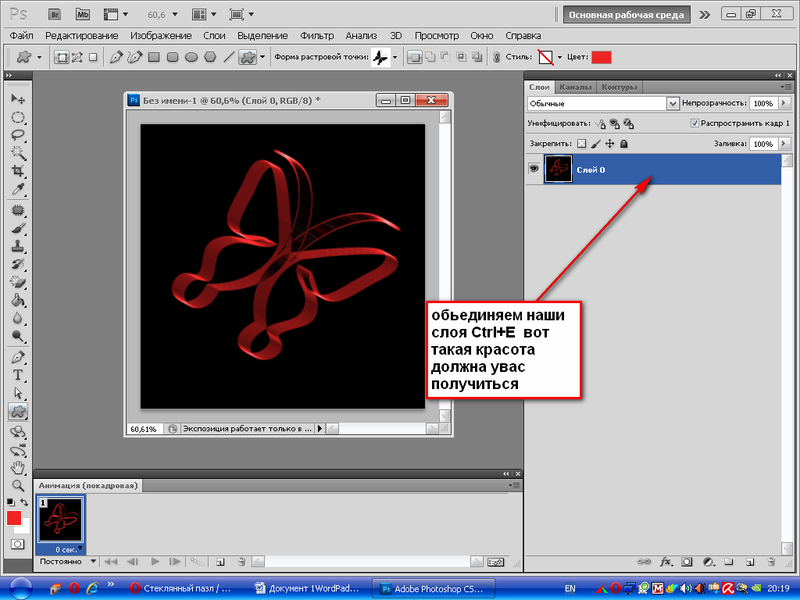 Чтобы использовать этот инструмент, просто щелкните объект, который хотите выделить, а затем щелкните значок «Переместить» на панели инструментов.
Чтобы использовать этот инструмент, просто щелкните объект, который хотите выделить, а затем щелкните значок «Переместить» на панели инструментов.
Еще один отличный совет — использовать маски слоя. Слой-маски позволяют редактировать часть изображения, не затрагивая остальную часть изображения. Чтобы использовать маску слоя, просто создайте новый слой, а затем щелкните значок «Добавить маску слоя» на панели инструментов. Затем используйте кисть, чтобы закрасить область, которую вы хотите отредактировать.
Наконец, один из самых полезных советов — научиться использовать корректирующие слои.
История Adobe Photoshop Adobe Photoshop — редактор растровой графики, разработанный и опубликованный Adobe Inc. для macOS и Windows. Фотошоп был создан в 1988 Томаса и Джона Нолл. С тех пор он стал де-факто отраслевым стандартом в редактировании растровой графики, до такой степени, что его название стало общим товарным знаком, что привело к его использованию в качестве глагола, такого как «отфотошопить изображение», «фотошоп» и «конкурс фотошопа», хотя Adobe не одобряет такое использование.
Он может редактировать и компоновать растровые изображения в несколько слоев и поддерживает маски, альфа-композитинг и несколько цветовых моделей, включая RGB, CMYK, CIELAB, плашечный цвет и дуотон. Photoshop имеет обширную поддержку форматов графических файлов, но также использует свои собственные форматы файлов PSD и PSB, которые поддерживают все вышеупомянутые функции.
Различные типы карьерных возможностей с помощью Adobe PhotoshopAdobe Photoshop – это программа со множеством функций и потенциальных применений. Инструмент «Выделение объектов» — лишь один из примеров возможностей этого программного обеспечения. Однако многие люди не знают обо всех типах карьерных возможностей, которые существуют для тех, кто хорошо владеет Adobe Photoshop.
Одним из видов карьеры является графический дизайн. Графические дизайнеры используют Adobe Photoshop для создания визуальных концепций вручную или с помощью компьютерного программного обеспечения для передачи идей, которые вдохновляют, информируют или очаровывают потребителей. Они разрабатывают общий макет и производственный дизайн для различных приложений, таких как реклама, брошюры, журналы и корпоративные отчеты.
Они разрабатывают общий макет и производственный дизайн для различных приложений, таких как реклама, брошюры, журналы и корпоративные отчеты.
Еще одна возможность карьерного роста — редактирование фотографий. Фоторедакторы используют Adobe Photoshop для обработки цифровых изображений и придания им более эстетичного вида.
Будущее Adobe Photoshop и графического дизайнаAdobe Photoshop уже более трех десятилетий является отраслевым стандартом для графического дизайна и редактирования фотографий. Но с постоянно меняющимся технологическим ландшафтом, какое будущее ждет Photoshop и другие продукты Adobe?
Adobe Creative Cloud постоянно развивается, регулярно выпускаются новые функции и обновления. Одним из последних дополнений к Adobe Photoshop является инструмент «Выделение объектов», который упрощает выбор и редактирование определенных объектов на изображении. Этот новый инструмент является лишь одним из примеров того, как Adobe продолжает внедрять инновации и развивать свои продукты для удовлетворения потребностей своих пользователей.

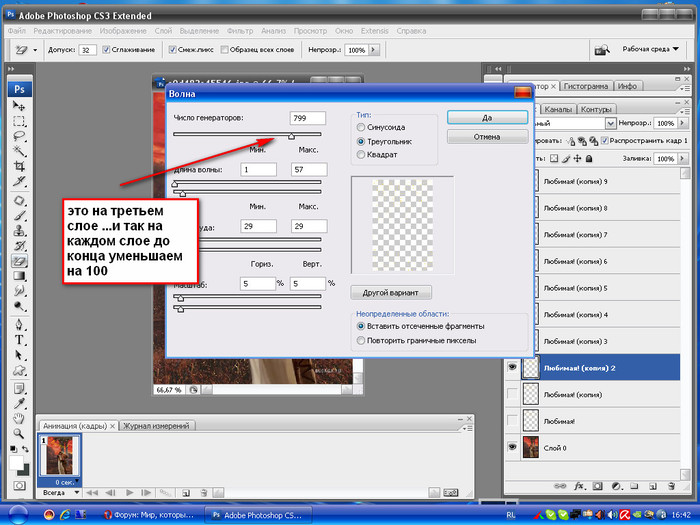 Можно установить поведение инструмента по умолчанию, например, двойной щелчок по маске слоя открывает рабочее пространство «Выделение и маска». Просто дважды щелкните маску слоя в первый раз и установите поведение. Или выберите «Настройки» > «Инструменты» > «Двойной щелчок по маске слоя» запускает рабочее пространство «Выбор и маска».
Можно установить поведение инструмента по умолчанию, например, двойной щелчок по маске слоя открывает рабочее пространство «Выделение и маска». Просто дважды щелкните маску слоя в первый раз и установите поведение. Или выберите «Настройки» > «Инструменты» > «Двойной щелчок по маске слоя» запускает рабочее пространство «Выбор и маска». 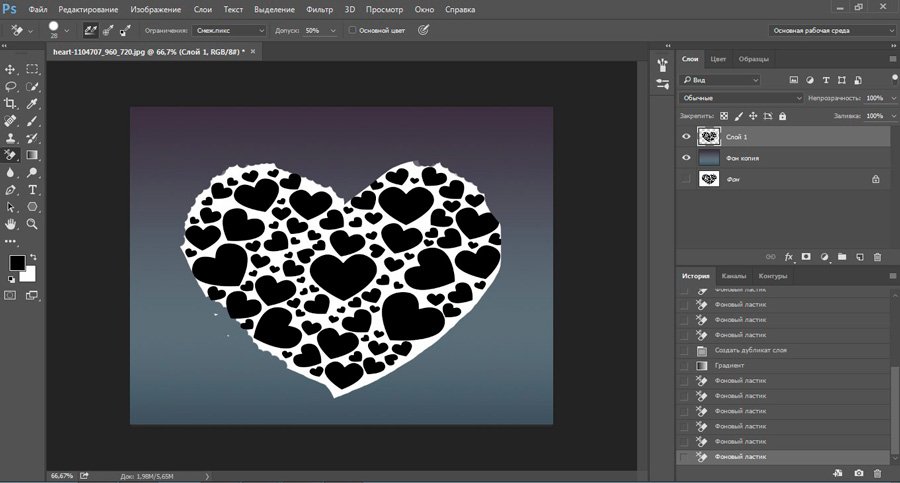 Невыбранные области отображаются этим цветом. Цвет по умолчанию красный.
Невыбранные области отображаются этим цветом. Цвет по умолчанию красный. Этот параметр также возвращает исходные выделения/маски, примененные к изображению при входе в рабочее пространство «Выделение и маска».
Этот параметр также возвращает исходные выделения/маски, примененные к изображению при входе в рабочее пространство «Выделение и маска».

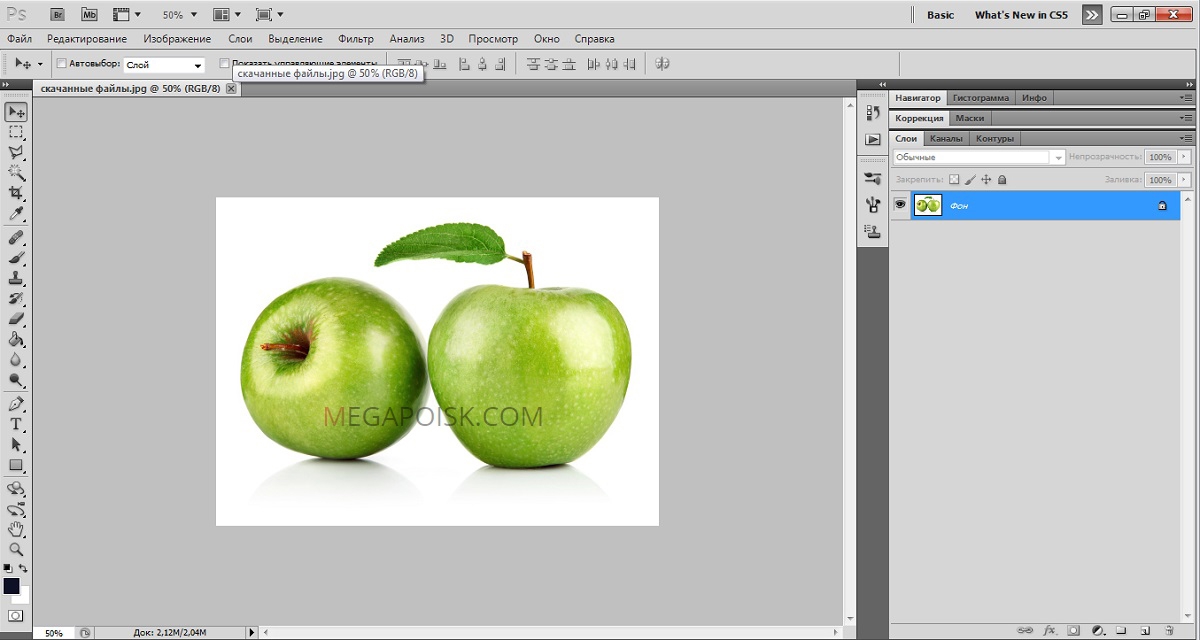 Сколько времени тратится на визуальные эффекты!
Сколько времени тратится на визуальные эффекты!
 Просто нажмите на объект, который хотите выделить, затем нажмите Alt+Shift (Windows) или Option+Shift (Mac) и щелкните другой объект. Инструмент «Выбор объекта» автоматически выберет оба объекта.
Просто нажмите на объект, который хотите выделить, затем нажмите Alt+Shift (Windows) или Option+Shift (Mac) и щелкните другой объект. Инструмент «Выбор объекта» автоматически выберет оба объекта.