Как вставить фото в фото в фотошопе или картинку в картинку
В том случае, когда вам нужно объединить в один все элементы с различных источников, вам нужно знать о том, как можно это сделать через фотошоп, либо как вставить в картинку другую картинку.
Показанная функция – это ничто иное, как база для качественного монтажа. Ниже мы рассмотрим несколько подробных вариантов соединения двух фотографий в фотошопе.
Способ отлично подойдет в тех случаях, когда в область изображения понадобится вставить другое изображение. Для этого надо:
— Открыть программу Фотошоп и открыть в ней исходное изображение, например:
— Создать при помощи «Лассо» область, в которую будет вставлена другая картинка. Форма зависит от участка картинки и самого вставляемого объекта. В некоторых случаях может подойти «Прямолинейное лассо».
— Откройте дополнительное фото в новом проекте, старый не закрывайте. В основном окне появится две вкладки «1» и «2» изображение. Вам следует перейти во второе и нажать Ctrl+A, тем самым выделить весь объект от края до края.
— Скопируйте объект.
— Вставьте объект в первый проект. Редактор предусматривает возможность вставки изображения. Для этого войдите во вкладку «Редактирование», а после найдите пункт «Специальная вставка» и в новом окне нажмите на «Вставить в…».
— После вставки изображения, оно станет как новый слой к, уже существующему проекту. Также эта картинка останется выделенной.
— Окно проекта и его слоев. В нем должен появиться «Слой 1», который выделяется при помощи лассо. А также изображение добавленное пользователем.
— При помощи команды «Вставить в.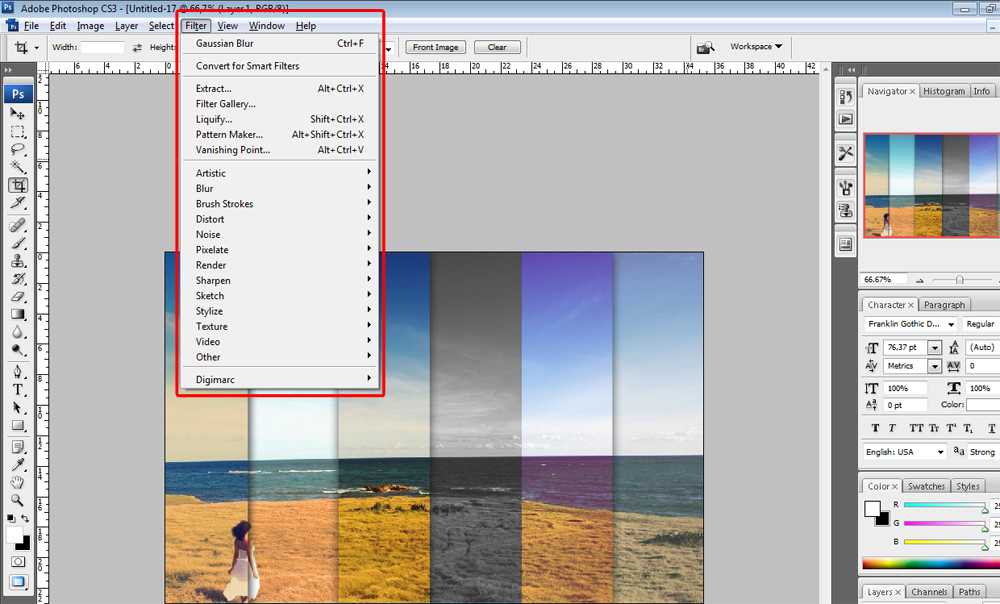
Для улучшения перспективы, лучше всего выбрать «свободную трансформацию». Выделяем область перенесенного фото, делается это при помощи Shift + Ctrl + Alt.
Вызвав специальный инструмент, вы получите возможность дополнительно настроить положение фотографии 2 проекта.
Для устранения некоторых деталей, можно добавить элементы тени. Делается это в основной маске. Это придаст картинки больше «жизни» и объема.
Несложный способ вставки фото. В результате чего изображение в проекте окажется в виде нового слоя. На первоначальную картинку, может быть добавлено сразу несколько изображений (слоёв).
Для копирования картинки в другую, откройте одно и второе изображения в виде новых проектов фотошопа. Теперь просто перемещайтесь между вкладок. Вкладки находятся в верхней части программы.
Вкладки находятся в верхней части программы.
Откройте специальную вкладку проекта с нужным изображением, с тем, на которое нужно будет добавить другое. Перетащите его во вторую вкладку, неважно в какую область. При помощи мыши просто отредактируйте положение картинке. А проект получит это изображение в виде дополнительного слоя вставленного в объект.
Картинка в меньшем окне будет сразу выделена. Ее нужно будет перетащить на изображение-основу при помощи мыши
Как результат:
Другой способ вставки – через проводник. Откройте в ФШ первое фото. После найдите раздел «Файл», там нажмите на кнопку «
Поместить». В новом окне укажите расположение второй картинки и снова нажмите «Поместить». Масштаб добавленного объекта может быть изменен.Если способ будет выполнен, то эти две картинки могут быть соединены при помощи нормального, плавного перехода. Просто откройте сразу две фотографии при помощи пункта «Поместить…». Отредактируйте слои, сделайте верхний прозрачным на 50%.
Просто откройте сразу две фотографии при помощи пункта «Поместить…». Отредактируйте слои, сделайте верхний прозрачным на 50%.
Теперь двигайте картинки так, чтобы их края соприкасались. Вложите фотографии друг на друга так, чтобы они нормально смотрелись одна на другой, к примеру картинка ниже:
Такой же переход можно создать и при помощи обычного «Ластика». Использовать его намного удобнее, да и делает он эти переходы значительно качественнее.
Добавляем в проект два рисунка. После заходим в параметры ластика и выбираем следующие настройки: жесткость на 0, непрозрачность на 30-20%. И теперь приступите к удалению частей верхнего фото. После чего задайте другую прозрачность в 100%. Это делает слой видимым, но участки, которые были стерты, не будут отображены. Сопоставьте один и другой рисунок.
Теперь пришло время маски слоя. Для этого переходим в режим «градиента». Создайте маску активную и добавьте в нее градиент в область состыковки соединения. Для создания более натурального эффекта состыковки, можно дорисовать некоторые области при помощи кисти.
Создайте маску активную и добавьте в нее градиент в область состыковки соединения. Для создания более натурального эффекта состыковки, можно дорисовать некоторые области при помощи кисти.
Как вставить фото в рамку, использование свободной трансформации
Edit — Free Transform (Редактирование — Свободное трансформирование) на примере Photoshop CC (2014) (Eng/Rus)У начинающих эта, казалось бы, простая операция вызывает определенные сложности, так как рамка и фото часто не совпадают по размерам. В итоге получается либо совсем маленькое фото в рамке, либо нос или глаз заполняют всю рамку.
1. У нас имеется рамка и фото. Сначала нужно открыть оба файла.
Затем, нажимая значок в палитре инструментов,
добиться того, чтобы открытые изображения располагались каждое в своем окне.
2. Теперь нам нужно скопировать изображение ребенка и вставить его в файл с рамкой.
Это можно сделать несколькими способами.
Способ 1. Выбираем инструмент «Перемещение» (Move)
Это можно сделать, нажав клавишу V. Затем просто перетаскиваем изображение ребенка в окно с рамкой.
Способ 2. Зажимаем одновременно Ctrl и Alt и также перетаскиваем изображение.
Внимание! При использовании этого способа должен быть активен один из инструментов выделения, например, прямоугольная рамка (для этого, на всякий случай, заранее нажмите M).
Существуют и другие способы переместить изображение, но вышеприведенные я считаю самыми быстрыми.
Итак, теперь у нас два изображения в одном файле. Не пугайтесь, что они разного размера, в следующих шагах мы это исправим.
3. Теперь переместим слой с изображением ребенка вниз, чтобы он оказался в рамке.
Для этого сначала преобразуем задний план (это наша рамка) в обычный слой.
Сделаем двойной клик по названию слоя.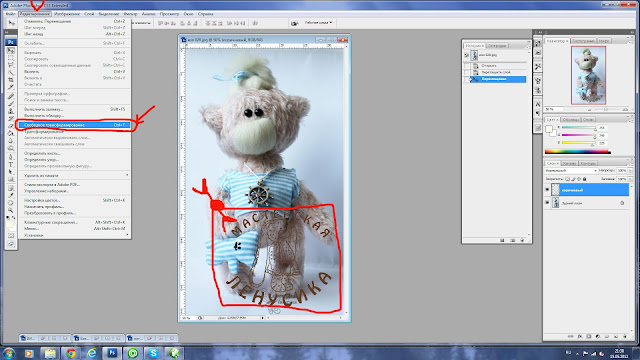 Появится диалоговое окно. Нажимаем Да.
Появится диалоговое окно. Нажимаем Да.
Далее кликаем по слою с изображением ребенка и, удерживая клавишу мыши, перетаскиваем его ниже слоя с рамкой.
Вот что должно получиться.
4. Кликаем по слою с изображением ребенка, чтобы сделать его активным. Затем нажимаем Ctrl+T, чтобы вызвать инструмент «Свободная трансформация» (Free transform).
Вокруг изображения появится рамка трансформации с маркерами в виде квадратиков.
Бывает, что размеры вставляемого в рамку изображения намного превышают размеры рамки, в результате чего маркеры рамки трансформации становятся недоступны. Чтобы увидеть их, нажмите комбинацию клавиш Ctrl+0 (ноль).
5. Теперь рассмотрим инструмент «Свободная трансформация» более подробно.
Посмотрим на панель настроек этого инструмента.
Здесь можно менять положение центрального маркера (1) , вокруг которого происходит вращение рамки трансформации, а вместе с ней и изображения.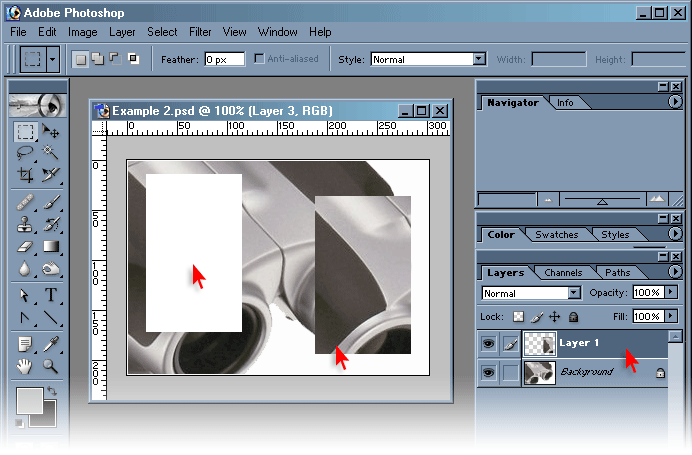
Также можно задавать точный масштаб трансформации по ширине и высоте (2).
Кнопка в виде цепочки (3) означает трансформацию с сохранением пропорций изображения по ширине и высоте.
Следующий параметр (4) позволяет повернуть изображение на заданный угол.
При вводе положительных значений угла изображение повернется по часовой стрелке, при вводе отрицательных – против часовой.
С помощью следующей группы параметров (5) изображение можно наклонять на заданный угол в горизонтальной и вертикальной плоскости.
Кроме того, есть еще некоторые тонкости в использовании данного инструмента:
1. Чтобы трансформировать изображение с сохранением пропорций, удерживайте клавишу Shift и перетаскивайте угловой маркер. Это нам как раз и будет нужно.
2. Чтобы повернуть изображение, выведите курсор за пределы рамки и подведите к угловому маркеру.
Курсор примет вид изогнутой двунаправленной стрелки.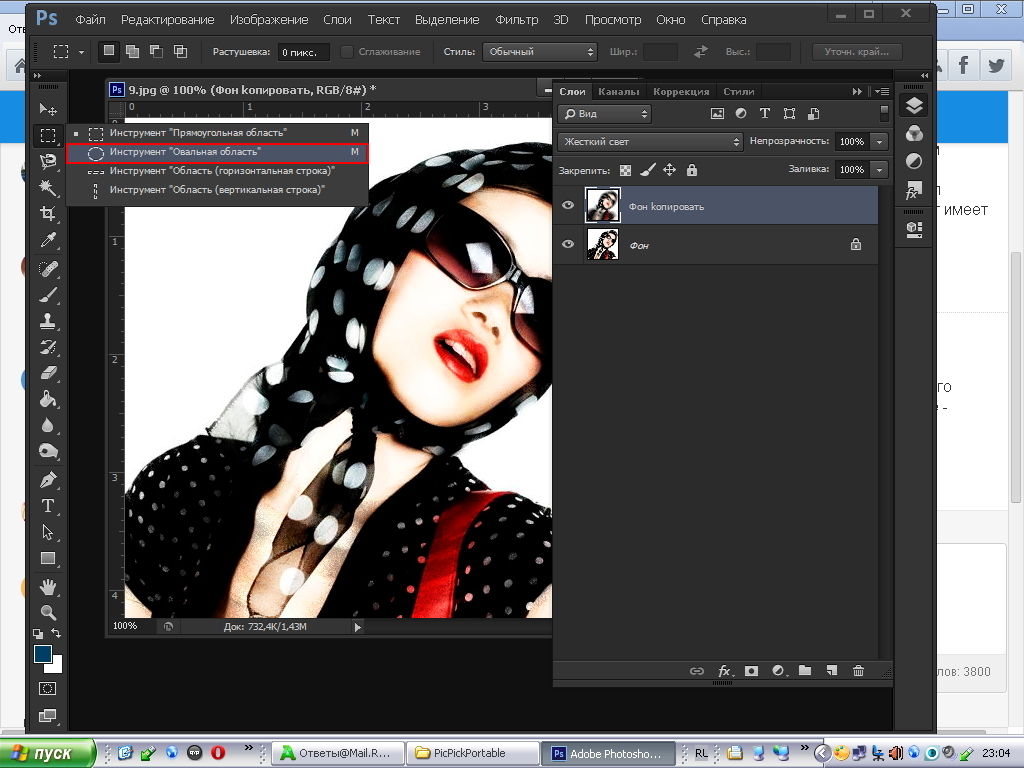
Теперь достаточно перетащить угловой маркер в направлении поворота.
3. Если расположить курсор внутри рамки и нажать правую кнопку мыши, откроется меню дополнительных функций инструмента.
4. Для перехода к дополнительным функциям инструмента можно также использовать следующие горячие клавиши:
Масштабирование относительно центральной точки:
Alt+ перетаскивание углового маркера;
Наклон изображения: Ctrl+ перетаскивание бокового маркера;
Наклон изображения вдоль определенной оси:
Ctrl+Shift+ перетаскивание бокового маркера;
Наклон изображения относительно центральной точки:
Ctrl+Alt+ перетаскивание бокового маркера;
Наклон изображения вдоль определенной оси относительно центральной точки:
Ctrl+Shift+Alt+ перетаскивание бокового маркера;
Искажение изображения: Ctrl+ перетаскивание углового маркера;
Симметрическое искажение противоположных углов:
Ctrl+Alt+ перетаскивание углового маркера;
Ограниченное искажение для получения эффекта перспективы:
Ctrl+Shift+ перетаскивание углового маркера;
Ограниченное искажение для получения эффекта симметричной перспективы:
Ctrl+Shift+Alt+ перетаскивание углового маркера;
С инструментом мы разобрались, теперь продолжим работать с нашим изображением.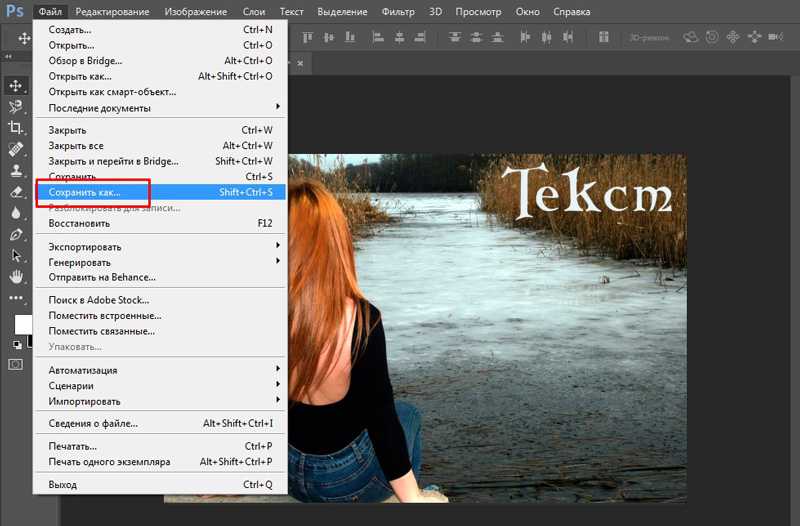
6. В предыдущем шаге мы вызвали инструмент «Свободная трансформация».
Теперь, удерживая клавишу Shift, перетаскиваем угловой маркер для изменения размеров портрета мальчика так, как нам нужно. Затем передвигаем, если требуется.
Для этого курсор должен быть внутри рамки, удерживаем левую кнопку мыши и передвигаем.
7. Теперь, когда мы добились нужного расположения и размеров, можно нажать клавишу Enter, чтобы применить команду трансформации. Затем сливаем все слои, если необходимо. Делать это нужно только в том случае, если вы не будете больше работать с этим изображением. Итак, нажимаем Shift+Ctrl+E. Готово! Теперь можно распечатать полученную фотографию.
Финальный результатНадеюсь, после изучения данного урока вы с легкостью сможете вставить любое фото в любую рамку, а также трансформировать изображение как вам захочется.
Автор: Евгений Карташов;
Источник;
Как вставить изображение в Photoshop
Вы новичок в Photoshop и хотите знать, как добавить изображение в свой проект? Или, возможно, вы уже давно используете Photoshop, но не освоили искусство вставки изображений.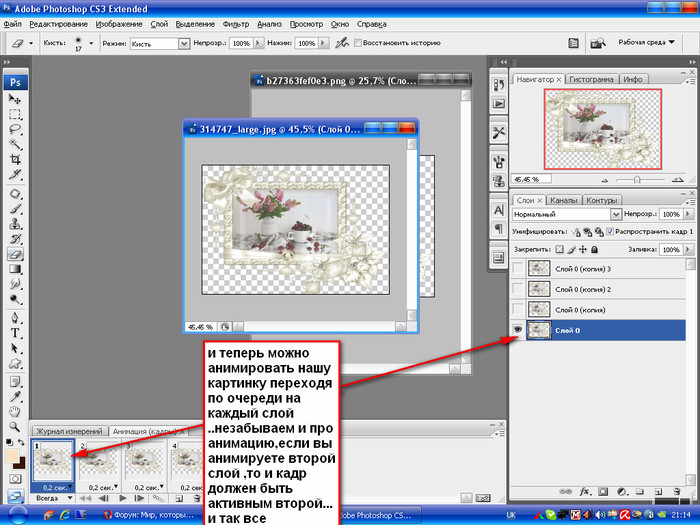 Не смотрите дальше! В этом уроке мы проведем вас через процесс вставки изображения в Photoshop.
Не смотрите дальше! В этом уроке мы проведем вас через процесс вставки изображения в Photoshop.
Подготовка к вставке изображения
Прежде чем мы углубимся в этапы добавления изображения в Photoshop, необходимо выполнить несколько подготовительных действий:
- Выберите изображение : Выберите изображение, которое вы хотите вставить в свой проект. Убедитесь, что это совместимый формат изображения, например JPEG, PNG или GIF.
- Определите подходящий размер изображения : Определите размер изображения, которое вы хотите использовать в своем проекте. Это поможет вам определить необходимое разрешение и соотношение сторон.
- Сохранить изображение в совместимом формате : Сохраните выбранное изображение в соответствующем формате, чтобы его можно было вставить в проект Photoshop.
Вы также можете прочитать — Как добавить шрифты в Photoshop.
Вставка изображения в Photoshop
Теперь, когда вы подготовили изображение, пришло время вставить его в проект. Вот шаги, которые необходимо выполнить:
Вот шаги, которые необходимо выполнить:
1. Создайте новый документ Photoshop:
Откройте Photoshop и создайте новый документ, выбрав «Файл» > «Новый» . Выберите подходящий размер и разрешение для вашего проекта.
2. Откройте изображение для вставки:
Откройте изображение, которое вы хотите вставить, выбрав «Файл» > «Открыть» .
3. Скопируйте и вставьте изображение в документ Photoshop:
Выберите изображение и скопируйте его, нажав « Ctrl + C » (Windows) или « Command + C » (Mac). Вернитесь в документ Photoshop и вставьте изображение, нажав « Ctrl + V » (Windows) или « Command + V » (Mac).
4. Используйте команду Place для вставки изображения:
Другой способ вставить изображение — использовать команду «Поместить». Перейдите к «Файл» > «Поместить» и выберите изображение, которое хотите вставить. Нажмите «Поместить», чтобы вставить изображение в свой проект.
Нажмите «Поместить», чтобы вставить изображение в свой проект.
5. Отрегулируйте размер и положение изображения:
Измените размер и положение изображения, выбрав инструмент « Move » и перетащив изображение в нужное место. Чтобы изменить размер изображения, удерживайте нажатой клавишу « Shift », перетаскивая один из углов изображения.
Редактирование вставленного изображения
Теперь, когда вы вставили свое изображение, пришло время отредактировать его в соответствии с потребностями вашего проекта. Вот несколько вариантов редактирования, которые вы можете изучить:
1. Использование панели «Слои» для редактирования изображения:
Убедитесь, что слой изображения выбран на панели «Слои», чтобы получить доступ к параметрам редактирования. Вы можете настроить непрозрачность, режим наложения и стиль слоя изображения.
2. Настройка цвета и яркости изображения:
Нажмите «Изображение» > «Настройки» для доступа к параметрам редактирования цвета и яркости. Вы можете настроить уровни, кривые и насыщенность изображения.
Вы можете настроить уровни, кривые и насыщенность изображения.
3. Добавление эффектов к изображению:
Откройте меню « Фильтр », чтобы добавить эффекты к изображению. Попробуйте такие параметры, как « Размытие », « Резкость » и « Искажение », чтобы создать интересные эффекты.
4. Использование масок слоя для выборочного редактирования частей изображения:
Добавьте маску слоя к слою с изображением, чтобы выборочно редактировать части изображения. Используйте кисть, чтобы закрасить маску слоя черным цветом, чтобы скрыть части изображения, или белым, чтобы показать части изображения.
Вы также можете прочитать — Как размыть края в Photoshop.
Сохранение окончательного изображения
Когда вы закончите редактирование изображения, пришло время сохранить его в совместимом формате. Вот что вам нужно сделать:
1. Сохраните файл проекта Photoshop:
Сохраните файл проекта Photoshop, выбрав «Файл» > «Сохранить как» , и выберите имя и расположение для файла.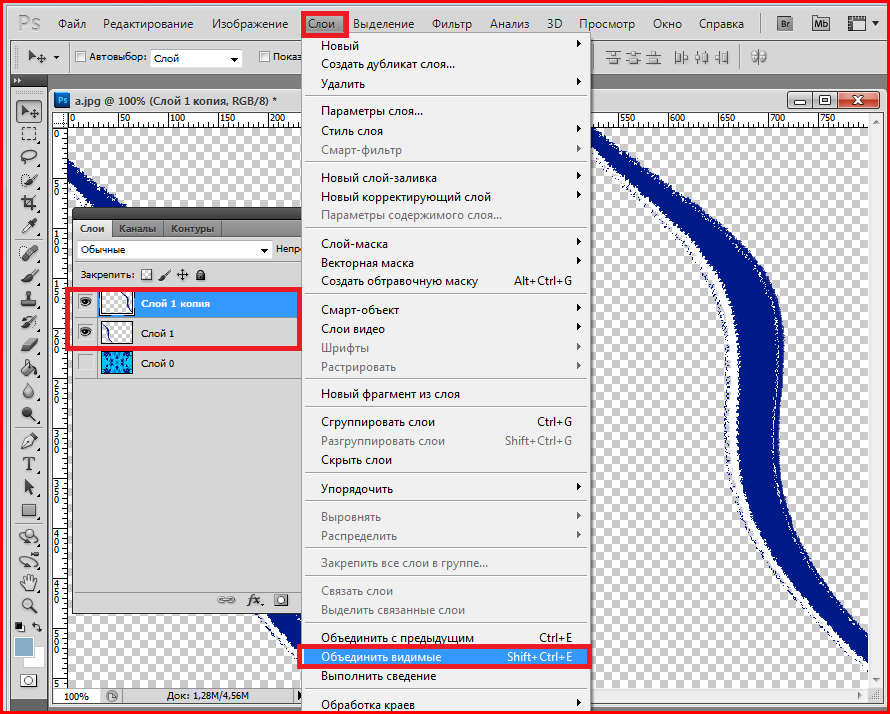 Это позволит вам вернуться и отредактировать файл позже, если это необходимо.
Это позволит вам вернуться и отредактировать файл позже, если это необходимо.
2. Экспорт изображения в совместимом формате:
Чтобы экспортировать окончательное изображение, выберите «Файл» > «Экспорт» > «Экспортировать как» . Выберите подходящий формат, например JPEG или PNG, и при необходимости настройте параметры качества и разрешения.
3. Определение подходящего разрешения и качества изображения:
При экспорте изображения учитывайте конечное использование изображения. Например, если вы загружаете изображение на веб-сайт, вы можете выбрать более низкое разрешение и меньший размер файла, чтобы оптимизировать изображение для использования в Интернете.
В завершение
В заключение, вставка изображения в Photoshop — это простой процесс, который может поднять ваши проекты на новый уровень. Следуя этим простым шагам, вы легко сможете добавить изображение в Photoshop и отредактировать его в соответствии со своими потребностями. Не забывайте экспериментировать с различными вариантами редактирования и получайте удовольствие от процесса.
Не забывайте экспериментировать с различными вариантами редактирования и получайте удовольствие от процесса.
Удачного фотошопа!
Как вставить изображение в слой в Photoshop
Хотя вы, вероятно, знаете, как импортировать изображения в psd, вы можете не знать, как импортировать изображение в определенный слой в Photoshop.
Когда мы вносим изображения в существующий документ Photoshop, изображение автоматически помещается на собственный слой. Но что, если мы хотим, чтобы это изображение было добавлено к существующему слою?
В этой статье мы расскажем о нескольких способах, как это сделать. Короче говоря, процесс включает либо импорт изображения в документ в качестве нового слоя, а затем объединение слоя с тем, в который вы хотите вставить изображение, либо использование смарт-объектов для неразрушающей вставки изображения в существующий слой.
Прежде чем мы начнем, если вы хотите начать с изучения основ Photoshop, ознакомьтесь с нашим полным руководством по программе для начинающих.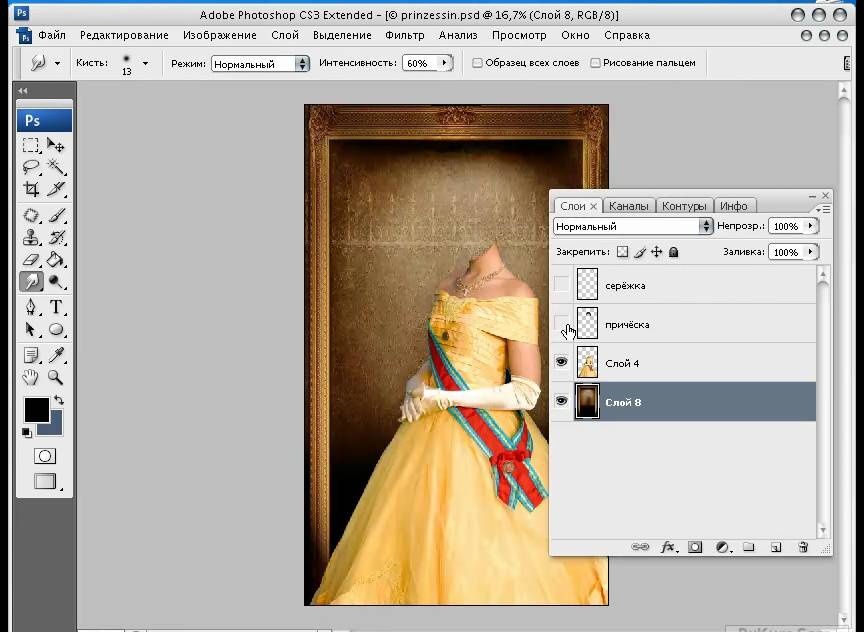
Содержание
- Вставка изображения в существующий слой в Photoshop
- Используйте перетаскивание для вставки изображения
- Используйте дубликат для добавления изображения
- Используйте копирование и вставку
- Используйте смарт-объект для добавления изображения к существующему слою
- Учебное видео
Используйте перетаскивание для вставки изображения
Первый и самый быстрый способ добавить изображение в Photoshop состоит в том, чтобы просто перетащить его из проводника в документ Photoshop. .
После того, как вы отпустите левую кнопку мыши, вы сможете изменить размер изображения. Как только вы будете удовлетворены этим, просто подтвердите, нажав Enter .
Используйте дубликат, чтобы добавить свое изображение
Второй метод, который мы рассмотрим, включает в себя импорт изображения в существующий документ как обычно, а затем слияние вновь созданного слоя с существующим, в котором вы хотите разместить содержимое.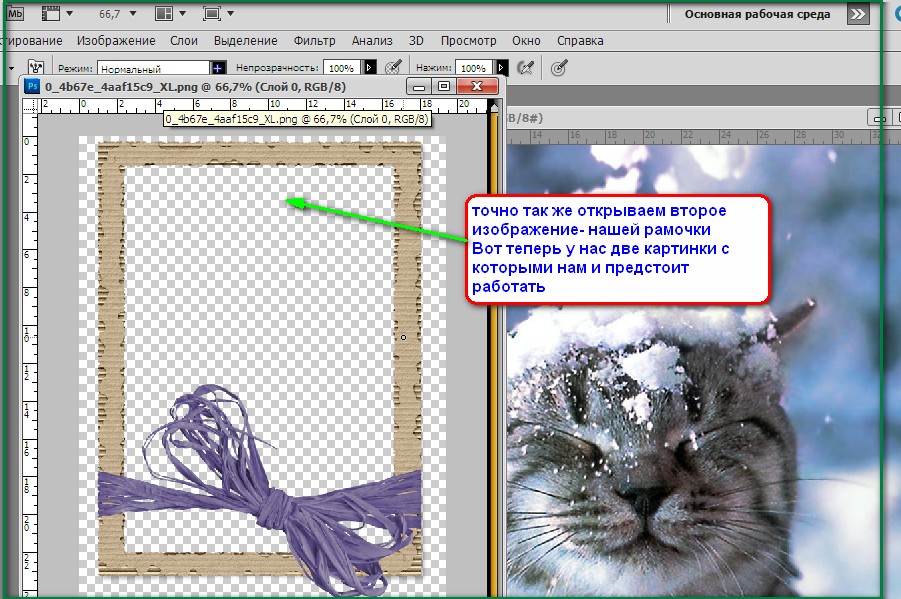
Для начала давайте импортируем изображение в документ. Сначала перейдите к Файл > Открыть.
В появившемся окне найдите изображение, которое хотите открыть, затем дважды щелкните по нему, чтобы перенести его в Photoshop.
Для этого урока мы используем изображение Spring Toan из Pexels . Кроме того, откройте документ, содержащий слой, в который вы хотите вставить изображение.
Конечно, теперь вы заметите, что изображение открылось в отдельном документе, как показано ниже. Если вы посмотрите на панель документов в верхней части экрана, вы увидите, что был создан новый документ, содержащий только изображение.
Итак, теперь нам нужно перенести изображение в существующий документ, содержащий слой, в который мы хотим вставить изображение.
Есть несколько способов сделать это, но один из лучших — дублировать слой в другой документ. Сначала щелкните правой кнопкой мыши один слой в окне слоев .
В появившемся списке выберите Дублировать слой.
После нажатия вы должны заметить, что открывается новое окно, в котором вы можете выбрать место назначения для дублированной версии слоя.
Щелкните стрелку рядом с раскрывающимся меню и щелкните заголовок документа, в который вы хотите вставить изображение. Затем нажмите OK для подтверждения.
Если вы затем перейдете к другому документу (нажав на его заголовок на панели в верхней части экрана), вы должны увидеть, что изображение теперь существует и в этом документе!
На данный момент он находится на отдельном выделенном слое, но мы собираемся изменить его на следующем шаге.
Если вы хотите переместить изображение по холсту, активируйте инструмент перемещения , нажав V на клавиатуре, затем щелкните и перетащите, чтобы переместить его по композиции. Вы также можете изменить размер слоя, нажав Ctrl + T [Win] / Cmd + T [Mac] на клавиатуре, затем щелкните и перетащите ручки, чтобы повернуть, изменить размер или трансформировать его любым способом, нажав Введите , как только вы будете счастливы .
Использовать копирование и вставку
Еще один простой вариант — использовать известную функцию копирования и вставки.
Необходимо, чтобы рассматриваемое изображение уже было открыто в Photshop. Убедитесь, что фоновый слой разблокирован. Вы можете разблокировать его, просто дважды щелкнув по замку.
После этого просто выберите «Правка» > «Копировать» или используйте сочетание клавиш Ctrl + C [Win] / Cmd + C [Mac]
Перейдите в документ Photoshop, куда вы хотите вставить изображение и вставьте свое изображение с помощью Ctrl + V [Win] / Cmd + V [Mac].
У вас будет тот же параметр изменения размера, что и раньше, и после подтверждения с помощью введите , он автоматически создаст новый слой и вставит в него ваше изображение.
Теперь, когда наше изображение находится в том же документе, что и слой, в который мы хотим его вставить, все, что нам нужно сделать, это объединить эти слои вместе, чтобы сделать их одним.![]()
Сделать это довольно просто. Сначала убедитесь, что два слоя находятся рядом в Окне слоев . Если нет, вы можете щелкнуть один и перетащить его вверх или вниз по стеку, чтобы поместить его непосредственно над или под другим слоем, в зависимости от содержимого, которое вы хотите отобразить сверху. В нашем случае у нас все равно было всего два слоя, так что слоев между ними уже не было.
Теперь, когда слои расположены непосредственно друг над другом, мы можем объединить их, щелкнув по ним обоим, удерживая нажатой клавишу Shift на клавиатуре, затем щелкнув правой кнопкой мыши любой из них и выбрав Объединить слои из всплывающего списка. .
Затем вы должны увидеть, что пара слоев была объединена в один слой в Окне слоев . И вы успешно вставили изображение в существующий слой!
Использование смарт-объекта для добавления изображения к существующему слою
Итак, какой еще метод можно использовать для вставки изображения в существующий слой? Что ж, одна замечательная техника включает в себя использование смарт-объектов.
Они выглядят почти так же, как и обычные слои, но их можно открыть, чтобы увидеть множество различных элементов внутри них, что позволяет выполнять неразрушающее редактирование и более аккуратное рабочее пространство.
С обоими слоями в одном документе выберите их оба, удерживая клавишу Ctrl [Win] / Cmd [Mac], щелкая каждый из них в Окно слоев.
Теперь, когда они оба выделены, щелкните правой кнопкой мыши любой из выбранных слоев и выберите Convert to Smart Object из списка.
Заглянув в окно Layers , вы увидите, что слои были преобразованы в один слой с миниатюрой смарт-объекта.
(необязательно) Редактирование смарт-объекта
Теперь вы фактически вставили изображение в другой слой, но если вы хотите внести какие-либо изменения в любой из исходных слоев в любой момент, уделите несколько минут чтению. эта секция.
Чтобы открыть содержимое смарт-объекта, все, что вам нужно сделать, это дважды щелкнуть его миниатюру в окне слоев
.
