Как добавить человека на фото в фотошопе
Это одна из первых задач, которую хочет решить любой начинающий пользователь Photoshop: как добавить человека к своим фотографиям в цифровом виде? Это отличный способ пригласить некоторых людей на собрания семьи и друзей или добавить себя в места, которые вы не можете посетить прямо сейчас.
Мы проведем вас через основные шаги, которые вам нужно знать, чтобы размещать объекты на фотографиях.
выбор объекта
Начните с открытия фотографии объекта, который вы хотите добавить (фото человека). В идеале вы хотите использовать изображение с простым фоном, так как его будет легко редактировать. Также учитывайте угол наклона обоих изображений, которые вы пытаетесь скомпоновать — целевое изображение под большим углом не будет работать с фоном под низким углом.
Вооружившись изображением объекта, вам нужно указать Photoshop, какую часть (или части, если вы пытаетесь добавить нескольких людей) вы хотите. Есть несколько способов сделать это:
- Самый простой способ — использовать инструмент «Быстрое выделение».
 . После выбора наведите указатель на объект, пока вокруг его контура не сформируется черно-белая линия.
. После выбора наведите указатель на объект, пока вокруг его контура не сформируется черно-белая линия. - Если вы используете последнюю версию Photoshop, нажмите «Выбрать» -> «Тема». После обработки команды вокруг человека появится контур.
- Выберите режим выделения и выделите область вокруг объекта с помощью инструмента «Лассо», чтобы обвести его вручную.
- Для более точного выделения используйте инструмент «Перо». Щелкните несколько точек, чтобы обвести человека, которого вы хотите, на фотомонтаже. После этого щелкните правой кнопкой мыши и выберите «Сделать выбор».
Выделив объект, выберите Выбрать -> Выбрать и замаскировать.
Отрегулировать выделение
Теперь пора проверить, где нужно подправить контур. Если у вас не будет самой сильной руки в мире, вы не сможете захватить каждую часть своего существа.
Хороший способ проверить, не вырезали ли вы случайно часть его тела или выбрали нежелательную часть фона, — переключить режим просмотра с луковой кожи на черный (или на белый, если ваш объект находится на очень темном фоне).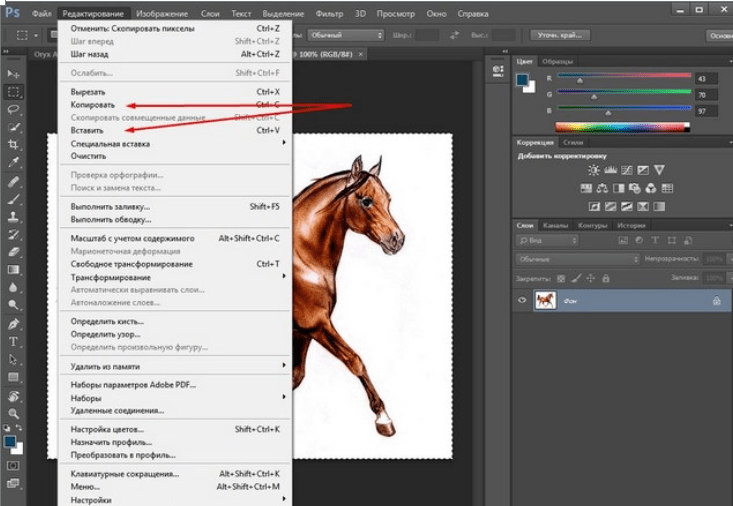
Используйте инструмент «Быстрое выделение» или инструмент «Кисть» для большей точности, чтобы выявить, какая часть вашего объекта скрыта от просмотра.
Чтобы удалить части контура, независимо от того, какой инструмент вы используете, нажмите и удерживайте другой при перемещении курсора. Помните, что в Photoshop черный цвет скрывает элементы изображения, а белый — их.
Это трудный шаг. Не торопитесь, исследуя эти края, изменяя размер курсора и увеличивая масштаб, чтобы захватить каждый пиксель, если это необходимо.
Завершите детали
Вы можете обнаружить, что у вашего объекта есть пучки волос за пределами текущего выделения, что затрудняет их поднятие. Это может быть одна из самых сложных частей процесса, и вам нужно будет использовать инструмент Refine Edge, чтобы аккуратно разделить элементы переднего и заднего плана и сделать многое другое.
После выбора наведите указатель на край объекта, особенно на волосы. При этом вам также может потребоваться отрегулировать ползунки «Обнаружение краев».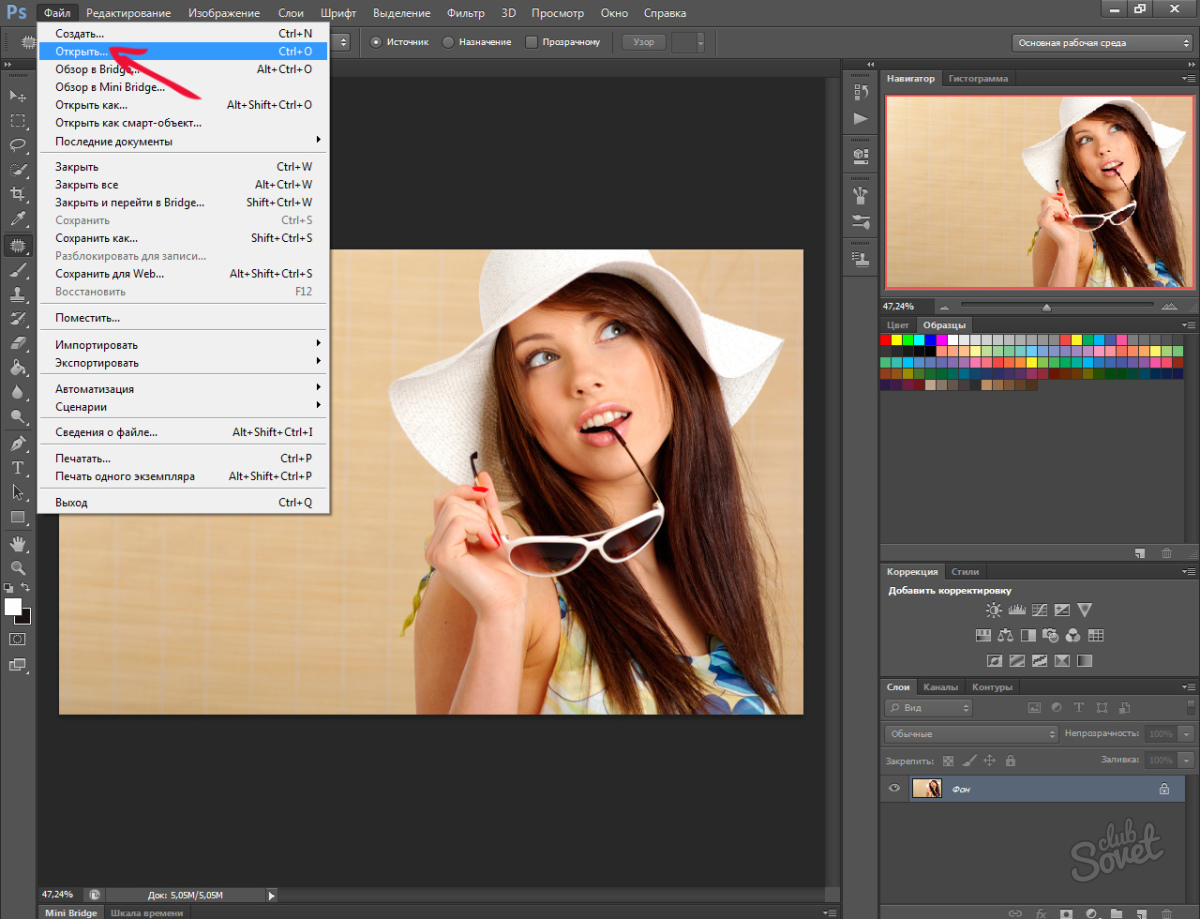
Прокрутите панель свойств до Глобальные улучшения.
В качестве отправной точки переместите ползунок «Контрастность» на 15 процентов и установите для параметра «Край сдвига» значение -10 процентов. Как и со всем, что касается Photoshop, вы можете захотеть поиграть с ним больше, в зависимости от вашего изображения.
В разделе «Параметры вывода» используйте раскрывающееся меню. Вывод в Чтобы определить Маска слоя. Это позволяет вам дальше редактировать изображение, не внося необратимых изменений в исходный слой. Нажмите «Ok» Когда вы закончите.
Поместите объект на задний план
Пора открыть фоновое изображение — ваше изображение откроется в новой вкладке, поэтому перейдите к нему и нажмите «Выбрать» -> «Все», затем «Правка» -> «Копировать».
Вернитесь на вкладку объекта. Щелкните Правка -> Вставить. Ваш фон теперь на месте. Фактически, он занимает весь экран. Объект не виден, поэтому на боковой панели, где появляются слова «Слои», перетащите фоновое изображение под изображением переднего плана.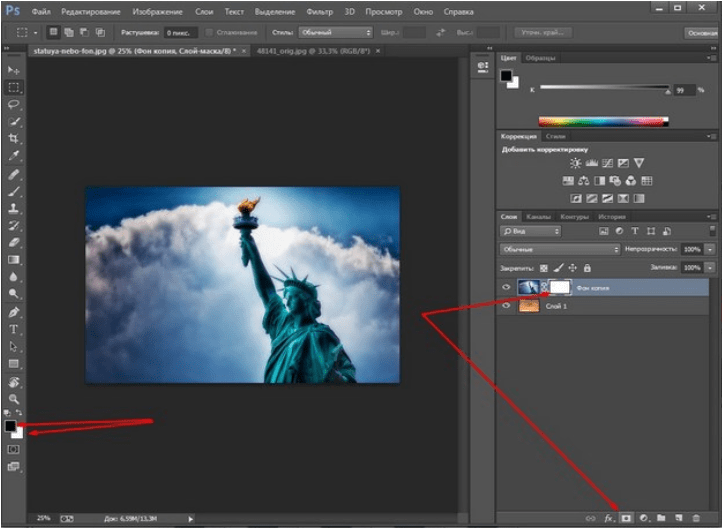
Выберите верхний слой — слой, содержащий ваш объект — и нажмите «Правка» -> «Свободное преобразование» (или Ctrl + T для Windows и Cmd + T для Mac).
Возьмитесь за ручки коробки трансформации, чтобы переместить и изменить размер вашего объекта. При создании подобных композиций лучше всего уменьшить размер объекта, чтобы он соответствовал фону, а не изменять фон, так как это помогает избежать изменения формы пикселей.
Таким образом, вы всегда можете сократить объем после установки, чтобы улучшить внешний вид, который вы хотите. В то же время используйте фоновые объекты, декорации и темы, чтобы сохранить правильную перспективу.
наш конец! Теперь вы добавили кого-то к своей фотографии с помощью Photoshop.
Но мы еще не закончили.
изменить освещение
Если ваши фотографии не были сделаны в одно и то же время и в одном и том же месте, теперь вам нужно будет сопоставить цвет и освещение, иначе они будут выглядеть одинаково — «продаваемая» фотография.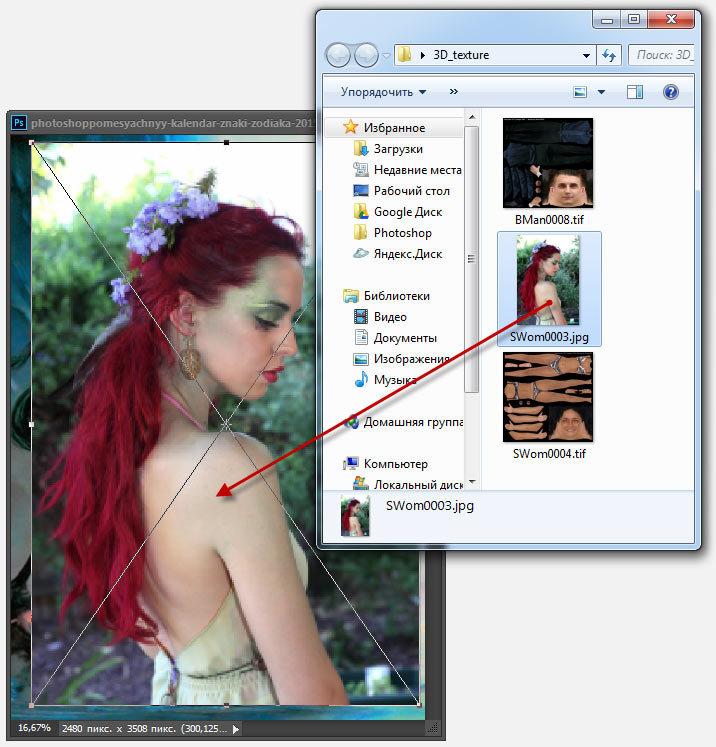
Хороший способ проверить это — выбрать Layer -> New Adjustment Layer и выбрать Черные и белые. Это упрощает определение того, что нужно изменить. Ваш объект должен быть светлее или темнее? Какие цвета соответствуют сцене, а какие безнадежно не совпадают?
Убедившись, что вы уверены, скройте этот слой, щелкнув значок глаза. Теперь выберите слой переднего плана (слой, содержащий ваш объект).
Нажмите Изображение -> Регулировка -> Уровни.
Осторожно перемещайте уровни входа и выхода, чтобы отрегулировать яркость. Как и в случае с исходной оптимизацией класса, это деликатная задача, и вы можете найти полезным продолжить раскрытие слоя. Черные и белые и ссылка для обеспечения точного соответствия. Когда вы будете счастливы, нажмите наOk».
Пришло время сменить цвета, поэтому коснитесь значка Новая заливка (Это наполовину черный, наполовину белый кружок в нижней части панели «Слои».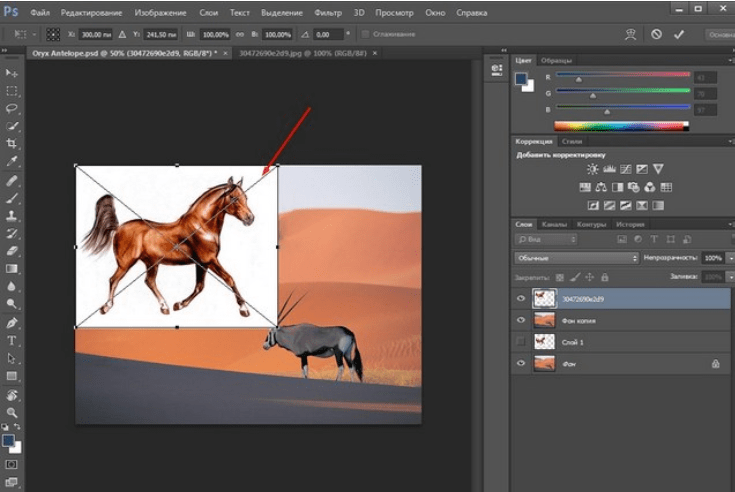 ) Выбирать Цветовой баланс.
) Выбирать Цветовой баланс.
Щелкните этот новый слой правой кнопкой мыши и выберите Создать обтравочную маску. Убедитесь, что ваш передний слой находится прямо под этим слоем; Любые изменения, внесенные в слой Цветовой баланс Теперь он влияет только на слой под ним, а не на все изображение.
Используйте три цветных ползунка, чтобы изменить баланс. Начните с полутонов, затем используйте раскрывающееся меню, чтобы перейти к Тени و Особенности. Когда вы перемещаете эти ползунки, они будут выделять красный, синий или зеленый цвета изображения (или нет).
Вы можете пойти еще дальше, создав слой Кривые — Этот параметр также доступен в разделе «Параметры». Новая заливка. Снова выберите Создать обтравочную маску , переместите его так, чтобы он находился над слоем переднего плана, затем перетащите диагональную линию, чтобы создать более темные или светлые тени.
Если вам нужно изменить конкретную часть объекта, а не все изображение, возьмите инструмент «Лассо» и обведите его.
Найдите Изображение -> Настроить -> Уровни. Любые изменения входного и выходного уровней влияют только на область «лассо».
Когда все будет готово, сохраните свой проект. в Файл -> Экспорт выберите «Быстрый экспорт как PNG» или «Экспорт в любом формате».
Создайте идеальную композицию
Теперь у вас должно быть полностью законченное составное изображение, объединяющее фоновое изображение с объектом, которого раньше не существовало.
Хитрость заключается в том, чтобы не торопиться и не бояться экспериментировать с различными настройками вывода. Photoshop отлично подходит для предварительного просмотра вносимых вами изменений, поэтому вы можете создавать идеальные композиции (а если что-то пойдет не так, вы всегда можете нажать «Отменить»).
В конце концов, изучение Photoshop — это долгий процесс, и пробовать что-то новое всегда может улучшить ваши знания и навыки.
Источник
Добавить людей на фото — Как добавить людей на фото 2023
Теперь ты легко можешь добавить людей на фото с некоторыми графическими редакторами. Когда вы хотите редактировать изображения, вы можете подумать о мощном Adobe Photoshop. Вы ищете способ добавить людей на фотографии без Photoshop?
В этом посте рассказывается о 2 простых способах добавить кого-то на изображение. Вы можете добавлять лица на фотографии с помощью Photoshop. Или вы можете использовать бесплатный онлайн-способ, чтобы легко добавить человека на фотографию.
- Часть 1. Добавляем людей на фото в Photoshop
- Часть 2. Добавляйте людей на фото онлайн и бесплатно
- Часть 3. Часто задаваемые вопросы о том, как добавить людей на фото
Часть 1. Как добавить людей на фото с помощью Adobe Photoshop
Adobe Photoshop — это полнофункциональный редактор изображений, который может помочь вам справиться с различными задачами редактирования фотографий.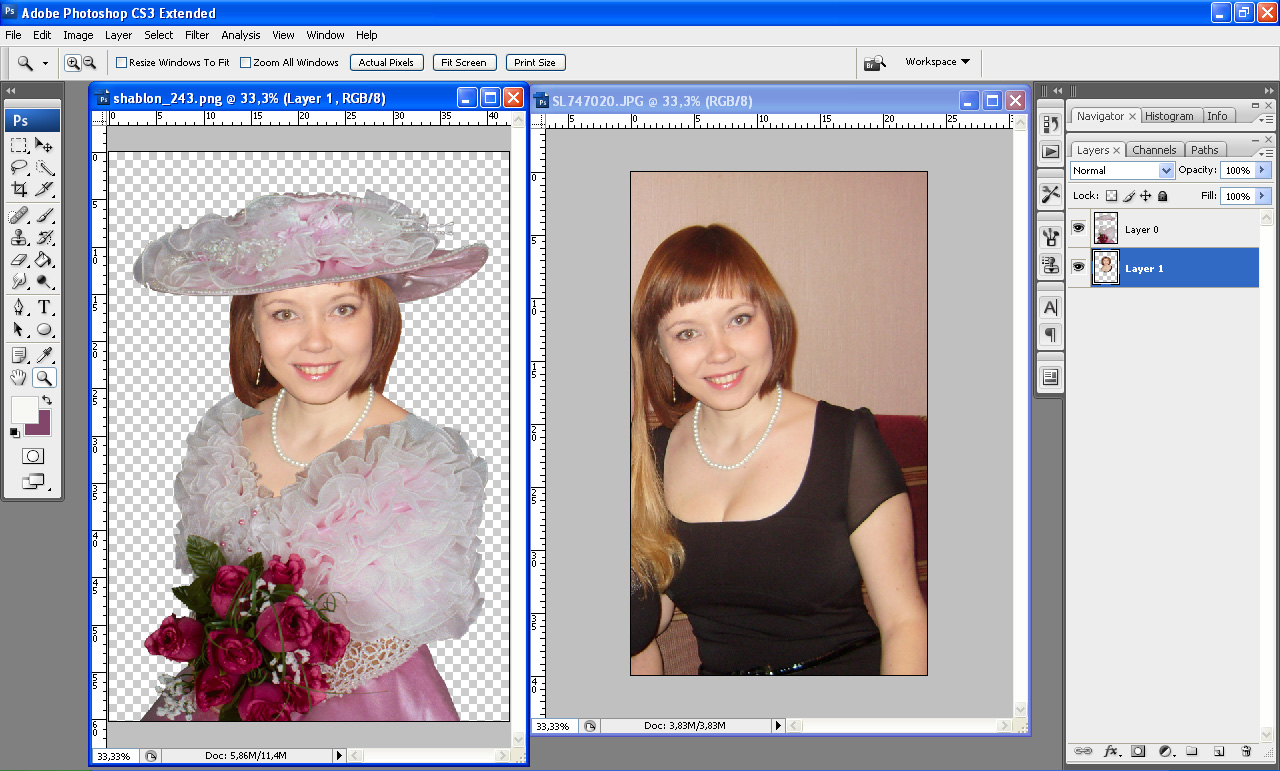 Вы можете положиться на него, чтобы добавить человека на вашу фотографию. Обратите внимание, что Photoshop не является бесплатным инструментом. Он предлагает только 7-дневную бесплатную пробную версию. Когда вы установите Photoshop на свой компьютер, вы можете воспользоваться следующим руководством, чтобы добавить людей на фотографию.
Вы можете положиться на него, чтобы добавить человека на вашу фотографию. Обратите внимание, что Photoshop не является бесплатным инструментом. Он предлагает только 7-дневную бесплатную пробную версию. Когда вы установите Photoshop на свой компьютер, вы можете воспользоваться следующим руководством, чтобы добавить людей на фотографию.
Шаг 1:
Запустите Adobe Photoshop на своем компьютере и импортируйте фотографию с людьми, которых вы хотите добавить на другую фотографию. Вы можете легко перетащить изображение в окно Photoshop для добавления. Или вы можете нажать на верхнюю Файл меню и используйте Откройте возможность загрузить в него файл изображения.
Шаг 2:
На левой панели инструментов используйте функцию выбора, чтобы выбрать человека. Здесь вы можете использовать Lasso Tool или Magnetic Инструмент лассо петля вокруг вашей фигуры.
Шаг 3:
Нажмите на верхнюю Редактировать меню, в раскрывающемся меню щелкните значок Копировать вариант. Таким образом, вы можете создать копию слоя человека. Откройте другую фотографию, а затем вставьте в нее скопированное изображение. Вы можете нажать на Редактировать меню и выберите Вставить.
Откройте другую фотографию, а затем вставьте в нее скопированное изображение. Вы можете нажать на Редактировать меню и выберите Вставить.
Шаг 4:
Нажмите на добавленного человека, чтобы выбрать его. Вы также можете выбрать его в окне «Слой». Нажмите на верхнюю Редактировать меню, а затем используйте его Свободная трансформация функция изменения размера фигуры. На этом этапе вы можете использовать другие функции, чтобы настроить добавленного человека так, чтобы он соответствовал вашей фотографии.
Шаг 5:
После всех операций редактирования вы можете щелкнуть меню «Файл», выбрать «Экспорт», а затем «Экспортировать как», чтобы сохранить отредактированную фотографию на своем компьютере. Вы также можете изменить цвет фона изображений в фотошопе.
Часть 2. Как добавить людей на фото онлайн и бесплатно
Если вы хотите легко извлечь человека из одного изображения, а затем добавить его к другому изображению, вы можете попробовать популярный Бесплатная программа для удаления фона онлайн.![]() Он оснащен передовой технологией искусственного интеллекта для быстрого распознавания основной фигуры и удаления нежелательного фона. Вы можете использовать его, чтобы бесплатно добавить человека на фотографию прямо в веб-браузере, таком как Chrome, Safari, Microsoft Edge или Firefox.
Он оснащен передовой технологией искусственного интеллекта для быстрого распознавания основной фигуры и удаления нежелательного фона. Вы можете использовать его, чтобы бесплатно добавить человека на фотографию прямо в веб-браузере, таком как Chrome, Safari, Microsoft Edge или Firefox.
Шаг 1:
Перейдите на этот сайт Free Background Remover Online в своем браузере. Нажать на Загрузить портрет кнопку, чтобы просмотреть и загрузить свою фотографию.
Шаг 2:
После загрузки изображения оно автоматически удалить ненужный фон с изображения бесплатно вокруг фигуры. Вы можете использовать его Сохранить or Стереть способ скорректировать результат.
Шаг 3:
Чтобы добавить этого человека на другую фотографию, вы можете нажать на значок Редактировать на левой панели, а затем нажмите кнопку Фото товара кнопка. Теперь вы можете добавить другое изображение в качестве нового фона.
Шаг 4:
Вы можете свободно перетаскивать добавленного человека в подходящее место и изменять его размер.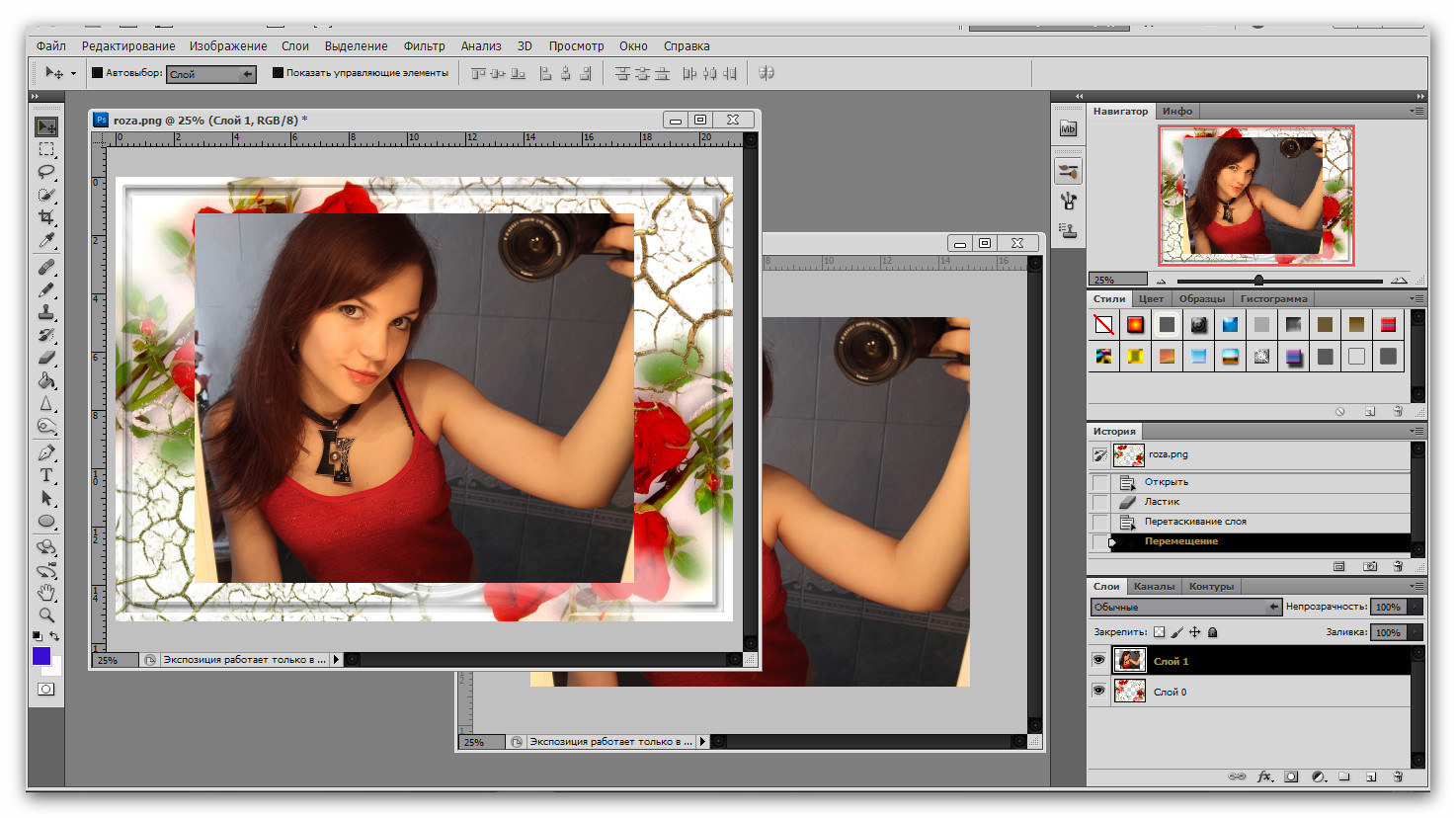 Когда вы будете удовлетворены результатом, вы можете просто нажать на кнопку Скачать чтобы сохранить его.
Когда вы будете удовлетворены результатом, вы можете просто нажать на кнопку Скачать чтобы сохранить его.
Часть 3. Часто задаваемые вопросы о том, как добавить людей на фото
1. Как добавить лица на фотографии на моем iPhone?
Вы должны знать, что встроенные функции редактирования изображений не позволяют добавлять людей на фотографии. Для этого вам нужно полагаться на стороннее приложение. Вы можете легко найти такое приложение, как Photoshop Express, в App Store.
2. Как добавить кого-то в альбом «Люди» на iPhone?
Перейдите в приложение «Фотографии» на своем iPhone и откройте фотографию человека, которого хотите добавить. Коснитесь значка «Информация» в нижней части экрана, а затем коснитесь лица человека со знаком вопроса. Выберите «Тег с именем», а затем коснитесь отображаемого имени. Вы также можете ввести имя человека. Таким образом, вы можете легко добавить кого-то в соответствующий альбом «Люди».
3. Как управлять и добавлять местоположение ваших фотографий в Google Фото?
Откройте приложение Google Фото на своем телефоне Android и найдите фотографию, местоположение которой вы хотите изменить.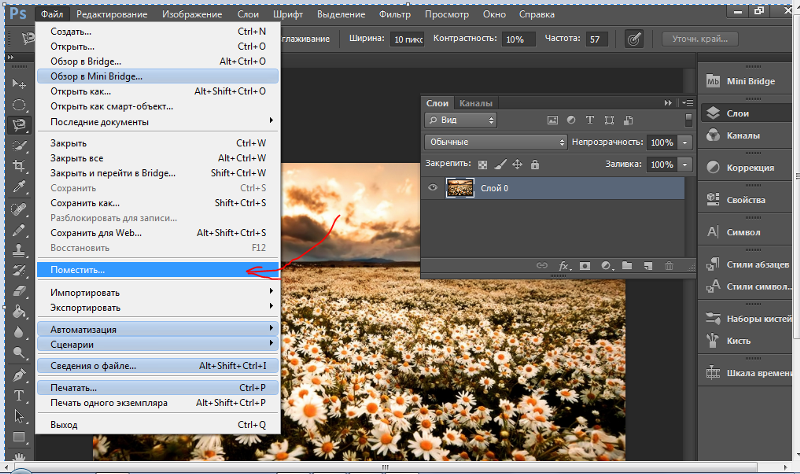 Нажмите на значок «Дополнительно» с тремя точками, а затем используйте функцию «Добавить местоположение», чтобы сделать это.
Нажмите на значок «Дополнительно» с тремя точками, а затем используйте функцию «Добавить местоположение», чтобы сделать это.
Заключение
Вы столкнулись с ситуацией, когда одного из ваших друзей нет рядом после съемки? Прочитав эту страницу, вы можете получить 2 полезных метода для добавить людей на фото. Вы можете использовать предпочитаемый метод, чтобы добавить человека на свою фотографию.
Что вы думаете об этом посте.
- 1
- 2
- 3
- 4
- 5
Прекрасно
Рейтинг: 4.8 / 5 (на основе голосов 242)Подпишитесь на нас в
Оставьте свой комментарий и присоединяйтесь к нашему обсуждению
Как загрузить фотографию в Photoshop?
Последнее обновление: 24 сентября 2022 г., 12:30
Есть несколько способов загрузить фотографию в Photoshop. Один из способов — просто открыть программу, а затем перейти в «Файл» > «Открыть».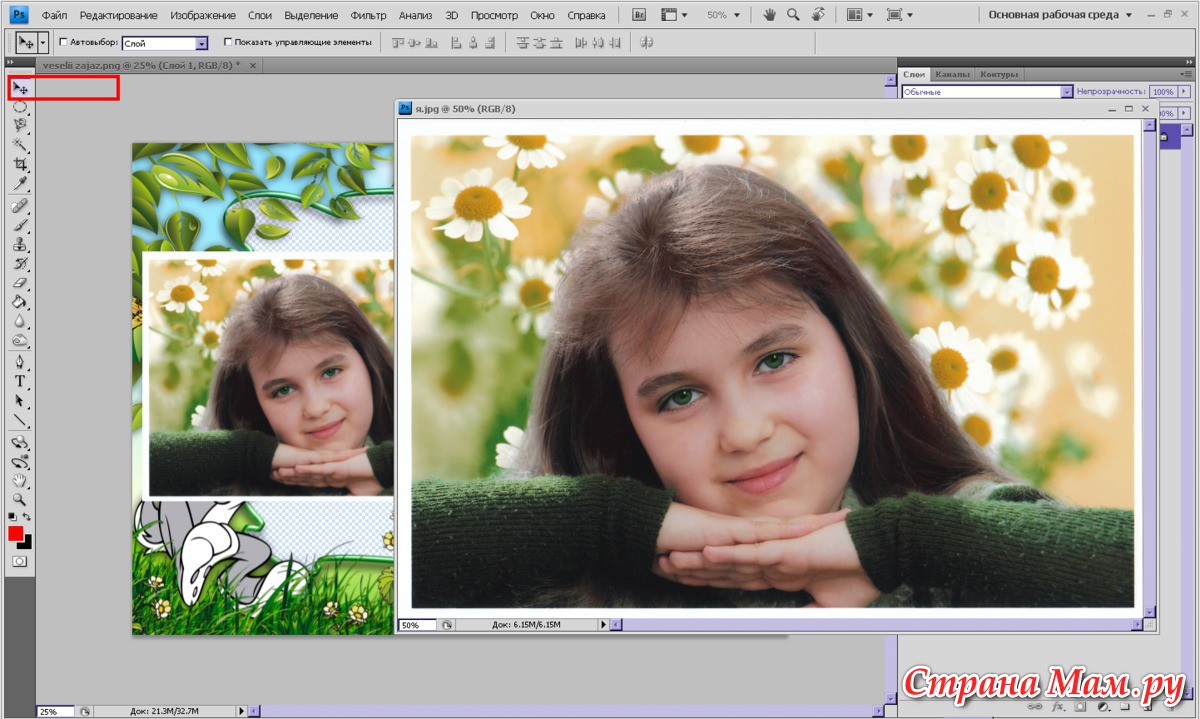
Откроется файловый менеджер вашего компьютера, после чего вы сможете перейти к папке, в которой сохранено ваше изображение, и выбрать его. Как только вы нажмете «Открыть», изображение будет импортировано в Photoshop.
Еще один способ загрузить изображение в Photoshop — скопировать его из другой программы (например, Microsoft Word) и затем вставить в Photoshop. Для этого откройте обе программы рядом и убедитесь, что изображение, которое вы хотите скопировать, выбрано в другой программе.
Затем выберите Правка > Копировать в другой программе. Затем перейдите в Photoshop и нажмите «Правка» > «Вставить». Теперь изображение должно быть в Photoshop.
Если вы пытаетесь импортировать фотографию с веб-сайта, щелкните изображение правой кнопкой мыши и выберите «Копировать изображение». Затем откройте Photoshop и нажмите «Правка» > «Вставить». Теперь изображение должно быть в вашем документе Photoshop.
Получив изображение в Photoshop, вы можете поэкспериментировать со всеми различными функциями редактирования, чтобы изменить его внешний вид. Веселиться!
Веселиться!
Как загрузить фотографию в Photoshop?
Есть несколько способов загрузить фотографию в Photoshop.
Еще один способ загрузить изображение в Photoshop — скопировать его из другой программы (например, Microsoft Word) и затем вставить в Photoshop.
СОВЕТ ПРОФЕССИОНАЛА: Если вы пытаетесь загрузить фотографию в Photoshop, будьте осторожны! Есть много способов сделать это, но некоторые из них могут быть очень запутанными. Убедитесь, что вы понимаете, что вы делаете, прежде чем пытаться это сделать. В противном случае вы можете получить беспорядок!
Теперь изображение должно быть в Photoshop.
Если вы пытаетесь импортировать фотографию с веб-сайта, щелкните изображение правой кнопкой мыши и выберите «Копировать изображение».
Теперь изображение должно быть в вашем документе Photoshop.
Как загрузить фотографию в Photoshop?
Есть несколько способов загрузить фотографию в Photoshop . Один из способов — просто открыть программу, а затем выбрать «Файл» > «Открыть». Это вызовет файловый менеджер вашего компьютера, , и затем вы можете перейти к папке, в которой сохранено ваше изображение, и выбрать ее.
Один из способов — просто открыть программу, а затем выбрать «Файл» > «Открыть». Это вызовет файловый менеджер вашего компьютера, , и затем вы можете перейти к папке, в которой сохранено ваше изображение, и выбрать ее.
Еще один способ получить изображение в Photoshop — это не скопировать его из другой программы (например, Microsoft Word), а затем вставить в Photoshop . Сделайте это, откройте программы ubo, расположенные рядом, и создайте изображение, которое вы хотите скопировать, выбранное мной, в другую программу, затем не Edit > Copy n в другую программу, Next или Photoshop и щелкните Правка > Вставить изображение, которое не должно быть Photoshop .
Если вы пытаетесь импортировать фотографию с веб-сайта, щелкните ее правой кнопкой мыши и выберите «Копировать изображение». Затем откройте Photoshop и нажмите «Правка» > «Вставить».
DevOps и системный администратор. В основном я строю инфраструктуру онлайн.
Как добавить изображения в шаблон Photoshop — Live Snap Love
У вас есть новый шаблон Photoshop, в который вы хотите добавить несколько изображений, но не знаете, с чего начать?!
Не волнуйтесь, на самом деле это очень легко сделать!
Вы можете использовать один и тот же метод независимо от типа шаблона (например, карты или страницы альбома и т.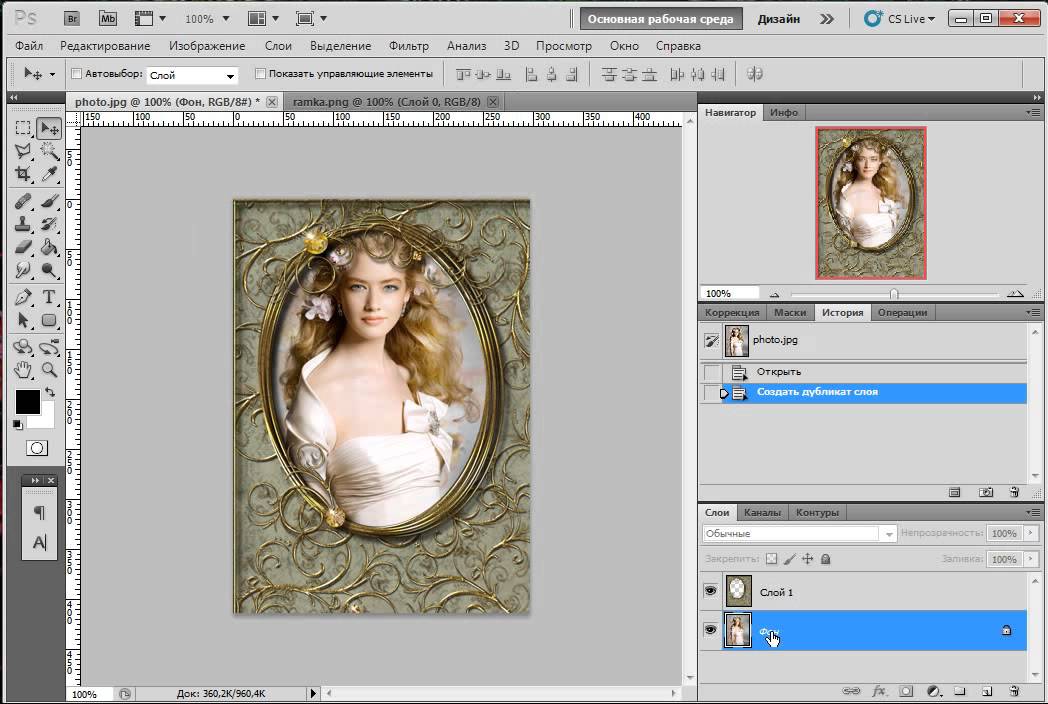 д.), поскольку все они используют практически одинаковые шаги.
д.), поскольку все они используют практически одинаковые шаги.
Вот видео, где вы можете посмотреть, как я добавляю изображение в шаблон Photoshop, но для простоты использования я также записал шаги ниже — между ними вы будете добавлять изображения в свои коллажи в кратчайшие сроки!
Если вы готовы получать еще больше потрясающих изображений с помощью Photoshop, обязательно загрузите мой БЕСПЛАТНЫЙ Ultimate Photoshop Starter Kit! В нем есть всего понемногу, чтобы помочь вам с легкостью освоить Photoshop, плюс вы получите небольшой набор моих любимых экшенов, которые вы можете использовать на своих изображениях (включая мой идеальный экшен для увеличения резкости и изменения размера в Интернете). !
Если вы предпочитаете видеть написанное, а не смотреть видео — вот шаги ниже!
ШАГ 1: ВЫБЕРИТЕ СЛОЙ-ФОРМУ
Выберите слой-фигуру, в который вы хотите поместить фотографию. Иногда он может быть помечен как Фото-слой, Маска или Обтравочная маска. По сути, это просто форма, в которую вы хотите обрезать изображение.
По сути, это просто форма, в которую вы хотите обрезать изображение.
ШАГ 2: ВСТАВЬТЕ ВАШЕ ИЗОБРАЖЕНИЕ
Перейдите в ФАЙЛ, затем РАЗМЕСТИТЬ ВСТРОЕННОЕ и выберите свою фотографию из того места, где вы ее сохранили. Теперь фотография поместится в коллаж и будет иметь собственный слой непосредственно над выбранным вами слоем формы.
ШАГ 3: ИЗМЕНИТЬ РАЗМЕР
Когда изображение появляется в Photoshop, у него уже есть активные «ручки», которые позволят вам изменить его размер до необходимого размера.
Используйте инструмент перемещения, чтобы перетащить изображение над фигурой в коллаже.
ШАГ 4: НАЖМИТЕ НА ГАЛОЧКУ
Когда изображение будет выглядеть так, как вы хотите, нажмите на галочку в верхней строке меню.
ШАГ 5: ОБРЕЗАТЬ ФОРМУ
Теперь вам нужно прикрепить фотографию к нижнему слою формы, чтобы была видна только эта часть фотографии. В Photoshop это можно сделать с помощью сочетания клавиш CTRL + ALT + G (или CMD + ALT = G на Mac)
В качестве альтернативы перейдите к СЛОЮ и СОЗДАЙТЕ ОБРЕЗАТЕЛЬНУЮ МАСКУ, которая делает то же самое.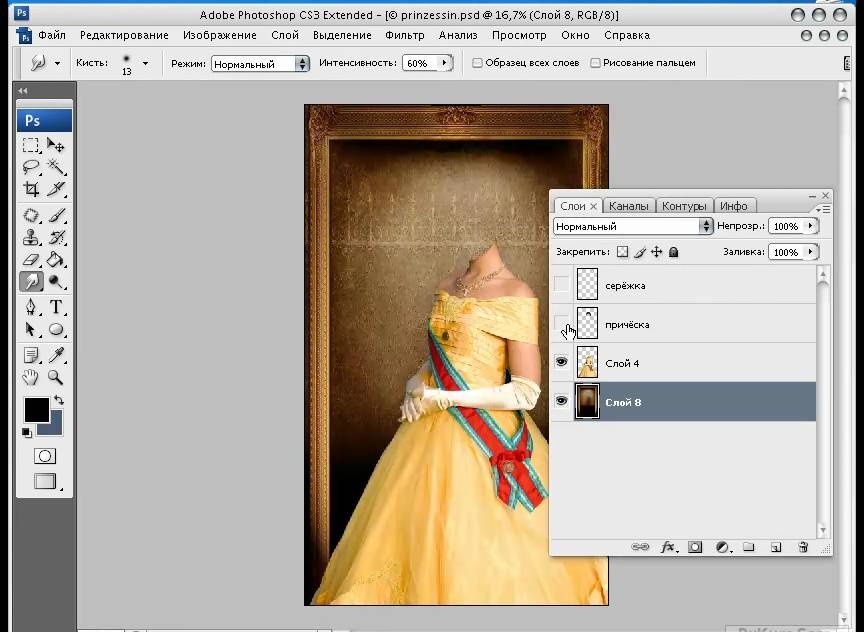
Как только вы это сделаете, вы увидите маленькую стрелку между изображением, которое вы только что вставили, и слоем формы, показывая, что они были совмещены.
ШАГ 6: ПЕРЕМЕСТИТЕ ИЛИ ИЗМЕНИТЕ РАЗМЕР СНОВА, ПРИ НЕОБХОДИМОСТИ
Вы можете снова изменить размер изображения, когда видите, как оно выглядит внутри фигуры. Для этого вам нужно снова поднять эти «ручки». Вы можете сделать это, нажав CTRL + T (или CMD + T на Mac). Следуйте инструкциям на шаге 3 и шаге 4 еще раз.
ШАГ 7: ПОВТОРИТЕ СО ВСЕМИ ИЗОБРАЖЕНИЯМИ
Скорее всего, с коллажем или раскадровкой у вас, вероятно, будет более одной формы для изображений, и в этом случае просто повторяйте вышеописанное, пока все ваши изображения не будут на месте.
ШАГ 9: СОХРАНИТЬ КАК PSD
Не забудьте сохранить файл в формате PSD, чтобы все слои оставались видимыми, что позволит вам изменить весь коллаж позже, если это необходимо, и сохранить в формате JPEG версия для печати.

 . После выбора наведите указатель на объект, пока вокруг его контура не сформируется черно-белая линия.
. После выбора наведите указатель на объект, пока вокруг его контура не сформируется черно-белая линия.