Разрешение в Фотошопе | verovski
Статьи Теория
16 комментариев Дмитрий Веровски
Вы хотите поменять разрешение в Фотошопе? Я проделываю это не первый год и мне есть чем поделиться с вами. Для этого урока я специально сохранил из интернета обои из фильма Человек-паук, небольшого размера 800 х 600px.
Что такое разрешение (Resolution)
Разрешение (resolution) — это количество пикселей (pixels) на 1 дюйм (inch). Параметр связывающий виртуальность с реальностью. Именно он отвечает за то, в каком качестве распечатается изображение, потому что одно дело, когда в дюйм укладывается 300 пикселей и совсем другое, когда в дюйм укладывается 72 пикселя.
Если вы распечатаете изображение с разрешением 72ppi (pixels per inch) то скорее всего на распечатке вы сможете разглядеть пиксели, в некоторых особо щепетильных местах изображение будет походить на мозаику. Так же как походило на мозаику изображение на мониторе бабушки в 1998 году в изображениях иконок от Windows 98 и не только их. Низкое разрешение для печати зло и его надо изменить, за этим мы и здесь.
Низкое разрешение для печати зло и его надо изменить, за этим мы и здесь.
От величины разрешения зависит фактически размер фотографии при перенесения её с монитора на бумагу. Так как если изображение величиной 500 на 500px и его разрешение 100ppi то фактически размер этого изображения — 5 на 5 дюймов. Напомню, что в дюйме 2,54см. 100ppi конечно маловато для печати, поэтому мы меняем разрешение на 300ppi но и физический размер уменьшится вместе с изменением разрешения, так как разрешение фактически является соотношением пикселей к физическому размеру (см дюймы, сантиметры). Увеличиваем качество укладывая в дюйм больше пикселей, но и физический размер становится меньше, так как пикселей всего 500 и дополнительным взяться не от куда. Но об этом мы ещё поговорим.
Замечу, что в Фотошопе принято другое обозначение разрешения (resolution). Вместо ppi принято dpi, что расшифровывается как dots per inch. Это предмет совершенно другой темы и извечных споров между сторонниками правильных формулировок. Dot (точка) это точка, которую ставит принтер при печати. И если вы хотите узнать больше о подготовке к печати прочтите мои статьи: Подготовка к печати за 10 минут и Как сделать Флаер
Это предмет совершенно другой темы и извечных споров между сторонниками правильных формулировок. Dot (точка) это точка, которую ставит принтер при печати. И если вы хотите узнать больше о подготовке к печати прочтите мои статьи: Подготовка к печати за 10 минут и Как сделать Флаер
Что такое размер (dimension)
Размер (dimension) — это общий размер изображения по ширине и высоте. Он измеряется в пикселях. Например, фотография с которой мы поработаем 800 на 600 пикселей. Между двумя терминами — размером и разрешением (resolution, dimension) происходит тотальное сражение. В настройках размера монитора в Windows размер экрана описан термином — разрешение. Хотя речь идет об обычном тупом размере по высоте и по ширине, а не о его разрешающей способности. Реальная же разрешающая способность мониторов до сих пор не очень высока, у разных мониторов она колеблется от 100 до 120ppi. То есть на 1 дюйм экрана монитора по ширине и высоте укладывается примерно от 100 до 120 пикселей.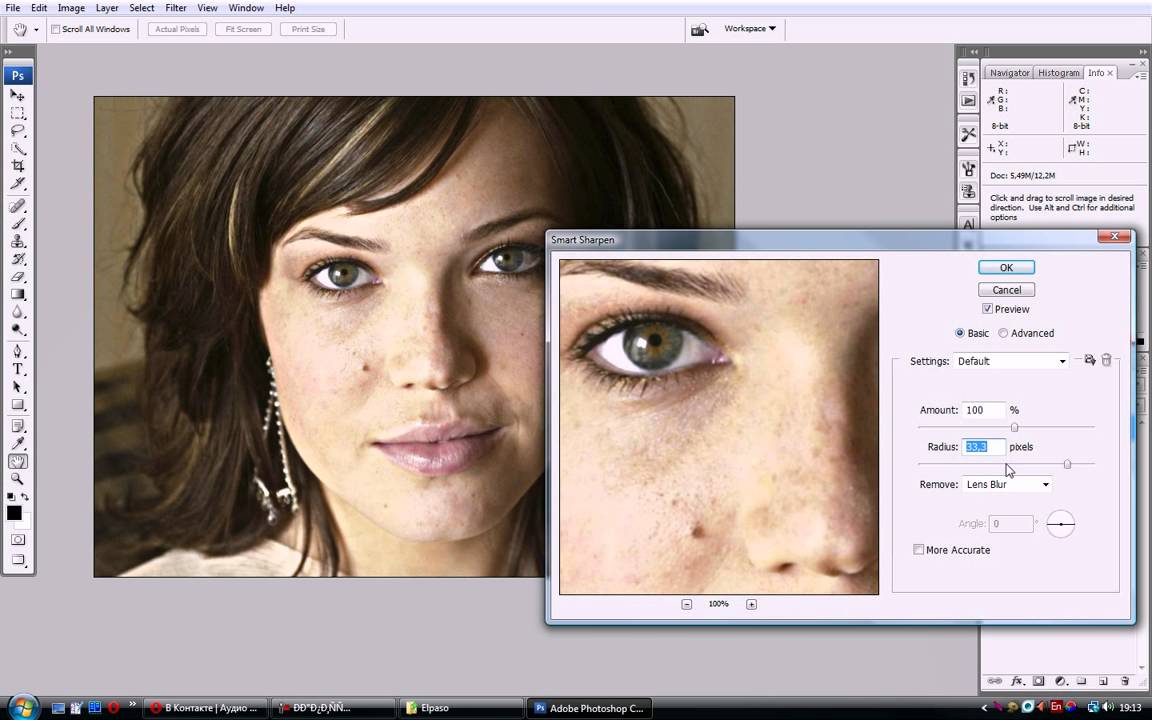
Многочисленная реклама оптики, телевизоров и мониторов сбивает с толку, где физический размер экрана называют то размером пиксельным (dimension), то разрешение называют размером, то способность объектива фотографировать фото большего размера (dimension) опять же называют разрешением. Одним словом, в этой путанице сложно разобраться что есть что. Особенно когда в строй вводят третий термин — резолюция, перекладывая английский на русский, а затем тут же говорят — разрешение, подразумевая что то четвертое. Итак, в Фотошопе, Иллюстраторе и ряде других графических программ:
Размер (dimension) — фактический размер фотографии в пикселях по высоте и ширине. Например 100 на 100 пикселей.
Разрешение (resolution) — количество пикселей в одном дюйме. Например, 100dpi значит в одном дюйме 100 пикселей. То есть физический и фактический размер изображения 100 на 100px при разрешении 100dpi будет 1 дюйм.
Как в Фотошопе изменить разрешение
Наша задача — подготовить скачанную из интернета картинку для качественной печати, а общепринятое разрешение для таковой 300dpi. Откройте изображение и зайдите в Image > Image Size
В появившимся диалоговом окне мы видим три области. Это, прежде всего Pixel Dimension, которое рассказывает нам, сколько всего пикселей в нашей картинке и Document Size (размер документа), который говорит нам о том, какое разрешение в изображении, и какой физический размер получится при печати исходя из этого разрешения.
Физический размер моих обоев 28 на 21 см. Достаточно много, практически на целый лист A4 и это не удивительно, ведь на 1 дюйм укладывается всего 72 пикселя. Изменим разрешение на больше и посмотрим что произойдет.
Как только мы изменили разрешение меняются все параметры.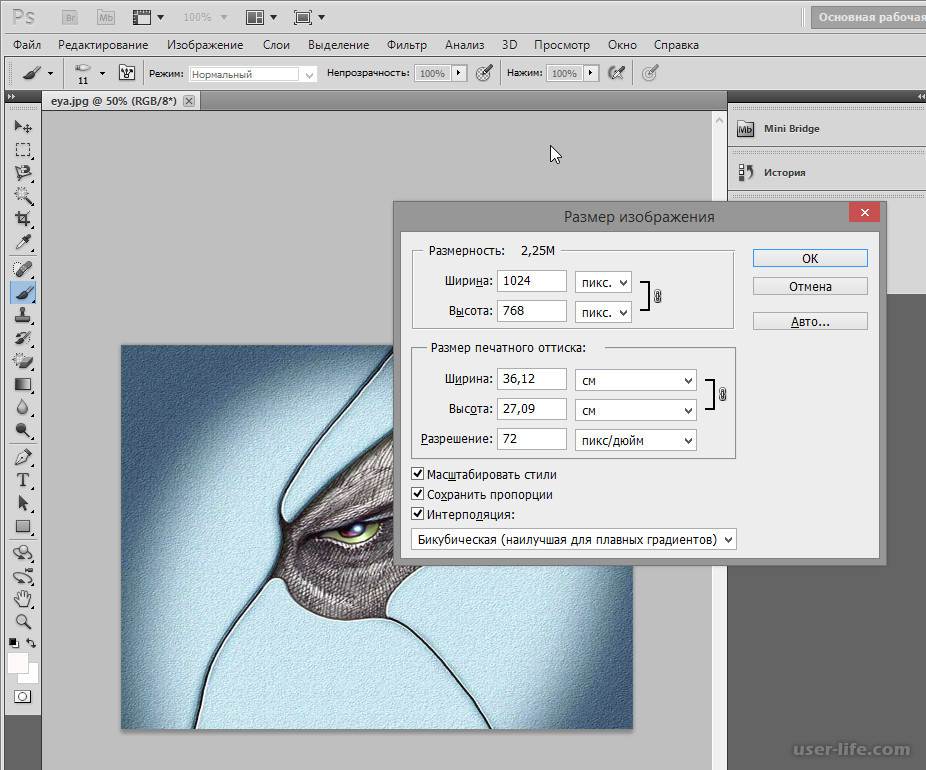 Параметры размеров Pixel Dimensions подскочили в 3 раза. Вместо 800 пикселей по ширине стало 3333 пикселя. Не трудно догадаться, что фотография фактически увеличивается в 3 раза. Что происходит?
Параметры размеров Pixel Dimensions подскочили в 3 раза. Вместо 800 пикселей по ширине стало 3333 пикселя. Не трудно догадаться, что фотография фактически увеличивается в 3 раза. Что происходит?
Когда я только начинал работать с Фотошопом данное свойство изменения разрешения повергало меня в ужас. Я не хотел менять размер, хотел лишь поменять разрешение. Но размер и разрешения вели себя так, как будто они связаны. Знаете что, они действительно связаны. Дело в том, что Фотошоп старается сохранить физический размер 28 на 21 см. Но как это сделать если меняется разрешение?
Приведу пример: вот есть у нас картинка 100 на 100 пикселей и разрешение 100dpi. Соответственно физический размер её 1 дюйм, но вдруг мне взбрело в голову увеличить разрешение до 300dpi. Как Фотошопу сохранить физический размер в 1 дюйм, но увеличить количество пикселей. Откуда ему достать лишние 200 пикселей? Известно откуда, придумать самому. Если Фотошоп не добавит пикселей сам, он не сможет сохранить физический размер. Поэтому размер изображения увеличивается вместе с разрешением. Это взаимосвязанные параметры.
Как Фотошопу сохранить физический размер в 1 дюйм, но увеличить количество пикселей. Откуда ему достать лишние 200 пикселей? Известно откуда, придумать самому. Если Фотошоп не добавит пикселей сам, он не сможет сохранить физический размер. Поэтому размер изображения увеличивается вместе с разрешением. Это взаимосвязанные параметры.
Поэтому я нажму ОК. Изображение увеличивается. Разрешение 300dpi, физические размеры остаются те же 28 на 21см. Отлично. Но что происходит теперь? Фотошоп увеличил изображение. Он не маг и волшебник, он просто добавил схожие по цвету пиксели. Фактически небольшое изображение растянулось так, как растягивается рисунок на воздушном шарике при надувании. Его контуры растянулись и расплылись. Более того, изображение было не очень качественным, его подвергали JPG сжатию, и при увеличении все небольшие артефакты сжатия расплылись и стали видны. Пока оно оставалось маленьким дефекты были не заметны, но при увеличении все вылезло наружу. Откуда я это знаю?
Пока оно оставалось маленьким дефекты были не заметны, но при увеличении все вылезло наружу. Откуда я это знаю?
Это не сложно заметить при увеличении фотографии инструментом Zoom Tool. Это не сложно заметить, пройдясь по каналам фотографии. Наибольшему искажению подвергся Синий канал, но сейчас не об этом. Если вас интересуют каналы, прочтите мою статью Каналы в Фотошопе.
Есть другой способ увеличения разрешения о котором я сейчас расскажу.
Как увеличить разрешение не увеличивая размер
Мы хотим увеличить разрешение, но не хотим увеличения размера фотографии в пикселях. Тогда готовьтесь к тому, что изображение потеряет в физическом размере. Откройте изображение и зайдите в Image > Image Size. В нижней части диалогового окна 3 галочки. Они и отвечают за связку между различными параметрами.
Scale Styles — увеличивает или уменьшает стили. Если вы создавали дополнительные слои или шрифты и присваивали им стили, есть смысл оставить эту галочку.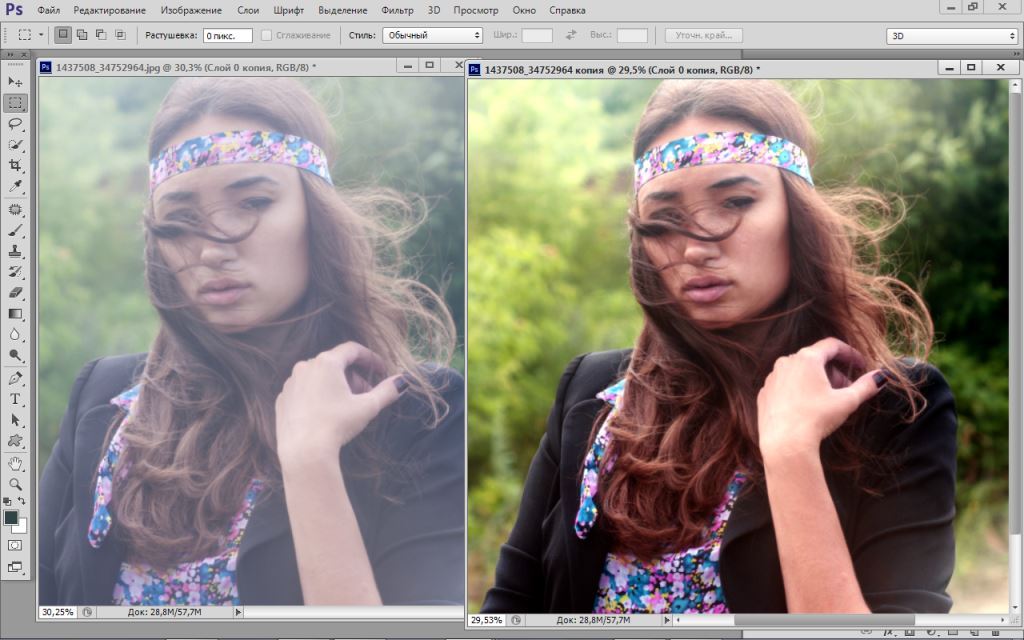
Constrain Proportions — связывает параметры высоты и ширины физических и пиксельных размеров. То есть, изменяя ширину картинки в пикселях с 800 на 1000, высота (600) следует за шириной, превращаясь в 800px. Таким образом картинка увеличивается пропорционально, а не по ширине, и вам не нужно ничего подбирать “на глаз”. Советую оставить в покое и эту галочку.
Resample Image — вот что нам нужно. Эта опция перестраивает размер изображения в пикселях, если нам пришло в голову изменить разрешение. Соответственно, она увеличивает изображение, так как лишним пикселям взяться не от куда. Отключим её и изменим 72dpi на 300dpi
Теперь меняется физический размер документа, что тоже закономерно. Раз пиксели 800 на 600px закреплены, то Фотошоп пересматривает размер документа, чтобы уложить в него 300 пикселей на дюйм. Лишним пикселям взяться не от куда, насильно увеличивать фотографию запрещено, поэтому Фотошоп уменьшает физический размер документа. Bот как мы изменяем разрешение в Фотошопе.
Bот как мы изменяем разрешение в Фотошопе.
Возвращаясь к нашему виртуальному примеру, и документу 100 на 100px с разрешением в 100dpi. Если изменить разрешение такого документа на 300dpi, убрав галочку Resample Image Фотошопу придется уменьшить документ в 3 раза. Если Resample Image оставить включенным, Фотошопу придется увеличить количество пикселей в 3 раза, чтобы уместить их на одном дюйме.
Какое разрешение выбрать?
Если вы готовите визитку, флаер, каталог, книжку, обложку, что угодно, на что мы смотрим с расстояния вытянутой руки работайте в разрешении 300dpi. Если вы готовите постер, то учитывайте то, что постеры висят на стенах, на постеры смотрят с расстояния более одного метра, не ближе, и такая степень детализации постеру не нужна, можно работать в разрешении 200-250dpi.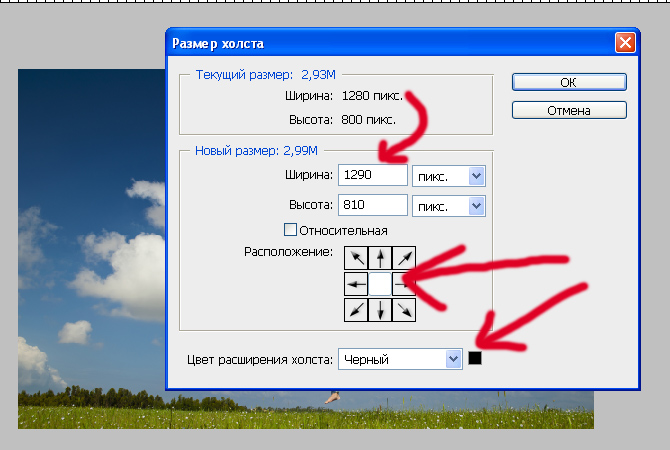 Но если у вас есть возможность и подходящая графика большого размера и хорошего качества чтобы работать с 300dpi можно не уменьшать разрешение. Если вы готовите изображение на витрину магазина, его разрешение может быть 150dpi, а изображение на рекламный баннер, который будут видеть проезжающие мимо машины может смело содержать 90dpi, так как его рассматривают с огромного расстояния.
Но если у вас есть возможность и подходящая графика большого размера и хорошего качества чтобы работать с 300dpi можно не уменьшать разрешение. Если вы готовите изображение на витрину магазина, его разрешение может быть 150dpi, а изображение на рекламный баннер, который будут видеть проезжающие мимо машины может смело содержать 90dpi, так как его рассматривают с огромного расстояния.
Второй аспект этого вопроса — вес изображения. Баннер с человеком пауком на стену дома 6 на 5 метров при разрешении 300 dpi будет занимать 70 000 px в ширину, а весить будет 11 гигабайтов. Работать с таким фаилом невозможно. А даже если бы и было возможно, то передать типографии его можно было бы только лично, на переносном жестком диске. И даже в этом случае они не примут его. Размер должен быть разумным, в пределах 100 мегабайтов. И это мои общие рекомендации при выборе разрешения. Придерживайтесь их если у вас нет возможности узнать у типографии технические требования к макету.
Размер должен быть разумным, в пределах 100 мегабайтов. И это мои общие рекомендации при выборе разрешения. Придерживайтесь их если у вас нет возможности узнать у типографии технические требования к макету.
Увеличить или уменьшить?
Каверзный вопрос. Закрепляя физический размер мы растягиваем изображение. Закрепляя размер в пикселях, уменьшаем физический размер. Где золотая середина? Специалисты по графике и печати допускают легкое увеличение изображения не более чем на 10% от его реального размера. Именно такое растягивание не заметно глазу. На практике все значительно сложнее.
Приведу небольшой пример. Я взял наше изображение с Человеком пауком и изменил его разрешение 2 раза, но в первый раз я разрешил ресемплинг, а во второй раз запретил. Теперь я помещу оба изображения на одну рабочую поверхность для сравнения их реального физического размера.
В первом случае мы получаем супер качественное изображение, но на столько маленькое, что его можно распечатать лишь на визитке супер героя. Вторая большая, но отвратительного качества, с увеличенными артефактами и размытыми краями. Выбор за вами.
Вторая большая, но отвратительного качества, с увеличенными артефактами и размытыми краями. Выбор за вами.
Какие перед вами задачи? Получить большое изображение или маленькое? Если вам необходимы маленькие картинки для оформления статьи в каталоге изменить разрешение без увеличения отличное решение. Если оригинального изображения не хватит, его можно будет увеличить совсем чуть чуть.
Если вам необходимо большое изображение, то вы получите размытые края, увеличенные артефакты и полный букет некачественной картинки. Это не так плохо, если изображение готовиться для уличного плаката, на который будут смотреть с 30 метров, и ужасно если изображение готовится для журнала или буклета. В последнем случае нужно признать, что изображение просто не годится для печати, и нужно найти изображение побольше размером. Но если альтернатив никаких придется работать с тем что есть, растянув картину, и пытаясь как-то улучшить результат при помощи массы фильтров Фотошопа. Это извечный выбор с которым сталкивается каждый дизайнер.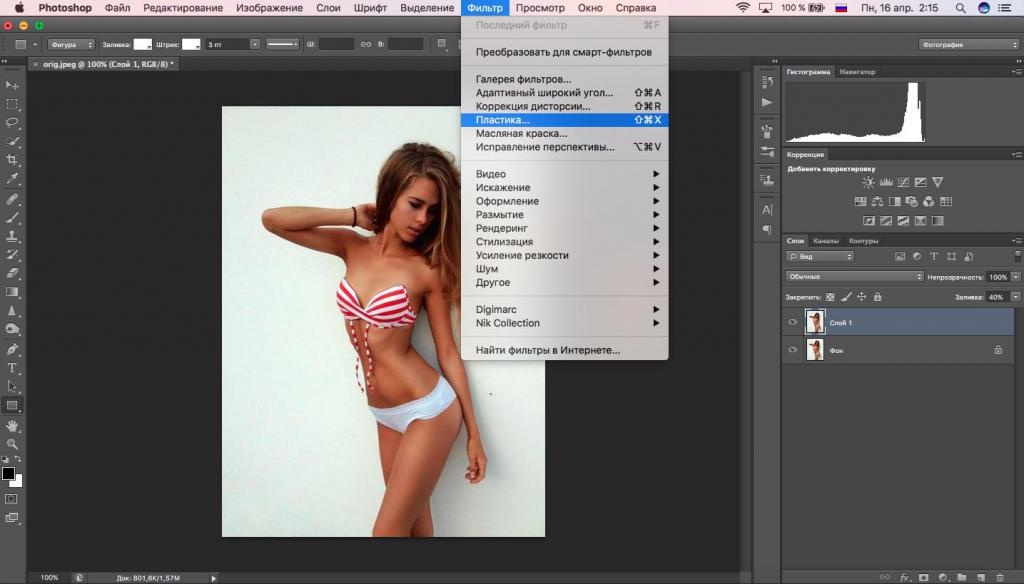
Разрешение фотографии на мой взгляд является самой щепетильной темой в графике и дизайне, хотя бы потому, что на эту тему отсутствуют доступные и понятные материалы. Я перелопатил немало книг, и в каждой из них затрагивалась тема разрешения. И каждый раз эта тема была описана настолько теоретически и замысловато, что разобраться удалось лишь на практике. Я постарался описать эту тему максимально доступно и надеюсь у меня получилось. Подписывайтесь на RSS.
WRITTEN BY
TAGS
Adobe Photoshop печать урокиКак улучшить качество изображения в Фотошопе
Делаете вы любительскую фотографию или профессиональную, рано или поздно столкнетесь с такими понятиями как: пересвет (засвеченная фотография), затемненная, фото с шумами и зерном, и многое другое. Эти факторы ухудшают качество снимка. Поэтому, поговорим про способы как улучшить качество изображения, фотографии (фото) или картинки в Фотошопе.
- Какие способы способны улучшить качество фотографии;
- Улучшение качества фото с помощью смены наложения изображения;
- Как улучшить старую фотографию используя «Карту градиента»:
- Добавление красок к выцветшему фото;
- Технология состаривания фотографии.
- Корректировка засвеченной фотографии при помощи «Уровней»;
- Осветление темного фото инструментом «Кривые»;
- Убираем шумы и зернистость фильтром «Camera RAW»;
- Улучшение качества тусклого изображения;
- Как улучшить резкость фотографии в Фотошопе:
- Улучшаем четкость фото фильтром «Контурная резкость»;
- Улучшением четкости изображения фильтром «Цветовой контраст».
Ну, что, фотографы, готовы к действию? Отлично. Но, сразу хочу оговориться, представленные ниже технологии улучшения качества, являются одними из многих способов. Поэтому, я даю то что знаю, ваша задача впитать информацию и усовершенствовать технологию.
Какие способы способны улучшить качество фотографии
И так, приступим. Выше перечислил некоторые факторы, которые могут загубить фотографию, так что повторяться не стану. Кроме этого, стоит напомнить про еще одни факторы, с которыми так же можно бороться в Adobe Photoshop:
Выше перечислил некоторые факторы, которые могут загубить фотографию, так что повторяться не стану. Кроме этого, стоит напомнить про еще одни факторы, с которыми так же можно бороться в Adobe Photoshop:
- Лишние предметы на заднем плане. Очень обидно, когда хорошую, довольно таки качественную фотографию, губит дурацкий задний план, либо не нужный объект. Фотошоп поможет убрать все лишнее, а как это сделать, было написано в статье: «Как убрать лишний предмет в Фотошопе».
- Эффект красных глаз. Неправильно направленная вспышка фотоаппарата, влечет за собой появление эффекта красных глаз. Убрав эффект, получится значительно улучшить визуальное качество. В статье «Как убрать красные глаза в Фотошопе», было представлено несколько техник, как реализовать это в Фотошоп.
- Размытый задний фон. В некоторых случаях, нужно выделить главный объект на фотографии. Что бы это сделать, нужно акцентировать внимание на главном объекте, размыв задний фон.
 Как раз об этом, говорится в статье «Как размыть задний фон в Фотошопе».
Как раз об этом, говорится в статье «Как размыть задний фон в Фотошопе». - Дефекты на коже. При помощи ретуши, можно убрать прыщи, угри, шрамы и другие дефекты на коже. Чистая кожа, значительно улучшит качество изображения. Поэтому, изучите как это сделать в материале «Как убрать прыщи в Фотошопе».
Вроде ничего не забыл. Если что вспомню, допишу.
В большинстве случаев, применив методы из представленных выше статей, уже получится значительно улучшить качество сделанной фотографии. В то время как этот урок, покажет как улучшить качество всего изображения в целом.
Улучшение качества фото с помощью смены наложения изображения
В первом примере, возьмем неплохого качества изображение, но с небольшим изъяном в виде белой дымки. Чтобы придать красок, самый простой способ, поместить одно изображение на другое, изменив метод наложения.
Покажу как это сделать на практике.
- Предположим у нас есть фотография с которой хотим поработать.

- Создаем дубликат слоя с изображением.
- Изменяем метод наложения с «Обычный» на «Перекрытие». Уже сейчас, изображение получится более насыщенным. Но, как по мне, цвет получился не естественным, поэтому продолжим.
- Уменьшим эффект путем уменьшения прозрачности. Поэтому, для слоя с дубликатом, сделаем прозрачность 70%.
Важно!! Все значения указанные здесь и далее, являются индивидуальными только для данной фотографии. Подбирайте значения самостоятельно.
Вот и все. В заключении, давайте сравним что было до и стало после обработки.
Этот метод, один из самых простых способов улучшить качество изображения. Здесь главное не перемудрить и не сделать неестественное фото.
Как улучшить старую фотографию используя «Карту градиента»
У всех есть фотографии от бабушек, дедушек и более старые. Качество в них, конечно не самое лучшее, но вот вопрос: «Можно ли с этим что то сделать?».
Конечно, да.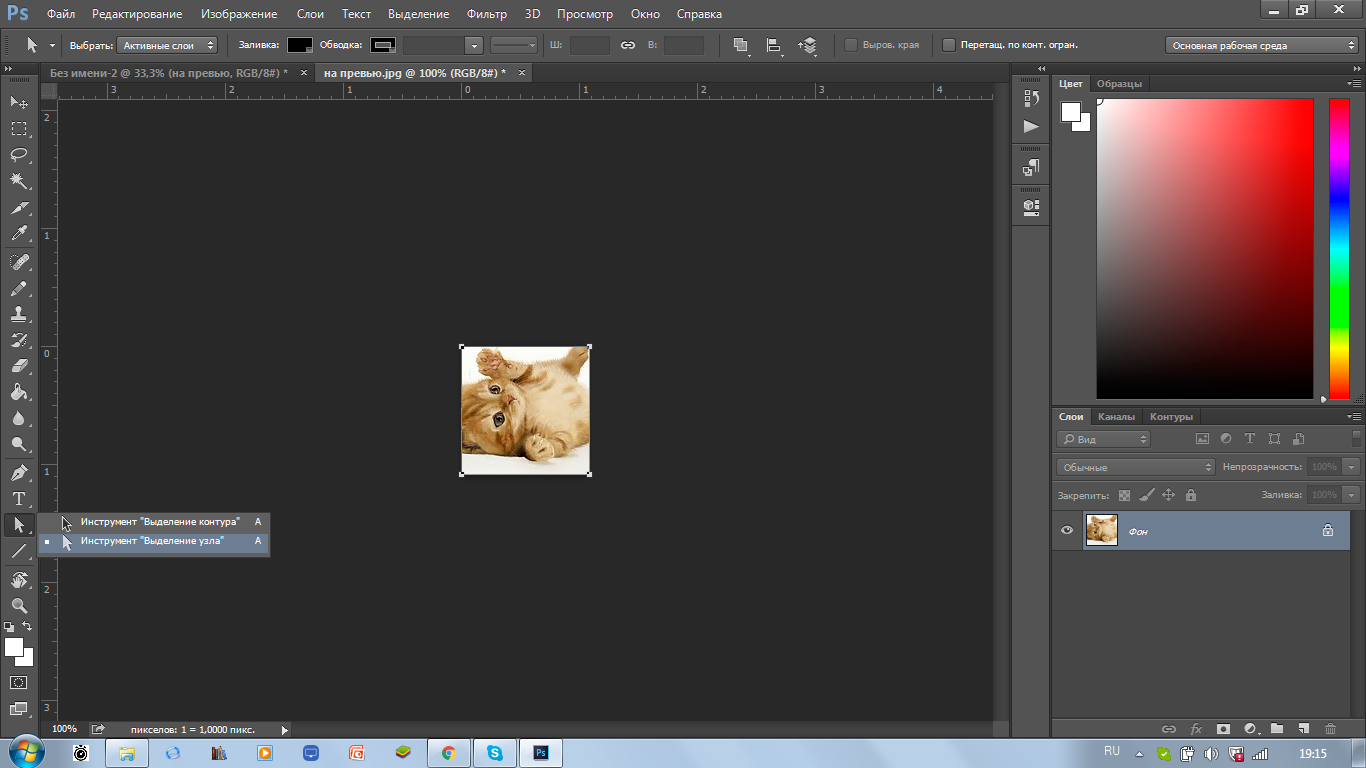 Современные технологии способны не просто восстановить изображение, но и разукрасить на современный лад. Чего уж стоит взглянуть на старый/новый фильм «Золушка». Но, сейчас не об этом.
Современные технологии способны не просто восстановить изображение, но и разукрасить на современный лад. Чего уж стоит взглянуть на старый/новый фильм «Золушка». Но, сейчас не об этом.
Очень часто, подобные фотографии являются выцвевшими. Поэтому, важно понимать как улучшить старое фото. В этом уроке мы не будем разукрашивать, а сделаем две вещи:
- Добавим более насыщенных красок черно-белому изображению.
- Специально состарим одну из фоток, дабы понимать технологию происходящего.
Добавление красок к выцветшему фото
В виде пример, буду использовать черно-белую фотографию. Сугубо на мой личный взгляд, на ней черный цвет не слишком черный, так что, есть желание поработать над улучшением.
- В окне «Слои», выбираем новый корректирующий слой «Карта градиента».
- Появляется окно «Карты градиентов», где можно выбрать цвет. Кликаем на левый ползунок и выбираем черный цвет, а на правом ползунке белый.
В итоге, темные оттенки на изображении будут более черными, а светлые, более светлыми.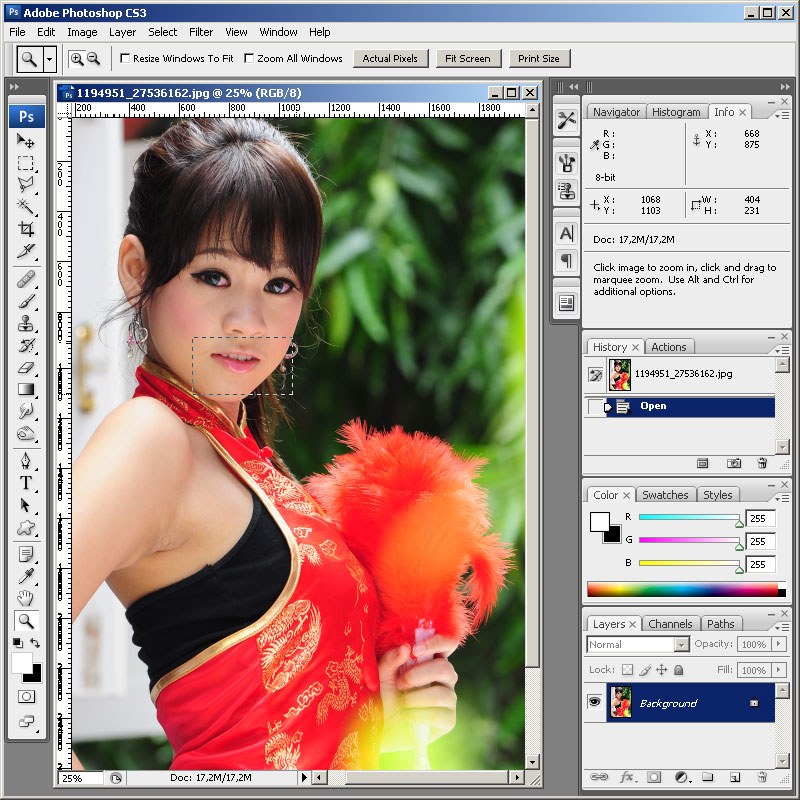
Таким простым способом, можно улучшить качество черно-белой фотографии. Но, это еще не все. Проведем еще один эксперимент и попытается состарить данную картинку.
Технология состаривания фотографии
Как оказалось, технология состаривания фотографии очень простая. В этом случае нам так же поможет «Карта градиента», только теперь, изменим цвет у левого ползунка на какой-нибудь темно желтый.
Нажимаем «Ok» и современная фотография, получила желтоватый оттенок, который появляется при значительном возрасте изображения.
Из всех известных методов состаривания фото, этот, является самым быстрым и простым.
Корректировка засвеченной фотографии при помощи «Уровней»
Бич большинства начинающих фотографов, пересвет или засвет фотографии. Здесь нужно понимать, что в момент пересвета, фотокамера сохраняет белый свет и редакторы не могут ничего с этим поделать. Поэтому, засвет, засвету рознь. Если фотка незначительно пересвечена, то можно попытаться вытащить цвета, если же имеем белое пятно, такую фотографию либо нужно переделать, либо физически перерисовать.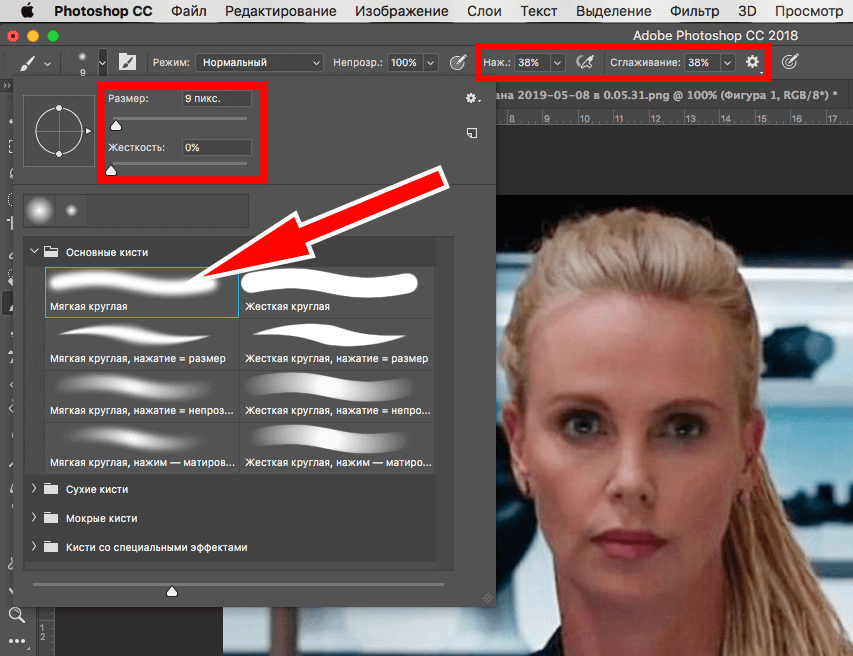
Перерисовывание фотографии, это совсем другая, очень сложная тема. Фотограф должен быть опытным пользователем Фотошоп и легко владеть инструментами «Штамп», «Восстанавливающая кисть», «Заплатка» и тд. Процесс трудоемкий и подразумевает копирование одной части изображение в другую. Так что, затрагивать ее в этом уроке не станем.
В нашем случае, возьму свадебную фотографию девушки, которая явно засвечена. Посмотрим что с этим можно будет сделать.
- В окне «Слои» выбираем корректирующий слой «Уровни».
- Открываем окно уровней. Обратите внимание окно с гистограммой. Левая часть гистограммы отвечает за темные тона, правая за светлый. Зачастую, гистограмма засвеченной фотографии будет располагаться ближе к центру, оставляя по бокам пустые места.
Наша задача, подтащить ползунки как можно ближе к гистограмме.
В результате, получилось избавится от пересвета и придать изображению довольно таки качественный вид.
Теперь вы знаете ответ на вопрос: «Можно ли улучшить качество фото с явным пересветом?». Правильный ответ: «Нет». Но, если изображение засвечено незначительно, то «Уровни» вам в помощь.
Правильный ответ: «Нет». Но, если изображение засвечено незначительно, то «Уровни» вам в помощь.
К слову сказать, этот метод поможет улучшить качество изображения в 90% случаев из 100%. Так что, возьмите себе на заметку.
Осветление темного фото инструментом «Кривые»
Обратной стороной проблемы с пересветом, являются темные фотографии. Но и с этой проблемой, отлично справляется редактор Adobe Photoshop.
На просторах интернета, нашел фотку с девушкой. Допускаю, что притемненное фото, это задумка фотографа, но мне хочется сделать ее более светлой. Так что, давайте разберем один из способов осветлить темные изображения.
- В окне «Слои», выберем корректирующий слой «Кривые».
- На примере «Уровней», мы уже поняли, что левая часть отвечает за темные тона, правая за светлые. Кроме этого, «Кривые» позволяют добавление маркеров для изгибания кривой. Чтобы позволяет настроить цвет, более тонко.
Наша задача, подтянуть маркеры как можно ближе к гистограмме. После этого, добавив по середине получившейся кривой новый маркер, вытянуть ее чуть вверх, дабы добавить более светлых цветов.
После этого, добавив по середине получившейся кривой новый маркер, вытянуть ее чуть вверх, дабы добавить более светлых цветов.
Поиграйте с маркерами и добейтесь интересующего результата. В результате моих экспериментов, получил вот такое, очень качественное изображение.
Улучшить качество фото в Фотошоп, а уж тем более сделать затемненное изображение более светлым, дело не самое сложное. И все же, стоит напомнить, не все фотографии подлежат корректировке. Поэтому, учтите это еще на этапе работы с фотоаппаратом.
Убираем шумы и зернистость фильтром «Camera RAW»
Уверен вы знакомы с таким явлением, как цветная зернистость или шум при фотографии. Причин появления немного, и на часть из них вы можете повлиять:
- Некачественная матрица фотоаппарата;
- Высокое значение ISO при съемке;
- Неправильная обработка фотографии.
И что же делать, если на фотографии появился цветная зернистость? Распечатывать такие фотографии на принтере, конечно можно, но результат будет не красивый.
Для этим случаев, в Фотошоп, есть несколько способов как улучшить качество изображения и убрать шум и зернистость. В этом уроке, будем использовать фильтр «Camera Raw».
Ко мне попала вот такая пиксельная фотография:
По всему видно, что фотография получилась крайне не удачно. Вероятно фотографировали либо на «мыльницу» с плохой матрицей, либо с плохим освещением, так что пришлось поднимать ISO. Можно ли что-то улучшить здесь? Давайте доверимся Фотошоп.
- Создадим копию слоя.
- Открываем «Фильтр» → «Camera RAW» и постараемся убрать цветные пиксели.
- Переходим во вкладку «Детализация», где нас интересует блок «Уменьшение шума». В фильтре предлагается настроить:
- светимость;
- сведения о яркости;
- контраст яркости;
- цветность;
- сведения о цвете;
- плавность цвета.
- Произведем настройки:
- Цветность. Отвечает за цветную зернистость на изображении.
 Чем выше значение фильтра, тем меньше зерна. Установил значение: 60.
Чем выше значение фильтра, тем меньше зерна. Установил значение: 60. - Светимость. Разглаживает шумы. Установил значение: 100.
Остальные значения оставил по умолчанию.
Напоминаю. Каждое изображение индивидуально, а значит и значения должны выставляться индивидуально.
В результате работы с фильтром, значительно удалось улучшить пиксельное изображение. Все цветное зерно ушло, а шумы подавились. В итоге, фотография стала выглядеть следующим образом.
Улучшение качества тусклого изображения
Девушки любят делиться красивыми фотографиями. Но, зачастую, фотографируешь одно, по факту получается немного другое. Вроде и место то самое, но вот в живую краски были куда насыщенней, а на фотографии они тусклые. Из-за этого, фото становится обычным. Такое не хочется ни печатать, ни показывать.
Поэтому, в этом примере наша задача, разобраться как тусклое изображение, можно улучшить, добавить красок и сделать сочнее. Кстати, именно корректирующий слой «Сочность» в этом поможет.
Кстати, именно корректирующий слой «Сочность» в этом поможет.
- Создаем копию слоя и добавляем корректирующий слой «Сочность».
- В нашем распоряжении есть два регулятора: сочность и насыщенность. Изменяем значения в большую сторону и видим, как фотография наливается красками.
Поиграйте с настройками, пока не получите удовлетворительный результат. В моем случае, остановился на значениях:
- Сочность: +20;
- Насыщенность: +33.
Улучшение качества фотографии в Фотошопе, в основном дело творческое. Под каждый случай, нужно подбирать свой инструмент. Поэтому, если вы видите тусклую фотографию, первым делом вспомните про корректирующий слой «Сочность».
Как говорится: «Минимум усилий, дает максимум результата». Согласитесь, такую фотографию можно и показать и напечатать для своего домашнего альбома.
Как улучшить резкость фотографии в Фотошопе
Добрались до последнего пункта в данной статье, которая затронет не менее важный показатель, как резкость.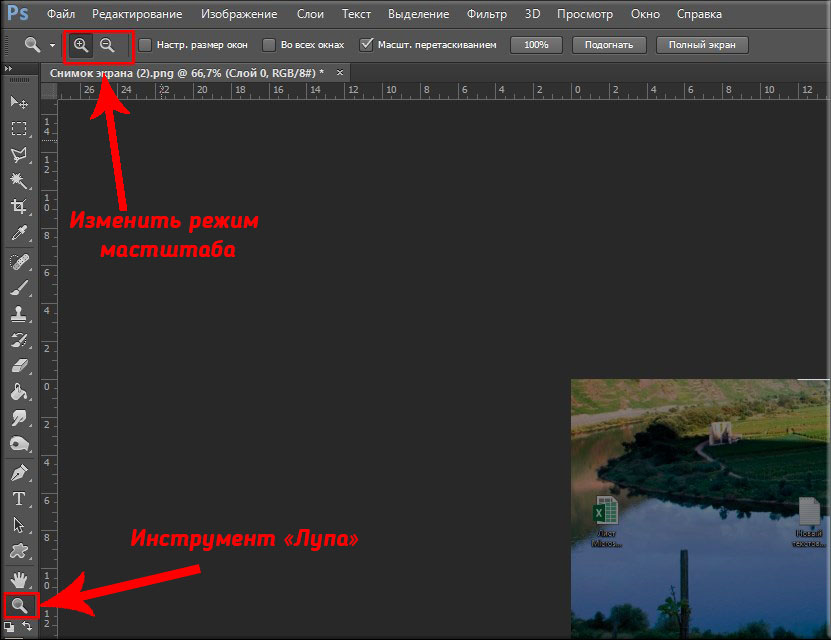 В Фотошопе имеется два мощных фильтра, предназначенные увеличить резкость:
В Фотошопе имеется два мощных фильтра, предназначенные увеличить резкость:
- Контурная резкость;
- Цветовой контраст.
Поэтому, если хотите улучшить размытое фото, давайте разбираться более подробно с каждым и посмотрим, каких результатом можно добиться.
Улучшаем четкость фото фильтром «Контурная резкость»
- Создаем копию слоя.
- Переходим в «Фильтр» → «Усиление резкости» → «Контурная резкость».
- В появившемся окне, имеется три настройки: эффект, радиус, изогелия. Установите галочку на против пункта «Просмотр» и настройте фильтр должным образом.
В моем случае, оптимальными посчитал значения:
- Эффект: 100%.
- Радиус: 5,2 пикселя.
- Изогелия: 0 уров.
Здесь хочется добавить, что оптимальным значением для радиуса, будет являться диапазон от 3 до 5 пикселей. По моему опыту, ставить значения больше, не имеет смысла.
В результате добавления контрастности, изображение улучшилось, а кот стал более четким.
Баловаться с резкостью не советую. Все должно быть в меру. Только так получиться значительно улучшить качество любого изображения.
Улучшением четкости изображения фильтром «Цветовой контраст»
- Создаем копию слоя и преобразуем ее в смарт-объект (правой клавишей мыши на слое и выбираем «Преобразовать в смарт-объект»). Таким образом, у нас будет возможность гибкой настройки фильтра.
- Открываем «Фильтр» → «Другое» → «Цветовой контраст».
- В появившемся окне, параметр «Радиус» нужно настроить так, чтобы в окне просмотра был видет только контур объекта (в нашем случае, кота). У меня получилось значение, равным 1,7 пикселей.
- Следующим действием, изменим режим наложения с «Обычный» на «Линейный свет».
В результате действий, фотография преобразилась.
На этом буду завершать. Все что хотел сказать по теме «Как можно улучшить качество фото в Фотошоп» сказал. Безусловно, осталось огромное количество технологий, которые не были разобраны в данном материале.
Со временем, планирую развернуть тему, но это уже будет в других статьях. Так что, следите за новыми статьями на сайте и предлагайте свои варианты улучшения изображений в комментариях.
Хочу изучить Photoshop!
Заказать курс!
Как изменить размер изображения в Photoshop
Автор Махеш Маквана
С легкостью увеличивайте или уменьшайте изображение.
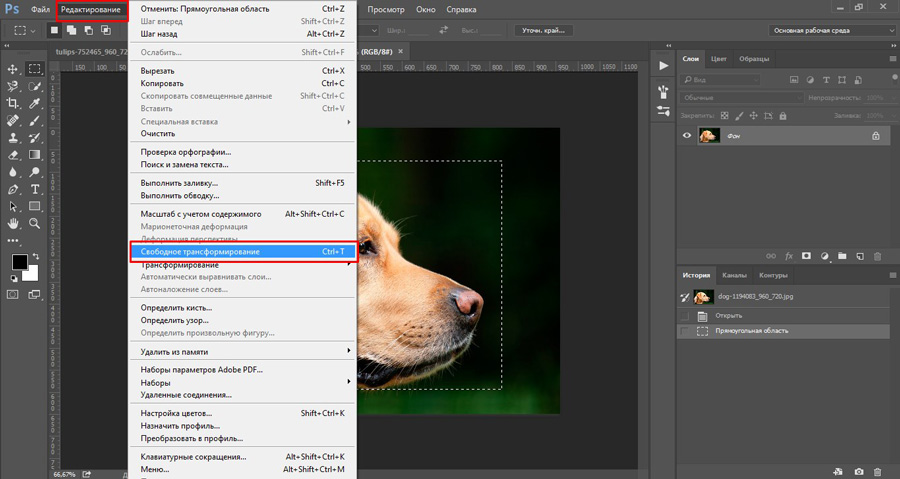 Вот как это сделать.
Вот как это сделать.Для начала откройте Photoshop на Mac или ПК с Windows и загрузите изображение, размер которого вы хотите изменить. В строке меню Photoshop нажмите «Изображение», а затем выберите «Размер изображения» в появившемся меню.
Размер изображения» из строки меню Photoshop». data-img-url=»https://static1.howtogeekimages.com/wordpress/wp-content/uploads/2021/05/image-size-photoshop.png»/>В окне «Размер изображения» сначала нужно решить, какую единицу измерения вы будете использовать для изменения размера изображения. Если щелкнуть раскрывающееся меню рядом с полями «Ширина» или «Высота», можно выбрать тип единицы измерения. Вот что означает каждый вариант:
- Процент: Это позволяет изменить размер на процент от текущего размера изображения. Например, при использовании 50% в качестве целевого размера изображения размер изображения становится вдвое меньше его текущего размера. Точно так же, 200% делает его вдвое больше.
- пикселей: Это позволяет указать точные размеры в пикселях для конечного размера изображения.

- Дюймы, сантиметры, миллиметры: Это стандартные размеры, которые применяются только при печати изображения и связаны с DPI изображения.
- Пункты: Пункт — это единица измерения, распространенная в типографике, эквивалентная 1/72 дюйма. В изображении с разрешением 72 DPI одна точка равна одному пикселю.
- Пика: Один пика равен 1/6 дюйма или 12 точкам и чаще всего используется в дизайне для печати.
- Колонки: Это позволяет изменять размер по количеству колонок, произвольной единице, определенной в «Настройки» > «Единицы и линейки».
Многие люди используют «Проценты» для визуального определения относительных изменений размера, но если вы изменяете размер изображений для Интернета, вы, вероятно, захотите выбрать «Пиксели» из списка.
Затем решите, хотите ли вы сохранить пропорции исходного изображения. Соотношение сторон — это пропорциональное соотношение между двумя сторонами изображения (шириной и высотой).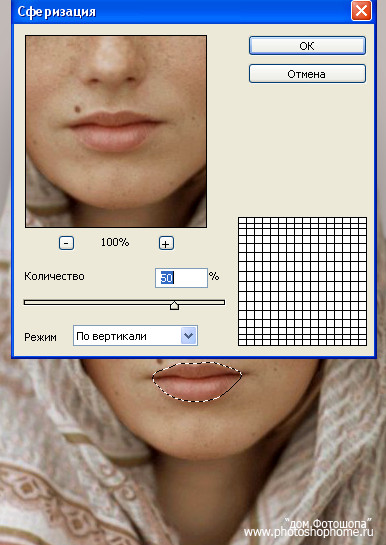
Если вы решите сохранить исходное соотношение сторон изображения, вам нужно только изменить значение «Ширина» или «Высота» для вашего изображения. Photoshop автоматически изменит значение другого поля на основе существующего соотношения.
Как правило, вы должны сохранять соотношение сторон, чтобы ваша фотография не выглядела странно. Но если вы хотите отключить его, щелкните значок цепочки между «Ширина» и «Высота», чтобы маленькие линии, указывающие на «Ширина» и «Высота», исчезли.
Теперь настала очередь изменения размера фотографии. Чтобы изменить ширину фотографии, щелкните поле «Ширина» и введите новый размер. Точно так же, чтобы изменить высоту фотографии, щелкните поле «Высота» и введите значение.
Затем нажмите «ОК» в нижней части окна «Размер изображения».
Версия вашей фотографии с измененным размером теперь появится на вашем экране. Если вам это нравится, нажмите «Файл»> «Сохранить» в строке меню Photoshop, чтобы сохранить фотографию.
Чтобы сохранить фотографию с измененным размером как копию (чтобы исходная фотография не пострадала), нажмите «Файл» > «Сохранить как» в строке меню.
«Сохранить как» в окне Photoshop. data-img-url=»https://static1.howtogeekimages.com/wordpress/wp-content/uploads/2021/05/save-resized-photo-photoshop.png»/>Если вы выбрали «Сохранить как», вы увидите окно сохранения Photoshop на своем экране. В верхней части этого окна введите имя для своей фотографии, а затем выберите формат изображения в раскрывающемся меню «Формат» и нажмите «Сохранить» внизу.
Вот оно! Ваша фотография теперь имеет именно тот размер, который вы хотели, и вы можете использовать ее везде, где она не помещалась раньше.
Кстати, если вам нужно изменить размер нескольких фотографий и вы используете Windows 10, ознакомьтесь с нашим руководством о том, как изменить размер нескольких изображений одновременно в Windows 10. Это может сэкономить вам много времени. И если ваши изображения с измененным размером получаются размытыми, подумайте об увеличении их масштаба с помощью инструмента искусственного интеллекта , чтобы получить лучшие результаты.
Подписывайтесь на нашу новостную рассылку
Похожие темы
- Фотография
- Фотошоп
- Характеристики
- Adobe
Об авторе
Как увеличить изображение в Photoshop
Содержание
ПереключитьВведение.
Photoshop, мощное программное обеспечение для редактирования изображений, разработанное Adobe, стало незаменимым инструментом для фотографов, дизайнеров и творческих людей.
Одной из распространенных задач, с которыми вы можете столкнуться во время редактирования, является увеличение изображения без ущерба для его качества.
Если вы хотите создать потрясающий постер, распечатать с высоким разрешением или просто улучшить фотографию для конкретного проекта, знание того, как увеличивать изображения в Photoshop, может оказаться ценным навыком.
Увеличение размера изображения традиционно приводило к потере резкости и четкости, что приводило к пикселизации и искажениям.
Однако благодаря усовершенствованиям алгоритмов и функций Photoshop теперь можно увеличивать изображения, сохраняя при этом важные детали и сводя к минимуму артефакты.
В этом руководстве мы познакомим вас с различными способами эффективного увеличения изображений в Photoshop.
От использования основных инструментов, таких как «Размер изображения» и «Пересчет», до использования передовых методов, таких как «Масштабирование с учетом содержимого» и «Смарт-объекты», вы откроете для себя целый ряд подходов, отвечающих вашим конкретным требованиям.
Помните, что увеличение изображения — это не волшебный процесс, и существуют ограничения, основанные на исходном разрешении и содержании.
Тем не менее, вооружившись правильной техникой и художественным взглядом, вы сможете добиться впечатляющих результатов и воплотить свое видение в жизнь.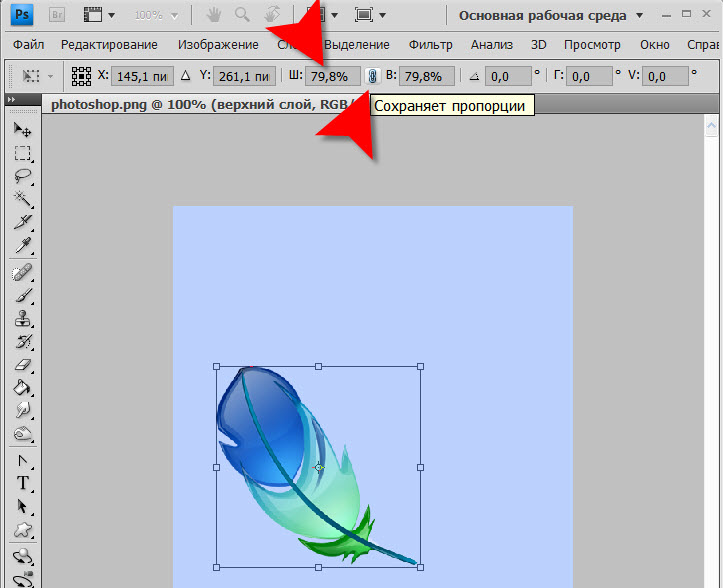
Итак, давайте погрузимся в мир увеличения изображений в Photoshop и раскроем потенциал, позволяющий вывести ваши визуальные эффекты на новый уровень.
Что такое Photoshop?
Adobe Photoshop — это популярное программное обеспечение для редактирования растровой графики, разработанное и опубликованное Adobe Inc. Оно широко используется графическими дизайнерами, фотографами и другими творческими профессионалами для решения различных задач редактирования изображений.
Photoshop предоставляет полный набор инструментов и функций, которые позволяют пользователям обрабатывать и улучшать цифровые изображения.
С помощью Photoshop можно выполнять такие задачи, как обрезка, изменение размера и ретуширование изображений, настройка цветов и контрастности, удаление пятен или нежелательных элементов с фотографий, а также создание сложных цифровых изображений.
Он предлагает широкий спектр инструментов выделения, кистей, фильтров и возможностей редактирования на основе слоев, которые дают пользователям точный контроль над своим творческим процессом.
Photoshop поддерживает различные форматы файлов, в том числе JPEG, PNG, GIF и TIFF. Он также обеспечивает поддержку работы со слоями, что позволяет пользователям работать с различными элементами изображения независимо и без разрушения.
Эта функция особенно полезна для создания составных изображений, добавления текста или применения специальных эффектов.
Зачем мне использовать Photoshop?
Когда дело доходит до редактирования изображений и обработки изображений, Adobe Photoshop выделяется как мощное и универсальное программное обеспечение.
Являетесь ли вы профессиональным фотографом, графическим дизайнером или просто увлекаетесь изобразительным искусством, Photoshop предлагает множество функций и возможностей, которые помогут поднять вашу работу на новый уровень.
В этой статье мы рассмотрим некоторые веские причины, по которым вам следует подумать об использовании Photoshop.
1. Непревзойденные возможности редактирования.
Photoshop предоставляет широкий набор инструментов и функций, позволяющих редактировать и улучшать изображения с точностью и изяществом.
От базовых настроек, таких как обрезка и изменение размера, до передовых методов, таких как ретушь, цветокоррекция и компоновка, Photoshop предлагает полный набор параметров редактирования.
Хотите ли вы удалить пятна, настроить освещение и цвета или создать потрясающие визуальные эффекты, Photoshop предоставляет инструменты, чтобы воплотить ваше видение в жизнь.
2. Свобода творчества и универсальность.
Photoshop — это площадка для творчества. Благодаря широкому набору кистей, фильтров и редактирования на основе слоев у вас есть свобода экспериментировать и исследовать свои художественные идеи.
От цифрового рисования и обработки фотографий до разработки графики и иллюстраций Photoshop позволяет вам безгранично выражать свои творческие способности.
Возможность работы со слоями позволяет вам легко вносить неразрушающие изменения, предоставляя вам гибкость для уточнения ваших проектов и отмены изменений при необходимости.
3.
 Профессиональный стандарт.
Профессиональный стандарт.Adobe Photoshop зарекомендовал себя как стандартное программное обеспечение для редактирования и обработки изображений.
Широко используется фотографами, дизайнерами и художниками по всему миру. Знакомясь с Photoshop, вы получаете доступ к общему языку и набору навыков, которые открывают двери для возможностей для совместной работы, создания сетей и профессионального роста.
Освоение Photoshop может значительно повысить ваш авторитет и конкурентоспособность в творческих отраслях.
4. Полная интеграция с Adobe Creative Cloud.
Являясь частью пакета Adobe Creative Cloud, Photoshop легко интегрируется с другими приложениями Adobe, такими как Adobe Illustrator и Adobe InDesign.
Эта интеграция позволяет оптимизировать рабочий процесс и легко передавать файлы между различными программами, максимально повышая производительность и эффективность.
Он также предоставляет доступ к обширной библиотеке дополнительных ресурсов, включая кисти, текстуры и шаблоны, что еще больше расширяет ваши творческие возможности.
5. Изобилие учебных ресурсов.
Популярность Photoshop привела к тому, что в Интернете появилось множество обучающих ресурсов. Предпочитаете ли вы видеоуроки, письменные руководства или интерактивные курсы, существует огромное сообщество пользователей и экспертов Photoshop, готовых поделиться своими знаниями.
Вы можете найти обучающие материалы по конкретным техникам, советы и рекомендации, а также вдохновляющие иллюстрации, которые подстегнут ваше творческое путешествие.
Использование Photoshop открывает двери в поддерживающее сообщество, где вы можете учиться, развиваться и сотрудничать с другими творческими людьми.
Как увеличить изображение в Photoshop?
Независимо от того, являетесь ли вы фотографом, готовящим печать с высоким разрешением, или графическим дизайнером, создающим широкоформатный постер, знание того, как масштабировать изображения в Photoshop, может существенно повлиять на результат.
В этом подробном руководстве мы познакомим вас с различными способами увеличения изображений с сохранением их целостности и четкости.
1. Разрешение изображения и передискретизация.
Прежде чем углубляться в процесс увеличения, важно понять концепции разрешения изображения и передискретизации. Разрешение — это количество пикселей на единицу длины изображения, обычно выражаемое в пикселях на дюйм (PPI) или в точках на дюйм (DPI).
Чем выше разрешение, тем более детализированные и четкие изображения. С другой стороны, повторная выборка — это процесс добавления или удаления пикселей из изображения при изменении его размера.
Photoshop предлагает несколько методов передискретизации, но для достижения наилучших результатов при увеличении мы рекомендуем использовать «бикубическое сглаживание».
2. Используйте команду «Размер изображения».
Самый простой способ увеличить изображение в Photoshop — использовать команду «Размер изображения». Для этого перейдите в «Изображение» в верхнем меню, затем выберите «Размер изображения».
В появившемся диалоговом окне вы можете настроить размеры и разрешение вашего изображения.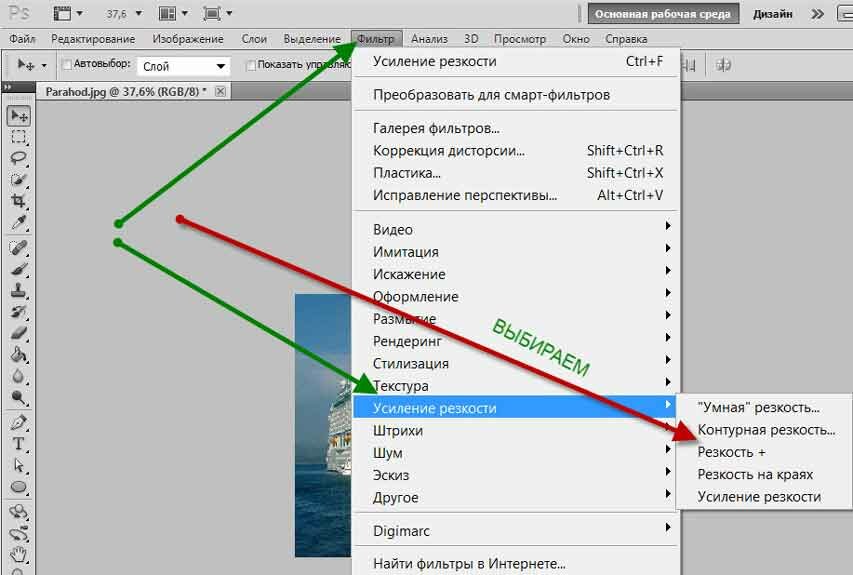 Обязательно снимите флажок «Resample», чтобы сохранить исходные размеры в пикселях.
Обязательно снимите флажок «Resample», чтобы сохранить исходные размеры в пикселях.
После этого введите нужные значения ширины и высоты или просто увеличьте разрешение, чтобы увеличить изображение при сохранении тех же размеров. Когда вы будете удовлетворены, нажмите «ОК», чтобы применить изменения.
3. Передискретизация с помощью команды «Размер изображения».
Если вам нужно увеличить физический размер вашего изображения при сохранении постоянного разрешения, вам нужно будет включить опцию «Resample» в диалоговом окне «Image Size».
Это позволяет добавить больше пикселей к изображению, сделав его больше. Однако имейте в виду, что значительное увеличение может привести к потере качества и резкости.
Если вы столкнулись с этой проблемой, рассмотрите возможность использования других методов передискретизации или передовых технологий, чтобы смягчить потерю деталей.
4. Использование передискретизации «Preserve Details 2.0».
Photoshop CC 2018 представил параметр передискретизации «Сохранить детали», который в более поздних версиях был улучшен как «Сохранить детали 2.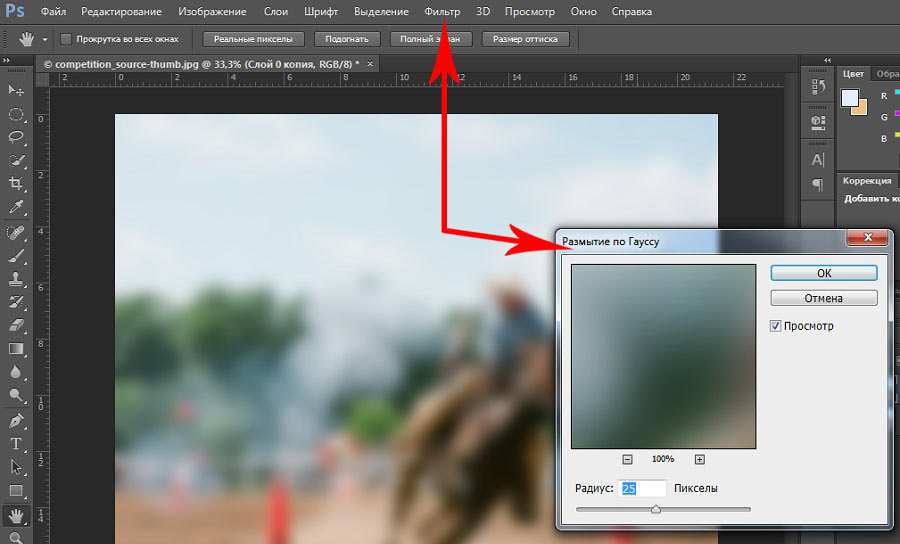 0». В этом методе используются передовые алгоритмы для увеличения изображения с минимальными потерями деталей и резкости.
0». В этом методе используются передовые алгоритмы для увеличения изображения с минимальными потерями деталей и резкости.
Чтобы использовать этот параметр, установите флажок «Resample» в диалоговом окне «Image Size» и выберите «Preserve Details 2.0» в раскрывающемся меню.
Поэкспериментируйте с ползунком «Уменьшить шум», чтобы сбалансировать уровень шумоподавления в процессе увеличения.
5. Техника «контентно-зависимого масштабирования».
Еще одним мощным инструментом Photoshop для увеличения изображений является функция «Масштабирование с учетом содержимого». Этот метод позволяет изменять размер изображения, интеллектуально защищая важные области от искажений.
Чтобы использовать его, выберите инструмент «Масштабирование с учетом содержимого» на панели инструментов, а затем перетащите маркеры, чтобы изменить размер изображения. Удерживайте клавишу «Shift», чтобы сохранить исходное соотношение сторон.
Photoshop проанализирует содержимое и попытается сохранить важные детали, растягивая или сжимая несущественные области.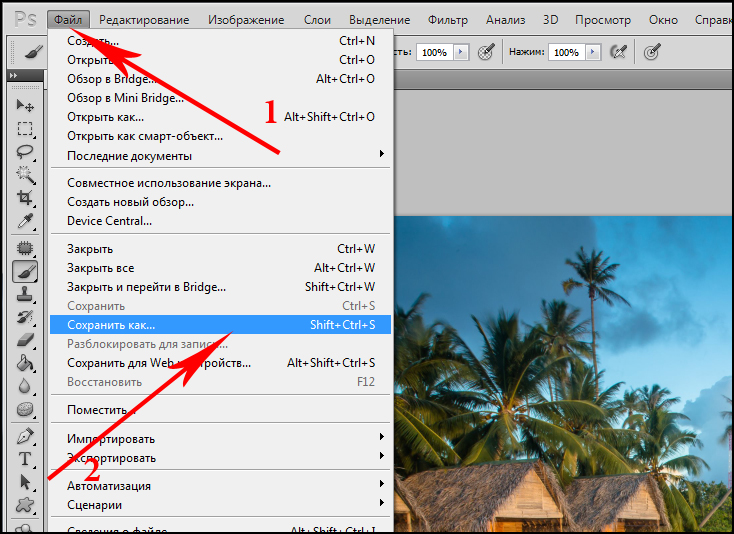
6. Работа со смарт-объектами.
Смарт-объекты — это неразрушающие слои, которые сохраняют исходные данные изображения, позволяя масштабировать и преобразовывать изображение без ущерба для качества.
Чтобы использовать эту функцию, щелкните правой кнопкой мыши слой изображения и выберите «Преобразовать в смарт-объект». Выбрав смарт-объект, перейдите в «Редактировать» в верхнем меню, затем выберите «Свободное преобразование», чтобы изменить размер изображения. Удерживайте клавишу «Shift», чтобы сохранить соотношение сторон.
После изменения размера примените изменения, нажав «Enter» или «Return». Смарт-объекты особенно полезны, когда вам нужно внести несколько корректировок в изображение без потери качества изображения.
7. Комбинирование методов для достижения оптимальных результатов.
В некоторых случаях наилучших результатов можно добиться, комбинируя несколько методов увеличения.
Например, вы можете начать с передискретизации «Сохранить детали 2.

 Как раз об этом, говорится в статье «Как размыть задний фон в Фотошопе».
Как раз об этом, говорится в статье «Как размыть задний фон в Фотошопе».
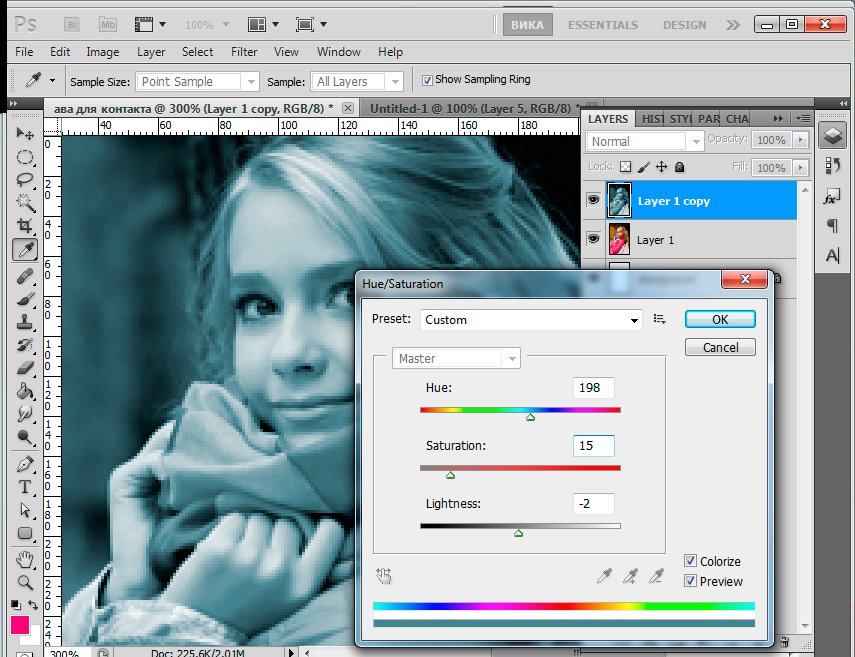 Чем выше значение фильтра, тем меньше зерна. Установил значение: 60.
Чем выше значение фильтра, тем меньше зерна. Установил значение: 60.