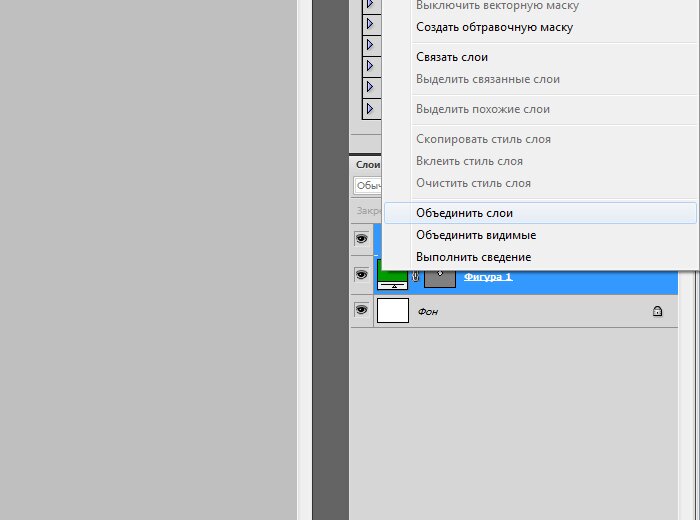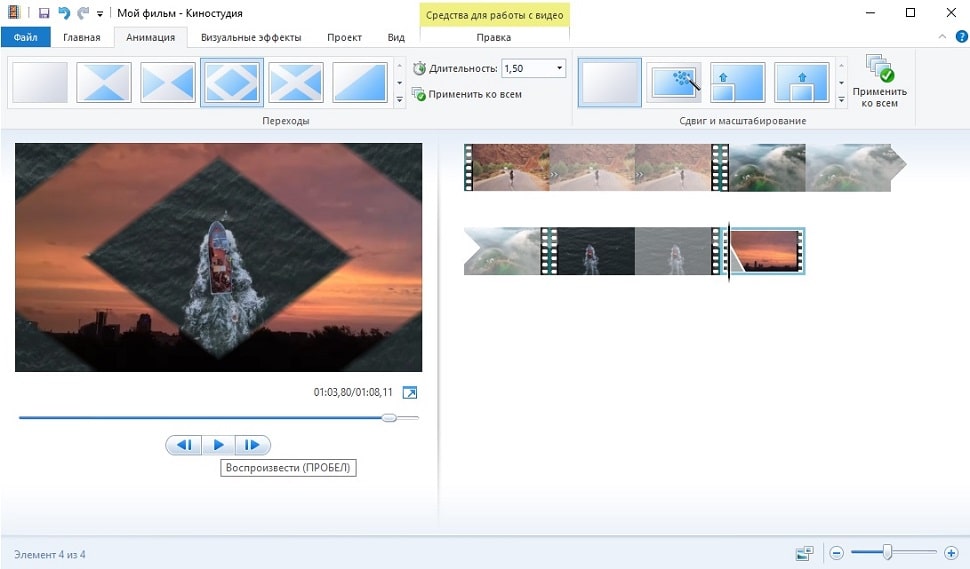Как сохранить видео в Фотошопе
Фотошоп – во всех отношениях отличная программа. Редактор позволяет обрабатывать изображения, создавать текстуры и клипарт, записывать анимацию.
Об анимации поговорим поподробнее. Стандартный формат «живых» картинок – GIF. Этот формат позволяет сохранять покадровую анимацию в один файл и воспроизводить ее в браузере.
Урок: Создаем простую анимацию в Фотошопе
Оказывается, в Фотошопе имеется функция сохранения анимации в виде не только гифки, но и видеофайла.
Сохранение видео
Программа позволяет сохранять видео в нескольких форматах, но мы сегодня поговорим о тех настройках, которые позволят нам получить на выходе стандартный MP4-файл, пригодный для обработки в видеоредакторах и публикации в интернете.
- После создания анимации нам необходимо перейти в меню «Файл» и найти пункт с названием «Экспортировать», при наведении на который появится дополнительное меню.

- Далее нужно дать имя файлу, указать место сохранения и, при необходимости, создать подпапку в целевой папке.
- В следующем блоке оставляем по умолчанию две настройки – «Adobe Media Encoder» и кодек h364.
- В выпадающем списке «Набор» можно выбрать желаемое качество видео.
- Следующая настройка позволяет установить размер видео. По умолчанию программа прописывает в поля линейные размеры документа.
- Частота кадров настраивается выбором значения в соответствующем списке. Имеет смысл оставить значение по умолчанию.
- Остальные настройки нас не очень интересуют, поскольку этих параметров хватает для производства ролика. Для того, чтобы началось создание видео, нажимаем кнопку «Рендеринг».
- Ждем окончания процесса производства. Чем больше кадров в Вашей анимации, тем больше времени будет происходить рендеринг.

После окончания создания ролика мы можем найти его в папке, которую указали в настройках.
Далее с этим файлом мы можем делать все, что угодно: просмотреть его в любом плеере, добавить к другому видео в каком-либо редакторе, «залить» на видеохостинг.
Как известно, не все программы позволяют добавлять в свои дорожки анимацию в формате GIF. Функция, которую мы сегодня изучили, дает возможность перевести гифку в видео и вставить ее в ролик.
Мы рады, что смогли помочь Вам в решении проблемы.Опишите, что у вас не получилось. Наши специалисты постараются ответить максимально быстро.
Помогла ли вам эта статья?
ДА НЕТФотошоп для видео
Фотошоп — чудесная программа, среди всех его достоинств он умеет работать с видео. Не всегда это рационально и не всегда это нужно практиковать, но можно.
Почему нужно знать как работать с видео в фотошопе? У нас такой ответ: «Иногда выпустить контент самостоятельно, пусть он будет на тройку, но выпустить его вовремя, гораздо важнее, чем напрячь специалистов и опоздать с контентом на неделю-две».
Видео в Фотошопе? Да вы шутите!
Фотошоп умеет открывать файлы mp4*, avi*, mov и другие видеоформаты. В нем есть инструменты, которые помогут склеить или обрезать видеофайлы, есть шкала времени и многое другое. Никто не может вам запретить сделать в нем целый фильм! Хотя, если честно, это будет нелегко.
Панель инструментов для работы с видеоФотошоп можно использовать, чтобы создать:
— гифки из видео,
— бумеранги,
— слайдшоу,
— анимацию элементов,
— мультфильм,
— синемаграфию и плотографию.
Пример: сайт Creative Market — магазин, который продает анимированные PSD шаблоны. Все они были сделаны в Фотошопе. Найти можно по ключевым словам «animated stories» или «animated post».
Инструменты в Фотошопе
Для создания или редактирования видео нам понадобится дополнительная панель — Шкала времени. Откройте эту панель через меню «Окно» → «Шкала времени».
Как и в видеоредакторах, на этой панели в хронологическом порядке располагаются файлы, которые будут показываться в ленте. Есть ползунок времени, есть масштаб ленты, который регулирует ее расширение.
Есть ползунок времени, есть масштаб ленты, который регулирует ее расширение.
Есть кнопки для управления видео, основная кнопка обрезки файлов и кнопка дополнительной анимации (она выглядит как квадрат, разделенный по диагонали, одна половина которого закрашена).
Обычно анимацию в Фотошопе создают с помощью отдельных слоев-кадров. Делают слой, на котором меняют графику, эти слои располагают в хронологическом порядке и получается видео.
Но есть и продвинутая анимация: больше не нужно создавать слои с микродвижениями, достаточно их запрограммировать. Вся расширенная анимация скрывается за стрелочкой рядом с названием слоя. Этот список различается у графических, текстовых слоев и слоев с маской.
Пользоваться продвинутой анимацией довольно легко:
- Ставите ползунок на шкале в то место, когда анимация должна начаться.
- Выбираете пункт продвинутой анимации, например «позиция» и видите как на шкале времени появилась точка. Мы зафиксировали позицию слоя.

- Передвигаете ползунок на другое время и перемещаете слой. Фотошоп запоминает начальную позицию и конечную и между ними программирует равномерное перемещение по прямой. Если нужно перемещать файл неравномерно, или не по прямой, используйте дополнительные точки и играйтесь с расстоянием между этими точками. И, конечно, не забывайте перемещать слой.
Гифки и бумеранги
Для бумеранга нужен кусочек видео и много-много рутинной работы с монтажом видеофайла. Обычно берется видео длиной до 1 секунды и размножается до 3-7 секунд. Гифку из готового видео сделать проще и быстрее, потому что не надо дублировать одинаковые файлы. Однако принцип создания одинаков:
- Загрузите видеофайл в Фотошоп (таким же образом, как вы открываете в нем фотку).
- Откройте шкалу времени. Для этого перейдите в меню «Окно» → «Шкала времени».
- При необходимости откадрируйте видеофайл до нужных вам размеров.
- Обрежьте видеофайл, оставив нужный вам фрагмент.
- Для создания бумеранга:
- Вырежьте небольшой фрагмент, максимум до трех секунд.

- Создайте дубль первого фрагмента.
- Нарежьте второй фрагмент по кадрам, это 24 кадра на каждую секунду.
- Перетащите кадры из начала в конец.
- Продублируйте 1 фрагмент и второй нарезанный фрагмент несколько раз, чтобы получить видеофайл длиной несколько секунд, помните, чтобы загрузить видео в Инстаграм, оно должно быть длиннее 3 секунд.
- Сохраните полученный файл в нужном вам формате. Для того чтобы сохранить гифку, достаточно сохранить файл для Веба — Файл → Экспортировать → Сохранить для Web или нажать комбинацию клавиш Ctrl+Shift+Alt+S. Выберите файл — GIF, а параметр повтора — постоянно.
Делаем мульт-анимацию
К примеру, мы хотим сделать мульт-анимацию, чтобы на фотке сверху двигались небольшие анимированные объекты — по принципу гиф-стикеров в Историях Инстаграма.
View this post on Instagram
Буйство красок, цветов и вкусов — это точно про летнее меню напитков в кафе «Вкус & Цвет»! ⠀ Соки, фреши, лимонады, коктейли, иммунные шоты — глаза разбегаются! И, главное — все напитки полезные, вкусные и без добавления сахара👌🏻 ⠀ Вы уже успели попробовать? Если нет — ждём вас в «Вкус & Цвет», чтобы срочно это исправить 😉 ⠀ Мы, по секрету, в восторге от лимонного сока, лимонада Тархун и смородинового коктейля 😉 А какие напитки из летнего меню нравятся вам? Делитесь в комментариях! Нам очень интересно узнать ваши вкусы получше! ⠀ #ВкусЦвет #VkusCvet #ВкусЦвет_Кафе #VkusCvet_Cafe #ВкусЦвет_Еда #VkusCvet_Food #ВкусЦвет_Здоровье #VkusCvet_Health #ВкусЦвет_Веган #VkusCvet_Vegan #ВкусЦвет_Рекомендует #летнееменю #смузи #прохладительныенапитки #фрукторианство #вегетарианство #веганство #веган #веганскаяеда #сыроедение #вегетарианскаяеда #сыроед #живаяеда
A post shared by Проект «Вкус & Цвет» (@vkus_and_cvet) on
Конечно, сначала нужно придумать идею для анимации.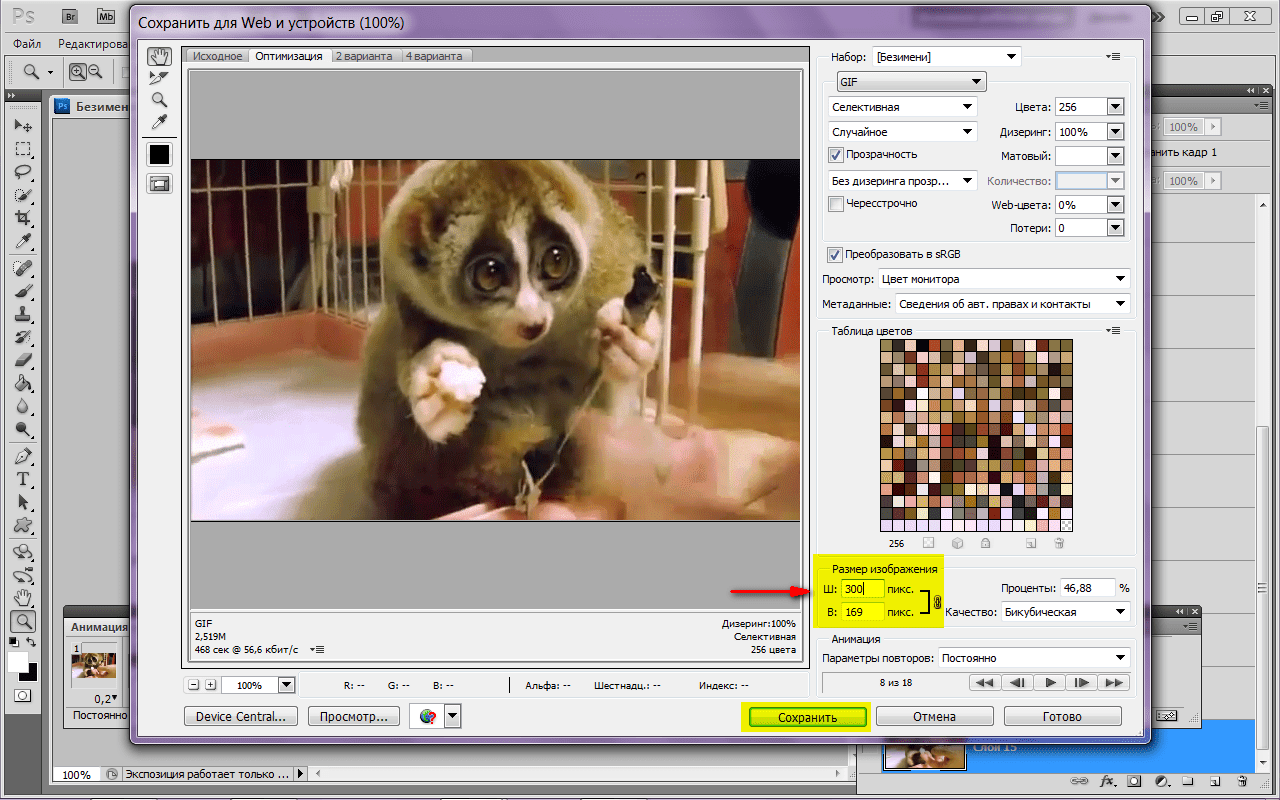
Открываю исходную фотографию и готовлю её для публикации: шаманю с цветокоррекцией, яркостью, резкостью.
Я воспользуюсь иконками стаканчиков, которые нашел на бесплатном иконочном сайте, из подборки сайтов с иконками и паттернами для SMM-щиков. Добавляю несколько слоёв и включаю шкалу времени. После перехожу к продвинутой анимации.
Настраиваю анимацию. Нужно поочередно двигать ползунок времени и слой со стаканчиком, чтобы создать хаотичное движение. Так я повторяю несколько раз со всеми слоями; хорошо при этом контролировать, чтобы стаканчики не пересекались друг с другом.
Обратите внимание: во время проигрывания анимации может показаться, что анимация слишком медленная или «рваная». Посмотрите на скорость проигрывания кадров, возможно компьютеру не хватает мощности, чтобы обработать всю анимацию и он тормозит, а на видео все будет нормально.
Нормальная скорость — 30 кадров в секундуПосле того как я закончил с анимацией, сохраняю файл для публикации.:max_bytes(150000):strip_icc()/009-photoshop-save-for-web-tool-tutorial-1697537-c147ef5ebd7842928857a34940049fd3.jpg) Кнопка сохранения, а точнее, экспорта видео, находится в нижней левой части шкалы времени.
Кнопка сохранения, а точнее, экспорта видео, находится в нижней левой части шкалы времени.
Тут аккуратно! Нужно проверить, чтобы размер файла был правильным. Известно немало случаев, когда делали файл для ленты 1×1 или для Истории, 9×16, но настройки для сохранения были стандартными, под видеоэкран, и всё получалось сильно сжатым.
Бонусный уровень: музыка
Фотошоп может добавить музыку к вашим файлам. Используйте собственные записи или ищите музыку без авторских прав, например, в фонотеке бесплатной музыки Ютуба.
Музыкальный слой — самый нижний на шкале времени, со звуковыми слоями можно работать точно так же, как и с фото и видео-слоями.
Анимация художник
Давайте разберемся, как работать со слоями-масками. Например, довольно простой, интересный и понятный способ — анимировать движение кисти. Кстати, в Инстаграме SMMplanner можно найти различные варианты подобной анимации.
instagram.com/p/Bg5zEaADZ8u/?utm_source=ig_embed&utm_medium=loading» data-instgrm-version=»12″/>Для создания такой анимации нужны:
- Фотография, на которой мы собираемся рисовать
- Шаблон мазка кисти (я загуглил мазок с ключом «free» и взял первый попавшийся)
- Умение работать со смарт-слоями и слоем-маской
Поехали!
Как и раньше,открываем фотографию и готовим ее для Инстаграма. На этот раз я делаю фотку под Истории: кадрирую на 9×16, потом цветокоррекция, яркость и всё такое. Сразу добавлю слой с мазком.
Теперь переводим этот черный мазок в смарт-слой. Правой кнопкой мыши нажимаем на слой и ищем пункт «Преобразовать в смарт-объект».
После этого слой станет умным и с ним можно будет работать отдельно. Дважды щелкнув на смарт-слое откроется новая вкладка, здесь мы раскрасим мазок яркими цветами.
Вкладку сохраняем — нажимаем Ctrl+S, а потом закрываем ее. После работаем со слоем-маской — чтобы его добавить, находим в нижней части панели слоев кнопку «Добавить слой-маску», после снимаем зависимость слоя-маски от основного слоя.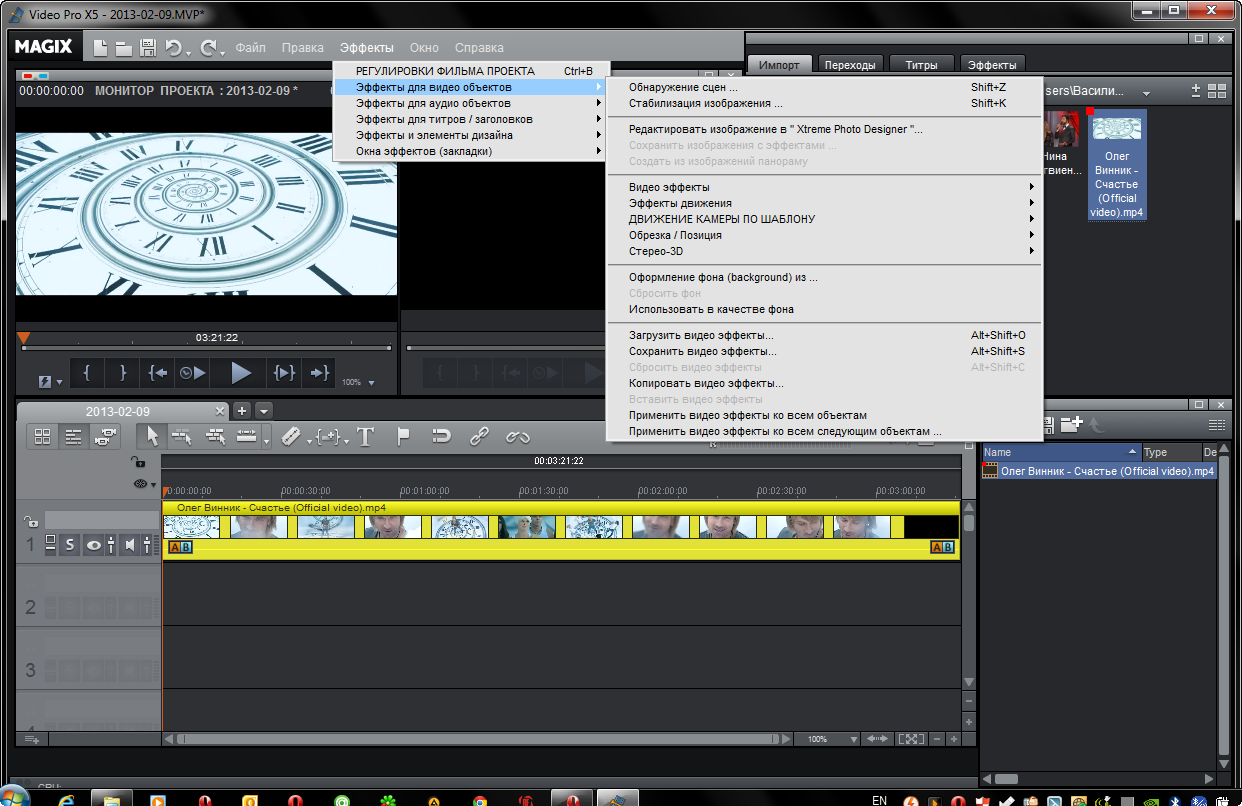
В маске два простых правила:
— Закрашено белым на маске — видно
— Закрашено черным — скрыто
Выделив на панели слоёв маску, берем кисточку со рваными краями и начинаем прорисовывать рваный край.
После того как граница будет создана, закрашиваем всю нижнюю часть черным цветом и передвигаем слой-маску наверх, скрывая весь мазок.
Теперь, если передвигать слой-маску, создастся впечатление, будто мы действительно взяли кисть и делаем мазки прямо на фотографии. Нужно запрограммировать это движение через продвинутую анимацию и слой-маску.
Попробуйте сначала повторить подобный эффект с кисточкой, а потом бегите на Creative Market за вдохновением и пробуйте создавать свои классные эффекты.
Удачи вам и хорошего контента!
Зарегистрируйтесь в SMMplanner и запланируйте посты в социальные сети.Как открывать и добавлять видеоклипы в Photoshop
Шаг 2
Если вы хотите добавить новый видеоклип, чтобы воспроизводить его сразу после уже добавленного клипа, то щелкните по небольшой иконке в виде кинопленки справа от Video Group 1 (Группа видео 1) на левой стороне панели Timeline, (иконка выделена здесь зелёным кружком) и выберите опцию Add Media (Добавить объекты):
В диалоговом окне Open (Открыть) дважды кликните по нужному видеоклипу, это добавит видеоклип сразу после первого клипа (клипы воспроизводятся в панели Timeline по порядку, слева направо):
Шаг 3
Если нужно открыть сразу пакет клипов, щелкните по иконке в виде кинопленки, выберите опцию «Добавить объекты» (Add Media), затем в диалоговом окне Открыть (Open), зажмите клавишу Ctrl и мышью выделите все клипы,
которые хотите использовать и кликните по кнопке по Открыть (Open) в нижнем правом углу окна:
В результате клипы появятся на шкале времени и в панели слоёв:
Шаг 4
Это действие откроет все файлы в Photoshop, каждый в собственном слое.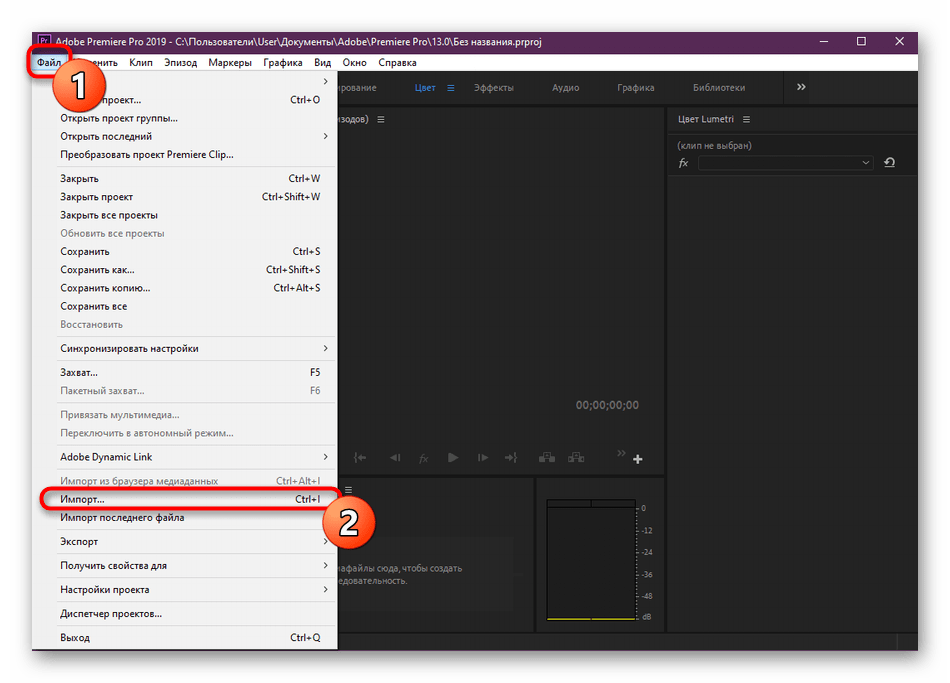 Перед тем, как открыть эти клипы, я переименовал их в том порядке, в котором они должны воспроизводиться, и имена клипов являются их номерами (Clip 01.mov, Clip 02.mov и так далее). При их открытии они располагаются на шкале времени по порядку – первым Clip 01, за ним Clip 02 и так далее. Крайний левый клип на шкале времени (нижний слой в стеке на панели слоёв) будет первым воспроизводимым клипом, клип выше в стеке воспроизводится следующим и т.д.
Перед тем, как открыть эти клипы, я переименовал их в том порядке, в котором они должны воспроизводиться, и имена клипов являются их номерами (Clip 01.mov, Clip 02.mov и так далее). При их открытии они располагаются на шкале времени по порядку – первым Clip 01, за ним Clip 02 и так далее. Крайний левый клип на шкале времени (нижний слой в стеке на панели слоёв) будет первым воспроизводимым клипом, клип выше в стеке воспроизводится следующим и т.д.
Примечание. Если Вы открываете первый клип через Файл —> Открыть, то первый открытый клип называется «Слой 1» (Layer 1 в английском) и является чем-то вроде аналога фонового слоя для изображений. Если же Вы открываете все клипы через опцию «Добавить объекты» (Add Media) или кликом по иконке «Добавить мультимедийные данные в дорожку» (Add Media To Track), то первый клип будет иметь такие же свойства, как и последующие и открыт под собственным именем, без переименования в «Слой 1».
Шаг 5. Остальные способы открытия видео в Photoshop.
Итак, Вы уже знаете, что видеофайл в Photoshop можно открыть таким же способом, как и изображение, через Файл —> Открыть.
Но чаще используются другие методы.
Для начала запускаем Photoshop и открываем панель Окно —> Шкала времени (Window —> TimeLine). На данный момент в на панели активны только две кнопки — кнопка добавления объектов (иконка в виде киноплёнки) и кнопка в виде плюсика, расположенная справа «Добавить мультимедийные данные в дорожку» (Add Media To Track).
Кнопки добавления видео в Photoshop на шкале времени
Важно! Но здесь имеется один нюанс.На момент открытия видео одной из этих кнопок в Photoshop не должно быть открытых документов! Если в Photoshop имеется открытый документ(ы), необходимо его (их) закрыть, если же этот документ важен и закрыть его нет возможности, то открывать видео в новом документе следует через Файл —> Открыть.
5 Лучшие способы превратить MP4 видео в GIF изображение
GIF-изображения являются отличным источником развлечений и современной формой изображений, используемых в Интернете. Для тех, кто не знает об изображении в формате GIF, изображения в формате GIF — это просто небольшие видеоролики с небольшим звуком. Люди обычно используют GIF-файлы в разделе комментариев в Интернете или используют сообщения на своих смартфонах.
Для тех, кто не знает об изображении в формате GIF, изображения в формате GIF — это просто небольшие видеоролики с небольшим звуком. Люди обычно используют GIF-файлы в разделе комментариев в Интернете или используют сообщения на своих смартфонах.
Однако задумывались ли вы когда-нибудь о том, чтобы превратить свое собственное видео MP4 в изображения GIF? Большая часть программного обеспечения в Интернете позволяет вам конвертировать GIF-файлы в MP4-видео, и лишь немногие могут превращать MP4-видео в GIF-файлы. Этот туториал покажет вам методы 5, как конвертировать GIF из видео MP4. Вы должны использовать свое творчество, чтобы создать что-то великое.
Решение 1: Microsoft GIF Animator для преобразования MP4 в GIF
Microsoft Gif аниматор это простая и простая в использовании утилита, которую вы можете использовать, чтобы превратить ваш mp4 в GIF-файлы. Его не нужно устанавливать, поэтому вы просто скачиваете программу и начинаете ее использовать.
Шаг 1: Загрузите и запустите аниматор Microsoft Gif
Откройте Microsoft GIF и нажмите на значок «Открыть». Эта программа является стандартной на большинстве компьютеров Windows и представляет собой быстрый и простой способ получить GIF.
Шаг 2: выберите желаемое видео
Перейдите к видео MP4, которое вы хотите выбрать, и нажмите кнопку Открыть. Теперь он будет читать один кадр из видео.
Шаг 3: отрегулируйте настройки видео
Вы можете настроить видео MP4, отредактировав, удалив и переупорядочив список кадров в боковой части экрана.
Шаг 4: Цикл вашего видео.
Затем нажмите все кнопки и выберите все кадры. Нажмите на вкладку анимации, выберите опцию «цикл» и установите количество раз, которое вы хотите зациклить.
Шаг 5: сохраните изображение GIF
Нажмите «Сохранить» в качестве кнопки, чтобы превратить ваше видео MP4 в GIF. Это значок с несколькими дискетами. Сохраните ваши GIF-файлы, где вы хотите.
Это значок с несколькими дискетами. Сохраните ваши GIF-файлы, где вы хотите.
Решение 2: AnyMP4 видео в GIF конвертер для преобразования MP4 в GIF
AnyMP4 Видео конвертер Ultimate это профессиональная и простая в использовании программа, которая поддерживает конвертацию любых DVD, видео и аудио файлов в более чем форматы 200. Он способен превращать популярные форматы видео, такие как MP4, в GIF.
- 1. Легко конвертировать MP4, AVI, MKV, FLV, M4V и многое другое в GIF.
- 2. Редактируйте видео, обрезая, обрезая, вращая, регулируя яркость и т. Д.
- 3. Копирование DVD на видео, например MP4, AVI, WMV, MOV, MKV, FLV и т. Д.
- 4. Поддержка почти всех видео форматов в качестве ввода и вывода.
- 5. Улучшение и оптимизация качества видео автоматически при обработке.
Шаг 1: импорт видео MP4
Запустите Video Converter Ultimate и нажмите кнопку «Добавить файлы», чтобы добавить видео MP4 в программу. Вы не ограничены, чтобы добавить одно видео.
Вы не ограничены, чтобы добавить одно видео.
Шаг 2: выберите Экспорт GIF
Нажмите «Профиль», чтобы найти и выбрать GIF в качестве формата экспорта. Это мощное программное обеспечение позволяет вам большой выбор форматов вывода. Вы можете выбрать его, как вы хотите.
Шаг 3: редактируйте и просматривайте анимацию GIF
Вы можете редактировать файл путем поворота, обрезки, улучшения, нанесения водяных знаков и многого другого в соответствии с вашими потребностями. Кроме того, вы можете просмотреть GIF-файл. Если все в порядке, вы можете нажать «Сбросить все изменения», чтобы сохранить настройки.
Шаг 4: сохраните файл GIF
Нажмите «Сохранить в», чтобы выбрать желаемое назначение изображения GIF и нажмите «Конвертировать все«кнопка, чтобы конвертировать и сохранять файл MP4 в файл GIF.
Решение 3: Photoshop для перевода видео MP4 в формат GIF
Photoshop действительно хорош, потому что делает создание GIF-файлов очень простым процессом. Вы можете поместить свое видео в инструмент, и он превратит ваш mp4 в GIF для вас.
Вы можете поместить свое видео в инструмент, и он превратит ваш mp4 в GIF для вас.
Шаг 1: Откройте программное обеспечение Photoshop
Загрузите программное обеспечение Photoshop на свой компьютер и установите его в соответствии с инструкциями.
Шаг 2: выберите видео, которое вы хотите конвертировать
Перейдите в Файл> Импорт> Видеокадры в слои. и найдите желаемое видео MP4, которое вы хотите превратить в GIF.
Step3: выберите диапазон видео MP4
В появившихся параметрах убедитесь, что установлен флажок «сделать анимацию кадра». На этом этапе вы также можете выбрать только определенный диапазон видео.
Шаг 4: выберите опцию GIF
Выберите один из параметров GIF в меню предустановок или выберите параметр GIF в раскрывающемся списке под предустановками и настройте параметры в соответствии со своими потребностями.
Шаг 5: превратить MP4 в GIF
Нажмите кнопку «Сохранить» и присвойте изображению GIF имя. Теперь вы можете наслаждаться Gif, который вы превратили из MP4.
Теперь вы можете наслаждаться Gif, который вы превратили из MP4.
Решение 4: превратите MP4 в GIF с giphy.com
giphy.com — это онлайн-конвертер, где вы можете загружать различные типы видео и мультимедийных файлов, чтобы превратить их в высококачественные анимированные GIF-файлы. И выполните следующие шаги:
Шаг 1: Войдите на его официальный сайт.
Вы можете выполнить поиск на этом сайте в Google и войти в систему. Этот GIF производитель быстро и легко создать GIF.
Шаг 2: выберите желаемое видео
Затем выберите видео на своем компьютере. Вы можете обрезать видео в GIF, а затем добавить подписи или наклейки.
Шаг 3: выберите GIF в качестве формы экспорта
Нажмите на вкладку параметров и выберите формат преобразования, в который вы хотите преобразовать видео MP4, например формат GIF.
Шаг 4: экспортируйте GIF в свою электронную почту
Введите ваш адрес электронной почты. После этого вы можете получить конвертированный файл на ваш электронный адрес Теперь ваш Mp4 успешно превращен в GIF!
После этого вы можете получить конвертированный файл на ваш электронный адрес Теперь ваш Mp4 успешно превращен в GIF!
Решение 5: конвертируйте MP4 в GIF через imgflip.com
Imgflip.com также является отличным онлайн-конвертером, который может помочь вам конвертировать ваше видео MP4 в изображение GIF. Если вам не нравится последний, то вы можете принять это во внимание.
Шаг 1: войдите на imgflip.com
Поиск в Интернете для этого Gif Maker и откройте его. Хотите верьте, хотите нет, но этот GIF производитель предоставит вам невероятный пользовательский опыт.
Шаг 2: выберите видео MP4
Нажмите кнопку «Загрузить», чтобы выбрать видео MP4 и перетащить файлы, которые вы хотите превратить в GIF, с компьютера.
Шаг 3: выберите формат GIF
Нажмите на «в GIF». Выберите GIF или любой другой формат, который вы хотите в результате (поддержка более чем форматы 200).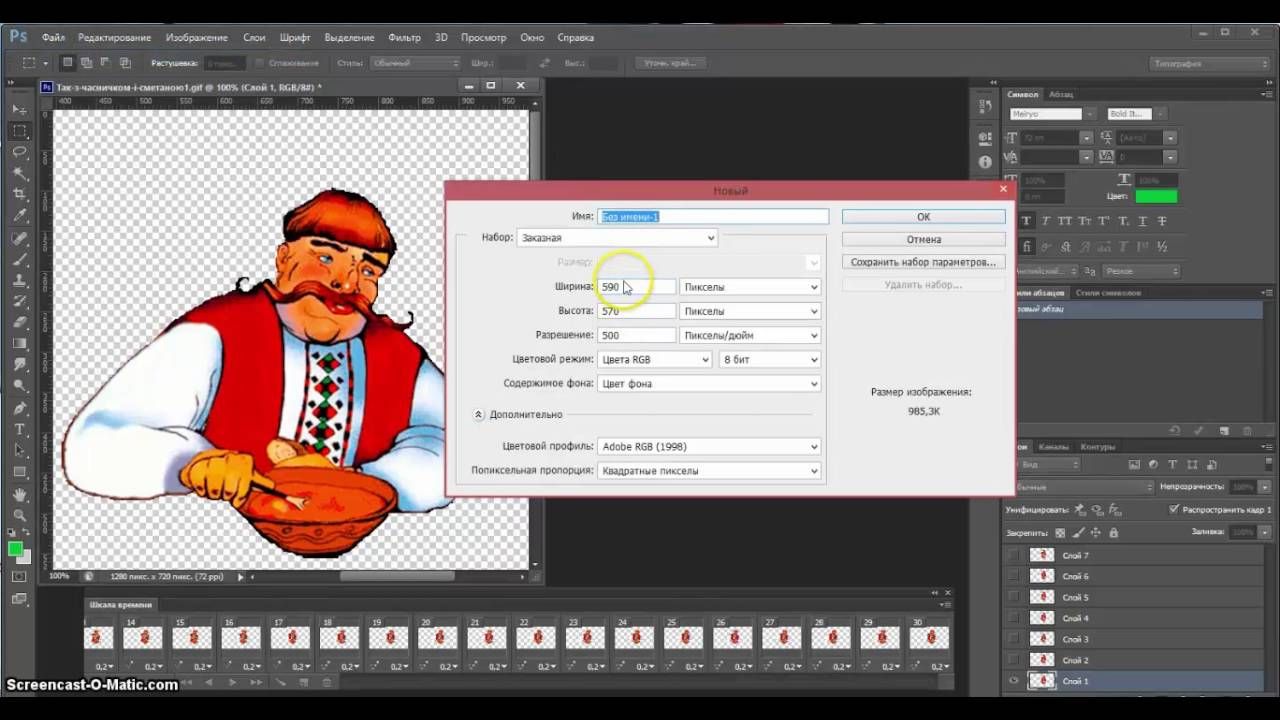
Шаг 4: сохраните изображение GIF на вашем компьютере
После завершения преобразования файла вы можете загрузить и сохранить GIF на ПК или Mac.
Часто задаваемые вопросы о превращении MP4 в GIF
Как сжать GIF?
AnyMP4 Video Converter Ultimate поможет вам сжать GIF в меньший размер. При преобразовании MP4 в GIF вы должны уменьшить значение частоты кадров и настроить выходной размер на меньший, тогда вы можете получить изображение GIF небольшого размера.
Как сохранить GIF как MP4?
Для сохранения GIF в качестве MP4 вы можете использовать AnyMP4 Video Editor для импорта изображений GIF или других форматов и, при желании, редактировать элементы и нажимать кнопку «Экспорт», чтобы выбрать MP4 для сохранения GIF в формате MP4.
Как вы нашли видео с GIF?
Просто сделайте скриншот своей GIF-анимации, затем загрузите его в поиске картинок Google, прокрутите вниз и найдите видео, из которого получен GIF.
Вывод:
Все эти конвертеры GIF или веб-сайты могут работать без особых усилий. Но они делают удобным для вас создание изображения GIF из вашего видео MP4.
Теперь, когда вы уже знакомы с этими хорошими конвертерами GIF и веб-сайтами, отправляйтесь и наслаждайтесь замечательными функциями, которые он вам приносит. Мы надеемся, что эти инструменты конвертирования GIF, упомянутые выше, помогут вам превратить MP4 в GIF.
Процесс сохранения проекта в готовое видео — Adobe After Effects
В данной статье, речь пойдёт о процессе рендеринга (сохранения готового видео, в программе Adobe after Effects.
Adobe After Effects – это мощная программа, для создания сложных и зрелищных видеоэффектов, анимации, титров.
А сейчас давайте перейдем непосредственно к процессу сохранения готового видео в вышеуказанной программе:
1–ый этап. После того как вы создали свой проект и композицию В главном меню программы переходим во вкладку «Composition», и нажимаем «Add to Render Queue» (рис. 1).
1).
Рис. 1
В левом нижнем углу экрана у вас должно появиться окно изображенное на (рис.2).
Рис. 2
В данном окне мы видим 3 активные строчки:
- Render Settings (Best Settings)
- Output Module (Lossless)
- Output To
2–ой этап. Нажав на текст возле «Output To», в данном случае это «Comp 1_5.avi», в открывшемся окне (рис.3), вы сможете выбрать папку в которую собираетесь сохранить готовое видео, а также задать имя файла.
Рис.3
На данном этапе можно было бы закончить статью, ведь если указать путь сохранения файла и нажать кнопку «Render», то видео успешно сохранится, но есть одно «но». Сохраняя видео со стандартным кодеком, вы получаете 20 –ти секундное видео размером 1 Гбайт, многовато не так ли:)? Правда, если вас не беспокоит размер файла, то можете нажимать вышеуказанную кнопку.Но если же вам нужен более экономный файл, то идём дальше.
3–ый этап. Если у вас в системе не установлен пакет «quick time», то вам нужно скачать кодеки «Quick time» (ссылку не дам я думаю «гуглить» все умеют), а затем перезапустить After Effects и проделать предыдущие два пункта. Если же у вас установлен данный пакет, то переходим к следующему этапу.
4–ый этап. Нажимаем на «Lossless» в окне «Render queue», у вас должно появиться окно как на (рис. 4).
Рис.4
В этом окне кликаем по вкладке «Format». В выпадающем меню, как видим, по умолчанию выбран кодек «Video for Windows», нам же нужно выбрать «Quick Time Movie». После этого вы можете увидеть на рис. 4, кнопку «Format Options». Жмём эту кнопку, и в открывшемся окне раскрываем вкладку Тип сжатия и выбираем там «H.264». Если уж совсем невмоготу и необходимо отрендерить огромное по длине и по размеру видео, то в этом же окне параметров сжатия, имеется ползунок «Компрессии», с помощью которого вы можете уменьшить качество видео, для того чтобы, соответственно, уменьшить размер видео на выходе. Но я этого делать не рекомендовал бы.
Для того чтобы сохранить видео со звуком, необходимо также поставить галочку в пункте «Audio Output».
Далее нажимаем «ОК». Перед нами опять окно как на (рис.2), но теперь нам интересна его левая часть (рис. 5), в которой находится ранее упомянутая кнопка «Render», нажимаем на эту кнопку.
Рис.5
Далее пойдет сам процесс сохранения видео, который завершится через несколько минут (все зависит от того насколько мощный у вас компьютер).
Хотелось бы отметить одну особенность данных параметров рендеринга, эти параметры предназначены для не очень продолжительных композиций, где-то до 3 минут(а в основном больше и не надо). Конечно же видео на выходе уменьшается в размерах в несколько раз по сравнению со стандартными кодеками, но увы не до разумных пределов. Почему всёравно на выходе у нас получается видео 100, 200, 300 Мб, учитывая то, что композиции очень короткие? Всё очень просто — мы пытаемся сохранить качество, ведь если мы будем сильно сжимать видео и в After Effects, и в Sony Vegas, а потом ещё ютуб «дожмёт», то от нашего хорошего качества останется лишь мокрое место, поэтому создавайте короткие объёмные композиции в After Effects, а потом уже совмещайте их в Sony Vegas и выводите (сохраняйте) оттуда, и будет вам счастье 🙂 Спасибо за внимание.
P.S. Если у вас возникли проблемы с рендерингом, или же если есть вопросы по некоторым нюансам оного, то можете смело задать их в комментариях 🙂
Как сохранить видео в Adobe Premiere.
Вы завершили работу над своим фильмом в программе Adobe Premiere, но как сохранить ваше видео, например, в формате .AVI или в MPEG2. На самом деле это не сложно. Давайте посмотрим.
Вывод или, иначе говоря, экспорт вашего видео из проекта в определённый формат называется рендеринг.
Перед тем как экспортировать видео, нужно сначала сохранить ваш проект. Это делается для того чтобы, если вас не устроит формат, в который вы экспортируете видео, вернувшись в проект вы сможете его изменить, или если понадобиться добавить какие-либо недостающие элементы в вашем фильме.
Теперь начнём экспорт видео. Для этого нажмите в верхнем меню «Файл». Далее выбираем пункт «Экспорт» (если кнопка «Экспорт» неактивна, то сначала выберите ваш проект, для этого достаточно нажать на окно предпросмотра или на монтажный стол). После «Экспорт» — «Adobe Media Encoder» Откроется окно с настройками.
В окне вы должны выбрать формат, в который хотите экспортировать видео. Стоит также заметить, что в зависимости от формата вес видео будет разным. Например, популярный формат AVI раза в три тяжелее формата MPEG2, при этом качество отличается не так уж и сильно. Также необходимо убедиться, что галочки напротив пунктов «Экспорт видео» и «Экспорт аудио» проставлены.
После этого откроете настройки видео. В настройках, ползунок в пункте Quality я всегда ставлю на 4, ниже, точку ставлю на PAL. Frame Rate (Частота кадров) ставлю на 25, Field Order – None, Pixel Aspect Ratio обычно ставлю на 16 : 9 или 4 : 3, Profile – Main, Bitrate Encoding – CBR, Bitrate [Mbps] – примерно как на картинке. В настройках видео я, как правило больше ничего не меняю, но вы можете поэкспериментировать.
Далее, открываем настройки аудио. Здесь я меняю аудио формат – MPEG, Bitrate – 256-320.
После, настройки Multiplexer. Здесь Multiplexing выбираем MPEG2, и ставим точку на Variable.
В принципе, больше никаких настроек я не делаю. Нажимаем на ОК и начинается экспорт вашего фильма. Рендеринг файла может занять длительное время, иногда до нескольких часов, это зависит от длительности и веса вашего видео.
| Просмотров: 13359 | Автор материала admin |
Автор также рекомендует:
Экспорт фотографий, видео и слайд-шоу из приложения «Фото» на Mac
Вы можете экспортировать фотографии для импорта и работы с ними в других приложениях. Проще всего экспортировать фотографии, перетянув их в окно Finder. Также можно использовать команду «Экспортировать», которая позволяет указать формат и имена файлов, а также организацию подпапок. Можно выбрать размер и формат экспортированных фотографий. Можно также экспортировать Live Photo как неподвижное изображение.
Открыть приложение «Фото»
В приложении «Фото» на Mac выберите объект для экспорта.
Выберите «Файл» > «Экспортировать» > «Экспорт [количество] фото».
Нажмите всплывающее меню «Тип фото» и выберите тип файла для экспорта фотографий.
JPEG — создает файлы небольшого размера, подходящие для использования на веб-сайтах и в других приложениях.
TIFF — это формат без потерь, который отлично подходит для переноса фотографий между компьютерами или приложениями.
PNG — это другой формат без потерь, часто используемый на веб-сайтах.
Нажмите всплывающее меню «Имя файла» и выберите способ именования экспортированных файлов (этот шаг можно пропустить).
В качестве имен экспортированных файлов можно использовать их названия в приложении «Фото», их имена файлов или имена с последовательной нумерацией. Если Вы выбрали «Последовательное», Вы можете задать текст, который будет добавляться перед каждым номером (например, День рождения — 1, День рождения — 2 и т. д.).
Нажмите всплывающее меню «Формат подпапки» и выберите способ деления экспортированных файлов на папки.
Например, при экспорте фотографий за несколько дней приложение «Фото» может экспортировать каждый из дней в виде подпапки, названной по этому дню. Выберите «Нет», чтобы экспортировать фотографии в виде отдельных файлов без подпапок.
Нажмите кнопку «Экспортировать».
Выберите, куда нужно сохранить файлы после экспорта, затем нажмите «Экспортировать».
Как экспортировать видео из Adobe Photoshop
Когда дело доходит до экспорта и рендеринга видеоклипов, есть несколько довольно интересных опций, о которых следует знать. Это не так просто, как просто нажать «сохранить» и продолжить работу. Adobe Photoshop предлагает целое диалоговое окно, заполненное предложениями и возможными настройками, которые могут значительно облегчить вашу жизнь при работе с видео. То, как обстоят дела сегодня, — это огромный шаг вперед по сравнению с тем, что предлагалось всего несколько лет назад.
В сегодняшней публикации я расскажу о процессе экспорта демонстрационного видеоклипа в Adobe Photoshop. В процессе я постараюсь объяснить, что могут сделать некоторые из наиболее важных областей. Я также отмечу некоторые функции Photoshop, которые позволят вам работать как профессионал. Хотите экспортировать только один раздел всего видео для тестирования? Не проблема. Это действительно все выполнимо.
Демо-видео
Я уже запустил видео в Photoshop, но ничего не сделал.Сегодняшнее видео демонстрирует, как автомобиль мчится по грунтовой дороге. Вот кадр из клипа.
Я собираюсь сделать вид, что проделал огромную работу над этим видео и готов сохранить его. Это будет моей отправной точкой.
Визуализация видео
Поскольку я закончил редактирование, я начну процесс рендеринга видео. Все это означает, что Photoshop возьмет то, что было отредактировано, и объединит части, чтобы создать целый файл. Если нужно сжать, Photoshop тоже сделает это.Как правило, рендеринг видео занимает несколько секунд, поэтому, если вы продолжаете следовать и дошли до этого момента, наберитесь терпения и не щелкайте мышью.
Существует несколько методов доступа к диалоговому окну Render Video . В этом разделе я покажу вам три из них.
Самый первый и, вероятно, самый популярный метод — перейти к пункту меню File> Export> Render Video и щелкнуть. Поскольку эта точка доступа происходит из меню File , многие люди могут легко ее найти.
Следующий метод еще проще, но многие люди не знают о его существовании. Если вы перейдете к правой стороне панели Timeline и нажмете небольшой значок меню, вы увидите вариант для рендеринга оттуда.
И, наконец, самый простой способ доступа к диалоговому окну Render Video. Если вы перейдете в нижнюю часть панели временной шкалы, рядом с элементами управления, вы увидите небольшую стрелку. Щелкните стрелку, и вы попадете прямо в диалоговое окно.Если вы воспользуетесь этим методом, я могу гарантировать, что вы никогда не воспользуетесь двумя предыдущими. Это чертовски прямолинейно.
Диалоговое окно визуализации видео
В этом разделе я рассмотрю различные разделы, содержащиеся в диалоговом окне «Визуализация видео». Всего разделов четыре, но я расскажу только о трех из них. Четвертый связан с 3D-видео, и это совсем другой пост.
Расположение
Я начну с раздела Location , который находится внутри самой верхней области.
Внутри этого раздела есть несколько опций. Если вы посмотрите их, то увидите, что они легко понятны и интуитивно понятны.
Во-первых, мне нужно назвать сохраненный файл, поэтому в верхнем поле Name я могу ввести любое имя, которое я хотел бы получить в качестве окончательного имени. В этом случае я просто оставлю то, что изначально было названо клипу, то есть число.
Затем мне нужно сохранить файл в определенном месте. Для этого я нажимаю кнопку Select Folder , чтобы найти на моем компьютере или внешнем диске место для сохранения файла.Если я найду место и хочу, чтобы Photoshop создал новый каталог в выбранном каталоге для размещения файла, я устанавливаю флажок Create New Subfolder и набираю любое имя для вложенной папки, которое я хочу. Видеть? Я сказал вам, что это было легко.
Тип выхода
Я назвал следующий раздел Тип вывода , потому что у него нет имени. На данный момент ведущими вариантами являются Adobe Media Encoder и Photoshop Image Sequence .Поскольку Photoshop Image Sequence сохранит все видео как изображения JPEG, а не как действующее видео, я оставлю этот параметр в этой публикации. Возможно, я вернусь к этому в другой раз.
Что касается Adobe Media Encoder, здесь есть из чего выбрать. Для формата я оставлю значение по умолчанию: H.264 . Я оставлю это потому, что это очень распространенный формат для видеофайлов. Он хорошо сжимается и предлагает чрезвычайно высокое качество.Затем я оставлю в раскрывающемся списке Preset значение High Quality , потому что это то, как я обычно сохраняю свои файлы. Однако я покажу вам снимок экрана с вариантами в раскрывающемся списке, чтобы вы могли увидеть, что доступно. Если вы используете свое видео для загрузки на Youtube, Vimeo или конкретное устройство, вам наверняка захочется воспользоваться одним из этих других вариантов. Они сделают ваш результат более индивидуальным.
Следующее поле называется Размер , потому что оно определяет физический размер вашего видео при воспроизведении.Если вы оставите значение по умолчанию Размер документа , как и я, размеры выходного видео будут соответствовать размерам в пикселях, которые вы установили при создании редактируемого файла. Photoshop предлагает альтернативы, такие как размеры, которые подходят для многих различных устройств и телевизоров.
Последняя область, которую я рассмотрю для этой области, — это Частота кадров . Если вы когда-либо редактировали видео раньше, вы знаете, что это такое, и у вас уже есть этот набор. Если вы хотите сохранить то, что вы уже установили в редактируемом файле, оставьте это в покое.Если вы хотите снизить качество до соответствия какой-либо спецификации, вы можете щелкнуть раскрывающийся список, чтобы выбрать одну из предустановок.
В то время как тот раздел был крутым, следующий круче.
Диапазон
Допустим, я полностью закончил редактирование этого видео и хочу вывести его целиком. Я могу сделать это, оставив выбранную по умолчанию опцию All Frames .
Это не имеет большого значения, и в большинстве случаев, если вы обычный редактор, вам никогда не придется ничего менять в этой области.Если вы опытный пользователь, вам обязательно нужно знать о следующих двух вариантах. Они позволят вам экспортировать только часть вашего файла, чтобы вы могли внимательно изучить определенный раздел своего шедевра.
Скажем, у меня есть 237 кадров в видео, которое есть в этом примере видео. Теперь предположим, что я хочу вывести только кадры от 100 до 150 для тщательного анализа. Что ж, если бы это было так, я бы щелкнул слева от Start Frame и затем ввел 100 в первое поле. В поле End Frame я ввел 150, и все будет готово.Видео не выводится целиком. Будет только отрезок между этими двумя кадрами.
Теперь я знаю, что заполнение этих полей иногда может быть обременительным, и подсчет кадров — не самое простое занятие в мире. Это нормально, потому что Photoshop дает нам другие возможности, чтобы облегчить нашу жизнь. Следующее поле выводит только кадры, которые находятся в текущей рабочей области редактируемого видео. Итак, если у вас есть определенная рабочая область, выберите этот вариант, и все. Photoshop выводит только эти кадры.
Если вы не знаете, как настроить рабочую область, вам повезло. Я покажу вам, как это сделать, на следующем скриншоте.
Чтобы установить рабочую область на панели «Таймлайн», все, что вам нужно сделать, это щелкнуть и перетащить начальный маркер вправо, а конечный маркер — влево. Ручки, о которых я говорю, находятся внутри красного поля на скриншоте выше. Не синий ползунок, а две отметки прямо под ним. Кроме того, если на шкале времени настроена рабочая область и видео воспроизводится в Photoshop, воспроизведение будет ограничено этой рабочей областью.Просто к вашему сведению.
Сохранение файла
После того, как все эти параметры были установлены, все, что нужно сделать, это нажать кнопку Render . Как только я это сделаю, мне придется подождать несколько секунд, а затем у меня будет готовый файл, который я могу использовать для всего, что захочу. Вот и все.
——
Хотя есть и другие варианты, те, которые я рассмотрел в этом посте, являются самыми популярными. и действительно, если вы обычный пользователь, вам, скорее всего, нужно будет только назвать файл и выбрать место для его сохранения.Вы, наверное, можете оставить все остальное в покое. Тем не менее, хорошо знать, какие у вас есть варианты.
Надеюсь, вам понравился этот пост. Если у вас есть какие-либо вопросы или проблемы, оставьте их в разделе комментариев ниже. Спасибо за прочтение!
Как сохранить видео в Photoshop
Несмотря на то, что Photoshop в основном используется для редактирования неподвижных изображений, а не для временных носителей, программа предлагает большую гибкость при экспорте видео. В окне Render Video Window Photoshop позволяет вам настраивать параметры экспорта ваших видео множеством способов и предоставляет вам возможность сохранять видео в различных форматах.
Вы можете сохранить видео в Photoshop либо как PSD (если вы все еще редактируете его) или как QuickTime / H.264 Movie (подходит для экспорта целых видео). Для анимации доступны те же параметры сохранения.
В этой статье мы рассмотрим следующее:
Как сохранить видео, которое в настоящее время редактируетсяКак и при работе с файлами неподвижных изображений, вам следует периодически сохранять файл, который вы редактируем в фотошопе.Это позволит вам подстраховаться на случай сбоя программы, который в противном случае может привести к потере всех внесенных вами изменений.
Сохранение неполных видеороликов в виде файлов PSD позволяет сохранить изменения, кадры и все другие свойства видеофайла Photoshop. Итак, если вы все еще редактируете видео и не совсем готовы к его рендерингу, сохраните его в этом формате.
Чтобы сохранить файл как PSD, перейдите в верхней части экрана к Файл> Сохранить как.
В открывшемся окне Сохранить как введите соответствующее имя файла и выберите место, в которое вы хотите сохранить документ.
Затем щелкните раскрывающееся меню в нижней части диалогового окна, чтобы установить формат файла PSD.
Когда вы закончите, просто нажмите кнопку Сохранить в правом нижнем углу, чтобы сохранить файл!
Теперь вы должны были создать файл, который можно снова открыть в Photoshop, чтобы вы могли продолжить редактирование с того места, на котором остановились, без потери качества или каких-либо возможностей редактирования, к которым у вас ранее был доступ!
При желании вы также можете открыть файл в других приложениях Adobe или для редактирования видео — файлы PSD хорошо совместимы со многими программами, а формат поддерживается всеми частями программного обеспечения Adobe для работы с видео.
Как экспортировать видео целикомИтак, вы закончили редактирование видео в Photoshop! Как вы можете экспортировать его как видео, которое можно воспроизводить в других приложениях?
Давайте приступим!
1: Откройте окно рендеринга видеоДля начала мы собираемся открыть окно рендеринга видео , так как это место, в котором можно найти все настраиваемые параметры видео.
Это можно сделать несколькими способами.Самый простой — выбрать File> Export> Render Video на панели в верхней части экрана.
В качестве альтернативы вы можете перейти в нижний левый угол окна шкалы времени (обычно находится в нижней части экрана) и щелкнуть значок маленькой стрелки, как показано ниже.
Если вы еще не открыли окно временной шкалы , вы можете сделать это, выбрав «Окно »> «Временная шкала » в верхней части экрана.
Использование любого из этих маршрутов должно привести к открытию окна Render Video Window .Он должен выглядеть примерно так, как показано ниже.
2: Выберите имя и расположение для вашего файлаДавайте начнем с привлечения нашего внимания к параметрам в верхней части окна.
Здесь вы должны заметить поле, в котором вы можете указать имя для вашего файла. Для этого щелкните внутри поля и введите имя.
Ниже вы найдете раздел, посвященный указанию места, в котором вы хотите сохранить файл. Нажмите Выбрать папку , чтобы открыть новое окно, в котором вы можете щелкнуть местоположение файла, который хотите выбрать.Нажмите OK , как только вы будете удовлетворены выбранным местом (и убедитесь, что вы помните, где вы сохранили файл!)
3: Выберите Adobe Media Encoder в качестве маршрута выводаВ следующем разделе есть возможность выбрать тип вывода. Здесь лучше всего выбрать Adobe Media Encoder . Другой вариант, Photoshop Image Sequence , заставит Photoshop сохранять все видео как отдельные кадры в виде изображений JPEG, что не очень удобно для сохранения в виде видео.
4: Измените другие параметры экспортаВ следующем разделе содержится множество других параметров экспорта, которые можно изменить в соответствии с вашими предпочтениями и свойствами экспортируемого видео.
Во-первых, это возможность установить формат вашего видео. Хорошей настройкой для выбора является H.264 , так как при этом сохраняется высокое качество видео, но при этом обеспечивается хорошая степень сжатия.
Затем в разделе Preset выберите вариант, который лучше всего подходит для типа сохраняемого видео.Параметр « High Quality » обычно работает хорошо, но вы всегда можете выбрать другой вариант из раскрывающегося меню, например один из предустановок, адаптированных для потоковых платформ, таких как Vimeo и YouTube.
Следующая редактируемая настройка — Размер . Изменение этого параметра позволяет вам установить размеры экспортируемого видео. Если вы хотите сохранить те же размеры, что и видео в редактируемом файле Photoshop, выберите параметр Размер документа, , который должен быть выбран автоматически.
В противном случае вы можете выбрать любой другой вариант из раскрывающегося меню.
И последняя опция в этом разделе позволяет вам установить частоту кадров . Мы рекомендуем просто оставить все как есть, так как это будет частота кадров, с которой вы работали в Photoshop. Однако вы можете изменить его, если хотите изменить качество видео.
5: Выберите диапазон для экспортаРаздел в нижней части окна позволяет выбрать определенный раздел видео для экспорта.Если вы хотите экспортировать все это целиком, выберите All Frames.
Если вместо этого вы предпочитаете экспортировать только определенный раздел видео, введите Start Frame и End Frame диапазона, который вы хотите экспортировать.
Затем, когда вас устраивают все указанные вами настройки, просто нажмите кнопку Render в правом нижнем углу окна, чтобы экспортировать видео!
Вот и все! Надеюсь, теперь вы знаете все о том, как экспортировать видео в Photoshop, и о возможностях, которые у вас есть для настройки параметров, с которыми оно сохраняется.Чтобы узнать больше об экспорте видео в Photoshop, посмотрите это видео Джейкоба Ривкина.
Об авторе Betchphoto
Очарованный миром цифровых технологий и особенно увлеченный всем, что связано с творчеством, Мартин — фотограф-любитель и специалист по цифровому маркетингу, имеющий более чем 10-летний опыт работы с Adobe Photoshop. Ознакомьтесь с его страницей о нем здесь
Это сообщение может содержать партнерские ссылки.
анимация — Как преобразовать видеофайл в анимированный GIF в Photoshop?
анимация — Как преобразовать видеофайл в анимированный GIF в Photoshop? — Обмен стеками графического дизайнаСеть обмена стеком
Сеть Stack Exchange состоит из 176 сообществ вопросов и ответов, включая Stack Overflow, крупнейшее и пользующееся наибольшим доверием онлайн-сообщество, где разработчики могут учиться, делиться своими знаниями и строить свою карьеру.
Посетить Stack Exchange- 0
- +0
- Авторизоваться Зарегистрироваться
Graphic Design Stack Exchange — это сайт вопросов и ответов для профессионалов, студентов и энтузиастов графического дизайна.Регистрация займет всего минуту.
Зарегистрируйтесь, чтобы присоединиться к этому сообществуКто угодно может задать вопрос
Кто угодно может ответить
Лучшие ответы голосуются и поднимаются наверх
Спросил
Просмотрено 724к раз
Я пытался преобразовать MP4 в анимированный GIF для ответа здесь.
Я попытался открыть файл непосредственно в Photoshop, а затем щелкнул меню временной шкалы и выбрал оба варианта:
Но ни один из них не работал. Казалось, они просто сведут его в единое изображение.
Как создать анимированный GIF из видеофайла в Adobe Photoshop?
Цай39.2k1111 золотых знаков6969 серебряных знаков160160 бронзовых знаков
Создан 31 янв.
ДомДом8,1888 золотых знаков4242 серебряных знака8686 бронзовых знаков
0Преобразование видеофайла в структуру, совместимую с форматом анимированного файла GIF
Откройте Photoshop, не открывая видеофайл.
Перейдите в File → Import → Video Frames to Layers .
Убедитесь, что в появившихся параметрах установлен флажок «Сделать анимацию кадра».
На этом этапе вы также можете выбрать только указанный диапазон видео и импортировать только каждый 2-й, 3-й, 4-й, n-й кадр. Полезно по многим причинам, наиболее очевидным из которых является уменьшение размера файла.
Сохранение / вывод анимированного GIF из сгенерированных кадров
Перейдите в Файл → Сохранить для Интернета… (или File → Export → Save for Web (Legacy) … в более новых версиях)
Выберите один из вариантов GIF в меню предустановок или выберите вариант GIF в раскрывающемся списке под предустановками и настройте параметры в соответствии с вашими потребностями.
Нажмите «Сохранить», дайте ему имя и наслаждайтесь.
39.2k1111 золотых знаков6969 серебряных знаков160160 бронзовых знаков
Создан 31 янв.
ДомДом8,1888 золотых знаков4242 серебряных знака8686 бронзовых знаков
7 Очень активный вопрос .Заработайте 10 репутации, чтобы ответить на этот вопрос. Требование репутации помогает защитить этот вопрос от спама и отсутствия ответов. Graphic Design Stack Exchange лучше всего работает с включенным JavaScriptВаша конфиденциальность
Нажимая «Принять все файлы cookie», вы соглашаетесь с тем, что Stack Exchange может хранить файлы cookie на вашем устройстве и раскрывать информацию в соответствии с нашей Политикой в отношении файлов cookie.
Принимать все файлы cookie Настроить параметры
Как сделать снимок из видео в Photoshop
Как сделать снимок из видео в Photoshop Обработка Lightroom Обработка в Photoshop Дженн МишраПодпишитесь ниже, чтобы сразу загрузить статью
Вы также можете выбрать свои интересы для бесплатного доступа к нашему премиальному обучению:
В настоящее время цифровые камеры могут записывать видео со скоростью не менее 24 кадров в секунду.И эта частота кадров постоянно улучшается на новых устройствах. Моя камера снимает со скоростью 10 кадров в секунду в серийном режиме. Если бы только был способ использовать высокую частоту кадров в видео для захвата неподвижных изображений? Там есть! И это проще, чем вы ожидали.
Эта статья покажет вам, как извлечь неподвижное изображение из видео. Это высококачественные изображения, как если бы вы снимали при непрерывной съемке. Самое приятное, что вам не нужно изучать новую программу для редактирования видео. Сделать это можно в фотошопе.
Три кадра из видео уличного музыканта в Джайпуре, Индия.Что вам понадобится
- Видео файл
- Photoshop
Вот и все!
Пошаговое руководство
Шаг 1. Откройте видео в Photoshop
Сначала откройте видеофайл в Photoshop. Lightroom не позволит вам экспортировать видео в Photoshop для редактирования, поэтому вам придется открывать его напрямую. В Photoshop перейдите в раскрывающееся меню «Файл» и выберите «Файл »> «Открыть » (Ctrl или O).Перейдите к своему видеофайлу. Видео также откроется, если вы перетащите видеофайл прямо в Photoshop.
Photoshop распознает видео и открывает новые функции в вашем рабочем пространстве. Под видео появится временная шкала. Эта панель позволяет обрезать и редактировать видео. Здесь я открыл для iPhone видео уличного музыканта из Джайпура. Я собираюсь использовать Photoshop, чтобы сделать неподвижное изображение из видео.
Шаг 2: Выберите кадры
Photoshop разделит ваше видео на отдельные изображения.Но это может привести к сотням или тысячам кадров. Видеосъемка с частотой 24 кадра в секунду создаст 240 изображений за 10 секунд. Лучше всего, если вы сможете это ограничить.
Перетащите указатель воспроизведения (ползунок над красной линией) вдоль линейки времени вверху, пока не найдете кадр, который хотите превратить в неподвижное изображение. Переместите ползунки начала и конца по обе стороны от красной линии.
Снимок экрана, на котором указатель воспроизведения расположен примерно в середине видео. Начальное положение ползунков начала и конца перемещается к точке воспроизведения, чтобы уменьшить количество выбранных кадров.Чтобы увидеть выборку изображений, вы можете расширить область, перемещая начальную и конечную точки. Сдвиньте начало немного влево, а конец немного вправо. Это даст вам больше индивидуальных изображений.
Снимок экрана, показывающий выделенную область вокруг кадра, который нужно извлечь из видео.Подсказка: Если вы уже знаете, какой кадр вы хотите преобразовать в неподвижный, поместите красную линию на рамку. Перейдите в раскрывающееся меню Файл и выберите Файл> Сохранить (Ctrl или ⌘S).Сохраняйте изображения в формате JPEG или TIFF.
Шаг 3. Разделите изображения
Следующим шагом является указание Photoshop разделить изображения, составляющие видео. Нажмите кнопку «Визуализировать видео» в нижнем левом углу шкалы времени. Похоже на стрелку. Это откроет диалоговое окно Render Video.
Снимок экрана диалогового окна Render Video с выделенными шагами.В открытом диалоговом окне Render Video выполните следующие действия:
- Переключить Adobe Media Encoder на Photoshop Image Sequence;
- Выберите формат изображений.Я выбрал JPEG, но другой вариант — TIFF. Настройки позволяют регулировать качество и размер изображения;
- Выберите переключатель «Рабочая область». Это войдет во фрейм или фреймы, выбранные на шаге 2. Вы также можете выбрать «Все фреймы» или ввести диапазон фреймов; и
- Щелкните кнопку Render.
В зависимости от сделанного вами выбора может появиться другое диалоговое окно. Сохраните с максимально возможным разрешением и нажмите ОК.
Шаг 4. Переход к сохраненным изображениям
Photoshop быстро извлекает отдельные изображения из вашего видео.Но Photoshop не отправит вам уведомление, когда процесс будет завершен. Изображения сохранятся в фоновом режиме.
Чтобы найти изображения, перейдите в папку, содержащую ваше видео. Затем вы можете импортировать изображения в Lightroom или открыть их в Photoshop.
Совет: Вы можете указать другую папку для сохранения изображений в диалоговом окне «Визуализация видео».
Скриншот файлов, созданных в процессе рендеринга видео в Photoshop.Заключение
Теперь вы узнали, насколько просто использовать режим видео для съемки динамичных кадров! Это отличный трюк, который поможет вам развить навыки работы с Photoshop.Создав изображение в формате JPEG или TIFF, вы можете редактировать его, как любое другое изображение.
Об авторе
Дженн МишраДженн Мишра — фотограф-путешественник изобразительного искусства и пейзажный фотограф, живущий в районе метро Сент-Луиса. Дженн — активный преподаватель фотографии, ее приглашали выступать на таких конференциях, как Out of Chicago.Ее фотографии были представлены на нескольких персональных выставках. Ее студия — Wits End Photography. Вы можете увидеть больше фотографий Дженн на www.jennifermishra.com или посетить ее Instagram @jennatwitsend
Еще от: Jenn Mishra>[type = ‘text’]
[type = ‘text’]
[type = ‘password’]
[type = ‘password’]
[‘rmockx.RealPlayer G2 Control ‘, ‘rmocx.RealPlayer G2 Control.1’, ‘RealPlayer.RealPlayer ™ ActiveX Control (32-бит)’, ‘RealVideo.RealVideo ™ ActiveX Control (32-бит)’, ‘RealPlayer’]
[‘rmockx.RealPlayer G2 Control’, ‘rmocx.RealPlayer G2 Control.1’, ‘RealPlayer.RealPlayer ™ ActiveX Control (32-бит)’, ‘RealVideo.RealVideo ™ ActiveX Control (32-бит)’, ‘RealPlayer’]
[type = ‘text’]
[type = ‘text’]
[type = ‘password’]
[type = ‘password’]
[‘rmockx.RealPlayer G2 Control ‘, ‘rmocx.RealPlayer G2 Control.1’, ‘RealPlayer.RealPlayer ™ ActiveX Control (32-бит)’, ‘RealVideo.RealVideo ™ ActiveX Control (32-бит)’, ‘RealPlayer’]
[‘rmockx.RealPlayer G2 Control’, ‘rmocx.RealPlayer G2 Control.1’, ‘RealPlayer.RealPlayer ™ ActiveX Control (32-бит)’, ‘RealVideo.RealVideo ™ ActiveX Control (32-бит)’, ‘RealPlayer’]
[type = ‘text’]
[type = ‘text’]
[type = ‘password’]
[type = ‘password’]
[‘rmockx.RealPlayer G2 Control ‘, ‘rmocx.RealPlayer G2 Control.1’, ‘RealPlayer.RealPlayer ™ ActiveX Control (32-бит)’, ‘RealVideo.RealVideo ™ ActiveX Control (32-бит)’, ‘RealPlayer’]
[‘rmockx.RealPlayer G2 Control’, ‘rmocx.RealPlayer G2 Control.1’, ‘RealPlayer.RealPlayer ™ ActiveX Control (32-бит)’, ‘RealVideo.RealVideo ™ ActiveX Control (32-бит)’, ‘RealPlayer’]
[type = ‘text’]
[type = ‘text’]
[type = ‘password’]
[type = ‘password’]
[‘rmockx.RealPlayer G2 Control ‘, ‘rmocx.RealPlayer G2 Control.1’, ‘RealPlayer.RealPlayer ™ ActiveX Control (32-бит)’, ‘RealVideo.RealVideo ™ ActiveX Control (32-бит)’, ‘RealPlayer’]
[‘rmockx.RealPlayer G2 Control’, ‘rmocx.RealPlayer G2 Control.1’, ‘RealPlayer.RealPlayer ™ ActiveX Control (32-бит)’, ‘RealVideo.RealVideo ™ ActiveX Control (32-бит)’, ‘RealPlayer’]
[type = ‘text’]
[type = ‘text’]
[type = ‘password’]
[type = ‘password’]
[‘rmockx.RealPlayer G2 Control ‘, ‘rmocx.RealPlayer G2 Control.1’, ‘RealPlayer.RealPlayer ™ ActiveX Control (32-бит)’, ‘RealVideo.RealVideo ™ ActiveX Control (32-бит)’, ‘RealPlayer’]
[‘rmockx.RealPlayer G2 Control’, ‘rmocx.RealPlayer G2 Control.1’, ‘RealPlayer.RealPlayer ™ ActiveX Control (32-бит)’, ‘RealVideo.RealVideo ™ ActiveX Control (32-бит)’, ‘RealPlayer’]
[type = ‘text’]
[type = ‘text’]
[type = ‘password’]
[type = ‘password’]
[‘rmockx.RealPlayer G2 Control ‘, ‘rmocx.RealPlayer G2 Control.1’, ‘RealPlayer.RealPlayer ™ ActiveX Control (32-бит)’, ‘RealVideo.RealVideo ™ ActiveX Control (32-бит)’, ‘RealPlayer’]
[‘rmockx.RealPlayer G2 Control’, ‘rmocx.RealPlayer G2 Control.1’, ‘RealPlayer.RealPlayer ™ ActiveX Control (32-бит)’, ‘RealVideo.RealVideo ™ ActiveX Control (32-бит)’, ‘RealPlayer’]
[type = ‘text’]
[type = ‘text’]
[type = ‘password’]
[type = ‘password’]
[‘rmockx.RealPlayer G2 Control ‘, ‘rmocx.RealPlayer G2 Control.1’, ‘RealPlayer.RealPlayer ™ ActiveX Control (32-бит)’, ‘RealVideo.RealVideo ™ ActiveX Control (32-бит)’, ‘RealPlayer’]
[‘rmockx.RealPlayer G2 Control’, ‘rmocx.RealPlayer G2 Control.1’, ‘RealPlayer.RealPlayer ™ ActiveX Control (32-бит)’, ‘RealVideo.RealVideo ™ ActiveX Control (32-бит)’, ‘RealPlayer’]
[type = ‘text’]
[type = ‘text’]
[type = ‘password’]
[type = ‘password’]
[‘rmockx.RealPlayer G2 Control ‘, ‘rmocx.RealPlayer G2 Control.1’, ‘RealPlayer.RealPlayer ™ ActiveX Control (32-бит)’, ‘RealVideo.RealVideo ™ ActiveX Control (32-бит)’, ‘RealPlayer’]
[‘rmockx.RealPlayer G2 Control’, ‘rmocx.RealPlayer G2 Control.1’, ‘RealPlayer.RealPlayer ™ ActiveX Control (32-бит)’, ‘RealVideo.RealVideo ™ ActiveX Control (32-бит)’, ‘RealPlayer’]
[type = ‘text’]
[type = ‘text’]
[type = ‘password’]
[type = ‘password’]
[‘rmockx.RealPlayer G2 Control ‘, ‘rmocx.RealPlayer G2 Control.1’, ‘RealPlayer.RealPlayer ™ ActiveX Control (32-бит)’, ‘RealVideo.RealVideo ™ ActiveX Control (32-бит)’, ‘RealPlayer’]
[‘rmockx.RealPlayer G2 Control’, ‘rmocx.RealPlayer G2 Control.1’, ‘RealPlayer.RealPlayer ™ ActiveX Control (32-бит)’, ‘RealVideo.RealVideo ™ ActiveX Control (32-бит)’, ‘RealPlayer’]
[type = ‘text’]
[type = ‘text’]
[type = ‘password’]
[type = ‘password’]
[‘rmockx.RealPlayer G2 Control ‘, ‘rmocx.RealPlayer G2 Control.1’, ‘RealPlayer.RealPlayer ™ ActiveX Control (32-бит)’, ‘RealVideo.RealVideo ™ ActiveX Control (32-бит)’, ‘RealPlayer’]
[‘rmockx.RealPlayer G2 Control’, ‘rmocx.RealPlayer G2 Control.1’, ‘RealPlayer.RealPlayer ™ ActiveX Control (32-бит)’, ‘RealVideo.RealVideo ™ ActiveX Control (32-бит)’, ‘RealPlayer’]
[type = ‘text’]
[type = ‘text’]
[type = ‘password’]
[type = ‘password’]
[‘rmockx.RealPlayer G2 Control ‘, ‘rmocx.RealPlayer G2 Control.1’, ‘RealPlayer.RealPlayer ™ ActiveX Control (32-бит)’, ‘RealVideo.RealVideo ™ ActiveX Control (32-бит)’, ‘RealPlayer’]
[‘rmockx.RealPlayer G2 Control’, ‘rmocx.RealPlayer G2 Control.1’, ‘RealPlayer.RealPlayer ™ ActiveX Control (32-бит)’, ‘RealVideo.RealVideo ™ ActiveX Control (32-бит)’, ‘RealPlayer’]
[type = ‘text’]
[type = ‘text’]
[type = ‘password’]
[type = ‘password’]
[‘rmockx.RealPlayer G2 Control ‘, ‘rmocx.RealPlayer G2 Control.1’, ‘RealPlayer.RealPlayer ™ ActiveX Control (32-бит)’, ‘RealVideo.RealVideo ™ ActiveX Control (32-бит)’, ‘RealPlayer’]
[‘rmockx.RealPlayer G2 Control’, ‘rmocx.RealPlayer G2 Control.1’, ‘RealPlayer.RealPlayer ™ ActiveX Control (32-бит)’, ‘RealVideo.RealVideo ™ ActiveX Control (32-бит)’, ‘RealPlayer’]
[type = ‘text’]
[type = ‘text’]
[type = ‘password’]
[type = ‘password’]
[‘rmockx.RealPlayer G2 Control ‘, ‘rmocx.RealPlayer G2 Control.1’, ‘RealPlayer.RealPlayer ™ ActiveX Control (32-бит)’, ‘RealVideo.RealVideo ™ ActiveX Control (32-бит)’, ‘RealPlayer’]
[‘rmockx.RealPlayer G2 Control’, ‘rmocx.RealPlayer G2 Control.1’, ‘RealPlayer.RealPlayer ™ ActiveX Control (32-бит)’, ‘RealVideo.RealVideo ™ ActiveX Control (32-бит)’, ‘RealPlayer’]
[type = ‘text’]
[type = ‘text’]
[type = ‘password’]
[type = ‘password’]
[‘rmockx.RealPlayer G2 Control ‘, ‘rmocx.RealPlayer G2 Control.1’, ‘RealPlayer.RealPlayer ™ ActiveX Control (32-бит)’, ‘RealVideo.RealVideo ™ ActiveX Control (32-бит)’, ‘RealPlayer’]
[‘rmockx.RealPlayer G2 Control’, ‘rmocx.RealPlayer G2 Control.1’, ‘RealPlayer.RealPlayer ™ ActiveX Control (32-бит)’, ‘RealVideo.RealVideo ™ ActiveX Control (32-бит)’, ‘RealPlayer’]
[type = ‘text’]
[type = ‘text’]
[type = ‘password’]
[type = ‘password’]
[‘rmockx.RealPlayer G2 Control ‘, ‘rmocx.RealPlayer G2 Control.1’, ‘RealPlayer.RealPlayer ™ ActiveX Control (32-бит)’, ‘RealVideo.RealVideo ™ ActiveX Control (32-бит)’, ‘RealPlayer’]
[‘rmockx.RealPlayer G2 Control’, ‘rmocx.RealPlayer G2 Control.1’, ‘RealPlayer.RealPlayer ™ ActiveX Control (32-бит)’, ‘RealVideo.RealVideo ™ ActiveX Control (32-бит)’, ‘RealPlayer’]
[type = ‘text’]
[type = ‘text’]
[type = ‘password’]
[type = ‘password’]
[‘rmockx.RealPlayer G2 Control ‘, ‘rmocx.RealPlayer G2 Control.1’, ‘RealPlayer.RealPlayer ™ ActiveX Control (32-бит)’, ‘RealVideo.RealVideo ™ ActiveX Control (32-бит)’, ‘RealPlayer’]
[‘rmockx.RealPlayer G2 Control’, ‘rmocx.RealPlayer G2 Control.1’, ‘RealPlayer.RealPlayer ™ ActiveX Control (32-бит)’, ‘RealVideo.RealVideo ™ ActiveX Control (32-бит)’, ‘RealPlayer’]
[type = ‘text’]
[type = ‘text’]
[type = ‘password’]
[type = ‘password’]
[‘rmockx.RealPlayer G2 Control ‘, ‘rmocx.RealPlayer G2 Control.1’, ‘RealPlayer.RealPlayer ™ ActiveX Control (32-бит)’, ‘RealVideo.RealVideo ™ ActiveX Control (32-бит)’, ‘RealPlayer’]
[‘rmockx.RealPlayer G2 Control’, ‘rmocx.RealPlayer G2 Control.1’, ‘RealPlayer.RealPlayer ™ ActiveX Control (32-бит)’, ‘RealVideo.RealVideo ™ ActiveX Control (32-бит)’, ‘RealPlayer’]
[type = ‘text’]
[type = ‘text’]
[type = ‘password’]
[type = ‘password’]
[‘rmockx.RealPlayer G2 Control ‘, ‘rmocx.RealPlayer G2 Control.1’, ‘RealPlayer.RealPlayer ™ ActiveX Control (32-бит)’, ‘RealVideo.RealVideo ™ ActiveX Control (32-бит)’, ‘RealPlayer’]
[‘rmockx.RealPlayer G2 Control’, ‘rmocx.RealPlayer G2 Control.1’, ‘RealPlayer.RealPlayer ™ ActiveX Control (32-бит)’, ‘RealVideo.RealVideo ™ ActiveX Control (32-бит)’, ‘RealPlayer’]
[type = ‘text’]
[type = ‘text’]
[type = ‘password’]
[type = ‘password’]
[‘rmockx.RealPlayer G2 Control ‘, ‘rmocx.RealPlayer G2 Control.1’, ‘RealPlayer.RealPlayer ™ ActiveX Control (32-бит)’, ‘RealVideo.RealVideo ™ ActiveX Control (32-бит)’, ‘RealPlayer’]
[‘rmockx.RealPlayer G2 Control’, ‘rmocx.RealPlayer G2 Control.1’, ‘RealPlayer.RealPlayer ™ ActiveX Control (32-бит)’, ‘RealVideo.RealVideo ™ ActiveX Control (32-бит)’, ‘RealPlayer’]
[type = ‘text’]
[type = ‘text’]
[type = ‘password’]
[type = ‘password’]
[‘rmockx.RealPlayer G2 Control ‘, ‘rmocx.RealPlayer G2 Control.1’, ‘RealPlayer.RealPlayer ™ ActiveX Control (32-бит)’, ‘RealVideo.RealVideo ™ ActiveX Control (32-бит)’, ‘RealPlayer’]
[‘rmockx.RealPlayer G2 Control’, ‘rmocx.RealPlayer G2 Control.1’, ‘RealPlayer.RealPlayer ™ ActiveX Control (32-бит)’, ‘RealVideo.RealVideo ™ ActiveX Control (32-бит)’, ‘RealPlayer’]
[type = ‘text’]
[type = ‘text’]
[type = ‘password’]
[type = ‘password’]
[‘rmockx.RealPlayer G2 Control ‘, ‘rmocx.RealPlayer G2 Control.1’, ‘RealPlayer.RealPlayer ™ ActiveX Control (32-бит)’, ‘RealVideo.RealVideo ™ ActiveX Control (32-бит)’, ‘RealPlayer’]
[‘rmockx.RealPlayer G2 Control’, ‘rmocx.RealPlayer G2 Control.1’, ‘RealPlayer.RealPlayer ™ ActiveX Control (32-бит)’, ‘RealVideo.RealVideo ™ ActiveX Control (32-бит)’, ‘RealPlayer’]
Конвертируйте видео в изображения с помощью Photoshop — Better Host Review
Чтобы продвигать горячие продукты на вашем сайте, вы можете подумать о слайдерах изображений на вашей домашней странице, страницах продуктов и страницах категорий.Photoshop — отличный инструмент, который может помочь веб-дизайнерам создавать всевозможные баннеры и слайдеры для отображения на своих сайтах. Ваш сайт работает на WordPress? Ознакомьтесь с этим руководством, чтобы добавить слайдер изображения в заголовок WordPress. Большинство анимаций или слайд-шоу из фотографий на самом деле представляют собой последовательность неподвижных изображений. Если вы записали видео и хотите экспортировать статические изображения из видео для слайд-шоу фотографий на своем сайте, как преобразовать видео в изображения? Сделать снимок экрана или снимок видео? Хотя вы можете сделать это легко, ознакомьтесь с этим руководством, чтобы сделать снимок экрана на компьютере с Windows 10.Качество изображения будет снижено. Фактически, Photoshop также может помочь нам экспортировать изображения из видео в полном размере без потери качества. Мы узнаем об этом в этой статье. На самом деле это довольно просто. Обратите внимание, что в демонстрации мы будем использовать Photoshop CS6. Если вы используете другую версию, вы можете заметить разницу во внешнем виде или функциональности. Если у вас нет Photoshop, прокрутите страницу вниз и найдите другие способы и инструменты, которые вы можете использовать для извлечения фотографий из видео на вашем компьютере.
Экспорт кадров изображения из видео с помощью Photoshop
Мы знаем, что видео состоит из кадров изображения и фонового звука. Photoshop может помочь нам выбрать и извлечь любые кадры изображения из видео. Запустите Photoshop. Перейдите в File> Import> Video Frames to Layers…. , затем найдите и попробуйте открыть исходный видеофайл.
После этого появится экран настроек « Import Video to Layers », где вы можете выбрать диапазон для импорта.Например, вы можете выбрать импорт от начала до конца или выбрать только диапазон.
Если исходное видео очень длинное, используйте элементы управления обрезкой под видео, чтобы указать диапазон для импорта, и вы также можете ограничить импорт каждые 2, 3 или более кадров. Photoshop затем создаст слои из видеокадров. Перейдите к слоям в правом нижнем углу Photoshop, вы увидите, что виден только первый слой. Вы можете щелкнуть значок замка перед слоем, чтобы просмотреть изображение.Как только вы нашли рамку, которую хотите сохранить. Щелкните, чтобы выбрать и сделать его текущим слоем, также убедитесь, что это единственный видимый слой. Щелкните Файл> Сохранить как…. , затем выберите папку вывода, имя файла, формат файла и перейдите к экспорту изображения из видео в Photoshop. Вы можете настроить параметры сжатия изображения, выбрать качество и размер файла в процессе экспорта изображения.
Найдите извлеченные кадры изображений в проводнике на вашем ПК и откройте их в Photoshop, веб-браузере или других графических инструментах для предварительного просмотра.Если исходным видео является видео высокой четкости 1080p, извлеченные изображения также будут иметь разрешение 1080p, то есть того же размера, что и видео. При необходимости вы также можете загрузить изображения в Photoshop или другие редакторы изображений, которые у вас есть, и отредактировать их перед публикацией на вашем сайте.
Альтернативы извлечения изображений из фильмов
Если у вас нет Photoshop, вы можете попробовать множество альтернатив. Например, вы можете сделать снимок видео в Windows Movie Maker. Однако этот бесплатный инструмент приведет к потере качества изображения.Чтобы получить изображение в полном размере или разрешении, вы можете следовать этому руководству, чтобы преобразовать видео в фотографии на компьютере с помощью стороннего программного обеспечения для редактирования мультимедиа.
Преобразование изображений в видео
Если вы сохранили несколько неподвижных изображений и фотографий и хотите объединить их в один видеофайл, Photoshop также может помочь. См. Этот урок, чтобы сделать видео слайд-шоу из фотографий в Photoshop. Таким образом, вы можете конвертировать файлы изображений в PNG, JPG, JPEG или других форматах в видео. Он отлично подходит для демонстрации онлайн-продукта.
СвязанныеКак легко экспортировать видео из Photoshop без потери качества
Когда дело доходит до экспорта и рендеринга видеоклипов, вы можете выбрать множество программ. Если у вас есть Photoshop на вашем компьютере, это может быть хорошим вариантом, поскольку Adobe добавила в программу основные инструменты для редактирования видео. Кроме того, вы можете найти целый диалог экспорта видео.
Проблема в том, что вы столкнетесь со слишком большими вариантами и ценностями, чтобы принять лучшее решение.В этом посте мы рассмотрим процесс экспорта видео из Photoshop и постараемся объяснить значение каждой опции.
Если вы готовы, давайте начнем путешествие.
Экспорт / сохранение видео в Photoshop
Часть 1: Какие видеоформаты может сохранять Photoshop?
Photoshop — это профессиональный редактор изображений. Какие форматы видео он может создавать?
Согласно Adobe, Photoshop позволяет импортировать видео в форматах 3GP, AVI, AVC, F4V, FLV, MOV, MP4, MTS, MXF, TS, VOB и R3D, и вы можете сохранять видео в Photoshop в форматах MOV и MP4, а также экспортировать видео в формате GIF из Photoshop.
Другими словами, Photoshop может загружать часто используемые видеоформаты, но выводить только видео MP4 и QuickTime MOV.
Часть 2: Как экспортировать видео из Photoshop
Когда вы закончите редактирование и довольны своим проектом, вы можете экспортировать видео из Photoshop. Это означает, что Photoshop собирается объединить части вместе и создать целый файл.
Шаг 1 Три метода могут помочь вам открыть диалоговое окно Render Video. Сначала перейдите в File -> Export и нажмите Render Video.Это наиболее очевидный способ. Второй способ — найти правую часть области временной шкалы, нажать значок меню и выбрать «Визуализировать видео». Маленькая стрелка в нижнем левом углу панели «Таймлайн» также может активировать диалоговое окно «Рендеринг видео».
Шаг 2 Перейдите в раздел «Местоположение» в диалоговом окне «Визуализация видео», введите имя видео, нажмите кнопку «Выбрать папку» и выберите место назначения для сохранения видео в Photoshop.
Шаг 3 Перейдите к следующему разделу, мы предлагаем вам выбрать Adobe Media Encoder из раскрывающегося списка.Затем выберите правильный формат и качество видео из параметров «Формат» и «Предустановки» в соответствии с вашими потребностями. Вы можете оставить значения по умолчанию для других параметров в этом разделе. Photoshop оптимизирует их в зависимости от формата и качества видео.
Шаг 4 Следующий раздел — Диапазон. Если вы хотите сохранить все видео, выберите «Все кадры». В противном случае экспортируйте часть видео, установив начальный кадр и конечный кадр. Например, в вашем видео более 200 кадров. Выберите Начальный кадр и Конечный кадр, введите 100 и 150 в поля, Photoshop выведет кадры от 100 до 150.
Шаг 5 Параметры визуализации — последний раздел диалогового окна. Если вы обычный редактор, вам не нужно ничего менять в этой области. Наконец, нажмите кнопку «Рендеринг» и подождите, пока Photoshop сохранит видео в соответствии с вашими настройками.
Примечание. Для полного рендеринга и экспорта видео из Photoshop может потребоваться некоторое время, в зависимости от вашего компьютера и длины видео.
Часть 3: Альтернатива Photoshop для редактирования видео
Очевидно, Photoshop — не единственный способ редактировать и экспортировать видео на компьютер, и если вы хотите сохранить видео в AVI, MKV или других видеоформатах, вам нужно искать альтернативу Photoshop.
С этого момента мы рекомендуем Aiseesoft Video Converter Ultimate, поскольку он предлагает больше преимуществ.
- Простое редактирование видео, например обрезка, поворот, отражение, обрезка или добавление водяных знаков.
- Экспорт видео в форматах MOV, MP4, FLV, WMV, AVI, 3GP и т. Д.
- Повысьте качество видео с помощью передовых технологий.
- Поддержка более 1000 форматов, включая MP4, AVI, MKV, MOV, WMV, MP3 и т. Д.
- Легко добавляйте к видео внешние субтитры или звуковые дорожки.
Короче говоря, это лучший альтернативный способ редактирования и сохранения видео в Photoshop.
Как использовать лучшую альтернативу Photoshop
Шаг 1 Установите Video Converter Ultimate
Загрузите и установите лучший видеоредактор на свой компьютер и запустите его. Есть два способа импортировать видео, добавить видеофайлы с жесткого диска, щелкнув меню «Добавить файл» и щелкнув меню «Загрузить диск», чтобы импортировать видео с DVD.
Шаг 2 Отредактируйте видео с помощью видеоредактора
Затем выберите видео, которое вы хотите отредактировать, и щелкните меню «Правка», чтобы открыть его в окне редактора видео.Здесь вы можете использовать инструменты «Повернуть», «Обрезать», «3D», «Эффект», «Водяной знак», чтобы улучшить свое видео. Чтобы обрезать видео, щелкните меню «Клип» в главном интерфейсе.
Шаг 3 Экспорт нескольких видео без Photoshop
После редактирования видео выберите их все в области медиатеки. Затем найдите нижнюю область, выберите правильный видеоформат или целевое устройство из раскрывающегося списка «Профиль». Затем нажмите кнопку «Обзор», чтобы выбрать место для сохранения видео.
Нажмите кнопку «Настройки», чтобы открыть диалоговое окно «Настройки», после чего вы сможете найти другие настраиваемые параметры, например битрейт и многое другое.
Как только вы нажмете кнопку «Конвертировать», видеоредактор начнет экспорт ваших видео.
Примечание. Согласно нашему тесту, на экспорт десятка видеоклипов потребовалось всего несколько секунд.
Заключение
Photoshop — это самый профессиональный редактор изображений, но многие люди избегают его из-за сложности. В этой статье мы сосредоточимся на том, как экспортировать видео из Photoshop, чтобы помочь вам понять весь процесс. Как видите, обширные параметры в диалоговом окне «Визуализация видео» усложняют сохранение видео в Photoshop.Мы надеемся, что наше пошаговое руководство будет вам полезно.
Кроме того, мы также поделились альтернативным способом редактирования и экспорта видео, Aiseesoft Video Converter Ultimate. Он не только прост в использовании, но и позволяет экспортировать видео в различных форматах. Теперь вы можете смело редактировать видео и сохранять его в соответствии с вашими потребностями.
Что вы думаете об этом сообщении?
Отлично
Рейтинг: 4.7 / 5 (на основе голосов 49)
Подробнее
- Автосохранение Adobe Photoshop и как восстановить PSD-файл Photoshop
Есть ли в Adobe Photoshop функция автосохранения? Автосохранение или автоматическое восстановление не работает в вашем Photoshop? Узнайте больше об автосохранении и автовосстановлении в Photoshop CC 2015/2017, CS6, CS5, CS4 и т. Д.и как восстановить файлы Photoshop PSD из этого поста.
- Как экспортировать видео или проект iMovie
Как экспортировать видео или проект из iMovie? В этом посте будут показаны четыре способа экспорта iMovie в MP4, MOV, AVI, FLV и т. Д. И публикации на YouTube, iTunes и т. Д.
- [2018] 8 лучших программ для редактирования видео для Windows 7/8/10 и Mac
В этой статье показано, как выбрать лучшее программное обеспечение для редактирования видео для Windows / Mac из 8 лучших видеоредакторов (Windows Movie Maker, Free Video Editor и т. Д.))
Как создать GIF из видео с помощью Photoshop CC
Вы когда-нибудь задумывались, как создаются длинные GIF-файлы, которые вы видите на сайтах вроде Imgur? Часто создатели берут видео, конвертируют все в анимированный GIF, а затем накладывают текст, чтобы сделать его интересным.
Этот пост не научит вас создавать эти причудливые GIF-файлы от начала до конца, но он научит вас, как снимать видео и, по крайней мере, преобразовывать его в анимированный GIF.Я напишу еще один пост о том, как можно добавлять текст и графику в свой GIF.
Я буду использовать Photoshop CC для этого урока, потому что он позволяет вам лучше контролировать конечный продукт с точки зрения размера, качества, рамок и т. Д.
Преобразование видео перед импортом
Перед началом вам может потребоваться преобразовать видео в формат файла, который будет поддерживать Adobe Photoshop. Например, я снял видео со своего iPhone и загрузил его на свой компьютер. Затем я попытался импортировать видео в Photoshop, но получил следующую ошибку:
Не удалось выполнить команду «Из видеокадров в слои», поскольку в файле нет видеокадров.
Видео было файлом MOV, но кодек, который использует Apple, не поддерживается в Photoshop. Чтобы решить эту проблему, вам необходимо загрузить такую программу, как HandBrake, для преобразования видео.
HandBrake очень прост в использовании. Просто нажмите File — Choose Source и выберите свой видеофайл. На этом этапе все, что вам действительно нужно сделать, это нажать кнопку Start Encode . По умолчанию он будет использовать предустановку Fast 1080p30 , которую вы видите в списке справа.У них много предустановок, поэтому выберите тот, который вам подходит. Обратите внимание, что позже вы можете уменьшить разрешение GIF-изображения в Photoshop, поэтому вам не нужно делать это в HandBrake.
После преобразования в файл MP4 с помощью видеокодека H.264 мы можем импортировать его в Photoshop.
Импорт видео и создание GIF в Photoshop
Откройте Photoshop CC и щелкните File , затем Import и затем Video Frames to Layers .
Выберите видеофайл и щелкните Открыть .Это вызовет диалоговое окно с небольшим предварительным просмотром видео и парой опций.
Теперь, если вы хотите, чтобы все видео было в виде анимированного GIF, оставьте переключатель на От начала до конца . Если вам нужна только часть, выберите Только выбранный диапазон , а затем используйте элементы управления обрезкой под видео, чтобы выбрать диапазон.
Кроме того, чтобы максимально уменьшить размер окончательного GIF-изображения, вы также можете ограничить количество кадров.Например, если вы установите флажок и оставите его на 2 кадра, это означает, что Photoshop удалит все остальные кадры из видео.
Наконец, вам нужно убедиться, что установлен флажок Make Frame Animation . Нажмите OK, и ваше видео должно быть импортировано в Photoshop как набор кадров. В случае сбоя программы вам может потребоваться еще больше снизить качество видео, прежде чем пытаться импортировать.
Теперь все, что нам нужно сделать, это сохранить кадры как анимированный GIF.Чтобы сделать это в Photoshop CC, вам нужно нажать File — Export — Save for Web (legacy) . Обратите внимание, что перед сохранением в формате GIF вы можете редактировать и удалять кадры по своему усмотрению.
В этом диалоговом окне есть несколько опций, с которыми вам придется поиграть. Большинство из них повлияют на качество GIF, которое вы сможете увидеть в области предварительного просмотра слева. Правая панель — это то место, где вы будете вносить большую часть настроек.
Вверху вы увидите раскрывающийся список с названием Preset . Вы можете щелкнуть по нему и выбрать одну из предустановок или самостоятельно настроить значения. Выбор одного из предустановок снизит качество GIF, но также уменьшит его размер. Убедитесь, что GIF выбран в раскрывающемся списке под Preset .
Внизу под Размер изображения вы можете настроить окончательное выходное разрешение для вашего GIF. Так что, если ваше видео было 1920 × 1080 или 4K, вы, вероятно, захотите значительно уменьшить его здесь.В разделе «Анимация» вы можете выбрать Forever , Once или Custom для Looping Options .