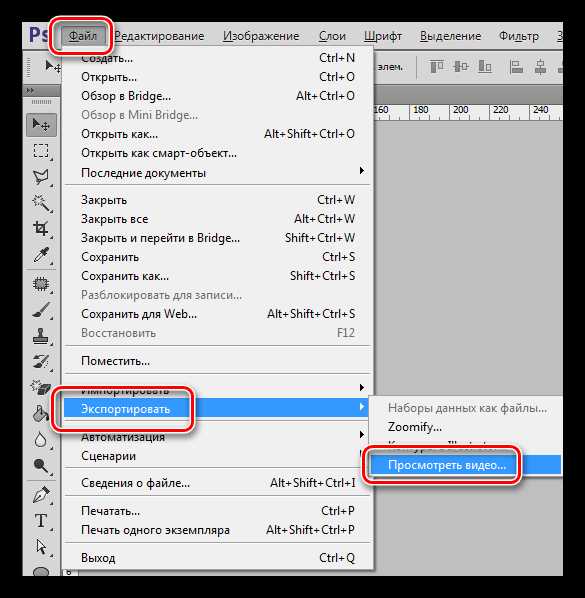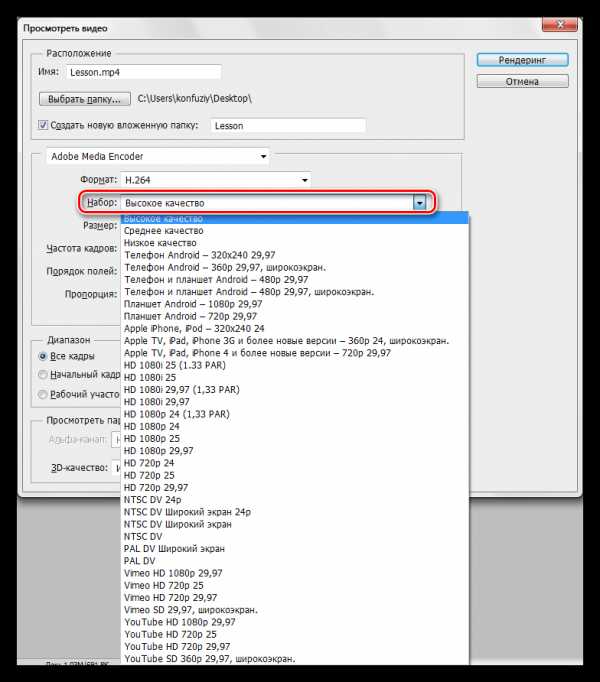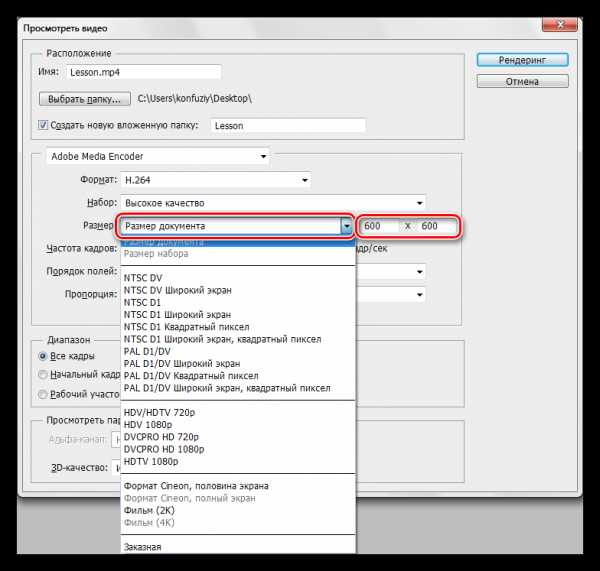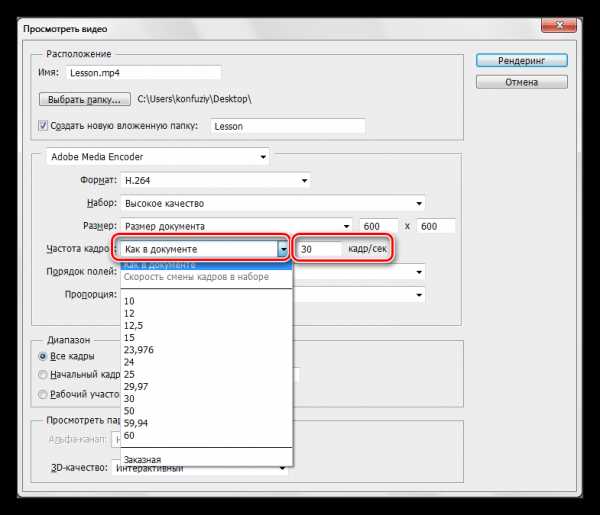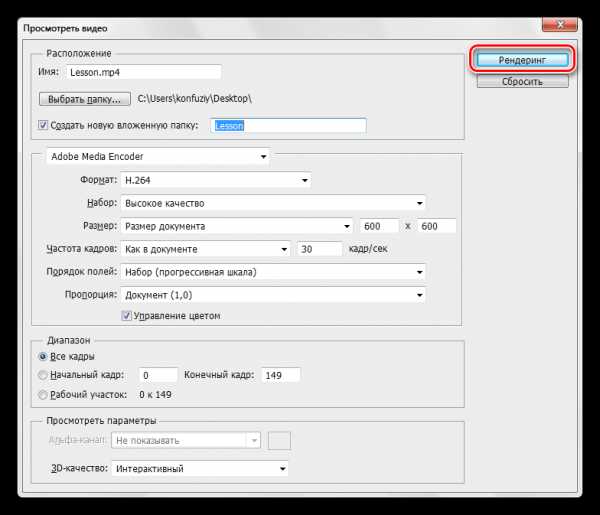Как сохранить видео в Фотошопе
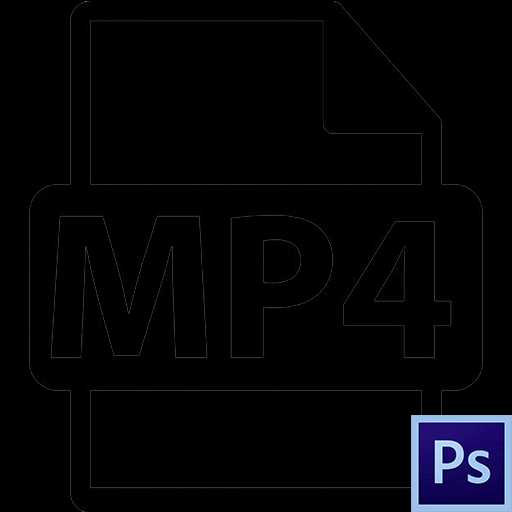
Фотошоп – во всех отношениях отличная программа. Редактор позволяет обрабатывать изображения, создавать текстуры и клипарт, записывать анимацию.
Об анимации поговорим поподробнее. Стандартный формат «живых» картинок – GIF. Этот формат позволяет сохранять покадровую анимацию в один файл и воспроизводить ее в браузере.
Урок: Создаем простую анимацию в Фотошопе
Оказывается, в Фотошопе имеется функция сохранения анимации в виде не только гифки, но и видеофайла.
Сохранение видео
Программа позволяет сохранять видео в нескольких форматах, но мы сегодня поговорим о тех настройках, которые позволят нам получить на выходе стандартный MP4-файл, пригодный для обработки в видеоредакторах и публикации в интернете.
- После создания анимации нам необходимо перейти в меню «Файл» и найти пункт с названием «Экспортировать», при наведении на который появится дополнительное меню. Здесь нас интересует ссылка

- Далее нужно дать имя файлу, указать место сохранения и, при необходимости, создать подпапку в целевой папке.

- В следующем блоке оставляем по умолчанию две настройки – «Adobe Media Encoder» и кодек h364.

- В выпадающем списке «Набор» можно выбрать желаемое качество видео.

- Следующая настройка позволяет установить размер видео. По умолчанию программа прописывает в поля линейные размеры документа.

- Частота кадров настраивается выбором значения в соответствующем списке. Имеет смысл оставить значение по умолчанию.

- Остальные настройки нас не очень интересуют, поскольку этих параметров хватает для производства ролика. Для того, чтобы началось создание видео, нажимаем кнопку «Рендеринг».

- Ждем окончания процесса производства. Чем больше кадров в Вашей анимации, тем больше времени будет происходить рендеринг.
После окончания создания ролика мы можем найти его в папке, которую указали в настройках.
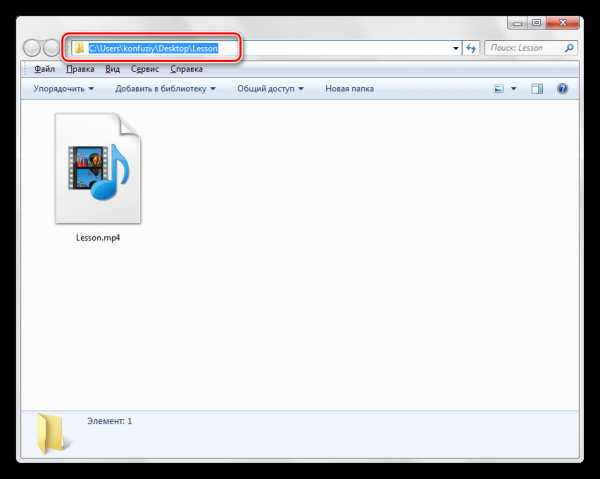
Далее с этим файлом мы можем делать все, что угодно: просмотреть его в любом плеере, добавить к другому видео в каком-либо редакторе, «залить» на видеохостинг.
Как известно, не все программы позволяют добавлять в свои дорожки анимацию в формате GIF. Функция, которую мы сегодня изучили, дает возможность перевести гифку в видео и вставить ее в ролик.
Опишите, что у вас не получилось. Наши специалисты постараются ответить максимально быстро.
Помогла ли вам эта статья?
ДА НЕТlumpics.ru
Сохранение видео
Когда ваш проект будет готов, его необходимо будет сохранить как медиафайл или экспортировать для воспроизведения на различных устройствах и для загрузки онлайн. Данный раздел расскажет, как сохранить видео в одном из наиболее распространенных медиаформатов. Также, вы можете ознакомиться с подробными инструкциями для других вариантов экспорта видео:
Шаг 1: Откройте окно экспорта
Чтобы приступить к сохранению и экспорту готового проекта, нажмите кнопку Сохранить в правом нижнем углу редактора. Откроется окно сохранения видео.
Шаг 2: Выберите формат
В открывшемся окне выберите необходимый формат для сохранения вашего видео. Для некоторых форматов вы также можете выбрать кодек. Если у вас нет каких-либо определенных требований к формату видео, рекомендуем выбрать формат формат MP4 с кодеком H.264. Формат MP4 поддерживается большинством компьютеров на различных операционных системах.
В разделе ‘Размер файла‘ указан предполагаемый размер видео после экспорта. Если вам необходимо сохранить видео в меньшем размере, вы можете уменьшить его разрешение в настройках проекта, выбрать другой формат, либо выбрать более низкое качество экспорта. При смене разрешения, рекомендуем выбрать разрешение с таким же соотношением сторон, чтобы избежать появления чёрных полос на видео.Шаг 3: Проверьте настройки проекта
При сохранении обычного видео, видеофайл будет экспортирован с такими же настройками, как для проекта. Это позволит сохранить видео таким же, как вы видели его в окне предварительного просмотра. Если вы хотите изменить разрешение, соотношение сторон, и другие настройки, нажмите на кнопку Дополнительно, чтобы открыть настройки проекта. В этом же окне вы можете сохранить видео частотой 60 кадров в секунду*.
* При выборе формата с возможностью сохранения 60 кадров в секунду, данная частота кадров будет присутствовать в сохраненном видео только если исходные файлы имели частоту от 60 кадров в секунду.
Шаг 4: Укажите качество
(по желанию)Если в вашем видеоролике используется большое количество мелких деталей и фильтров, вы можете выбрать высокое или лучшее качество, чтобы экспортировать видео с повышенным битрейтом, позволяющим лучше сохранить детали. Однако, повышение битрейта также существенно увеличивает размер файла, поэтому для большинства проектов подойдет хорошее качество.
Шаг 5: Укажите папку для сохранения
В поле ‘Сохранить в ‘ укажите папку, в которую хотели бы сохранить файл. По умолчанию, это будет папка, указанная в параметрах программы. Чтобы сменить папку, просто введите нужный путь, либо нажмите кнопку Обзор и укажите папку в окне Проводника. В строке ‘имя файла’ уже заполнено имя вашего проекта, но вы можете сменить его на любое другое.Шаг 6: Начните экспорт
Нажмите кнопку Старт, чтобы начать обработку видео. Это может занять несколько минут.
img.movavi.com
Работа с видео в программе Adobe Photoshop CS5
В программе Adobe Photoshop CS5 можно создавать и редактировать видео со следующими расширениями: mpg, mpeg, mp4, mov, avi, при наличии необходимых кодеков.
Для того, чтобы работать с этими форматами, нужен плеер Quicktime с версией не ниже 7.1. Скачать этот плеер можно по ссылке ниже:
Версию плеера можно обновлять бесплатно. После установки плеера нужно перезагрузить компьютер, чтобы фотошоп начал с этим плеером работать.
Чтобы открыть видео в программе Adobe Photoshop CS5 , нужно воспользоваться меню Файл — Открыть. Выбирайте нужный видеофайл на компьютере, и нажимаете на кнопку Открыть. После открытия файла в палитре Слои появляется видеослой.
Чтобы посмотреть и редактировать видео в фотошопе, нужно открыть палитру Анимация. На временной ленте можно редактировать позицию, непрозрачность, стиль любого слоя, в том числе видеослоя. Нажав кнопку Воспроизведение, Вы запускаете воспроизведение видеофайла.
После того, как Вы сделаете какие-либо изменения, Вы можете сохранить файл в формате PSD. Этот формат поддерживает также и видеофайлы, и сохраняет все слои с настройками. После сохранения в формате PSD можно опять открыть этот файл в программе фотошоп, и продолжить в нем работу.
Причем итоговый размер файла PSD будет гораздо меньше, чем размер видео, потому, что файл PSD не содержит исходное видео, а использует его для работы. Причем исходное видео остается в любом случае без изменений.Если Вы хотите получить видеоролик после редактирования, сохранять файл нужно через меню Файл — Экспортировать — Просмотреть видео. В диалоговом окне придумываете имя для файла, выбираете формат, и папку для сохранения на компьютере. Также выбираете размер видео, разрешение, и частоту кадров. Можно выбрать диапазон, если Вы хотите из видео сохранить какой-то фрагмент.
Как корректировать видео?
Допустим, у Вас видео слишком темное, и Вы хотите его осветлить. Для корректировки Вы создаете обычный корректирующий слой в палитре Слои, нажав на иконку черно-белого круга. Выбираете команду коррекции, например, Кривые, и корректируете видеофайл. При этом можно изменить режим наложения корректирующего слоя, непрозрачность, а также применить к слою какой-нибудь стиль. Можно даже использовать маску слоя, то есть применить воздействие слоя не везде, а в определенном месте.
После применения данный корректирующий слой появляется на палитре Анимация, на временной шкале, и при желании можно применить действие этого слоя не на все кадры, а только на некоторые. Можно также изменять плавно непрозрачность этого корректирующего слоя при проигрывании, или применять другие эффекты, которые находятся на временной ленте.
Также для редактирования видео можно создать новый слой на палитре Слои, и к этому слою применять различные инструменты рисования, или вставлять на видео новые изображения.
На видео можно также делать тексты, и вставлять векторные фигуры, при этом на палитре Слои будут появляться новые слои.
Все новые слои, корректирующие и обыкновенные, будут появляться на временной ленте, и на ней можно будет отредактировать действие слоев на различные кадры изображения: ограничить определенным временным интервалом показ, сделать переходы от прозрачности к полной видимости, или применять какие-нибудь стили.
Можно также применять различные инструменты к самому видеослою, но непосредственно на нем можно изменить только один кадр за раз. Если Вам нужно изменять несколько десятков, а то и сотен кадров, работа будет достаточно трудоемкой. Но иногда другого выхода просто нет, например, если в видео Вы хотите применить заливку с учетом содержимого.
Видео о том, как можно редактировать видео в программе Adobe Photoshop CS5
Более подробные сведения Вы можете получить в разделах «Все курсы» и «Полезности», в которые можно перейти через верхнее меню сайта. В этих разделах статьи сгруппированы по тематикам в блоки, содержащие максимально развернутую (насколько это было возможно) информацию по различным темам.
Также Вы можете подписаться на блог, и узнавать о всех новых статьях.
Это не займет много времени. Просто нажмите на ссылку ниже:
Подписаться на блог: Дорога к Бизнесу за Компьютером
pro444.ru
Как сохранить видео из фотошопа
Главная » Новости
Опубликовано: 21.01.2016
Как в фотошопе cc сохранить анимацию в формате gif или как видеоСняла интересное, увлекательное, много сюжетное видео, но проблема состоит , чтобы его отредактировать и сохранить на жесткий диск. Решила обратиться к поисковой системе, там мне выдало много полезных видео уроков как сохранить и в том числе улучшить и отредактировать видео. В видео очень подробно и понятно рассказывается что и куда и какую кнопочку нажать и в какую папку это все сохраниться и в каком формате.Так же можно изменить в процессе сохранения файла имя файла и его расположение в компьютере.Таким образом оно сохраниться в нужном для вас месте. В видео хорошо показаны возможности фотошопа, как редактировать и накладка эффектов на видео, так же есть предварительный просмотр без сохранения отредактированного видео, вы можете его посмотреть с эффектами.А так же нашла очень полезную ссылочку которая может вам пригодиться в будущем. документы для разрешения на строительство
как сохранить видео в программе Adobe Photoshop CS6
Как сохранить и обработать видео в Фотошопе
Где купить держатель на айфон
Приобретая себе телефон, всегда требуется призадуматься и над тем, где и как возможно будет купить для него держатель.
Основным местом, где есть возможность приобрести различные держатели для
Туры по УкраинеЗадумывались ли вы когда-нибудь, что Украина это кладезь исторических и дивной красоты мест? А ведь действительно, Украина богата интересными и удивительными местами. Здесь и леса, и горы, и реки,
Доска бесплатных объявлений Вы видели столбы в городе оплетённые сеткой? А знаете для чего? Правильно, это коммунальные работники придумали для того, чтобы столбы оставались чистыми, чтоб на них нельзя было клеить всякие-разные Газовый котел Навьен Корейские стенные двухконтурные газовые котлы Навьен на сегодня являются более хорошим вариантом при покупке, беря во внимание резкое подорожание всего ввезенного отопительного оборудования. Естественно, Флексопечать на БОПП Сегодняшние взгляды потенциальных клиентов во многом формирует маркетинг, которые переходит на совершенно иной уровень благодаря развивающимся технологиям. Просто создать красивый и уникальный рисунок Корпоративная безопаснooocenter.com