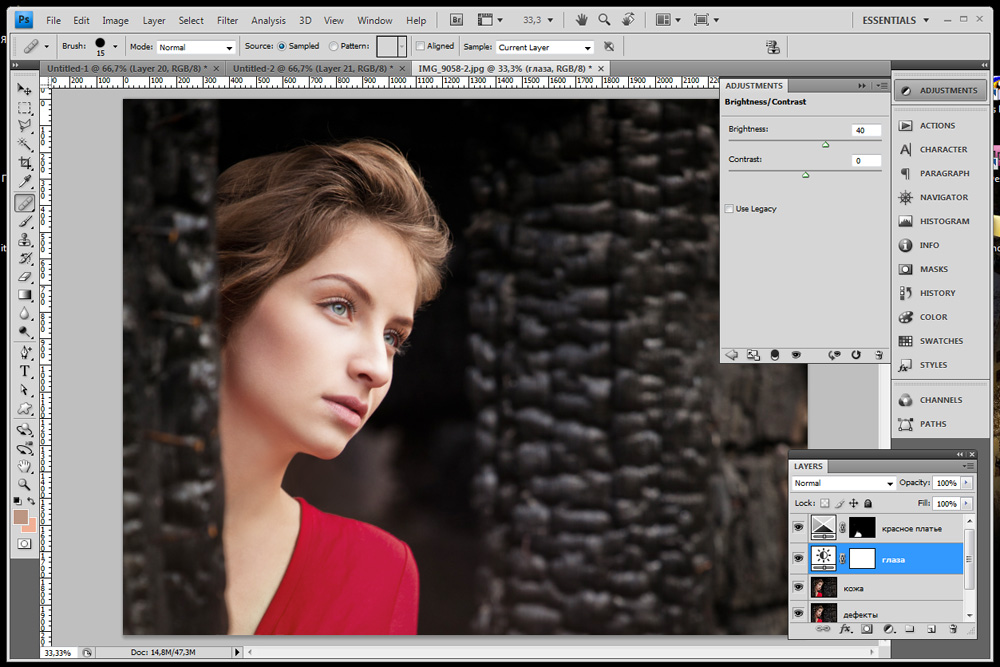«Как убрать пиксельные «следы» в фотошопе?» — Яндекс Кью
Теперь Кью работает в режиме чтения
Мы сохранили весь контент, но добавить что-то новое уже нельзяГлавнаяСообществаОтсканированный документ. Вокруг текста пиксели — сильно мешают при печати. «Кривые» не очень то спасают ситуацию. Помогите
НастройкиПрограммы для пкФотошоп
Виктор Михельсон ·681Rodion Vlasov aka LookeR
Здесь был графический дизайнер и фотограф с богатым практическим опытом эникейщика. · 9 февр 2021
Это не пиксели, а следы сжатия JPG.
Кривыми можно бороться, но вероятно вы не очень понимаете механизм их работы. К сожалению читаю и отвечаю в Кью с мобильного. Попробую объяснить на словах.
Есть несколько другой инструмент — Levels (Уровни). Кривые более тонкий и чуть более сложный инструмент.
Итак Levels (Ctrl+L) попробую обяснить своими слвами.
После вызова инструмента появится окно с двумя линейками-индикаторами.
Нижний (градиент) имеет два ползунка: на черном крае и на белом. Если черный ползунок смещать к белой области — все темные места начнут «сереть», т.е. терять насыщенность. Если тянуть за белый — все светлые оттенки начнут «темнеть». Нам это не нужно. Поэтому просто его не трогаем.
А вот верхний (в виде гистораммы) — нужный нам простой аналог, представленный в другом виде более примитивный по возможностям.
В нём три ползунка. Цифры в полях и остальные настройки не трогаем (всё увидите по мере использования).
Представьте, гистограмма показывает яркость точек на вашем изображении в пределах доступного динамического диапазона вашей картинки. Слева черный край «изображения», справа — белый.
Не буду вдаваться в механизм отображения и расшифровку диаграммы. Это сейчас не отразится на работе.
Берем белый (правый) ползунок и начинаем медленно тянуть его влево. Светлые точки вашего изображения начнут «исчезать» под натиском абсолютного белого цвета. Следите за деталями! Можно потерять «полупрозрачные» «серые» элементы. Именно это действие уберет наибольшее количество артефактов JPG, т.н. квадратиков.
Именно это действие уберет наибольшее количество артефактов JPG, т.н. квадратиков.
Черный ползунок делает тоже самое, но уже для оттенков ближе к черному — они начинают становиться абсолютным черным. Т.е. сначала темное станет черным, а потом начнет «окрашивать» и светло-серые элементы. Важно воаремя остановиться.
Центральный ползунок (гамма) позволит чуток облагородить «новое» изображение. «Сгладить» границы.
По сути этим инструментом вы назначаете что считать белым, а что уже черным. И где тут нейтральный серый. Это можно сделать и имеющимися тут-же пипетками.
Кстати, серая пипетка позволит ликвидировать паразитный желтоватый или синеватый оттенок. Достаточно метко попасть в ту часть на изображении, которая должна быть нейтрально серой.
Пробуйте. Должно получиться то, что вы хотели (сам часто и активно пользуюсь).
А если лениво и этим инструментом возиться — вызывайте Яркость/Контрастность. Это ещё более примитивный вид инструмента. Но тогда зачем нужен Фотошоп?! 😉
Топ 3 бесплатных программ AI для расшифровки изображений онлайн и офлайн
Это факт, что когда ваши фотографии изменяются по сравнению с их первоначальным размером, изображения сразу же становятся пикселизированными.![]() Пикселизация изображений становится побочным продуктом увеличения изображения. Однако вы всегда будете думать о том, как обратить это явление вспять. В этой статье вы узнаете, как непиксельные изображения эффективно. Кроме того, вы увидите инструменты улучшения изображения AI для удаления пикселей онлайн и офлайн.
Пикселизация изображений становится побочным продуктом увеличения изображения. Однако вы всегда будете думать о том, как обратить это явление вспять. В этой статье вы узнаете, как непиксельные изображения эффективно. Кроме того, вы увидите инструменты улучшения изображения AI для удаления пикселей онлайн и офлайн.
Кроме того, вы обнаружите причины и причины, по которым некоторые изображения имеют пикселизацию. Узнайте больше об инструментах масштабирования AI, которые можно использовать для устранения пикселизации. Кроме того, знать об их особенностях, плюсах и минусах.
Как убрать пиксели с изображения
- Часть 1. Можете ли вы расшифровать изображение?
- Часть 2: 3 способа депикселизации изображения
- Часть 3: Часто задаваемые вопросы о том, как убрать пиксели с изображения
Часть 1. Можете ли вы расшифровать изображение?
Есть несколько причин, по которым изображения становятся пикселизированными.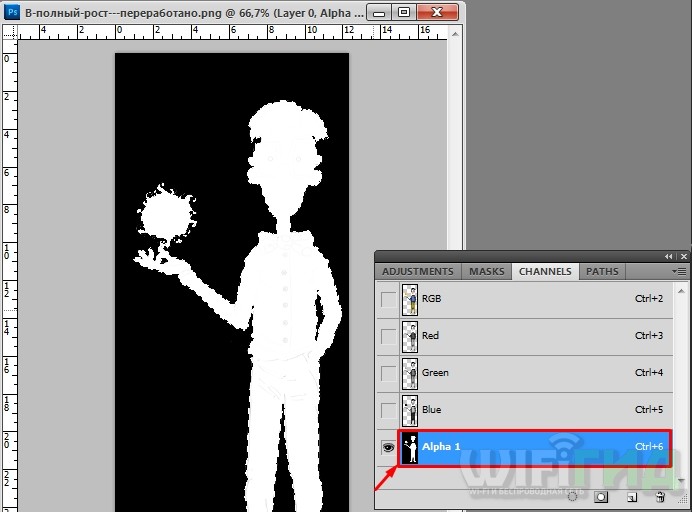
Наиболее распространенной причиной пикселизации является изменение размера изображений. Например, когда вы пытаетесь изменить размер меньшего изображения на большее, общий вид изображения окажется размытым. Следовательно, растровые изображения автоматически отображаются на ваших фотографиях.
Другой случай: когда вы пытаетесь отсканировать изображение, оно может стать пиксельным из-за качества сканера.
Кроме того, пикселизация изображения также может быть связана с человеческими ошибками и настройками камеры. Наконец, пиксельные изображения могут быть несовместимы с некоторыми программами.
Тем не менее, пиксельные изображения можно эффективно исправить. Итак, да, вы можете расшифровать изображение многими возможными способами. Вы можете воспользоваться соответствующими инструментами для депикселизации изображений онлайн и офлайн.
Часть 2. 3 способа депикселизации изображения
AnyMP4 Image Upscaler онлайн
AnyMP4 Image Upscaler онлайн — это инструмент для редактирования фотографий с искусственным интеллектом, который может бесплатно увеличивать и уменьшать пиксели изображений онлайн.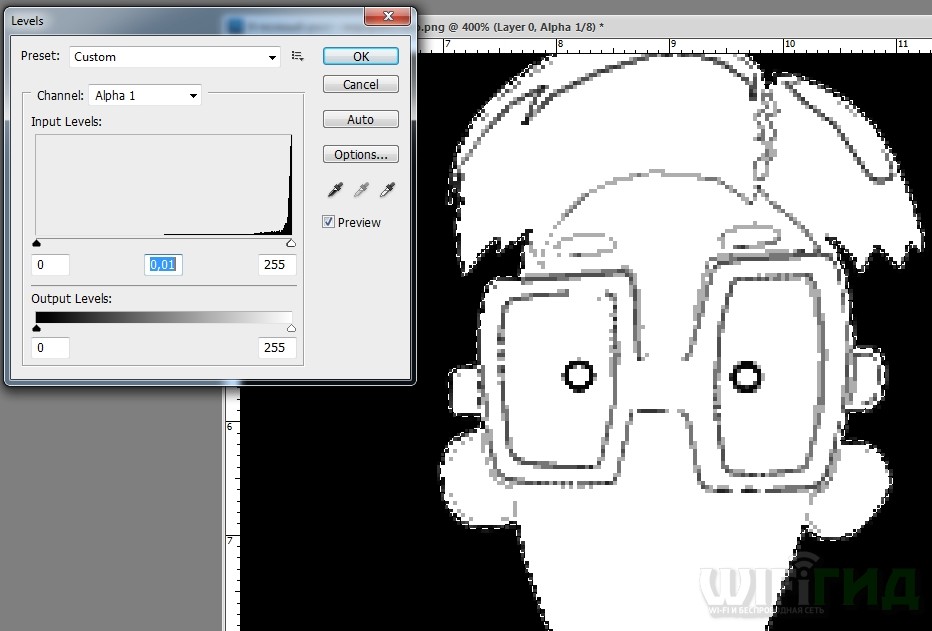 Инструмент известен своей быстрой обработкой изображений. Точно так же он использует технологию искусственного интеллекта (ИИ) для уменьшения шума на фотографии и повышения резкости изображения. Кроме того, он поддерживает стандартные форматы изображений, включая JPEG, JPG и BMP. Кроме того, он может эффективно депикселизировать изображения, выбирая уровни увеличения в диапазоне от 2x, 4x, 6x до 8x раз. Инструмент может эффективно решать пиксельные фотографии несколькими щелчками мыши.
Инструмент известен своей быстрой обработкой изображений. Точно так же он использует технологию искусственного интеллекта (ИИ) для уменьшения шума на фотографии и повышения резкости изображения. Кроме того, он поддерживает стандартные форматы изображений, включая JPEG, JPG и BMP. Кроме того, он может эффективно депикселизировать изображения, выбирая уровни увеличения в диапазоне от 2x, 4x, 6x до 8x раз. Инструмент может эффективно решать пиксельные фотографии несколькими щелчками мыши.
1. Вы можете получить доступ к AnyMP4 Image Upscaler онлайн через его официальный сайт.
2. Начните импортировать свою фотографию, загрузив выбранный файл изображения, чтобы удалить пиксели. В приложении нажмите Загрузить фото. Появится окно, показывающее вам все существующие и сохраненные фотографии на вашем ПК. Выберите любой, затем нажмите Открыть.
3. Вы можете начать депикселизацию изображения, выбрав уровень увеличения из 2X, 4X, 6X или 8X раз. Эта функция расположена в самой верхней части диалогового окна.![]()
4. Теперь вы можете нажать Save. чтобы сохранить и загрузить файл окончательного изображения в последней части.
С помощью этого инструмента требуется несколько секунд, чтобы получить непиксельную копию исходного изображения. Вы можете положиться на это приложение из-за его быстрого навигационного интерфейса. Точно так же несколько щелчков мыши могут восстановить яркое и яркое изображение с помощью функций улучшения. Даже для простого приложения оно может хорошо уменьшить пикселизацию изображения. Но у этого инструмента для неналоженного изображения есть ограничение, что пиксель может быть до 3000 пикселей.
GIMP
GNU Image Manipulation Program — это настольный инструмент для редактирования фотографий и графического дизайна, широко используемый многими профессионалами по всему миру. Это приложение с открытым исходным кодом для редактирования изображений, таких как изменить размер фото, улучшать изображение и многое другое. Кроме того, он почти похож на Photoshop из-за его расширенных и профессиональных функций и возможностей.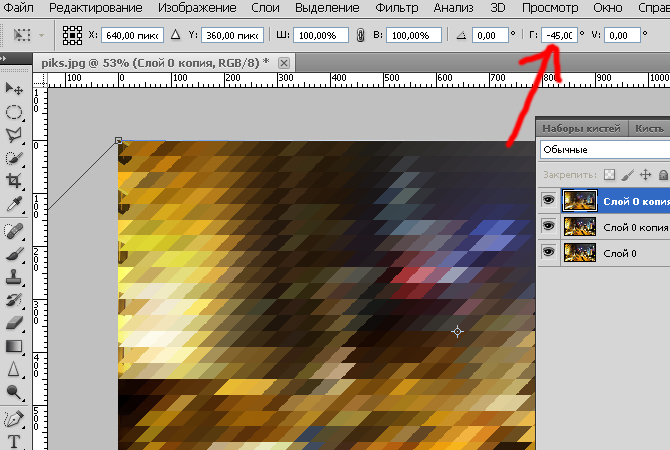 Инструмент может удалить пикселизацию изображения с помощью размытия по Гауссу и нерезкой маски.
Инструмент может удалить пикселизацию изображения с помощью размытия по Гауссу и нерезкой маски.
1. Загрузите и установите GIMP на свой компьютер.
2. Вы можете импортировать свою фотографию в инструмент, нажав «Файл». Затем выберите Открыть. Выберите любой файл изображения, который вы хотите удалить.
3. На Фильтры выберите Размытие. Затем выберите Размытие по Гауссу как фильтр. Эта функция уменьшит контрастность изображения.
4. Настройте параметры размытия по Гауссу. Вы можете установить определенные значения на вкладке X и Y. Выберите OK для завершения.
5. Далее вернитесь к Фильтры, Затем выберите Усилить, затем нажмите Резкость (нерезкая маска)
6. В интерфейсе появится диалоговое окно. Вы можете установить определенные значения для радиуса, количества и порога. Если вас устраивает готовое изображение, нажмите ОК.
Инструмент надежен для тех профессионалов, которые ищут расширенные функции и дополнительные возможности для улучшить их имидж. Однако у этого инструмента есть некоторые недостатки. Он имеет сложный пользовательский интерфейс, в котором новичкам будет трудно ориентироваться. Кроме того, поскольку это программное обеспечение с открытым исходным кодом, могут произойти значительные изменения в определенных функциях, которые обычно используют пользователи. Кроме того, на изображениях нет выборочной депикселизации. Вы не можете точно указать конкретную часть, которую нужно удалить.
Он имеет сложный пользовательский интерфейс, в котором новичкам будет трудно ориентироваться. Кроме того, поскольку это программное обеспечение с открытым исходным кодом, могут произойти значительные изменения в определенных функциях, которые обычно используют пользователи. Кроме того, на изображениях нет выборочной депикселизации. Вы не можете точно указать конкретную часть, которую нужно удалить.
Давайте улучшать.io
Let’s Enhance.io — это онлайн-инструмент для редактирования фотографий с искусственным интеллектом, ориентированный в основном на улучшение изображений за счет увеличения разрешения без потери качества. Инструмент может бесплатно расшифровывать изображения онлайн. Кроме того, инструмент имеет множество функций, таких как пресеты и функции настройки. Кроме того, вы можете выбрать, какой тип улучшения фотографии вы хотите применить к своей фотографии.
1. Начните с посещения официального сайта Let’s Enhance.io онлайн.
2. Загрузите выбранную фотографию, чтобы удалить пиксели, выбрав значок папки, или вы можете перетащить файл.
3. Чтобы начать обработку изображения, щелкните вкладку «Начать обработку» в правом нижнем углу экрана. Эта функция расшифрует изображение за считанные секунды. Кроме того, вы также можете выбрать тип улучшения, который хотите применить к своей фотографии.
4. Вы можете увидеть обработанные изображения в нижней левой части для последнего шага. Вы можете загрузить только что обработанное изображение, просто нажав кнопку со стрелкой на изображении.
Инструмент доступен онлайн, и его также можно использовать бесплатно. Обработка изображения завершается быстро. Тем не менее, приложение позволяет вам использовать десять кредитов, что означает, что у приложения есть свои ограничения, позволяющие загружать и удалять пиксели. Кроме того, инструмент требует, чтобы вы вошли в учетную запись перед его использованием, что немного неудобно для пользователя. Наконец, он добавляет водяной знак к готовому изображению.
Часть 3. Часто задаваемые вопросы о том, как убрать пиксели с изображения
1.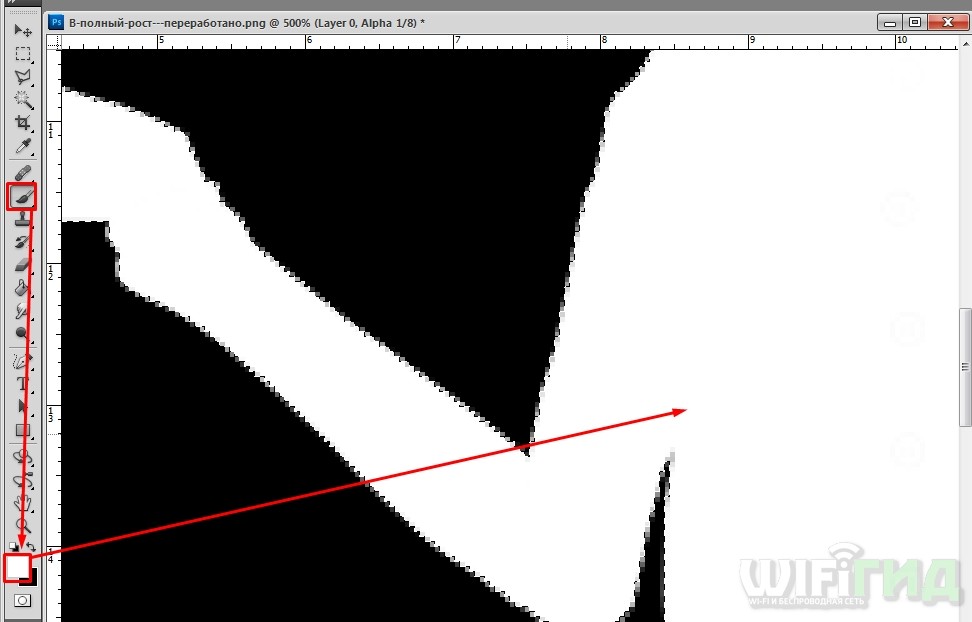 Что такое пикселизация?
Что такое пикселизация?
Пикселизация — это состояние, в котором каждый пиксель виден зрителям. Он представлен как размытость или туманность изображения. Более того, пикселизация определяется как цветные и квадратные элементы.
2. Как убрать пиксели с изображения в Photoshop?
Вы можете начать депикселизацию, нажав кнопку Фильтровать и повышать резкость вариант. Вы можете нажать Нерезкая маска. После этого вы можете настроить нерезкую маску, пока не будете удовлетворены результатом вашего изображения. Кроме того, вы также можете добавить некоторые искажения в слой пикселизации. Ознакомьтесь с полным руководством по резкость изображения в фотошопе.
3. Является ли пикселизация такой же, как размытость?
Технически они в чем-то отличаются. Пикселизация вызвана изменением размера изображения низкого качества. Пиксели изображений подчеркнуты. С другой стороны, размытые фотографии могут быть вызваны внезапными движениями камеры или низкой скоростью затвора.
Заключение
В заключение, есть несколько причин, по которым происходит пикселизация.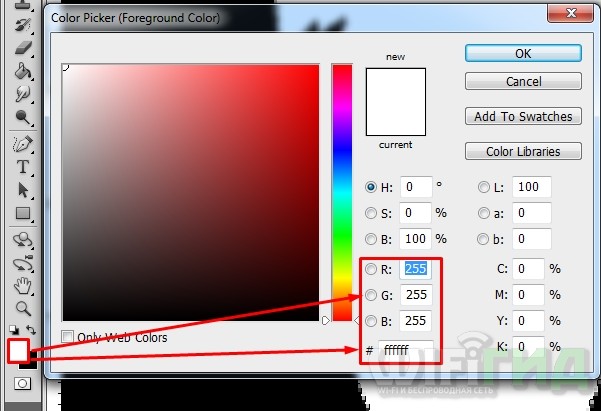 К счастью, есть несколько способов депикселизации изображений онлайн и офлайн. Кроме того, есть дополнительные функции, которые приложение для редактирования фотографий может выполнять помимо удаления пикселизации на фотографиях. В некоторых онлайн- и офлайн-приложениях нет специального инструмента для прямого удаления пикселизации изображения, но, безусловно, есть способы исправить и уменьшить ее. Теперь, когда вы научились эффективно депикселизировать изображение, вы можете попробовать это сделать сами.
К счастью, есть несколько способов депикселизации изображений онлайн и офлайн. Кроме того, есть дополнительные функции, которые приложение для редактирования фотографий может выполнять помимо удаления пикселизации на фотографиях. В некоторых онлайн- и офлайн-приложениях нет специального инструмента для прямого удаления пикселизации изображения, но, безусловно, есть способы исправить и уменьшить ее. Теперь, когда вы научились эффективно депикселизировать изображение, вы можете попробовать это сделать сами.
как сгладить пиксельные края в фотошопе?
Ответ
- Есть несколько способов сгладить пиксельные края в Photoshop.
- Один из способов — использовать инструмент «Размытие».
- Другой способ — использовать инструмент «Палец».
Сглаживание необработанных краев в Photoshop
Как сделать сглаженные края в Photoshop за 5 минут
youtube.com/embed/uiBxw3bFqSM?feature=oembed» frameborder=»0″ allow=»accelerometer; autoplay; clipboard-write; encrypted-media; gyroscope; picture-in-picture» allowfullscreen=»»> Как убрать неровные края в Photoshop?Есть несколько способов убрать пиксельные края в Photoshop. Один из способов — использовать фильтр «Нерезкая маска». Другой способ — использовать фильтр «Размытие».
Как сгладить пиксельные края в Photoshop 2021?Есть несколько способов сгладить пиксельные края в Photoshop. Один из способов — использовать инструмент размытия. Вы также можете использовать медианный фильтр или фильтр нерезкой маски.
Как сгладить пикселизацию в Photoshop? Есть несколько способов сгладить пиксельные изображения в Photoshop. Один из способов — использовать фильтр «Размытие по Гауссу». Это смягчит изображение и уменьшит появление пикселизации. Другой способ — использовать инструмент «Сглаживание», который также смягчит изображение и уменьшит пикселизацию.
Есть несколько способов сгладить края в Photoshop 2020. Один из них — использовать инструмент размытия. Другой способ — использовать инструмент «Размазывание».
Есть несколько способов сделать края более четкими в Photoshop. Один из способов — использовать фильтр Unsharp Mask. Другой способ — использовать фильтр Smart Sharpen.
Как сделать края шероховатыми в Photoshop?Есть несколько способов сделать края шероховатыми в Photoshop. Один из способов — использовать пункт меню «Фильтр» > «Искажение» > «Грубость краев». Это даст вам несколько вариантов, чтобы сделать края более шероховатыми. Другой способ — использовать кисть, чтобы сделать края вашего изображения шероховатыми. Вы можете найти несколько кистей, которые помогут вам сделать это онлайн или в библиотеке кистей Photoshop.
Как растушевать края в Photoshop? Чтобы растушевать края в Photoshop, выберите слой, с которым вы хотите работать, и перейдите в меню «Правка» > «Растушевка».
Есть несколько способов сделать плавные линии в Photoshop. Один из способов — использовать инструмент Smudge Tool. Инструмент «Палец» позволяет размазывать или смешивать пиксели вместе. Вы также можете использовать инструмент «Размытие», чтобы размыть края линий.
Можете ли вы расшифровать изображение?Да, вы можете удалить пиксели изображения, увеличив разрешение. Это сделает отдельные пиксели больше, и изображение станет менее размытым.
Как заточить края?Есть несколько способов заточить края. Один из способов — использовать точильный камень. Другой способ – использовать точильный стержень.
Как повысить резкость пикселей в Photoshop? Есть несколько способов повысить резкость пикселей в Photoshop. Один из способов — использовать фильтр Unsharp Mask. Другой способ — использовать фильтр Smart Sharpen.
Один из способов — использовать фильтр Unsharp Mask. Другой способ — использовать фильтр Smart Sharpen.
Чтобы смешать края слоя в Photoshop, вы можете использовать фильтр размытия по Гауссу. Сначала выберите слой, который вы хотите смешать, а затем перейдите в «Фильтр» > «Размытие» > «Размытие по Гауссу». Отрегулируйте радиус до тех пор, пока края не будут плавно смешиваться.
Где находится инструмент растушевки в Photoshop?Инструмент «Растушевка» находится в меню «Правка».
Как избавиться от пикселизации?Есть несколько способов избавиться от пикселизации. Один из способов — использовать редактор изображений, например Photoshop, для сглаживания изображения. Другой способ — изменить размер изображения, чтобы пиксели были меньше. Наконец, вы также можете попробовать использовать другой формат изображения, например JPEG, вместо PNG.
Как убрать цензуру пикселей? Есть несколько способов снять цензуру пикселей. Один из способов — использовать фоторедактор, такой как Photoshop, чтобы стереть пиксели, которые вы не хотите, чтобы другие видели. Другой способ — использовать веб-сайт, который сделает это за вас, например Pixlr.com.
Один из способов — использовать фоторедактор, такой как Photoshop, чтобы стереть пиксели, которые вы не хотите, чтобы другие видели. Другой способ — использовать веб-сайт, который сделает это за вас, например Pixlr.com.
Как сгладить острые края в Photoshop [Легкий шаг за шагом]
Удаление фона / Автор Мухаммад Масум
Людям, которые связаны с фотографией, приходится много раз вырезать объект и помещать его на другой фон. В этом случае изображение может выглядеть нереалистично из-за неровных краев. Это снижает общее качество изображений.
Чтобы избавиться от этой проблемы, вам нужно обратить внимание на сглаживание грубых краев. К счастью, вы можете сделать это с помощью Photoshop. В этой статье вы узнаете, как сгладить неровности в Photoshop.
После этого вы можете идеально скомпоновать изображение без каких-либо краев. Это сделает ваш образ реалистичным и заслуживающим доверия. Мы собираемся объяснить процесс с помощью нескольких простых шагов.
Вот.
Как сгладить острые края в Photoshop: пошаговый процесс
Шаг 1: Откройте изображение с грубыми краями в Photoshop
В самом начале вам нужно открыть изображение, на котором вы хотите сгладить шероховатые края. Мы собираемся использовать изображение ниже для этого урока.
Этот объект был вырезан на этом белом фоне из занятого фона. Если мы увеличим изображение, края будут более заметны. Вы можете увидеть это на изображении ниже.
Если вы загрузите фотографию своего продукта с такими краями, то произвести впечатление на потенциальных покупателей будет невозможно. Чтобы исправить грубые края, нажмите CTRL + J, чтобы скопировать фоновый слой. Затем отключите предыдущий слой и нажмите на скопированный слой.
Шаг 2. Выделите объект с краями
На этом шаге нам нужно выделить объект. Вы можете сделать это, используя Quick Selection Tool. Выберите инструмент с левой стороны.
Выбрав этот инструмент, вы должны щелкнуть левой кнопкой мыши и перетащить его по объекту, чтобы сделать выбор.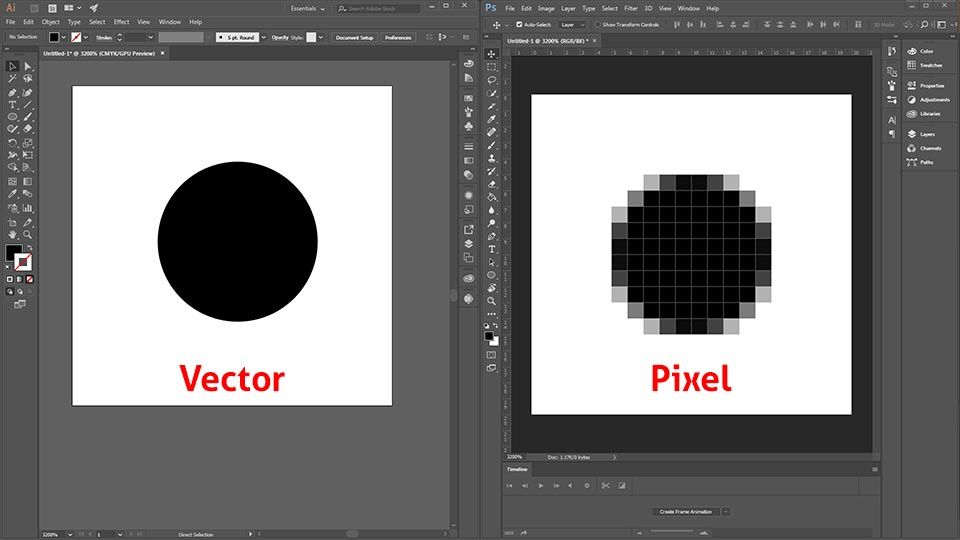 Он выберет объект. После этого вы получите объект в таком виде.
Он выберет объект. После этого вы получите объект в таком виде.
Затем вы должны нажать CTRL + SHIFT + I, чтобы инвертировать выделение. Это сделает фон выбранным.
Шаг 3: Добавить новый канал
Вам нужно нажать на «Каналы» рядом со «Слоями». Затем вам нужно нажать «Создать новый канал». Это создаст новый канал для вашего объекта.
Объект должен быть черным. Вы найдете фон белым. Вот образец.
Как видите, у объекта много граней. Нам нужно добавить размытие по Гауссу, чтобы исправить это.
Шаг 4. Добавьте размытие по Гауссу
Перейдите к опции «Размытие» сверху и выберите «Размытие по Гауссу». Вы можете найти его из вышеперечисленного.
Далее вы должны вставить радиус в пикселях для размытия по Гауссу. Для этого изображения я собираюсь применить 4 пикселя. Вам нужно учитывать количество краев на вашем изображении, чтобы установить размытие.
Затем нажмите ОК, чтобы применить изменения. На этом этапе нам нужно внести еще некоторые коррективы.
Шаг 5: Настройка уровней
Перейдите к параметру «Настройка изображения» сверху и нажмите «Уровни». Вы также можете использовать сочетание клавиш CTRL + L, чтобы вызвать опцию.
Далее вы должны переместить левый ползунок в середину. Числовое значение левого ползунка должно быть около 125-135. Затем вы должны переместить средний ползунок вправо, удерживая его в районе 1,10-1,20.
После этого нужно передвинуть правый ползунок влево примерно на 175-95.
Объект в черной форме должен выглядеть четким. Позже вы должны нажать CTRL и щелкнуть новый канал «Alpha 1» .
Эта команда еще раз выберет объект.
Шаг 6: Выбор контракта
На этом шаге мы собираемся изменить выбор. Если вы увеличите изображение, вы увидите, что выделение немного выходит за границы объекта.
Мы должны приблизить выделение к объекту. Для этого вам нужно расширить опцию «Изменить». Затем вы можете выбрать «Контракт».
После этого вы должны установить количество исходя из расстояния выделения от объекта.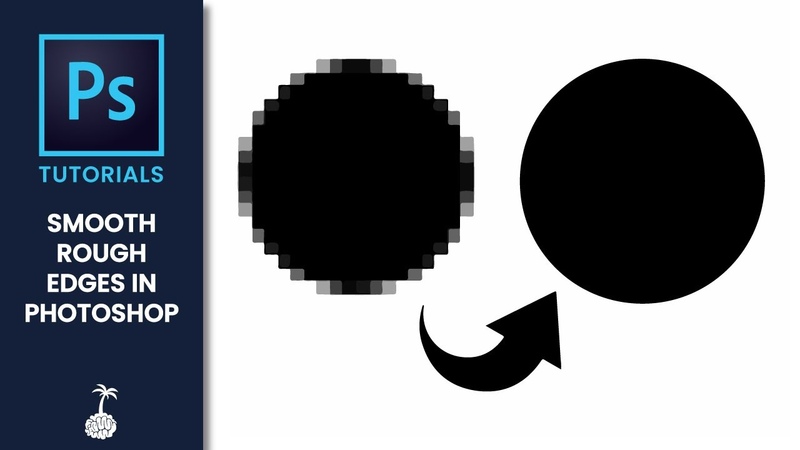 Для приведенного выше выделения я оставлю его на уровне 5 пикселей. Нажмите клавишу «Ввод», чтобы применить изменения.
Для приведенного выше выделения я оставлю его на уровне 5 пикселей. Нажмите клавишу «Ввод», чтобы применить изменения.
Далее вы должны нажать CTRL + SHIFT + I, чтобы отменить решение, и нажать клавишу «Удалить». Эта команда удалит фон.
Вы получите объект на прозрачном фоне без каких-либо грубых краев. Теперь мы собираемся создать белый фон для объекта. Это будет последний шаг.
Шаг 7: Добавьте сплошной цвет фона
В меню настроек слоя вам нужно нажать на сплошной цвет.
После этого вы можете выбрать цвет фона из палитры цветов. Мы собираемся оставить фон белым. Затем поместите слой ниже предыдущего слоя, как на картинке ниже.
Теперь объект выглядит намного лучше, чем в предыдущем состоянии. Это выглядит более реалистично и впечатляюще. Если вы увеличите масштаб объекта, грубых краев не будет. Хотите увидеть образец изображения?
Вот он.
Перейдите к опции файла сверху и сохраните изображение в нужном формате.
Выполнив 7 простых шагов, описанных выше, вы также сможете сгладить шероховатости на фотографии. Чтобы сделать редактирование еще лучше, мы предоставим вам 3 бонусных совета по редактированию.
Чтобы сделать редактирование еще лучше, мы предоставим вам 3 бонусных совета по редактированию.
Дополнительные советы по редактированию
- Используйте инструмент «Перо», чтобы сделать выделение точным
- Всегда делайте копию исходного изображения для ссылки
- Сохраните изображение в формате PNG, если вы хотите, чтобы фон оставался прозрачным
Распространенные ошибки, которых следует избегать
- Не используйте инструмент «Волшебная палочка» для выделения
- Не выделяйте слишком много внутренней стороны объекта
- Не забудьте применить размытие по Гауссу после добавления нового канала
Final Words
Если вы знаете правильную технику, вам не составит труда сгладить острые края с помощью Photoshop. Надеюсь, описанная выше техника поможет вам исправить шероховатости любых изображений.
Однако, если вам когда-нибудь понадобится помощь специалиста, не стесняйтесь обращаться к нам.