Color Effects (Эффекты цвета). Photoshop. Лучшие фильтры
Color Effects (Эффекты цвета). Photoshop. Лучшие фильтрыВикиЧтение
Photoshop. Лучшие фильтры
Бондаренко Сергей
Содержание
Color Effects (Эффекты цвета)
Группа фильтров, содержащая различные цветовые эффекты. С помощью данных фильтров можно придать изображению необычный вид, преобразовав цвета на нем (рис. 10.4).
Рис. 10.4. Фильтры группы Color Effects (Эффекты цвета).
Например, можно создать из цветной фотографии черно-белую (фильтры Bi-Color (Два цвета) и Black & White (Черно-белый)), осуществить сдвиг или вращение изображения по разным каналам цвета (Channel Shift (Сдвиг канала) ? Channel Rotation (Вращение канала)), инвертирование цветов (Inverter (Инвертор)), замену одного цвета на другой на картинке (Swap Green/Blue (Заменить зеленый синим), Swap Red/ Blue (Заменить красный синим) и Swap Red/Green (Заменить красный зеленым)) и т.
Данный текст является ознакомительным фрагментом.
Selective Color Correct (Коррекция выбранного цвета)
Selective Color Correct (Коррекция выбранного цвета) Управляет яркостью, насыщенностью, контрастностью и оттенками выбранного цвета изображения (рис. 4.34). Рис. 4.34. Исходное изображение (слева) и пример использования фильтра Selective Color Correct (Коррекция выбранного цвета)
Post Color Correct (Постобработка цвета)
Post Color Correct (Постобработка цвета) Данный модуль рекомендуется использовать последним, после того как все эффекты были применены. Если после обработки изображения вас не устроили параметры яркости, контрастности и цвета фотографии, то вы можете без труда
nik Color Efex
nik Color Efex
Если вам часто приходится редактировать фотографии в Adobe Photoshop, вы наверняка знаете, сколько инструментов приходится использовать для достижения желаемого результата. Чтобы подкорректировать яркость, изменить оттенки цветов и исправить резкость фотографии,
Чтобы подкорректировать яркость, изменить оттенки цветов и исправить резкость фотографии,
nik Color Efex Pro 2.0 Selective
nik Color Efex Pro 2.0 Selective Для упрощения работы с фильтрами nik Color Efex Pro в состав плагина также входит специальная панель nik Color Efex Pro 2.0 Selective (рис. 5.1). Она позволяет применять фильтры не ко всему изображению, а только к выбранному участку. Для вызова этой панели выполните команду File ?
Color Cast & Color Balance (Оттенки цвета и цветовой баланс)
KPT Effects
KPT Effects
KPT Channel Surfing (Сдвиг каналов)
В полиграфическом дизайне часто используется эффект, который называется сдвигом каналов.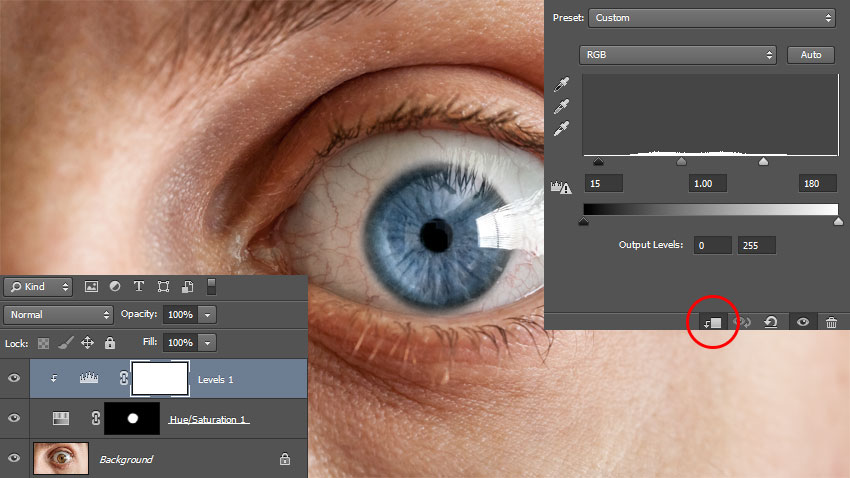 В результате применения такого эффекта изображение принимает размытый вид с радужными разводами вокруг контуров объектов.Модуль KPT Channel Surfing (Сдвиг
В результате применения такого эффекта изображение принимает размытый вид с радужными разводами вокруг контуров объектов.Модуль KPT Channel Surfing (Сдвиг
Advanced Color Corrector (Расширенная корректировка цвета)
Advanced Color Corrector (Расширенная корректировка цвета) Один из самых лучших инструментов для коррекции цвета, который можно отнести ко второй группе, – Advanced Color Corrector (Расширенная корректировка цвета). В одном окне этого модуля собрано очень большое количество настроек, при
Color Filters (Фильтры цвета)
Color Filters (Фильтры цвета) В эту группу входят различные цветовые фильтры, позволяющие корректировать цветопередачу на фотографии. Часто такие фильтры используются для того, чтобы сделать цвета на изображении более насыщенными (фильтр Color Booster (Насыщенность цвета)), изменить
Lens Effects (Эффекты линзы)
Lens Effects (Эффекты линзы)
Группа фильтров, позволяющих имитировать различные эффекты линз. К ним относятся фильтры Broken Glass (Разбитое стекло), Magnifying Glass (Увеличительное стекло), Concave (Вогнутая поверхность), Convex (Выпуклая поверхность), Fisheye Tiler (Эффект рыбьего глаза), Inverse Fisheye Tiler
К ним относятся фильтры Broken Glass (Разбитое стекло), Magnifying Glass (Увеличительное стекло), Concave (Вогнутая поверхность), Convex (Выпуклая поверхность), Fisheye Tiler (Эффект рыбьего глаза), Inverse Fisheye Tiler
Special Effects (Специальные эффекты)
Special Effects (Специальные эффекты) В группы Special Effects 1 (Специальные эффекты 1) и Special Effects 2 (Специальные эффекты 2) вошли эффекты, которые трудно классифицировать и отнести к определенному типу (рис. 10.20). Это и окаймляющие рамки разных форм (например, в виде бинокля (фильтр Binoculars
Вкладки Info (Информация), History (История), Effects (Эффекты)
Вкладки Info (Информация), History (История), Effects (Эффекты) В левой нижней части окна программы Premiere Pro расположено окно с тремя вкладками (рис. 1.7): Рис. 1.7. Окно с вкладками Info (Информация), History (История), Effects (Эффекты)• Info (Информация) отображает информацию о выделенном клипе,
Панель Color (Цвет)
Панель Color (Цвет)
При помощи панели Color (Цвет) (рис.
Color Balance (Баланс цвета)
Color Balance (Баланс цвета) Color Balance (Баланс цвета) – корректирующий слой, позволяющий увеличить насыщенность отдельных оттенков цвета на изображении. В частности, он позволяет как добавлять определенные оттенки, так и избавляться от них.Откройте любое изображение, например
Команда Match Color (Подбор цвета)
Команда Match Color (Подбор цвета) При работе с большим количеством однотипных изображений незаменима команда Match Color (Подбор цвета). Скорректировав цвет одного документа, вы можете использовать его как образец, чтобы автоматически настроить цвета других
Класс Color
Класс Color
При создании перьев или кистей применялся класс Color.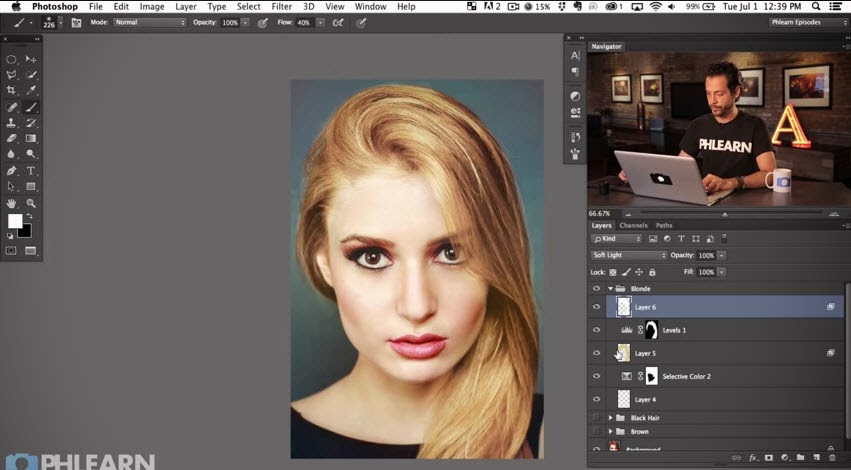 Он позволяет задавать цвет либо с помощью предопределенного названия, либо указывая составные части цвета в модели RGB. Например, для создания красного цвета можно использовать код, приведенный в листинге
Он позволяет задавать цвет либо с помощью предопределенного названия, либо указывая составные части цвета в модели RGB. Например, для создания красного цвета можно использовать код, приведенный в листинге
9.4. Color Replacement (Замена цвета)
9.4. Color Replacement (Замена цвета) Инструмент Color Replacement (Замена цвета) предназначен для устранения небольших цветовых дефектов (например, эффекта «красных глаз»).Первые два параметра (выбор кисти, в виде которой будет использоваться активный инструмент, а также режимы смешения)
Как изменить цвет кожи в фотошопе
Изменение цвета кожи в Photoshop
Изменение цвета кожи в Фотошопе возможно несколькими способами. Доступный инструментарий позволяет это провести максимально естественно, насколько возможно для поставленной вами задачи.
Как изменить цвет кожи в Adobe Photoshop
Для изменения цвета какого-то объекта в программе обычно используются разные режимы наложения, корректировки и кисти. Рассмотрим три способа изменения цвета кожи. В целом они достаточно просты для понимания даже тех пользователей, которые работают в программе относительно недавно.
Вариант 1: Изменение параметров наложения слоя
Изменив параметры наложения слоя-коррекции можно добиться изменения цвета, а также естественного отображения этого цвета на коже. Правда, здесь могут быть исключения, если вам, например, нужно «перекрасить» кожу в какой-то неестественный цвет.
С помощью изменения режимов наложения изменение цвета кожи в Photoshop происходит по следующей инструкции:
- Откройте фотографию, с которой будете работать. Это можно сделать простым переносом изображения в рабочую область программы из «Проводника». Также открыть картинку можно с помощью комбинации клавиш Ctrl+O. Просто после её нажатия нужно будет указать расположение фото на компьютере.
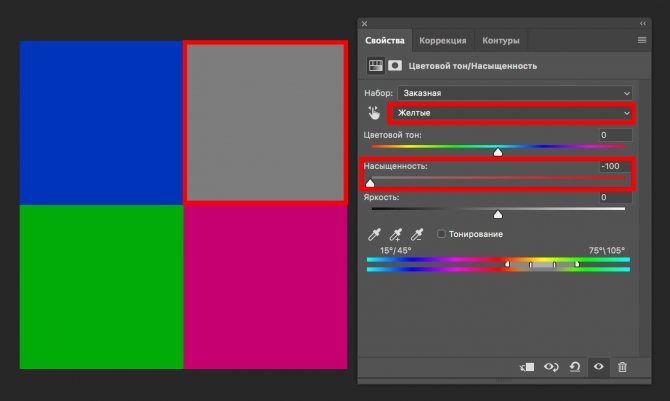
Стоит отметить, что таким образом можно добиться в некоторых случаях высокой степени реализма, но не всегда. Также нужно быть готовым, что некоторые цвета будут некорректно отображены на коже вне зависимости от выбранного стиля наложения.
Вариант 2: Инструмент «Замена цвета»
Этот способ отличается более высокой точностью замены цвета, правда, всё равно с его помощью можно заменить далеко не все цвета. Посмотрим, как можно использовать данный инструмент в наших целях:
- Выполните дублирование слоя с изображением. Для этого воспользуйтесь сочетанием клавиш Ctrl+J или нажмите правой кнопкой мыши по слою с изображением и там выберите пункт «Дублировать слой».
- Далее нажмите в верхнем меню на пункт «Изображение». Из контекстного меню нужно будет выбрать пункт «Коррекция». Далее открывайте «Заменить цвет».
На этом можно считать замену цвета кожи другим этим способом завершённым.
Вариант 3: Корректирующие слои
В отличии от первого способа здесь будут задействованы действительно корректирующие слои: «Кривые», «Уровни» и т. д. Этот способ вряд ли подойдёт вам, если вы хотите выполнить замену цветом на какой-то экзотический оттенок, например, синий или зелёный. Однако, если требуется сделать тон кожи темнее, светлее, добавить в него какой-то оттенок, то этот способ будет самым предпочтительным из рассматриваемых.
д. Этот способ вряд ли подойдёт вам, если вы хотите выполнить замену цветом на какой-то экзотический оттенок, например, синий или зелёный. Однако, если требуется сделать тон кожи темнее, светлее, добавить в него какой-то оттенок, то этот способ будет самым предпочтительным из рассматриваемых.
Реализуется он по следующей инструкции:
- Создайте дубликат основного слоя с помощью сочетания клавиш Ctrl+J. У основного слоя можно отключить видимость, нажав на иконку в виде глаза.
- Теперь выделите кожу. Это можно сделать с помощью любого инструмента выделения, например, «Волшебной палочки» или «Быстрое выделение». Нужные инструменты расположены в верхней части левой панели.
На этом изменение цвета кожи на фото с помощью данного способа завершено. Вам осталось только выполнить сохранение результата. Его можно сохранить в формате JPG для отправки в социальные сети и других целей. Дополнительно рекомендуется сделать дубликат в формате PSD – редактируемом формате Фотошопа, чтобы быстро вносить изменения в фотографию с сохранением слоёв и других параметров. Правда, создание PSD-копии не всегда оправдано.
Правда, создание PSD-копии не всегда оправдано.
Изменение цвета кожи в Adobe Photoshop имеет некоторые свои особенности, так как кожа, как правило, не однотонна, плюс, есть перепады яркости. Однако с помощью представленных способов вы сможете без проблем решить данную задачу.
Как изменить цвет кожи в «Фотошопе»? Быстрый способ
Изменить цвет кожи в «Фотошопе» можно различными способами, но данный урок покажет, как это сделать максимально быстро. При этом качество не пострадает, в конечном итоге получится красивая и натуральная картинка. Самое главное — следовать всем советам и внимательно выполнять каждый шаг.
Так как вся работа в «Фотошопе» является творческой, то большинство моментов может не получиться, если критично ее не оценивать. Так, кожа может стать не загорелой, а слишком желтой или даже красной.
Изменяем цвет кожи в «Фотошопе»
Прежде всего нужно выбрать фотографию. Она должна быть качественной и четкой. После того как она будет загружена в программу, необходимо создать копию слоя.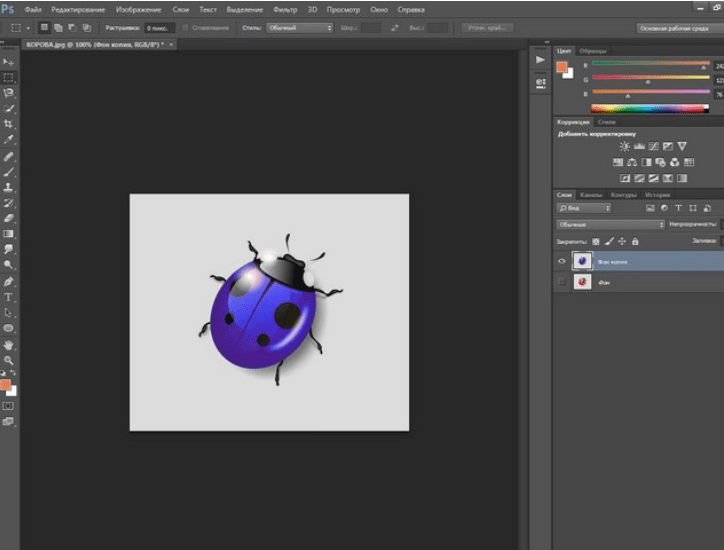 Для этого правой кнопкой мыши нужно нажать по миниатюре исходника и выбрать пункт «Создать дубликат слоя». Это нужно для того, чтобы после завершения всей работы сравнить исходник и получившийся кадр. Если после этого что-то не устроит фотографа, то всегда можно подправить мелкие детали или применить непрозрачность слоя. На самом деле изменить цвет кожи в «Фотошопе» как можно натуральнее очень легко, главное, не переборщить с эффектами.
Для этого правой кнопкой мыши нужно нажать по миниатюре исходника и выбрать пункт «Создать дубликат слоя». Это нужно для того, чтобы после завершения всей работы сравнить исходник и получившийся кадр. Если после этого что-то не устроит фотографа, то всегда можно подправить мелкие детали или применить непрозрачность слоя. На самом деле изменить цвет кожи в «Фотошопе» как можно натуральнее очень легко, главное, не переборщить с эффектами.
Изменение цвета
В первую очередь необходимо поменять оттенок кожи на тот, который и был задуман. Так, можно сделать и ярко-розовый цвет, и совсем естественный загар. В основном человек, который задает вопрос о том, как изменить цвет кожи в «Фотошопе», хочет сделать максимально натуральный эффект.
Для этого шага необходимо зайти в меню «Изображение» и там найти пункт «Коррекция», и уже после выбрать параметр «Цветовой тон и насыщенность». А дальше с помощью ползунков настраивается вся фотография. Главное, не бояться экспериментировать, потому что всегда можно изменить результат.
И не стоит переживать насчет того, что меняются абсолютно все цвета на фотографии, в следующем шаге все станет на свои места.
Чтобы получить загар, необходимо отредактировать всего два цвета: желтый и красный. Но в любом случае в первую очередь необходимо ориентироваться на каждый кадр по отдельности. Так, иногда лицо имеет пурпурные оттенки или фотография сделана при таких условиях, что кожа отливает голубым. Изменить цвет кожи в «Фотошопе», как в этом уроке, точь-в-точь, не получится, каждый снимок уникален.
Удаление лишних оттенков
Тон кожи уже изменился, это можно наблюдать, сравнивая с оригиналом, но при этом и вся фотография поменяла свой вид. Чтобы вернуть первоначальный цвет там, где не планировалось его изменять, необходимо создать слой-маску. Находится этот параметр на панели миниатюр внизу.
Следующим шагом нужно залить весь слой черным цветом, это позволит отменить эффект изменения цвета на всем снимке. После этого берется белая мягкая кисть и прорисовывается только кожа.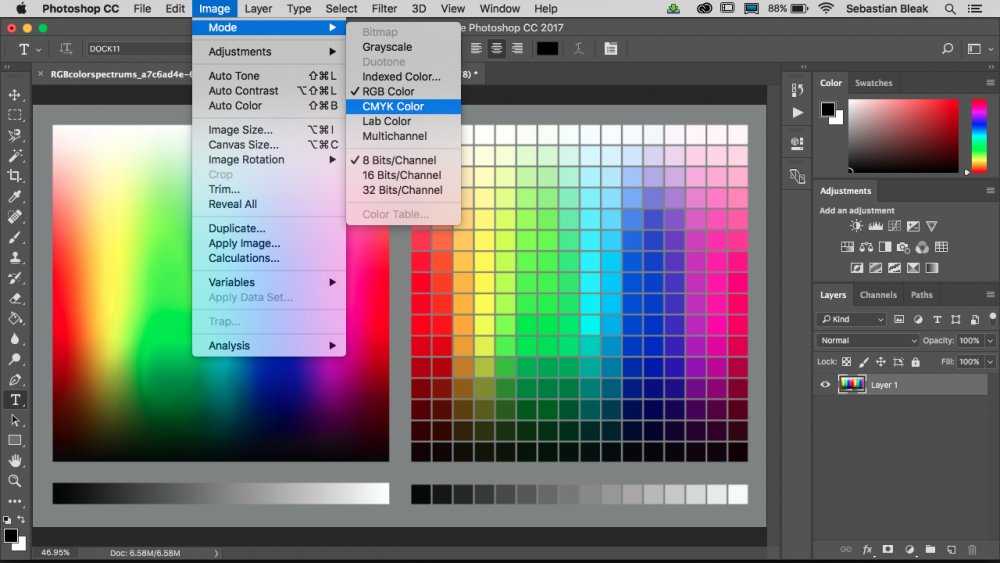 Губы и глаза также не должны быть закрашены.
Губы и глаза также не должны быть закрашены.
Совет: на этом этапе лучше приблизить фотографию настолько, чтобы были четко различимы границы лица. Окрасив всю кожу белым, вы увидите, что она окажется обработанной выше описанным эффектом, что и нужно было фотографу.
Уже сейчас лучше сравнить результат с оригиналом и убедиться, что цвет кожи выглядит естественно, в противном случае можно немного снизить прозрачность.
Как изменить цвет кожи в «Фотошопе CS6»
Чтобы сразу же изменить кожу, при этом не трогая другие цвета, можно воспользоваться этим вариантом. Для начала необходимо перейти в окно «Изображение» — «Режим коррекции» — «Заменить цвет». После этого пипеткой необходимо взять образец с лица, при этом на маленьком экране будут видны места, которые изменятся. Чтобы расширить их, нужно взять инструмент со знаком «+» и нажимать на коже в разных местах, пока вся необходимая область не закрасится белым.
Следующим шагом меняем цвет кожи в «Фотошопе». Для этого нужно настроить ползунки, которые находятся ниже.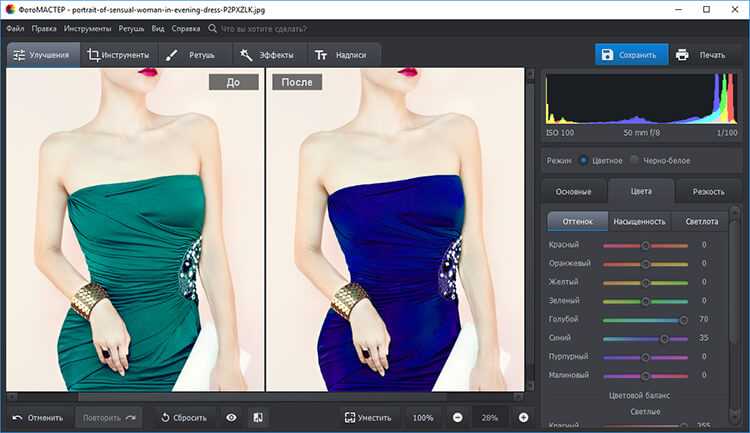 Когда результат удовлетворит человека, нажимается кнопка «Ок».
Когда результат удовлетворит человека, нажимается кнопка «Ок».
Если все же были задеты какие-то дополнительные предметы, которые не нужно было изменять, можно воспользоваться все той же слой-маской или стереть мелкие детали ластиком. Таким способом можно изменять не только кожу, но и отдельно брови или волосы.
Улучшение снимка
В принципе, фотография уже готова, и все поставленные задачи выполненыК. ак поменять цвет кожи в «Фотошопе», в общих чертах понятно. Но сейчас можно снимок немного подретушировать, для того чтобы он выглядел еще более эстетичным.
В первую очередь необходимо выделить черты лица модели. Для этого создается новый слой с параметром «Мягкий свет». Берется кисть белого цвета. Изменив размер диаметра, необходимо выделить все участки с бликами, а также осветлить таким же образом круги и синяки под глазами и прорисовать центр носа. Черной кистью прорисовываются тени и крылья носа. В общем, выполняется контуринг лица в программе. В последнюю очередь необходимо настроить непрозрачность таким образом, чтобы эффект казался максимально естественным.
Ретушь кожи
Этот шаг также не является обязательным, но с помощью него можно убрать недостатки кожи и улучшить ее общее состояние. Для начала нужно взять «Точечную восстанавливающую кисть» и пройтись по всем крупным изъянам. Не стоит сильно усердствовать и нажимать на каждую пору, необходимо просто привести лицо в ровный вид для дальнейшей ретуши.
Теперь необходимо применить «Размытие по Гауссу», которое находится в меню «Эффекты». Лучше ставить небольшое значение, чтобы вся кожа не замылилась. И следующим шагом добавляется «Шум», который находится в том же месте. Значение необходимо установить не больше 5. Это позволит создать текстуру кожи, но при этом не образовывается лишняя пыль. А дальше происходит работа со слоем «Маски» по вышеописанному способу.
Техники, описанные выше, годятся не только для того, чтобы менять цвет кожи. Благодаря таким способам можно изменить любую деталь, причем это делается очень быстро и максимально эффективно.
Как изменить цвет кожи в Фотошопе (Photoshop)?
Очень часто, рассматривая старые фотоальбомы, мы замечаем пятна или еще какие-то дефекты на коже. Это совсем не значит, что снимал плохой фотограф, просто раньше все фотокарточки выглядели именно так. Вот в наше время с помощью технического прогресса, можно из очень плохой, по качеству фотографии, сделать весьма не плохую, творчески выполненную, работу. Благодаря компьютерным технологиям можно создать на фотокарточке фон, поменять цвет глаз, длину волос, выровнять цвет кожи в Фотошопе. В Фотошопе можно даже из старой, черно-белой фотокарточки, сделать цветную.
Это совсем не значит, что снимал плохой фотограф, просто раньше все фотокарточки выглядели именно так. Вот в наше время с помощью технического прогресса, можно из очень плохой, по качеству фотографии, сделать весьма не плохую, творчески выполненную, работу. Благодаря компьютерным технологиям можно создать на фотокарточке фон, поменять цвет глаз, длину волос, выровнять цвет кожи в Фотошопе. В Фотошопе можно даже из старой, черно-белой фотокарточки, сделать цветную.
Давайте попробуем разобрать такую ситуацию. К вам в руки попал старый снимок вашей прабабушки, на котором она еще совсем младенец. Вроде все хорошо, наряд красивый, беззаботная улыбка, но… лицо почему-то заметно отличается по цвету от тела. Но, все поправимо. Можно вернуть натуральный оттенок кожи с помощью Фотошопа.
Цвет кожи в Фотошопе
- Для начала нужно открыть фотографию в Фотошопе и создать слой, который будет корректировать цвет. Можно воспользоваться иконкой черно-белого кружочка. На панели слоев он размещен внизу.
 Кликните на диалоговое окно коррекции и выберите из списка «Красные тона». Затем настройте тон (Hue)+6, saturation -6.
Кликните на диалоговое окно коррекции и выберите из списка «Красные тона». Затем настройте тон (Hue)+6, saturation -6. - Вы можете обратить внимание, что лицо стало лучше, но оно отличается по цвету от тела. Оставляйте коррекцию на лице, ненужную уберем, с помощью «Layer Mask». Заполните маску черным цветом так, чтобы изображение было скрыто и активируйте. После чего инвертируйте цветовые гаммы на маске, нажав Ctrl+I. Теперь, вам следует выбрать кисть белого цвета, и закрасьте лицо. Для того, чтобы посмотреть на маску нажмите Alt и кликните на маску, а если хотите увидеть изображение, то кликните на значок коррекции. После проделанных манипуляций, цвет лица и тела заметно выровнялся, но все еще далек от идеального.
- Следующим этапом, нам нужно продублировать слой «Насыщенность/Цветовой тон». После этого настройте маску таким образом, чтобы корректировались только отдельные области фотографии. Выделите все с помощью клавиш Ctrl+A, а затем найдите в меню «Редактарование» функцию выполнения заливки и выберите черный цвет.
 После этого, вам нужно снова взять кисть белого цвета и провести по лицу на фото. Прозрачность слоя должна составлять шестьдесят семь процентов.
После этого, вам нужно снова взять кисть белого цвета и провести по лицу на фото. Прозрачность слоя должна составлять шестьдесят семь процентов. - Для того, чтобы подкорректировать цвет лица на фотографии и сделать его таким же по цвету, как и кожа на всем теле, вам поможет слой Layer-New Adjustment Layer Curves.Этот слой поможет вам выровнять полутона. В окне опций кликните на центральную часть кривой и перетяните слегка в сторону. Таким образом, тени будут плавно переходить в освещенные участки на лице. Теперь, когда лицо идеально, вы замечаете, что части тела слегка видоизменены. Давайте их исправим, обратившись за помощью к функции маски. Заполните ее черным цветом, а затем создайте кисть с белой краской и зарисуйте лицо.
- После того, как оттенок лица стал таким же, как и на теле, вам нужно добавить рисунку контрастности. Активируйте слой «Levels». Затем измените, соотношения света и тени. Установите их на уровень двенадцать и двести пятьдесят пять.
Вот и все. Ваша работа завершена. У вас теперь имеется в архиве снимок замечательного качества. Теперь вы знаете, как изменить цвет кожи в Фотошопе. Отредактировав несколько снимков, вы будете делать все » на автомате», и инструкция будет вам уже не нужна.
Ваша работа завершена. У вас теперь имеется в архиве снимок замечательного качества. Теперь вы знаете, как изменить цвет кожи в Фотошопе. Отредактировав несколько снимков, вы будете делать все » на автомате», и инструкция будет вам уже не нужна.
Как изменить цвет кожи в Фотошопе
Всем привет. Те люди, которые хотя бы один раз работали с графическими редакторами знают, что поменять оттенок определённого места достаточно просто. Но цвет кожи меняется немного отличными методами, о которых мы сегодня и поговорим.
Метод 1 – Режим наложения «Цветность»
Данный метод подразумевает под собой использование режима наложения цветов под названием «Цветность». То есть первым делом мы создадим ещё один слой, в котором не будет ничего, изменим модификацию наложения цветов и попросту пройдёмся инструментом «Кисть» по соответствующим местам на изображении.
Этот метод является достаточно лёгким в исполнении, и если вы хотя бы мало-мальски разбираетесь в работе с графическим редактором, то проблем возникнуть не должно.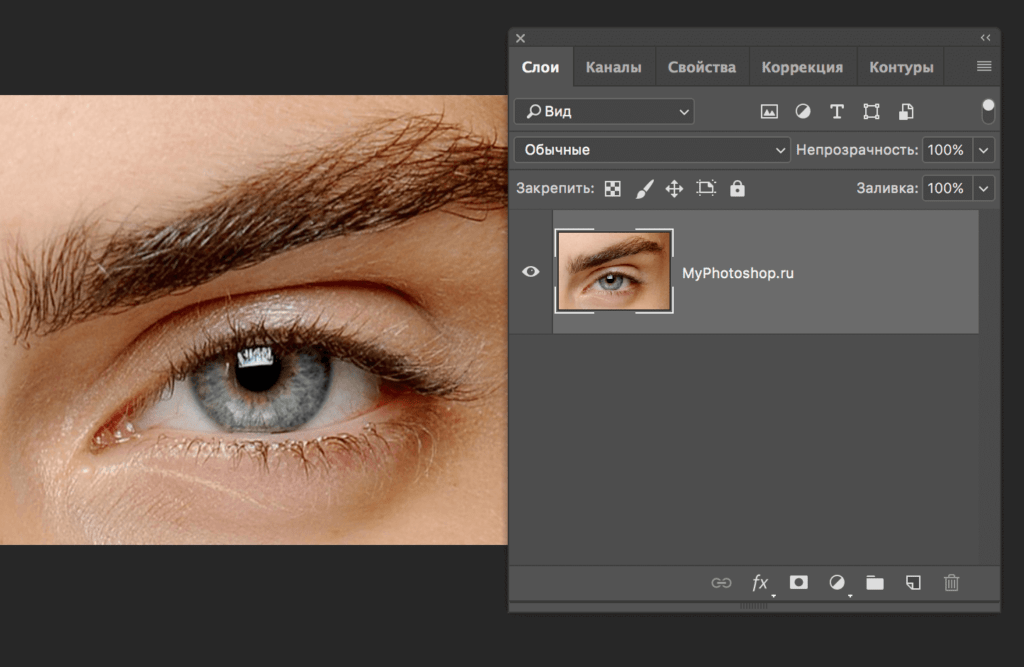 Вот изображение, которое мы получили буквально через три минуты работы.
Вот изображение, которое мы получили буквально через три минуты работы.
Но, как вы можете заметить, у данного метода достаточно серьёзный недостаток, так как кожа женщины выглядит совсем ненатурально. Конечно, мы тоже никогда не встречали людей с зелёной кожей, но при наложении любого другого цвета «реализма» данный метод всё равно не приобретает.
Подводя итог можно сказать, что если вы хотите максимально быстро изменить цвет кожи человека в графическом редакторе «Adobe PhotoShop», то можете воспользоваться данным методом. Но если вам нужен более реалистичный выходной снимок, то рекомендуем вам обратится к следующему методу.
Метод 2 – Инструмент «Замена цвета»
1) Первым делом нам нужно создать ещё один слой, который будет копировать исходный. Для этого нажимаем на клавиатуре сочетание Ctrl+J.
Далее переходим в меню «Изображение», далее в раздел «Коррекция» и там выбираем нужный нам инструмент «Заменить цвет».
2) Далее нам нужно взять образец исходного цвета кожи нашей модели. Для этого курсор будет специально преобразован в некое подобие пипетки.
Для этого курсор будет специально преобразован в некое подобие пипетки.
Нужно обязательно отыскать или хотя бы приблизится к так называемой «золотой середине» — идеальному балансу между светлыми и тёмными оттенками кожи.
5) В случае, когда нас вполне устраивает получившийся цвет кожи, то нажимаем на кнопку «ОК» и переходим к заключительному этапу редактирования.
6) Теперь нужно создать белую маску для того слоя, где кожа модели окрашена в нужный нам цвет.
Итак, как вы видите, цвет кожи поменялся и выглядит достаточно неплохо. Конечно, мы разобрали здесь необычный зелёный цвет, но этим мы хотели показать, что данный метод может неплохо покрасить кожу человека даже в такой фантастический для неё цвет.
Итак, как вы видите, изменить цвет кожи человека с помощью графического редактора достаточно легко. Надеемся, что данная статья смогла помочь вам.
Всем мир!
Adobe Photoshop — Изменение шестнадцатеричного цвета графики
спросил
Изменено 7 лет, 1 месяц назад
Просмотрено 18 тысяч раз
У меня есть этот рисунок.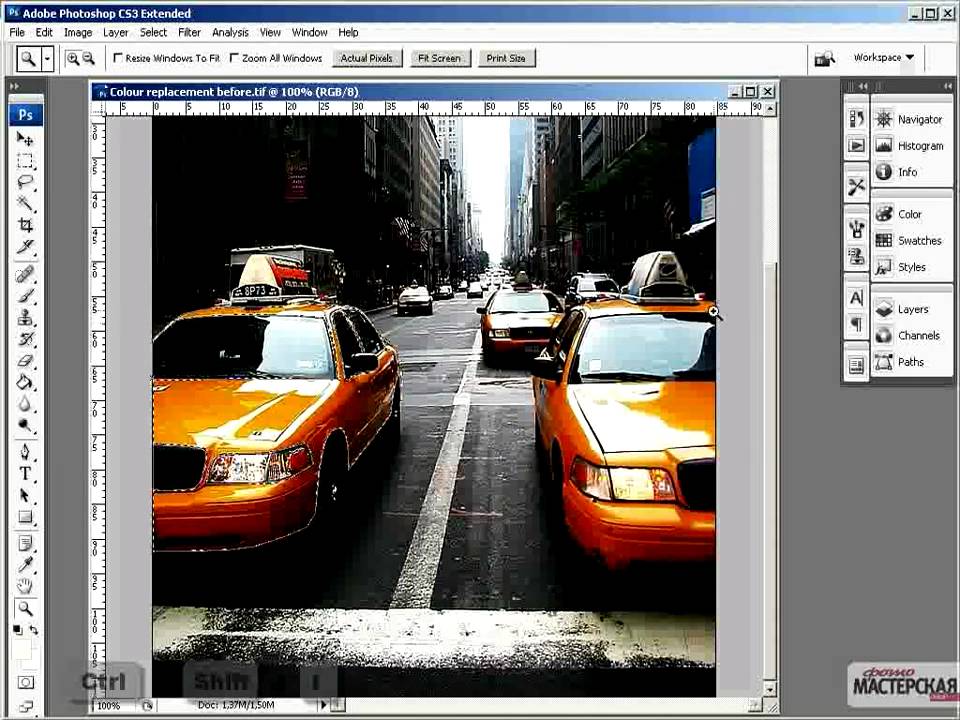 Мне нужно изменить цвет графика на шестнадцатеричный цвет: 1485cc… есть ли способ сделать этот график соответствующим этому конкретному шестнадцатеричному цветовому оттенку… без необходимости заново создавать графику.
Мне нужно изменить цвет графика на шестнадцатеричный цвет: 1485cc… есть ли способ сделать этот график соответствующим этому конкретному шестнадцатеричному цветовому оттенку… без необходимости заново создавать графику.
- Adobe-Photoshop
- шестнадцатеричный
1
Вот еще один подход с результатом, показанным ниже:
- Добавьте корректирующий слой сплошного цвета над изображением, введите желаемый цвет HEX в поле, как показано
- Измените режим наложения этого слоя на «Цвет», и все готово.
- Я добавляю этот шаг на основании комментария EricP и моего ответа ему. Если вы измените режим наложения на Hue, вы удалите компоненты Luminosity и Saturation и будете работать только с Hue. Вы также можете настроить тональность, добавив при необходимости слой кривых.
Ниже приведены снимки экрана и окончательное изображение, показывающее результат.
4
Вы также можете:
Преобразовать изображение в оттенки серого
Используйте уровни, чтобы сделать плотность черного на 100% (Меню «Изображение» > «Коррекция» > «Уровни»), а затем выберите палитру черного цвета, а затем используйте ее, чтобы щелкнуть музыкальную ноту (например, цвет на 100%).

- Наконец, перейдите в изображение> режим> дуотон, выберите «Монотон» и вставьте свой шестнадцатеричный цвет. Затем конвертируйте обратно в цветовой режим RGB.
Альтернатива (хотя и менее точная, чем двухцветная):
Вы можете выполнить шаги 1 и 2, преобразовать обратно в цветовой режим RGB, а затем добавить синий слой, заполненный вашим шестнадцатеричным цветом, и установить этот слой на экран сверху. вашего образа.
1
Зарегистрируйтесь или войдите в систему
Зарегистрируйтесь с помощью Google
Зарегистрироваться через Facebook
Зарегистрируйтесь, используя адрес электронной почты и пароль
Опубликовать как гость
Электронная почта
Требуется, но никогда не отображается
Опубликовать как гость
Электронная почта
Требуется, но не отображается
Нажимая «Опубликовать свой ответ», вы соглашаетесь с нашими условиями обслуживания, политикой конфиденциальности и политикой использования файлов cookie
.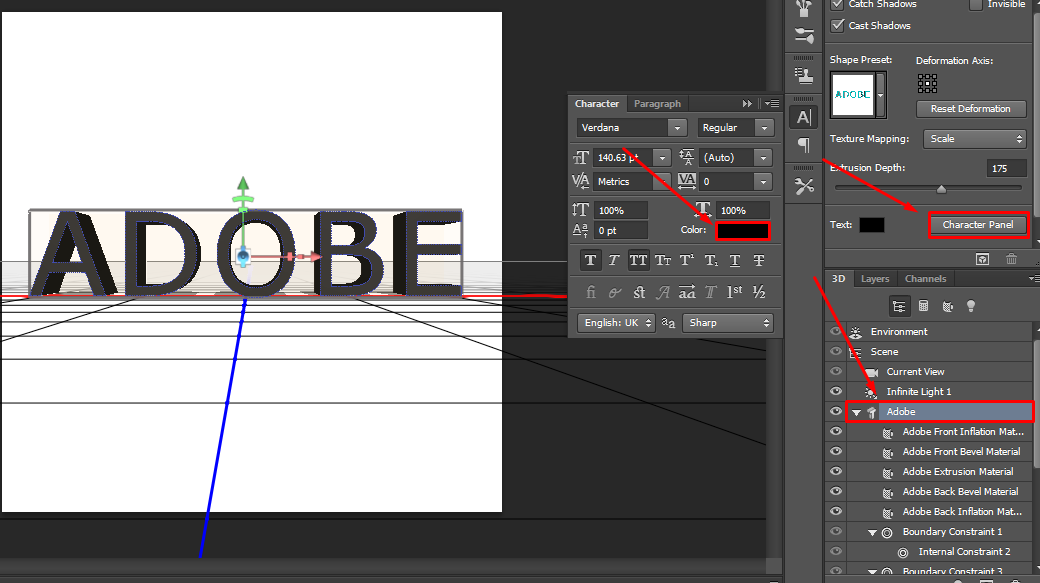
Как изменить цвет одежды в Photoshop Руководство
Как изменить цвет одежды в Photoshop РуководствоХотите узнать, как изменить цвет одежды в Photoshop? Я описал простой метод, понятный даже новичкам. В уроке я представил различные инструменты, которые вы можете использовать, чтобы справиться с задачей, не искажая цвета и взаимодействие света и тени.
ШАГ 1. Создайте новый корректирующий слой
Откройте Photoshop и импортируйте свою фотографию. Вы можете сделать это, нажав «Открыть» или создав новый слой и перетащив туда изображение.
Нажмите «Слой » > «Новый корректирующий слой» > «Цветовой тон/Насыщенность» . Или можно щелкнуть значок Оттенок/Насыщенность на панели Настройки . Выбрав любой из этих методов, вы создадите корректирующий слой Hue/Saturation.
ШАГ 2. Назовите новый слой
Добавление нового слоя через меню более удобно, так как вы можете сразу назвать его так, как хотите. Таким образом, вы можете мгновенно найти его на панели Layers . Когда закончите, нажмите ОК .
Таким образом, вы можете мгновенно найти его на панели Layers . Когда закончите, нажмите ОК .
ШАГ 3. Перейдите на панель свойств
При редактировании фотографий одежды важно удалить морщины на одежде в Photoshop, прежде чем приступать к изменению цвета. Таким образом вы предотвратите возможные проблемы с текстурами и тенями.
Откройте панель «Свойства», расположенную над панелью «Слои». Он может быть неактивен, поэтому нужно открыть «Окно» > «Свойства». При редактировании фотографий одежды важно убрать морщины на одежде в Photoshop https://fixthephoto.com/how-to-remove-clothing-wrinkles-in -photoshop.html (учебное пособие по удалению складок на одежде в Photoshop), прежде чем приступить к изменению цвета. Таким образом вы предотвратите возможные проблемы с текстурами и тенями.
Откройте панель Свойства , расположенную над панелью Слои . Он может быть неактивным, поэтому вам нужно открыть «Окно» > «Свойства» .
ШАГ 4. Выберите цвет Chanel
Оказавшись на панели Hue/Saturation , вы можете изменить цвет одежды Photoshop. Щелкните цветовой канал, чтобы открыть раскрывающееся меню. Вы увидите различные варианты в списке. Параметр Master выбран по умолчанию.
Чтобы получить наиболее точный результат при изменении цвета объекта в Photoshop, выберите значок пальца с двумя стрелками по бокам. Затем нажмите на цвет на изображении, которое вы хотите выбрать. Нажимаю на платье на фото образца.
ШАГ 5. Переместите ползунки для изменения цвета
При выборе цвета вся цветовая группа изменится автоматически. Вы можете пропустить этот шаг, если вы сделали выделение вокруг предмета одежды, который хотите перекрасить.
Если нет, то необходимо двигать ползунки Оттенок, Насыщенность и Яркость, пока не получите желаемый цвет.
ШАГ 6. Готово
Молодцы! Теперь вы знаете, как изменить цвет одежды в Photoshop.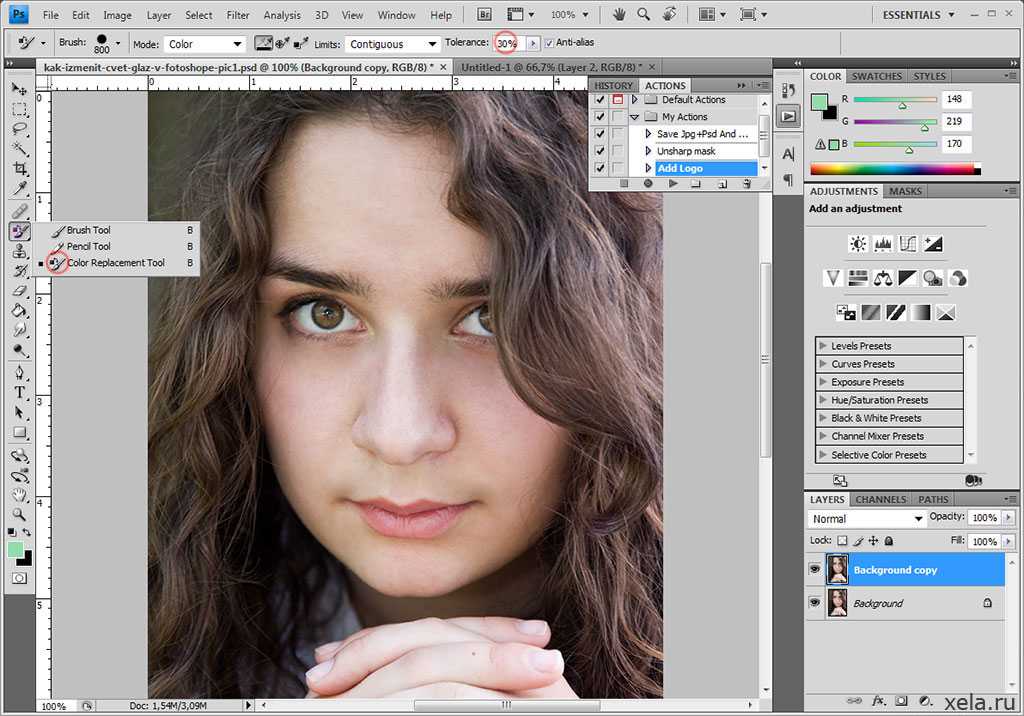 При желании можно поэкспериментировать с цветами.
При желании можно поэкспериментировать с цветами.
ЗАКАЗАТЬ РАБОТУ С ИЗОБРАЖЕНИЕМ
Если вам все еще нужно время, чтобы понять процесс, не беспокойтесь. Вы можете связаться с опытными ретушёрами из FixThePhoto, которые позаботятся о ваших изображениях, пока вы изучаете все тонкости.
FAQ
Вы легко справитесь с проблемой, используя маскирование в Photoshop. Просто обведите предмет одежды, который вы хотите перекрасить, и примените к нему маску из слоя Hue/Saturation.
Выберите цвет, который хотите изменить, и закройте окно корректирующего слоя. Выберите маску корректирующего слоя (белый квадрат) и нажмите Ctrl + I. Маска станет черной, и все наши изменения будут скрыты.
На панели «Коррекция» выберите инструмент для внесения определенной коррекции. Например, выберите «Уровни» или «Кривые», чтобы исправить тон и цвет. Щелкните Цветовой баланс или Оттенок/Насыщенность, чтобы изменить цвета.
Нет. Существуют разные программы и приложения, с помощью которых можно справиться с задачей.

 Кликните на диалоговое окно коррекции и выберите из списка «Красные тона». Затем настройте тон (Hue)+6, saturation -6.
Кликните на диалоговое окно коррекции и выберите из списка «Красные тона». Затем настройте тон (Hue)+6, saturation -6. После этого, вам нужно снова взять кисть белого цвета и провести по лицу на фото. Прозрачность слоя должна составлять шестьдесят семь процентов.
После этого, вам нужно снова взять кисть белого цвета и провести по лицу на фото. Прозрачность слоя должна составлять шестьдесят семь процентов.