Color Effects (Эффекты цвета). Photoshop. Лучшие фильтры
Color Effects (Эффекты цвета). Photoshop. Лучшие фильтрыВикиЧтение
Photoshop. Лучшие фильтрыБондаренко Сергей
Содержание
Color Effects (Эффекты цвета)
Группа фильтров, содержащая различные цветовые эффекты. С помощью данных фильтров можно придать изображению необычный вид, преобразовав цвета на нем (рис. 10.4).
Рис. 10.4. Фильтры группы Color Effects (Эффекты цвета).
Например, можно создать из цветной фотографии черно-белую (фильтры Bi-Color (Два цвета) и Black & White (Черно-белый)), осуществить сдвиг или вращение изображения по разным каналам цвета (Channel Shift (Сдвиг канала) ? Channel Rotation (Вращение канала)), инвертирование цветов (Inverter (Инвертор)), замену одного цвета на другой на картинке (Swap Green/Blue (Заменить зеленый синим), Swap Red/ Blue (Заменить красный синим) и Swap Red/Green (Заменить красный зеленым)) и т.
Данный текст является ознакомительным фрагментом.
Selective Color Correct (Коррекция выбранного цвета)
Selective Color Correct (Коррекция выбранного цвета) Управляет яркостью, насыщенностью, контрастностью и оттенками выбранного цвета изображения (рис. 4.34). Рис. 4.34. Исходное изображение (слева) и пример использования фильтра Selective Color Correct (Коррекция выбранного цвета)
Post Color Correct (Постобработка цвета)
Post Color Correct (Постобработка цвета) Данный модуль рекомендуется использовать последним, после того как все эффекты были применены. Если после обработки изображения вас не устроили параметры яркости, контрастности и цвета фотографии, то вы можете без труда
nik Color Efex
nik Color Efex
Если вам часто приходится редактировать фотографии в Adobe Photoshop, вы наверняка знаете, сколько инструментов приходится использовать для достижения желаемого результата. Чтобы подкорректировать яркость, изменить оттенки цветов и исправить резкость фотографии,
Чтобы подкорректировать яркость, изменить оттенки цветов и исправить резкость фотографии,
nik Color Efex Pro 2.0 Selective
nik Color Efex Pro 2.0 Selective Для упрощения работы с фильтрами nik Color Efex Pro в состав плагина также входит специальная панель nik Color Efex Pro 2.0 Selective (рис. 5.1). Она позволяет применять фильтры не ко всему изображению, а только к выбранному участку. Для вызова этой панели выполните команду File ?
Color Cast & Color Balance (Оттенки цвета и цветовой баланс)
Color Cast & Color Balance (Оттенки цвета и цветовой баланс) Наконец мы дошли до завершающего режима коррекции изображения плагина Dfine. Как понятно из названия данного режима, он дает возможность улучшать и изменять цветовую гамму фотографии, управляя балансом цветов,
KPT Effects
KPT Effects
KPT Channel Surfing (Сдвиг каналов)
В полиграфическом дизайне часто используется эффект, который называется сдвигом каналов. В результате применения такого эффекта изображение принимает размытый вид с радужными разводами вокруг контуров объектов.Модуль KPT Channel Surfing (Сдвиг
В результате применения такого эффекта изображение принимает размытый вид с радужными разводами вокруг контуров объектов.Модуль KPT Channel Surfing (Сдвиг
Advanced Color Corrector (Расширенная корректировка цвета)
Advanced Color Corrector (Расширенная корректировка цвета) Один из самых лучших инструментов для коррекции цвета, который можно отнести ко второй группе, – Advanced Color Corrector (Расширенная корректировка цвета). В одном окне этого модуля собрано очень большое количество настроек, при
Color Filters (Фильтры цвета)
Color Filters (Фильтры цвета) В эту группу входят различные цветовые фильтры, позволяющие корректировать цветопередачу на фотографии. Часто такие фильтры используются для того, чтобы сделать цвета на изображении более насыщенными (фильтр Color Booster (Насыщенность цвета)), изменить
Lens Effects (Эффекты линзы)
Lens Effects (Эффекты линзы)
Группа фильтров, позволяющих имитировать различные эффекты линз. К ним относятся фильтры Broken Glass (Разбитое стекло), Magnifying Glass (Увеличительное стекло), Concave (Вогнутая поверхность), Convex (Выпуклая поверхность), Fisheye Tiler (Эффект рыбьего глаза), Inverse Fisheye Tiler
К ним относятся фильтры Broken Glass (Разбитое стекло), Magnifying Glass (Увеличительное стекло), Concave (Вогнутая поверхность), Convex (Выпуклая поверхность), Fisheye Tiler (Эффект рыбьего глаза), Inverse Fisheye Tiler
Special Effects (Специальные эффекты)
Special Effects (Специальные эффекты) В группы Special Effects 1 (Специальные эффекты 1) и Special Effects 2 (Специальные эффекты 2) вошли эффекты, которые трудно классифицировать и отнести к определенному типу (рис. 10.20). Это и окаймляющие рамки разных форм (например, в виде бинокля (фильтр Binoculars
Вкладки Info (Информация), History (История), Effects (Эффекты)
Вкладки Info (Информация), History (История), Effects (Эффекты) В левой нижней части окна программы Premiere Pro расположено окно с тремя вкладками (рис. 1.7): Рис. 1.7. Окно с вкладками Info (Информация), History (История), Effects (Эффекты)• Info (Информация) отображает информацию о выделенном клипе,
Панель Color (Цвет)
Панель Color (Цвет) При помощи панели Color (Цвет) (рис. 4.6) мы можем узнать, подкорректировать и непосредственно задать RGB-значение выбранного вами цвета. Как видите, здесь значение каждого канала выражается не только цифрой, но и ползунком, так что достаточно просто увеличить
4.6) мы можем узнать, подкорректировать и непосредственно задать RGB-значение выбранного вами цвета. Как видите, здесь значение каждого канала выражается не только цифрой, но и ползунком, так что достаточно просто увеличитьColor Balance (Баланс цвета)
Color Balance (Баланс цвета) Color Balance (Баланс цвета) – корректирующий слой, позволяющий увеличить насыщенность отдельных оттенков цвета на изображении. В частности, он позволяет как добавлять определенные оттенки, так и избавляться от них.Откройте любое изображение, например
Команда Match Color (Подбор цвета)
Команда Match Color (Подбор цвета) При работе с большим количеством однотипных изображений незаменима команда Match Color (Подбор цвета). Скорректировав цвет одного документа, вы можете использовать его как образец, чтобы автоматически настроить цвета других
Класс Color
Класс Color
При создании перьев или кистей применялся класс Color. Он позволяет задавать цвет либо с помощью предопределенного названия, либо указывая составные части цвета в модели RGB. Например, для создания красного цвета можно использовать код, приведенный в листинге
Он позволяет задавать цвет либо с помощью предопределенного названия, либо указывая составные части цвета в модели RGB. Например, для создания красного цвета можно использовать код, приведенный в листинге
9.4. Color Replacement (Замена цвета)
9.4. Color Replacement (Замена цвета) Инструмент Color Replacement (Замена цвета) предназначен для устранения небольших цветовых дефектов (например, эффекта «красных глаз»).Первые два параметра (выбор кисти, в виде которой будет использоваться активный инструмент, а также режимы смешения)
Как менять цвет волос в фотошопе самым простым способом?
Главная » Работа с компьютерными программами » Adobe Photoshop
Автор Дмитрий Костин Просмотров 1.6к. Опубликовано Обновлено
Доброй всем субботы, мои дорогие друзья, читатели и гости моего блога! Как ваши дела? У меня всё круто! Плюс ко всему я иду на день рождения к друзьям, которым, как и мне, исполнился тридцатничек. Пьянствовать не буду, но могу вернуться домой только завтра, поэтому статью эту и решил опубликовать пораньше). Ну да ладно обо мне. Сегодня мы с вами продолжим изучение фотошопа и коснемся очень злободневной для некоторых темы.
Скажите, было ли у вас такое желание (а может и есть) перекрасить волосы? Боялись ли вы экспериментировать с цветами, потому что не были уверены, что получится хорошо? Просто у меня есть такая знакомая, и она как раз попросила, чтобы я сделал ей волосы с красноватым оттенком, чтобы она уже решилась.
Ну я естественно отказывать не стал, так что помог. В итоге цвет ей не понравился))) В общем в сегодняшней статье я и вам хочу рассказать, как менять цвет в фотошопе на свой вкус.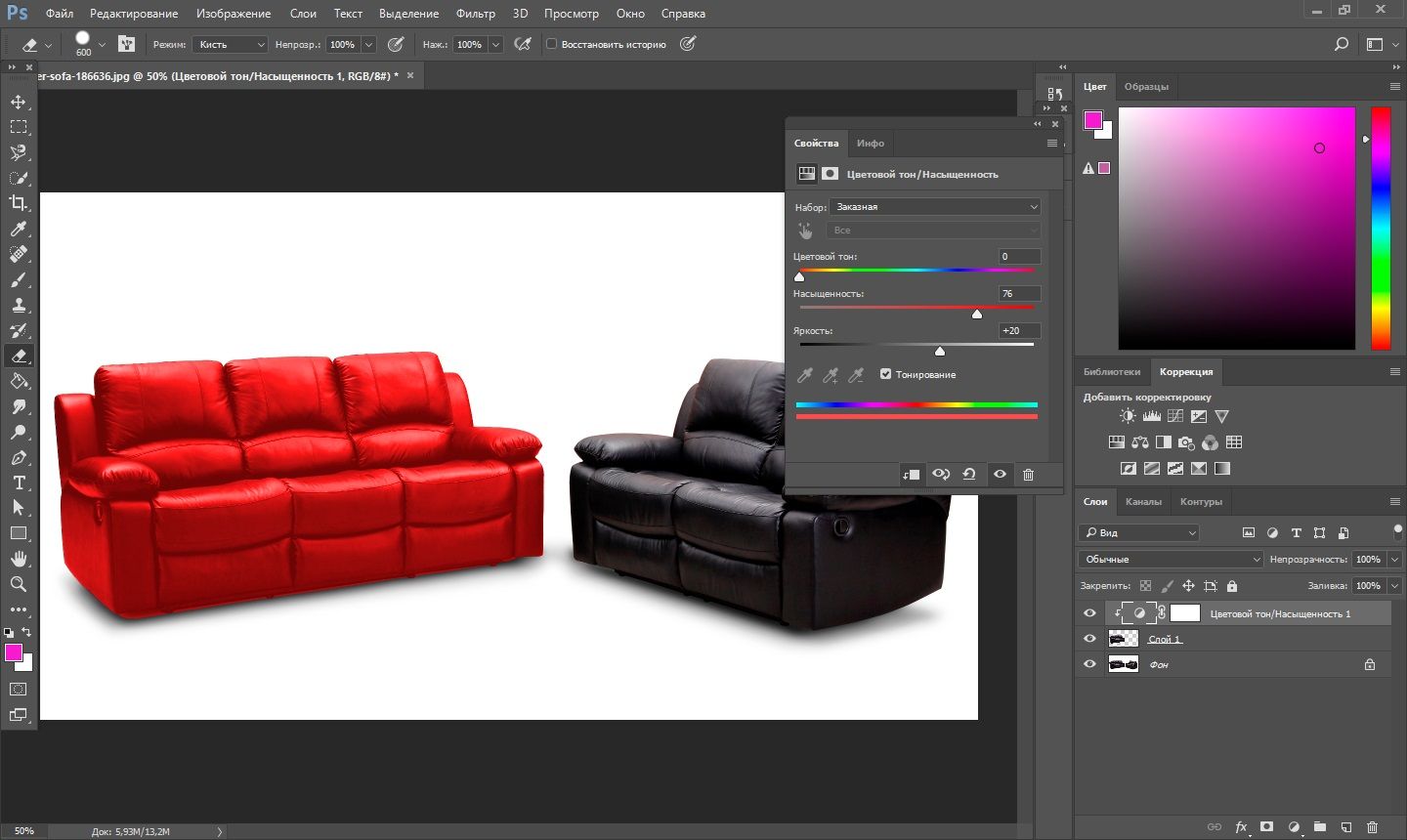 Уверен, что многим эта фишка пригодится. Да и на самом деле здесь сложного ничего нет, так как мы будем пользоваться знакомыми инструментами. Принцип похож на замену цвета глаз, но всё же этот процесс посложнее. Итак, поехали!
Уверен, что многим эта фишка пригодится. Да и на самом деле здесь сложного ничего нет, так как мы будем пользоваться знакомыми инструментами. Принцип похож на замену цвета глаз, но всё же этот процесс посложнее. Итак, поехали!
- Загрузите изображение в фотошоп. Я выбрал такую девушку со слегка сложными волосами. Вы можете выбрать и свою фотографию.
- Теперь вам нужно снять замочек с фонового слоя на панели слоев, чтобы он стал обычным. Сделали? Отлично!
- Дальше берем знакомый нам режим быстрой маски, после чего выбираем инструмент кисть и ставим подходящие параметры размера и мягкости. Не делайте слишком жестким и размер поставьте, чтобы можно было нормально закрашивать волосы.
- Ну а теперь начинаем закрашивать быстрой маской наиболее сплошные и кучные участки волос. А кончики и волосы у основания лба пока оставьте.
- Далее ставим прозрачность поменьше, процентов 40-50. И продолжаем работать с быстрым выделением, только на сей раз закрашиваем тонкие пряди волос (поэтому отрегулируйте размер кисти) и волосы у лба.
 Таким образом переход будет более плавным и реалистичным. Я поставил 60, но это многовато, так что лучше все-таки 40-50. Все сделали? Молодцы!
Таким образом переход будет более плавным и реалистичным. Я поставил 60, но это многовато, так что лучше все-таки 40-50. Все сделали? Молодцы! - Теперь убираем быстрое выделение. Заметили, что образовалась пунктирная линия? Отлично! Только, если вы помните, выделен-то у нас не фон, а область вокруг фона (хотя в настройках инструмента можно сделать и по-другому). Для того, чтобы сделать выделенными чисто волосы, нужно сделать инверсию выделения. В этом нам поможет комбинация клавиш SHIFT+CTRL+I.
- А теперь фокус-покус! Нажимаем комбинацию CTRL+J. Что у нас получилось? Правильно! Выделенный фрагмент, т.е. волосы скопировались на другой слой. Этого-то мы и добивались.
- Теперь переходим как раз на новый слой с прической и идем в меню «Изображение» — «Коррекция» — «Цветовой тон/насыщенность», либо же просто жмахаем на CTRL+U.
- Когда откроется окно цветового тона, то поставьте галочку на «Тонирование» и начинайте двигать ползунки.
 Вы будете видеть в режиме реального времени, как меняется цвет волос. Таким образом двигайте, пока не достигните нужного результата, после чего нажимайте ОК.
Вы будете видеть в режиме реального времени, как меняется цвет волос. Таким образом двигайте, пока не достигните нужного результата, после чего нажимайте ОК. - Конечно часто случается, что видны косяки выделения, т.е. перекрашиваются не только волосы, но и небольшая область вокруг волос. Это происходит из-за толстой кисти. Но если такая фигня случилась, то просто сотрите эти косяки ластиком.
Тадам! Теперь у нас есть девушка с измененными волосами. Как вам? Хотели бы себе такой цвет?
В этой статье я решил выложить только один способ, потому что мне кажется, что он самый простой и эффективный. Можно все это проделать с помощью аккуратного выделения волос, но мне кажется, что здесь это будет муторнее. Замену цвета здесь тоже можете даже не пытаться делать. Получится очень плохо.
Ну а если вы хотите изучить фотошоп с нуля, чтобы вам всё «разжевали» и показали, то самый лучший вариант — это посмотреть эти [urlspan]замечательные видеоуроки[/urlspan].

 Таким образом переход будет более плавным и реалистичным. Я поставил 60, но это многовато, так что лучше все-таки 40-50. Все сделали? Молодцы!
Таким образом переход будет более плавным и реалистичным. Я поставил 60, но это многовато, так что лучше все-таки 40-50. Все сделали? Молодцы! 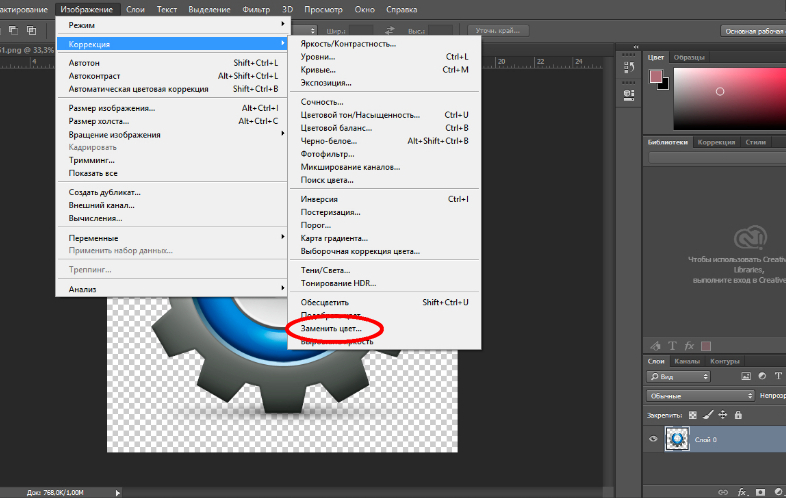 Вы будете видеть в режиме реального времени, как меняется цвет волос. Таким образом двигайте, пока не достигните нужного результата, после чего нажимайте ОК.
Вы будете видеть в режиме реального времени, как меняется цвет волос. Таким образом двигайте, пока не достигните нужного результата, после чего нажимайте ОК.