Как редактировать мангу — Sailor Galaxy
Для работы над редакцией манги тебе понадобится программа:
- Adobe Photoshop. Эту программу ты должен найти и установить сам, мы не предоставляем установочных файлов.
После того как ты выявил/-а желание стать редактором, мы выслали тебе следующие файлы:
- PDF файл со сканами и переводом
- Шрифты
Шаг 1.
Создай следующие папки у себя на компьютере:
- Папку «manga-sailor-moon-kanzenban-rus«
- В ней создай папку с номером акта, который ты редактируешь, например, «act-03» или «act-50».
- В этой папке создай три папки: «material», «jpg», «psd».
- В папку «material» сохрани PDF файл с переводом акта.
- В папку «psd» сохраняй все страницы сканов как файлы фотошопа .psd со слоями. (Подробнее о том, как сохранять PSD файлы читай в разделе «*ВПИСАТЬ НАЗВАНИЕ РАЗДЕЛА*»)
- В папку «jpg» сохраняй каждую готовую отредактированную страницу с русским текстом как файл JPG.

Шаг 2.
Установи шрифты, которые мы тебе прислали. Чтобы установить шрифты,
- распакуй архив Zip, который мы тебе прислали: кликни правой кнопкой мыши на файл архива, в выпавшем меню кликни на «Извлечь».
- Система спросит тебя, куда извлечь файлы. Извлеки их туда, куда система предлагает автоматически — в ту же папку, в которую ты скачал архив 😉
- Появится папка с таким же названием, как название архива. Открой эту папку обычным двойным кликом.
- Выдели все файлы шрифтов (зажми кнопку «Ctrl» на клавиатуре и нажми кнопку анлийской букы «A». Все файлы в папке будут автоматически выбраны).
- Теперь клинкни правой кнопкой мыши на любой из выделенных файлов и в выпавшем меню кликни «Установить». Готово! Все шрифты установлены на твой компьютер.
В каких случаях ипользуются какие шрифты:
Если в манге тебе повстречался шрифт, к которому не подходит ни один из представленных здесь шрифтов,
- найди подходящий шрифт на сайте https://www.
 fontsquirrel.com/fonts/list/language/cyrillic/ На этом сайте есть три страницы шрифтов. Чтобы скачать шрифт, кликни на голубую кнопку «Download» под ним. Ты также можешь проверить, действительно ли приглянувшийся тебе шрифт подходит, если клинешь на этот шрифт и кликнешь в тонкой темно-фиолетовой полоске на ссылку «Test drive». Там в поле сверху ты можешь напечатать фразу, для которой ты ищешь фрифт, и сразу увидеть как она выглядит, написанная этим шрифтом. Если шрифт тебе подходит, кликни на светло-сиреневую кнопку «Download OTF / TTF».
fontsquirrel.com/fonts/list/language/cyrillic/ На этом сайте есть три страницы шрифтов. Чтобы скачать шрифт, кликни на голубую кнопку «Download» под ним. Ты также можешь проверить, действительно ли приглянувшийся тебе шрифт подходит, если клинешь на этот шрифт и кликнешь в тонкой темно-фиолетовой полоске на ссылку «Test drive». Там в поле сверху ты можешь напечатать фразу, для которой ты ищешь фрифт, и сразу увидеть как она выглядит, написанная этим шрифтом. Если шрифт тебе подходит, кликни на светло-сиреневую кнопку «Download OTF / TTF». - Испробуй этот новый шрифт в скане манги.
- Пришли PSD файл этой страницы Селине на проверку. В е-маиле укажи, в каком именно месте ты используешь новый шрифт. Селина или одобрит выбор или посоветует шрифт, который подходит лучше.
! Если ты еще не очень хорошо знаешь программу Фотошоп, вот список видео-уроков, которые мы рекомендуем пройти: https://www.youtube.com/playlist?list=PL7866869DECB481BB
Итак, мы прислали тебе файл PDF, в котором комментариями к каждой фразе добавлен перевод. Плюс такого перевода в том, что ты можешь открыть этот файл в фотошопе и сразу будешь видеть, какая фраза имеется в виду + можешь скопировать фразу и вставить ее в текстовый слой в Фотошопе.
Плюс такого перевода в том, что ты можешь открыть этот файл в фотошопе и сразу будешь видеть, какая фраза имеется в виду + можешь скопировать фразу и вставить ее в текстовый слой в Фотошопе.
- Открой PDF файл в программе Photoshop (далее — Фотошоп). Выбери одну страницу, которую ты собираешья редактировать, кликни на нее. В настройках справа обязательно впиши «72» в строчку «Разрешение», иначе изображение будет не адаптировано для просмотра онлайн.
- Кликни «Ок».
- Теперь тебе видно эту страницу с комментариями, показанными как маленькие желтые листочки. Дважды кликни на такой листочек и тебе откроется панель, в которой будет виден комментарий. Из этого окошка ты можешь копировать текст и вставлять его в текстовый слой Фотошопа.
Если тебе не видно желтых листочков или не открывается панель с текстом комментария, попробуй следующее:
- Кликни на меню «Просмотр» в самом верху программы, в выпавшем меню выбери «Показать», в выпавшем меню выбери «Комментарии»:
- Если не показывается панель с текстом комментария, нажми на пункт меню «Окно» (он расположен рядом с пунктом «Просмотр»).
 В выпавшем меню выбери «Комментарии» и тогда должно открыться окошко, в котором будет показан текст выбранного тобой комментария.
В выпавшем меню выбери «Комментарии» и тогда должно открыться окошко, в котором будет показан текст выбранного тобой комментария. - Прежде всего сохрани файл как файл Фотошоп (.psd) и время от времени сохраняй этот файл, чтобы не потерять проделанную работу, если вдруг что случится (выключится компьютер или Фотошоп вдруг закроется без предупреждения).
Называй файл так, как его название уже продиктовано ПДФ, лишь подправив конец названия в соотсветствии с данной инструкцией:
если номер страницы — однозначное число, добавь перед ним два нуля. Пример: было manga-sailor-moon-kanzenban-rus-volume-09-act-50-1 стало manga-sailor-moon-kanzenban-rus-volume-09-act-50-001
если номер страницы — двухзначное число, добавь перед ним один нуль. Пример: было manga-sailor-moon-kanzenban-rus-volume-23-act-50-1 стало manga-sailor-moon-kanzenban-rus-volume-09-act-50-023
если номер страницы — трехзначное число, оставь наименование как есть. Пример: manga-sailor-moon-kanzenban-rus-volume-09-act-50-129 - Но прежде чем вставлять текст, нам нужно отредактировать изображение — очистить скан, спрятать японский текст.
 .. Для начала проверь, прямо ли расположен скан. Бывает, что страница была сосканирована криво. Чтобы это проверить и, если необходимо, исправить, включи отображение Линеек. Для этого кликни на пункт меню «Просмотр» и в выпавшем меню кликни на «Линейки»:
.. Для начала проверь, прямо ли расположен скан. Бывает, что страница была сосканирована криво. Чтобы это проверить и, если необходимо, исправить, включи отображение Линеек. Для этого кликни на пункт меню «Просмотр» и в выпавшем меню кликни на «Линейки»:Справа и сверху от окна, в котором ты видишь скан, отобразятся две полоски с линейками. Кликни на линейку, которая слева, зажми кнопку мыши и вытяни мышью из линейки светло-голубую полосу и протяни ее к черному краю, обрамляющему кадр (На скриншоте для наглядности я покрасила линию в красный цвет:
Теперь выдели в меню слоев наш пока еще единственный слой со сканом, нажми одновременно кнопки Ctrl и английскую «T» на клавиатуре (скорее всего тебе придется переключиться на английский язык, чтобы эта быстрая команда сработала). Теперь ты можешь изменять размер слоя или повернуть. После того как ты нажмешь CTRL + T, по краям слоя отобразятся маленькие квадраты, помечающие границы слоя. Подведи курсор мыши к одному из углов настолько близко, чтобы курсор мыши превратился в дугу со стрелочками на концах.

Скорее всего при повороте скана по краям образовалось пустое место, как видно в нашем примере сверху и справа:
Чтобы избежать таких неровностей, добавь под слоем скана новый слой, совершенно белый. Теперь подвинь слой со сканом так, чтобы пустые места исчезли. В нашем примере это будет значить, что небольшой кусок звездного скана будет отрезан, но это не страшно. Зато теперь наш верхний угол выглядит аккуратно:
- Теперь нужно сделать скан белым и чистым, чтобы он соответствовал белому слою, который мы под него подложили. Выбеливание скана также помогает устранить огрехи скана, как, например, просвечивающие очертания кадров с другой стороны страницы. На картинке сверху это очень хорошо видно внизу скана — пустое место не ровно серое, там, к сожалению, проглядывают кадры с оборотной стороны страницы манги. Чтобы это исправить, клинки на иконку с наполовину закрашенным кругом (иконка расположена под списком слоев), и в выпавшем меню выбери «Уровни»:
В появившемся окошке надо вписать 10, а справа — 244:
Обычно это уже удаляет все неаккуратности.
 Если вдруг этих чисел недостаточно для чистки скана — поэкспериментируй, впиши другие числа.
Если вдруг этих чисел недостаточно для чистки скана — поэкспериментируй, впиши другие числа. - Таким образом у нас появился первый слой ретуши. Выбери его и одновременно нажми Ctrl и английскую букву «G» на клавиатуре, чтобы добавить этот слой в группу. Назови группу «Ретушь».
- Теперь начинается самое интересное — удаление японского текста и старательное восстановление фона под ним (если фон — не просто белый). В этом уроке мы не будем описывать в подробностях, как ретушировать изображение. Если ты еще не умеешь этого, поищи уроки в интернете. Вот список инструментов и уроки к ним, которые мы рекомендуем использовать: Штамп (видео-урок), Точечная восстанавливающая кисть (видео-урок), Восстанавливаяющая кисть (видео-урок), Заплатка (видео-урок).
! Важно: дублируй слой оригинального японского скана, чтобы всегда иметь его в неизмененном виде и иметь возможность сравнить с твоей ретушью, а также без проблем изменить какую-то часть твоей ретуши.
 Если все будет происходить на одном слое, пути назад уже не будет 🙁 Лучше всего создавай отдельный слой для ретуши каждого кадра в группе «ретушь».
Если все будет происходить на одном слое, пути назад уже не будет 🙁 Лучше всего создавай отдельный слой для ретуши каждого кадра в группе «ретушь». - Теперь, когда японский текст аккуратно удален, время вписать русский текст! Когда использовать какой шрифт см. в разделе «Обзор шрифтов» этого учебника.
Чтобы добавить текст, надо создать текстовый слой (видео-урок по использованию инструмента Текст). В окошке «Символ» ты можешь задать следующие настройки (если ты не видишь настроек тектса, кликни на пункт меню «Текст» >> «Панели» >> «Панель символов»):
- шрифт
- должен он быть жирный, курсив или нормальный (если шрифт позволяет эту настройку)
- размер шрифта (Размер стандартного шрифта, использоваемого для перевода стандартных японских иероглифов, — IrinaCTT Normal — 35px, но если очень нужно, то можешь уменьшить размер (например, если текст не помещается в пузырь)
- расстояние между строчек (рекомендуем оставлять на «авто», но если автоматическое расстояние слишком большое / маленькое можешь ввести в поле свою цифру.

- Автоматическое расстояние между буквами — обычно для всех текстов мы рекомендуем настройку «оптически». Только для нашего стандартного шрифта IrinaCTT Normal мы рекомендуем здесь настройку «метрически».
- Расстояние между буквами, которое задаешь сам. Обычно это 0, но для стандартного шрифта IrinaCTT Normal мы всегда используем расстояние 10 в этой настройке, иначе буквы стоят слишком близко друг к другу и затрудняют читаемость.
- Высоту и широту текста оставляем всегда, как она есть, то есть 100%
- игнорируй эту настройку
- изменить цвет текста
- сделать текст жирным (полезная настройка, чтобы заставить текст стать жирным, если шрифт не позволяет сделать этого в настройке номер 2). Если надо сделать текст еще жирнее — добавь ему внешний контур того же цвета (видео-урок)
- сделать текст наклонным / курсивом (полезная настройка, чтобы заставить текст стать наклонным, если шрифт не позволяет сделать этого в настройке номер 2).
- Написать все большими буквами.
 Полезная настройка, так как в манге и так все пишется большими буквами 🙂
Полезная настройка, так как в манге и так все пишется большими буквами 🙂 - игнорируй эту настройку
- написать часть текста надстрочно
- написать часть текста подстрочно
- подчеркнуть текст
- зачеркнуть текст
- всегда выбирай Сглаживание: Плавное (англ. Smooth)
- В окошке «абзац» ты можешь выравнять текст по центру. Чтобы это окошко показалось, кликни на пункт меню «Текст» >> «Панели» >> «Панель «Абзац»).
- Вот и все твой скан готов! Пришло время сохранить его как JPG 🙂 Для этого одновременно нажми кнопки Alt, Shift, Ctrl, S — откроется окно «Сохранить для Web». Соблюдай следующие настройки:
Кликни «Сохранить», выбери папку «JPG» в папке данного акта и сохрани файл в эту папку с тем же именем, какое было у Фотошоп-файла (соответственно, только окончание теперь будет другим — .jpg) Та-да-а-а!
- Пришли готовое пробное задание Селине на проверку (JPG и PSD файлы). Также посылай на провереку готовый акт.
 ! Так как файлы будут большие по размеру, используй какой-нибудь файлообменник!
! Так как файлы будут большие по размеру, используй какой-нибудь файлообменник!
Архивы Работа с текстом — Уроки фотошоп и все о фотошоп
В этом уроке фотошоп мы создадим золотой текст с рубиновыми камнями. Вот результат, который мы получим в конце урока: Шаг 1. Создайте Новый документ (Ctrl + N) размером 300 x 300 px. Возьмите инструмент Текст ( Т ) и жирным шрифтом (скачать шрифт AuntBertha) большого размера введите текст. Шаг 2. В палитре Слои дважды кликните […]
Текст в огне — одна из самых классических методик, которую вы можете видеть в уроках фотошоп. Я покажу ещё один вариант создания текста в пламени огня, используя реальное изображение огня, применяя фильтры и различные приёмы. Итак приступим! Создайте новый документ с чёрным фоном. Используя инструмент Текст ( Т ), размером 280 pt, напечатайте число «1». […]
Я был под впечатлением от фильма Гарри Поттер. Это замечательный фильм, и я был вдохновлен на создание текста в стиле Гарри Поттер. Создайте документ размером A4 с разрешением 300 пикс/дюйм. Установите чёрный цвет фона. Загрузите и установите шрифт Гарри Поттер. Напечатайте текст в центре документа белым цветом. Щёлкните правой кнопкой мышки на слое с текстом […]
Это замечательный фильм, и я был вдохновлен на создание текста в стиле Гарри Поттер. Создайте документ размером A4 с разрешением 300 пикс/дюйм. Установите чёрный цвет фона. Загрузите и установите шрифт Гарри Поттер. Напечатайте текст в центре документа белым цветом. Щёлкните правой кнопкой мышки на слое с текстом […]
Показанный в этом уроке фотошоп рекламный текстовый эффект, наверное, это один из самых популярных приемов, используемых дизайнерами голливудских студий при разработке плакатов с рекламой фильма. Так же этот эффект вы можете встретить на этикетках джинсовых изделий. Получив необходимый эффект, Вы сможете перенести его на любую фотографию. Шаг 1. Создайте новый документ и напишите текст надписи. […]
В этом уроке я покажу вам способ, как в фотошоп сделать реалистичный текст с эффектом ржавчины. Нехватка хороших обучающих уроков об этом специфическом эффекте — главная причина, почему я его написал. Для создания текста с эффектом ржавчины я буду использовать реальные текстуры ржавчины, потому что этот эффект трудно воспроизвести в фотошоп и нет смысла «изобретать […]
Для создания текста с эффектом ржавчины я буду использовать реальные текстуры ржавчины, потому что этот эффект трудно воспроизвести в фотошоп и нет смысла «изобретать […]
В этом уроке фотошоп, я покажу вам, как создать эффект экранного текста. Вы можете легко изменить текст и для этого не нужно повторять все шаги сначала, просто дважды щелкните на текстовом слое и измените его. Также вы научитесь работать со смарт-объектами. Этот урок подходит для последних версий фотошоп. Прежде, чем мы начнем, посмотрите окончательный результат […]
Добро пожаловать на урок фотошоп. На этот раз мы будем делать в фотошоп свою огромную надпись на песке. Для создания надписи на песке мы будем использовать стили слоя. Откройте изображение пляжа с которым Вы будете работать. Выберите инструмент Текст ( Т ), установите подходящий шрифт, размер и цвет (выберите цвет песка на Вашем изображении с […]
В этом уроке фотошоп мы будем создавать эффект металлической хромированной надписи.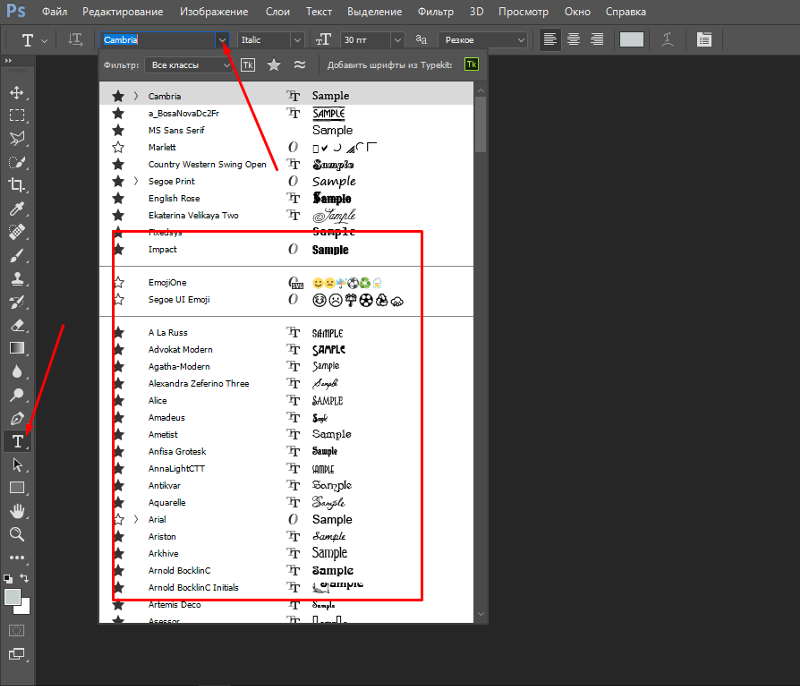 Шаг 1. Приготовления. Для этого Фотошоп урока, Вы должны использовать «жирный» шрифт, подобно этим: В моем примере я использовал бесплатный шрифт Ferro Rosso.Откройте новый документ в Фотошоп размером 500 x 235 пикс. Установите цвет переднего плана #450000 (в окне Палитра цветов (Color Picker) установите […]
Шаг 1. Приготовления. Для этого Фотошоп урока, Вы должны использовать «жирный» шрифт, подобно этим: В моем примере я использовал бесплатный шрифт Ferro Rosso.Откройте новый документ в Фотошоп размером 500 x 235 пикс. Установите цвет переднего плана #450000 (в окне Палитра цветов (Color Picker) установите […]
Сегодня я покажу вам интересную методику для создания простого и красивого плаката «кровь и молоко». Этот способ вы также можете использовать в рекламных объявлениях. Чтобы создать этот плакат, мы будем использовать изображения всплесков краски, шрифты и кисти. В уроке будут использоваться основные инструменты фотошоп, так что не бойтесь и начинайте изучать эту методику. Для создания […]
Хотели бы вы научиться создавать текст на влажном, запотевшем окне в фотошоп? Если да, тогда этот урок специально для вас! Используйте изображения Google или любое соответствующее изображение окна с водными каплями или используйте моё изображение. Откройте изображение в Фотошоп и примените Изображение — Коррекция — Обесцветить (Image — Adjustments — Desaturate), чтобы сделать его чёрно-белым. […]
Откройте изображение в Фотошоп и примените Изображение — Коррекция — Обесцветить (Image — Adjustments — Desaturate), чтобы сделать его чёрно-белым. […]
как сделать текст жирным в фотошопе?
Ответ
- Есть несколько способов выделения текста жирным шрифтом в Photoshop: Используйте команду «B» (жирный шрифт) в меню «Правка».
- Перейдите на вкладку «Текст» и выберите параметр «Жирный» в раскрывающемся меню.
- Используйте панель «Тип», чтобы изменить стиль шрифта на «Жирный».
КАК СДЕЛАТЬ ЛЮБОЙ ШРИФТ КУВИСНЫМ ИЛИ ЖИРНЫМ В ФОТОШОПЕ!!! 2020
Эффект 3D жирного текста/логотипа | Учебник Photoshop + PSD-файл
youtube.com/embed/-VwX-7fZgrY?feature=oembed» frameborder=»0″ allow=»accelerometer; autoplay; clipboard-write; encrypted-media; gyroscope; picture-in-picture» allowfullscreen=»»>Что такое ярлык для жирного текста в Photoshop?
Чтобы сделать текст жирным в Photoshop, перейдите в меню «Правка» и выберите «Жирный».
Как сделать текст толще в Photoshop?
Есть несколько способов сделать текст толще в Photoshop. Один из способов — использовать инструмент «Текст» и увеличить размер шрифта. Другой способ — использовать параметры стиля слоя и добавить эффект скоса или тиснения.
Как сделать текст жирным в Photoshop?
Чтобы сделать текст жирным в Photoshop, сначала выделите текст, который хотите сделать жирным, а затем щелкните вкладку «Шрифт» на панели «Текст». Отсюда вы можете выбрать другой стиль шрифта для текста, а также настроить размер, цвет и жирность текста.
Как сделать текст жирным?
Есть несколько способов выделить текст жирным шрифтом. Один из способов — использовать HTML-тег . Другой способ — использовать свойство font-weight тега.
Как вы используете жирный шрифт?
Чтобы использовать жирный шрифт в документе, вы можете использовать тег .
Что делает Ctrl Shift L в Photoshop?
Ctrl Shift L (Windows) или Command Shift L (Mac) открывает фильтр «Пластика».
Что делает Ctrl J в Photoshop?
Ctrl J (Windows) или Command J (Mac) — это сочетание клавиш «J», что означает «присоединиться» в Photoshop. Он позволяет объединить два изображения вместе.
Что делает F7 в Photoshop?
F7 — это команда «Заливка», которую можно использовать для заливки выделения цветом, градиентом или узором.
Как сделать текст толще?
Есть несколько способов увеличить толщину текста на телефоне или компьютере. Один из них — использовать приложение для клавиатуры, такое как Swype или SwiftKey, которое может автоматически добавлять больше символов при каждом нажатии клавиши, делая текст толще. Другой способ — включить «Расширение текста» в настройках вашего устройства. Это добавит дополнительные пробелы между словами, сделав текст толще.
Полужирный шрифт?
Нет, полужирный шрифт — это не начертание. Жирный шрифт используется, чтобы сделать текст более заметным или выразительным.
Как сделать текст нежирным в Photoshop?
Чтобы сделать текст нежирным в Photoshop, вы можете использовать диалоговое окно «Параметры текста». В меню «Текст» выберите «Параметры». В диалоговом окне «Параметры» в разделе «Шрифты» выберите параметр «Полужирный».
Как выделить текст в Photoshop?
Вы можете выделить текст в Photoshop с помощью инструмента «Выделение». Для этого выделите текст, который хотите выделить, а затем нажмите кнопку «Выделить» (на панели инструментов).
Что такое полужирный стиль в Photoshop?
Псевдополужирный — это стиль в Photoshop, который имитирует полужирный вид текста с меньшим весом.
Как редактировать текст в Photoshop?
Существует несколько способов редактирования текста в Photoshop:
— Выберите текст и используйте меню «Правка», чтобы открыть диалоговое окно «Редактирование текста». Вы можете изменить шрифт, размер, цвет и стиль текста.
-Используйте инструмент «Текст» (T), чтобы создать новый текстовый слой и введите желаемый текст.
-Используйте инструмент «Кисть» (B), чтобы закрасить текст разными цветами или стилями.
Что такое полужирный шрифт?
Искусственный жирный шрифт — это стиль шрифта, который имитирует внешний вид полужирного шрифта, но на самом деле вовсе не жирный. Обычно он используется для текста, который не должен быть очень тяжелым или привлекающим внимание, например заголовки или заголовки.
как сделать текст толще в фотошопе?
Ответ
- Есть несколько способов сделать текст толще в Photoshop.
- Один из способов — использовать Text Tool (T) и увеличить размер шрифта.
- Другой способ — использовать метод штриха.
Нет полужирного или курсивного шрифта? Легко притворяйтесь с помощью Photoshop
КАК СДЕЛАТЬ ЛЮБОЙ ШРИФТ КУРСНЫМ ИЛИ ЖИРНЫМ В ФОТОШОПЕ!!! 2022
youtube.com/embed/ggCgwdDMLx4?feature=oembed» frameborder=»0″ allow=»accelerometer; autoplay; clipboard-write; encrypted-media; gyroscope; picture-in-picture» allowfullscreen=»»>Как увеличить жирность текста в Photoshop?
Есть несколько способов увеличить жирность текста в Photoshop. Один из способов — использовать инструмент «Жирный текст». Другой способ — увеличить размер шрифта.
Как увеличить толщину шрифта?
Есть несколько способов увеличить толщину шрифта. Один из способов — использовать более тяжелый шрифт. Другой способ — увеличить количество символов в строке.
Как сделать шрифт жирным?
Есть несколько способов сделать шрифт жирным. Один из способов — использовать тег HTML 9.0021 . Например, этот текст выделен жирным шрифтом. Другой способ — использовать свойство CSS font-weight. Например, если у вас есть следующий CSS:
Например, если у вас есть следующий CSS:
p {
начертание: полужирный;
}
Тогда весь текст внутри
тегов будет жирным.
Что такое ярлык для полужирного текста в Photoshop?
Чтобы выделить текст жирным шрифтом в Photoshop, вы можете использовать клавишу «B» на клавиатуре.
Как редактировать текст в Photoshop?
Чтобы отредактировать текст в Photoshop, сначала выделите текст, который хотите отредактировать. Вы можете сделать это, щелкнув и перетащив текст или используя инструмент «Выделение» (A). После того, как вы выделили текст, вы можете приступить к его редактированию.
Чтобы изменить шрифт, размер или цвет текста, щелкните значок «Шрифт» (F) на панели инструментов и выберите новый шрифт из списка.
Как увеличить толщину текста в Illustrator?
Существует несколько способов увеличить толщину текста в Adobe Illustrator. Один из способов — использовать опцию «Увеличить» в меню «Тип». Вы также можете использовать инструмент «Утолщение», который находится под инструментом «Карандаш». Наконец, вы можете использовать опцию «Обводка» на панели «Внешний вид».
Один из способов — использовать опцию «Увеличить» в меню «Тип». Вы также можете использовать инструмент «Утолщение», который находится под инструментом «Карандаш». Наконец, вы можете использовать опцию «Обводка» на панели «Внешний вид».
Что такое полужирный шрифт?
Искусственный жирный шрифт — это шрифт, который имитирует жирный вид более известного шрифта, но на самом деле не предназначен для того, чтобы быть жирным.
Как сделать текст в Photoshop красивым?
Есть несколько способов улучшить внешний вид текста в Photoshop. Во-первых, убедитесь, что для текста установлен тот же шрифт, что и для изображения. Вы также можете настроить размер, цвет и стиль текста. Наконец, вы можете добавить к тексту фон или рамку, чтобы сделать его более заметным.
Как создавать текстовые слои в Photoshop?
В Photoshop вы можете создавать текстовые слои, выбрав инструмент «Текст» на панели инструментов, а затем щелкнув и перетащив, чтобы создать текстовое поле.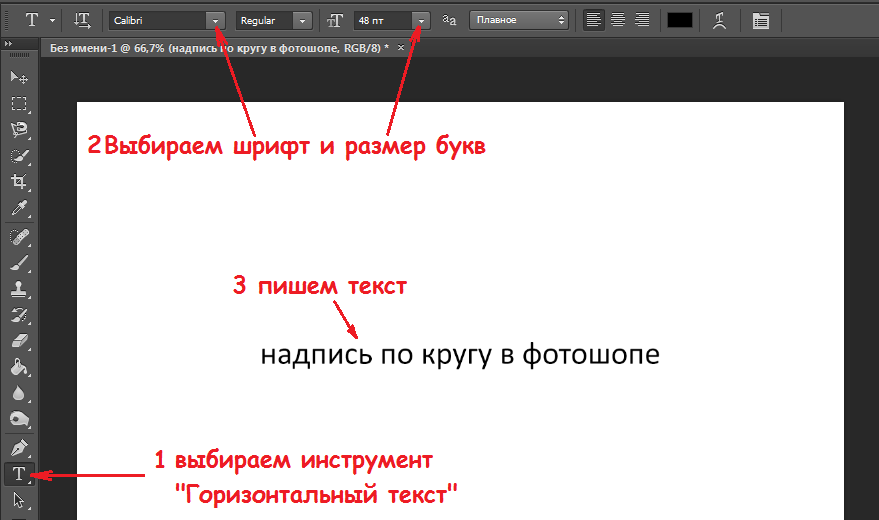 Затем вы можете ввести текст в текстовое поле.
Затем вы можете ввести текст в текстовое поле.
Почему я не могу редактировать свой текст в Photoshop?
Photoshop — это векторная программа, а это означает, что ваш текст состоит из крошечных квадратов, которые можно редактировать по одному пикселю за раз. Если вы хотите внести изменения, затрагивающие более одного пикселя, вам потребуется использовать другую программу, например Illustrator или Inkscape.
Как изменить толщину шрифта?
Существует несколько способов изменить толщину шрифта в Photoshop. Один из способов — использовать ползунок «Толщина» в разделе «Шрифт» на панели свойств. Другой способ — использовать ползунок «Непрозрачность» в разделе «Прозрачность» панели свойств.
Как увеличить толщину текста в Word?
Есть несколько способов увеличить толщину текста в Word. Один из способов — выбрать текст, который вы хотите сделать толще, а затем нажать кнопку «Жирный».![]()

 fontsquirrel.com/fonts/list/language/cyrillic/ На этом сайте есть три страницы шрифтов. Чтобы скачать шрифт, кликни на голубую кнопку «Download» под ним. Ты также можешь проверить, действительно ли приглянувшийся тебе шрифт подходит, если клинешь на этот шрифт и кликнешь в тонкой темно-фиолетовой полоске на ссылку «Test drive». Там в поле сверху ты можешь напечатать фразу, для которой ты ищешь фрифт, и сразу увидеть как она выглядит, написанная этим шрифтом. Если шрифт тебе подходит, кликни на светло-сиреневую кнопку «Download OTF / TTF».
fontsquirrel.com/fonts/list/language/cyrillic/ На этом сайте есть три страницы шрифтов. Чтобы скачать шрифт, кликни на голубую кнопку «Download» под ним. Ты также можешь проверить, действительно ли приглянувшийся тебе шрифт подходит, если клинешь на этот шрифт и кликнешь в тонкой темно-фиолетовой полоске на ссылку «Test drive». Там в поле сверху ты можешь напечатать фразу, для которой ты ищешь фрифт, и сразу увидеть как она выглядит, написанная этим шрифтом. Если шрифт тебе подходит, кликни на светло-сиреневую кнопку «Download OTF / TTF». В выпавшем меню выбери «Комментарии» и тогда должно открыться окошко, в котором будет показан текст выбранного тобой комментария.
В выпавшем меню выбери «Комментарии» и тогда должно открыться окошко, в котором будет показан текст выбранного тобой комментария.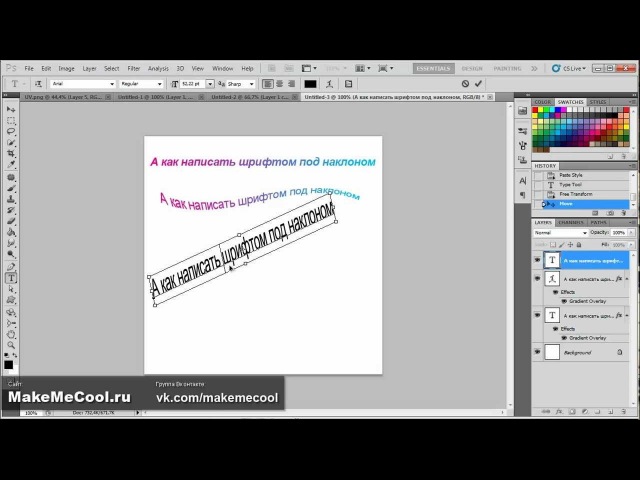 .. Для начала проверь, прямо ли расположен скан. Бывает, что страница была сосканирована криво. Чтобы это проверить и, если необходимо, исправить, включи отображение Линеек. Для этого кликни на пункт меню «Просмотр» и в выпавшем меню кликни на «Линейки»:
.. Для начала проверь, прямо ли расположен скан. Бывает, что страница была сосканирована криво. Чтобы это проверить и, если необходимо, исправить, включи отображение Линеек. Для этого кликни на пункт меню «Просмотр» и в выпавшем меню кликни на «Линейки»: Если вдруг этих чисел недостаточно для чистки скана — поэкспериментируй, впиши другие числа.
Если вдруг этих чисел недостаточно для чистки скана — поэкспериментируй, впиши другие числа. Если все будет происходить на одном слое, пути назад уже не будет 🙁 Лучше всего создавай отдельный слой для ретуши каждого кадра в группе «ретушь».
Если все будет происходить на одном слое, пути назад уже не будет 🙁 Лучше всего создавай отдельный слой для ретуши каждого кадра в группе «ретушь». 
 Полезная настройка, так как в манге и так все пишется большими буквами 🙂
Полезная настройка, так как в манге и так все пишется большими буквами 🙂 ! Так как файлы будут большие по размеру, используй какой-нибудь файлообменник!
! Так как файлы будут большие по размеру, используй какой-нибудь файлообменник!