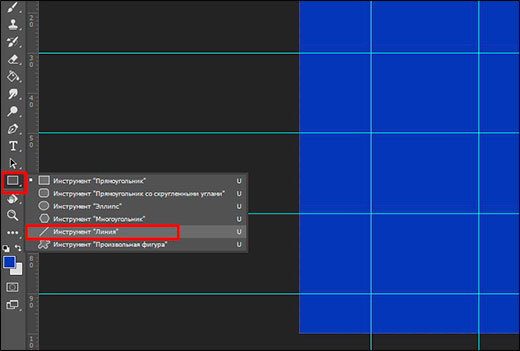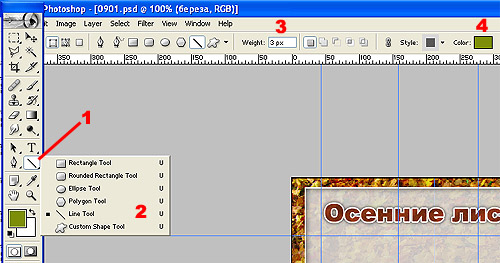Как сделать таблицу в «Фотошопе»? Советы и рекомендации
При создании какого-то проекта приходится пользоваться различными источниками, средствами и программами. Привлекается любая полезная информация, не менее важен и вопрос экономии времени. Но случается так, что какой-либо объект необходимо создать в приложении, которое плохо адаптировано под поставленную задачу.
Допустим, нам необходимо в графической среде составить какую-либо таблицу. Для многих станет камнем преткновения вопрос о том, как сделать таблицу в «Фотошопе CS6». Это довольно просто, но построение объекта займет больше времени, чем в специализированных программах.
Как сделать таблицу в «Фотошопе»
К сожалению, графическая среда не предназначена для таких действий, следовательно, напрямую создать таблицу не получится. Хорошо среди нас есть гении, обладающие воображением и сообразительностью. Они-то и придумали алгоритм для решения поставленного вопроса. Сразу стоит отметить, что смарт (осуществление неких функций и расчетов) таблицы создать не получится. В сложившейся ситуации есть возможность только создать макет.
В сложившейся ситуации есть возможность только создать макет.
Способы создания таблицы в этой программе существуют следующие:
- Инструмент «Прямоугольник». Принцип этого метода заключается в объединении всех созданных фигур в одну таблицу.
- Инструмент «Линия». Объединив нарисованные линии, можно работать непосредственно с таблицей.
- Инструмент «Кисть». Создание таблиц на быструю руку.
- Изображения из Сети. Есть возможность просто взять готовую сетку таблицы и добавить ее в Adobe Photoshop.
- Построение в других программах. Некоторые пользователи создают таблицы в специальных программах, а затем вставляют их с помощью предварительной вырезки из первоначальной программы.
Инструмент «Прямоугольник»
Способ основывается на взаимном копировании слоев с начерченными фигурами. Стоит обратить внимание на то, что легче всего это осуществить в программе Adobe Photoshop CC. Здесь включена саморегулировка расстояния, что значительно облегчает эту задачу. Опишем действия, необходимые для постройки таблицы.
Опишем действия, необходимые для постройки таблицы.
- Перед тем как сделать таблицу в «Фотошопе», необходимо выбрать фигурный инструмент «Прямоугольник», который располагается на панели быстрого доступа.
- Начинаем создавать каркас нашей таблицы, то есть неполноценные границы и обводку. По выбору пользователя нужно установить толщину контура и внутреннюю заливку. Настройки объекта можно найти в верхней части программы. После построения автоматически создастся объектный слой.
- Теперь следует построить верхнюю строку. На краю создаем ячейки определенных размеров.
- Для ускоренного построения будем использовать горячие сочетание клавиш Alt + ЛКМ, которое позволит дублировать ячейку в выбранное место. Благодаря всплывающим измерениям можно создать симметричную таблицу.
- После того как все свободное место будет заполнено ячейками, необходимо объединить все ячейки в одну таблицу. В разделе слоев выделяем все графические фигуры и объединяем все в один слой.

Инструмент «Линия»
Перед тем как сделать таблицу с текстом в «Фотошопе» при помощи линий, необходимо разобраться с геометрией построения, так как это сложнее, чем создание с инструментом «Прямоугольник». В данном случае необходимо использовать прямые линии, которые будут перпендикулярны друг другу. Основная сложность будет заключаться в переносе линий так, чтобы они были параллельны друг другу.
Построение таблицы этим методом будет включать в себя следующие шаги.
- Необходимо выбрать инструмент «Линия» в той же ячейке, что и «Прямоугольник».
- Зададим ширину и высоту таблицы, нарисовав две перпендикулярные прямые с зажатой клавишей Shift.
- Используя сочетание клавиш Alt+Shift+ЛКМ, можно дублировать и перемещать слои с объектами параллельно исходному слою. Выделим две изображенные линии и продублируем их.
- Теперь остается создать сетку внутри объекта. Чтобы провести перпендикуляр из точки в точку, следует зажать клавишу Shift.
- После построения таблицы необходимо объединить все фигурные элементы в одну.

Другие программы для постройки таблицы
Самым известным и распространенным способом является привлечение к процессу программного обеспечения Microsoft Office. Здесь можно сделать как таблицу по размерам «Фотошопа», так и другие элементы. Пакеты Word и Excel как раз предназначены для строительства данного графического изображения. Удобнее всего использовать текстовый редактор «Ворд», так как здесь составляется обычная таблица без излишеств. MS Excel можно применять для необычного оформления таблицы.
Какие шаги необходимо проделать пользователю, чтобы перенести таблицу?
- Необходимо иметь готовую таблицу.
- Затем можно сделать скриншот экрана с помощью клавиши Prt Scr.
- После скриншота открываем Adobe Photoshop и вставляем в документ изображение экрана.
- С помощью выделения обрезаем все лишние части.
Готовые таблицы
Как сделать таблицу в «Фотошопе» не прибегая к ее созданию? В ряде случаев некоторые пользователи обращаются к готовым макетам таблиц, которые можно найти в интернете. Общая методика действий почти не отличается от той, что приводилась в пункте выше — достаточно сохранить изображение и открыть его в «Фотошопе», а затем просто обрезать.
Общая методика действий почти не отличается от той, что приводилась в пункте выше — достаточно сохранить изображение и открыть его в «Фотошопе», а затем просто обрезать.
Как сделать фотошоп конвейером контента / Хабр
Здравствуй Хабр! На этот раз я хотел бы поделиться с вами интересным способом создания большого количества шаблонных картинок с разными данными за очень короткий промежуток времени с помощью небольшого количества программирования. Начнем с того, что у некоторых людей иногда встает задача сделать много однотипных картинок, схожих по структуре, но с разной наполненностью и на это уходит порядочно времени. При чем часто данные для этих картинок лежат в экселе или могут быть экспортированы в него. Собственно с помощью него мы и будем создавать магию по созданию контента. Сразу оговорюсь, все примеры шуточные и на настоящий контент ну никак не тянут. Я не дизайнер и эта статья про принцип работы, а не про то как сделать классный контент. Уверен, что комбинируя разные элементы, красивый текст, удачные картинки можно добиться легкого создания картинок, выполненных в одном стиле со вкусом.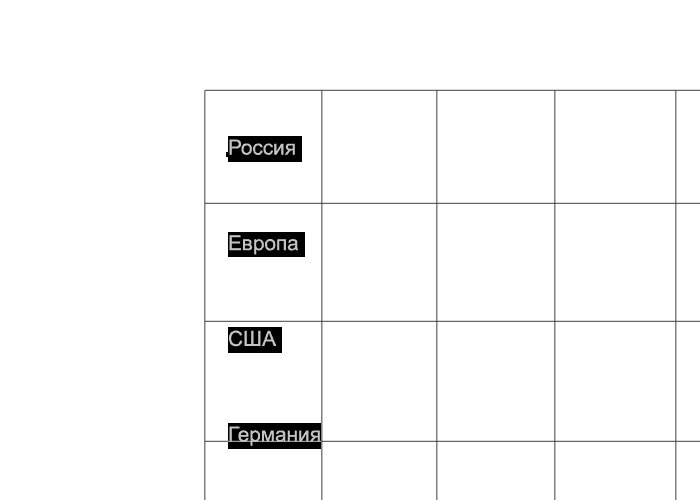 Существуют приложения с похожим функционалом, но может, кому-то данный тутор будет полезен, тем более что здесь все можно настроить под себя)
Существуют приложения с похожим функционалом, но может, кому-то данный тутор будет полезен, тем более что здесь все можно настроить под себя)
Настройка «датасета»
Сперва подготовим эксель табличку с данными. Она должна быть прямоугольной: количество ячеек в каждой строке должно быть одинаковым без пропусков. В первой строке указываем имя столбца, желательно емкое и в одно слово. Количество столбцов не должно превышать 13(или около того, точно не припомню). В ячейках может быть любой текст или путь до картинки на вашем компьютере. Не забывайте указывать разрешение файла. Для примера я сделал вот такой датасет:
Далее сохраняем сие деяние в формате CSV — разделитель запятая. На самом деле подойдет любой CSV, главное глянуть какой там разделитель. Фотошоп принимает только разделитель запятую и, по моим наблюдениям, только txt формат, но об этом позже.
Стоит обратить отдельное внимание на пустые строки после таблицы. Их быть не должно. Проверить их наличие и удалить можно открыв сохраненный файл через блокнот(там будет что-то вроде ‘;;;;;;;;’)
Немного кода
Так как настроить все с первого раза, еще и грамотно вряд ли получится, плюс эксель не лучший способ генерировать рандомные данные и обрабатывать их, воспользуемся скриптом на питоне для обработки получившегося файла.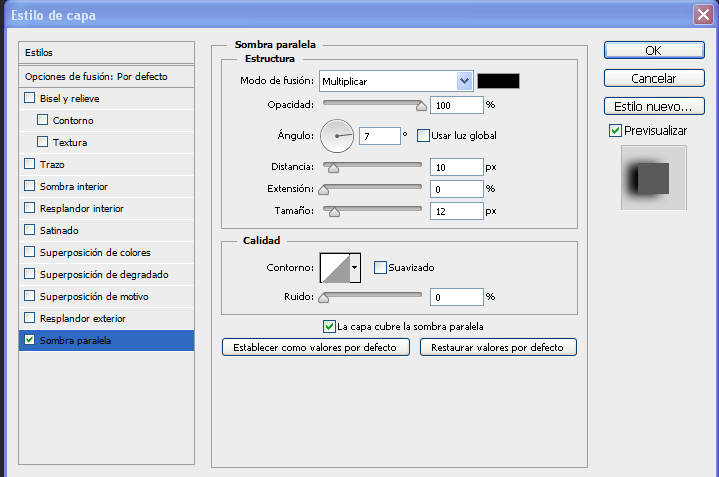 В конкретном случае я имитировал проблему того, что некоторые имена написаны в неполном виде (не Дмитрий а Дима), а некоторые в полоном. Прочитаем файл, разобьем каждую строку по разделителю «;». Тут если честно наверное моя частная проблема, потому что при сохранении в формате CSV — разделитель запятая через эксель, разделитель как был так и остается точкой с запятой. Поэтому я разбиваю строки таблицы по нему и дальше обрабатываю имена. Вам стоит открыть CSV через блокнот и посмотреть какой у вас разделитель. В силу того, что строки подобны друг другу, можно без опасений обращаться через индексы к конкретному слову. Я создал словарь имен и если имя написано не полно, то заменяю его на полную версию. Дальше записываю получившиеся строки уже через запятую обратно в файл. Тут можно не открывать старый файл, как сделал я, а сразу сохранять в новый текстовик, так будет даже проще. На этапе изменения данных вы можете преобразовывать их как угодно. Важно: не трогать первую строку, она должна остаться такой какая есть, разве что поменяются разделители и сохранить количество отделяемых разделителем слов в строке.
В конкретном случае я имитировал проблему того, что некоторые имена написаны в неполном виде (не Дмитрий а Дима), а некоторые в полоном. Прочитаем файл, разобьем каждую строку по разделителю «;». Тут если честно наверное моя частная проблема, потому что при сохранении в формате CSV — разделитель запятая через эксель, разделитель как был так и остается точкой с запятой. Поэтому я разбиваю строки таблицы по нему и дальше обрабатываю имена. Вам стоит открыть CSV через блокнот и посмотреть какой у вас разделитель. В силу того, что строки подобны друг другу, можно без опасений обращаться через индексы к конкретному слову. Я создал словарь имен и если имя написано не полно, то заменяю его на полную версию. Дальше записываю получившиеся строки уже через запятую обратно в файл. Тут можно не открывать старый файл, как сделал я, а сразу сохранять в новый текстовик, так будет даже проще. На этапе изменения данных вы можете преобразовывать их как угодно. Важно: не трогать первую строку, она должна остаться такой какая есть, разве что поменяются разделители и сохранить количество отделяемых разделителем слов в строке. Стоит пару раз данные вывести в консоль, что бы глянуть все ли в порядке.
Стоит пару раз данные вывести в консоль, что бы глянуть все ли в порядке.
Итоговый CSV файл должен быть такой (тут пример пустых строк, такие стоит удалить заранее, мой скрипт такое предусматривает и не ломается)
По факту это уже просто строки, но нам это уже не важноЭкспорт данных в фотошоп
После того как файл будет перезаписан, конвертируем его в txt, если вы этого не сделали раньше. Сделать это можно открыв CSV файл эксель через блокнот и нажав кнопку «сохранить как».
Далее открываем наш любимый фотошоп. Нам нужно набросать примерный эскиз будущего изображения. Важно сделать слои, которые вы будете менять (текстовые и растровые) отдельными от себе подобных, которые изменятся не будут. Допустим в моем примере name — отдельный текстовый слой Дмитрий, sname — отдельный текстовый слой Васичкин, img — отдельное растровое поле Слой2, они будут изменяться.
Теперь нам нужно определить переменные — то есть слои, которые будут меняться
В поле слой нужно выбрать для каждого изменяющегося слоя тип его замещения (замена текста для текста или замещение пикселей для растра) и определить имя переменной.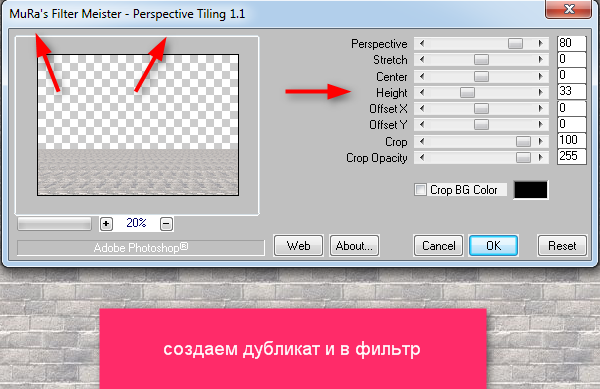 Это как раз названия столбцов, которые были в изначальном эксель файле. Определяем для каждой переменной соответствующий слой
Это как раз названия столбцов, которые были в изначальном эксель файле. Определяем для каждой переменной соответствующий слой
Рядом с уже определенными слоями появится звездочка в списке слоев. Когда все переменные будут определены жмем кнопку далее. Откроется меню выбора набора данных. Импортируем наш текстовый файл с данными, кодировку можно поставить автомат. Количество переменных должно быть меньше или равно количеству данных в строке. Если импорт прошел успешно, внизу появятся ваши данные из файла
Нажимаем окей, данные добавлены
Запускаем цех по производству контента
Все готово что бы начать колдовать. Под кнопкой переменные, которую мы уже нажимали, есть кнопка применить наборы данных. Жмякаем, ставим галочку на предпросмотр и наслаждаемся автоматической подстановкой данных.
Собственно останется немного поправить расположение слоев, или еще чего-то, но это уже мелочи. Потратив один раз время на настройку такого способа создания контента вы сэкономите тонну времени и нервов. Удачного копипаста!
Удачного копипаста!
как создать таблицу в фотошопе?
Ответить
- Чтобы создать таблицу в Photoshop, сначала создайте новый документ. Выберите инструмент «Таблица» на панели инструментов и щелкните холст, чтобы открыть диалоговое окно «Таблица». В диалоговом окне «Таблица» выберите параметр «Столбцы» и введите необходимое количество столбцов в таблице. Выберите параметр «Строки» и введите необходимое количество строк в таблице. Нажмите OK, чтобы создать таблицу.
Как нарисовать/сделать таблицу в Фотошопе
Как сделать таблицу в Фотошопе
Как вставить оглавление в Фотошоп?
Есть несколько способов вставить оглавление в Photoshop.
Как вставить таблицу Excel в Photoshop?
Существует несколько способов вставки таблицы Excel в Photoshop. Один из способов — использовать команду «Вставка» > «Таблица». Другой способ — использовать пункт меню «Правка» > «Таблицы».
Как упростить таблицу в Photoshop?
Есть несколько вещей, которые вы можете сделать в Photoshop, чтобы упростить создание таблиц. Во-первых, постарайтесь, чтобы макет таблицы был простым. Не помещайте в таблицу слишком много столбцов или строк и убедитесь, что все ваши данные хорошо видны. Вы также можете использовать функцию сетки Photoshop, чтобы помочь вам организовать макет таблицы. Наконец, используйте текстовые и шрифтовые инструменты Photoshop, чтобы легко добавлять метки, заголовки и другие текстовые элементы в таблицу.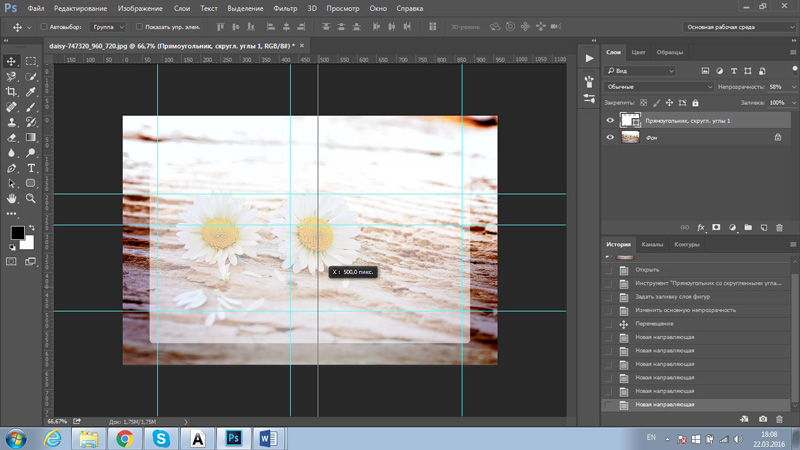
Как сделать сетку в Photoshop?
Есть несколько способов сделать сетку в Photoshop. Один из способов — использовать Rectangular Marquee Tool (M) и нарисовать прямоугольник на изображении. Вы также можете использовать инструмент «Сетка» (G), чтобы создать сетку.
Как создать столбцы в Photoshop?
Чтобы создать столбцы в Photoshop, сначала создайте новый документ. Выберите инструмент «Столбцы» на панели инструментов и щелкните линии сетки в нижней части окна документа, чтобы выделить их. Затем перетащите столбец влево или вправо, чтобы создать столбец одинаковой ширины.
Как сделать сетку в Photoshop 2021?
Чтобы создать сетку в Photoshop 2021, сначала откройте файл, для которого вы хотите создать сетку, и выберите инструмент «Сетка» (G). На панели параметров установите для параметра «Сетка» значение «Все».
Как сделать сетку в Photoshop 2022?
Есть несколько способов сделать сетку в Photoshop. Один из способов — использовать Rectangular Marquee Tool (M) и нарисовать прямоугольник на холсте. Затем с помощью инструмента «Сетка» (G) создайте сетку из квадратов внутри прямоугольника. Вы также можете использовать инструмент «Выделение произвольной формы» (A), чтобы создать выделение произвольной формы, а затем использовать инструмент «Сетка», чтобы создать сетку внутри выделения произвольной формы.
Как сделать сетку 3×3 в Photoshop?
Чтобы создать сетку 3×3 в Photoshop, откройте файл, который вы хотите использовать в качестве сетки, и выберите «Изображение > Размер холста…» в меню. Введите 300 в поле «Ширина» и 300 в поле «Высота» и нажмите «ОК». Выберите в меню «Изображение» > «Упорядочить» > «Отправить на задний план» и перетащите нижний левый угол холста вверх так, чтобы он оказался чуть ниже верхнего левого угла сетки.
Выберите в меню «Изображение» > «Упорядочить» > «Отправить на задний план» и перетащите нижний левый угол холста вверх так, чтобы он оказался чуть ниже верхнего левого угла сетки.
Как вы объединяете данные в Photoshop?
Существует несколько способов объединения данных в Photoshop. Один из способов — использовать функцию «Объединение данных» на панели «Объединение». Это позволит вам объединить два или более файлов в один файл. Другой способ — использовать функцию «Маска слоя» и закрасить области, которые вы хотите объединить.
Как разделить лист в Photoshop?
Чтобы разделить лист в Photoshop, выберите лист в окне документа и нажмите кнопку «Разделить лист» (три линии в левом нижнем углу панели инструментов).
Как скопировать таблицу из Word в Photoshop?
Есть несколько способов скопировать таблицу из Word в Photoshop.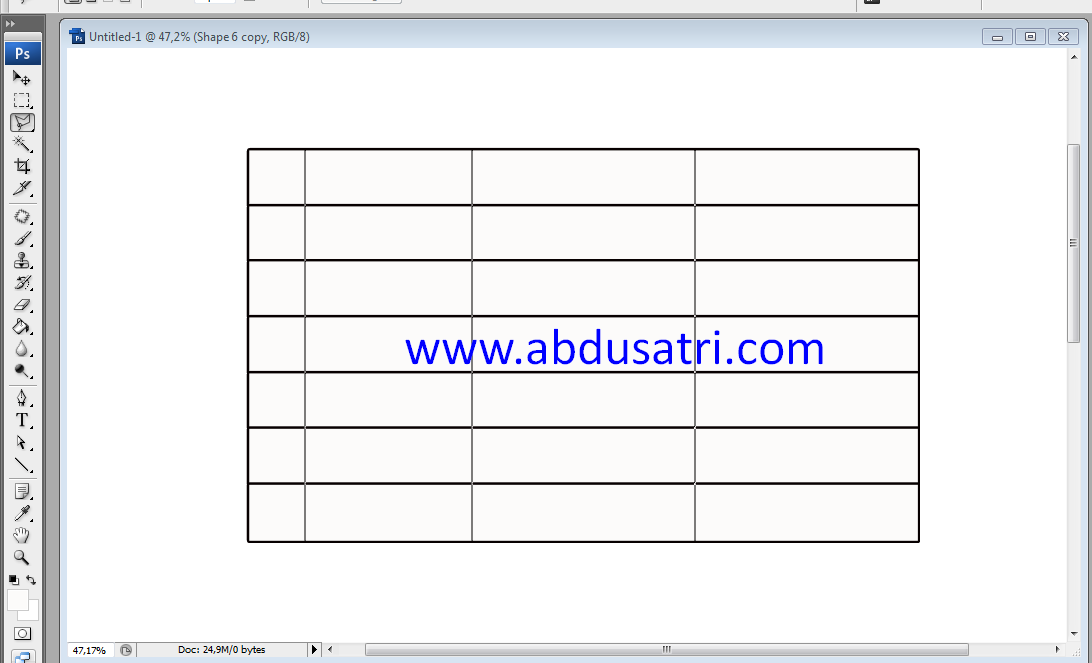 Вы можете использовать команду «Копировать» на панели инструментов «Таблица» или использовать сочетание клавиш Ctrl+C. Вы также можете использовать команду «Вставить» в меню «Правка» или использовать сочетание клавиш Ctrl+V.
Вы можете использовать команду «Копировать» на панели инструментов «Таблица» или использовать сочетание клавиш Ctrl+C. Вы также можете использовать команду «Вставить» в меню «Правка» или использовать сочетание клавиш Ctrl+V.
Как создать таблицу в Adobe Illustrator?
Чтобы создать таблицу в Adobe Illustrator, выполните следующие действия:
Щелкните значок «Таблица» на панели инструментов и выберите «Создать таблицу».
В окне «Свойства таблицы» введите необходимую информацию для вашей таблицы (столбцы, высоту строк и т. д.) и нажмите кнопку «ОК».
4.
Как сделать 3 столбца в Фотошопе?
Чтобы сделать три столбца в Photoshop, вам потребуется использовать инструмент «Выравнивание по горизонтали» и «Выравнивание по вертикали». Для этого сначала выберите инструмент «Выравнивание по горизонтали» и нажмите на одну из пустых областей вашей фотографии.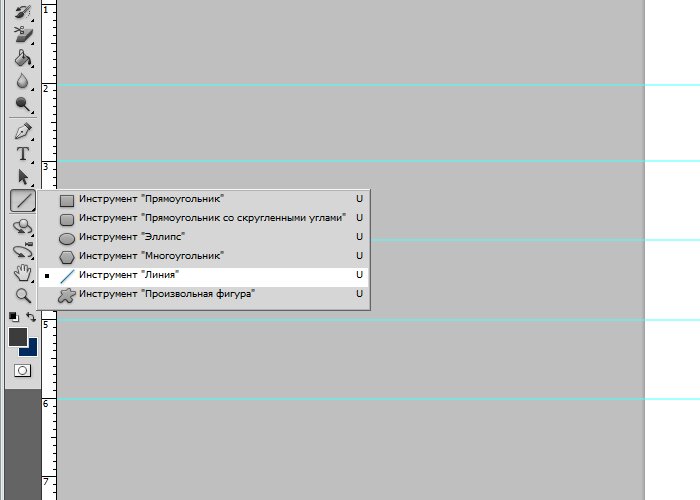 Затем щелкните вторую пустую область и, удерживая нажатой клавишу Shift, щелкните первую пустую область. Наконец, отпустите клавишу Shift и нажмите на третью пустую область.
Затем щелкните вторую пустую область и, удерживая нажатой клавишу Shift, щелкните первую пустую область. Наконец, отпустите клавишу Shift и нажмите на третью пустую область.
Можно ли делать текстовые столбцы в Photoshop?
Да, в Photoshop можно делать текстовые столбцы. Для этого откройте файл, который вы хотите разбить на столбцы, в Photoshop и создайте новый слой. Выделите весь текст в документе и скопируйте его на новый слой. Затем выделите весь текст в новом слое и удалите его. Затем выделите весь текст в документе и введите новый текст в документ.
Как вставить таблицу в Adobe?
Чтобы вставить таблицу в Adobe, перейдите в меню «Вставка» и выберите «Таблица». Затем вы можете ввести размеры таблицы и выбрать, как вы хотите, чтобы таблица отображалась на вашей странице.
Создание и применение цветовых эффектов с помощью таблиц поиска в Photoshop
Эффекты Photoshop
Подпишитесь на YouTube:
В этом уроке вы узнаете, как Создать таблицы поиска цветов с нуля, используя корректирующих слоев .
Применение таблиц поиска цветов
Таблицы поиска цветов — отличный способ добавления эффекта цветокоррекции к изображению с минимальными усилиями.
Чтобы применить Color Lookup Table , перейдите к Adjustment Layer > Color Lookup Table .
На панели «Свойства» откройте раскрывающийся список «Загрузить 3D LUT ». Выберите любой понравившийся 3D LUT . Это результат Teal Orange Plus Contrast.
И результат от Night From Day.CUBE.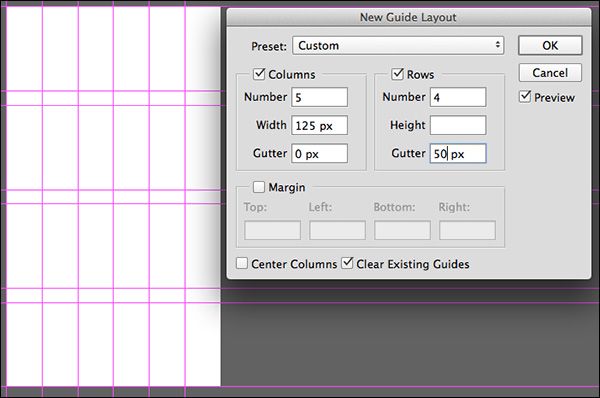
Как видите, их очень легко применять, и вы также можете легко их создавать.
Как создать 3D-справочную таблицу (3D LUT)Чтобы создать 3D LUT , сначала необходимо применить творческий эффект к изображениям с помощью корректирующих слоев и режимов наложения.
В этом примере мы создадим эффект, используя три корректирующих слоя, которые позже превратим в 3D LUT.
Начните с создания корректирующего слоя Curves и создания кривой S для добавления контраста.
Создайте второй корректирующий слой Curves, и от Green channe l, увеличивают отличный свет в бликах.
Затем создайте слой-заливку Solid Color Fill Layer и примените его с режимом наложения Multiply .
Уменьшите Непрозрачность сплошного зеленого слоя, чтобы смягчить эффект.
Теперь, когда у нас есть базовая настройка цвета, давайте превратим этот эффект в 3D LUT , чтобы применить его к любому другому изображению.
Создание таблицы поиска цветов из корректирующих слоев- Начните с объединения корректирующих слоев и Solid Color Fill в группу.
- Выделите все, удерживая Shift, и кликните по самому верхнему слою и слою с фотографией.
- Затем нажмите Ctrl G (Windows) Command G (macOS)
- Преобразуйте слой фотографии в фоновый слой .
- Перейдите к Layer > New > Layer from Background . Чтобы создать Color Lookup Table, у вас должен быть фоновый слой .
Чтобы создать таблицу поиска цветов , выберите Файл > Экспорт > Таблицы поиска цветов.
Вы можете назвать файл в диалоговом окне «Экспорт таблиц поиска цветов» и применить другие настройки . Установите флажок Формат ICC Profile , чтобы Color Lookup не зависел от какого-либо цветового профиля.
Затем нажмите OK и сохраните новый 3D LUT на свой компьютер.
Загрузка новой Color Lookup Table в Photoshop
Щелкните значок New Adjustment Layer и выберите Color Lookup.
Затем нажмите Device Link и загрузите 3D LUT. Вам нужно будет найти его на вашем компьютере.
Как только вы загрузите новую таблицу поиска, вы увидите ее на панели слоев с созданным вами эффектом
Заключительные мысли С помощью полезного Создание и применение таблиц поиска цветов, вы можете использовать это в Premiere Pro или After Effects.