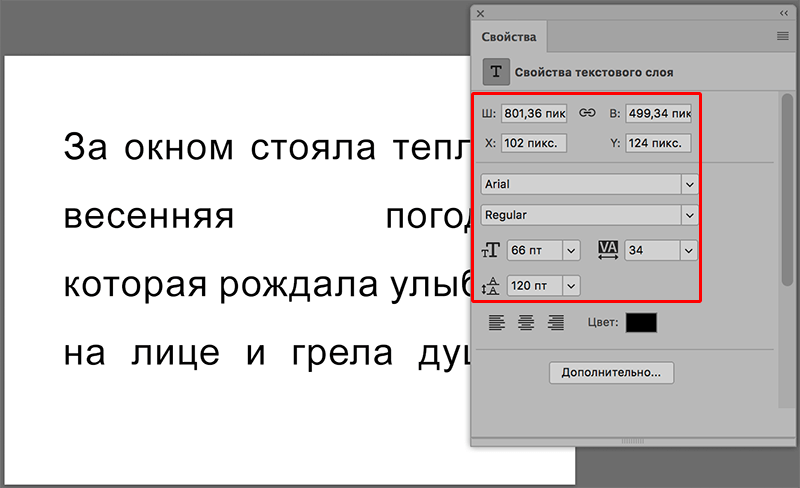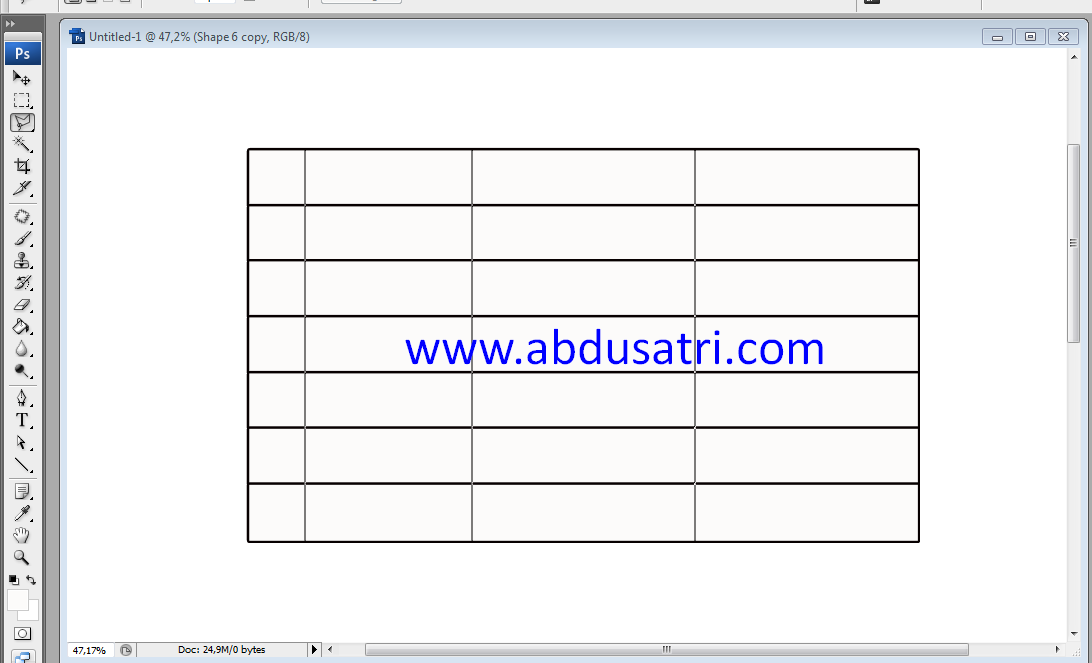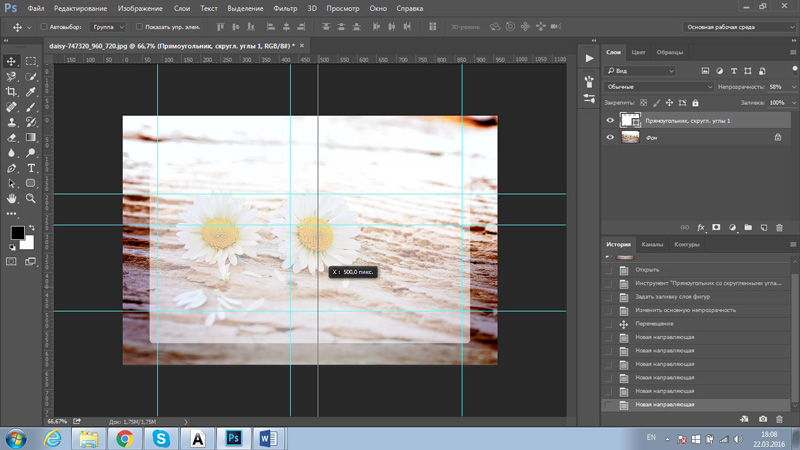Отмена и возврат изменений в Pages на Mac
Pages
Поиск по этому руководству
- Добро пожаловать!
- Основные сведения о приложении Pages
- Текстовый документ или документ с макетом страницы?
- Основные сведения об изображениях, диаграммах и других объектах
- Создание первого документа
- Основные сведения о создании книги
- Использование шаблонов
- Поиск документов
- Открытие или закрытие документа
- Сохранение документа и присвоение ему имени
- Печать документа или конверта
- Отмена и повтор изменений
- Использование боковых панелей
- Быстрая навигация
- Просмотр знаков форматирования и направляющих макета
- Линейки
- Изменение режима просмотра
- Панель Touch Bar для Pages
- Настройка панели инструментов
- Настройка параметров Pages
- Создание документа с помощью VoiceOver
- Просмотр комментариев и отслеживание изменений с помощью VoiceOver
- Выбор текста и размещение точки вставки
- Добавление и замена текста
- Копирование и вставка текста
- Добавление, изменение или удаление поля слияния
- Изменение информации об отправителе
- Добавление, изменение и удаление исходного файла в Pages на Mac
- Заполнение и создание нескольких версий документа
- Использование диктовки для ввода текста
- Диакритические знаки и специальные символы
- Форматирование документа для другого языка
- Использование фонетической транскрипции
- Использование двунаправленного текста
- Использование вертикального текста
- Добавление даты и времени
- Добавление математических уравнений
- Закладки и ссылки
- Добавление ссылок
- Изменение шрифта или размера шрифта
- Выбор шрифта по умолчанию
- Жирный шрифт, курсив, подчеркивание и зачеркивание
- Изменение цвета текста
- Добавление тени или контура к тексту
- Изменение регистра текста
- Основные сведения о стилях абзацев
- Применение стиля абзаца
- Создание, переименование или удаление стиля абзаца
- Обновление или возврат стиля абзаца
- Использование сочетания клавиш для применения стиля текста
- Копирование и вставка стиля текста
- Автоматическое форматирование дробей
- Создание и использование стилей символов
- Лигатуры
- Добавление буквиц
- Поднятие и опускание символов и текста
- Форматирование текста (китайский, японский, корейский)
- Добавление эффекта выделения в текст
- Формат переносов, тире и кавычек
- Установка межстрочного интервала и интервала между абзацами
- Установка полей для абзаца
- Форматирование списков
- Установка табуляторов
- Выравнивание текста по краям и по ширине
- Настройка разбивки на страницы и добавление разрывов строк и страниц
- Форматирование столбцов текста
- Связывание текстовых блоков
- Добавление границ и линий
- Задание размера бумаги и ориентации
- Установка полей для документа
- Настройка разворота
- Шаблоны страниц
- Добавление страниц
- Добавление и форматирование разделов
- Изменение порядка страниц или разделов
- Дублирование страниц или разделов
- Удаление страниц или разделов
- Оглавление
- Библиография
- Постраничные и заключительные сноски
- Верхние и нижние колонтитулы
- Добавление номеров страниц
- Изменение фона страницы
- Добавление границы вокруг страницы
- Добавление водяных знаков и фоновых объектов
- Создание пользовательского шаблона
- Добавление изображения
- Добавление галереи изображений
- Редактирование изображения
- Добавление и редактирование фигуры
- Объединение или разъединение фигур
- Рисование фигуры
- Сохранение фигуры в медиатеке фигур
- Добавление и выравнивание текста внутри фигуры
- Добавление линий и стрелок
- Анимация, публикация и сохранение рисунков
- Добавление аудио и видео
- Запись звука
- Редактирование аудио- и видеофайлов
- Выбор формата фильма или изображения
- Размещение и выравнивание объектов
- Размещение объектов с текстом
- Использование направляющих линий
- Наложение, группировка и закрепление объектов
- Изменение прозрачности объекта
- Заливка фигуры или текстового блока цветом или изображением
- Добавление границы объекта
- Добавление подписи или заголовка
- Добавление отражения или тени
- Использование стилей объектов
- Изменение размеров, поворот и зеркальное отражение объектов
- Добавление и удаление таблицы
- Выбор таблиц, ячеек, строк и столбцов
- Добавление и удаление строк и столбцов таблицы
- Перемещение строк и столбцов таблицы
- Изменение размера строк и столбцов таблицы
- Объединение и разделение ячеек таблицы
- Изменение внешнего вида текста в таблице
- Отображение, редактирование и скрытие заголовка таблицы
- Изменение линий сетки и цветов таблицы
- Использование стилей таблицы
- Изменение размера, перемещение и открепление
- Добавление и редактирование содержимого ячейки
- Форматирование дат, значений валют и других типов данных
- Создание произвольного формата ячейки таблицы
- Форматирование таблиц с двунаправленным текстом
- Условное выделение ячеек
- Сортировка по алфавиту и сортировка данных таблицы
- Расчет значений по данным в ячейках таблицы
- Использование справки по формулам и функциям
- Добавление или удаление диаграммы
- Изменение одного типа диаграммы на другой
- Изменение данных диаграммы
- Перемещение, изменение размера и поворот диаграммы
- Изменение внешнего вида серий данных
- Добавление легенды, линий сетки и других меток
- Изменение внешнего вида текста и меток на диаграмме
- Добавление рамки и фона к диаграмме
- Использование стилей диаграммы
- Проверка правописания
- Поиск определения слова
- Поиск и замена текста
- Автоматическая замена текста
- Просмотр количества слов и другой статистики
- Просмотр аннотаций
- Задание имени автора и цвета комментариев
- Выделение текста цветом
- Добавление и печать комментариев
- Отслеживание изменений
- Отправка документа
- Публикация книги в Apple Books
- Основные сведения о совместной работе
- Приглашение к совместной работе
- Совместная работа над общим документом
- Просмотр последних действий пользователей в общем документе
- Изменение настроек общего документа
- Закрытие общего доступа к документу
- Общие папки и совместная работа
- Использование Box для совместной работы
- Использование iCloud Drive с приложением Pages
- Экспорт в Word, PDF или другой формат
- Открытие книги iBooks Author в Pages
- Уменьшение размера файла документа
- Сохранение большого документа в виде файла пакета
- Восстановление более ранней версии документа
- Перемещение документа
- Удаление документа
- Установка защиты для документа
- Защита документа паролем
- Создание собственных шаблонов и управление ими
- Перенос документов с помощью AirDrop
- Перенос документов с помощью Handoff
- Перенос документов через Finder
- Если не удается добавить или удалить страницу
- Если не удается удалить элемент из документа
- Если не удается найти кнопку или элемент управления
- Нежелательные изменения форматирования
- Сочетания клавиш
- Символы сочетаний клавиш
- Авторские права
Изменения, недавно внесенные в документ, можно отменить, а также повторно применить, если Вы передумали отменять их.
Если нужно отменить все изменения, внесенные после открытия документа, можно восстановить документ до состояния на момент открытия.
См. такжеВосстановление более ранней версии документа в Pages на Mac
Максимальное количество символов: 250
Не указывайте в комментарии личную информацию.
Максимальное количество символов: 250.
Благодарим вас за отзыв.
Как сделать таблицу в Word: 7 способов
Всем привет! В нашем сегодняшнем уроке я расскажу, как можно быстро сделать таблицу в Microsoft Word. Мы рассмотрим не только простые способы создания структурных таблиц, но также экспорт таблиц из Excel и интернета. Дополнительно я покажу, как можно обычный текст превратить в красивую табличку.
Способов достаточно много, но я советую ознакомиться с каждым, так как тот или иной вариант может быть полезен в разных ситуациях. Поехали!
Содержание
- Способ 1: Через быструю панель
- Способ 2: Точные параметры
- Способ 3: Отрисовка
- Способ 4: Вставка Excel таблицы
- Способ 5: Экспресс-таблицы
- Способ 6: Преобразование из текста в таблицу
- Способ 7: Копирование таблицы из интернета
- Оформление таблиц
- Задать вопрос автору статьи
Способ 1: Через быструю панель
Самый быстрый и удобный способ – это нарисовать таблицу через вкладку «Вставка». Находим инструмент «Таблица» и сверху выбираем нужную схему по столбцам и строкам. Сверху вы можете увидеть подсказку, которая отображает отрисованную сетку. Пока вы не выберите нужный вариант, на листе будет отображаться предварительная табличка.
Находим инструмент «Таблица» и сверху выбираем нужную схему по столбцам и строкам. Сверху вы можете увидеть подсказку, которая отображает отрисованную сетку. Пока вы не выберите нужный вариант, на листе будет отображаться предварительная табличка.
Смотрите, даже если вы знаете (или не знаете) точное количество строк, то переживать не стоит, так как их в любой момент можно добавить. Давайте я покажу, как это можно сделать. Представим себе, что мы добавили сетку, но нам не хватает строк. Чтобы их добавить в конец просто кликните левой кнопкой мыши справа от последней правой нижней ячейки
После этого нажмите Enter. Внизу добавится еще одна строчка с тем же количеством столбцов.
Таким же образом можно добавить строку в середину таблицы – попробуйте сделать это самостоятельно.
Способ 2: Точные параметры
Прошлый способ имеет небольшой минус – нельзя сделать табличку больше 10 столбцов. Поэтому нам нужно из того же инструмента выбрать пункт «Вставки таблицы».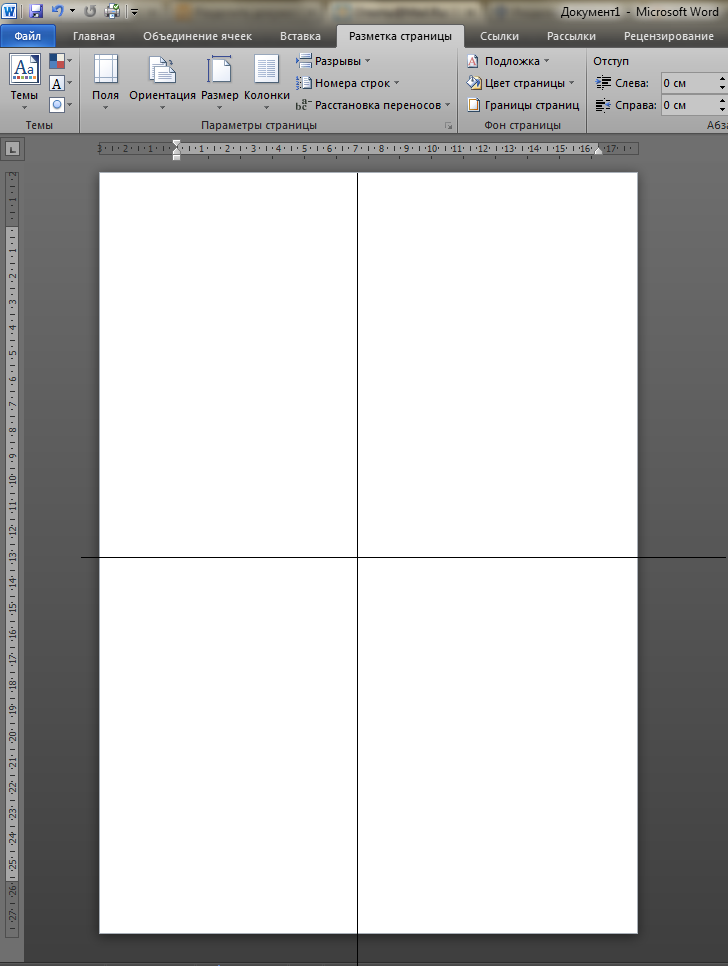
Далее просто выбираем количество строк, столбцов и жмем «ОК». Вы можете заметить, что ниже есть параметр «Автоподбор ширины столбцов». По умолчанию стоит режим «Авто», когда столбцы имеют равную ширину относительно друг друга и равномерно делят лист. Но можно установить конкретную ширину, если вам это нужно.
Способ 3: Отрисовка
У нас есть еще один очень интересный способ – это «Нарисовать таблицу» вручную. Его плюс в том, что вы можете задать ширину для каждого столбца. Попробуйте это сделать!
После выбора этого инструмента появится карандаш. Зажмите левую кнопку мыши и нарисуйте первую ячейку. Отлично!
Теперь пробуем нарисовать остальные столбца разной ширины.
Итак, у нас получилась произвольная табличка. Как добавлять дополнительные строчки – вы уже знаете. Есть еще один удобный вариант отрисовки – сначала рисуем сам контур таблицы. Нарисуйте большой прямоугольник от начала и до конца странички.
Теперь давайте попробуем нарисовать центральную грань посередине – для этого наведите курсор на левую часть прямоугольника, зажмите левую кнопку мыши и проведите мышкой ближе к правой грани.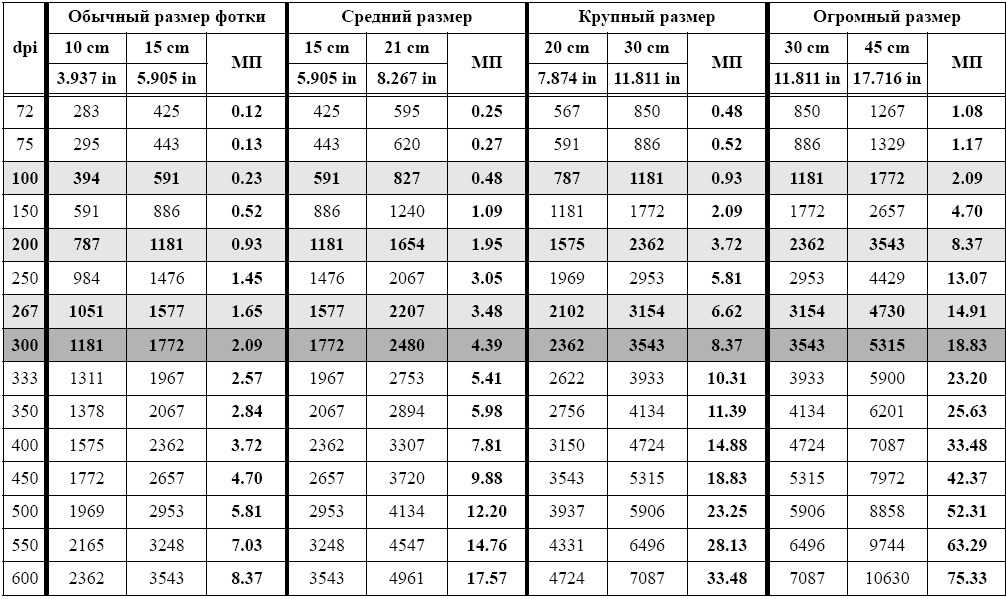
То же самое попробуйте сделать и нарисовать вертикальную центральную грань.
Теперь вам задание – попробуйте нарисовать такую-же табличку, как на картинке ниже.
Способ 4: Вставка Excel таблицы
Microsoft Word позволяет отрисовывать таблицу через Excel, давайте посмотрим, как это происходит. Напомню, что сам инструмент находится там же.
Откроется небольшое окошко, где вы можете не просто вводить какие-то данные, но и работать с ячейками, формулами, вычисляя и высчитывая определенные данные как в стандартном Excel.
Давайте для наглядности попробуем что-нибудь подсчитать, чтобы проверить, что формулы работают. В первую и вторую строку первого столбца введите любые цифры. Далее в пустой ячейке попробуйте их перемножить. Напомню, что для того, чтобы подсчитать какой-то результат, нужно в самом начале ячейки поставить знак равно (=), а после этого, используя математические знаки умножения (*), деления (/), вычитания (-) и сложения (+) – пробуем использовать адреса ячеек, выделяя их левой кнопкой мыши. В конце жмем на клавишу Enter.
В конце жмем на клавишу Enter.
Как видите, у нас все отлично посчиталось. Второй способ – это перенести таблицу из Excel файла в Word. Для этого откройте нужный файл, выделите ту область, которую вы хотите экспортировать, после этого жмем на клавиши:
Ctrl + C
Теперь открываем Word, ставим курсор в нужное место и жмем:
Ctrl + V
Если по каким-то причинам данные вставились не таблицей, а текстом, тогда нужно открыть параметры вставки – нажмите на Ctrl. И выберете вариант «Связать и использовать конечные стили» (горячая клавиша «C»).
Способ 5: Экспресс-таблицы
Данный инструмент позволяет создавать определенные шаблоны таблиц. Например, если вы хотите создать календарь, то можно выбрать уже сохраненный вариант. Экспресс-таблицы загружаются вместе с данными, которые можно изменить. Шаблонов, к сожалению, не так много, но иногда они выручают.
Способ 6: Преобразование из текста в таблицу
Все вышеперечисленные способы позволяют создавать таблицы, когда данных еще нет. А что, если нам нужно наоборот из текста создать готовую табличку. Например, кто-то скопировал таблицу из интернета, и отправил её вам, но при копировании табличное форматирование пропадает, и остается только текст, который нужно превратить обратно в табличку. Давайте посмотрим, как это можно сделать.
А что, если нам нужно наоборот из текста создать готовую табличку. Например, кто-то скопировал таблицу из интернета, и отправил её вам, но при копировании табличное форматирование пропадает, и остается только текст, который нужно превратить обратно в табличку. Давайте посмотрим, как это можно сделать.
- Представим, что у нас есть скопированный текст из интернета.
- Для дальнейшей работы нам нужно включить отображение скрытых знаков. Для этого на «Главной» нажмите по значку, как на картинке ниже. Или вы можете воспользоваться горячими клавишами, нажав одновременно на:
Ctrl + *
- Точки между словами – это обычный пробел. А вот развернутая на 180 градусов буковка «P» – это знак переноса на новую строку. При преобразовании нашего текста в будущую таблицу программа Word будет учитывать определенные знаки, чтобы преобразовать данные в столбец или строку. Знак переноса строки это конец таблицы. А вот один из знаков между словами должен разделять данные между разными столбцами.
 И тут вы можете столкнуться с первой проблемой – точка между словами, к сожалению, не может быть разделителем. То есть программа Word не будет понимать, что слова, разделенные пробелом нужно разбить на два столбца. В качестве разделителя могут использоваться запятая (,), точка с запятой (;) и табуляция. Так как запятые и точки с запятой могут быть в тексте, мы будем использовать знак табуляции.
И тут вы можете столкнуться с первой проблемой – точка между словами, к сожалению, не может быть разделителем. То есть программа Word не будет понимать, что слова, разделенные пробелом нужно разбить на два столбца. В качестве разделителя могут использоваться запятая (,), точка с запятой (;) и табуляция. Так как запятые и точки с запятой могут быть в тексте, мы будем использовать знак табуляции.
- Выделите первый пробел между двумя словами и нажмите по клавише Tab – она находится слева между кнопками Caps Lock и символом ` (на русских клавиатурах, там находится буква «ё»).
- Как видите, точка поменялась на стрелочку – это и есть знак табуляции.
- Конечно, мы не будем заменять каждый знак пробела на табуляцию вручную, на это может уйти слишком много времени. Вместо этого я покажу вам, как быстро и легко заменять однотипные символы, буквы и даже слова в больших текстовых документах.
 Для начала выделите знак табуляции и нажмите клавиши:
Для начала выделите знак табуляции и нажмите клавиши:
Ctrl + C
- На экране вы ничего не увидите, но на самом деле мы сейчас скопировали этот знак в оперативную память. Теперь нам нужно найти все знаки пробелов на этой странице, для этого нажимаем по клавишам:
Ctrl + F
- Откроется окошко поиска или навигации. Кликните левой кнопкой мыши по верхней строке поиска и нажмите на «Пробел». После этого программа найдет все пробелы, которые есть у вас в документе.
- Нажмите по стрелочке правее строки поиска и выберите пункт «Заменить».
- По умолчанию в строке «Найти» уже будет подсвечен пробел. Теперь выделяем строчку «Заменить на» и нажимаем:
Ctrl + V
- В неё будет вставлен невидимый знак табуляции. Теперь кликаем по кнопке «Заменить все». Все пробелы будут заменены, а вам будет предложено начать поиск еще раз – жмем «Нет» и закрываем это окошко.

ПРИМЕЧАНИЕ! Понятное дело, что данный пример очень грубый. Скорее всего в вашем примере нужно будет делать замену других знаков, так как пробел очень часто используется в предложениях, которые могут храниться в тексте. Моя задача показать, как это сделать быстро.
- Теперь нам нужно выделить весь этот текст и в инструменте «Таблица» выбрать пункт «Преобразовать в таблицу».
- Обязательно убедитесь, что стоит правильное число столбцов.
Как видите, таблица создана. У вас могут возникнуть трудности, если текст разбит неравномерно на одинаковое количество строк и столбцов по знакам.
Способ 7: Копирование таблицы из интернета
Вы можете не только создавать таблицы или экспортировать их из Excel, но и копировать из интернета. Для этого откройте любой сайт. Далее наводим курсор на левую верхнюю строчку, зажимаем левую кнопку мыши и ведем до правого края таблицы, а потом ниже до нужной строки. Выделив данные, переходим в Word файл.
Выделив данные, переходим в Word файл.
Теперь нажимаем:
Ctrl + V
Чтобы сохранить форматирование, которое было на Web-странице, нажимаем Ctrl и выбираем «Сохранить исходное форматирование».
Оформление таблиц
После добавления таблички вы попадаете в режим «Конструктора» – посмотрите в панель управления. Здесь можно выбрать определенный стиль отображения, залить каким-нибудь цветом, изменить толщину и цвет границ. Рассказывать подробно про все смысла нет, можете поиграться с этими параметрами самостоятельно.
Полное руководство по таблицам в InDesign (Простая пошаговая статья)
Все мы знакомы с таблицами из обычных приложений, таких как Microsoft Word или Excel.
Те из нас, кто занимается печатью или издательским делом, должны знать, как создавать таблицы и управлять ими в InDesign.
Это руководство покажет вам, как создавать и редактировать таблицы различными способами как в теле документа, так и в верхнем/нижнем колонтитуле.
Таблицы — одна из многих доступных панелей в Adobe InDesign.
Чтобы узнать больше о таблицах в InDesign, мы рассмотрим их на наших учебных курсах по InDesign.
Создание таблицы в InDesign
Существует три основных способа создания таблицы в InDesign.
Это:
- Создать таблицу
- Стол-вставка
- Преобразование текста в таблицу.
Начнем с самого простого варианта.
Параметр «Создать таблицу»
Параметр Создать таблицу создает текстовый фрейм в вашем документе InDesign и помещает новую таблицу в этот фрейм.
Если щелкнуть Таблица на верхней панели инструментов InDesign, а затем нажать Создать таблицу в раскрывающемся меню, откроется диалоговое окно Создать таблицу , в котором есть 4 количественных параметра и параметр стиля:
– ряды кузова
– Столбцы
– Строки верхнего колонтитула
– Строки нижнего колонтитула
– Стиль таблицы
Выберите желаемое количество. После того, как вы нажали « OK », щелкните в любом месте документа, и появится таблица.
После того, как вы нажали « OK », щелкните в любом месте документа, и появится таблица.
Подводя итоги,
- Щелкните Таблица в верхней части рабочего пространства InDesign.
- В раскрывающемся меню нажмите Создать таблицу.
- Выберите столько основных строк, столбцов, строк заголовков и строк нижнего колонтитула, сколько вы хотите иметь в своей таблице.
- При желании выберите Стиль таблицы . По умолчанию существует только один стиль таблицы. Дополнительные стили таблиц — это то, что нужно будет создать.
- Нажмите кнопку ОК. Затем щелкните в любом месте документа.
Обратите внимание, как таблица занимает всю длину документа? Что, если мы хотим, чтобы наша Таблица ограничивалась определенной частью вашего документа? Это наш второй вариант.
Параметр «Вставить таблицу»
Параметр Вставить таблицу используется для помещения новой таблицы в уже существующий текстовый фрейм.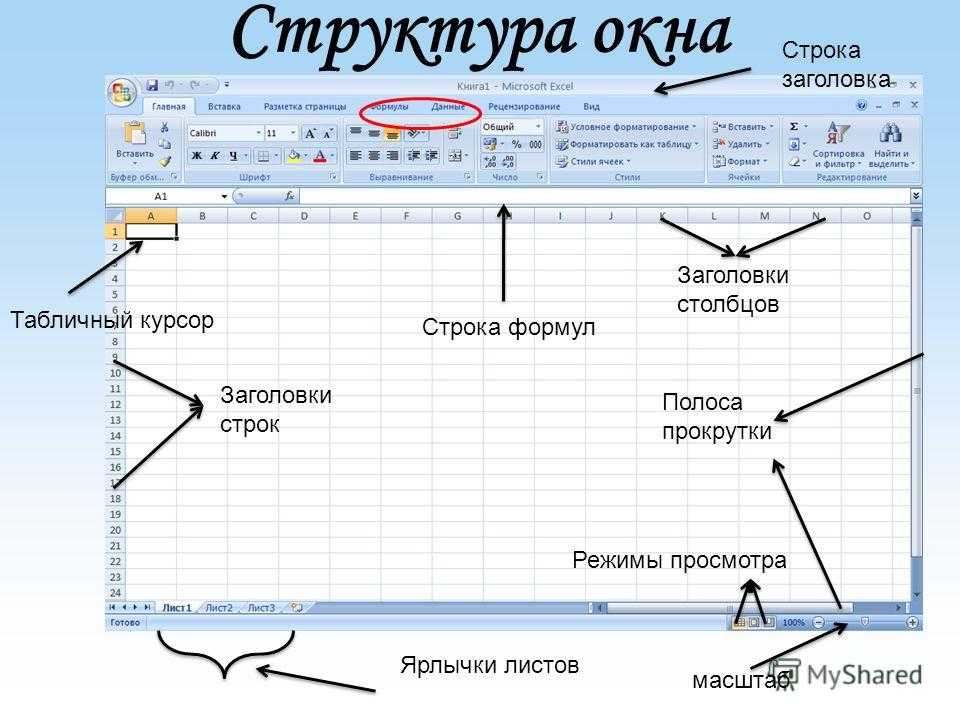
Это обеспечивает гораздо большую точность, чем опция Создать таблицу .
Прежде чем мы сможем использовать опцию Вставить таблицу , нам нужна рамка, в которую можно вставить таблицу.
Создаем рамку и кликаем внутри нее.
Далее, как и прежде, нажимаем на Таблица на панели инструментов в верхней части окна.
На этот раз мы видим « Вставить таблицу », вместо « Создать таблицу ». В диалоговом окне « Вставить таблицу» отображаются те же параметры, что и в диалоговом окне «Создать таблицу».
Проще говоря,
- Нажмите F или щелкните инструмент «Прямоугольная рамка» на боковой панели инструментов. Кроме того, вы можете использовать инструмент «Текст». Создайте рамку в документе.
- Щелкайте внутри только что созданного фрейма, пока курсор не начнет мигать внутри фрейма.
- Перейдите на панель инструментов в верхней части экрана, нажмите Таблица , а затем в раскрывающемся меню выберите Вставить таблицу .

- Перейдите на панель инструментов в верхней части экрана, нажмите Таблица , а затем в раскрывающемся меню выберите Вставить таблицу .
- Выберите все параметры и нажмите OK , когда закончите.
Последний вариант создания таблицы в InDesign — создать ее из уже существующего текста.
Если все сделано правильно, вы сможете выделить набранный вами текст и преобразовать его в таблицу.
Это можно сделать следующим образом:
- Введите строку данных, которая будет первой строкой вашей таблицы. Между каждым фрагментом данных добавьте запятую или, альтернативно, нажмите TAB на клавиатуре. Tab хиты или запятые станут вашими разделителями столбцов.
- Когда вы закончите со строкой, нажмите Введите и продолжайте аналогичным образом, добавляя строки по мере необходимости.
- Когда весь текст будет завершен и готов стать таблицей, выберите весь текст, который вы хотите превратить в таблицу, а затем нажмите Таблица на панели инструментов в верхней части экрана.

- Нажмите Преобразовать текст в таблицу…
- Когда весь текст будет завершен и готов стать таблицей, выберите весь текст, который вы хотите превратить в таблицу, а затем нажмите Таблица на панели инструментов в верхней части экрана.
- Появится диалоговое окно Convert Text to Table… . В нем есть варианты, чтобы различить, что составляет столбец или строку, а также выбрать стиль таблицы. (Я решил разделить столбцы запятыми , а строки разделить разрывами абзацев .)
- Нажмите OK , чтобы перейти к новой таблице.
СОВЕТ ПРОФЕССИОНАЛА: Полезный трюк — нажать «Тип» в верхней части экрана и убедиться, что выбран «Показать скрытые символы». Это позволит вам увидеть визуальные индикаторы разрывов абзацев и вкладок.
Если вы столкнулись с проблемами при отображении Convert Text to Table… , возможно, проблема связана с форматированием. Внимательно посмотрите на количество созданных вами строк и столбцов, убедитесь, что они четные.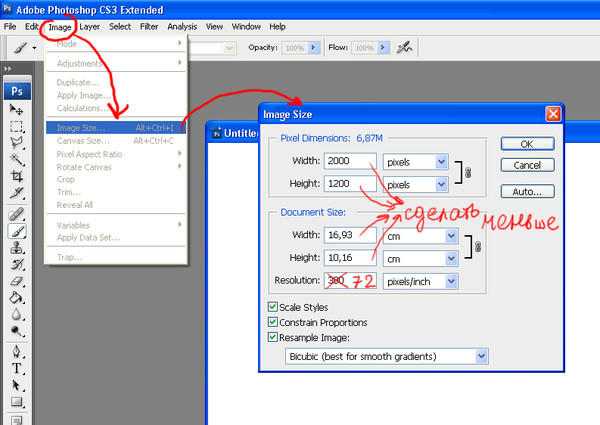
Так же, как есть опция «Преобразовать текст в таблицу», полезно отметить, что есть и опция «Преобразовать таблицы в текст».
Импорт таблиц
Что делать, если у вас уже есть таблица, но ее нет в InDesign?
Adobe была готова к такой возможности, поэтому в InDesign есть функция импорта таблиц из других программ. Например, вы можете поместить целые документы Word (включая таблицы) в документ InDesign или просто скопировать данные и вставить их непосредственно в InDesign.
«Размещение» документов в InDesign
Хотите импортировать документ с табличными данными в InDesign? Вот шаги:
- Перетащите файл Excel или файл Microsoft Word, содержащий таблицу, прямо в документ InDesign
- Щелкните свой документ, чтобы поместить импортированный документ в InDesign.
- Преобразование текста в таблицы.

- Преобразование текста в таблицы.
Вставка таблиц в InDesign
Вам не обязательно импортировать весь документ, чтобы получить таблицу, которая есть в документе. Вы также можете скопировать нужную таблицу и вставить ее в InDesign. Вот как это делается.
- Выберите текст в таблице. Таблица может быть из любого места, где можно выбрать сразу несколько ячеек: Microsoft Word, Google Docs, Интернет… список можно продолжить. Скопируйте выделенный текст.
- Вставьте текст в InDesign.
- Преобразование текста в таблицу.
Теоретически существует возможность сохранить форматирование таблицы сразу после ее вставки в InDesign. Я обнаружил, что это дает смешанные результаты, но для тех, кто хочет вариант, вот он.
Чтобы сохранить форматирование таблицы, нажмите Редактировать > Настройки > Обработка буфера обмена . Выберите параметр «Вся информация» и нажмите OK , чтобы выйти из диалогового окна. Если формат не сохраняется при вставке таблиц, у вас всегда есть возможность Преобразовать текст в таблицу.
Выберите параметр «Вся информация» и нажмите OK , чтобы выйти из диалогового окна. Если формат не сохраняется при вставке таблиц, у вас всегда есть возможность Преобразовать текст в таблицу.
Также следует отметить, что впоследствии становится очень легко перезаписывать данные из таблиц в InDesign новыми данными извне InDesign. Формат вашей таблицы останется неизменным.
Таблицы представлены во всевозможных публикациях, даже если вы не подозреваете, что они там есть. Индексы, оглавления, рецепты… все это и многое другое на самом деле могло быть создано в InDesign с использованием таблиц. Вот почему полезно знать, как их эффективно использовать.
Верхние и нижние колонтитулы
Возможно, вы знакомы с терминами «Заголовок» и «Нижний колонтитул» из текстовых редакторов.
Как правило, заголовок может включать такие элементы, как заголовок или номер страницы, и у вас будет возможность разместить его на каждой странице вашего документа или, альтернативно, только на первой странице.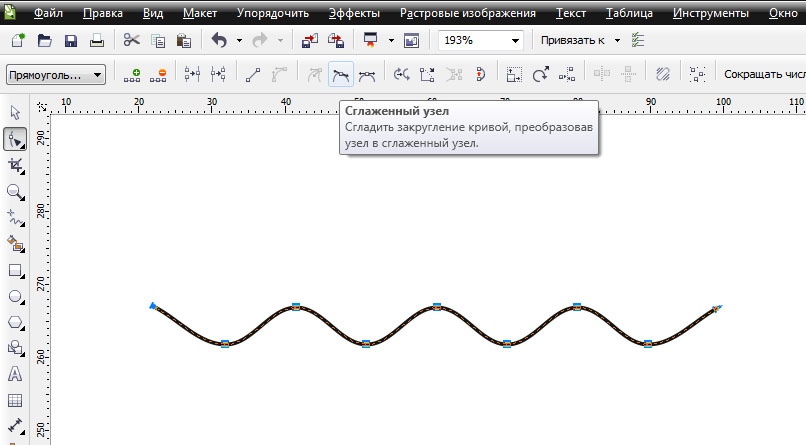
Верхние и нижние колонтитулы таблиц в InDesign работают примерно так же. Представьте, что у вас есть таблица, занимающая несколько страниц документа InDesign. Наличие заголовка было бы полезно для сохранения одной и той же информации в верхней части таблицы для каждой страницы, на которой находится таблица. Это отличный способ сэкономить время, аналогичный использованию эталонных страниц и проверке орфографии.
При создании новой таблицы мы видим возможность добавления строк верхнего и нижнего колонтитула.
Создайте таблицу, добавив в нее одну строку верхнего колонтитула и одну строку нижнего колонтитула.
Как видите, строки Верхнего и Нижнего стилистически не отличаются от других строк Таблицы. Тем не менее, они функционально различны. Мы еще услышим об этом позже.
Возможно, вы уже создали свою таблицу и теперь хотите вернуться и добавить строку верхнего или нижнего колонтитула. Это очень легко сделать. Вы выделяете строки, которые хотите преобразовать, а затем переходите к Таблице, Преобразовываете строки, а затем щелкаете 9.0015 В верхний/нижний колонтитул .
Вы выделяете строки, которые хотите преобразовать, а затем переходите к Таблице, Преобразовываете строки, а затем щелкаете 9.0015 В верхний/нижний колонтитул .
Итак, подведем итоги:
- Выберите строки, которые вы хотите преобразовать. Если вы хотите преобразовать строку (строки) в заголовок, выберите строку (строки) сверху. Если вы хотите преобразовать строку (строки) в нижний колонтитул, выберите строку (строки) снизу.
- Перейти к таблице > Преобразовать строки > В верхний колонтитул (или В нижний колонтитул )
Вы заметите, что есть также возможность конвертировать ячейки «В тело». Точно так же, как мы можем преобразовать строки в верхние или нижние колонтитулы, мы можем преобразовать их обратно.
Параметры верхнего и нижнего колонтитула
Когда дело доходит до верхнего и нижнего колонтитула таблицы в InDesign, есть несколько вариантов, с которыми можно поиграть. Мы рассмотрим некоторые из них здесь. Большинство из них можно найти на вкладке «Верхние и нижние колонтитулы» диалогового окна «Параметры таблицы». Чтобы получить к нему доступ, выберите строки верхнего (или нижнего) колонтитула, нажмите «Таблица», перейдите к «Параметры таблицы», а затем нажмите «Верхние и нижние колонтитулы».
Мы рассмотрим некоторые из них здесь. Большинство из них можно найти на вкладке «Верхние и нижние колонтитулы» диалогового окна «Параметры таблицы». Чтобы получить к нему доступ, выберите строки верхнего (или нижнего) колонтитула, нажмите «Таблица», перейдите к «Параметры таблицы», а затем нажмите «Верхние и нижние колонтитулы».
Прежде всего, мы видим варианты изменения количества верхних и нижних колонтитулов. Если вы допустили какие-либо ошибки при создании верхних и нижних колонтитулов или если вы передумали, вам сюда.
Повторить верхний/нижний колонтитулЗдесь вступают в действие функциональные возможности верхнего колонтитула. Если ваша таблица занимает несколько страниц или, возможно, присутствует в нескольких текстовых фреймах, было бы утомительно вручную добавлять содержимое верхнего (или нижнего) колонтитула. каждый раз, когда таблица присутствует.По этой причине у нас есть возможность повторять верхние и нижние колонтитулы.
Есть 3 варианта:
- Каждый текстовый столбец
- Один раз на кадр
- Один раз на страницу
Каждый текстовый столбец актуален в том случае, если текстовый фрейм, в котором находится ваша таблица, содержит более одного столбца.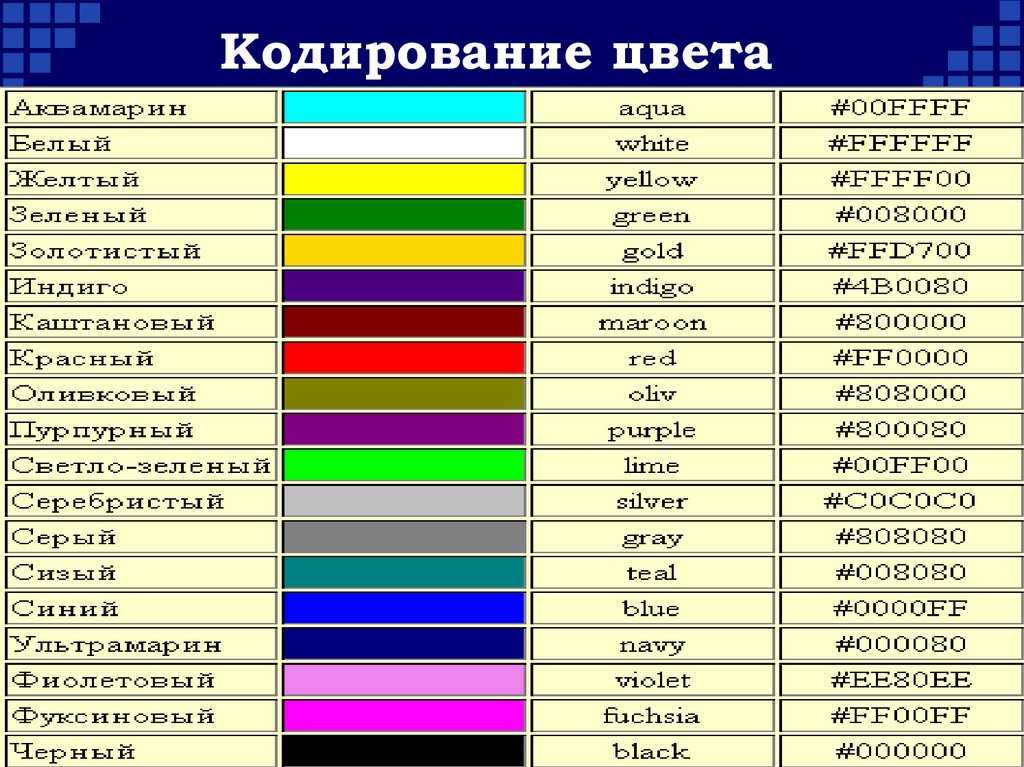 В этом случае ваш верхний (или нижний) колонтитул будет отображаться один раз для каждого столбца.
В этом случае ваш верхний (или нижний) колонтитул будет отображаться один раз для каждого столбца.
Один раз на фрейм применяется к таблицам, которые охватывают несколько текстовых фреймов.
Один раз на страницу для таблицы, которая занимает несколько страниц и позволяет сохранять информацию верхнего и нижнего колонтитула для каждой страницы.
Пропустить первый/пропустить последний
Если вы хотите, чтобы первый экземпляр вашего заголовка не включался, вы можете выбрать Пропустить первый . Будут показаны только последующие экземпляры заголовка.
Если вы хотите, чтобы нижний колонтитул был виден во всех случаях, кроме последнего, выберите Пропустить последний .
Вставка строки или столбцов
Чтобы вставить строку или столбец, убедитесь, что вы выбрали строку или столбец рядом с тем местом, где вы хотите вставить новый, а затем перейдите к Таблица > Вставка > Строка или Столбец . Вам предоставляется возможность выбрать количество строк или столбцов, а затем решить, хотите ли вы, чтобы они были добавлены либо на 90 105 выше 90 106 вашего выбора, либо на 90 105 ниже 90 106 вашего выбора.
Вам предоставляется возможность выбрать количество строк или столбцов, а затем решить, хотите ли вы, чтобы они были добавлены либо на 90 105 выше 90 106 вашего выбора, либо на 90 105 ниже 90 106 вашего выбора.
Есть и более быстрый способ. Выбрав строку или столбец, щелкните правой кнопкой мыши. В контекстном меню выберите Вставить , после чего вы увидите обе опции: Строка и Столбец 9.0016 .
Интересно отметить, что если щелкнуть границу столбца, удерживая Alt , и перетащить вправо, InDesign создаст для вас МНОГО дополнительных столбцов.
Удаление строк/столбцов
Для удаления строк доступны те же параметры, что и для их вставки. Просто перейдите к таблице > Удалить > Строка или Столбец .
Для удобства, находясь в любой ячейке, вы можете нажать Ctrl + Backspace , чтобы удалить эту строку, или Shift + Backspace , чтобы удалить этот столбец.
Конечно, вы также можете использовать контекстное меню, как упоминалось ранее.
Изменение размера столбцов и строк
Изменение размера столбцов и строк очень просто. Вы можете щелкнуть границу ячейки и перетащить ее, чтобы изменить размер. Однако это отодвинет все соседние строки или столбцы в сторону. Чтобы этого не произошло, удерживайте Shift при изменении размера.
Также следует отметить, что строки автоматически увеличиваются для размещения текста по мере ввода.
Объединение/разделение строк/столбцов
Можно объединить несколько ячеек. Вот как это сделать:
- Выбрать несколько ячеек
- Щелкните правой кнопкой мыши
- Нажмите Объединить ячейки
Отдельная ячейка также может быть разделена (на две части). Вот как это сделать
- Выберите ячейку
- Щелкните правой кнопкой мыши
- Нажмите либо Разделить ячейку по горизонтали , либо Разделить ячейку по вертикали .

Перемещение строк/столбцов
Целые строки и столбцы можно перетаскивать в другое место, если они выделены полностью. Вот как это сделать.
- Выберите всю строку или столбец.
- Нажмите на него и перетащите в нужное место.
Таким же образом можно дублировать строки или столбцы, удерживая Alt при перетаскивании.
Заключение
Вот и все. Полное руководство по таблицам в InDesign.
Как только вы узнаете, как легко с ними справиться, так что удачи! 9
Нумерация страниц в InDesign С мастер-страницами в InDesign
Как создать таблицу в Canva (Полное руководство)
Canva предназначена не только для редактирования фотографий и создания сообщений в социальных сетях. Вы также можете использовать эту популярную программу графического дизайна для создания профессиональных таблиц для ваших данных или еженедельных расписаний.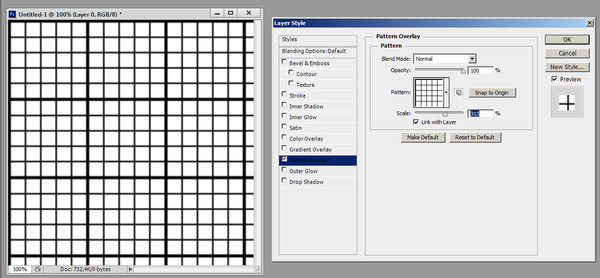 Вот как создать привлекательную таблицу в Canva.
Вот как создать привлекательную таблицу в Canva.
Чтобы создать таблицу в Canva, введите «/Table» и нажмите «Элемент таблицы». Затем выберите нужные строки и столбцы для вашей таблицы в следующем окне. Вы можете дополнительно настроить параметры цвета и границ таблицы, изменив настройки на панели параметров.
В Canva есть много способов настроить таблицу, а новые команды Magic делают жизнь еще проще. В этой статье вы найдете все важные настройки, которые вам понадобятся для вашего стола. Кроме того, если вы хотите сделать свой стол максимально профессиональным, ниже вы найдете все необходимые советы.
Как создать таблицу в Canva
Чтобы начать, нажмите вкладку «Элементы» , чтобы открыть панель поиска . Чтобы найти таблицу для использования, введите «Таблица». Кроме того, вы можете пропустить этот шаг и ввести «/table» поверх вашего дизайна, чтобы создать таблицу с помощью функции команды Magic.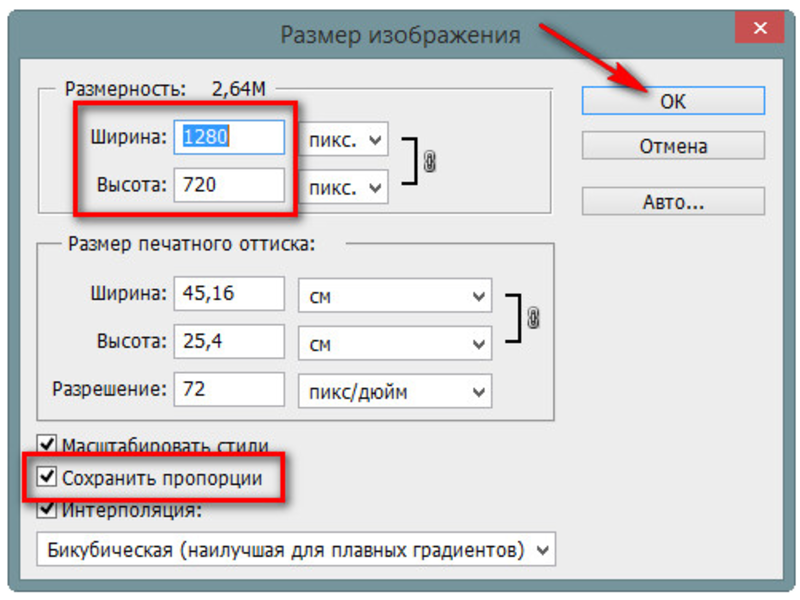
При поиске «Таблица» появятся фотографии, графика и даже видео со столами. То, что вы ищете, это раздел под названием Tables . Это коллекция готовых стилей таблиц, которые вы можете редактировать.
Нажмите See All , чтобы просмотреть всю коллекцию готовых стилей таблиц.
Столы разделены на три разных типа и разных цветов. Нажмите на таблицу, которая лучше всего подходит для вашего проекта, чтобы добавить ее на холст.
Как только ваша таблица окажется на холсте, вы можете добавить текст в каждую из ячеек, щелкнув внутри них.
Как добавить строки и столбцы в таблицу в Canva
Размер вашей таблицы не фиксирован. Вы можете добавить столько строк и столбцов, сколько вам нужно для вашего проекта.
Чтобы добавить столбец в таблицу, наведите указатель мыши на верхний правый или верхний левый угол таблицы и подождите, пока не появится значок Plus . Щелкните значок, чтобы добавить столбец к той стороне таблицы, на которой находился значок. Убедитесь, что значок Plus , на который вы нажимаете, находится над столом, а не сбоку от него.
Убедитесь, что значок Plus , на который вы нажимаете, находится над столом, а не сбоку от него.
Вы можете добавить столбец справа от таблицы тем же способом, щелкнув значок Plus , который появляется над правой стороной таблицы.
Чтобы добавить строку в конец таблицы, наведите указатель мыши на нижний левый или нижний правый угол таблицы, пока не появится значок Plus . Нажмите на значок Plus сбоку от стола, а не внизу.
Для верхней части таблицы наведите указатель мыши на верхнюю левую или верхнюю правую часть таблицы и щелкните значок Plus сбоку от таблицы, а не сверху.
Как добавить строку в середине таблицы
Если вам нужна новая строка в середине таблицы, наведите указатель мыши на левую или правую сторону ближайшей строки, где вы хотите, чтобы появилась новая строка. Нажмите на три точки , чтобы открыть меню параметров .![]()
Если вы хотите добавить новую строку над строкой, в которой вы находитесь, нажмите Добавить строку перед . Если вы хотите добавить новую строку ниже, нажмите Добавить строку после .
Чтобы добавить новый столбец в таблицу, наведите указатель мыши на столбец рядом с тем местом, где вы хотите добавить новый столбец, и нажмите кнопку 9.0015 Три точки .
Чтобы добавить новый столбец слева от выбранной строки, нажмите Добавить столбец перед . Чтобы добавить новый столбец справа от выбранной строки, нажмите Добавить столбец после .
Как удалить строку
Если вам нужно удалить строку, наведите указатель мыши сбоку от строки, пока не появятся три точки. Нажмите на три точки, чтобы открыть меню параметров . Щелкните Удалить строку , чтобы удалить строку.
Вы можете использовать ту же технику для удаления столбцов.
Как изменить расстояние между ячейками таблицы
Если вам нужно, чтобы таблица выглядела более разнесенной, вы можете изменить расстояние между ячейками, нажав кнопку «Интервал таблицы» .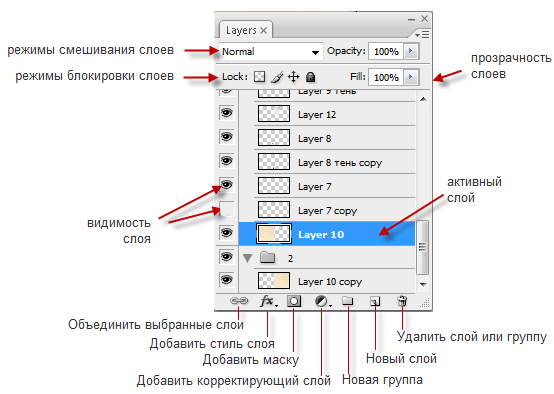
Отрегулируйте интервал между ячейками, перетащив ползунок Table Spacing Slider влево или вправо.
Если вы чувствуете, что ваша таблица не нуждается в каком-либо интервале между ячейками, верните ползунок «Интервал между таблицами» в положение O .
Как изменить размер строк и столбцов
Иногда вам нужно, чтобы все строки или столбцы вашей таблицы были одинаковыми, а иногда вы хотите, чтобы одна или несколько ваших строк или столбцов были больше или меньше остальных.
Чтобы расширить один из ваших столбцов, нажмите на вашу таблицу. Вы увидите ручки на всех четырех сторонах стола. Нажмите и удерживайте один маркер и перетащите его от таблицы, чтобы расширить строку или столбец.
Если вам нужно уменьшить размер строки или столбца, нажмите и удерживайте одну ручку и перетащите ее к столу, чтобы сжать ее. Вы также можете навести указатель мыши на любую строку в таблице и перетащить ее, чтобы настроить средние строки и столбцы.
Как изменить цвет ячеек таблицы в Canva
Ничто так не выделяет вашу таблицу, как цвет. Вы можете изменить цвет всех своих ячеек сразу или самостоятельно настроить цвет ячейки.
Чтобы изменить цвет всех ячеек, проведите мышью по всей таблице, чтобы выбрать ее.
Выбрав таблицу, нажмите кнопку Color и выберите цвет, который вам нужен для вашего проекта. Каждая ячейка на вашем столе станет выбранного вами цвета.
Если вам нужно изменить цвет независимых ячеек, щелкните внутри ячейки, которую вы хотите изменить, чтобы выбрать ее, затем нажмите кнопку Цвет , чтобы изменить цвет на любой, соответствующий вашему проекту.
Каждая ячейка может иметь свой цвет, так что получайте удовольствие.
Как перемещать строки в таблице Canva
Ничто из того, что вы делаете при создании таблицы, не является фиксированным. Вы можете редактировать все, что добавляете в свою таблицу, в том числе перемещать строки таблицы вверх и вниз.
Для этого наведите указатель мыши на левую часть ряда, который вам нужно переместить, чтобы открыть Три точки . Это произойдет только на левой стороне стола, а не на правой.
Нажмите на три точки , чтобы открыть меню параметров . Чтобы переместить строку вверх, нажмите Переместить строку Вверх . Чтобы переместить строку вниз, нажмите Переместить строку вниз .
Выбранная строка будет перемещаться на одну позицию вверх или вниз каждый раз, когда вы нажимаете Переместить строку вверх или Переместить строку вниз . Щелкайте в нужном направлении так часто, как это требуется для вашего стола.
Как перемещать столбцы в таблице Canva
Чтобы переместить столбец в таблице, наведите указатель мыши на верхнюю часть целевого столбца, чтобы открыть Три точки . Три точки появляются только над столбцом, а не под ним.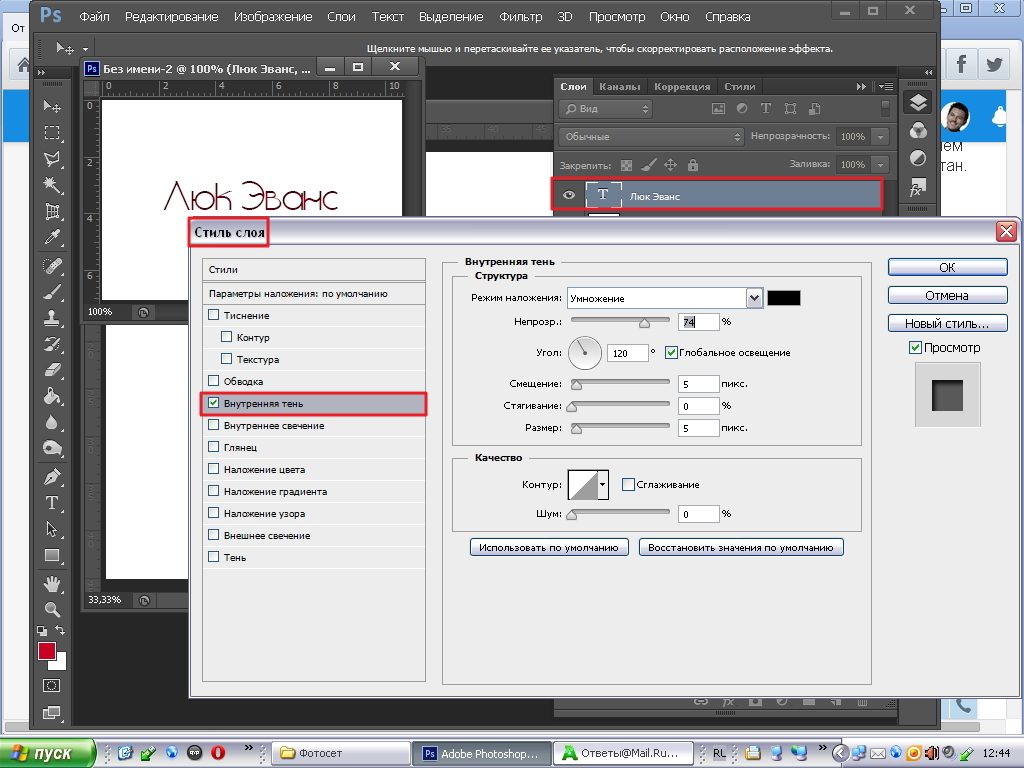
Нажмите на три точки , чтобы открыть меню параметров . Нажмите на Переместить столбец влево или Переместить столбец вправо , чтобы переместить столбец в нужное место.
Каждый раз, когда вы нажимаете Переместить столбец влево или Переместить столбец вправо , вы перемещаете столбец на одну позицию. Повторите этот процесс столько раз, сколько необходимо для вашей таблицы.
Как сделать так, чтобы ваш стол выглядел эстетично
Если вы хотите создать профессионально выглядящий стол, который будет привлекать внимание читателей, вам необходимо убедиться, что ваш стол выглядит эстетично.
Есть много способов сделать это, и ниже я расскажу об основных:
Как изменить размер таблицы
Чтобы удлинить таблицу, чтобы она выглядела шире, нажмите на таблицу, чтобы появились угловые маркеры. , затем нажмите и удерживайте один из этих маркеров и перетащите его в направлении от стола.
Теперь, когда ваш стол имеет правильную длину, вы можете уменьшить его, перетащив угловой маркер к середине стола.
Кроме того, вы можете перетащить угловые ручки от стола, чтобы увеличить размер стола.
Как изменить цвет строк таблицы
Вы можете изменить не только цвет каждой ячейки, но и цвет строк таблицы.
Чтобы изменить цвет строк всей таблицы, сначала выберите его, проведя мышью по всей таблице.
Выбрав таблицу, нажмите кнопку Граница и Палитра цветов . Выберите цвет, который лучше всего подходит для вашего дизайна.
Как изменить стиль границы таблицы
Еще один отличный способ сделать ваш стол более эстетичным — изменить стиль линий границы. Изменение линий вашей таблицы на пунктирные или пунктирные линии приводит к тому, что таблица становится более приятной для глаз.
Выберите таблицу, перетащив мышь по всей таблице, чтобы сделать это. Затем нажмите кнопку Border и кнопку Border Style . Отсюда вы можете превратить прямые линии вашей таблицы в два разных пунктирных варианта или превратить вашу таблицу в пунктирные линии.
Отсюда вы можете превратить прямые линии вашей таблицы в два разных пунктирных варианта или превратить вашу таблицу в пунктирные линии.
Вы также можете изменить толщину штриховых или пунктирных линий с помощью ползунка толщины границы . Как правило, более толстые линии не позволяют использовать пунктирные или пунктирные линии, поэтому лучше придерживаться более легкого варианта. Все зависит от эффекта, которого вы хотите добиться.
Добавление фона для вашего стола
Вам понадобится хотя бы базовый фон, чтобы дизайн вашего стола выглядел завершенным.
Самый быстрый и простой способ добавить фон — нажать на кнопку Elements Tab и выберите квадратную фигуру под Lines & Shapes , чтобы добавить квадрат на ваш холст. Вы можете растянуть этот квадрат на весь холст, чтобы использовать его в качестве фона.
Используйте кнопку Цвет , чтобы изменить фон на цвет, который подходит для вашей таблицы. Вы также можете добавить еще один квадрат в свой дизайн, чтобы использовать его в качестве фона для самой таблицы, растянув его по размеру стола. Вы можете добавить простой фон или проявить творческий подход, создав градиент в Canva.
Вы также можете добавить еще один квадрат в свой дизайн, чтобы использовать его в качестве фона для самой таблицы, растянув его по размеру стола. Вы можете добавить простой фон или проявить творческий подход, создав градиент в Canva.
Изменение шрифта, используемого в вашей таблице
Как и в любом дизайне в Canva, вы можете изменить шрифт текста в своей таблице, щелкнув его и открыв раскрывающееся меню «Шрифт» . Вы найдете множество отличных шрифтов на выбор.
Добавление дополнительного текста и строк в таблицу
Вы можете добавить в таблицу дополнительный текст, щелкнув вкладку «Текст» и добавив заголовок, подзаголовок или основной текст (или попробуйте добавить вертикальный текст в Canva). Вы также можете нажать T , чтобы добавить быстрый текст. Вы можете дополнительно отредактировать текст, обрисовав его.
Вы можете добавить дополнительные строки в свою таблицу, щелкнув вкладку Элемент, и щелкнув Просмотреть все , чтобы просмотреть имеющиеся в вашем распоряжении параметры строк.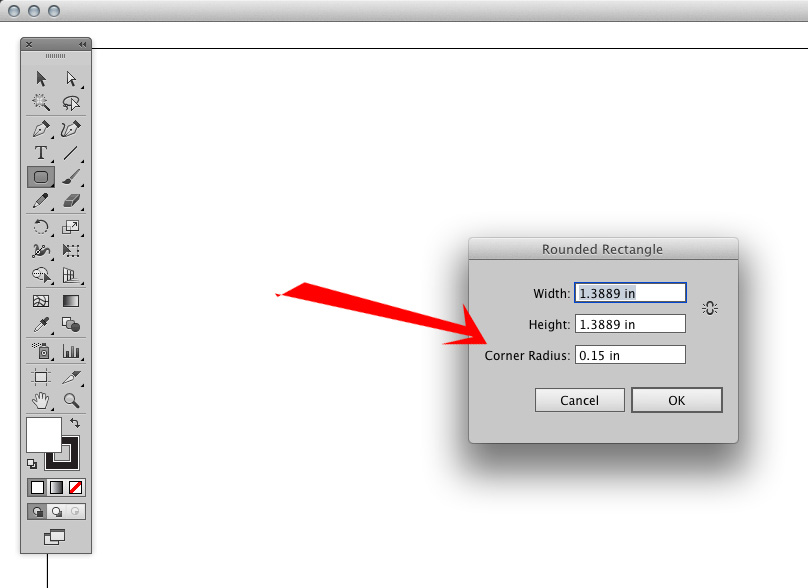

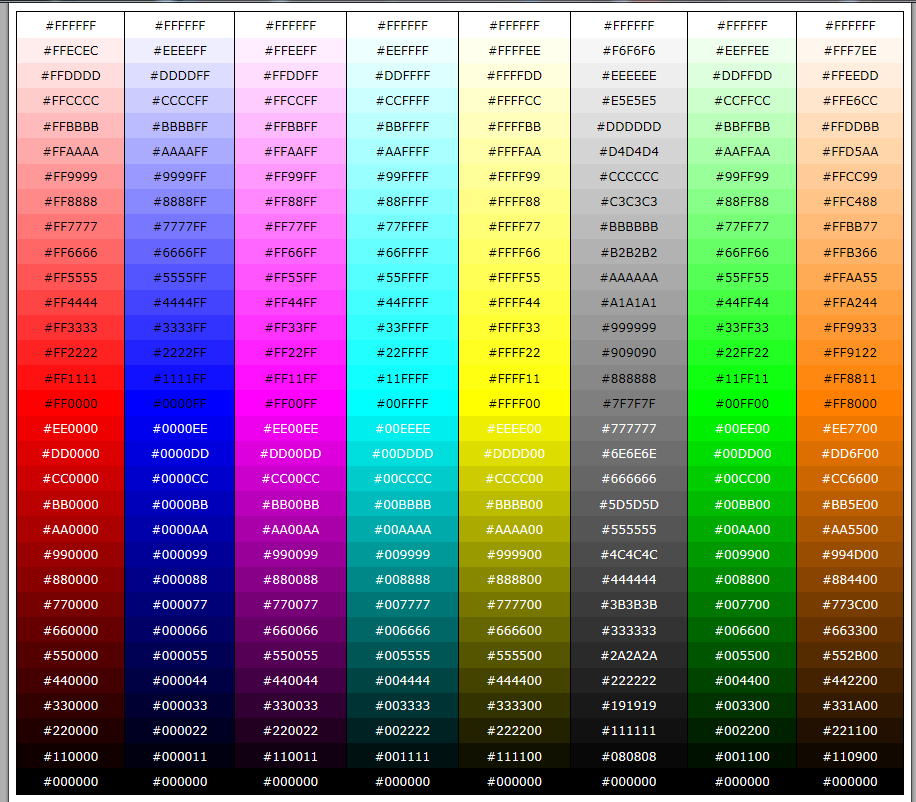 И тут вы можете столкнуться с первой проблемой – точка между словами, к сожалению, не может быть разделителем. То есть программа Word не будет понимать, что слова, разделенные пробелом нужно разбить на два столбца. В качестве разделителя могут использоваться запятая (,), точка с запятой (;) и табуляция. Так как запятые и точки с запятой могут быть в тексте, мы будем использовать знак табуляции.
И тут вы можете столкнуться с первой проблемой – точка между словами, к сожалению, не может быть разделителем. То есть программа Word не будет понимать, что слова, разделенные пробелом нужно разбить на два столбца. В качестве разделителя могут использоваться запятая (,), точка с запятой (;) и табуляция. Так как запятые и точки с запятой могут быть в тексте, мы будем использовать знак табуляции. Для начала выделите знак табуляции и нажмите клавиши:
Для начала выделите знак табуляции и нажмите клавиши: