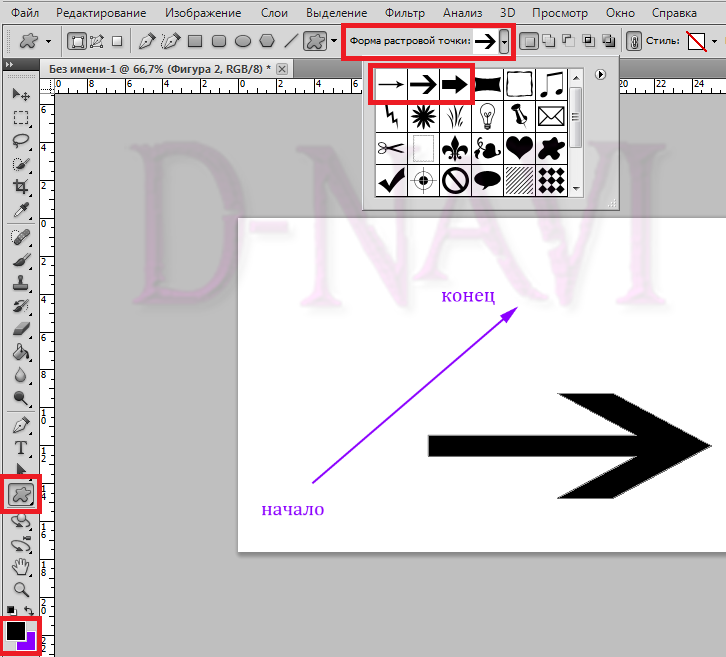Нарисуйте или измените линию или стрелку
Publisher для Microsoft 365 Publisher 2021 Publisher 2019 Publisher 2016 Publisher 2013 Publisher 2010 Publisher 2007 Еще…Меньше
Вы можете легко рисовать линии и стрелки в Publisher, чтобы проиллюстрировать или соединить объекты в публикации.
Нарисуйте линию или стрелку
-
Щелкните «Главная», «Фигуры» и выберите нужные линии или стрелки.
-
Навести указатель мыши на то место, где нужно начать линию, а затем перетащите указатель мыши.
Изменение линии или стрелки
Щелкните линию или стрелку правой кнопкой мыши.
В контекстном меню выберите команду Формат автофигуры.
В диалоговом окке «Формат автофайла» выберите нужные параметры.
Обратите внимание на то, что существует меню выделения, с помощью которого можно изменить цвет заливки, переместить линию или стрелку назад или выбрать формат по4.
Чтобы изменить направление стрелки, щелкните в начале или конце фигуры и перетащите ее в нужное место.
Нарисуйте линию или стрелку
-
На панели инструментов «Объекты» щелкните «Линия или стрелка .
-
Навести указатель мыши на то место, где нужно начать линию, а затем перетащите указатель мыши.
Изменение линии или стрелки
-
Щелкните линию или стрелку правой кнопкой мыши.

-
В контекстном меню выберите команду Формат автофигуры.
-
В диалоговом окке «Формат автофайла» выберите нужные параметры.
Совет.
Чтобы изменить направление стрелки, используйте кнопки поворота на стандартной панели инструментов.
Как сделать стрелку в powerpoint?
Если вам нужно указать на изображение или диаграмму для выделения, показать движение или продемонстрировать ход процесса, PowerPoint предлагает широкий спектр форм стрелок. Вот как их использовать.
Рисование базовой формы стрелки
Сначала давайте рассмотрим шаги, как нарисовать основную стрелку. На вкладке «Вставка» нажмите кнопку «Фигуры». В группе «Линии» в раскрывающемся меню выберите параметр «Стрелка линии».
На вкладке «Вставка» нажмите кнопку «Фигуры». В группе «Линии» в раскрывающемся меню выберите параметр «Стрелка линии».
Символ перекрестия будет отображаться. Нажмите и удерживайте кнопку мыши, затем перетащите, чтобы нарисовать стрелку. Отпустите кнопку мыши, чтобы закончить рисование стрелки.
Вот результат:
Изменение размера, вращение и изменение цвета стрелок
Нужно настроить стрелку? Нет проблем. Если вы ничего не измените, по умолчанию ваша стрелка будет иметь стандартные настройки: черный для цвета и 3/4 пункта для ширины. Но, возможно, вам нужна толстая короткая темно-красная стрелка или длинная тонкая зеленая стрелка. Вы можете внести изменения в оснастку.
Изменение размера стрелки
Вы можете изменить длину стрелки, щелкая и перетаскивая ручку на любом конце стрелки. Если вы не хотите, чтобы стрелка вращалась при изменении ее размера, удерживайте нажатой клавишу «Shift» при перетаскивании.
Изменение цвета стрелки
Чтобы изменить цвет стрелки, сначала нажмите, чтобы выбрать стрелку. На вкладке «Формат» нажмите кнопку «Форма контура», а затем выберите нужный цвет.
На вкладке «Формат» нажмите кнопку «Форма контура», а затем выберите нужный цвет.
Изменение толщины стрелки
Чтобы изменить толщину стрелки, нажмите ту же кнопку «Форма контура», выберите меню «Вес», а затем нажмите нужную толщину.
Вращение стрелки
Вы можете вращать стрелку, щелкая и перетаскивая ручку на любом конце стрелки. Это наиболее полезный вариант, если вам нужно, чтобы стрелка указывала на определенный объект в вашей презентации.
Однако есть еще несколько вариантов поворота. Выберите стрелку, а затем переключитесь на вкладку «Формат». Нажмите кнопку «Повернуть» и выберите вариант поворота. Наведите указатель мыши на каждый параметр, чтобы просмотреть, как будет выглядеть стрелка.
Чтобы получить еще больше параметров вращения, нажмите «Дополнительные параметры вращения». В параметрах «Размер» на панели «Формат фигуры» можно указать точное вращение в градусах.
Использование блочных, изогнутых и соединительных стрелок
Вам не нужно соглашаться только на прямую стрелу.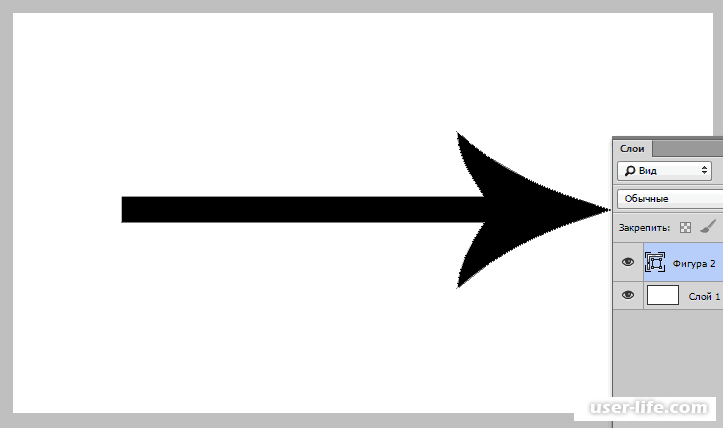 Доступно много других типов стрелок, включая стрелки блока, изогнутые стрелки и стрелки соединителя. Давайте взглянем.
Доступно много других типов стрелок, включая стрелки блока, изогнутые стрелки и стрелки соединителя. Давайте взглянем.
Как создать стрелку блока
На вкладке «Вставка» нажмите кнопку «Фигуры». В разделе «Стрелки блока» раскрывающегося меню выберите нужный стиль стрелки. В этом примере мы используем стрелку вверх.
Ваш указатель превращается в символ перекрестия. Нажмите и перетащите, чтобы нарисовать стрелку до нужного размера, и отпустите кнопку мыши, чтобы закончить.
Вы можете использовать те же инструменты форматирования, о которых мы говорили в предыдущем разделе, чтобы изменить цвет, контур и т. Д. Кроме того, вы можете взять любую из восьми белых ручек, чтобы изменить общую стрелку. Возьмитесь за желтые ручки, чтобы изменить форму стрелки и вала отдельно.
Как создать изогнутую стрелку
На вкладке «Вставка» нажмите кнопку «Фигуры». В разделе «Линии» раскрывающегося меню щелкните одну из изогнутых фигур стрелок. Вы найдете один с одним наконечником стрелки, один с двумя головками и простой изогнутой линией без наконечников стрел.
Ваш указатель превращается в символ перекрестия. Нажмите и перетащите, чтобы нарисовать стрелку. Отпустите кнопку мыши, чтобы закончить.
После рисования изогнутой стрелки вы можете изменить кривую, перетаскивая желтую ручку в центре стрелки. Здесь мы перетянули его вправо, чтобы сделать более широкий изгиб.
- Чтобы узнать больше о параметрах изогнутых стрелок, проверьте изогнутые стрелки в разделе «Стрелки блока».
- И помните, как и с любой другой формой, вы можете использовать стандартные инструменты форматирования для изменения цвета, контура и так далее.
Как создать прямую стрелку соединителя
Наконец, есть стрелка разъема. Они отлично подходят для соединения видов фигур, которые вы используете в блок-схемах или организационных диаграммах.
На вкладке «Вставка» нажмите кнопку «Фигуры». В разделе «Линии» раскрывающегося меню выберите одну из стрелок соединителя. Как и в случае с изогнутыми стрелками, разница в том, сколько стрелок вы хотите.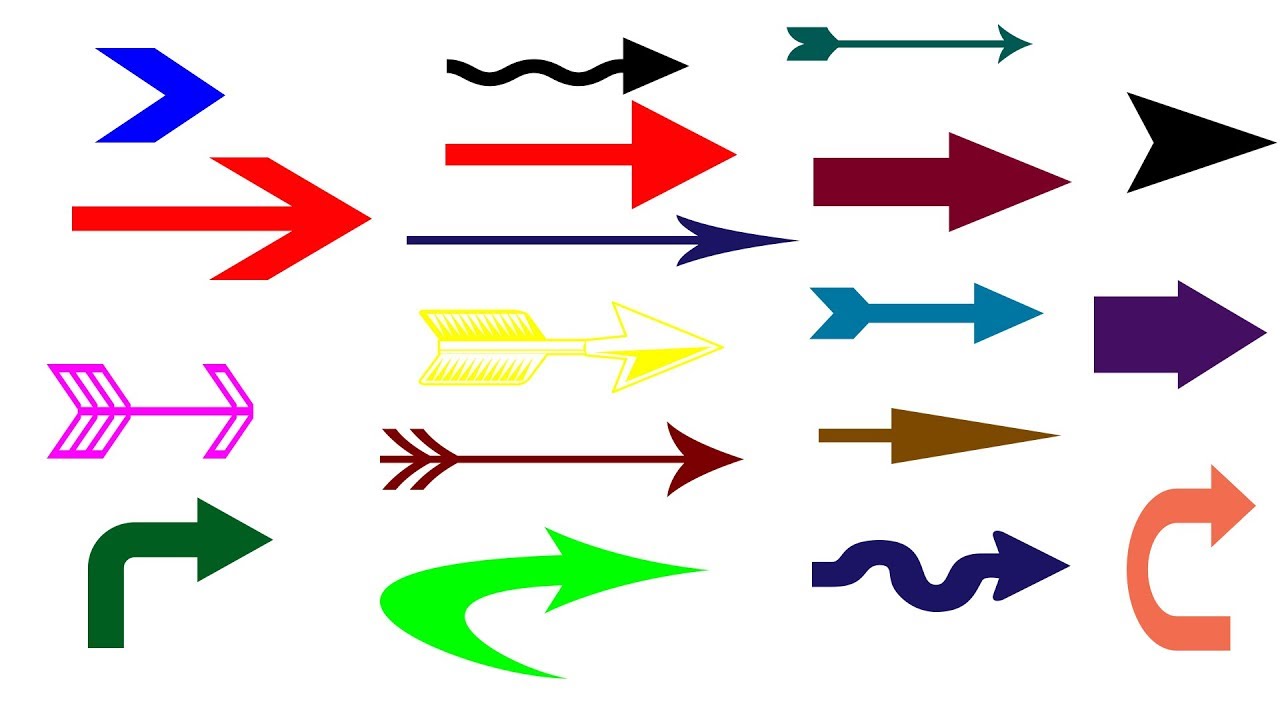
Ваш указатель превращается в символ перекрестия. Нажмите и перетащите, чтобы нарисовать стрелку. Отпустите кнопку мыши, чтобы закончить.
После рисования стрелки соединителя вы можете взять желтую ручку, чтобы изменить форму стрелки. Используйте белые ручки на обоих концах, чтобы изменить длину этой части стрелки.
Как соединить стрелки и фигуры вместе
Если вы добавляете стрелки к существующим фигурам, их объединение может оказаться полезным, когда вам нужно переместить их, манипулировать ими или выровнять их на слайде. Чтобы стрелки и фигуры были связаны, вы можете соединить их вместе. Это также помогает сделать стрелки, соединяющие фигуры на блок-схеме, более плавными. Посмотрим, как это делается.
Допустим, у нас есть две прямоугольные формы, и мы хотим, чтобы стрелка соединителя проходила между ними.
В меню «Вставка» нажмите кнопку «Фигуры» и выберите стрелку соединителя в раскрывающемся меню. Мы идем с простой, одноглавой локтевой стрелой.
- Наведите указатель мыши на фигуру, из которой вы хотите стрелку, и вы увидите, что четыре маркера на краях фигуры станут серыми.

Нажмите на одну из этих серых ручек и перетащите (удерживая мышь), чтобы начать создавать стрелку. Наведите указатель мыши на форму, к которой вы хотите подключить другой конец стрелки, и вы увидите, что там также появятся серые маркеры. Наведите курсор на один из них, чтобы привязать к нему стрелку, а затем отпустите кнопку мыши.
- Теперь вы соединили две фигуры со стрелкой.
Настоящая красота наличия соединенных фигур заключается в том, что если вы решите переместить фигуру, стрелка останется на связи. После этого не нужно менять положение стрелки.
И, конечно, вы можете использовать любые приемы форматирования или перемещения, о которых мы говорили в оставшейся части этой статьи, на вашей подключенной стрелке — и все это без разрыва соединения.
Источник: https://ru.digitalentertainmentnews.com/how-draw-manipulate-arrows-microsoft-powerpoint-761103
Как вставить управляющие кнопки на слайд? Мастер-класс
Здравствуйте, уважаемые коллеги! Сегодня я расскажу вам о том, как в программе Microsoft PowerPoint 2007 вставить управляющую кнопку на слайд и как сделать её красивой. Для чего нам это нужно? С помощью управляющей кнопки мы можем перенаправить пользователя на любой слайд нашей презентации: на следующий слайд, на предыдущий, на первый или последний, можно сделать функцию «Закончить показ» и т. д.
Для чего нам это нужно? С помощью управляющей кнопки мы можем перенаправить пользователя на любой слайд нашей презентации: на следующий слайд, на предыдущий, на первый или последний, можно сделать функцию «Закончить показ» и т. д.
Я проведу свой мастер-класс с помощью скриншотов. Не пугайтесь, что они такие маленькие. Щелкните на картинку и она увеличится (все картинки на моем сайте увеличиваются так же и их можно сохранить на свой компьютер).
Итак, перейдем от слов к делу. Открываем программу Microsoft PowerPoint. Выбираем вкладку «Вставка», далее «Фигуры». Появится окно, прокручиваем его до конца, внизу находим «Управляющие кнопки».
Здесь я выбрала последнюю пустую. Вставляем на слайд. У меня автоматически выходит окно «Действие». Здесь выбираем уже конкретные действия: «Перейти по гиперссылке» — «на следующий слайд» (например).
Всё, кнопка установлена.
Теперь выбираем кладку «Вставка», далее «Надпись». Вставляем надпись в кнопку. Я выбрала надпись «Далее», поскольку моя кнопка — это переход на следующий слайд.
Я выбрала надпись «Далее», поскольку моя кнопка — это переход на следующий слайд.
Надпись можно отредактировать: увеличить шрифт, поменять шрифт, изменить цвет шрифта. Всё как с обычным текстом. Выбираем вкладку «Главная» и редактируем надпись.
Дальше я покажу, как сделать управляющую кнопку красивой. Здесь я предлагаю вам сразу несколько вариантов, для того, чтобы у вас было больше возможностей сделать управляющую кнопку в соответствии с общим стилем оформления слайда.
1 вариант
Выбираем вкладку «Средства рисования», далее «Заливка фигуры». Здесь выбираем нужный вам цвет. Дальше «Контур фигуры». Здесь я выбрала «нет контура», а вы сделайте так, как считаете нужным. Теперь будем делать нашу кнопку объемной. Здесь же выбираем «Эффекты для фигур» и подбираем любой эффект, который понравится. Красивая кнопка кнопка готова.
2 вариант
Остаемся всё в той же вкладке «Средства рисования». В стилях фигур щелкаем на стрелочку, чтобы развернуть окно. Всё, выбирайте любой стиль фигуры для вашей кнопки.
Всё, выбирайте любой стиль фигуры для вашей кнопки.
- 3 вариант
Может понадобится совершенно нестандартное оформление для вашей управляющей кнопки. Выбираем «Заливка фигуры», в открывшемся окне спускаемся вниз и здесь выбираем «Текстуры». Программа предлагает несколько видов текстур.
Для пробы выбираем любую из предложенных, но если они вас не устраивают, выбираем свою собственную. Как это сделать? Ответ на этот вопрос вы можете найти в моем мастер-классе по созданию красивых букв. Это здесь: http://nachalo4ka.ru/kak-sozdat-krasivyie-bukvyi-v-programme-microsoft-powerpoint/#more-352
Упустила один момент. Ведь ещё можно изменить фигуру. В той же вкладке «Средства рисования» выбираем «Изменить фигуру». В открывшемся окне выбираем любую фигуру, какая только нравится.
- Мастер-класс «Как установить управляющие кнопки» окончен.
- Желаю творческих успехов!
Если Вам понравилась статья, кликните на социальные кнопки, поделитесь с друзьями. Это лучшая благодарность автору.
Это лучшая благодарность автору.
Источник: http://nachalo4ka.ru/kak-vstavit-upravlyayushhie-knopki-na-slayd-master-klass/
Как создать красивый Стрелка в PowerPoint 2010 для презентаций
PowerPoint формы очень полезны для создания диаграмм и других изображений в PowerPoint. Вы также можете воспользоваться формами, чтобы создавать красивые стрелки с изогнутыми линиями в PowerPoint или некоторых других специальных эффектов. Здесь мы будем вести Вас, как создать хороший стиль стрелки для презентаций PowerPoint, так что вы можете использовать его в ваших слайдов.
Стрелки могут быть очень полезны, если вам необходимо создать демонстрацию продуктов, выделить какие-либо предложения или схему, а также другие варианты стрелок доступны для вас.
Параметры со стрелками в Microsoft PowerPoint
Вы можете создать стрелки, используя различные подходы в PowerPoint:
- Создание стрелки в PowerPoint с помощью формы.
- Создание стрелки в PowerPoint с использованием изображений (PNG, JPG и многое другое).

- Создание стрелки в других программах, как Photoshop или Adobe Illustrator, а затем импортировать в PowerPoint.
Здесь мы будем использовать самый простой метод, который использует формы или SmartArt.
Преимущество использования формы для создания стрелок PowerPoint является то, что вы можете легко изменить размер графики без потери качества или вы можете изменить точки и повторно организовать направление стрелки.
Кроме того, легко можно настроить свойства формы и изменить цвет или другие свойства, такие как стрелки тени или специальных эффектов.
Вы можете создать стрелы с формой в различных формах. Например, вы можете добавить тонкую форму на стрелку, чтобы отобразить только строки со стрелкой. Или использовать другие передовые стрелки или с кривыми.
Изменить стрелки в PowerPoint
Вы также можете создать стрелки направления в PowerPoint или сделать изогнутую линию со стрелкой. Варианты бесконечны, так как вы можете редактировать свои формы в соответствии со стрелками нужный стиль стрелки и эффект.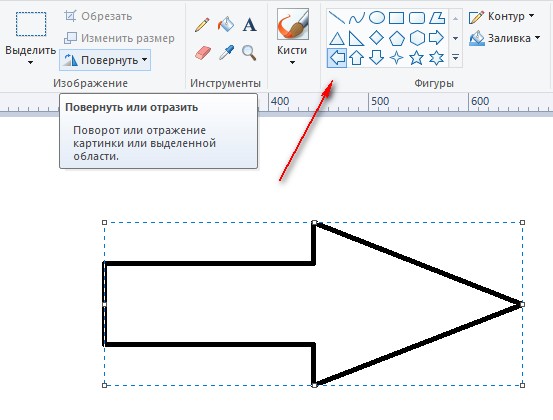
Стрелки, которые вы создаете с формами могут быть отредактированы, и вы можете настроить стрелку по-разному. Перетаскивание зеленая точка и небо синие квадраты, чтобы вы можно изменить размер стрелки и вращение.
Используя формы, чтобы нарисовать стрелки в PowerPoint позволяют легко регулировать размер или изменять размер без потери качества графики. Это может быть очень удобно, если вы планируете редактировать слайд PowerPoint позже или скопировать и вставить стрелки на любой другой презентации.
Вы можете обратиться к следующему изображению, чтобы понять, как это работает. В основном вам нужно выбрать стрелку, а затем выбрать, какие действия вы хотите применить: перемещение, поворот, изменение точки редактирования и т.д.
Редактирование точек со стрелками также большая функция, которая позволит вам настроить ваши стрелы PowerPoint еще больше. Вы можете изменить точки формы, чтобы изменить пропорции стрелки, например, если взять первую стрелу в нашем примере выше, мы можем изменить точки с правой кнопкой мыши, а затем:
После того, как вы нажмете на Edit Points, вы увидите маленькие черные квадраты стрелки.![]()
Здесь вы можете изменить пункты со стрелками, чтобы мы могли отредактировать стрелку и получить оригинальную конструкцию со стрелкой. Посмотрите, как эта специальная стрелка выглядит.
Изменение стилей стрелок в PowerPoint
К тому же формат стрелки и направление, вы можете изменить стиль стрелки, выбрав любой стиль в списке или создать свой собственный стиль. Например, здесь мы покажем вам несколько стилей, которые доступны в PowerPoint.
Применяя специальные эффекты, которые вы можете также конвертировать 2D стрелки в творческие 3D стрелки с помощью встроенных функций PowerPoint.
И, наконец, мы узнали здесь, как изменить свойства со стрелками и размеры. Вы можете играть со своими собственными слайдами и изменить настройки со стрелками, чтобы создать очень хорошие стрелки, стрелки направления или изогнутые линии со стрелками.
Вы можете использовать одни и те же понятия, чтобы сделать разветвленные стрелки, прямые стрелки в PowerPoint, а также другие интересные стили стрелок для ваших презентаций, и сочетают в себе свойства со стрелками, чтобы добавить хорошие стрелки в шаблоны PowerPoint.
Источник: https://www.homeppt.com/ru/articles/how-to-create-a-nice-arrow-in-powerpoint-for-your-presentations.html
Как легко и быстро нарисовать стрелку в ворде для составления схем?
Всем привет, мои дорогие друзья и гости блога. Сегодня я хотел бы рассказать вам, как нарисовать стрелку в ворде, так как выяснилось, что для многих эта тема довольна актуально. Ну в принципе это и немудрено. Периодически приходится делать различные схемы, в которых стрелки просто необходимы.
Несмотря на то, что Microsoft Word является по сути текстовым редактором, в нем есть множество других возможностей, включая рисование фигур. Поэтому мы с легкостью проделаем то, что нам необходимо.
Как нарисовать обычную стрелку?
Ну а теперь приступим к практике. Войдите в редактор Ворд и перейдите на вкладку «Вставка». Там вы увидите пункт «Фигуры». Вот на него-то вам и нужно будет нажать.
Среди огромного изобилия различных фигур вы найдете группу, которая называется «Линии». Как видите, там присутствует огромное изобилие стрелок, среди которых есть простые, двойные, изогнутые, закругленные, вверх, вниз и т.д.
Как видите, там присутствует огромное изобилие стрелок, среди которых есть простые, двойные, изогнутые, закругленные, вверх, вниз и т.д.
Для того, чтобы нарисовать стрелку, вам нужно выбрать любую из них, например двойную, после чего зажать левую кнопку мыши в том месте, откуда она у вас будет идти. И, не отпуская палец с кнопку, тяните ее туда, куда вам подскажет ваше сердце, мозг и прочие органы. И вот только потом отпускайте эту пресловутую кнопку.
Если вам впоследствии нужно отредактировать эту стрелку (сделать длиннее, короче, поменять направление), то вам нужно будет навести на нее курсором мышки, пока не появится соответствующий значок перекрестия, после чего один раз кликнуть мышкой. Как видите, с обоих сторон этой стрелочки у вас теперь появились маленькие квадратики. Это значит, что теперь вы можете тянуть за любой из концов, таким образом меняя характеристики фигуры.
Если же вам нужно передвинуть стрелку в другое место, то вам нужно зажать левую кпопку мыши где-нибудь в центре фигуры (не на концах), после чего начинать передвигать ее.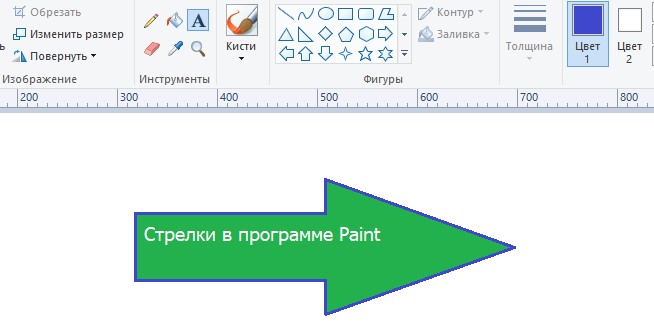 Тут все просто.
Тут все просто.
И еще хотелось бы вам рассказать про один нюанс, про который мало кто знает. Если вы хотите изменить размер стрелки, но боитесь, что она собьется с траектории (руки-то могут соскользнуть, поэтому тут нужна ювелирная работа), то редактируйте ее вместе с зажатой клавишей SHIFT. Тогда она не будет менять свое направление ни на один градус. Всё будет строго по линии.
Фигурные стрелки для схем
Кроме простых стрелочек, в ворде есть возможность внедрить фигурные, которые больше подходят при составлении различных блок-схем. В принципе, ничего нового здесь нет. Вам нужно снова идти во вкладку «Вставка» — «Фигуры», но теперь искать не группу «Линии», а группу «Фигурные стрелки». Тут выбор еще больше.
Суть такой вставки абсолютно такая же. Выбираете любую фигуру и втсавляете ее. После чего вы можете ее редактировать и передвигать по вашему желанию.
Но если вы будете изменять ее размер, то скорее всего изменятся и пропорции, ведь человек такое существо, что сам по себе не может увеличить объект максимально пропорционально. Но у нас есть помощник.
Но у нас есть помощник.
Если зажать клавишу SHIFT и начать изменять размер фигурной стрелки, то она не потеряет своих пропорций. Очень удобная фишка.
Причем эта фишка работает во многих программах, например в том же фотошопе.
Изменение стилей
Не хотите, чтобы ваши стрелки были простыми и скучными? Хотите сделать их яркими и необычными? Это легко можно сделать с помощью вкладки «Формат». Благодаря этому пункту, вы сможете изменить цвет, толщину, объем, штриховку и многое другое. Давайте посмотрим на практике.
Вкладки «Формат» нет на главное панели по умолчанию. Чтобы она появилась, вам нужно нажать на любую из стрелок дважды. Появилась новая панель? Отлично!
Теперь смотрим, что мы можем сделать:
- Поменять цвет. Для этого нажмите на любой из предоставленных цветов.
- Контуры. Здесь просто огромное обилие стилей, среди которых вы сможете выбрать любую толщину, штрихи (например можете сделать линию пунктирной), а также выбрать вид стрелки (например, чтобы на конце был кружок или ромбик).

- Эффекты фигуры. Это очень классная вещь для тех, кто захочет придать стрелочке объемный и какой-то необычный вид. Нажмите на этот пункт и вы увидите огромное разнообразие эффектов. Поверьте, здесь есть из чего выбрать. Есть эффекты отражения, выпуклости, подсветки, объема и т.д. Попробуйте сами посмотреть. Единственное, если вы используете стиль штриховки, то некоторые эффекты уберут его, делая линию сплошной.
Вот в принципе и все. Теперь вы сами можете нарисовать стрелку в ворде, и сами убедиться, что это очень легко. А я на этом, пожалуй, буду свою сегодняшнюю статью завершать. Надеюсь, что она вам была интересна. И если вы до сих пор не подписаны, то обязательно сделайте это. Кроме того, не забывайте подписываться на мой паблик в ВК и на канал в ютубе. Увидимся снова! Пока-пока.
С уважением, Дмитрий Костин
Источник: https://koskomp.ru/office/microsoft-word/kak-narisovat-strelku-v-vorde/
как сделать стрелку в фотошопе?
Ответить
- Есть несколько способов сделать стрелку в Photoshop.
 Один из способов — использовать инструмент «Стрелка» и провести прямую линию посередине стрелки, а затем использовать инструмент «Кривая», чтобы создать дугу вокруг этой линии.
Один из способов — использовать инструмент «Стрелка» и провести прямую линию посередине стрелки, а затем использовать инструмент «Кривая», чтобы создать дугу вокруг этой линии.
Как создавать стрелки в Photoshop одним щелчком
Рисование линии, стрелки и наконечника стрелки в Photoshop CC
Как нарисовать стрелку с помощью инструмента линии в Photoshop? Чтобы нарисовать стрелку с помощью инструмента «Линия» в Photoshop, убедитесь, что выбран инструмент «Стрелка», и щелкните линию, между которой вы хотите создать линию. Затем перетащите линию, пока она не окажется в нужном месте.
Затем перетащите линию, пока она не окажется в нужном месте.
Существует несколько способов сделать стрелку в Photoshop 2019. Вы можете использовать один из следующих способов:
Используйте инструмент «Перо», чтобы нарисовать линию поверх стрелки, а затем используйте инструмент «Многоугольник», чтобы добавить точки. на каждом конце.
Используйте инструмент «Прямоугольник», чтобы создать прямоугольник, который в два раза меньше размера стрелки, а затем используйте инструмент «Многоугольник», чтобы добавить точки на каждом конце.
Чтобы вставить стрелку в Photoshop CC, выполните следующие действия:
Выберите «Окно» > «Стрелка» > «Вставить».
Введите местоположение стрелки в поле и щелкните точку вставки.
Перетащите стрелку в нужное место.
Есть несколько способов сделать стрелку в Photoshop.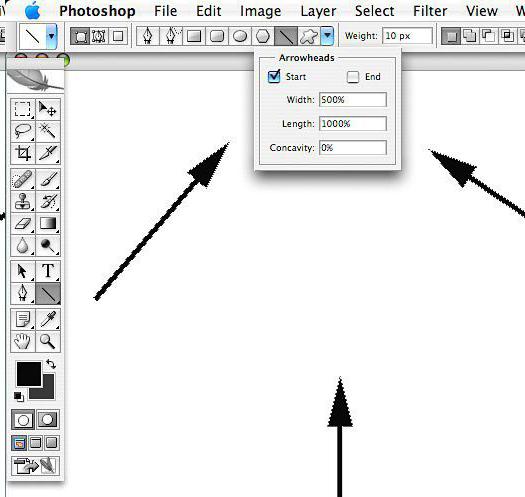 Один из способов — использовать кнопку «Создать новую стрелку» в меню «Стрелка». Другой способ — использовать кнопку «Создать путь» в меню «Путь».
Один из способов — использовать кнопку «Создать новую стрелку» в меню «Стрелка». Другой способ — использовать кнопку «Создать путь» в меню «Путь».
На этот вопрос нет однозначного ответа, так как техника у всех разная. Тем не менее, некоторые распространенные методы, используемые для рисования стрел, включают:
Рисование наконечника стрелы по прямой линии от тетивы до кончика стрелы.
Рисование стрелки в виде кривой или дуги.
Нарисовать стрелку по дуге.
Есть несколько способов сделать круглую стрелку в Photoshop:
-Используйте Pen Tool, чтобы нарисовать небольшой круг в центре вашего изображения, затем используйте инструмент Polygonal Tool, чтобы создать серию кругов вокруг него.
-Используйте Радиальный инструмент, чтобы создать серию радиальных линий вокруг вашего изображения.
На этот вопрос нет однозначного ответа. Однако есть несколько способов добавить стрелки в Photoshop 2021. Один из способов — использовать инструмент стрелки на клавиатуре. Другой способ — использовать инструмент «Пипетка» на палитре «Слои», выбрать цвет из палитры «Цвета» и перетащить его на инструмент «Стрелка».
Однако есть несколько способов добавить стрелки в Photoshop 2021. Один из способов — использовать инструмент стрелки на клавиатуре. Другой способ — использовать инструмент «Пипетка» на палитре «Слои», выбрать цвет из палитры «Цвета» и перетащить его на инструмент «Стрелка».
Есть несколько способов добавить указатели в Photoshop. Один из способов — использовать инструмент «Карандаш», у которого есть указатель на левой стороне инструмента. Чтобы добавить указатель к фигуре, удерживайте нажатой клавишу Alt и перетащите точку на фигуру.
Как добавить фигуры в Photoshop?Есть несколько способов добавления фигур в Photoshop. Самый распространенный способ — использовать инструменты «Форма» на палитре «Инструменты». Вы также можете использовать инструмент «Карандаш», чтобы добавить фигуры, или использовать кнопку «Скругление», чтобы создать круги или другие фигуры.
Как рисовать линии в Photoshop? Есть несколько способов рисования линий в Photoshop. Один из способов — использовать инструмент «Прямой выбор». Чтобы использовать инструмент «Прямой выбор», щелкните строку, которую хотите выделить, а затем щелкните стрелку в нижней части инструмента.
Один из способов — использовать инструмент «Прямой выбор». Чтобы использовать инструмент «Прямой выбор», щелкните строку, которую хотите выделить, а затем щелкните стрелку в нижней части инструмента.
В Photoshop есть инструмент «Преобразование», который можно использовать для изменения формы наконечника стрелки.
Как сделать стрелку в Photoshop 2022?Есть несколько способов сделать стрелку в Photoshop 2022. Один из способов — использовать инструмент «Перо», который находится внизу палитры «Инструменты». Чтобы сделать простую стрелку, щелкните инструмент «Карандаш», а затем нажмите левую кнопку мыши. Затем перетащите курсор на верхнюю часть стрелки, которую вы хотите создать, и отпустите левую кнопку мыши.
Где находится форма стрелки в Photoshop?Форма стрелки расположена на панели «Форма» в Photoshop.
Где находится инструмент «Форма» в Photoshop? Инструмент «Форма» находится на панели «Инструменты» в меню «Правка».
Чтобы вставить стрелку в Illustrator, сначала откройте инструмент «Стрелка» и выберите стрелку, которую хотите вставить. Затем щелкните точку вставки и перетащите стрелку в нужное место.
Курсор кисти Photoshop все еще почти не виден…
Добро пожаловать на форум Lightroom Queen! Мы дружная компания, поэтому, пожалуйста, не стесняйтесь зарегистрироваться и присоединиться к разговору. Если вы не знакомы с форумами, вы найдете пошаговые инструкции о том, как опубликовать свою первую тему в разделе «Справка» внизу страницы. Вы также можете загрузить наши бесплатные электронные книги Lightroom Quick Start и изучить другие ресурсы с часто задаваемыми вопросами.
18 апреля 2023 г.
 Снова пришло время обновления Lightroom! См. эту запись в блоге о Lightroom Classic и эту запись в блоге об изменениях в экосистеме Lightroom Cloud. Самая большая новость в этом выпуске — новая функция Denoise на основе AI, а также кривые тона в маскировании.
Снова пришло время обновления Lightroom! См. эту запись в блоге о Lightroom Classic и эту запись в блоге об изменениях в экосистеме Lightroom Cloud. Самая большая новость в этом выпуске — новая функция Denoise на основе AI, а также кривые тона в маскировании.
JavaScript отключен. Для лучшего опыта, пожалуйста, включите JavaScript в вашем браузере, прежде чем продолжить.
- Автор темы алу71
- Дата начала
- Теги
- курсор фотошоп видимость
- Статус
- Закрыто для дальнейших ответов.
алюминий71
Внутренний редактор
- #1
- Версия Lightroom
- Пс 23.3.2
- Операционная система
- macOS 12 Монтерей
Если у кого-то есть такая же проблема с Ps и есть какие-либо советы по изменению курсора до видимого состояния, я был бы более чем благодарен за ваш вклад.
Надеюсь, мое видение продержится до тех пор…
Спасибо.
Сортировать по дате Сортировать по голосам
Пол Макфарлейн
Издательство Lightroom Queen
- #2
Обычно я просто касаюсь пробела, поэтому курсор меняется на руку, и тогда я вижу, где находится кисть.
Пол
Голосовать за 0 Понизить
Йохан Эльзенга
Гуру Lightroom
- #3
MacOS также имеет параметр, при котором размер курсора временно увеличивается, если его встряхнуть. Это работает везде, а не только в этих двух приложениях Adobe.
Веб-сайт: Johan W. Elzenga
Страница Facebook: Johan W. Elzenga, фотограф
Голосовать за 0 Понизить
алюминий71
Внутренний редактор
- #4
Именно так я и делаю, чтобы найти курсор. Даже после того, как вы его найдете, если только ваше изображение не имеет нужного оттенка и тона… удачи вам в том, чтобы увидеть замкнутый круг на вашей работе.Йохан Эльзенга сказал:
MacOS также имеет параметр, при котором курсор временно увеличивается в размере, если его встряхнуть. Это работает везде, а не только в этих двух приложениях Adobe.
Нажмите, чтобы развернуть…
Есть только обходные пути, чтобы увидеть курсор, например, встряхивание мыши, или использование курсора в виде руки, или прищуривание век, нажимая на нижнюю часть обоих глазных яблок указательными пальцами. Художник видит кончик своей кисти на холсте — почему Ps должно быть другим?
Голосовать за 0 Понизить
Йохан Эльзенга
Гуру Lightroom
- #5
Мы не Adobe, поэтому все, что мы можем сделать, это предложить обходные пути. Если вы хотите пожаловаться, жалуйтесь в Adobe.alu71 сказал:
Это именно то, что я делаю, чтобы найти курсор. Даже после того, как вы его найдете, если только ваше изображение не имеет нужного оттенка и тона… удачи вам в том, чтобы увидеть замкнутый круг на вашей работе.Есть только обходные пути, чтобы увидеть курсор, например, встряхивание мыши, или использование курсора в виде руки, или прищуривание век, нажимая на нижнюю часть обоих глазных яблок указательными пальцами. Художник видит кончик своей кисти на холсте — почему Ps должно быть другим?
Нажмите, чтобы развернуть…
Веб-сайт: Johan W. Elzenga
Страница Facebook: Johan W. Elzenga, фотограф
Голосовать за 0 Понизить
Конрад Чавес
Гуру Lightroom
- #6
Я мог бы констатировать очевидное здесь, потому что параметры, показанные ниже, не новы, но вы имеете в виду, что другие параметры настройки курсора кисти не помогают, например, стандартный курсор кисти (первый), который выглядит как кончик кисти художника вы использовали в качестве примера?alu71 сказал:
Нет известных предпочтительных настроек для курсора, если только вы не хотите использовать перекрестие, которое еще труднее увидеть… Художник видит кончик своей кисти на холсте — почему Ps должно быть другим?
Нажмите, чтобы развернуть…
Насколько я понимаю проблему (не уверен, насколько она точна), это своего рода проблема компоновки с курсорами пользовательских инструментов Adobe, поэтому курсор может быть труднее увидеть в зависимости от конкретного графического процессора, поэтому поэкспериментируйте с настройками графического процессора в Настройки > Производительность также могут помочь.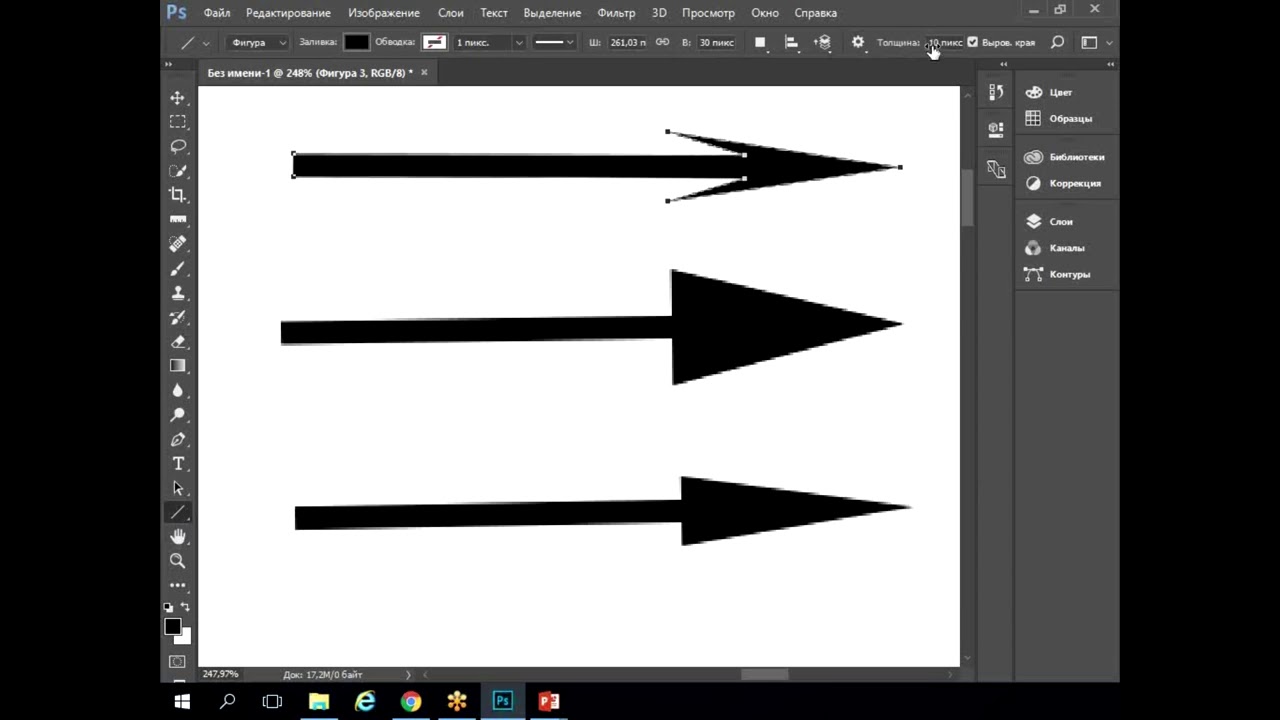
Последнее редактирование:
Upvote 0 Понизить
алюминий71
Внутренний редактор
- #7
Я сказал что-то, что указывало бы на то, что я думаю, что этот сайт принадлежит Adobe? И какой смысл в специализированном форуме по программному обеспечению, кроме как для того, чтобы задавать вопросы, высказывать мнения и собирать информацию и решения?Йохан Эльзенга сказал:
Мы не Adobe, поэтому все, что мы можем сделать, это предложить обходные пути. Если вы хотите пожаловаться, жалуйтесь в Adobe.
Нажмите, чтобы развернуть.
..
Даже малейшее исследование этой темы продемонстрирует проблему, которая существовала годами… несмотря на то, что я и многие другие пользователи жаловались с самого первого дня.
… но спасибо за ваше мнение.
Голосовать за 0 Понизить
алюминий71
Внутренний редактор
- #8
Да… вы можете поиграться с настройками, но ничто не влияет на толщину линии и видимость курсора кисти. Странно так долго оставаться раздетым. Тем не менее, спасибо за вклад.Конрад Чавес сказал:
Я мог бы констатировать очевидное здесь, потому что параметры, показанные ниже, не новы, но вы имеете в виду, что другие параметры предпочтения курсора кисти не помогают, например, стандартный курсор кисти (первый), который выглядит как кончик кисти, который вы использовали В качестве примера?Просмотреть вложение 18759
Насколько я понимаю проблему (не уверен, насколько она точна), это своего рода проблема композитинга с курсорами пользовательских инструментов Adobe, поэтому курсор может быть труднее увидеть в зависимости от конкретного графического процессора, так что поэкспериментируйте с настройками графического процессора в «Настройки»> «Производительность» также могут помочь.
Нажмите, чтобы развернуть…
Голосовать за 0 Понизить
Рене Робертс
Участник
- #9
Что решит проблему, так это цветной курсор. На Mac в разделе «Специальные возможности» можно изменить цвет и размер курсора.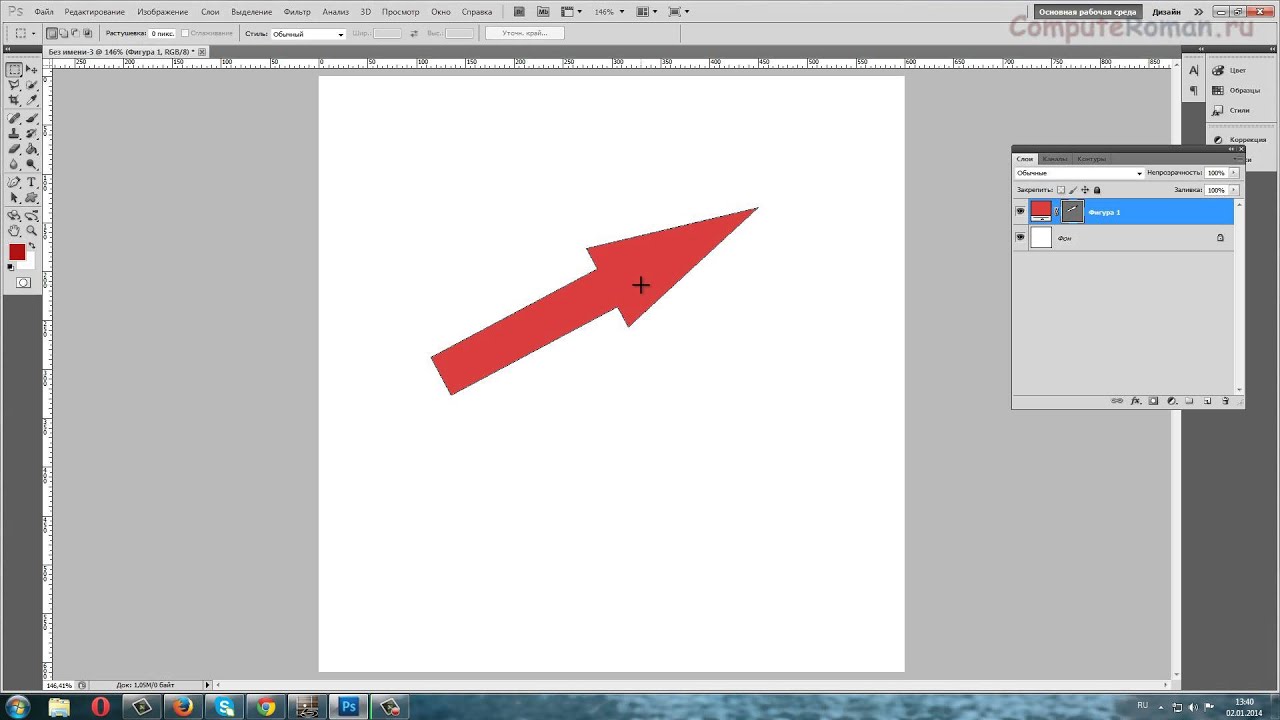

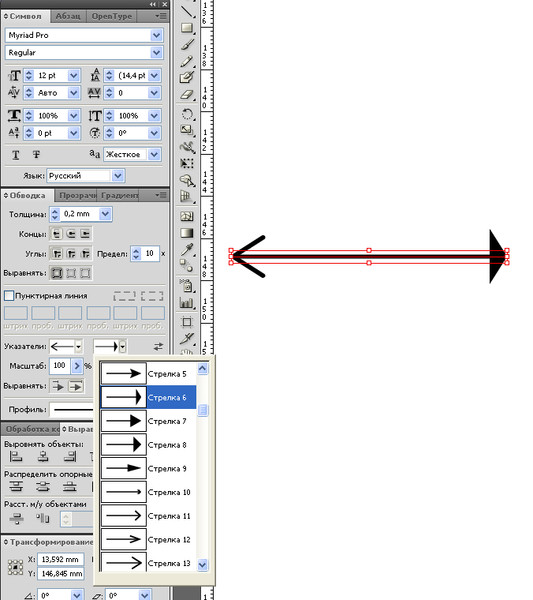

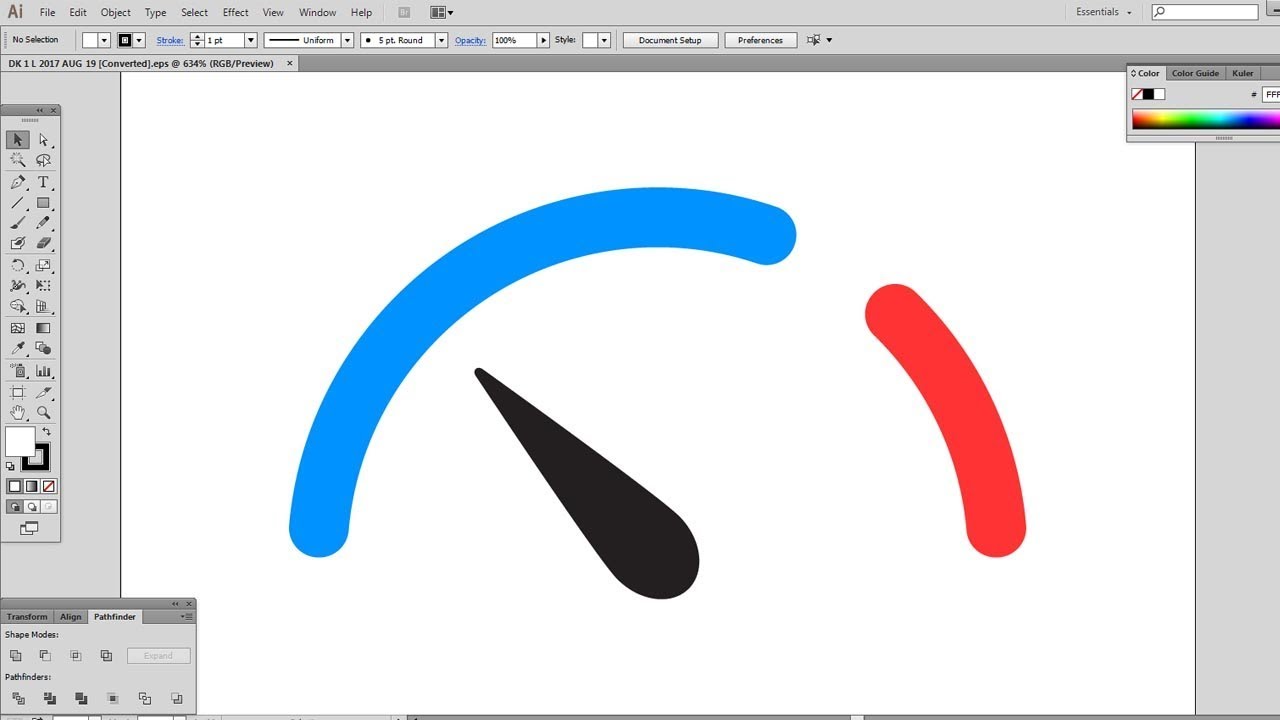
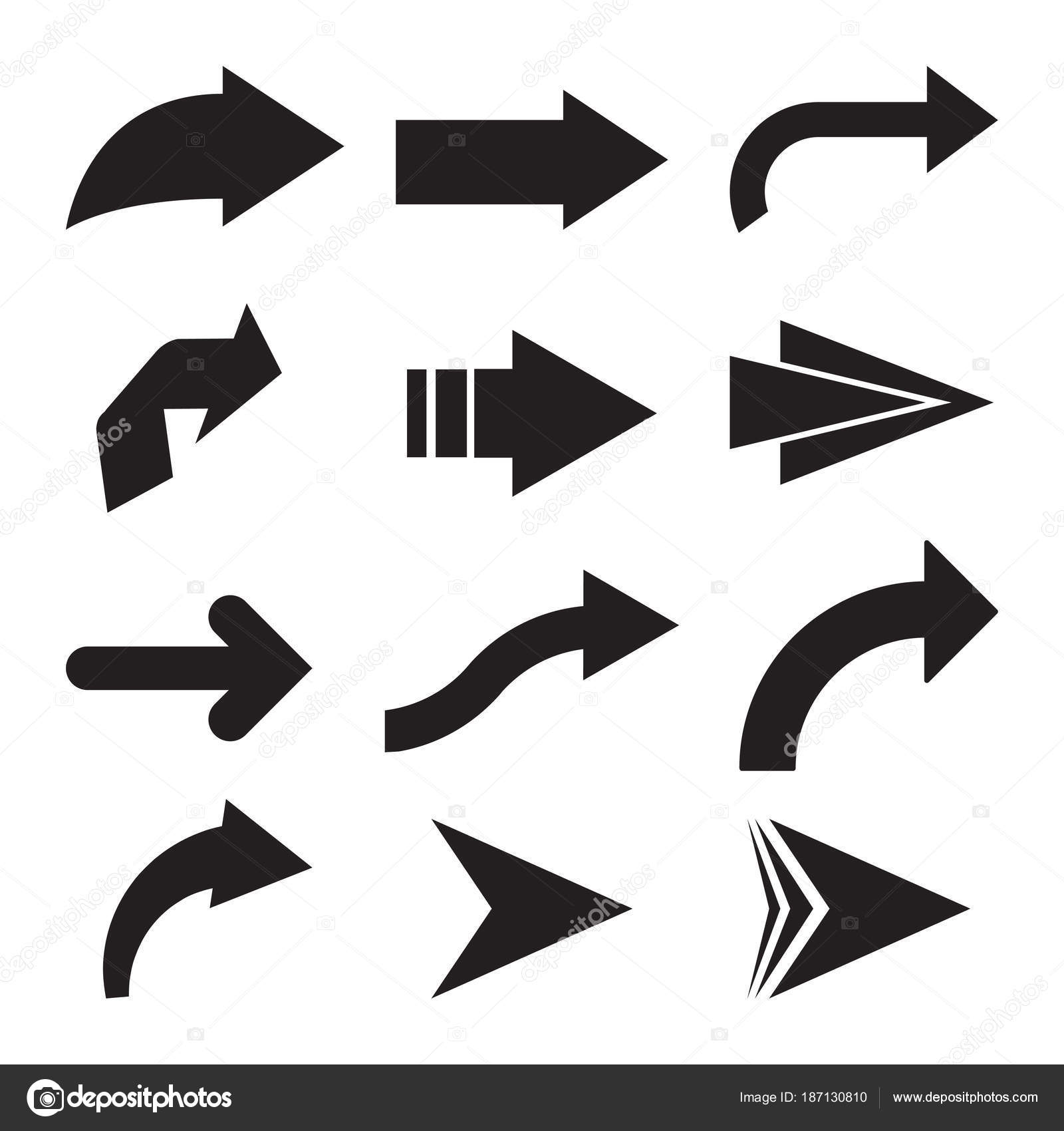
 Один из способов — использовать инструмент «Стрелка» и провести прямую линию посередине стрелки, а затем использовать инструмент «Кривая», чтобы создать дугу вокруг этой линии.
Один из способов — использовать инструмент «Стрелка» и провести прямую линию посередине стрелки, а затем использовать инструмент «Кривая», чтобы создать дугу вокруг этой линии. Снова пришло время обновления Lightroom! См. эту запись в блоге о Lightroom Classic и эту запись в блоге об изменениях в экосистеме Lightroom Cloud. Самая большая новость в этом выпуске — новая функция Denoise на основе AI, а также кривые тона в маскировании.
Снова пришло время обновления Lightroom! См. эту запись в блоге о Lightroom Classic и эту запись в блоге об изменениях в экосистеме Lightroom Cloud. Самая большая новость в этом выпуске — новая функция Denoise на основе AI, а также кривые тона в маскировании. ..
..