Как размыть края изображения в фотошопе: разные способы
Автор Иван Фролов На чтение 4 мин Просмотров 1.4к. Опубликовано Обновлено
Привет, друзья. Сегодня мы с вами изучим вопрос: как размыть края изображения в фотошопе. Наверняка каждый из вас задавался таким вопросом. И сегодня я вам покажу несколько вариантов.
Содержание
- Выделение
- Растушевка
- По Гауссу
- Затемнение краев или виньетка
- Камера Raw
- Кисти
Выделение
Возьмем инструмент «Перемещение» и соч. кл. Cntrl+Shift+N создаём новый слой. Нажимаем ОК.
Выбираем инструмент «Овальная выделенная область». Наводим курсор в левый верхний угол. Зажимаем левой кнопкой мыши чтобы создать «Выделение» и тянем в правый Нижний угол.
Теперь сделаем «Инверсию выделения» чтобы его развернуть. Жмем пр. мышкой и выбираем здесь «Инверсия выделенной области».
Жмем пр. мышкой и выбираем здесь «Инверсия выделенной области».
Теперь у нас выделено вокруг. И давайте закрасим всё чёрным цветом, (Shift+F5) выбираем заливку, выбираем чёрный цвет, нажимаем ОК.
Отменим выделение (Cntrl+D), и размоем этот слой. Переходим во вкладку Выделение — Модификация — Растушевка. Размоем на 150 пикселей.
Нажимаем ОК. И вот края размыты, отлично!
Растушевка
Откроем фотошоп, затем откроем изображение, которое хотим отредактировать. Первым делом мы определяется, с какой областью мы будем работать. Какие края нам надо будет размывать?
На расположенной слева панели инструментов видимо “Выделение” (обычно находится сверху на втором месте) и нажимаем на него правой кнопкой мыши. Среди появившихся вариантов выберите “Овальную область”.
Выбираем область, которую нам не нужно будет размывать.
Затем переходим к верхнему меню и выбираем “Выделение”. В открывшемся списке наводим курсор на “Модификацию” и выбираем «Растушевку», либо сразу нажимаем на Shift+F6, так же как в примере выше.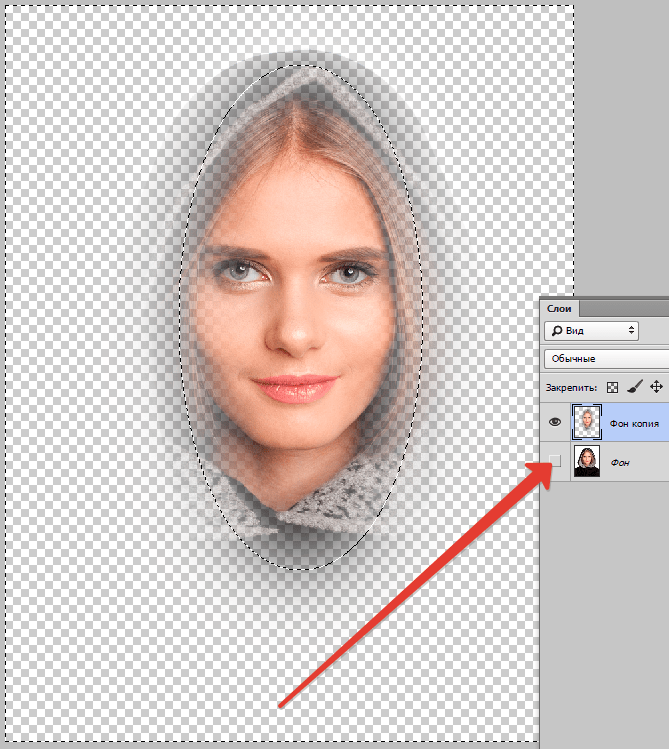
Открывается окно, в котором нам необходимо внести радиус растушевки. Чем он шире, тем мягче будет переход, шире и сама область.
Теперь нужно удалить все ненужное. Инвертируем выделение соч. кл. Ctrl+Shift+I и нажимаем на кнопку Delete.
И вот опять мы видимо волшебство — мягкий переход от максимально насыщенного оттенка цвета к полному растворению!
По Гауссу
Открываем изображение.
Видим пункт «Прямоугольная область» (клавиша М).
Обозначаем наши границы, которые впоследствии будем размывать, с помощью вышеупомянутого инструмента «Прямоугольная область».
Затем находим в верхней панели «Выделение» переходим в «Инверсия» или Ctrl+Shift+I.
Как мы видим, теперь чётко обозначились границы размытия нашей фотографии. Далее мы нажимает вкладку «Фильтр» верхней панели «Размытие» — «Размытие по Гауссу.» Тут мы можем выбрать радиус размытия, который нам нужен. Ставим нужное значение, нажимаем ОК.
Следующий шаг «Выделение» — «Отменить выделение».
Отлично, у нас всё получилось! Мои поздравления!
Затемнение краев или виньетка
Открываем изображение. На панели слоев внизу нажимаем на кнопку корректирующих слоев и выбираем здесь «Градиент». У нас открывается панель с настройками градиента.
Цвет у нас будет от чёрного к прозрачному, чтобы было затемнение. Стиль радиальный и поставим галочку напротив инверсии, чтобы по центру было прозрачным а по краем чёрным.
Можно здесь увеличить масштаб до 150. Кликаем на палитру, можно сместить прозрачную область ближе к краю, если потребуется. А можем наоборот — сжать тёмную часть к центру.
Выставили ползунок таким образом, теперь видим что у нас все хорошо получилось! У нас получилось затемнить края изображения.
Камера Raw
Переходим во вкладку «Фильтр» — Камера Raw.
Затем на панели справа нажимаем «Коррекция дисторсии» и внизу видим «Виньетирование», смещаете ползунок по шкале влево, чтобы затемнить края, и также можно смещать среднюю точку внизу. Нажимаем здесь ОК чтобы применить изменения.
Нажимаем здесь ОК чтобы применить изменения.
Всё получилось! Все можно изменять, передвигая среднюю точку и добиваться нужного эффекта.
Кисти
Сочетанием клавиш создаём новый слой. Нажимаем ОК. Новый слой создан. Возьмём инструмент кисть, жёсткость 0%. И размер 700, если что его можно будет изменить по вашему усмотрению.
Дальше закрашивает чёрным цветом все вокруг изображения . И уменьшаем непрозрачность на панели справа.
Либо можно размыть по Гауссу, как делали в примерах выше.
Размытие готово, у нас всё получилось!
Тем временем, наш урок подошёл к концу, пришло время прощаться, дорогие любители фотошопа. Надеемся, вы узнали что-то полезное для себя, напишите в комментариях. Возможно, вам еще что-то пригодится в наших уроках. До свидания! Удачной недели, и плодотворных будней.
С вами был Иван.
Как сделать размытые края фотографии в Photoshop
Автор Admin На чтение 3 мин Просмотров 289 Опубликовано Обновлено
Доброго времени суток, дорогие читатели. Наверняка, многие из вас читают «живые» книги и в них очень часто печатаются картинки, которые слегка размыты по краям. Да и вообще, фотография с размытыми краями выглядит более красиво и необычно, чем обычная фотография. И в этой статье мы научим вас, как сделать размытые края у фотографии, при помощи программы Adobe Photoshop.
Раз уж тема пошла про размытые картинки в книге, то на ней мы и покажем вам пример выполнения этой работы. Для начала находим в открытом доступе картинку с книгой в развороте, скачиваем ее и забрасываем в наш Photoshop.
После этого находим какую-нибудь картинку и переносим ее в фотошоп, прямо в открытый файл с нашей книгой.
После этого зажимаем Shift, чтобы при сужении фотографии сохранить ее пропорции, а затем зажимаем Alt, чтобы фотография сужалась в центре нашего фона с книгой.
Итак, картинка в книге у нас готова, теперь нужно размыть ее края. Для этого, по полученному слою, кликаем правой кнопкой мышки и выбираем пункт «растрировать слой».
После этого мы зажимаем Ctrl и левой кнопкой мышки кликаем по этому слою. После этого наша фотография выделится в книге. Выбираем инструмент «прямоугольная область» в левой части экрана и кликаем им по выделенному фрагменту. После этого снова кликаем по выделенному фрагменту, только уже правой кнопкой мышки и выбираем пункт «растушевка выделенной области».
В табличке вы можете выбрать значение размытия в пикселях. В нашем случае хватит 10 пикселей, вы, в своих проектах, можете сделать больше или меньше. После этого снова кликаем правой кнопкой мышки по выделенной области и выбираем пункт «инвестирование выделенной области».
После этого просто нажимаем на клавишу Delete, на вашей клавиатуре. При необходимости можно нажать клавишу Delete еще несколько раз, чтобы продублировать эффект и так до тех пор, пока размытие не покажется вам достаточно красиво оформленным.
Горячими кнопками Ctrl+D отменяем выделение, и у нас остается просто размытая картинка на книге, которая смотрится на ней, как родная.
Аналогичным образом можно сделать эффект размытия и другим способом. Для этого вы также забрасываете вашу фотографию, делаете все, аналогично предыдущему способу, но только до момента «растушевки изображения».
После этого выберите инструмент «ластик», выберите самую мягкую кисточку. При необходимости, при помощи квадратных скобок на клавиатуре, вы можете изменить размер кисточки. Вам останется только навести ластик на нужный участок фотографии и нажать ЛКМ. При необходимости вы можете нажать Shift, чтобы двигать мышкой по прямой линии.
Особенностью этого способа является то, что вы можете двигать мышкой в любом положении, а значит у вас получится максимально естественная картинка.
На этом мы прощаемся с вами, всем удачи и до новых встреч.
Узнайте, как растушевывать края в Photoshop
Растушевка может быть неотъемлемой частью любого рабочего процесса редактирования фотографий, и ее использование в Photoshop без практики может быть сложным. Если вы не используете растушевку, результатом будет жесткий край, который выглядит неестественно и совершенно нереалистично.
В этой статье вы узнаете, как растушевывать края в Photoshop!
Содержание
- Что такое растушевка краев в Photoshop?
- Зачем использовать растушевку в Photoshop?
- Как растушевать края в Photoshop
- Шаг 1. Откройте изображение
- Шаг 2: выберите область изображения, которую вы хотите растушевать
- Шаг 3. Растушуйте ваш выбор
- Шаг 4. Растушевка и смещение кромки
- Шаг 4: Скопируйте выбранную часть на другой слой
- Шаг 5. Применение окончательных изменений
Что такое края растушевки в Photoshop?
Растушевка — это процесс превращения краев выделения в прозрачность. Это полезно, когда вы хотите поместить объект на фон, который отличается от самого объекта.
Это полезно, когда вы хотите поместить объект на фон, который отличается от самого объекта.
В Photoshop имеется множество инструментов для редактирования фотографий. Некоторые из них позволяют смягчить края фотографии, в том числе инструмент Feather .
Зачем использовать растушевку в Photoshop?Существует множество причин использовать края растушевки Photoshop; среди них — создать впечатление, будто человек или объект были сняты на фотографии, которая была «отфотошоплена».
Если у вас есть необработанная фотография, фотография делается с объектом на бесшовном фоне. Когда вы «фотошопите» или меняете фотографию, добавляя посторонний предмет, объект и фон разделяются. Это разделение приводит к не очень гладкой кромке, которую можно улучшить, используя размытую кромку.
Еще одна причина, по которой стоит научиться использовать растушевку краев в Photoshop, может состоять в том, чтобы размыть край.
Размытие краев фотографии иногда делается для маскировки чего-либо на изображении или для художественных эффектов, например для создания исчезающего изображения.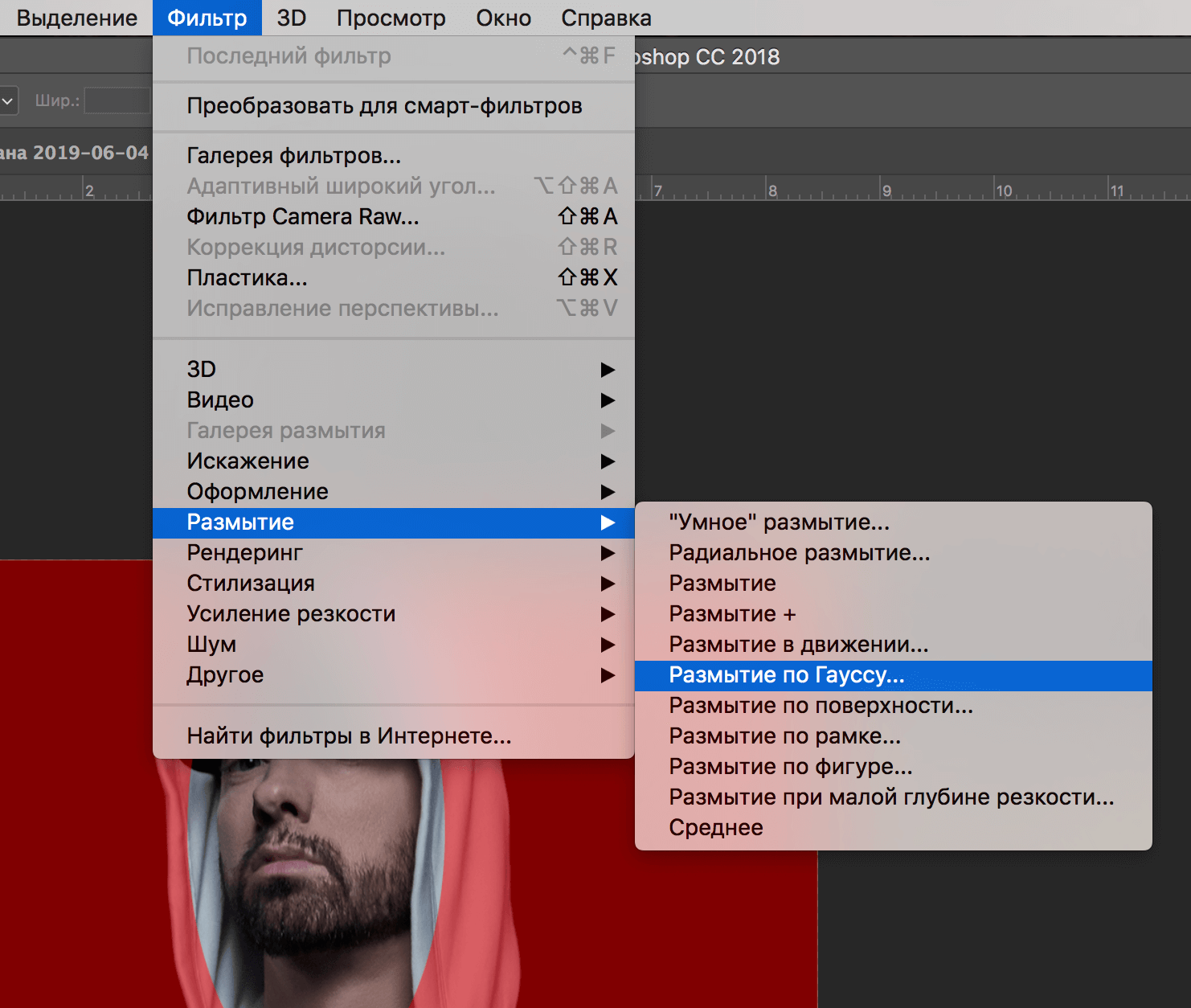
Некоторые люди добавляют легкое растушевывание по краям при сохранении в виде файла JPEG, поскольку файлы JPEG сжимают данные, что может привести к пикселизации по краям определенных объектов.
Это полезный совет для создания коллажей и детальных композиций. Вы можете наложить несколько изображений друг на друга, чтобы создать интересную графику или постер. Растушевка краев поможет вам смешать разные изображения, придав им более профессиональный вид.
Как растушевывать края в PhotoshopВам нужно научиться использовать растушевку краев в Photoshop, чтобы придать вашим фотографиям или рисункам более гладкий вид!
Вот пошаговое руководство по растушевке краев в Photoshop.
Шаг 1: Откройте изображениеПосле того, как вы откроете Adobe Photoshop, первое, что нужно сделать, это открыть изображение, которое вы хотите растушевать. Мы рекомендуем использовать качественные изображения.
Шаг 2: выберите область изображения, которую вы хотите растушевать
Photoshop предлагает различные инструменты для выделения части изображения.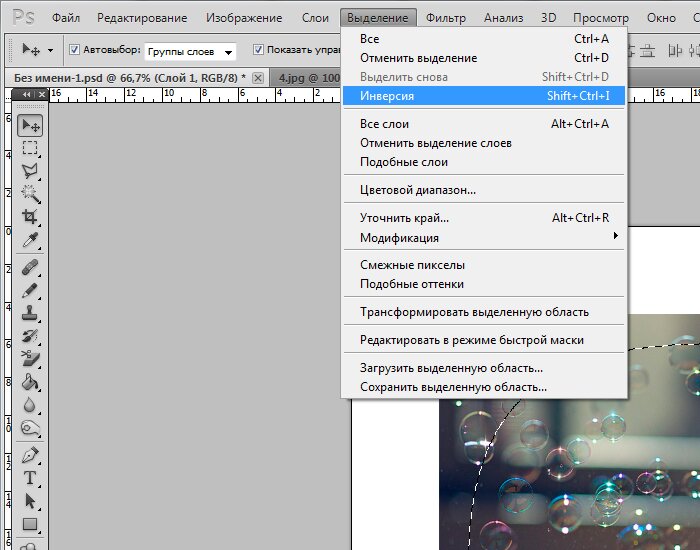 Мы будем использовать самый простой инструмент: Elliptical Marquee Tool в левом углу экрана.
Мы будем использовать самый простой инструмент: Elliptical Marquee Tool в левом углу экрана.
После того, как вы выбрали область, которую хотите растушевать, в выбранной части изображения появится пунктирный круг.
Шаг 3. Растушуйте ваш выборТеперь, когда вы выбрали область, которую хотите растушевать, мы посмотрим, как работает процесс растушевки.
Затем перейдите в меню Select и найдите параметр с надписью Select and Mask, , вы также можете найти эту команду в верхней правой части экрана.
После того, как вы щелкнете по нему, откроется такое меню, которое называется Свойства.
Шаг 4. Растушевка и смещение кромкиТеперь перейдите в область с надписью Feather , чтобы изменить значение Feather , и вы сможете увидеть результаты в рамке.
Помните, что чем выше значение растушевки, тем более размытыми будут края. Когда люди спрашивают меня, как использовать растушевку краев в Photoshop, я обычно предлагаю выбрать значение между 40-60 пикселями, однако это число будет сильно зависеть от того, что вы будете делать с изображением!
Когда люди спрашивают меня, как использовать растушевку краев в Photoshop, я обычно предлагаю выбрать значение между 40-60 пикселями, однако это число будет сильно зависеть от того, что вы будете делать с изображением!
Если вы выберете выше, ваше изображение будет размытым, а если вы выберете ниже, ваше изображение будет выглядеть как круг, чего мы и пытаемся избежать!
ПРИМЕЧАНИЕ: Не забудьте сохранить
Имейте в виду, что после того, как вы нажмете OK , эффект Растушевка исчезнет с экрана, но вы все равно сможете увидеть выделение изображения.
Шаг 4: Скопируйте выбранную часть на другой слой
Теперь вы можете скопировать выделение из основного изображения. Вы можете поместить его на другое изображение или просто поместить на цветной фон.
Используйте Ctrl + C , чтобы скопировать выделение в Windows или Command + C в Mac, затем создайте новый слой и используйте Ctrl + V , чтобы вставить его в Windows или Command + V в Mac .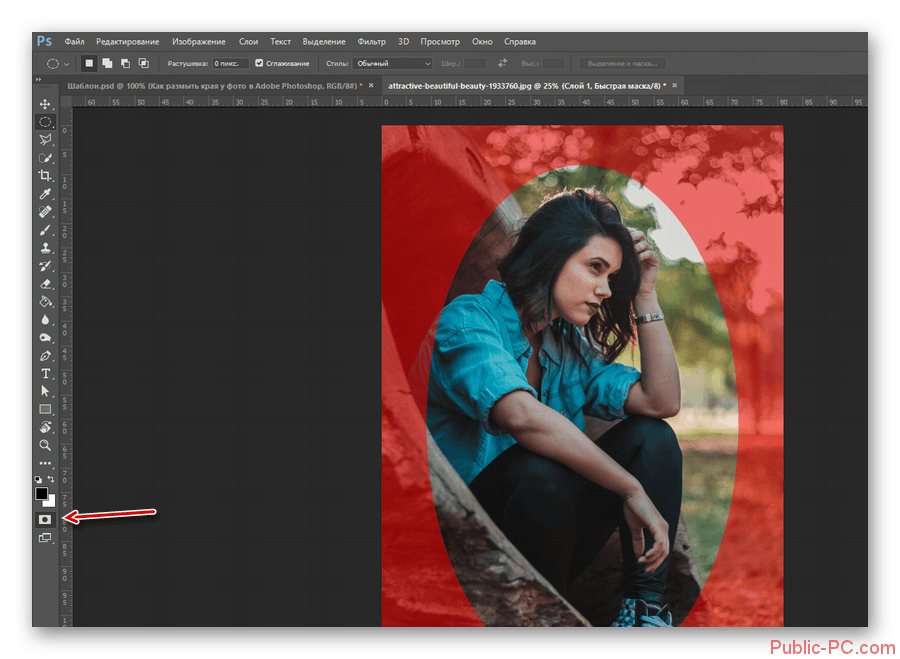
Теперь сделайте первый слой невидимым, и вот он.
Вы официально научились использовать края растушевки Photoshop, и теперь ваше изображение пернатый .
Шаг 5. Примените окончательные изменения
После растушевки изображения вы можете использовать его по своему усмотрению для создания интересных дизайнов.
Вы также можете изменить цвет фона или добавить фоновое изображение или новый слой под ним, как показано ниже.
Перейдите к Edit-🡪 Заполните , а затем залейте его цветом, который вы предпочитаете.
Попадание ОК, и готово ваше новое Дополнение!
Подводя итогОдна из лучших сторон Adobe Photoshop заключается в том, что всегда есть несколько способов достичь желаемого результата.
Каждый метод имеет свои преимущества и недостатки, и дизайнеры придумали несколько решений для решения любой проблемы.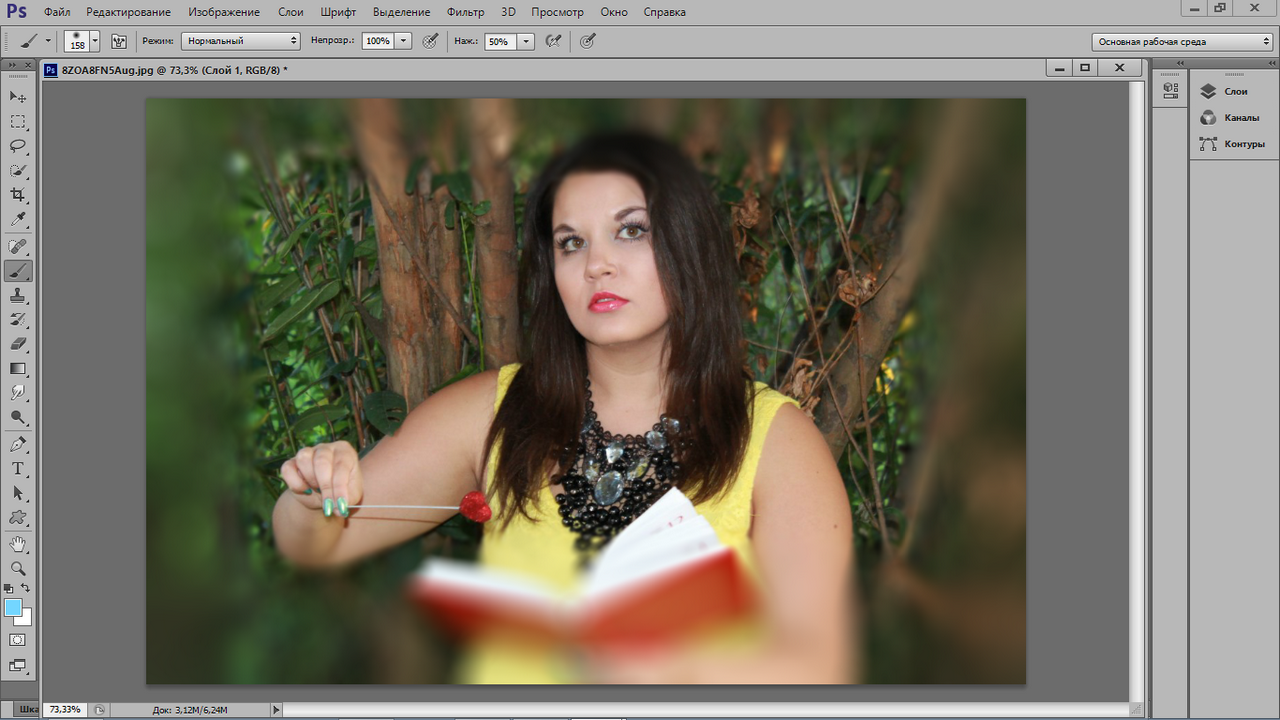
Когда вы изучаете Photoshop, лучше всего понимать различные способы выполнения чего-либо, чтобы вы могли адаптировать свои знания к конкретной ситуации, в которой вы оказались.
Теперь, когда вы научились растушевывать края в Photoshop, продолжайте практиковаться, пока не освоите этот навык!
Изучите Adobe Photoshop
Узнайте все, что вам нужно знать об Adobe Photoshop, с помощью наших онлайн-курсов. Наши инструкторы являются экспертами в своей области и научат вас всем советам и приемам, необходимым для создания красивых изображений.
Сертификация Adobe Photoshop и подготовительные курсы
Хотите пройти сертификацию Adobe?
FMC Training — ведущий поставщик сертификационных экзаменов Adobe. Мы помогли тысячам таких же людей, как и вы, сдать сертификационный экзамен и получить работу своей мечты. Наши учебные материалы написаны и записаны отраслевыми экспертами, которые знают, что нужно для успеха на современном конкурентном рынке.
Другие блоги Photoshop
- Как избавиться от всего в Photoshop с Дэйвом Кроссом
- Как создавать GIF-файлы для электронной почты и социальных сетей
- Как создать постер, используя только Photoshop!
- Руководство для начинающих по началу работы с Adobe Photoshop
- Lightroom против Photoshop: какой из них для вас?
Как размыть края в Photoshop
Как размыть края в Photoshop
Как размыть края в Photoshop Задумывались ли вы, как размыть края в Photoshop? Если некоторые края вашего изображения кажутся немного резкими, следуйте этому руководству для быстрого исправления. На этом изображении с морским пейзажем у нас есть несколько зазубренных скал на заднем плане, края которых мы смягчим. Мы рассмотрим метод Photoshop и более быстрый способ сделать это с помощью Raya Pro. Мы также включили БЕСПЛАТНОЕ действие для загрузки.
Мы также включили БЕСПЛАТНОЕ действие для загрузки.
Как размыть края в Photoshop | Урок Фотошоп
Посмотрите это видео на YouTube
Пошаговые инструкции по Размытие краев в Photoshop
1. Первое, что нам нужно сделать, это дважды продублировать фоновый слой.
2. Выберите верхний слой.
3. Откройте меню «Фильтр» и выберите «Стилизация» > «Найти края».
4. Обесцветьте этот слой, нажав Ctrl+Shift+U (ПК) или Cmd+Shift+U (Mac).
– Продолжение руководства ниже –
Подписался на нашу рассылку,
Скачал наш БЕСПЛАТНЫЙ курс Photoshop
Получил БЕСПЛАТНУЮ панель Easy Panel для Photoshop
И получил нашу БЕСПЛАТНУЮ электронную книгу Essential Guide To Luminosity Masks
Адрес электронной почты
5.
 Откройте настройку «Уровни», нажав Ctrl+L (ПК) или Cmd+L (Mac).
Откройте настройку «Уровни», нажав Ctrl+L (ПК) или Cmd+L (Mac).
6. Отрегулируйте ползунки, чтобы уменьшить детализацию слоя и сделать края жирными.
7. Перейдите на панель «Каналы».
8. Удерживая нажатой клавишу Ctrl (ПК) или Cmd (Mac), щелкните миниатюру RGB.
9. Вернитесь на панель «Слои».
10. Выберите средний слой.
11. Теперь добавьте новую маску слоя.
12. Нам больше не нужен верхний слой, поэтому мы можем его удалить.
13. Выберите слой с маской.
14. Снова откройте меню «Фильтр», но на этот раз выберите «Размытие» > «Размытие по Гауссу».
15. Поскольку мы применяем мягкое смягчение только к краям, нам нужен только небольшой радиус.
16. Все изображение размыто, кроме края.
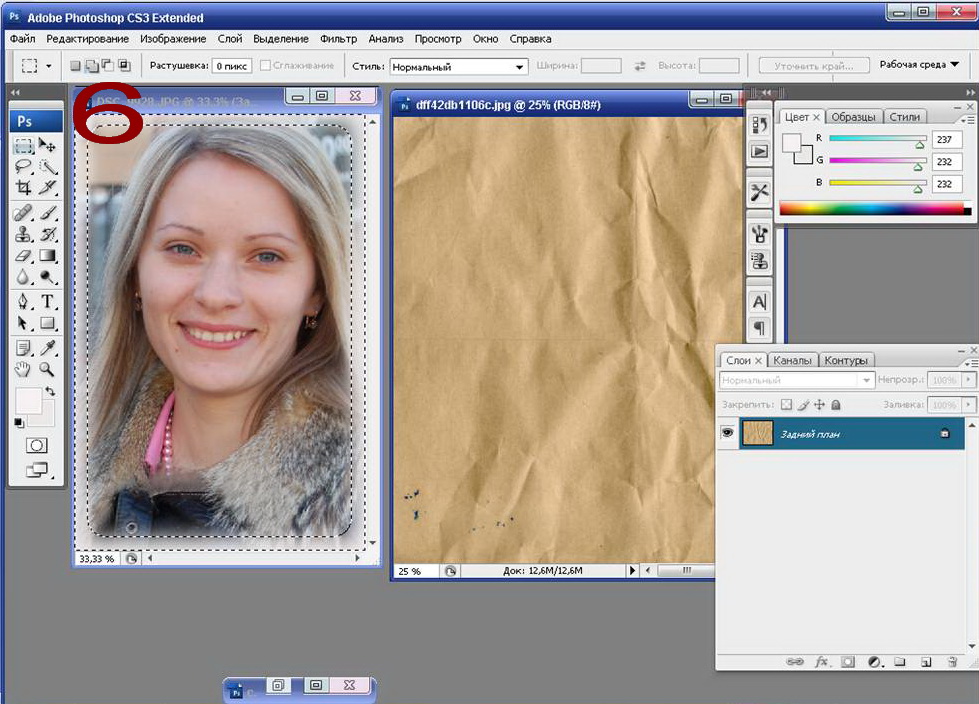 Это потому, что наша маска неправильная.
Это потому, что наша маска неправильная.
17. Выберите миниатюру маски и нажмите Crtl+I (ПК) или Cmd+I (Mac), чтобы инвертировать маску слоя.
18. Теперь размытие затрагивает только края. Вот как размыть края в фотошопе.
Скачать наше бесплатное действие здесь
Как размывать края в Photoshop с использованием Raya Pro
1. Первая вещь, мы должны сделать, чтобы Дублировать. .
2. Выберите верхний слой, перейдите в меню «Фильтр» и выберите «Размытие» > «Размытие по Гауссу».
3. Примените небольшой радиус, чтобы создать легкое размытие.
4. Теперь откройте Instamask и нажмите Edge M.
5. Отрегулируйте ползунки уровней, чтобы увеличить жирность контура краев.
6. Добавьте небольшое размытие по Гауссу, чтобы плавно сгладить края маски.

