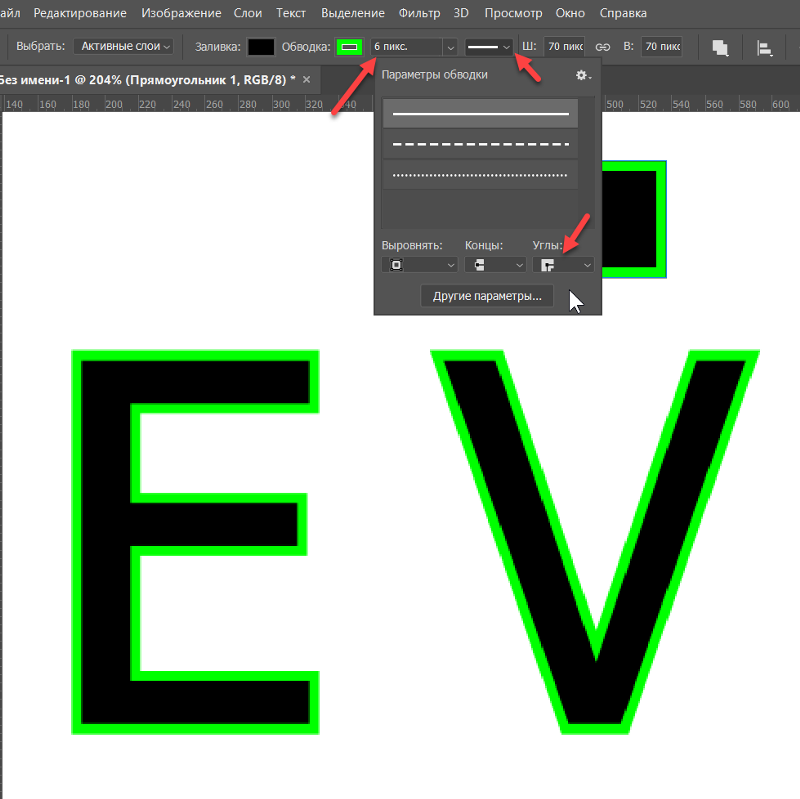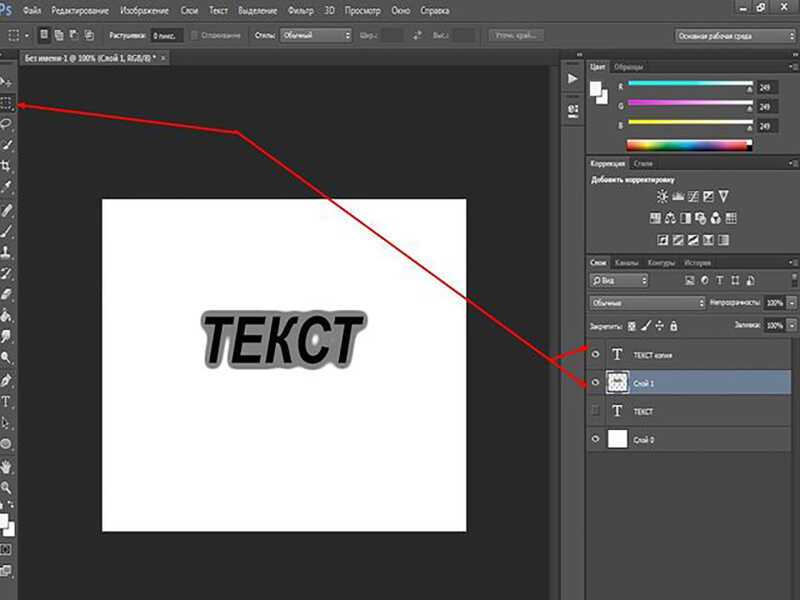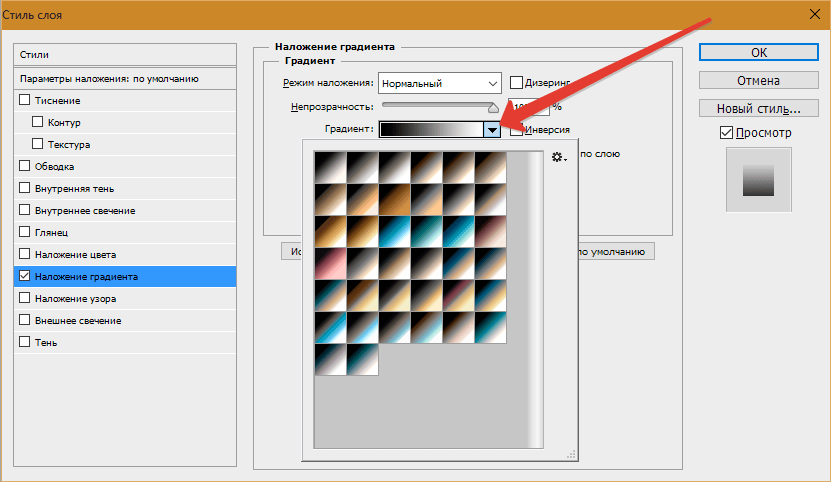обводка в фотошопе | BLASTHACK
- #1
Как сделать обводку в фотошопе такую как на последних роликах?
- #2
Скриншот ты не прикрепил
- #3
Рисусешь одну такую фигуру, копируешь, делаешь обводку — профит.
- #4
Обводку типо в палочках? Создаешь текст и там «-«, и копируешь кучу раз по краям, желательно сделай 1 раз на пустом шаблоне (без фона)
- #5
Реакции:
GrezeeBal и atizoff- #6
Joni Scripts написал(а):
Обводку типо в палочках? Создаешь текст и там «-«, и копируешь кучу раз по краям, желательно сделай 1 раз на пустом шаблоне (без фона)
Нажмите для раскрытия.
..
ахахахахахах
Реакции:
GrezeeBal и Удалённый пользователь 123482- #7
Наводишь на активный слой — зажимаешь CTRL + A, потом CTRL+N
Зажимаешь ПКМ — и там уже, в выпадающем меню должно быть что-то похожее на «Обводка слоя» и т.п.
Делал так на Photoshop CC 2019.
- #8
Не бля, я уже у кого-то такое видел, в паке было
-
- #9
- Смотришь на размер холста — запоминаешь его
- Выбираешь инструмент Прямоугольник (векторная фигура)
- Нажимаешь ЛКМ где-нибудь по холсту — появляется менюшка с созданием фигуры
- Вписываешь размер фигуры, отняв нужное количество пикселей одинаково с двух сторон, отталкиваясь от размеров холста
- Убираешь у фигуры заливку и добавляешь обводку
Войдите или зарегистрируйтесь для ответа.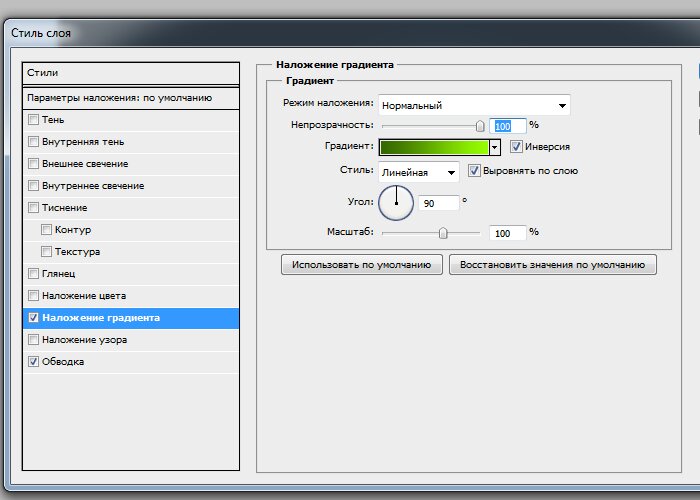
Вопрос photoshop и обводка иконки
- inforser.
- Помощь
- Ответы
- 2
- Просмотры
- 206
Помощь
inforser.
Ищу фист с котом курседа
- iOS
- Помощь
- Ответы
- 4
- Просмотры
- 635
Помощь
iOS
Вопрос шрифт
- Игрок Аризона роле плай
- Помощь
- Ответы
- 2
- Просмотры
- 169
Помощь
Игрок Аризона роле плай
Ищу ищу тех кто сможет запилить олд лого арп
- kpytou99
- Помощь 2
- Ответы
- 16
- Просмотры
- 2K
Помощь
kpytou99
HUD Шрифт
- ARMOR
- Ассеты
- Ответы
- 5
- Просмотры
- 1K
Ассеты
лион из бровл сторс
Поделиться:
Поделиться Ссылка
Как в фотошопе сделать пунктирную обводку.
 Пунктирная линия в фотошопе
Пунктирная линия в фотошопеВ Photoshop нет «правильного» способа рисования линий — каждый художник и дизайнер со временем находит собственные методы и выбирает инструменты, которые ему удобны. Независимо от того, используете ли вы инструмент «Line», «Pen» или «Brush», можно подойти к творческому проекту различными способами и при этом получить одинаковые результаты. В этом практическом руководстве мы расскажем, как рисовать прямые линии в Photoshop, используя множество инструментов рисования, доступны в этой программе.
Инструмент «Line»
Чтобы найти инструмент «Line», нажмите и удерживайте кнопку мыши над инструментом «Rectangle» на главной панели инструментов. Будет открыто меню для выбора формы инструмента. Если включены какие-либо инструменты фигур, также можно выбрать инструмент «Line» в верхнем меню параметров.
Почему инструмент «Line» считается фигурой? По сути, инструмент «Line» просто создает тонкие прямоугольники, которые выглядят как линии, потому что цвета заливки «Fill» и контура «Stroke» одинаковы. Если вы хотите, чтобы линия была пустой внутри (как прямоугольник), просто выключите заливку.
Если вы хотите, чтобы линия была пустой внутри (как прямоугольник), просто выключите заливку.
С помощью инструмента «Line» легко рисовать прямые линии. Просто щелкните в любой точке изображения и перетащите линию в требуемом направлении. Если вы хотите нарисовать строго горизонтальную или вертикальную линию, удерживайте клавишу Shift при перетаскивании, и Photoshop позаботится обо всем остальном.
Научившись рисовать прямые линии в Photoshop, можно поэкспериментировать с расширенными параметрами и создать пунктирные линии из точек или штрихов. Чтобы найти эти параметры, щелкните значок «Stroke Options» в левой части панели параметров, а затем выберите «More Options». Здесь можно задавать и сохранять пользовательские настройки, включить пунктирную линию и выбрать длину штрихов и пробелов.
Инструмент «Brush»
Инструмент «Brush» также позволяет рисовать прямые линии, и, в отличие от инструмента «Line», позволяет создавать собственные стили кистей. Инструмент «Brush» находится на главной панели инструментов, он расположен отдельно от инструментов формы.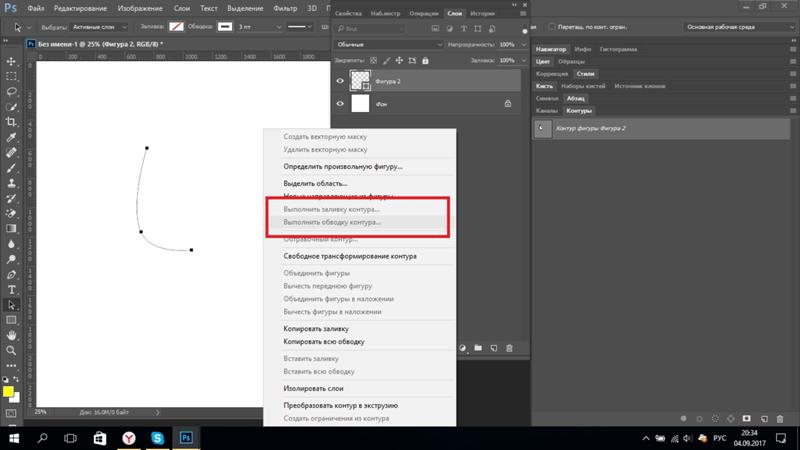
Чтобы создавать идеально прямые линии в любом направлении, удерживайте клавишу Shift при рисовании с помощью инструмента «Brush». Чтобы создать фигуру из нескольких линий, нарисуйте линию, удерживая Shift, отпустите кнопку мыши, снова нажмите на кнопку Shift, а затем начинайте рисовать новый сегмент с конечной точки последней линии.
Как и инструмент «Line», «Brush» имеет множество параметров штрихов, которые можно изменить на верхней панели параметров, включая твердость, непрозрачность и стиль кисти. Мы рекомендуем настроить эти параметры, прежде чем начинать рисовать штрихи, потому что изменения не будут применяться ко всем мазкам кисти, которые вы уже сделали.
Инструмент «Pen»
Наконец, инструмент «Pen» чрезвычайно полезен для рисования прямых и изогнутых линий. Чтобы выбрать инструмент «Pen», нажмите на значок в форме пера на главной панели инструментов, затем щелкните кнопкой мыши на изображении, чтобы установить начальную точку, и еще раз, чтобы установить конечную точку.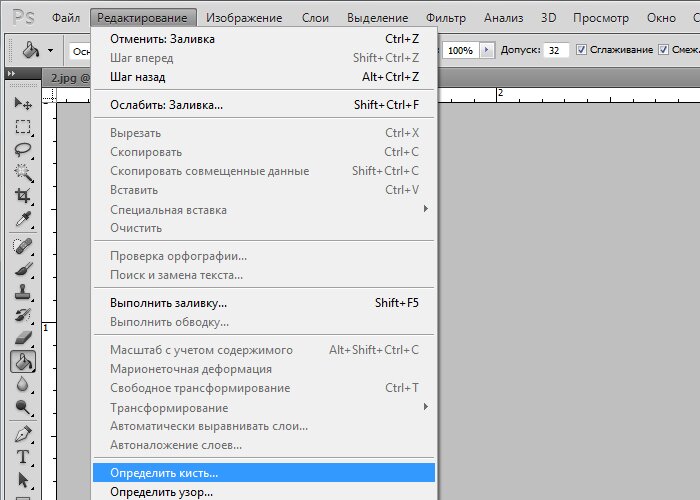 Photoshop автоматически создаст прямую линию между двумя точками, независимо от того, где они расположены на изображении. Если удерживать клавишу Shift при задании этих точек, можно создать линейные сегменты с углами наклона 45 и 90 градусов.
Photoshop автоматически создаст прямую линию между двумя точками, независимо от того, где они расположены на изображении. Если удерживать клавишу Shift при задании этих точек, можно создать линейные сегменты с углами наклона 45 и 90 градусов.
Создайте новый слой (Ctrl+Shift+N). Теперь просто кликните по полученному контуру правой клавишей мыши и в контекстном меню нажмите на пункт «Выполнить обводку контура» (Stroke Path). Откроется новое окно, где выберите инструмент «Кисть» и нажмите ОК. И наша простая пунктирная линия будет создана. Теперь вы можете удалить рабочий контур (Work Path) или использовать его дальше для создания новых линий. Вы можете перемещать, масштабировать контур, изменять его форму, поворачивать, добавлять опорные точки, пунктирная линия повторит все изменения контура. Просто помните, что выполнять обводку контура следует на новом слое.
Создание пунктирной кривой линии в Photoshop
Этот метод применяется при создании более сложных криволинейных траекторий.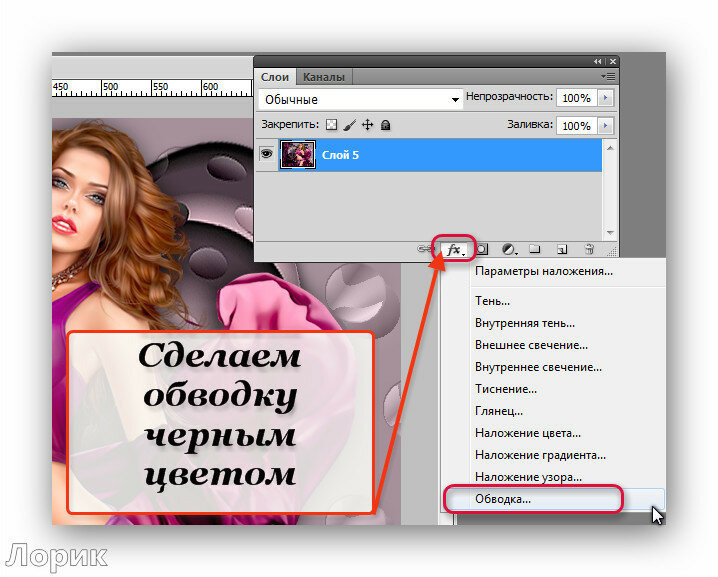 Он отличается от метода, описанного выше, только формой контура. В первом случае мы рисовали «Пером» прямую линию, а для создания пунктирной кривой надо нарисовать контур в виде нужной кривой, настроить кисть, как рассказано выше, и сделать обводку контура:
Он отличается от метода, описанного выше, только формой контура. В первом случае мы рисовали «Пером» прямую линию, а для создания пунктирной кривой надо нарисовать контур в виде нужной кривой, настроить кисть, как рассказано выше, и сделать обводку контура:
Как создать пунктирную окружность в Photoshop
Как Вы, наверное, уже заметили, Вы можете обвести пунктиром в Photoshop контур любой формы.
Только для создания контура в этом случае надо использовать не «Перо» (Pen Tool), а контурные инструменты. Для создания круга используем инструмент «Эллиипс» (Ellipse Tool), для создания прямоугольников и квадратов — инструмент «Прямоугольник» (Rectangle Tool), для создания контуров сложных и пользовательских форм — инструмент «Произвольная фигура» (Custom Shape Tool) и т.д.:
Всё, что Вам нужно сделать — настроить кисть, это создать контур одним из этих инструментов, а затем выполнить обводку контура кистью:
Примечание. В Photoshop CS6 и выше имеется опция обводки для контурных фигур. Подробнее о создании фигур, обведённых пунктирной линией в Photoshop CS6 рассказывается .
Подробнее о создании фигур, обведённых пунктирной линией в Photoshop CS6 рассказывается .
Лайфхак как создать линию пунктир в Photoshop — Каждый второй пользователь ПК знаком с фотошопом. Для многих юзеров — это исключительно программа для редактирования фотокарточек, однако с помощью fotoshop возможно изображать чертежные элементы.
Если есть необходимость создать пунктирную линию, то следует воспользоваться хорошим и верным помощником ретушера — кисть. Первое действие — это создание одного элемента — пунктира. Следует открыть новый документ произвольного размера и выполнить заливку в белый цвет. Это необходимый шаг для получения желаемого результата. Затем выбираем инструмент «
Размер пунктирной линии можно настроить так, как Вам необходимо. Следом, с помощью клика на белом листе, открывается диалоговое окно, где подтверждается действие. На экране появляется построенная фигура прямоугольника. Не стоит паниковать, если ее размер слишком мал по отношению к листу. Это не критично. Затем в меню «Редактирование » — «Определить кисть » нужно ввести имя и подтвердить действие, кликнув ОК .
На экране появляется построенная фигура прямоугольника. Не стоит паниковать, если ее размер слишком мал по отношению к листу. Это не критично. Затем в меню «Редактирование » — «Определить кисть » нужно ввести имя и подтвердить действие, кликнув ОК .
Таким образом, был построен инструмент «Пунктир » и можно пробовать создавать пунктирную
линию.
1) Выбираем «Кисть » и среди палитры находим созданный инструмент.
2) Нажимаем клавишу F5 и определяем интервалы между пунктирами. (с помощью специального ползунка регулируем расстояние).
3) Хорошим помощником выступит направляющая линия (горизонтальная, вертикальная).
После следует поставить кисть на начало направляющей, и с помощью кнопки Shift , не отпуская мышь, продолжить пунктир. Скрыть или показать ортогональность можно нажав комбинацию CTRL+H . Если вы не сомневаетесь в своих умениях, то провести направляющую можно, не используя SHIFT . Чтобы построить вертикальные оси, следует выполнить ряд действий: нажать клавишу F5 и увидеть изображение, как на картинке.
Чтобы построить вертикальные оси, следует выполнить ряд действий: нажать клавишу F5 и увидеть изображение, как на картинке.
Автор Олег задал вопрос в разделе Другие языки и технологии
Как сделать в фотошопе пунктирную линию? и получил лучший ответ
Ответ от Dagpress-Media[гуру]
Выберите инструмент Карандаш. Дважды щелкните на второй самой маленькой кисти в палитре Кисти. Интервалы (Spacing) до значения ~250%. Теперь просто проведите линию вашим карандашом, и Вы получите пунктир. Чтобы сделать строку прямой, удерживайте клавишу SHIFT в то время, как Вы проводите линию. Другой способ: щелкните в начальной точке, затем с нажатой клавишей SHIFT в конечной точке вашей линии. Photoshop создаст пунктирную линию между этими двумя точками. Для получения разнообразных пунктиров Вы можете изменять размер кисти и увеличивать интервал. Также, Вы можете загрузить набор квадратных кистей.
Ссылка на урок.ru/2011/11/blog-post_2336.html
Ответ от Люд@Мила [гуру]
В Кореле это делается через абрис (перо абриса) . может и в Фотошопе, что-то подобное.
может и в Фотошопе, что-то подобное.
Ответ от Fiery [гуру]
можно нарисовать в иллюстраторе, скопировать и вставить в фотошоп
Ответ от Акимов Глеб [гуру]
А CS6 уже и так поддерживается эта возможность, можно сразу выбрать готовую пунктирную обводку.
Делаем рамку из точек, чёрточек, пунктирных линий в Photoshop
В этом материале, как понятно по заголовку, мы рассмотрим способы рисования пунктирных, штриховых и точечных рамок. Давайте определимся сразу: все рамки мы будем рисовать на новом слое! Забегая вперёд, скажу, что описанный ниже способ относится к версиям Photoshop CS5 и ниже.
Создание рамок из точек
Такие рамки создаются с помощью обыкновенной круглой кисти из стандартного набора по Фотошопа. Рамки могут иметь круглую, овальную. прямоугольную, а также любую неправильную форму, т.к. они описываются по контуру. Давайте вначале настроим кисть. Если кто не помнит, для открытия панели настройки кисти надо выбрать инструмент Кисть, а затем кликнуть по соответствующей кнопке в панели праметров. На рисунке сверху для внутренней круглой и внутренней квадратной были применены следующие настройки (кликните по изображению для увеличения):
На рисунке сверху для внутренней круглой и внутренней квадратной были применены следующие настройки (кликните по изображению для увеличения):
Теперь создадим контур, по форме которого должна быть рамка, это можно сделать с помощью любых контурных инструментов, Перо (Pen Tool), Прямоугольник (Rectangle Tool) и т.д. Контур может быть как замкнутый, так и разомкнутый. Далее кликаем правой клавишей мыши по контуру. Важно: контурный инструмент в этот момент должен быть активным! В появившемся окне выбираем строку «Выполнить обводку контура» (Stroke path). Откроется новое окно, где нам предложат выбрать инструмент обводки. В данном случае нам подойдёт кисть или карандаш (Pencil). Напоминаю, что кисть или карандаш должны быть уже настроены. После выбора инструмента кликаем ОК, и на контуре появятся точки. Точки, сделанные кистью, получаются несколько смазанными, поэтому после нанесения точек не помешает применить фильтр контурной резкости (Sharpen Edges), настройки подобрать индивидуально.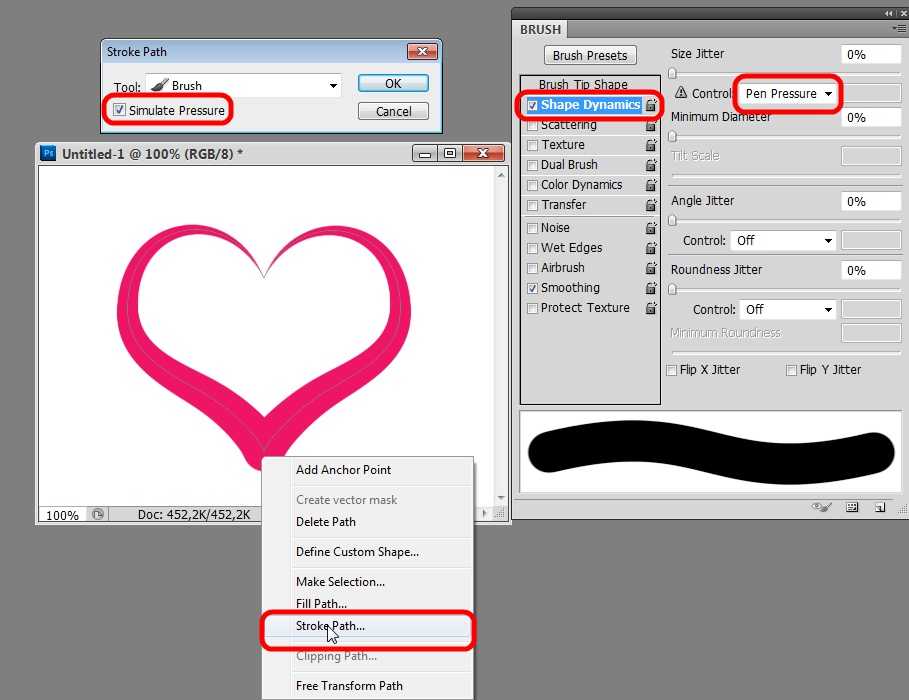 Вот пример скрина, полученного с помощью вышеописанных операций:
Вот пример скрина, полученного с помощью вышеописанных операций:
Были применены следующие настройки кисти: Текст: тип — карандаш кегль (Size) 3 пкс, жёсткость (Hardness) 100%, интервал (Spacing) 180% Подчёркивание: тип — кисть, кегль (Size) 3 пкс, жёсткость (Hardness) 100%, интервал (Spacing) 205% Рамка: тип — карандаш, кегль (Size) 6 пкс, жёсткость (Hardness) 100%, интервал (Spacing) 180%
Создание рамок из пунктирных линий
Прямоугольные рамки, т.е. состоящие из вертикальных и горизонтальных линий, не вызывают никаких проблем. Их рисовать можно с помощью прямоугольной кисти из дефолтного набора Фотошопа. Откройте панель управления кистями и загрузите их, как показано на рисунке. Далее задаём кисти настройки примерно такие, как задавали выше круглой кисти. Затем немного вытягиваем форму отпечатка, на скрине это показано:
Такой кистью можно провести горизонтальную линию. Но вертикальную уже не получится, вернее, получится, но некрасиво:
Для создания вертикальной прерывистой линии нужно повернуть отпечаток кисти на 90 или 270 градусов:
Теперь можно смело дорисовать и вертикальную прерывистую линию:
Но если мне нужен пунктир по кругу или по любой кривой, то этот способ уже не подходит. Выбираем круглую кисть, задаём диаметр отпечатка 9 пикселей, интервал 170%. Создаём контур, выполняем обводку контура, как в случае с точками. Далее кликаем правой клавишей мыши по контуру, выбираем пункт «Образовать выделенную область» (Make Selection) с радиусом растушёвки 0. Вот приведённый скриншот:
Выбираем круглую кисть, задаём диаметр отпечатка 9 пикселей, интервал 170%. Создаём контур, выполняем обводку контура, как в случае с точками. Далее кликаем правой клавишей мыши по контуру, выбираем пункт «Образовать выделенную область» (Make Selection) с радиусом растушёвки 0. Вот приведённый скриншот:
Как сделать двойной штрих в фотошопе?
спросил
Изменено 7 лет, 4 месяца назад
Просмотрено 16 тысяч раз
У меня есть группа объединенных фигур. Как сделать двойной штрих в фотошопе?
Я использую Photoshop CC
- adobe-photoshop
- photoshop-effects
- штрих
Начиная с обновления от 15 июня 2015 г. вы можете добавлять несколько штрихов к объектам в Photoshop CC.
Просто откройте диалоговое окно стиля слоя на том, что вы хотите обвести, а затем щелкните значок плюса справа. Это добавит дополнительный штрих к фигуре.
Каждый штрих имеет свой собственный набор элементов управления, поэтому вы можете настроить любой из параметров по отдельности.
Примечание. На один слой можно нанести до 10 штрихов.
Со страницы Adobe «Что нового»:
Добавьте больше стилей слоя, чтобы получить желаемый вид
Легко добавить до 10 экземпляры выбранных стилей слоя, включая тень, градиент наложение, наложение цвета, внутренняя тень и обводка — к слою или слою группировать и повторно редактировать любой стиль в любое время. Больше никаких эффектов растеризации или укладка в разные группы слоев.
Самый простой способ сделать это — добавить обводку с эффектом к фигуре. В общем, создайте свою фигуру и задайте ей заливку и обводку, а затем добавьте эффект обводки через панель «Слои».
Эффект обводки может быть выровнен снаружи или внутри фигуры, и Photoshop удобно определяет «внутри» и «снаружи», чтобы включить любую векторную обводку, уже примененную к объекту, поэтому эффект обводки размером 5 пикселей можно добавить к обводке размером 10 пикселей. векторный штрих (снаружи), вычесть из него (внутри) или и то, и другое (в центре) в зависимости от того, как вы установили параметры.
Так как векторная обводка и эффект обводки могут быть сплошными цветами, градиентами или узорами, а эффект обводки может иметь любой режим наложения и непрозрачность, которые вы хотите, возможные комбинации ошеломляют (хотя я оцениваю это лучше, чем 90% из них представляют серьезный риск кровотечения из глаз).
Вы можете продублировать свой слой, а затем добавить обводку, когда вы изменяете размер обводки в каждом слое, вы получите новую обводку, когда будете дублировать другие слои
Зарегистрируйтесь или войдите в систему
Зарегистрируйтесь с помощью Google
Зарегистрироваться через Facebook
Зарегистрируйтесь, используя адрес электронной почты и пароль
Опубликовать как гость
Электронная почта
Требуется, но никогда не отображается
Опубликовать как гость
Электронная почта
Требуется, но не отображается
Нажимая «Опубликовать свой ответ», вы соглашаетесь с нашими условиями обслуживания, политикой конфиденциальности и политикой использования файлов cookie
: Часть 10.
 Использование контуров :: Adobe Photoshop 7. Как сделать :: Adobe :: eTutorials.org
Использование контуров :: Adobe Photoshop 7. Как сделать :: Adobe :: eTutorials.org- Home
- Adobe
- Adobe Photoshop 7. Как
Проведение контура рисует контур вокруг выбранного дорожка. Эта возможность полезна для обводки прямоугольника для текстового поля, создания кнопок для Интернета или обводки форм букв, которые вы сохранили как контуры. Вы можете создать контур, используя любой из инструментов рисования или рисования Photoshop для широкого спектра эффектов. Вы даже можете указать размер кисти, непрозрачность и режим наложения для полного контроля над конечным результатом.
Открыть файл
Выберите «Файл», «Открыть», чтобы запустить нужный файл.
Создать или выбрать путь
Используйте любой из методов, описанных в предыдущих задачах, для создания пути. В этом примере я использовал инструмент «Многоугольное лассо», чтобы создать контур вокруг фигуры в области изображения.

Настройка инструмента «Обводка»
В наборе инструментов щелкните инструмент, которым вы хотите обвести контур. На панели параметров этого инструмента настройте инструмент по своему усмотрению. Выберите кисть и размер кисти в меню «Кисть».
Выберите путь обводки
Если он еще не открыт, выберите Window, Paths, чтобы запустить палитру Paths. Когда нужный путь активен, выберите «Путь обводки» в меню палитры. (Если путь не назван, пункт меню будет читаться как «Подпуть обводки».) Откроется диалоговое окно «Путь обводки».
Обведите путь
Инструмент, настроенный на шаге 3, должен быть выбран в диалоговом окне «Путь обводки», когда оно открывается. Если вы хотите использовать другой инструмент, выберите его в раскрывающемся списке «Инструмент» и нажмите «ОК». Линия будет нарисована текущим цветом переднего плана вдоль выбранного пути с использованием выбранного вами инструмента и применением текущих настроек для этого конкретного инструмента.

Отменить выбор пути
В палитре «Контуры» щелкните пустую область под контуром, чтобы отменить его выбор. Это действие скрывает отображаемый путь и показывает только конечный результат.
Создание свечения объекта Чтобы создать легкий эффект свечения с помощью метода обводки, выберите «Аэрограф» в качестве инструмента «Обводка» и обведите путь большой кистью с низким нажимом. Обведите контур еще несколько раз, уменьшая размер кисти и увеличивая непрозрачность, чтобы создать эффект свечения. Заполнение пути Вы также можете заполнить контур цветом или узором. Выберите «Путь заливки» в меню палитры «Пути» и выберите содержимое заливки, режим наложения и детали растушевки в диалоговом окне. |
Включите JavaScript для просмотра комментариев, созданных с помощью Disqus.
|

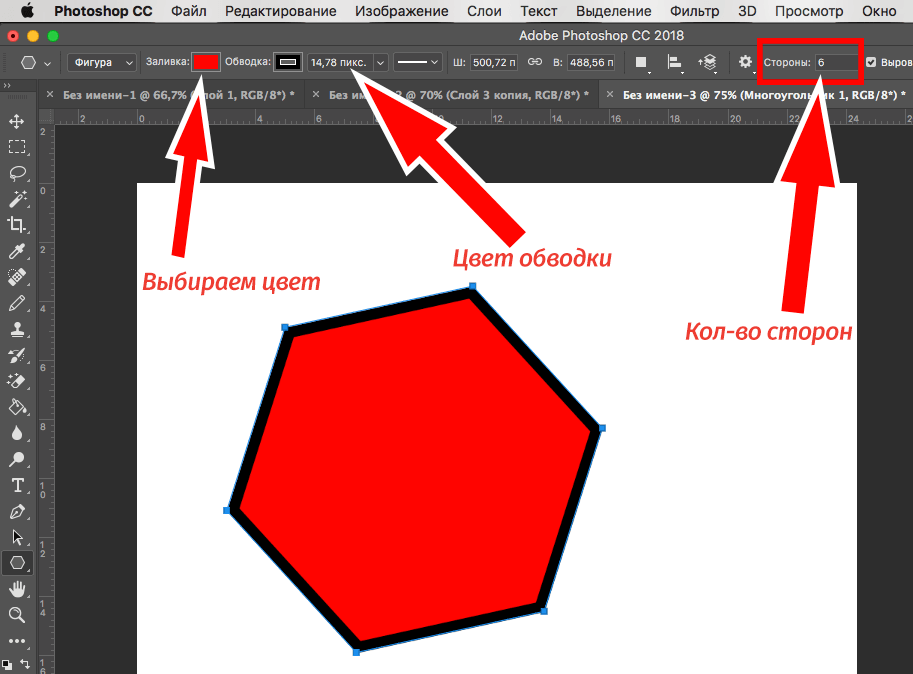 ..
..