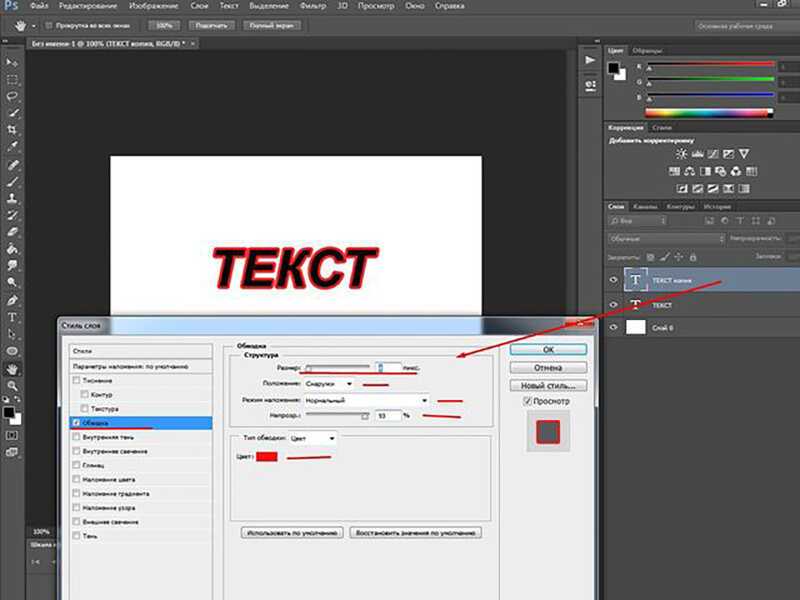как сделать обводку текста в photoshop cc 2015
- Автор темы baton41k
- Дата начала
baton41k
baton41k
- #1
как сделать обводку текста в photoshop cc 2015
Сортировка по дате Сортировка по голосам
Svolo4b
Svolo4b
- #2
Также, как и в любом другом фотошопе, эта функция чуть ли не с первых версий)
Позитивный голос 0
чгьгл123
чгьгл123
- #3
ПКМ на текстовый слой — параметры наложения — там все есть.
Позитивный голос 0
Войдите или зарегистрируйтесь для ответа.
Вопрос PhotoShop обводка текста
- jenya
- Компьютерные вопросы
- Ответы
- 4
- Просмотры
- 150
- Ашот_Не_Ваншот
- Компьютерные вопросы
- Ответы
- 5
- Просмотры
- 191
- raf
- Компьютерные вопросы
- Ответы
- 4
- Просмотры
- 228
- nikit
- Компьютерные вопросы
- Ответы
- 4
- Просмотры
- 146
- Саша21
- Компьютерные вопросы
- Ответы
- 4
- Просмотры
- 116
- Что такое инструмент «Перо» в Photoshop?
- Пять инструментов «Перо» в Photoshop
- Как создать выделение с помощью инструмента «Перо»
- Как создать обводку с помощью инструмента «Перо»
- Как создать фигуру с помощью инструмента «Перо»
- Во-первых, вы можете щелкнуть правой кнопкой мыши > Создать выделение.
- Во-вторых, вы можете нажать кнопку «Выбор» в верхнем меню «Параметры».
- В-третьих, вы можете нажать Ctrl + Enter/Command + Return, чтобы превратить путь в выделение.
Finder
Вопрос Проекты которые я создал в photoshop cc 2019 откроются в cc 2021?
lucos2
Вопрос Извлечение текста из PDF в WORD
жорка
Вопрос Как в word 2013 настраить разметку страницы, чтобы в строчку больше текста вмещалось?
23 Сен 2022
nova1galaxy
Вопрос
Пробелы между кусками текста в word.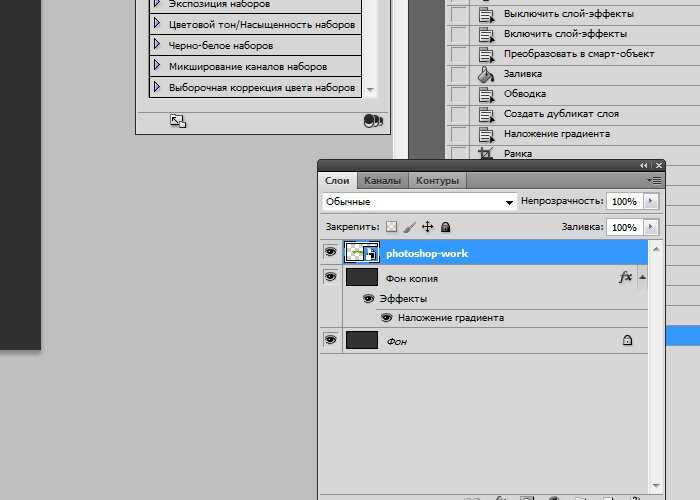
йцуйцуйцу
Поделиться:
Vkontakte Odnoklassniki Mail.ru Liveinternet Livejournal
Эффект мазка кистью в Adobe Photoshop — Голубое небо
Содержание
Эффект мазка кистью в Adobe Photoshop Adobe Photoshop — бесценный инструмент для любого цифрового художника, будь то графический дизайнер, иллюстратор или веб-мастер.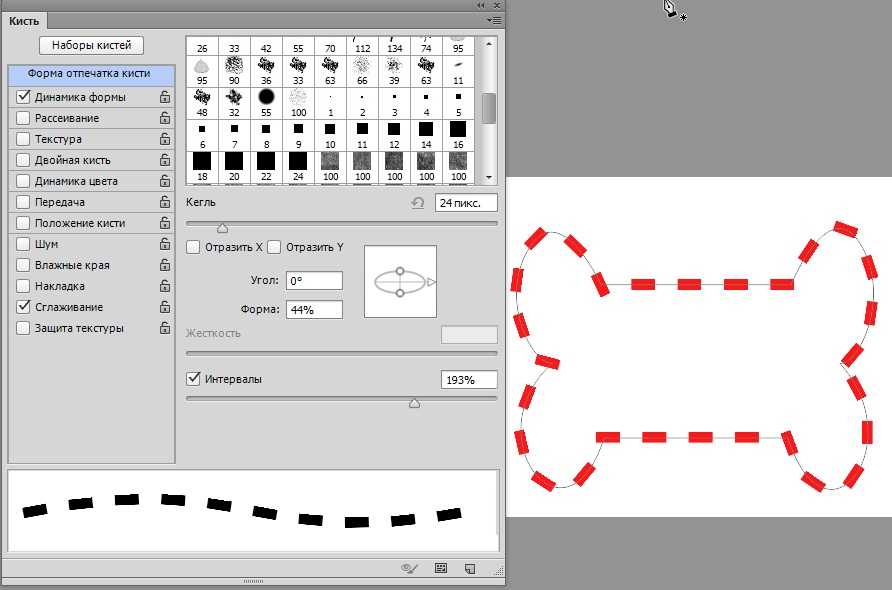 дизайнер. Он предлагает так много функций, которые можно использовать для создания удивительных произведений искусства. Один из самых крутых эффектов, которые может создать Adobe Photoshop, называется эффектом мазка кистью. Этот популярный эффект использовался во многих типах дизайна и иллюстраций, добавляя уникальную текстуру и глубину вашей работе. В этой статье мы рассмотрим, как применить эффект мазка кистью в Adobe Photoshop, используя несколько простых приемов.
дизайнер. Он предлагает так много функций, которые можно использовать для создания удивительных произведений искусства. Один из самых крутых эффектов, которые может создать Adobe Photoshop, называется эффектом мазка кистью. Этот популярный эффект использовался во многих типах дизайна и иллюстраций, добавляя уникальную текстуру и глубину вашей работе. В этой статье мы рассмотрим, как применить эффект мазка кистью в Adobe Photoshop, используя несколько простых приемов.
Adobe Photoshop — это популярное и мощное программное обеспечение для цифрового редактирования, которое используется для создания потрясающих визуальных эффектов и дизайнов. Разработанная Adobe Systems в 1988 году, она с тех пор стала одной из ведущих в отрасли программ для редактирования фотографий как для профессиональных, так и для любительских графических дизайнеров.
Благодаря интуитивно понятным инструментам, обширному набору функций и эффектам одним щелчком Photoshop можно использовать для улучшения фотографий различными способами.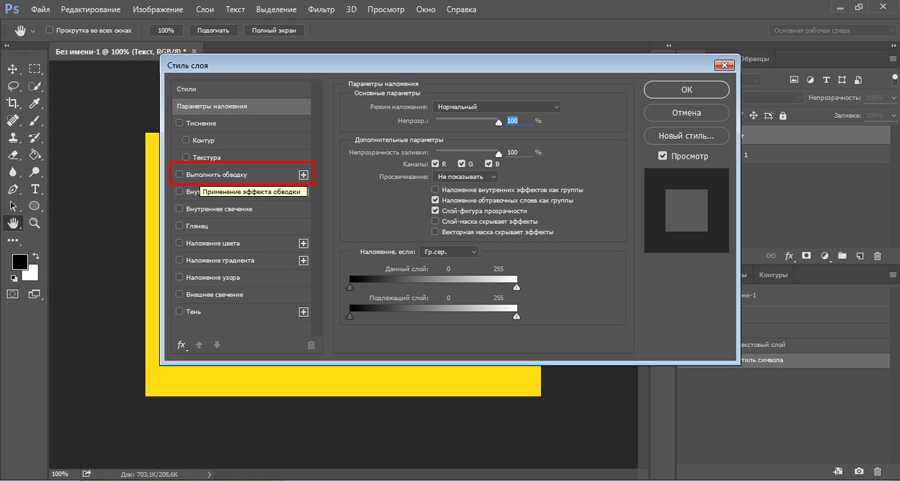 Фотографы используют его для ретуширования своих изображений или применения специальных эффектов; веб-дизайнеры могут использовать его для создания векторной графики; в то время как видеоредакторы могли использовать его для создания движущейся графики.
Фотографы используют его для ретуширования своих изображений или применения специальных эффектов; веб-дизайнеры могут использовать его для создания векторной графики; в то время как видеоредакторы могли использовать его для создания движущейся графики.
Короче говоря, Adobe Photoshop предлагает невероятную гибкость, когда дело доходит до создания изображений или рисунков с нуля или изменения существующих.
Зачем использовать Adobe PhotoshopAdobe Photoshop известен своими мощными инструментами и возможностями для редактирования цифровых изображений. Он стал популярным выбором как для профессионалов, так и для любителей. Одна из многих причин, почему Adobe Photoshop так популярен, заключается в том, что он предлагает широкий спектр функций, которые позволяют пользователям обрабатывать свои фотографии уникальными способами.
Например, в Adobe Photoshop пользователи могут создавать потрясающие эффекты мазка кистью. Этот эффект позволяет им добавить текстурный вид к любому изображению.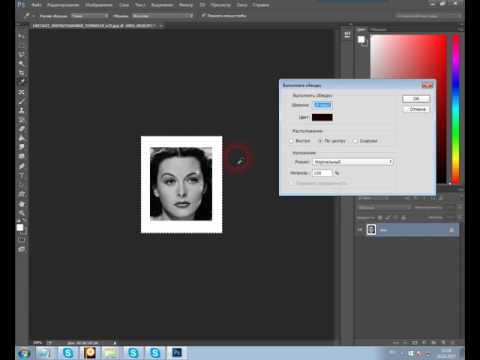 Раскрашивая или рисуя на слоях изображения, фотографы могут даже создавать 3D-эффекты на одной фотографии. С помощью этих инструментов художники могут выделить на своих изображениях детали, которые они, возможно, не могли запечатлеть раньше.
Раскрашивая или рисуя на слоях изображения, фотографы могут даже создавать 3D-эффекты на одной фотографии. С помощью этих инструментов художники могут выделить на своих изображениях детали, которые они, возможно, не могли запечатлеть раньше.
Adobe Photoshop также предлагает интуитивно понятный пользовательский интерфейс, который делает создание эффектов мазка кистью простым и понятным даже для новичков в этой области дизайна.
Шаг 1: Настройки фильтра Первым шагом в создании эффекта мазка кистью в Adobe Photoshop является настройка параметров фильтра. Начните с выбора меню «Фильтр», затем перейдите к галерее фильтров. Это откроет окно эффектов, содержащее различные фильтры, которые вы можете применить к своему изображению. Отсюда выберите параметр «Художественный» и выберите один из вариантов мазка кисти в списке слева, например «Сухая кисть» или «Брызги». Вы можете настроить параметры для каждого параметра фильтра, пока он не будет соответствовать желаемому внешнему виду.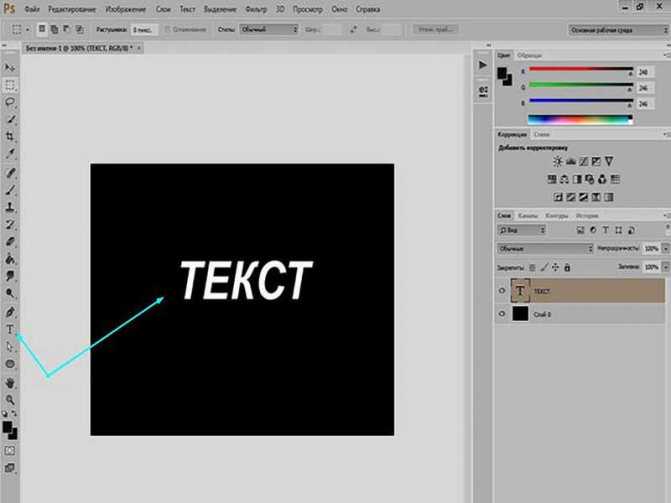
Выбрав фильтр, не забудьте настроить его параметры для более точного управления внешним видом изображения. Переместите ползунок для каждого параметра, чтобы точно настроить все, от яркости до контраста и уровней текстур.
Шаг 2: Выбор кисти и цветаШаг 2 создания эффекта мазка кистью в Adobe Photoshop заключается в выборе правильной кисти и цвета. Выбор кисти с неровным краем облегчит создание реалистичного вида ручной росписи. Например, можно выбрать кисти масляной краски или мела на панели «Кисти».
Шаг 3: Начните рисовать Шаг 3: Начните рисовать. После того, как вы выбрали цвет переднего плана, следующим шагом будет начало рисования. Начните с выбора инструмента «Кисть» на левой боковой панели в Adobe Photoshop и настройки размера и формы кисти в соответствии с вашими предпочтениями. Вы также можете изменить давление кисти, если вы используете графический планшет для рисования. Чтобы начать рисовать свои первые штрихи, просто нажмите на мышь или стилус и перемещайте его по заданному пути, пока не достигнете желаемого результата.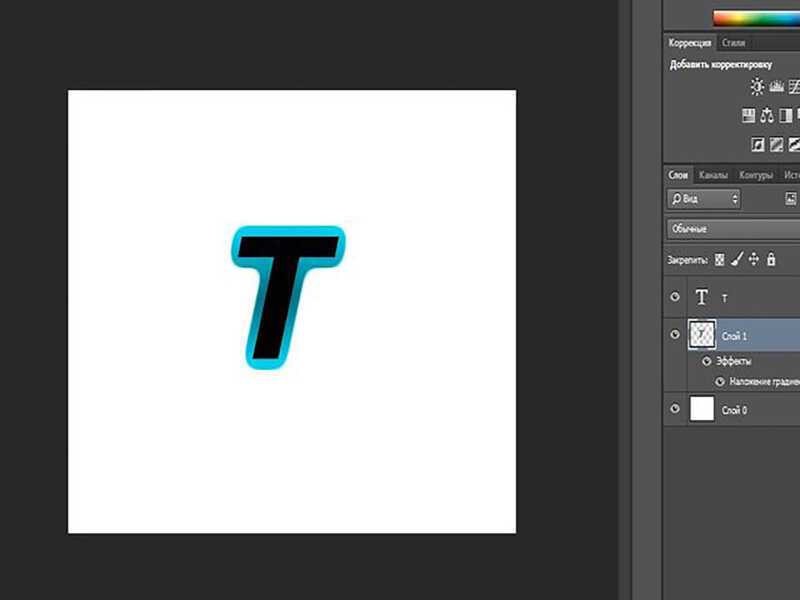 Возможно, вам придется отрегулировать непрозрачность каждого штриха в зависимости от того, насколько светлым или темным вы хотите его сделать.
Возможно, вам придется отрегулировать непрозрачность каждого штриха в зависимости от того, насколько светлым или темным вы хотите его сделать.
После создания эффекта мазка кистью можно внести несколько корректировок для точной настройки изображения. Во-первых, форму мазков кисти можно настроить, изменив параметр «Динамика кисти». Этот параметр находится в палитре «Кисть» и позволяет пользователям настраивать размер и форму кисти, а также цвет и непрозрачность.
Уловки Photoshop для начинающихAdobe Photoshop — невероятно мощный инструмент, и он может быть немного сложным для начинающих. К счастью, есть несколько основных приемов, которым может научиться любой, кто только начинает работать с Adobe Photoshop, для создания удивительных эффектов.
Одним из самых популярных эффектов является эффект мазка кистью. Этот эффект добавляет текстуру и глубину изображениям, имитируя мазки кистью с помощью простого выбора и настройки.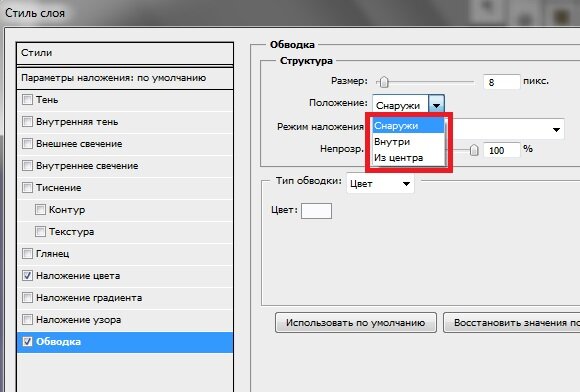 Чтобы добиться такого эффекта, начните с выделения изображения с помощью одного из инструментов выделения (например, лассо или магнитное лассо). Оттуда используйте стили слоя, чтобы добавить глубину и текстуру, отрегулировав контрастность, оттенок/насыщенность, яркость/контрастность и т. д. Завершите эффект, добавив некоторые завершающие штрихи, такие как размытие или повышение резкости определенных областей вашего изображения.
Чтобы добиться такого эффекта, начните с выделения изображения с помощью одного из инструментов выделения (например, лассо или магнитное лассо). Оттуда используйте стили слоя, чтобы добавить глубину и текстуру, отрегулировав контрастность, оттенок/насыщенность, яркость/контрастность и т. д. Завершите эффект, добавив некоторые завершающие штрихи, такие как размытие или повышение резкости определенных областей вашего изображения.
В Adobe Photoshop имеется множество инструментов для улучшения и преобразования текста в творческие эффекты. Используя функцию «Стили слоя» в Photoshop, вы можете легко добавить к тексту эффект мазка кистью всего за несколько кликов. Для этого выберите вкладку «Стили слоев» в правом нижнем углу панели «Слои», а затем выберите «Обводка» из списка доступных параметров. Отсюда вы можете настроить такие параметры, как размер и цвет, для желаемого эффекта мазка кистью. Кроме того, вы также можете поэкспериментировать с различными режимами наложения и уровнями непрозрачности, чтобы получить именно тот вид, который вам нужен.
Другой способ создания интересных текстовых эффектов — использование масок слоя. Слой-маска позволяет скрывать части изображения или объекта, оставляя другие части видимыми. Думайте об этом как о трафарете для создания фигур или узоров на изображении.
Удивительные манипуляции с фотографиями в PhotoshopAdobe Photoshop — это мощная и универсальная программа для редактирования графики, которая позволяет пользователям обрабатывать фотографии различными способами. Одной из особенно примечательных особенностей является возможность создавать потрясающие фотоманипуляции с использованием слоев, инструментов и фильтров.
Используя систему слоев Photoshop, пользователи могут легко смешивать несколько изображений вместе для получения потрясающих результатов. Программа также предлагает набор инструментов для добавления таких эффектов, как тени, наложения цветов и т. д. Комбинируя эти эффекты с творческими мазками, пользователи могут полностью превратить свои фотографии во что-то новое и уникальное. Кроме того, широкий набор фильтров Photoshop позволяет легко добавлять интересные текстуры или придавать изображениям винтажный вид.
Кроме того, широкий набор фильтров Photoshop позволяет легко добавлять интересные текстуры или придавать изображениям винтажный вид.
Одним из самых популярных применений Photoshop является его способность превращать обычные фотографии в привлекательные произведения искусства.
Легко создавайте профессиональные изображения с помощью PhotoshopСоздавать профессиональные изображения с помощью Adobe Photoshop стало проще, чем когда-либо. Благодаря большому количеству доступных инструментов и функций любой может создавать красивые изображения, не будучи экспертом в редактировании фотографий.
Отличный способ придать вашим фотографиям дополнительный штрих профессионализма — использовать эффект мазка кистью. Этот эффект позволяет добавить текстуру и глубину вашим фотографиям, придав им уникальный вид, который выделит их среди других. Для этого просто выберите инструмент «Кисть» на панели инструментов, выберите размер и форму кисти, которые вам нравятся, затем щелкните и перетащите изображение, удерживая нажатой кнопку мыши или трекпад. Вы также можете настроить другие параметры, такие как непрозрачность и твердость, чтобы получить желаемый вид. Как только вы закончите, сохраните свою работу для дальнейшего использования или поделитесь ею с друзьями!
Вы также можете настроить другие параметры, такие как непрозрачность и твердость, чтобы получить желаемый вид. Как только вы закончите, сохраните свою работу для дальнейшего использования или поделитесь ею с друзьями!
Графический дизайн — это отличный способ продвинуться по карьерной лестнице. Независимо от того, хотите ли вы создавать листовки, логотипы или веб-дизайн, освоение основ графического дизайна может помочь вам в профессиональном развитии и дать вам преимущество перед другими, конкурирующими за аналогичные рабочие места. С правильными инструментами и обучением любой может стать опытным графическим дизайнером.
Adobe Photoshop — одно из самых популярных приложений, используемых профессионалами для создания потрясающих визуальных эффектов. Это программное обеспечение предлагает пользователям широкий спектр возможностей для редактирования изображений и добавления творческих эффектов, таких как эффект мазка кистью. Используя все возможности Photoshop, дизайнеры могут быстро и легко создавать привлекательную графику. Всего несколькими щелчками мыши вы можете узнать, как использовать этот мощный инструмент, чтобы дать вашей работе дополнительное преимущество по сравнению с другими конкурентами на рынке.
Используя все возможности Photoshop, дизайнеры могут быстро и легко создавать привлекательную графику. Всего несколькими щелчками мыши вы можете узнать, как использовать этот мощный инструмент, чтобы дать вашей работе дополнительное преимущество по сравнению с другими конкурентами на рынке.
Когда дело доходит до освоения Photoshop, каждый пользователь должен помнить несколько важных советов. Во-первых, ключом к достижению успешного эффекта мазка кисти является правильная настройка слоя. Создав слои фона и переднего плана и правильно их настроив, пользователи смогут лучше контролировать каждый мазок, который они делают. Кроме того, разные кисти могут создавать уникальные отделки, поэтому эксперименты с различными текстурами и формами могут дать интересные результаты.
Еще один важный совет для освоения Photoshop — понимание важности контраста. Контраст — это то, что выделяет изображение; регулируя уровни яркости, изменяя оттенки и тени или добавляя фильтры и эффекты, пользователи могут по-новому оживить свое изображение.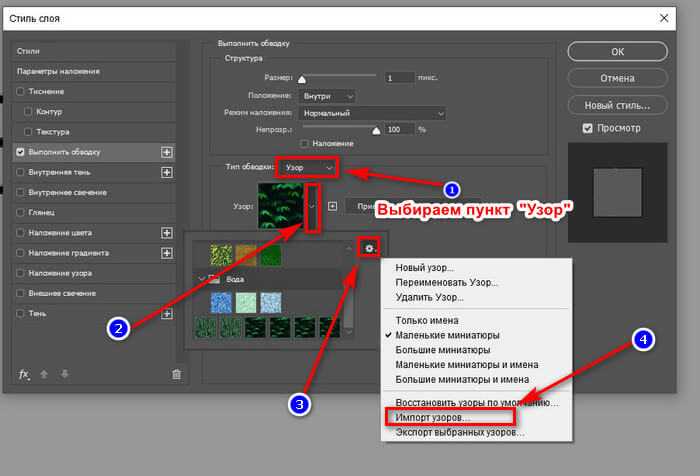 Наконец, изучение того, как настроить насыщенность цвета, позволяет пользователям создавать потрясающие изображения, не жертвуя деталями или яркостью цвета. Зная эти простые советы, любой пользователь может быстро стать мастером Adobe Photoshop!
Наконец, изучение того, как настроить насыщенность цвета, позволяет пользователям создавать потрясающие изображения, не жертвуя деталями или яркостью цвета. Зная эти простые советы, любой пользователь может быстро стать мастером Adobe Photoshop!
Вдохновение в области графического дизайна окружает нас повсюду. Просматриваете ли вы Instagram или прогуливаетесь по окрестностям, вы можете найти творческие искры, которые вдохновят вас на работу. Когда дело доходит до создания эффекта мазка кистью в Adobe Photoshop, существует множество источников вдохновения.
Одним из потенциальных источников вдохновения является сама природа. Посмотрите на мазки кисти на деревьях и листве снаружи или понаблюдайте за текстурами камней и воды. Вы также можете найти вдохновение в повседневных предметах, таких как одеяла, подушки и одежда — они часто имеют мягкую, нечеткую текстуру, которую можно воспроизвести с помощью инструментов кисти Adobe Photoshop.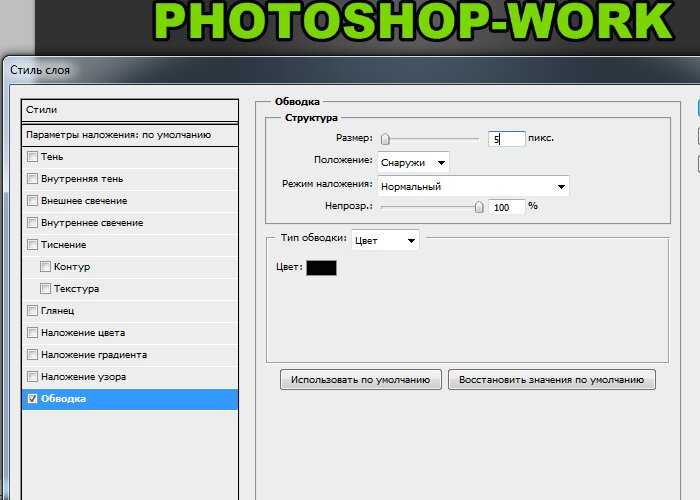 Точно так же обратите внимание на традиционные произведения искусства, а также на граффити — оба предлагают потрясающие примеры того, как создавать привлекательные мазки, которые выделяются среди остальных.
Точно так же обратите внимание на традиционные произведения искусства, а также на граффити — оба предлагают потрясающие примеры того, как создавать привлекательные мазки, которые выделяются среди остальных.
Чтобы создать красивый эффект мазка кистью в Adobe Photoshop, важно понимать трудности, связанные с этой задачей. У каждого дизайн-проекта есть свой уникальный набор проблем, и графический дизайн не исключение. Вот несколько советов, которые помогут вам справиться с задачами графического дизайна:
Начните с понимания целей и задач проекта. Спросите себя, какие элементы необходимы для успеха в этой конкретной задаче. Это поможет вам расставить приоритеты задач и создать реалистичный график их выполнения. Убедитесь, что у вас есть все инструменты и ресурсы, необходимые для выполнения каждого шага, чтобы избежать каких-либо задержек или сбоев на этом пути.
Еще один совет: разбивайте сложные задачи на более мелкие, более управляемые части.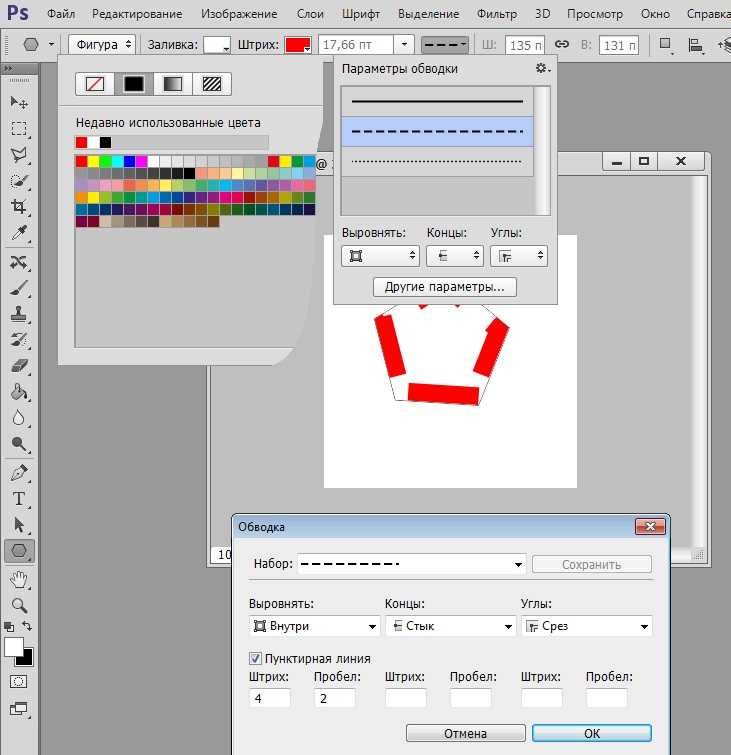 Попробуйте разбить конечный продукт на разделы, чтобы вы могли сосредоточиться на одном разделе за раз, а не пытаться заняться всем сразу.
Попробуйте разбить конечный продукт на разделы, чтобы вы могли сосредоточиться на одном разделе за раз, а не пытаться заняться всем сразу.
Adobe Photoshop — это программа для графических дизайнеров, предлагающая универсальную и мощную платформу для изучения и создания дизайнерских концепций. Благодаря широкому набору инструментов Adobe Photoshop может помочь пользователям раскрыть свой творческий потенциал и воплотить свои идеи в жизнь.
Эффект «Мазок кистью», предлагаемый в Adobe Photoshop, является отличным вариантом для графических дизайнеров, желающих добавить текстуру, глубину или визуальный интерес к изображению. Используя инструмент «Кисть» в сочетании с основными формами, такими как прямоугольники и круги, дизайнеры могут создавать уникальные эффекты, которые выглядят профессионально, но при этом сохраняют ощущение ручной работы.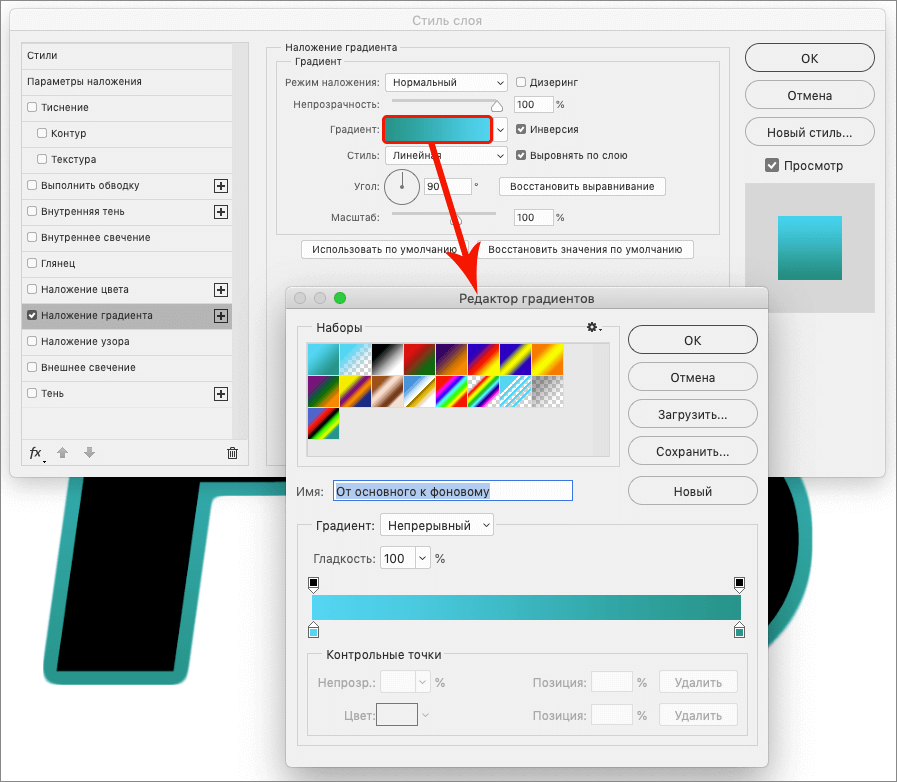 Эффект «Мазок кистью» позволяет пользователям наносить мазки непосредственно на изображение, чтобы оно выглядело так, как будто оно было нарисовано от руки.
Эффект «Мазок кистью» позволяет пользователям наносить мазки непосредственно на изображение, чтобы оно выглядело так, как будто оно было нарисовано от руки.
Помимо придания изображению более органичного вида, этот эффект также можно использовать для добавления тонких деталей или бликов, которые в противном случае были бы затруднительны при использовании традиционных методов графического дизайна.
Графические дизайнеры делятся советами и рекомендациями по успешному использованию Adobe PhotoshopГрафические дизайнеры во всем мире полагаются на Adobe Photoshop, который помогает им создавать потрясающие визуальные эффекты для своих проектов. От дизайна логотипов и иллюстраций до макетов веб-сайтов Photoshop является обязательным инструментом для любого дизайнера. Но освоение программного обеспечения может быть сложной задачей для тех, кто не знаком с его многочисленными функциями и инструментами.
К счастью, опытные графические дизайнеры поделились своими лучшими советами и рекомендациями по успешному использованию Adobe Photoshop. Например, одним из популярных методов является использование масок слоя для настройки непрозрачности определенных частей изображения или текста без воздействия на другие области. Это позволяет вам вносить изменения, не стирая полностью вашу работу — отличный способ поэкспериментировать с различными эффектами!
Например, одним из популярных методов является использование масок слоя для настройки непрозрачности определенных частей изображения или текста без воздействия на другие области. Это позволяет вам вносить изменения, не стирая полностью вашу работу — отличный способ поэкспериментировать с различными эффектами!
Кроме того, существует множество руководств, которые покажут вам, как добавлять творческие штрихи, такие как эффекты мазка кистью или текстуры, с помощью различных инструментов Photoshop, таких как кисти и режимы наложения.
Создавайте привлекательные изображения с помощью лучших в отрасли инструментов Photoshop Adobe Photoshop — один из самых популярных инструментов редактирования изображений как для профессионалов, так и для любителей. Его лучшие в отрасли инструменты позволяют пользователям создавать привлекательные изображения, которые выделяются на фоне конкурентов. Обладая обширным набором функций, Photoshop предлагает широкий спектр возможностей для улучшения и настройки изображений.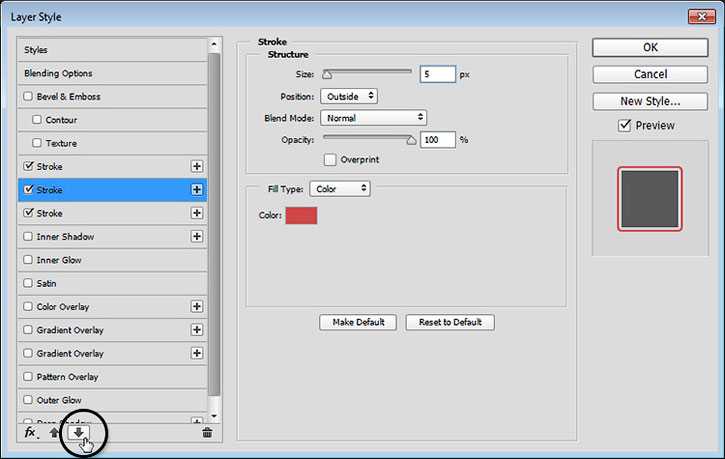
Для тех, кто плохо знаком с редактированием фотографий, эффект мазка кистью в Photoshop может стать простым способом начать создавать динамические визуальные эффекты с помощью нескольких простых щелчков. Эта функция позволяет применять такие эффекты, как текстура или движение, к любой части изображения. Вы также можете настроить интенсивность эффекта, изменив размер кисти или настройки давления. Комбинируя различные мазки кисти и настройки, вы можете создавать потрясающие изображения с уникальной изюминкой.
Произведите революцию в своем графическом дизайне с помощью Adobe Photoshop Adobe Photoshop — невероятно мощный инструмент для графического дизайна, а благодаря его многочисленным функциям и инструментам пользователи могут революционизировать свои проекты. Эффект мазка кистью — один из самых популярных инструментов, используемых для создания уникального образа. С помощью этого эффекта пользователи могут придать своим изображениям вид нарисованного от руки с помощью цифровых кистей.
Эффект мазка кистью легко использовать в Adobe Photoshop, поскольку он позволяет настраивать размер и форму каждого мазка кисти. Это означает, что дизайнеры имеют контроль над тем, как будет выглядеть их работа, и могут создать стиль, который им больше всего подходит. Кроме того, есть также варианты размытия или повышения резкости мазка кисти, которые добавляют изображению дополнительную глубину. С помощью этих расширенных эффектов пользователи могут создавать динамические проекты, которые выделяются среди других графических изображений.
Если эта статья пробудила в вас интерес к графическому дизайну, свяжитесь с Blue Sky Graphics сегодня, чтобы узнать больше о графическом дизайне и Adobe Photoshop!
Как использовать инструмент «Перо» в Photoshop
Со всеми автоматическими инструментами выделения Photoshop, основанными на Adobe Sensei, мощной технологии искусственного интеллекта Adobe, вы можете подумать, что славные дни инструмента «Перо» давно прошли.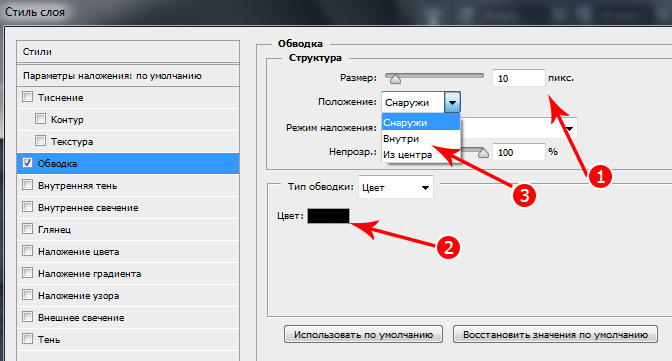
Есть все еще веская причина, по которой нужно изучать , как использовать инструмент «Перо» в Photoshop рекомендуется большинством опытных дизайнеров. Даже после многих лет обновлений инструмент «Перо» остается одним из лучших способов создания точных и чистых выделений.
Имея на выбор несколько различных инструментов и настроек пера, задача научиться владеть им может показаться сложной. Тем не менее, это так же просто, как знать, какой инструмент «Перо» выбрать для работы.
Давайте начнем с того, что выясним, что такое инструмент «Перо».
Содержание:
Инструмент «Перо» в Photoshop может создавать как выделения, так и векторные фигуры.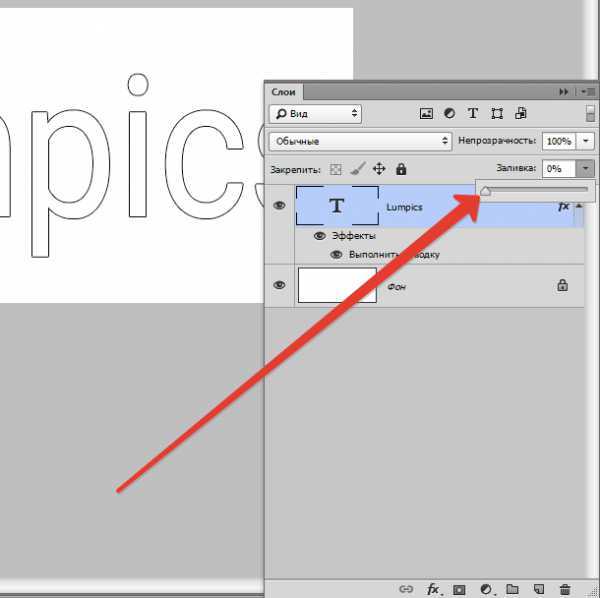 С помощью инструмента «Перо» вы создаете пути, соединенные якорями. Затем вы можете преобразовать контур в выделение, штрихи или фигуры.
С помощью инструмента «Перо» вы создаете пути, соединенные якорями. Затем вы можете преобразовать контур в выделение, штрихи или фигуры.
Пути, созданные с помощью инструмента «Перо», основаны на векторах, а не на основе пикселей. Это означает, что вы можете создавать и настраивать пути без ухудшения качества. Если для создания обводки используется путь, обводка будет основана на пикселях, но путь останется до тех пор, пока не будет удален.
Однако вы можете преобразовывать контуры в векторные фигуры и наоборот. Путь не будет отображаться на изображении при экспорте, если он не преобразован в форму, обводку или иным образом.
В Photoshop есть несколько разных инструментов «Перо», каждый из которых превосходно подходит для разных творческих стилей или вариантов использования. Вы можете использовать клавиши Shift + P для переключения между другими инструментами в группе «Перо».
1. Стандартный инструмент «Перо» — Стандартный инструмент «Перо» позволяет с непревзойденной точностью создавать изогнутые и прямые сегменты.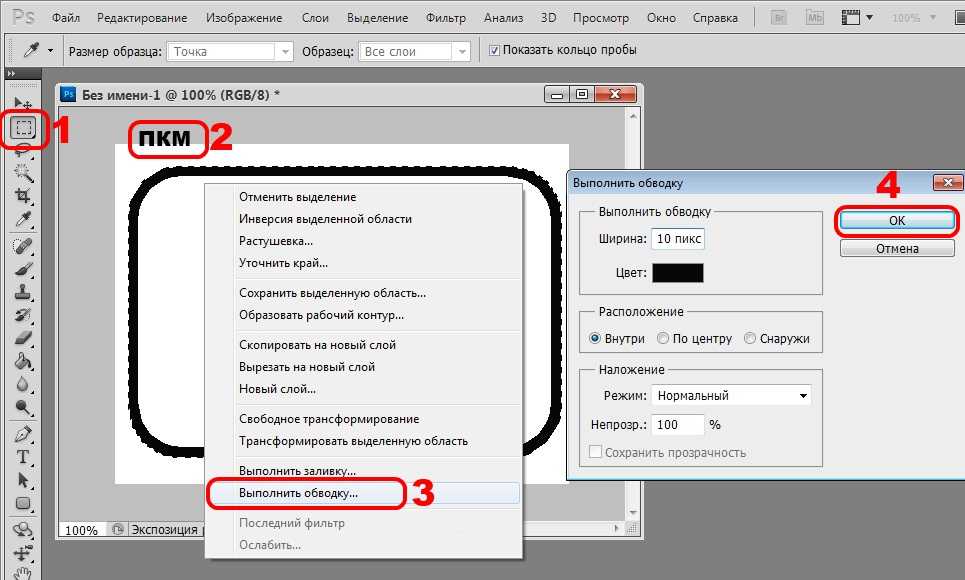 Он идеально подходит для выделения людей или объектов с гладкими краями. Это наиболее часто используемый инструмент «Перо», который я рекомендую изучить в первую очередь.
Он идеально подходит для выделения людей или объектов с гладкими краями. Это наиболее часто используемый инструмент «Перо», который я рекомендую изучить в первую очередь.
2. Инструмент «Свободное перо» — Инструмент «Свободное перо» позволяет создавать контуры так же, как если бы вы рисовали с помощью инструмента «Карандаш». Он идеально подходит для создания фигур произвольной формы, таких как завитки или другие абстрактные узоры.
3. Инструмент «Перо кривизны» — Инструмент «Перо кривизны» был специально разработан для создания изогнутых контуров. Вы можете использовать инструмент Curvature Pen для создания выделений и извлечений. Часто считается, что он более интуитивно понятен, чем инструмент «Стандартное перо». Он превосходен в создании форм, путей и рисунков, похожих на сценарии.
4. Инструмент «Магнитное перо» — Инструмент «Магнитное перо» создает контур, который привязывается к краям запрещенных объектов или субъектов.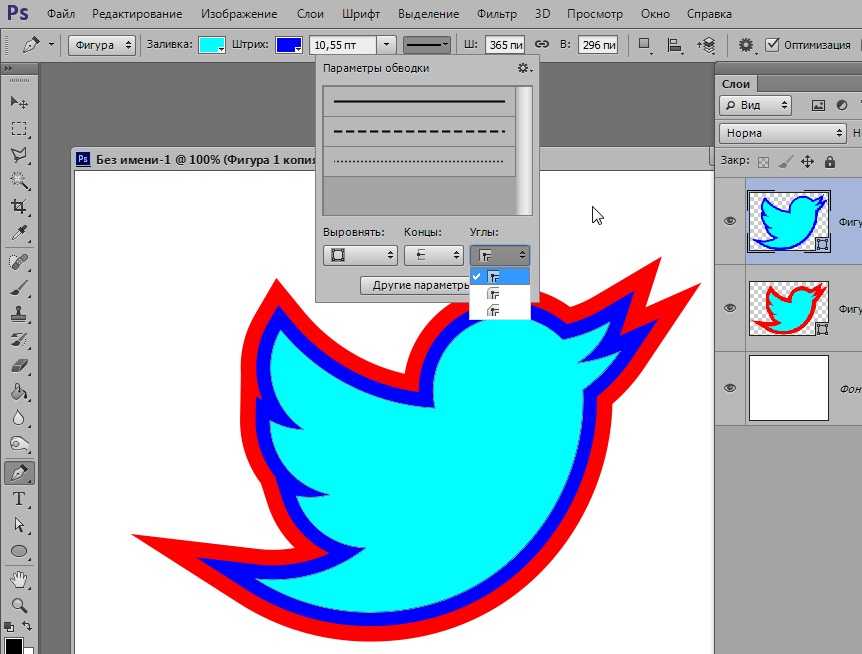 В отличие от других инструментов пера, его нет в группе инструментов «Перо». Вы можете найти инструмент «Магнитное перо» на панели параметров инструмента «Свободное перо».
В отличие от других инструментов пера, его нет в группе инструментов «Перо». Вы можете найти инструмент «Магнитное перо» на панели параметров инструмента «Свободное перо».
5. Инструмент Contact-Aware Tracing — Инструмент Contact-Aware Tracing создает автоматические пути, отслеживая резкие края и определенные пиксели. В отличие от инструмента «Магнитное перо», перо с учетом содержимого не перетаскивается. В настоящее время вам необходимо активировать инструмент Content-Aware Tracing, выбрав «Настройки» > «Предварительные просмотры технологий» > «Включить инструмент Content-Aware Tracing».
Теперь, когда мы рассмотрели различные инструменты «Перо», давайте рассмотрим создание фигур, выделений и штрихов.
Во-первых, давайте рассмотрим, как сделать выделение с помощью инструмента «Перо» в Photoshop, используя инструмент «Перо» по умолчанию, поскольку он является наиболее универсальным из всех типов пера. Это также тот, к которому вы, вероятно, будете стремиться больше всего, и, возможно, его труднее всего освоить, поэтому освоение стандартного пера означает, что все другие типы пера будут проще.
Шаг 1. Установите перо на путь
При активном инструменте «Стандартное перо» посмотрите на верхнюю панель параметров и убедитесь, что она установлена на «Путь».
Шаг 2. Разместите первую точку привязки
Выберите начальную точку и щелкните, чтобы разместить привязку. Мы будем возвращаться к этому якорю, когда наш путь будет готов к завершению.
Шаг 3. Создайте вторую опорную точку и контур
Поместите еще одну опорную точку ниже края извлекаемого объекта.
Путь будет создан между двумя якорями. Путь начнется прямо. Потяните за якорь, чтобы отрегулировать путь так, чтобы он очерчивал края объекта.
Шаг 4. Настройте маркеры привязки
В зависимости от краев извлекаемого объекта вам может потребоваться настроить маркеры текущей привязки, прежде чем размещать следующие привязки.
Вы можете сделать это, удерживая клавишу Alt и перетаскивая ручку. Ручки якоря влияют на направление движения якоря.
Уловка, которой я научился, заключается в том, чтобы поместить ручку, ближайшую к вашей мыши, в точку привязки и над ней.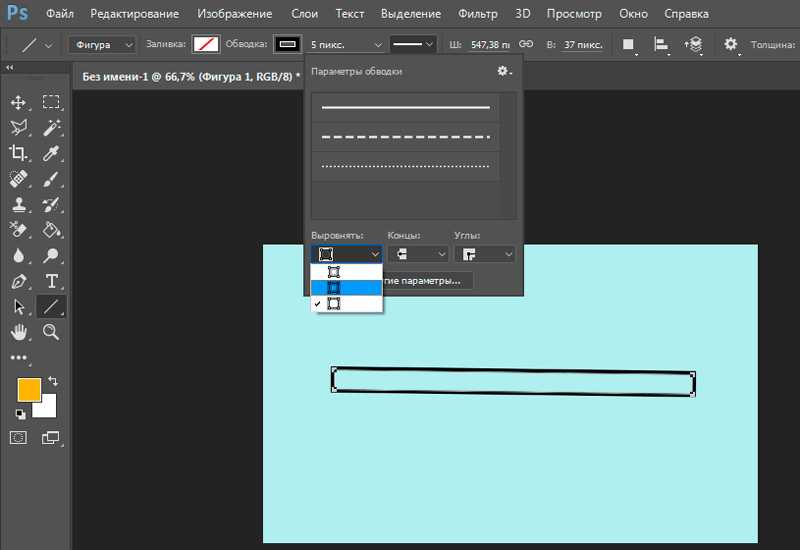
Шаг 5: Завершите путь
Разместите больше опорных точек, убедившись, что прилегающие пути очерчивают ваш объект, пока вы не достигнете начальной опорной точки.
Вы можете отменить и повторить размещение опорной точки, используя Control + Z для отмены и Shift + Control + Z для повтора.
Вы можете добавлять и удалять определенные точки привязки с помощью инструментов «Добавить точку привязки» и «Удалить точку привязки», находящихся в группе инструментов «Перо».
Завершите путь, щелкнув начальную опорную точку. Белые якоря станут синими, подтверждая, что путь закрыт.
Шаг 6. Создание выделения
Вы можете превратить путь в выделение тремя различными способами:
Шаг 7.
 Удалить или замаскировать выделение
Удалить или замаскировать выделение Вы можете удалить то, что находится в выделении, или добавить маску слоя к слою объекта, чтобы извлечь объект.
Маска примет форму выделения. В зависимости от того, как вы создаете путь, вам может понадобиться инвертировать выделение или маску слоя, чтобы показать объект.
Создание штрихов с помощью инструмента «Перо» полезно как для редактирования изображений, так и для графического дизайна. Края, созданные сгенерированным контуром, будут более гладкими, прямыми или более точными, чем то, что вы могли бы нарисовать вручную. Он может даже имитировать давление пера, если у вас нет планшета для рисования. К счастью, это также просто сделать.
Шаг 1. Установите для пера путь
Как и раньше, мы хотим убедиться, что для нашего инструмента «Перо» выбран путь, а слой, к которому мы хотим добавить штрих, выделен.
Шаг 2. Создайте свой контур
Давайте переключимся на инструмент «Перо кривизны». В отличие от других перьев, инструмент Curvature Pen не использует опорные маркеры, что значительно упрощает его использование и идеально подходит для создания рукописных шрифтов, как мы видим ниже.
Поместите якорь, поместите второй якорь, а затем отрегулируйте путь и якорь, просто щелкнув и перетащив.
Повторяйте это, пока не закончите дизайн.
Шаг 3. Создайте обводку
Переключитесь на инструмент «Кисть» и выберите кончик кисти, которым вы хотите сделать обводку. Это может быть любой кончик кисти.
Затем установите цвет переднего плана на цвет обводки.
Теперь щелкните правой кнопкой мыши > «Путь обводки» и установите для параметра «Инструмент» значение «Кисть». Если вы хотите, чтобы ваши линии сужались, вы можете установить флажок «Имитация давления пера». Если вы собираетесь создать равномерно ровную линию, оставьте ее неотмеченной.
После размещения штриха вы можете щелкнуть правой кнопкой мыши > Удалить контур.
Создание фигур и последующее преобразование их в пользовательские формы отлично подходят для элементов дизайна, которые вы, возможно, захотите использовать повторно. Вы также можете редактировать уже существующие фигуры, поскольку все векторные фигуры в Photoshop основаны на контурах, которые вы можете редактировать с помощью инструментов «Перо».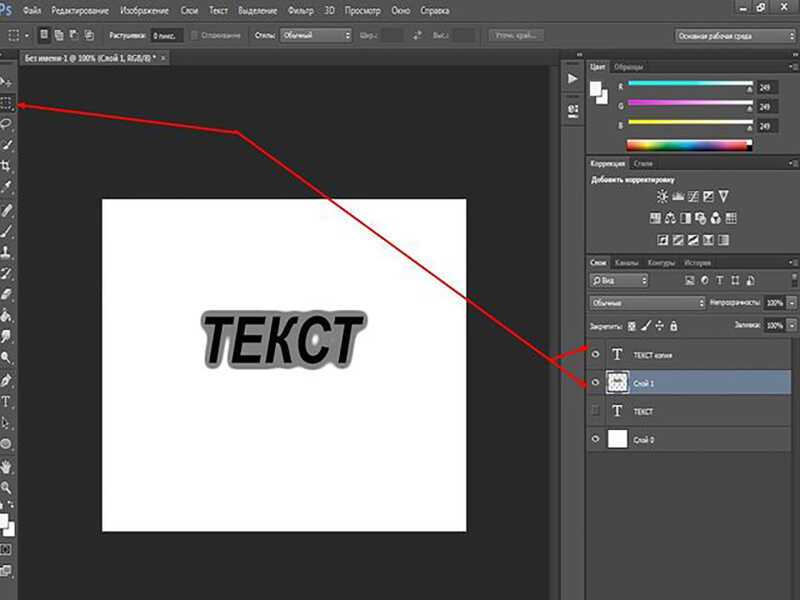
Шаг 1: Настройки панели инструментов «Параметры»
Наконец, давайте создадим пользовательскую фигуру с помощью инструмента «Перо». На этот раз давайте посмотрим на верхнюю панель параметров и установим тип пера на форму.
Затем выберите цвет фигуры, установив для нее Заливку. Вы также можете добавить контур к фигуре, задав цвет, толщину и стиль обводки.
Шаг 2: Создайте свой путь
Создайте свой путь, как обычно, только на этот раз он будет заполнен выбранными вами настройками цвета и обводки. Я снова использую инструмент «Перо кривизны», но стандартный инструмент «Перо» будет работать так же.
Завершите путь, соединив первую и последнюю опорные точки.
Поскольку я использую инструмент «Перо кривизны», я переключился на инструмент «Стандартное перо», а затем завершил путь, чтобы получить прямой край на левой стороне фигуры. Вы можете переключаться между инструментами пера, чтобы редактировать или добавлять пути в любое время.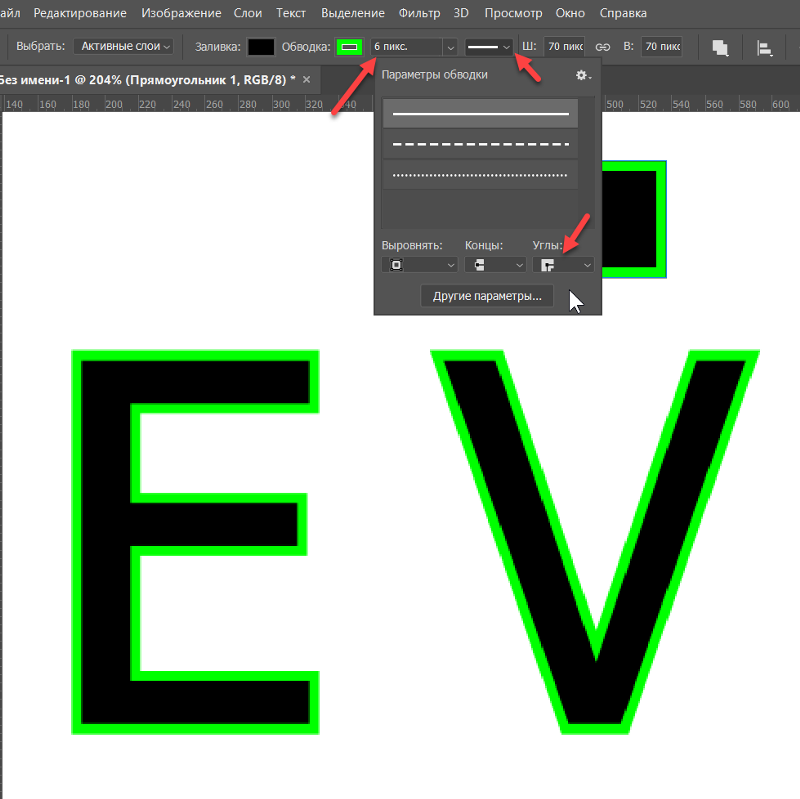
Шаг 3. Добавьте или вычтите из фигуры
Если вы хотите добавить или вычесть что-то из фигуры, перейдите на верхнюю панель параметров и измените настройки взаимодействия.
Шаг 4. Объедините фигуры
Создав фигуру, давайте создадим быстрое сердце, продублировав фигуру, отразив ее по горизонтали, а затем разместив их так, чтобы их плоские края совпадали.
Выберите слой с двумя фигурами и щелкните правой кнопкой мыши > Объединить фигуры. Формы сольются, но траектории останутся регулируемыми. Фигура также остается векторной, поэтому вы можете свободно изменять ее цвет, обводку и размер в любое время.
Шаг 5. Создание пользовательских фигур
Наконец, пока путь активен, вы можете превратить его в пользовательскую форму, которую можно сохранить и повторно использовать повторно.
Когда один из инструментов «Перо» активен, щелкните правой кнопкой мыши > «Определить пользовательскую форму». Назовите свою фигуру и нажмите OK.
Выберите инструмент «Фигуры» и выберите «Пользовательские фигуры».