Как в Фотошопе сделать надпись на фото?
Надпись на изображении может превратить рисунок в поздравительную открытку или добавить теплые доверительные интонации к любой фотографии. Средства Adobe Photoshop позволяют выбирать стили надписей, их размер и другие эффекты.
Инструкция
 Чтобы переместить надпись, на панели инструментов выберите Move Tool и передвигайте текст в любом направлении.
Чтобы переместить надпись, на панели инструментов выберите Move Tool и передвигайте текст в любом направлении. С помощью ползунков Depth, Size и Soften добейтесь нужного эффекта.
С помощью ползунков Depth, Size и Soften добейтесь нужного эффекта.Вам понадобится
Инструкция
 Нажмите верхнее меню «Окно» и выберите пункт «Символ». В открывшемся списке выберите любой шрифт, а также любой размер букв текста. Выбрать шрифт можно обычным нажатием, размер выбранного шрифта можно изменить в любой момент.
Нажмите верхнее меню «Окно» и выберите пункт «Символ». В открывшемся списке выберите любой шрифт, а также любой размер букв текста. Выбрать шрифт можно обычным нажатием, размер выбранного шрифта можно изменить в любой момент.
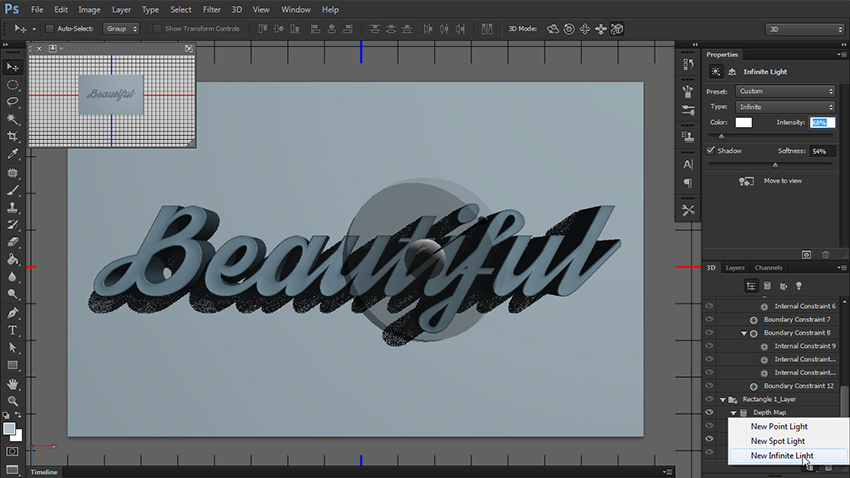
Как сделать надпись на фотографии или картинке?
Остановись мгновенье, тебя мне надо зафиксировать на память!
Доброго времени суток, мои дорогие читатели!
Иногда надо наложить надпись на картинку или фотографию. Для этого существуют много программ — графических редакторов, которые помогут в этом вопросе. Например, стандартная графическая программа Paint. Эта программа по умолчанию есть на всех компьютерах пользователей. Открываем изображение в этой программе и делаем надпись.
Но, бывает так, что хочется по быстрому сделать надпись на фотографии, но не хочется разбираться в графических программах, так как нет времени. Например, фотошоп сложная программа, пока человек начнёт разбираться, пройдёт время.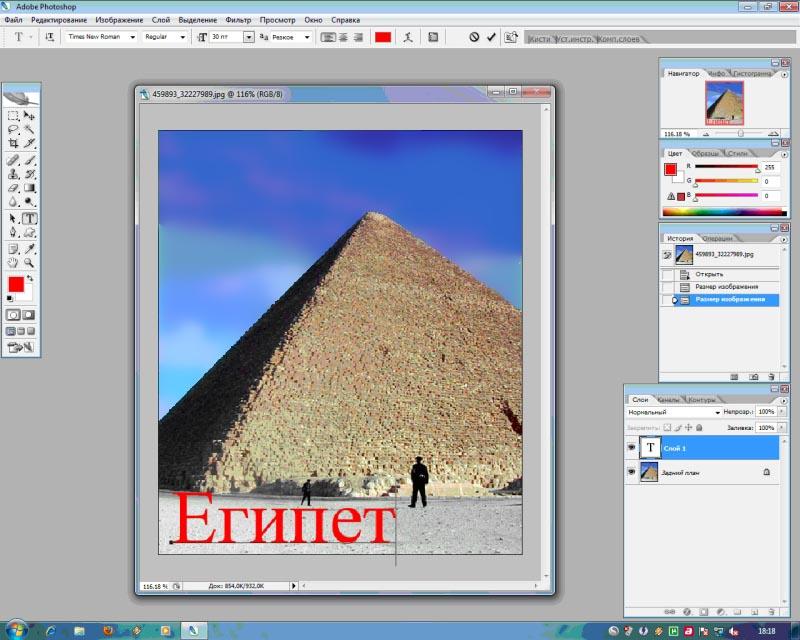 А надпись нужно сделать быстро, и главное сейчас. И при этом вы новичок. Что же делать?
А надпись нужно сделать быстро, и главное сейчас. И при этом вы новичок. Что же делать?
Сейчас этот вопрос при наличие доступного интернета решается быстро и легко. Есть очень много бесплатных онлайн — редакторов, которые легко выполняют поставленную задачу. При этом ваши действия будут минимальны, а работа на сервисе интуитивно понятной.
Например, возьмём вот этот сервис: effectfree.ru
Преимущество данного сервиса в том, что им может воспользоваться пользователь интернета, который толком ещё не освоил компьютер, то есть новичок. Везде написаны подсказки, так что ничего сложного нет. На мой взгляд, очень удобный сервис. Радует, что этот сервис доступен для пользователей, выходящих в интернет с мобильных телефонов, смартфонов и планшетов.
Если вы начинающий блогер и нужно бывает быстро сделать надпись на картинке, то этот способ сэкономит время. Ведь есть вещи намного поважнее, которые стоит контролировать, например, анализировать состояние безопасности сайта.
Переходим по ссылке: http://effectfree. ru/
ru/
Попадаем на сервис, на котором можно в онлайн режиме проводить многие операции, которые нам необходимы. В данном случае нам нужно наложить текст на картинку или фотографию и поэтому переходим по этому пункту.
Вы попадете на страницу, где предоставляется два варианта: загрузить с компьютера или поставить ссылку на изображение с какого-либо сайта.
Изображение загрузится и можно проводить с ним манипуляции. Когда изображение загрузится — можно будет наносить любую надпись, которая нам нужна. Для помощи есть простой и удобный интерфейс.
Например, загружаем вот это изображение. Небольшое приключение инопланетян в Российской Лаборатории Антинаучных Исследований:
Следует соблюдать всего лишь пошаговую инструкцию, чтобы получить быстрый результат.
Необходимо написать нужный вам текст. Вы можете выбрать необходимый шрифт. Образцы шрифтом прилагаются. Можно выбрать любой цвет надписи, эта панель находится справа.
Также можно задать нужный наклон и размер надписи. При помощи стрелок можно разместить текст там, где это необходимо. В дополнение можно сделать тень.
При помощи стрелок можно разместить текст там, где это необходимо. В дополнение можно сделать тень.
Вот что получилось в итоге не хитрых манипуляций:
Далее, после того, как вас устроит результат, необходимо скачать фотографию.
Вот и всё. На самом деле, это не так сложно, сделать надпись на фотографии или картинке.
Понравилась информация? Поддержи Интернет Капусту, нажми:
Один из способов добавить подписи к фотографиям визуально под вашими цифровыми фотографиями • Отсканируйте всю свою жизнь
Подпись выше была фактически напечатана на самой фотографии.
Для большинства людей я по-прежнему считаю, что лучший и самый простой способ сохранить описание того, что находится на каждой из ваших архивных фотографий в вашей коллекции, — это ввести эту информацию в зарезервированное поле заголовок или описание с помощью программы управления фотографиями. или редактор.
Это гарантирует, что он останется встроенным в метаданные ваших мастер-образов, и впоследствии к нему сможет получить доступ любое другое приложение, написанное для его использования.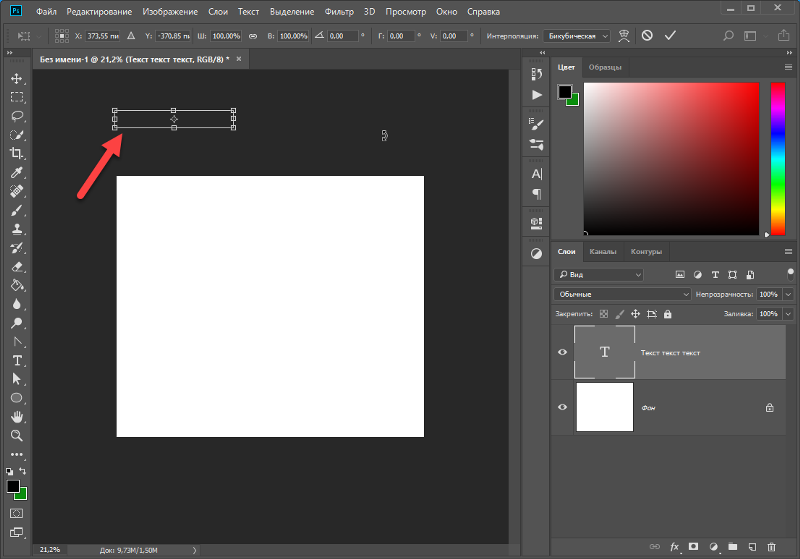
Я написал, как это сделать в четырех лучших программах, в статье «Лучший способ добавить описание (подпись) к отсканированным фотографиям».
Но для некоторых избранных вы все еще можете захотеть, чтобы был также способ записать эту информацию в виде реального «визуального» текста, который можно было бы показывать с каждой из ваших фотографий — как будто он был почти частью самого изображения как видно на изображении в верхней части этого поста.
И я могу понять это желание, поскольку в настоящее время справедливо сказать, что многие приложения для просмотра фотографий, которые вы, возможно, захотите использовать, даже не способный отображать ваши встроенные подписи при вводе в это поле с заголовками (метаданные). Дело не в том, что так сложно писать приложения, которые делают это, возможно, просто программисты не думают, что вас очень волнуют подписи к фотографиям, так зачем тратить время на их кодирование.
Поэтому, когда однажды Тим Стензингер написал мне и сказал, что он экспериментирует со способом использования Photoshop, чтобы сделать именно это, мне было очень интересно узнать больше о его методе.![]() Мало того, Тим был очень щедр на свое время и был готов задокументировать каждый из шагов в посте ниже для всех, кто заинтересован в том, чтобы следовать за ним.
Мало того, Тим был очень щедр на свое время и был готов задокументировать каждый из шагов в посте ниже для всех, кто заинтересован в том, чтобы следовать за ним.
Даже если вы не хотели бы тратить время на каждых фотографий во всей вашей коллекции, возможно, вы захотите сделать это с избранными.
Пожалуйста, поприветствуйте Тима на Scan Entire Your Life , это его первая статья здесь. И если у вас есть какие-либо вопросы к нему после прочтения этого, не стесняйтесь задавать его в комментариях ниже. Наслаждаться!
Curtis Bisel
Ниже приводится гостевой пост Тима Стензингера
Это отличный способ добавлять подписи к отсканированным фотографиям, не полагаясь на встроенные метаданные. Другими словами, этот способ позволит вам иметь письменную подпись как часть самого файла JPEG или TIFF. Основное преимущество этой идеи в том, что ваши подписи не теряются с годами (возможно, даже столетиями), если приложение «случайно» удалит или перезапишет содержимое метаданных.
Программы меняются, конвертация данных может сбиться — так ваша подпись будет частью фото сам и, таким образом, ваша письменная информация для ваших фотографий не должна быть потеряна (единственный способ, которым это может произойти, — это обрезать ее с фотографии). Таким образом, спустя годы люди будут знать, кто или что изображено на вашей фотографии, и/или любой другой лакомый кусочек, который вы, возможно, захотите включить.
1
Создать шаблон
Первое, что нужно сделать, это создать шаблон в Adobe Photoshop для Mac или ПК (или в любом графическом редакторе по вашему выбору с сопоставимыми функциями) .
Поскольку 99 процентов этих сканов будут довольно маленькими по размеру, я сделал шаблон шириной всего 8 дюймов и высотой 6 дюймов. Все, что больше, просто нуждалось бы в сделанном на заказ, большем шаблоне.
Я сканирую фотографии размером 4″ на 6″ с разрешением 1200 dpi — поэтому этот шаблон также создан с разрешением 1200 dpi. Таким образом, если человек увеличит эту фотографию примерно до 8 на 12 дюймов, ее разрешение будет где-то около 600 точек на дюйм. Это в два раза больше, чем то, что большинство людей считает необходимым.
Таким образом, если человек увеличит эту фотографию примерно до 8 на 12 дюймов, ее разрешение будет где-то около 600 точек на дюйм. Это в два раза больше, чем то, что большинство людей считает необходимым.
Большинство экспертов отсканируют стандартную фотографию размером 4 на 6 дюймов с разрешением около 600 точек на дюйм. А при сканировании фотографий с разрешением 1200 dpi это может быть излишним, и сканирование займет больше времени, а также сожрет тонны мегабайт! Но это только я! Я хочу иметь возможность увеличивать эти фотографии, не теряя деталей. Так что решать вам. Большинство людей рекомендуют сканировать фотографии с разрешением 600 dpi, поэтому вы также можете создать этот шаблон с разрешением 600 dpi.
Кроме того, я решил использовать 16-битный цвет RGB, а не 8-битный. Это действительно необходимо? Возможно нет. Будет ли это дольше обрабатываться и сожрать больше мегабайт? Полностью! Но лучше ли это для редактирования фотографий? (Например, усиление цвета и т. д.) Это точно.
д.) Это точно.
Так что на самом деле все зависит от вас. Вы можете использовать 600 dpi при 8-битном режиме или сойти с ума, как я, и выбрать 1200 dpi при 16-битном режиме. Короче говоря, мой способ полностью качественнее, но он будет сложнее на вашем компьютере, медленнее сканировать и займет больше памяти и памяти.
2
Добавить временный текстовый заполнитель
Позже, после загрузки фотографии в этот шаблон, я набирал слово «что» с фактической темой фотографии. Затем я переходил к другому слову «где» и печатал поверх него фактическое местоположение. Эти детали лучше отобразить позже в этой инструкции.
3
Добавить фото
После того, как я отсканировал несколько изображений и поместил их в папку где-то на моем компьютере, я переместил их в этот шаблон. Итак, все, что я делаю для этого, — это открываю фотографию в Photoshop, затем «выбираю все», нажимая Command и букву A для «все». Вот как это происходит на Mac (для пользователей Windows это будет Control и буква A). Затем я нажимаю Command-C, чтобы «скопировать» его в (невидимый) буфер обмена компьютера.
Затем я нажимаю Command-C, чтобы «скопировать» его в (невидимый) буфер обмена компьютера.
Затем я закрываю эту фотографию и (с уже открытым шаблоном) вставляю изображение в шаблон, нажимая команду и букву V. (Control-V для пользователей Windows)
4
Расстановка фотографий и вставка подписей
Поскольку мне нравится создавать рамку вокруг фотографии, мне нравится идеально центрировать ее. Итак, первое, что мне нужно сделать, это отобразить линии сетки на шаблоне Photoshop. Для этого я просто захожу в «Просмотр», затем «Показать» и выбираю «Сетка» (или просто выбираю «Команда» и клавишу ‘). Если вы сделаете это снова, сетки также отключатся.
Теперь, когда сетка выбрана, вы можете перетащить изображение куда угодно. Мне нравится сдвигать его в угол первой линии сетки (как вертикальной, так и боковой).
Сейчас я начну печатать слова шаблонного текста. Но прежде чем я это сделаю, я помещу текст под картинку и попытаюсь как можно лучше отцентрировать ее. Поэтому, когда я печатаю, я слежу за фотографией и за тем, когда мне следует начинать следующую строку. Если это вообще возможно, я стараюсь начинать новые строки для различных описательных факторов (например, что и где находится в первой строке вместе с названием группы, настоящие имена людей — во второй строке, а подробности — в третьей и третьей строках). четыре).
Поэтому, когда я печатаю, я слежу за фотографией и за тем, когда мне следует начинать следующую строку. Если это вообще возможно, я стараюсь начинать новые строки для различных описательных факторов (например, что и где находится в первой строке вместе с названием группы, настоящие имена людей — во второй строке, а подробности — в третьей и третьей строках). четыре).
В этом примере я вместо слова «что» набрал «Концерт в баре Кеннеди». Затем я набрал вместо «Где» «Св. Луис, Миссури. Я продолжал в том же духе, даже добавляя какие-то особые примечания и интересные факты об этой фотографии.
* Я использую этот текстовый шаблон, чтобы оставаться последовательным. Конечно, вам не обязательно использовать его, вы можете просто начать печатать свое собственное повествование. Мне просто нравится делать это таким образом, чтобы быть как можно более последовательным.
Также обратите внимание, что я не центрировал это изображение в середине шаблона. Это было бы пустой тратой места.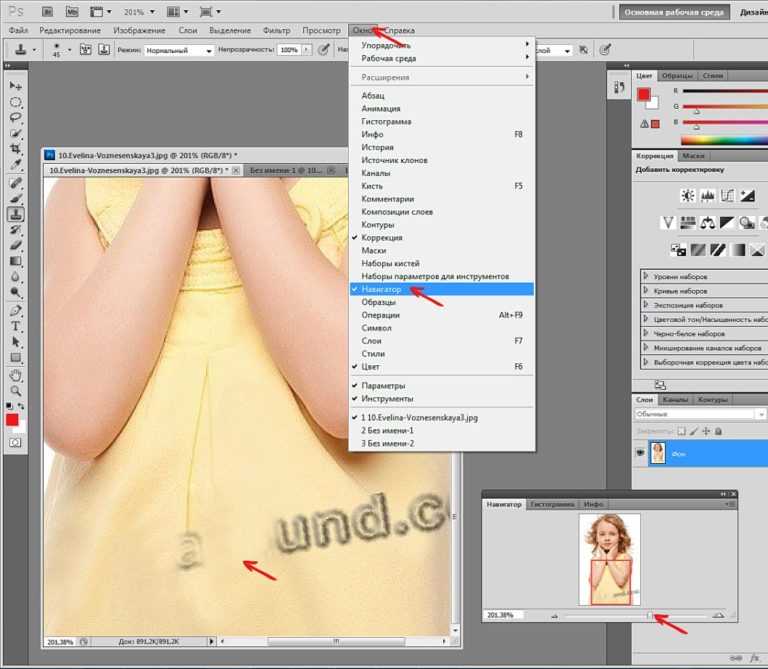 Итак, переместив все в верхний левый угол, я перехожу к следующему шагу: обрезке мертвого пространства.
Итак, переместив все в верхний левый угол, я перехожу к следующему шагу: обрезке мертвого пространства.
5
Обрезка и сохранение фотографии
Теперь пришло время обрезать мертвое пространство. Я просто выбираю инструмент обрезки и использую сетку, чтобы получить хорошую приблизительную рамку вокруг всего изображения. Как только я это сделаю, я нажимаю «Enter», чтобы завершить обрезку.
И вот что у меня осталось!
На этом этапе было бы неплохо проверить, все ли у вас хорошо. Убедитесь, что все написано правильно и хорошо читается. Также убедитесь, что текст расположен по центру под картинкой. Затем выключите линии сетки.
Затем я сплющу изображение (я решил, что для экономии места, кому действительно нужен многослойный файл, если единственное, что я сделал с фотографией, это создал небольшую подпись. Я полагаю, что если бы мне когда-нибудь нужно было изменить подпись, я бы просто раскрасьте старую подпись и добавьте новый текст на новый слой, а затем снова сгладьте его).
Чтобы свести это изображение, я поднялся до «слоя» в строке меню и затем выбрал «Свести изображение».
Затем я просто сохраняю его как (любое имя или система именования, которую я хочу), но я сохраняю его в формате файла TIFF ( Файл > «Сохранить как» ).
Я чувствую, что если мне придется пройти через все это и использовать такие высококачественные настройки, я обязательно сохраню это в формате высокого качества, который не ухудшится, если я редактирую его в будущее. Но тогда вопрос, а как его загрузить в интернет. Вот почему после сохранения в формате TIFF я снова нажимаю «Сохранить как» и сохраняю его как файл JPEG.
Вы можете сами решать, какое качество JPEG вам нужно. Но я предлагаю сохранить его как: Высокое качество (не менее 10) и выбрать «базовый уровень оптимизации». Это может быть слишком большим для загрузки на некоторые сайты, если это так, возможно, сохраните его как файл более низкого качества (возможно, 3 или 4). Но я бы все же использовал базовый оптимизированный выбор.
В основном все сводится к тому, чтобы иметь мастер-файл (TIFF) и, возможно, несколько копий разного размера для отправки друзьям или загрузки на какой-либо сайт в Интернете (JPEG).
И все! Это ваша первая сохраненная фотография с визуальной подписью под ней.
Готовое изображение с добавленной подписью
Теперь вы можете снова открыть шаблон (который должен быть пустым, если вы сохранили предыдущее изображение «сохранить как», что оставило бы шаблон без изменений). На этот раз я покажу вам изображение другого размера и то, как тот же процесс будет работать и для этого.
1
Открыть шаблон и открыть новое изображение
2
Select-All On Picture, выберите копирование, а затем вставьте в шаблон
3
Дополнение и Арендж
4
Урожай. Отключить линии сетки
5
Сохранить изображение как нечто другое
Нажмите (Файл > «Сохранить как») в верхнем пункте меню.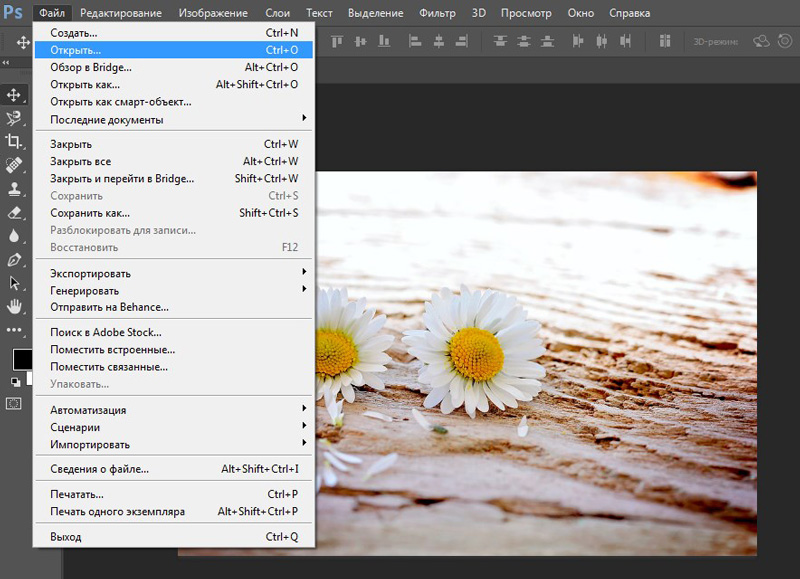
С помощью этого шаблона вы можете скопировать практически любую форму изображения. Вы можете добавить подписи внизу фотографии или, если это узкая картинка (например, школьный портрет), вы можете поместить текст сбоку от фотографии. Как хочешь!
Вот пример того, как разные фотографии вписываются в шаблон. Главное — не забыть сохранить шаблон « как» как-то еще, а не просто нажать «Сохранить» сам по себе. В худшем случае вам, возможно, придется создать новый шаблон, если вы облажаетесь и нажмете только «Сохранить» вместо «Сохранить как».
Я надеюсь, что эта идея помогла вам, и люди из поколения в поколение будут иметь хоть какую-то информацию о вашей фотографии, где бы она ни оказалась в Интернете или где-либо еще.
Если у вас есть какие-либо вопросы о том, как я выполнил какой-либо из вышеперечисленных шагов, просто задайте их в комментариях ниже.
Веселись!
Готовое изображение с добавленной подписью
Как убрать подпись с изображения в Photoshop
Подписи и лишний текст могут очень сильно испортить впечатление от картинки. Довольно часто требуется убрать надпись в фотошопе с картинки, с билбордов или с одежды, чтобы она не отвлекала зрителя. Здесь стоит сделать небольшую оговорку — не удаляйте водяные знаки и строки с копирайтом с чужих фотографий. Этим вы нарушаете закон об авторском праве. Если вы действительно хотите использовать чужую фотографию, ищите фотографии под лицензией CC0 или свяжитесь с автором и попросите разрешения. Давайте сначала разберемся, как вырезать надпись в фотошопе. Этот способ подходит, если надпись находится на достаточно однородном фоне без ярко выраженных деталей, границ объектов и переходов цвета. Давайте рассмотрим на примере, как стереть надпись в фотошопе, не повредив фон (мы его специально добавили). Выберите
Довольно часто требуется убрать надпись в фотошопе с картинки, с билбордов или с одежды, чтобы она не отвлекала зрителя. Здесь стоит сделать небольшую оговорку — не удаляйте водяные знаки и строки с копирайтом с чужих фотографий. Этим вы нарушаете закон об авторском праве. Если вы действительно хотите использовать чужую фотографию, ищите фотографии под лицензией CC0 или свяжитесь с автором и попросите разрешения. Давайте сначала разберемся, как вырезать надпись в фотошопе. Этот способ подходит, если надпись находится на достаточно однородном фоне без ярко выраженных деталей, границ объектов и переходов цвета. Давайте рассмотрим на примере, как стереть надпись в фотошопе, не повредив фон (мы его специально добавили). Выберите 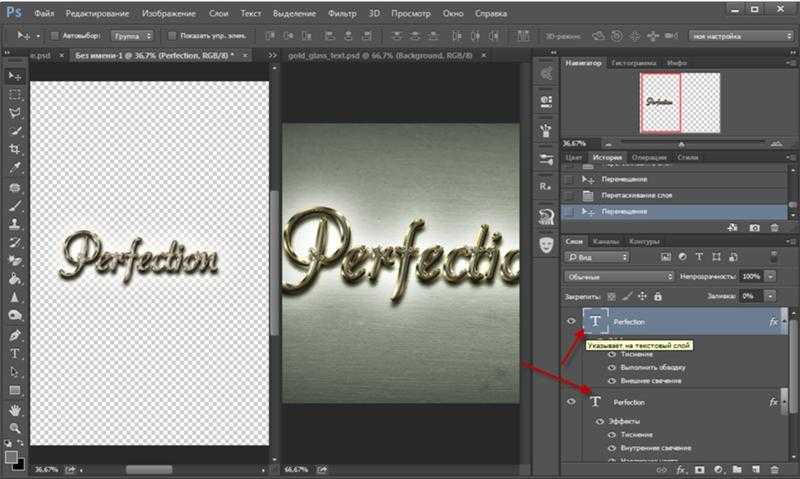 В появившемся диалоговом окне установите для параметра Contents значение Content-Aware / Content-Aware . Этот параметр указывает программе автоматически заполнять выбранную область на основе того, что показано на фотографии рядом. В случае с однородными поверхностями или какой-то фактурой результат получается качественным. После этого нажмите на Ok в диалоговом окне и видим, что наш текст исчез, а Photoshop «доработал» область максимально близко к окружающей среде. Этот простой и быстрый способ позволяет убрать текст в фотошопе с картинки, когда она написана на однородных поверхностях. Для более сложных ситуаций подойдёт метод, основанный на использовании инструмента Clone Stamp Tool / «Инструмент ремонтной кисти». Давайте рассмотрим, как убрать надпись в фотошопе с картинки на примере фото ниже. Если вы воспользуетесь предыдущим методом, то не сможете точно восстановить структуру ветвей дерева. Можно, конечно, выделить одну букву, но и тут не факт, что получится достойный результат.
В появившемся диалоговом окне установите для параметра Contents значение Content-Aware / Content-Aware . Этот параметр указывает программе автоматически заполнять выбранную область на основе того, что показано на фотографии рядом. В случае с однородными поверхностями или какой-то фактурой результат получается качественным. После этого нажмите на Ok в диалоговом окне и видим, что наш текст исчез, а Photoshop «доработал» область максимально близко к окружающей среде. Этот простой и быстрый способ позволяет убрать текст в фотошопе с картинки, когда она написана на однородных поверхностях. Для более сложных ситуаций подойдёт метод, основанный на использовании инструмента Clone Stamp Tool / «Инструмент ремонтной кисти». Давайте рассмотрим, как убрать надпись в фотошопе с картинки на примере фото ниже. Если вы воспользуетесь предыдущим методом, то не сможете точно восстановить структуру ветвей дерева. Можно, конечно, выделить одну букву, но и тут не факт, что получится достойный результат. Поэтому выберите инструмент Инструмент «Точечная восстанавливающая кисть» / «Инструмент «Точечная восстанавливающая кисть»» . На верхней панели инструментов задаем размер инструмента и убеждаемся, что для параметра Type установлено значение Content Aware . Смысл этого параметра аналогичен описанному в предыдущем способе — Photoshop попытается восстановить область воздействия с учетом структуры изображения. Размер необходимо подбирать в зависимости от размера надписи, ее шрифта и толщины букв, а также размера самого изображения. Оптимального результата можно добиться, подобрав толщину инструмента примерно равной толщине линии шрифта. Как только мы определились с размером инструмента, нарисуйте его по контуру букв, нажав левую кнопку мыши. Область экспозиции будет выделена серым цветом. Как только вы отпустите кнопку мыши, Photoshop заменит метку фоновыми элементами и изображениями. Это позволяет ретушировать небольшими шагами.
Поэтому выберите инструмент Инструмент «Точечная восстанавливающая кисть» / «Инструмент «Точечная восстанавливающая кисть»» . На верхней панели инструментов задаем размер инструмента и убеждаемся, что для параметра Type установлено значение Content Aware . Смысл этого параметра аналогичен описанному в предыдущем способе — Photoshop попытается восстановить область воздействия с учетом структуры изображения. Размер необходимо подбирать в зависимости от размера надписи, ее шрифта и толщины букв, а также размера самого изображения. Оптимального результата можно добиться, подобрав толщину инструмента примерно равной толщине линии шрифта. Как только мы определились с размером инструмента, нарисуйте его по контуру букв, нажав левую кнопку мыши. Область экспозиции будет выделена серым цветом. Как только вы отпустите кнопку мыши, Photoshop заменит метку фоновыми элементами и изображениями. Это позволяет ретушировать небольшими шагами.
