Эффект размытия в движении в Photoshop
Эффект размытия, который создает ощущение высокой скорости, сегодня часто применяется при обработке фотографий и при создании видео и фильмов.
В реальности размытие движения появляется, когда установленная на фотокамере выдержка достаточно длинная, чтобы запечатлеть движение объекта съемки в кадре.
В этом уроке мы продемонстрируем, как искусственным путем создать эффект размытия движения. Вы можете попробовать запечатлеть движущийся объект и во время съемки, получив в результате красиво размытый поток цвета и света.
Главной трудностью является достижение баланса между размытием и видимостью деталей объекта. Хорошие результаты вы сможете получить только методом проб и ошибок. Но, к сожалению, не всегда есть время на эти пробы и ошибки.
Эффект размытия на снимке
Размытие, полученное в результате использования длинных выдержек, не всегда ярко отображает эффект движения, который мы так хотим получить. В таких случаях на помощь приходят фоторедакторы. В этом уроке мы будем работать в программе Photoshop Elements.
В этом уроке мы будем работать в программе Photoshop Elements.
Мы расскажем, как сделать так, чтобы размытие соответствовало перспективе объекта (в данном случае поезда), то есть направление размытия будет совпадать с направлением линий поезда.
Затем вы узнаете, как работать с маской слоя и выборочно уменьшать эффект в некоторых зонах изображения, чтобы обнажить детали объекта.
Также мы продемонстрируем, как правильно работать с маской слоя, которая поможет компоновать в кадре дополнительные объекты, с помощью которых вы сможете сделать более интересными передний и задний планы.
Как создать эффект размытия в движении
1. Открываем исходное изображение
Для начала загрузите наши исходные файлы Master motion blur. Откройте документ blur_before01.jpg. В панели слоев дважды кликните по миниатюре фонового слоя, чтобы разблокировать его. В панели инструментов выберите Magic Wand tool (Волшебная Палочка) и установите значение Tolerance (Допуск) 20.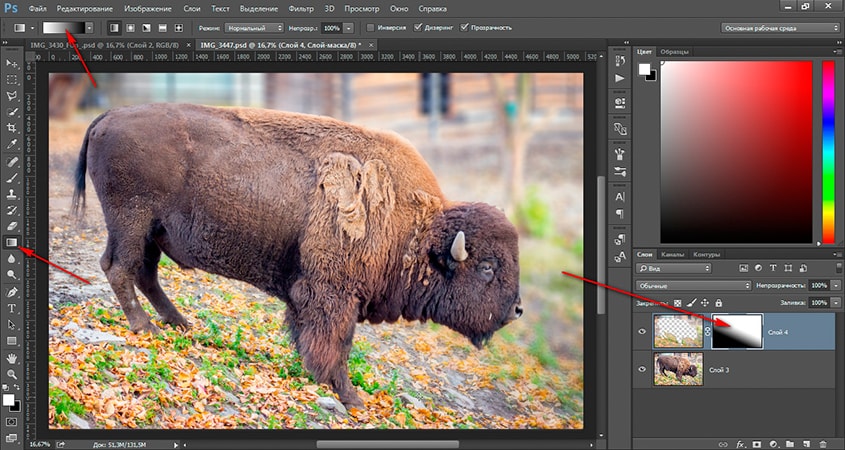 Поставьте галочки напротив графы Contiguous (Смежные пиксели). Кликните по изображению, чтобы выделить белое небо.
Поставьте галочки напротив графы Contiguous (Смежные пиксели). Кликните по изображению, чтобы выделить белое небо.
2. Сглаживаем края
Края выглядят не совсем ровными, мы должны их немного сгладить. Выбираем Select>Inverse (Выделение>Инверсия). Нажимаем на кнопку Refine Edge (Уточнить край), которая находится в панели параметров инструмента. Переводим вид (View) на На черном (On Black). Ставим галочку напротив параметра Smart Radius (Умный Радиус) и устанавливаем значение для радиуса равное 2.9 пикселям, а для Feather (Растушевка) 1.7. В графе Output to выбираем ‘New layer with layer mask’. Нажимаем Ok.
3. Корректируем маску
В панели инструментов выберите инструмент Brush (Кисть), в панели настроек инструмента откройте список пресетов для кисти и выберите жесткую круглую кисть. Размер установите на 35. Фоновый цвет переведите на белый. Кликните мышкой по маске слоя. Работайте белой кистью, чтобы восстановить отсутствующие детали и черной кистью, чтобы наоборот скрыть ненужные области, как например, фонарь на заднем фоне.
Работайте белой кистью, чтобы восстановить отсутствующие детали и черной кистью, чтобы наоборот скрыть ненужные области, как например, фонарь на заднем фоне.
- Совет : В Photoshop, чтобы не загромождать меню, некоторые инструменты прячутся под иконками других инструментов, для того, чтобы их увидеть и активировать необходимо, кликнуть по иконке инструмента правой кнопкой мыши.
4. Добавляем изображение неба
В списке исходных файлов выберите документ blur_before01.jpg и откройте его в программе. Выберите Select>All (Выделить>Все) и затем Edit>Copy (Правка>Копировать). Перейдите во вкладку главного изображение и нажмите Edit>Paste (Правка>Вставить). Небо появится в панели слоев, как Layer 1. Перетащите этот слой на позицию над слоем с поездом. Воспользуйтесь инструментом Move (Перемещение), чтобы поместить драматичные облака непосредственно над поездом.
5. Применяем фильтр
Кликните по верхнему слою с маской (Layer 0 copy). Нажмите клавиши Ctrl/Cmd+J, чтобы продублировать его. Переименуйте слой в ‘Blur layer’. Перейдите во вкладку Filter>Blur>Radial Blur. Установите метод размытия Zoom, а качество выставите на Best. Переместите центр размытия таким образом, чтобы линии размытия соответствовали углу линий поезда.
6. Увеличиваем скорость
В предыдущем шаге, чтобы добавить размытие мы выставили значение 10 для Amount. Чтобы придать ощущение еще большей скорости, продублируем этот эффект, зажав клавиши Ctrl/Cmd+F. Теперь поезд стал настолько размытым, что нам сложно различать детали. Земля, как вы видите, также размыта. Нам необходимо изменить маску слоя.
7. Уменьшаем размытие
Уменьшите Opacity (Непрозрачность) слоя до 94%, чтобы выявить чуть больше деталей из нижнего слоя. Вооружитесь инструментом Кисть (Brush). Выберите круглую мягкую кисть в меню с пресетами для кисти. Для кисти установите размер 600 пикселей и непрозрачность (Opacity) 25%. Кликните по маске слоя. Уменьшите размытие в области, где находится машинист и области номера двигателя, прорисовав эти части кистью.
Для кисти установите размер 600 пикселей и непрозрачность (Opacity) 25%. Кликните по маске слоя. Уменьшите размытие в области, где находится машинист и области номера двигателя, прорисовав эти части кистью.
8. Прорисовываем детали
Восстановите непрозрачность кисти на 100% и уменьшите ее размер до 300 пикселей. Прорисуйте черной кистью по маске слоя те области, которые не должны быть размыты, а именно платформу и забор на заднем фоне. Вы можете в любое время изменить маску слоя и сделать какие-то детали более четкими или наоборот, размытыми.
9. Выделяем пар
Откройте файл blur_before05.jpg. Выберите инструмент Lasso (Лассо). Установите значение Feather (Растушевка) равное 45 пикселям. Нарисуйте ровное выделение вокруг столба дыма. Выберите Enhance>Auto Contrast (Улучшение>Авто Контраст), а затем Edit>Copy (Правка>Копировать). Переходим в File>New>Blank File (Файл>Новый>Новый пустой файл).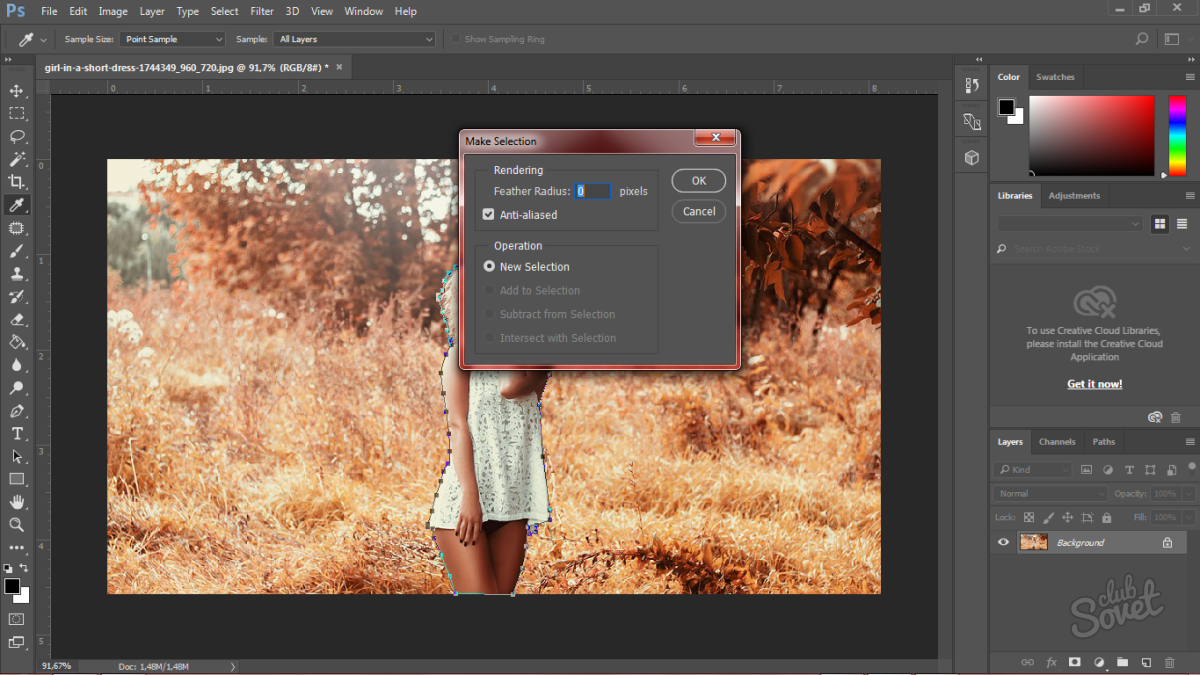 Кликаем по Ok и затем переходим во вкладку Edit и выбираем Paste (Вставить).
Кликаем по Ok и затем переходим во вкладку Edit и выбираем Paste (Вставить).
10. Инвертируем слои
Кликните по белому фоновому слою и нажмите клавиши Ctrl/Cmd+I, чтобы инвертировать его в черный. Затем выделите слой с изображением пара и зажмите клавиши Ctrl/Cmd+I, чтобы инвертировать слой в белый. Таким образом, мы получим изображение белого пара на черном фоне. Воспользуйтесь ластиком, чтобы удалить следы трубы. Затем перейдите в Layer>Flatten Image.
11. Вставляем и располагаем
Выберите Enhance>Adjust Color>Remove Color (Улучшение>Настройки цвета>Обесцветить), а затем Enhance>Auto Contrast. Следующим этапом перейдите в Select>All, чтобы сделать выделение и затем Edit>Copy, чтобы скопировать выделенное. Перейдите к файлу, с которым мы работали до этого и нажмите Edit>Paste (Правка>Вставить). Измените режим наложения слоя с паром на Screen, чтобы избавиться от черного цвета. Используйте инструмент Move (Перемещение), чтобы расположить дым в необходимом месте.
Используйте инструмент Move (Перемещение), чтобы расположить дым в необходимом месте.
12. Масштабируем
Нажмите клавиши Ctrl/Cmd+J, чтобы продублировать слой с паром. Затем воспользуйтесь комбинацией Ctrl/Cmd+T, чтобы активировать инструмент Free Transform (Свободная Трансформация). В настройках инструмента выставите значение для Angle (Угол) равное -180. Уберите галочку напротив Constrain Proportions. Для W выставите значение 200%, а для H 150%. Внутри рамки перетащите изображение пара, как показано на фотографии. Непрозрачность слоя уменьшите до 85%.
13. Открываем изображение с багажом
Откройте файл blur_before03.jpg. Используйте инструмент Rectangular Marquee Tool (Прямоугольная область), чтобы выделить секцию с багажом. Выберите Edit>Copy. Перейдите во вкладку нашего проекта и нажмите Edit>Paste. Перейдите в Image>Rotate>Flip Layer Horizontal (Изображение>Ориентация>Отразить по горизонтали).
14. Делаем ровное выделение
Чтобы сделать ровное выделение и отделить багаж от прежнего фона, выбираем инструмент Quick Selection (Быстрое Выделение). Устанавливаем размер на 50. Кликаем по иконке New selection. Проводим инструментом по багажу, чтобы сделать ровное выделение. Нажмите на иконку Subtract from selection (Вычитание из Выделенной области), чтобы удалить ненужную область выделения, в Photoshop для этого необходимо зажать клавишу Alt.
15. Сгладживаем края
Выберите Layer>Layer Mask>Reveal Selection (Слой>Маска Слоя>Показать выделенные области). Маска слоя скроет большую часть фона, однако, неровные края, тем не менее, останутся. Кликните по маске слоя. Возьмите инструмент Кисть (Brush). Черной кистью по маске слоя закрасьте все области, где виднеется фон, на котором до этого находился багаж, и напротив, воспользуйтесь кистью белого цвета, чтобы восстановить отсутствующие детали багажа.
16. Регулировка тонов
Сейчас багаж выглядит немного переэкспонированным на фоне общей картины. Кликните по миниатюре слоя с багажом (не по маске слоя). Перейдите в Enhance> Adjust Lighting>Levels (Улучшение>Коррекция Света>Уровни). Перетащите слайдер, отвечающий за уровень черного, на 27, чтобы сделать темнее тени багажа. Нажмите Ok.
17. Добавляем тени
Используйте инструмент Move Tool, чтобы расположить багаж на платформе. Чтобы добавить тени создайте новый слой: Layer> New>Layer. Перенесите новый слой под слой с багажом и измените его режим наложение на Overlay. Вооружитесь инструментом Brush. Установите черный фоновый цвет и выберите круглую мягкую кисть. Нарисуйте тень от багажа на платформе.
18. Завершающие штрихи
Откройте файл blur_before04.jpg. Используя технику выделения, которой мы пользовались при работе с багажом, переместите цветы из открытого документа на нашу картинку.
Автор: jmeyer
30/10/2014 Просмотров : 89982 Источник: digitalcameraworld.com Перевод: Анастасия Родригес
Как размыть фон в Lightroom
Если на фотографии необходимо уделить больше внимания объекту, минимизируйте фон. Лучше это делать во время фотосъемки — сфокусируйтесь на объекте, выберите широкую диафрагму и большое фокусное расстояние для ограничения глубины резкости. В результате получается резкий объект, но размытый фон.
Но в этой статье фотограф Рик Охнсман (Rick Ohnsman) научит вас размывать фон в Lightroom.
Для размытия фона в постобработке снимка используйте Photoshop или другую сложную программу редактирования, которая поддерживает слои, выделения и функции, такие как градиенты и размытие по Гауссу.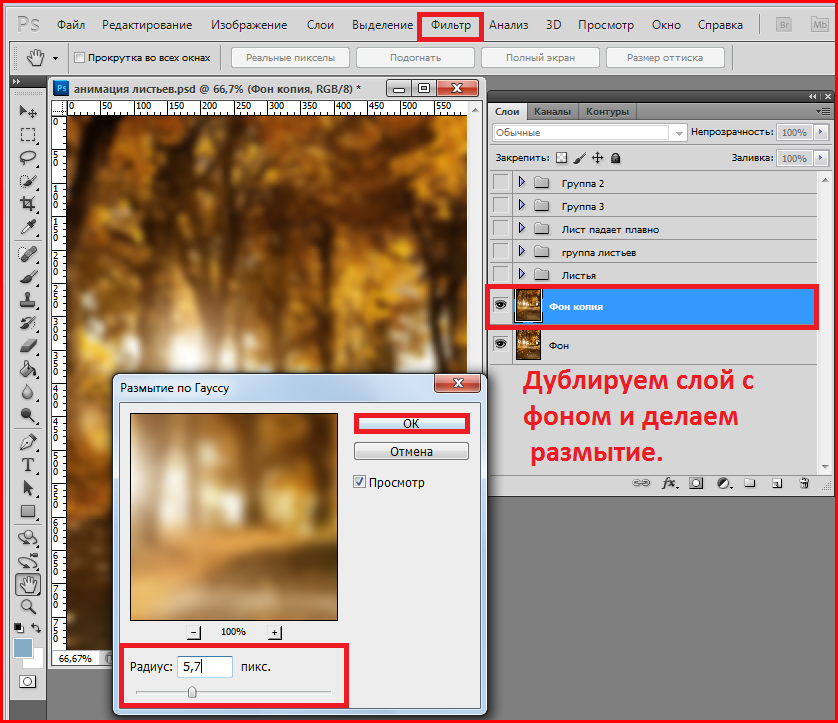
Давайте разберемся, как размыть фон в Lightroom.
Два основных шага
При размытии фона в Lightroom следует учитывать два основных момента:
- какие области вы хотите размыть;
- какой вид и степень размытия нужен.
Что и как маскировать
В Photoshop определение области, с которой вы хотите работать, обычно выполняется с помощью выделения. Но в Lightroom нет выделения. Вместо этого Lightroom использует то, что называет «маски». Они нужны для того, чтобы можно было выбирать области, в которых вы хотите применить эффекты.
В Lightroom есть три инструмента локальной настройки, которые можно использовать для выбора областей и применения масок.
- Кисть для коррекции.
- Градуированный фильтр.
- Радиальный фильтр.
Размытие фона с помощью градуированного фильтра и кисти с фильтром
Шаг 1. Перетащите градуированный фильтр с правого края на все изображение.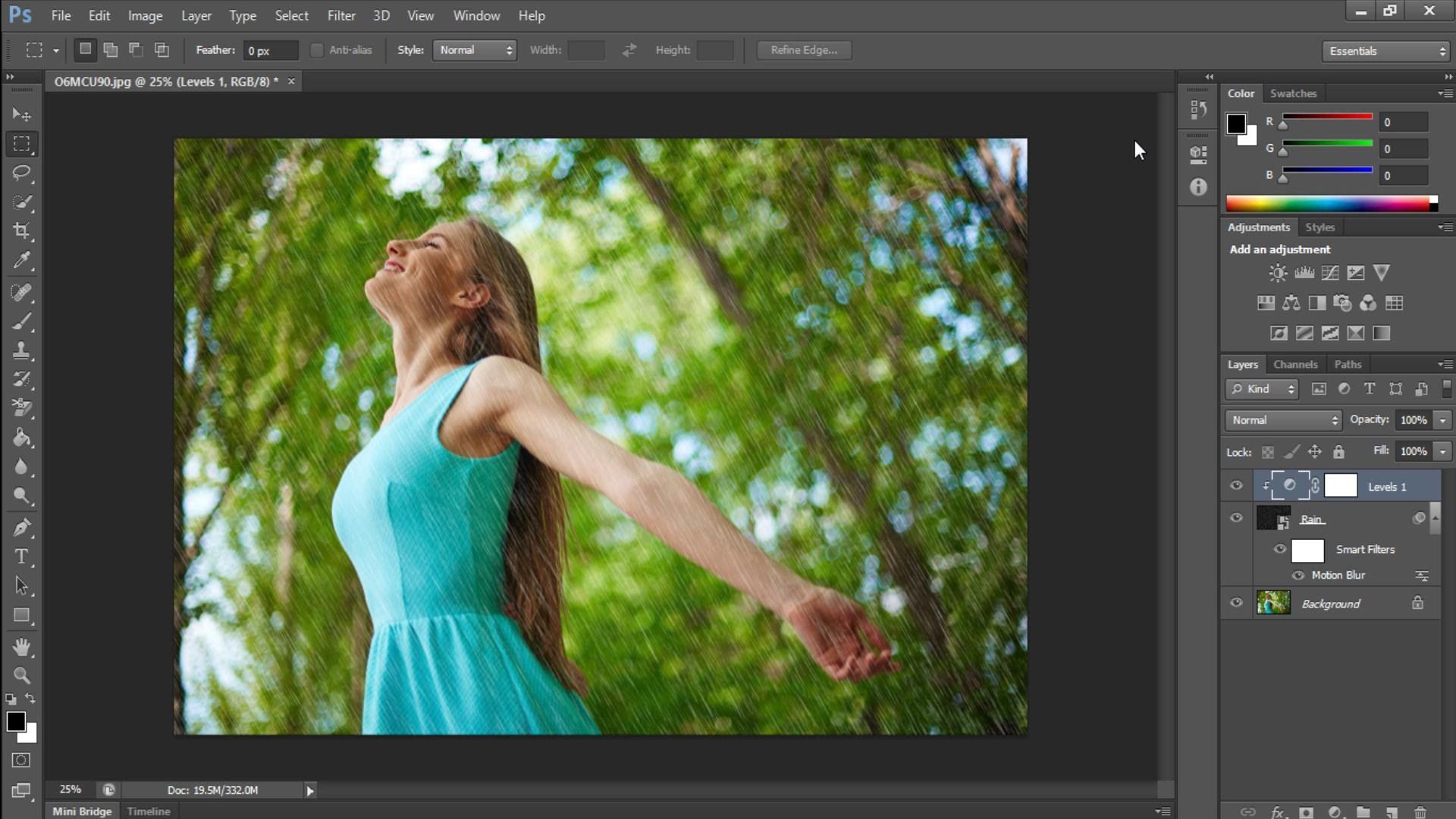 Mask Overlay (Наложение маски) включено (зеленое)
Mask Overlay (Наложение маски) включено (зеленое)
Шаг 2: Не снимая выделения с градиентного фильтра, возьмите инструмент кисти фильтра. Сотрите части маски, которые вы не хотите размывать. Для поиска краев полезен параметр Auto Mask (Автоматическая маска)
Шаг 3: Завершите стирание тех частей объекта, которые вы хотите сделать резкими. После этого перетащите ползунок Sharpness (Резкость) вниз, чтобы создать размытие. Здесь хорошо отключить наложение маски, чтобы вы могли видеть, что делаете — просто нажмите «O»
Лучше рассматривать кисть с фильтром скорее как аэрограф, чем как кисть. Есть четыре параметра, которые можно использовать для управления кистью.
Размер: изменяет размер кисти.
Растушевка (Feather): изменяет жесткость края кисти и скорость исчезновения эффекта.
Поток (Flow): определяет, насколько быстро эффект применяется при каждом взмахе кисти. Используйте ползунок, чтобы настроить поток, или, выбрав инструмент кисти, измените поток с помощью цифровых клавиш на клавиатуре. Использование нескольких мазков усилит эффект.
Используйте ползунок, чтобы настроить поток, или, выбрав инструмент кисти, измените поток с помощью цифровых клавиш на клавиатуре. Использование нескольких мазков усилит эффект.
Плотность (Density): управляет максимальной непрозрачностью эффекта кисти. Например, если значение потока равно 100, а плотность — 50, одно движение кисти применит эффект с непрозрачностью 50%.
Можно просто выбрать корректирующую кисть (Adjustment Brush), перетащить ползунок резкости до упора («обратное повышение резкости») и начать рисовать, наблюдая, как окрашенные участки становятся более размытыми. (Вы все еще создаете маску, но вы не увидите ее, если не включите наложение маски).
Для более точной работы метод корректирующей кисти это не лучший метод.
Радиальный фильтр
Радиальный фильтр имеет форму, ограниченную кругами и овалами. Эффект исходит из центра пятна, на которое он нанесен. Вы можете контролировать его размер, растушевку и ориентацию.
Используя флажок «Инвертировать», также можно указать будет ли эффект фильтра проявляться за пределами овала (по умолчанию) или внутри овала.
На фото показан процесс размытия фона с помощью радиального фильтра.
1) Замаскируйте все изображение радиальным фильтром. (Включите наложение маски, чтобы увидеть, где применяется маска.)
2) Используйте кисть с фильтром, чтобы стереть части маски, которые нужно сохранить резкими.
3) Сдвиньте ползунок резкости влево для обратного увеличения резкости (смягчения) замаскированных областей.
Изображение слева до маскирования; изображение в центре показывает замаскированную область после снятия маски на сарае; изображение справа показывает размытый фон.
Опция наложения
Возможность видеть, где наложена маска, упрощает задачу, поэтому включайте параметр наложения маски. Это можно сделать, установив флажок Show Selected Mask Overlay или нажав клавишу «O».
На фото размытие фона было создано путем простой загрузки корректирующей кисти с ползунком «Резкость» вниз, а затем закрашиванием областей, которые надо было смягчить. Добавлена радиальная маска с немного увеличенной экспозицией на папоротник.
Добавлена радиальная маска с немного увеличенной экспозицией на папоротник.
Изменение масок
Есть инструменты для изменения Корректирующей кисти, Радиального фильтра и Градуированного фильтра.
- «Автоматическая маска» — установка этого флажка поможет кисти находить края на вашем изображении и значительно упростит маскирование.
- «Стирание» — вы можете использовать корректирующую кисть, чтобы нарисовать маску. При этом вы увидите символ «+» в центре кисти. Щелчок по опции «Стирание» изменит символ в центре кисти на символ «-», чтобы вы могли стереть части маски, на которой уже нарисовали.
Вы можете добавлять или вычитать из масок Градуированного фильтра или Радиального фильтра с помощью инструмента «Кисть фильтра». Когда вы работаете с маской градуированного или радиального фильтра, то видите слово Brush справа от слова Mask. Важно: это другая кисть, не инструмент «Корректирующая кисть».
Маскировка диапазона (Range masking)
При использовании маскирования диапазона вы по-прежнему применяете начальную маску с помощью трех инструментов, упомянутых выше. Но, включив маскирование диапазона, можно более точно контролировать, где применяется маска.
Но, включив маскирование диапазона, можно более точно контролировать, где применяется маска.
Маска диапазона яркости (Luminance range masking) позволяет выборочно применять маску к диапазону яркости на фотографии, а маска диапазона цветов позволяет применять маску к диапазону цвета.
По часовой стрелке от верхнего левого угла: 1) изображение начальное. 2) Фон, выбранный с помощью маски цветового диапазона. 3) Фон размыт одним слоем размытия. 4) Фон размыт тремя дублированными слоями размытия
Это исходное изображение, сделанное в туманный день
Применен градиентный фильтр. Сначала применены градуированные фильтры справа и слева с ползунком резкости до -28
Применен градиентный фильтр. Затем опущен еще один градиентный фильтр сверху с ползунком «Резкость» до -95
Применена корректирующая кисть, затем добавлено немного дополнительной маски с помощью корректирующей кисти и снизил резкость примерно до -33
Окончательный результат с добавлением некоторого дополнительного негатива Dehaze к маскам
Создание размытия
Создание масок определит, где будет применяться эффект размытия.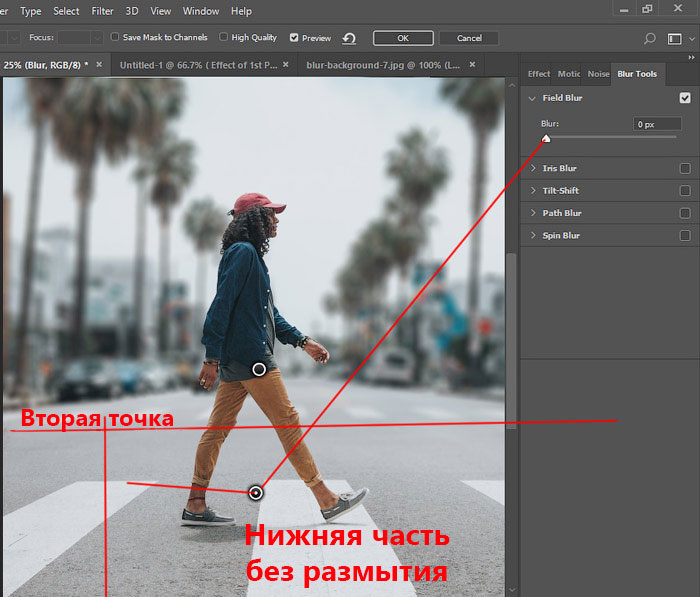 Это более трудоемкий и ответственный этап. Предположим, у вас есть человек на переднем плане в качестве главного объекта. Вы хотите, чтобы он был резким, но не хотите размывать фон.
Это более трудоемкий и ответственный этап. Предположим, у вас есть человек на переднем плане в качестве главного объекта. Вы хотите, чтобы он был резким, но не хотите размывать фон.
- Перетащите градиентный фильтр по изображению, чтобы замаскировать всю сцену.
- Используйте инструмент «Кисть фильтра» (из состава Градуированного фильтра), чтобы точно настроить маску, стирая участки на объекте, добавляя обратно по мере необходимости, и также используя функцию автоматической маски, чтобы лучше маскировать около краев.
- Теперь, когда выбран градиентный фильтр, перетащите ползунок резкости вниз, возможно, до упора влево.
- Посмотрите, помогает ли немного переместить ползунок «Контрастность» (Clarity) вниз для достижения желаемого размытия.
Удвойте размытие
После того как вы добавили эффект резкости или контрастности, щелкните «булавку» правой кнопкой мыши и выберите Duplicate («Дублировать»). Копия корректировок будет применена поверх существующих корректировок, и размытие будет удвоено. Можно сделать столько дубликатов, сколько хочется, постепенно наращивая эффект.
Можно сделать столько дубликатов, сколько хочется, постепенно наращивая эффект.
Вверху слева: изображение до изменений. Вверху справа: маска применена. Внизу слева: фон размыт за один проход обратной резкости. Внизу справа: фон размыт с тремя дубликатами настройки обратной резкости
Лучше меньше да лучше
Итак, использование Lightroom для размытия фона, безусловно, не лучший способ добиться желаемого результата, так как смягчение деталей при редактировании — это немного «подделка», и практически невозможно полностью воспроизвести размытие боке, достигаемое с помощью объектива.
Как растушевать края в Adobe Photoshop за 4 простых шага
Растушевка краев — это экшен Photoshop, который придает вырезанному объекту мягкие края, помогая смешать объект с новым фоном.
Если у выделения есть четкие края вместо гладких, новый слой не будет успешно смешиваться с составным изображением.
При растушевке слегка размытые гладкие края контура будут естественным образом смешивать слои.
Это удобный прием редактирования, который можно использовать при создании фотокомпозиций или коллажей.
Читайте дальше, чтобы узнать, как растушевывать края с помощью действия Photoshop «Растушевка краев».
У вас нет Photoshop?
Загрузите Adobe PhotoshopЗагрузите последнюю версию Adobe Photoshop, чтобы следовать этому простому руководству.
Начните бесплатную 7-дневную пробную версию сегодня
ПОДРОБНЕЕУзнайте, на какие программы Photoshop вы планируете подписаться, здесь.
Содержание
Как использовать инструмент Photoshop Feather Edges за 4 шага
Шаг 1. Откройте изображение
Выберите изображение, которое хотите отредактировать, и откройте его в Photoshop.
Шаг 2. Инструмент выделения
Используйте инструмент выделения , чтобы выбрать область, которую вы хотите вырезать с помощью Feather Edges.
Для этой работы по редактированию мы будем использовать инструмент Elliptical Marquee Tool для создания эффекта растушевки на круглом вырезе.
Если вы предпочитаете прямоугольное выделение для эффекта растушевки, используйте вместо этого инструмент Rectangle Marquee Tool.
Нажмите на холст и перетащите Marquee Tool на область, которую вы хотите выделить. Отпустите курсор, чтобы создать выделение.
После выбора выбранная область будет окружена марширующими муравьями.
Шаг 3. Эффект растушевки
Чтобы растушевать выделение, перейдите в верхнюю строку меню и нажмите Выберите в раскрывающемся меню. Затем выберите Select and Mask.
Или нажмите Select and Mask на панели параметров инструмента выделения в правом верхнем углу над окном холста.
Когда вы нажмете Select and Mask , появится диалоговое окно Properties .
Прокрутите вкладку свойств вниз. В разделе Global Refinements вы найдете Feather Dial — это единственный циферблат, который вам нужно отрегулировать для создания размытого края.
Переместите ползунок Feather Dial влево или вправо, чтобы увеличить или уменьшить радиус растушевки. Вы сможете просматривать изменения по мере их внесения в окне холста «Выделение и маска».
Как только вы получите нужный радиус растушевки, нажмите OK в правом нижнем углу вкладки Свойства .
Шаг 4. Копирование и вставка
Вы можете быть удивлены, увидев, что все ваши правки Feather Edges исчезают после нажатия кнопки «ОК», но не волнуйтесь — они все еще там.
Чтобы найти и использовать вырезанный фрагмент с размытыми краями, нам потребуется Скопировать и Вставить из основного изображения.
Перейдите к Edit в верхней строке меню, нажмите Правка > Копировать , затем Правка > Вставить.
В качестве альтернативы используйте сочетания клавиш: для Копировать удерживайте клавишу Command и нажмите C (для Mac) или удерживайте Ctl и нажмите C (для Windows ).
В Вставить удерживайте Command и нажмите P (для Mac) или удерживайте Ctl и нажмите P (для Windows).
Теперь ваш растушеванный фрагмент будет вставлен в новый слой, видимый на панели слоев, готовый для использования в фотокомпозициях.
Теперь ваш объект с размытыми краями готов для копирования и вставки в новые композиции или коллажи.
Теперь вы можете использовать Feather Edges в Photoshop в любое время, когда вам нужно обеспечить более плавный переход объекта от одного фона к другому.
Когда вы будете готовы объединить слои своих композиций вместе, воспользуйтесь этим учебным пособием Photoshop: Как объединить/смешивать слои в Photoshop.
Как улучшить края в Photoshop?
Открыв изображение, перейдите в верхнюю строку меню, нажмите Выделение > Выделение и маска
В качестве альтернативы щелкните параметр Выделение и маска в строке меню «Параметры» инструмента «Выделение» или инструмента «Лассо».
После нажатия откроется вкладка «Свойства выделения и маски» с параметрами для настройки краев выделения.
В раскрывающемся меню Global Refinements вы найдете параметры Refine Edges.
Используйте ползунки для Smooth, Feather, Contrast и/или Shift Edge .
Вы можете просмотреть настройки в окне холста Select and Mask .
Внесите необходимые изменения в края изображения и нажмите OK , чтобы применить.
Хотите узнать больше советов по Photoshop? Посмотрите этот урок Photoshop, в котором вы узнаете, как использовать инструмент Liquify в Photoshop.
Размытие краев фотографии в Photoshop
Опубликовано 8 января 2023 г.
Размытие краев фотографии (создайте мягкую рамку)
В этом блоге я покажу вам, как размыть края фотографии, чтобы создать мягкую рамку в Adobe Photoshop.
Скорее посмотреть видео с инструкцией? Тогда нажмите здесь или прокрутите вниз до конца этой страницы!
Если хотите, можете скачать фото, которое я использовал здесь.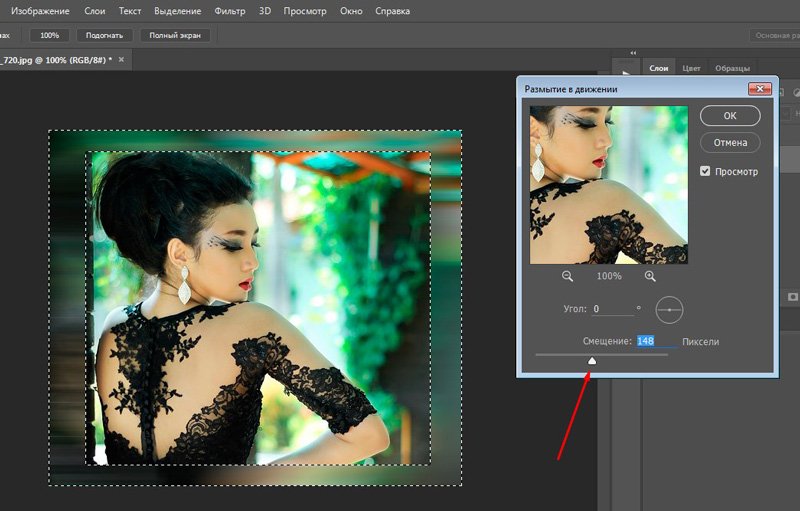
Шаг 1. Сделайте выбор
Откройте фотографию, которую хотите отредактировать. Затем разблокируйте фоновый слой (щелкните значок блокировки фонового слоя).
Перейти к Выбрать > Все ‘. Теперь выбрана вся фотография. Затем перейдите к ‘Select > Transform selection ’. Сделайте выделение меньше, переместив одну из опорных точек и поместив ее в середину.
Область за пределами этого выделения становится границей. Если вы посмотрите на изображение выше, вы увидите, что область за пределами выделения не одинакова со всех сторон. Площадь слева и справа больше, чем площадь сверху и снизу. Можно так и оставить, но тогда границы не будут равными со всех сторон.
Если вы хотите, чтобы все стороны границы были равны, вам нужно настроить соотношение выделения. Для этого нажмите и удерживайте CTRL при перемещении одной из опорных точек. Делая это, вы можете перемещать эту точку по отдельности.
Мне нужно увеличить область сверху и снизу, поэтому я перетаскиваю верхнюю опорную точку посередине вниз, удерживая нажатой клавишу CTRL. Если вы посмотрите на изображение ниже, вы увидите, что изменилась только верхняя часть выделения.
Не забудьте сохранить под углом 0,0° , иначе выделение будет кривым.
Затем снова поместите выделение в середину. Область вокруг выделения не обязательно должна быть одинаковой со всех сторон, главное, чтобы она была визуально ровной. Когда вы закончите, нажмите на значок ✓.
Перейдите к « Select > Inverse ». Теперь вы увидите две пунктирные линии, одну вокруг фотографии и одну внутри нее. Это означает, что теперь выбрана внешняя сторона фотографии. Эта выделенная область станет границей.
Шаг 2: Размытие краев (мягкая граница)
Затем перейдите к « Select > Modify > Feather ». Начните с количества 50 пикселей. Снимите флажок «Применить эффект к границам холста» и нажмите «ОК».
Вы увидите, что углы выделения теперь закруглены. Нажмите клавишу DELETE , чтобы удалить выбранную область. Теперь вы размыли края фотографии.
Если вас устраивает, как это выглядит, нажмите CTRL+D , чтобы отменить выбор и перейти к шагу 3.
Чтобы сделать края более размытыми, снова нажмите клавишу DELTE (вы можете сделать это несколько раз, чтобы сделать их еще более размытыми). Вы увидите, что граница стала больше, а края размыты.
Вы также можете снова перейти к « Select> Modify> Feather », чтобы выбрать другое количество пикселей. Большее количество пикселей приводит к большему размытию, меньшее — меньшему. Если вы изменили перо, нажмите OK и нажмите DELETE , чтобы удалить выбранную область.
Вы можете продолжать делать это (растушевывать и удалять), пока не будете довольны тем, как выглядит граница. Затем нажмите CTRL+D , чтобы отменить выбор.
