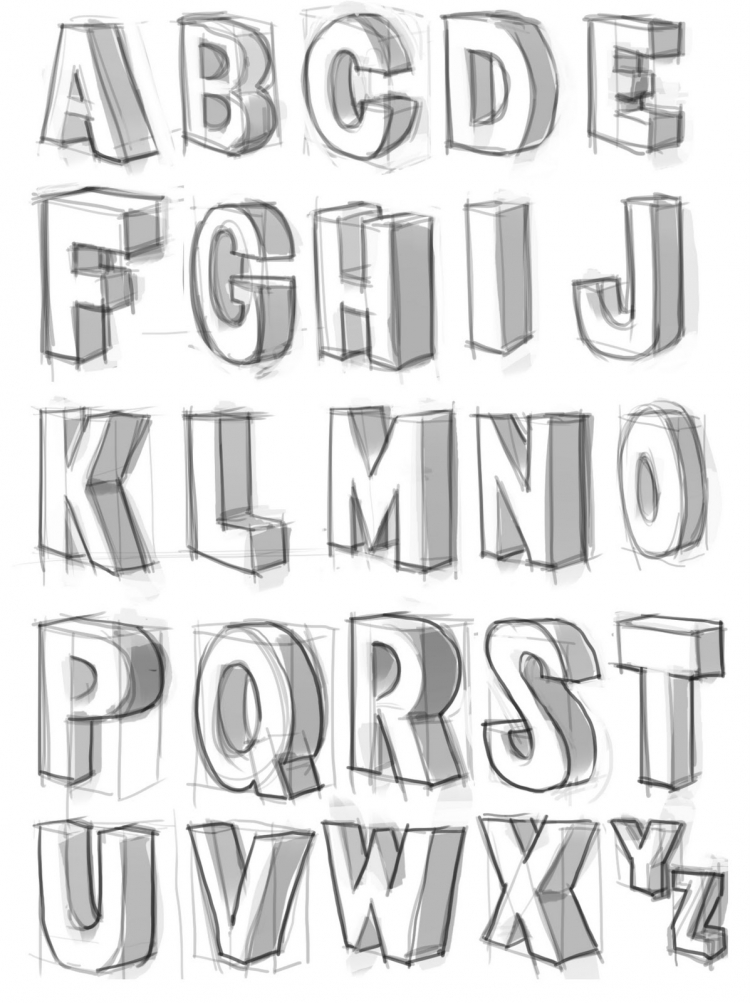Самый красивый шрифт для Adobe Photoshop — RUUD
10-09-2018 17:09
Содержание статьи:
- Самый красивый шрифт
- Установка шрифта
- Использование шрифта в Adobe Photoshop
Для каждого пользователя имеются особенные шрифты, которыми он пользуется повседневно. Программное обеспечение Adobe Photoshop обеспечивает поддержку текстовых инструментов помимо того, что приложение предназначено для создания и редактирования изображения. Но стандартного набора может оказаться недостаточно для осуществления своих задумок и проектов. Поэтому острым становится вопрос о добавлении новых элементов, таких как шрифты, кисти, текстуры, в рабочую среду. Особенно творческие пользователи задумываются о том, какой шрифт самый красивый. Так как этот вопрос индивидуален для каждого, будет сложно ответить в угоду кого-то, но постараемся приблизительно описать то, где найти такие шрифты и как их установить.
Самый красивый шрифт
Вам будет интересно:Нумерация страниц OpenOffice: как проставить, стиль оформления
Среди огромного числа шрифтов выделить какой-то один не представляется возможным. Помимо визуального восприятия он должен гармонично вписываться в общее изображение. Стоит отметить, что шрифт должен поддерживаться программой.
Поиск шрифта, который будет приятен взгляду, стоит начать с исследования сайтов, где будут располагаться библиотеки шрифтов. Сразу отметим, что большинство пользователей останавливаются на выборе сервиса, где представлено больше всего различных шрифтов. На этих сайтах с помощью удобной навигации можно отыскать самый красивый шрифт для вас. Это несложно. К тому же, некоторые предлагают некий топ из самых красивых шрифтов для «Фотошопа», что значительно облегчает поиск. После того, как нужный шрифт был найден, необходимо загрузить его на компьютер. Загрузка осуществляется либо отдельным файлом формата .ttf, либо архивом.
Установка шрифта
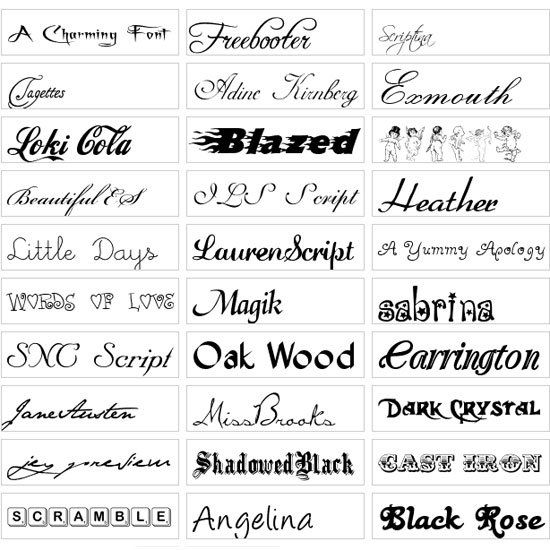 Пользователь должен определиться с видом установки, так как шрифты напрямую влияют на систему, если они установлены в большом количестве.
Пользователь должен определиться с видом установки, так как шрифты напрямую влияют на систему, если они установлены в большом количестве.- Установка в операционную систему. Для этого достаточно просто открыть файл со шрифтом и в шапке документа выбрать «Установить шрифт». После этого он устанавливается в системную папку «Fonts», где собраны все шрифты, используемые системой. Переизбыток шрифтов будет влиять на производительность компьютера.
- Установка в директорию программы. Этот способ позволит избежать лишней нагрузки на систему, но тот же переизбыток шрифтов в папке приложения будет негативно сказываться на программе. Для начала нужно найти корневую папку Adobe Photoshop и проверить, есть ли в ней папка «Fonts», в том случае, если ее нет, нужно создать эту папку и переместить в нее шрифты. В программе нужно связать папку и само приложение.
Использование шрифта в Adobe Photoshop
Теперь следует запустить «Фотошоп» и создать какой-нибудь документ. Выбираем на панели быстрого доступа инструмент «Текст». Установленный шрифт будет отображаться в выпадающем списке в верхней части программы, здесь же можно задать необходимые пользователю параметры. Если его сделать активным, то его можно редактировать точно так же, как и в любом другом текстовом редакторе. При применении инструмента «Текст» создается слой, над которым тоже возможно совершать операции.
Выбираем на панели быстрого доступа инструмент «Текст». Установленный шрифт будет отображаться в выпадающем списке в верхней части программы, здесь же можно задать необходимые пользователю параметры. Если его сделать активным, то его можно редактировать точно так же, как и в любом другом текстовом редакторе. При применении инструмента «Текст» создается слой, над которым тоже возможно совершать операции.
Источник
Автор: Филипп Кириллов
Похожие статьи
«Система «Виндовс» защитила ваш компьютер»: как отключить появление этого сообщения? Простейшие методы
Ошибка статуса VPN в «Хамачи»: способы быстрого решения проблемы
Как сделать рассылку в «Вайбере»: подробная инструкция и способы
Как сделать бизнес-аккаунт в «Фейсбук»: создание, настройка и раскрутка
Как восстановить переписку в «Телеграмме»: пошаговая инструкция, советы
Как получить в «ES Проводник» Root-права?
Как отключить «Протект» в «Яндекс. Браузере» на компьютере?
Браузере» на компьютере?
Как сохранять контакты в «Гугл»: простые способы, правила переноса, рекомендации и советы
Как на «Андроиде» переименовать приложение: подробная инструкция
Продукты «Гугла»: список, функции и возможности, отзывы
Работа с текстом в фотошопе с использованием знакомых функций
Автор Дмитрий Костин Просмотров 1.1к. Опубликовано Обновлено
Я вас всех приветствую, мои дорогие друзья и читатели. Я чуть было не забыл про одну очень важную вещь. Ведь фотошоп-то нужен не только для обаботки фотографий. Кроме всего прочего можно делать отличные текстовые вставки и доводить их до шедевра. Напрягитесь, вспомните какие-либо картинки, где присутствовал красивый текст.
Я думаю, что сегодняшняя тема не вызовет у вас никаких трудностей, тем более, что многие функции, которыми мы будем пользоваться, знакомы вам по предыдущим статьям.
Если хорошо знать фотошоп, то из текста можно сделать такую красотищу, что и не снилось. Хочешь — ледяной, хочешь — огненный, хоешь — объемный, и т.д. В общем работа с текстом в фотошопе — это очень важное составляющее нашего любимого графического редактора, и без него будет трудно. Так что начнем всё изучать.
Давайте приступим.
- Для начала создайте новый документ на белом фоне с параметрами 800×600. Пусть будет так.
- Активируем инструмент «Текст», который находится в панели инструментов. Нажмите на него. Заметили, что там несколько видов текстов в этой группе? Но нас конкретно интересует «Горизонтальный текст». Можете попробовать и вертикальный, но он применяется реже и смотрится менее приятно как по мне.
- После того как вы на него нажали в верху появятся дополнительные настройки для текста. Здесь вы можете выбрать Шрифт (Правда далеко не все шрифты поддерживают русский язык, но их можно загрузить отдельно. Тогда у вас будут хорошие русские шрифты), а также размер шрифта, тип написания (regular — обычный, bold — жирный, italic — курсив) и конечно же выравнивание шрифта (по левому и правому краю, или по центру).
 Также шрифты подвержены тем же эффектам, что и другие изображения, т.е. трансформация, фильтры, слои, эффекты и т.д.
Также шрифты подвержены тем же эффектам, что и другие изображения, т.е. трансформация, фильтры, слои, эффекты и т.д. - Нажмите левой кнопкой мыши на любом понравившемся месте на листе. Когда курсор начнет мигать, это значит, что можно писать текст.
- Выберете шрифт, например «Arial», размер «48», Стиль «Bold».Теперь напишите любой тест, например «ПРИВЕТ».
- Когда вы написали текст, то вам нужно будет выбрать либо другой инструмент, либо встать на слой. В общем сделайте так, чтобы этот инструмент не был активным на данный момент. Например выберете инструмент «Перемещение», и тогда сразу сможете двигать текстик.
Если вы захотите что-то добавить или исправить в этом тесте, то просто снова выберете инструмент «Текст» и поставьте курсор прямо в том месте, где-находится этот текст. Когда вы навели на текст, курсор должен поменяться, тогда и можно нажимать. Если промахнетесь, то создастся новый слой и новый текст.
Итак, еще раз, нажмите в том месте где у вас ваш текст и выделите его (можно просто нажать два раза левой кнопкой мыши, тогда выделится весь текст). Теперь выберете какой-нибудь цвет, например красный. Цвет изменяется в обычной палитре цветов.
Как видите, ничего сложного. Теперь, с помощью трансформирования вы можете изменять его. Давайте попробуем. Нажмите «CTRL+T» или попробуйте трансформировать удобным для вас способом и измените размер теста, потянув за уголки. Отлично! В общем работаем также, как и с другими изображениями.
Еще один плюс текста — это то, что он является векторным объектом, а значит, что вы можете увеличивать, уменьшать или деформировать его сколько угодно, и качество не ухудшится ни разу.
Но есть одно «НО». Вы не сможете пользоваться всеми прелестями трансформирования, например искажением или наклоном, и даже деформацией, а всё из-за того, что изображение векторное. Для того, чтобы растрировать текст, вам нужно нажать на слое с текстом правую кнопку мыши и выбрать «Растрировать слой».
После этого вы сможете делать с изображением всё, что угодно. Правда вот редактировать сам текст вы уже не сможете, так как он превратился в картинку.
Содержание
- Стили слоя для текста
- Деформация текста
- Новые шрифты
Давайте попробуем применить к тексту стили слоя. Всё тоже самое, что и в обычных стилях слоя.
Вошли? Теперь поставьте галочку на «Тиснение», «Контур», «Обводка», «Внутреннее свечение», «Тень». Давайте заодно немного сместим тень, чтобы казалось чуточку эффектнее. Для этого поставим смещение на 10. Заметьте, как изменился ваш текст. Он стал более живым и интересным, а ведь этот только азы. Если приноровиться, то можно делать такие офигенные тексты. Но это еще не всё.
Тексту в фотошопе можно придать необычный эффект деформации, например чтобы текст был выполнен в виде дуги или как в заставке фильма «Звездные войны» (снизу широко, сверху узко).
- Для этого нажмите правой кнопкой мышке на нужном текстовом слое и выберете «Деформировать текст».
- После этого откроется окно в котором можно выбрать нужный стиль деформации текста. Выберете для начала стиль «Дугой» и подвигайте ползунки, например так, как показано у меня на картинке. Смотрите как изменился и преобразился наш текст. Стал еще интереснее, неправда ли?
- Попробуйте посмотреть другие стили и поиграть с настройками. Я уверен, что вы найдете тот стиль, который вам нужен. а так как текст всегда идет отдельным слоем, то его очень удобно перемещать и трансформировать.
Попробуйте поработать с текстом на фоне какого-нибудь изображения. Просто загрузите изображение в фотошоп, только убедитесь, что слой с текстом находится выше, чем слой картинки, иначе того, что вы написали видно просто не будет.
Новые шрифты
В фотошопе по умолчанию установлено очень много шрифтов, но к сожалению большинство из них однообразные. А если и есть какие-то симпатичные, то писать ими можно будет только латинскими буквами и цифрами.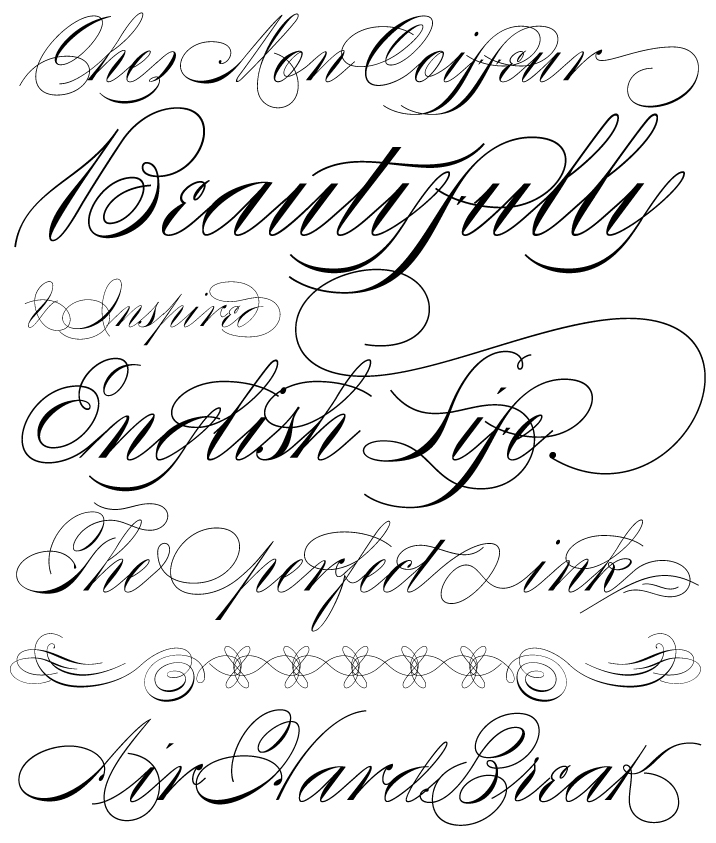 Если вы попытаетесь написать ими на русском, то шрифт станет совершенно обычным.
Если вы попытаетесь написать ими на русском, то шрифт станет совершенно обычным.
Но это не беда. Фотошоп нас в беде не бросит. Можно просто-напросто загрузить отдельно кириллические шрифты. В интернете их очень много на любой вкус и цвет. И кстати ранее я уже рассказывал о том, как установить новые шрифты, так что повторяться не буду. Шрифты устанавливаются в одну папку и будут доступны в различных программах, которые предполагают работу с текстом.
Как видите, ничего сложно в работе с текстом нет, но то, что я показал — это лишь основа. Но если вы хотите хорошо изучить работу с текстом и другими прелестями фотошопа, или просто научиться работать в нем, то обязательно посмотрите [urlspan]этот замечательный видеокурс[/urlspan]. Курс построен просто великолепно и будет понятен любому уровню пользователя. Я лично сам от него в восторге и даже узнал кое-что новенькое из него.
Ну в общем примерно так можно работать с текстом на первых порах. Дальше вы уже сможете научиться разным новым фишкам, которые сделают наши тексты еще интереснее.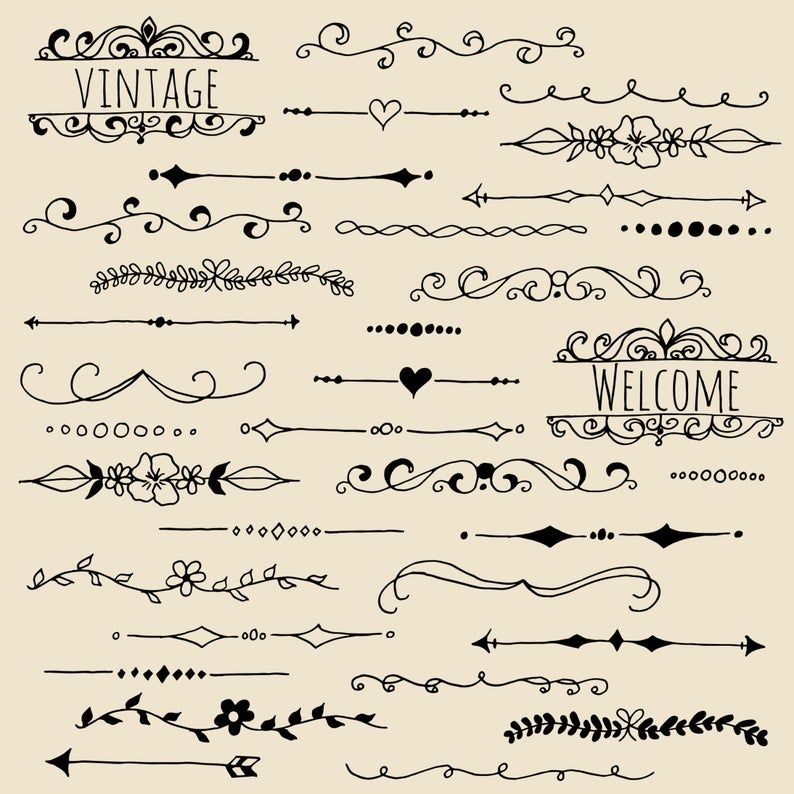 Мы кстати это тоже будем проходить так что не переживайте.
Мы кстати это тоже будем проходить так что не переживайте.
Ну а на этом я свой сегодняшний урок заканчиваю. Надеюсь, что вам было интересно. Обязательно подпишитесь на новые статьи, чтобы быть в курсе новых и интересных событий. Спамить не буду. Обещаю. А вам желаю удачи. Пока-пока!
С уважением, Дмитрий Костин.
Как добавить шрифты в Photoshop
Photoshop — один из самых мощных программных инструментов, позволяющий редактировать изображения и создавать потрясающую графику.
В дополнение к основным функциям редактирования Photoshop также имеет широкий спектр специализированных функций. Одной из таких функций является создание шрифта.
Хотите узнать больше о том, как добавлять шрифты в Photoshop? Мы здесь, чтобы помочь.
Продолжайте читать, чтобы узнать больше об установке шрифтов в Photoshop и о том, как создавать красивую типографику всего за несколько кликов.
Как добавить шрифты в Photoshop: шаг за шагом 1.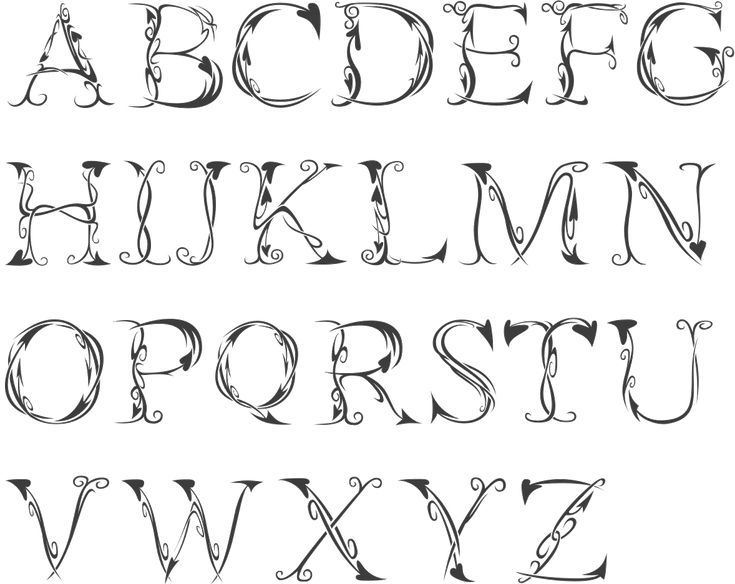 Загрузите нужный шрифт
Загрузите нужный шрифт
Первым делом необходимо загрузить нужный шрифт. Для этого просмотрите библиотеку и найдите шрифт, который вас устраивает.
Затем, когда вы найдете тот, который подходит для вашего проекта, нажмите кнопку «Скачать». Если у вас есть какие-либо другие активные приложения, обязательно закройте их на этом этапе.
2. Найдите шрифт в системе
Теперь пришло время найти файл шрифта в вашей системе. Вы можете найти его в Google или использовать приложение, такое как Windows Explorer (Windows) или Finder (Mac).
Найдя файл шрифта, откройте его в Photoshop. Вы должны найти этот файл в папке загрузок.
3. Установите шрифт в Photoshop
Нажмите на вкладку «Установить», когда найдете файл шрифта. Это приведет вас к окну установки. Здесь вам нужно выбрать тип шрифта, который вы хотите установить.
Например, если вы устанавливаете шрифт True Type, вам необходимо выбрать «True Type».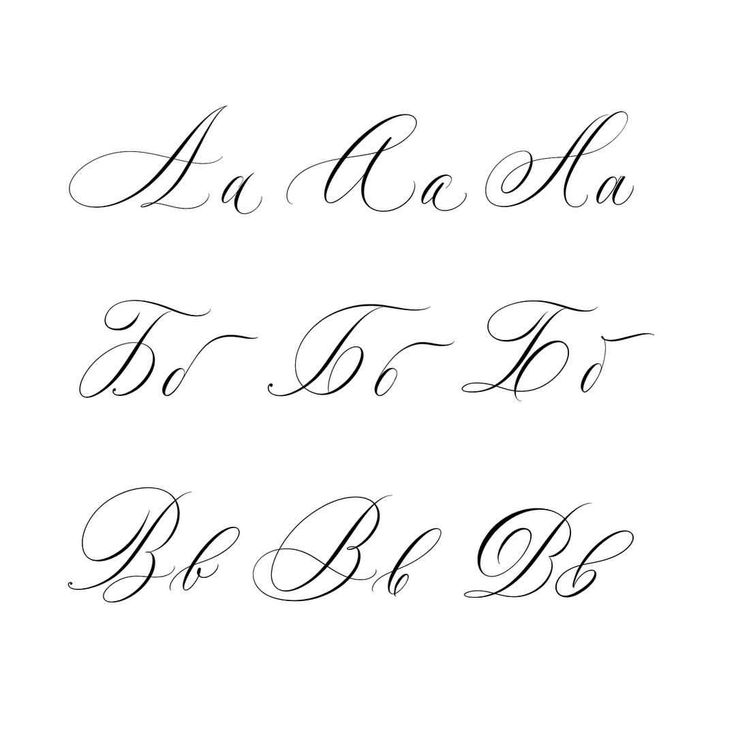 Если вы устанавливаете шрифт Postscript, вам понадобится «PostScript».
Если вы устанавливаете шрифт Postscript, вам понадобится «PostScript».
Нажмите «Далее» и следуйте инструкциям. Убедитесь, что вы установили все доступные шрифты, прежде чем переходить к следующим шагам.
4. Создайте новый слой с установленным шрифтом
После завершения процесса установки вам будет представлен новый слой.
Здесь вы разместите свой текст, используя только что установленный шрифт. Выберите значок «новый» в верхней строке меню, а затем нажмите «слои».
В раскрывающемся списке выберите «текст», затем «шрифт». Теперь перетащите шрифт на холст. Вы можете изменить его размер по мере необходимости, нажимая на ручки с каждой стороны.
5. Отрегулируйте размер и положение текста
Вы можете заметить, что размер текста не совсем правильный. Вы можете настроить размер, дважды щелкнув текстовое поле.
Кроме того, вы можете изменить положение текста, перетаскивая его по холсту. Вы даже можете масштабировать текст вверх или вниз, удерживая клавишу Shift при изменении размера.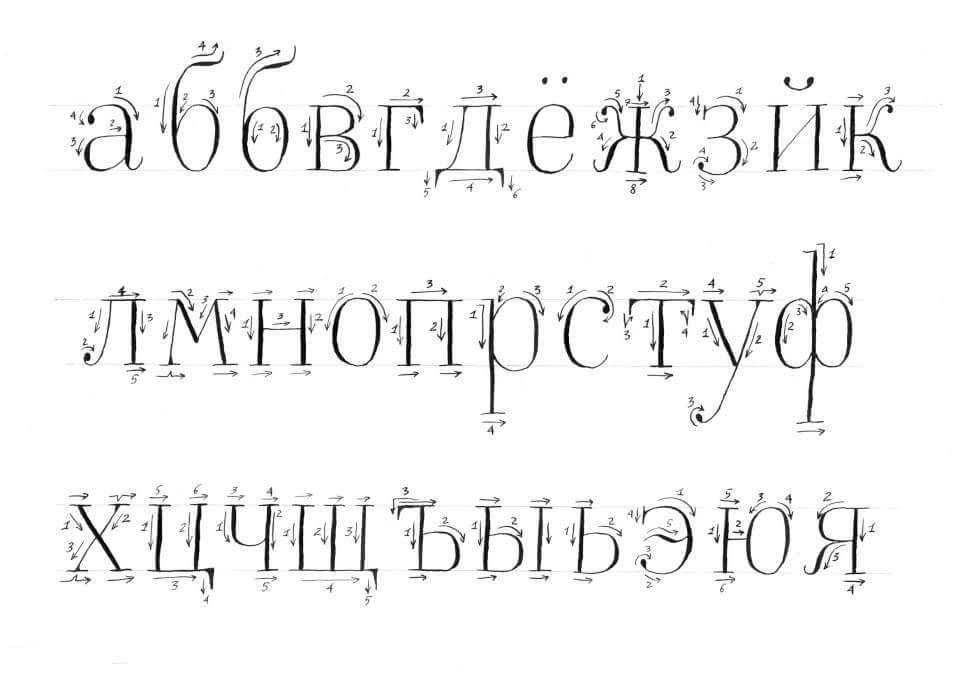
6. Применение других эффектов к тексту
К тексту можно применить некоторые дополнительные эффекты. К ним относятся цвет, непрозрачность, размытие и т. д. Просто нажмите на эффект, который вы хотите применить, и перетащите его на текст.
7. Сохранить как изображение или распечатать
Если вы закончили настройку текста, сохраните его как изображение или распечатайте. В любом случае, теперь вы можете перейти к другой задаче.
Другие способы установки шрифтов в PhotoshopСуществует множество различных способов установки шрифтов в Photoshop. Некоторые работают лучше, чем другие. Ниже мы обсудим три метода.
Однако имейте в виду, что эти методы не исключают друг друга. Вы можете попробовать несколько техник, пока не найдете то, что лучше всего работает для вас.
1. Метод перетаскивания
Этот метод, вероятно, является самым простым способом установки шрифта в Photoshop.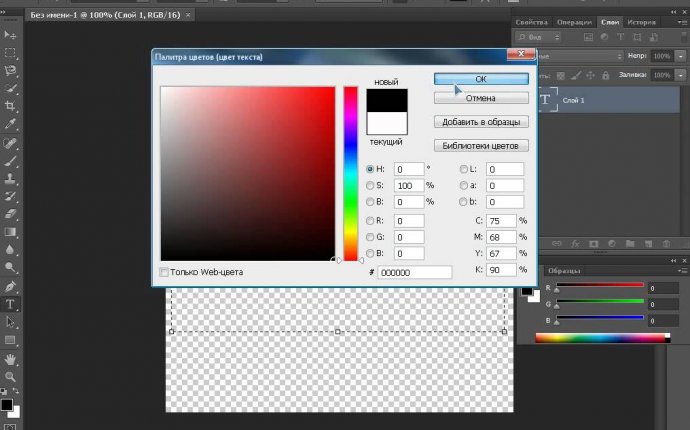 Это не требует никаких технических знаний, а также быстро.
Это не требует никаких технических знаний, а также быстро.
Все, что вам нужно сделать, это перетащить файл шрифта на холст. Вам не нужно беспокоиться о выборе определенного слоя или чего-то еще. Просто начните перетаскивать!
2. Поиск файлов в Google
Еще один простой способ установить шрифты – просто выполнить поиск шрифта в Интернете. Есть много сайтов, которые предлагают бесплатные шрифты. Многие из них размещены на Google Диске.
Итак, просто зайдите на Google Диск и найдите нужный шрифт. Затем загрузите ZIP-файл и разархивируйте его. Наконец, перетащите файлы .ttf в папку.
3. Использование книги шрифтов Adobe
Третий способ установки шрифтов — через книгу шрифтов Adobe. Этот инструмент позволяет легко просматривать и устанавливать шрифты непосредственно из Photoshop.
Открыв эту программу, вы увидите тот же интерфейс, что и при просмотре любого другого веб-сайта.
Перейдите на сайт, предлагающий нужный шрифт, и щелкните ссылку. После загрузки zip-файла извлеките содержимое в папку Font Book.
После загрузки zip-файла извлеките содержимое в папку Font Book.
Затем запустите Photoshop и перейдите в папку Font Book. Затем перетащите файлы .ttf в соответствующие папки.
Советы по установке шрифтов в PhotoshopСуществует несколько способов установки шрифтов в Photoshop. Иногда процесс может быть сложным и трудоемким, особенно если вы новичок в фотошопе.
Чтобы помочь вам ускорить процесс и подойти к нему с уверенностью, вот несколько советов по установке шрифтов в Photoshop:
• Убедитесь, что на жестком диске достаточно места. Если вы этого не сделаете, вы можете столкнуться с проблемами позже.
• Будьте осторожны при открытии ZIP-файлов. В них могут быть вирусы.
• Не используйте настройки по умолчанию. Вместо этого настройте внешний вид вашего текста.
• Имейте в виду, что вы всегда можете отредактировать текст после его размещения на холсте.
• Используйте клавишу Shift для увеличения или уменьшения текста.
• Попробуйте использовать опцию «Применить» вместо «Сохранить». Таким образом, вы не потеряете внесенные вами изменения.
Заключительные мыслиУстановить шрифты в Photoshop несложно. Но это требует терпения и практики. Хорошая новость заключается в том, что как только вы изучите основы, вы никогда не оглянетесь назад.
И скоро вы сможете создавать красивую типографику, даже не задумываясь об этом!
Мы надеемся, что эта статья помогла вам научиться устанавливать шрифты в Photoshop.
Помните: есть несколько способов сделать это, так почему бы не поиграть с методами установки и не посмотреть, сможете ли вы найти тот, который вам подходит?
10 принципов лучшего шрифтового дизайна Колина
9
АКЦИИ
Одна из самых больших вещей, которые я видел, разрушающих хороший дизайн, — это неправильное использование типографики.
Блок текста должен быть привлекательным для чтения и не выглядеть рутиной. Я собираюсь предоставить несколько принципов и советов, которые помогут вам избежать многих распространенных типографских ошибок. Это не исчерпывающая статья об искусстве типографики, это скорее «краткие советы по улучшению шрифтового дизайна». Я не люблю использовать слово «правила», потому что оно заставляет людей думать, что они попадут в тюрьму за их нарушение. Я предпочитаю термин «принципы», потому что они помогают, а не мешают вам создавать великолепный дизайн. Помните, что они не высечены на камне, это предложения, но, как говорится, «сначала вы должны знать правила, прежде чем сможете их нарушать» 9.0003
1.
Слишком много шрифтов Одна из самых больших ошибок, которую совершают люди, — это использование слишком большого количества шрифтов и стилей. Постарайтесь ограничить любую часть 2 или 3 различными шрифтами и стилями. Это означает, что все тело должно быть одного шрифта и размера. Выберите один заголовок и придерживайтесь его, возможно, также и подзаголовок. Не бойтесь делать шрифты сильно отличающимися друг от друга. Использование двух очень похожих шрифтов может выглядеть так, будто вы допустили ошибку и случайно выбрали не тот шрифт.
Выберите один заголовок и придерживайтесь его, возможно, также и подзаголовок. Не бойтесь делать шрифты сильно отличающимися друг от друга. Использование двух очень похожих шрифтов может выглядеть так, будто вы допустили ошибку и случайно выбрали не тот шрифт.
Рассмотрите возможность сохранения цвета, интервалов и т. д., чтобы они выглядели так, как будто пьяные мухи гуляют по всей странице.
2.
ИнтервалБудьте осторожны, не перегружайте типографику. Если у вас возникли проблемы с установкой чего-либо, не поддавайтесь желанию сжать это вместе. Выберите сжатый шрифт или просто уменьшите все и дайте немного передышки. Это относится и к краю страницы, оставьте вокруг текста пустое пространство.
3.
Выравнивание Пожалуйста, не выравнивайте все по центру (если это не намеренное дизайнерское решение). Подумайте об использовании сетки. Имейте все на странице по отношению к чему-то еще. Используйте направляющие и очищайте вещи. Не разбрасывайте вещи по углам страницы, это выглядит так, как будто вы не можете решить, куда что положить.
Используйте направляющие и очищайте вещи. Не разбрасывайте вещи по углам страницы, это выглядит так, как будто вы не можете решить, куда что положить.
4.
Декоративные лица не всегда красивыВы нашли хороший декоративный шрифт, замечательно! Теперь это не означает, что это усилит ваше сообщение, и любой ценой сопротивляйтесь желанию установить текст абзаца в этом лице. Если он декоративный, скорее всего, у него есть история или конкретное использование, например заголовок или заголовок. Зачастую чем проще, тем лучше, поэтому такие шрифты, как Helvetica, так популярны.
5.
Размер имеет значение Подумайте о размере текста. Заголовки выделены жирным шрифтом и большими, но если вы сделаете абзац слишком большим, он будет казаться дешевым. Думаю об этом. Вы идете в хороший ресторан, и меню часто написано мелким шрифтом, это придает ему стильный вид. (Убедитесь, что оно не настолько маленькое, что его трудно прочитать). Если вы используете текст заголовков и абзацев, не бойтесь делать заголовки намного больше основного текста.
Если вы используете текст заголовков и абзацев, не бойтесь делать заголовки намного больше основного текста.
6.
ЧитабельностьЧто бы вы ни делали, убедитесь, что люди могут прочитать ваше сообщение. Темный текст на темном цвете, не очень хорошая идея. Хуже того, приходится наносить мелкий шрифт поверх высококонтрастного фото. Помните, что меньше значит больше, это никогда не было более верным, чем текст, который должен передавать сообщение.
7.
Цвет Какой цвет лучше всего подходит для шрифта? Как правило, хотите верьте, хотите нет, но черный или белый зачастую лучше. Зачем мне это говорить? Потому что тона оттенков серого доведены до очень сильных значений. Если вы используете цвет, попробуйте немного приглушить насыщенность. Ярко окрашенный шрифт может быть трудночитаемым. Остерегайтесь вибрирующих цветов, таких как красный, непосредственно на зеленом. Радужные градиенты, вероятно, не лучший выбор.
Радужные градиенты, вероятно, не лучший выбор.
8.
ГруппировкаГруппировка связанных фрагментов информации вместе. Это многое очистит. Примеры: Посмотрите на постер фильма, все титры сгруппированы в привлекательный блок. Теперь этот блок можно рассматривать как единый элемент дизайна. Для примеров плохой группировки откройте желтые страницы.
9. ИнтерлиньяжЭто расстояние между строками текста. Гораздо класснее открыть интервал. Читать приятнее, когда между строк есть место для отдыха глаз. Как правило, старайтесь использовать как минимум на 2 пункта больше, чем размер шрифта. Например: шрифт 10pt должен иметь интерлиньяж 12pt для максимальной удобочитаемости.
10.
Кернинг Кернинг – это интервал между символами. Часто при использовании Photoshop с прописными буквами и строчными буквами интервал оказывается слишком большим. Он должен быть даже между символами. Мне нравится делать это таким образом, посмотрите на первые 3 символа и при необходимости отрегулируйте баланс. Теперь перейдите к символу 2-4 и при необходимости измените №4. Работайте с тремя персонажами одновременно. Через некоторое время вы инстинктивно увидите, когда кернинг испортится. НИКОГДА не меняйте соотношение сторон персонажа, не растягивайте и не сдавливайте его. (не знаю, кто заложил в ПО элементы управления, которые позволяют это делать, очень и очень плохо) — выберите другой шрифт, если вам не нравится форма.
Он должен быть даже между символами. Мне нравится делать это таким образом, посмотрите на первые 3 символа и при необходимости отрегулируйте баланс. Теперь перейдите к символу 2-4 и при необходимости измените №4. Работайте с тремя персонажами одновременно. Через некоторое время вы инстинктивно увидите, когда кернинг испортится. НИКОГДА не меняйте соотношение сторон персонажа, не растягивайте и не сдавливайте его. (не знаю, кто заложил в ПО элементы управления, которые позволяют это делать, очень и очень плохо) — выберите другой шрифт, если вам не нравится форма.
PS Совет: Чтобы изменить Кернинг, поместите текст «I-beam» между двумя символами. Удерживая нажатой клавишу Alt/Option, нажимайте клавиши со стрелками влево или вправо, чтобы изменить кернинг. (Сначала необходимо применить шрифт)
Попробуйте применить эти советы при разработке чего-либо с помощью шрифта. На самом деле, хорошо продуманный шрифт должен уметь стоять сам по себе и хорошо выглядеть без каких-либо изображений.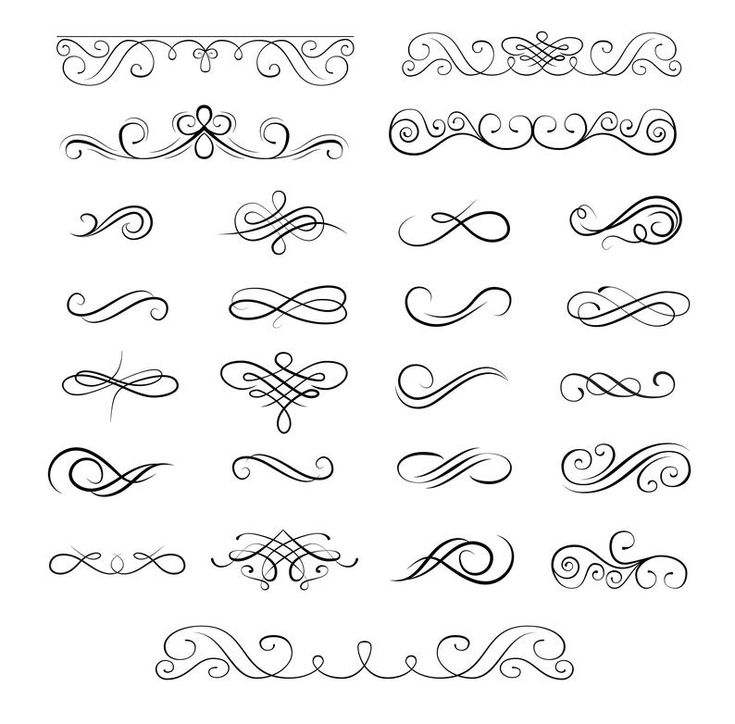

 Также шрифты подвержены тем же эффектам, что и другие изображения, т.е. трансформация, фильтры, слои, эффекты и т.д.
Также шрифты подвержены тем же эффектам, что и другие изображения, т.е. трансформация, фильтры, слои, эффекты и т.д.