Коллаж: пошаговый план, как сделать из фотографий | Урок | Фото, видео, оптика
Коллаж из фотографий, фотоманипуляция или фотомонтаж — это необязательно про волшебные миры, магию и летающих в небе драконов. Даже в самых обыкновенных фотосъёмках, будь это фуд-фото или групповой портрет, может понадобится замена и добавление новых элементов в кадр.
Нужно заменить некрасивое небо, которое сияет белым пятном позади модели? На групповой фотографии все получились красиво, но один человек моргнул? Хочется добавить больше капель соуса или летящих листьев салата для фуд-фото с левитацией? Снимая творческий портрет, вы фотографируете модель с аквариумом в руках, но приходится выбирать одно из двух: либо эстетичная рыбка в воде, либо человек?
Чтобы вам не приходилось выбирать или отказываться от своих невероятных идей приводим подробный пошаговый алгоритм, как сделать коллаж из фотографий.
Коллаж — это способ передать своим творчеством то, что невозможно сфотографировать в реальной жизни / Коллаж: Елизавета Чечевица, Фотосклад. Эксперт
Эксперт
Как сделать коллаж из фотографий
Создание коллажа можно разложить на последовательный алгоритм. Проходя пункт за пунктом, каждый автор придёт к результату. При этом неважно, сколько элементов будет в будущем фотоарте: два, где есть только изображение модели и заменённое небо, или несколько десятков, когда вы создаёте свой собственный фэнтезийный мир. Чем больше элементов, тем больше повторений цикла придётся сделать.
Важно: только начиная делать коллажи из фото, не беритесь за сложные идеи с множеством исходников. Начните с простого — переставьте модель на другой фон (да, это тоже коллажирование), замените глаза там, где человек моргнул. Когда почувствуете уверенность в таких простых операциях, начните усложнять ваши работы. Получить потрясающий результат невозможно без практики, ошибок и промежуточных работ, итог которых вам не понравится.
Этап первый — идея фотоколлажа
У вас должен быть план и видение того, к какому результату вы хотите прийти.![]() Если в планах создать масштабный фотоарт, то попытайтесь максимально расписать идею. Опишите её хотя бы словами, а лучше — нарисуйте схематичный эскиз на бумаге или прямо в графическом редакторе.
Если в планах создать масштабный фотоарт, то попытайтесь максимально расписать идею. Опишите её хотя бы словами, а лучше — нарисуйте схематичный эскиз на бумаге или прямо в графическом редакторе.
Для этого необязательно быть Репиным — набросок в стиле «палка, палка, огуречик» вполне подойдёт. Это решит две задачи: вы будете понимать, какие исходники, в каком ракурсе и освещении вам нужны для создания коллажа, а также появится понимание будущей композиции.
Лайфхак для новичка: если чувствуете проблемы с композицией, нехватку идей, то просто попытайтесь повторить уже существующие работы! Это может быть картина, сцена из игры, мультфильма или кино, а также фотоколлаж другого автора.
Если же задача простая — например, заменить лицо моргнувшего человека, то, естественно, никакой эскиз не нужен. Отталкивайтесь от такой мысли: чем сложнее идея, тем более важен набросок.
Этап второй — подбор материала для фотоколлажа
После эскиза следующий этап — подготовить исходники, которые вы будете совмещать, чтобы создать фотоколлаж.
Здесь возможны два варианта:
- сфотографировать все элементы для коллажа самостоятельно. В таком случае придётся проводить отдельную съёмку (или съёмки) для разных элементов будущего арта. Нужно понимать, какие элементы вы будете коллажировать, чтобы сразу учесть это на фотосессии. Третий вариант (тот самый случай с закрытыми глазами у модели) — из общего массива исходника вы выбираете подходящий для коллажирования.
Даже на простой портретной съёмке может понадобиться коллажирование. Например, чтобы на групповом снимке совместить наиболее удачные позы всех моделей на одной фотографии / Коллаж: Елизавета Чечевица, Фотосклад.Эксперт
- найти исходники в интернете. Этот путь подходит в том случае, если фотографию для коллажа не сделать самостоятельно или вы не готовились заранее к созданию фотоманипуляции. Например, вы хотите создать коллаж на космическую тему, а для этого вам нужны снимки космических кораблей, звёзд и планет.

Где искать исходники для фотоколлажа:
- раздел «Картинки» в поисковых системах;
- фотостоки;
- сайты с фото типа Pinterest.
Чтобы исходники подходили друг к другу и коллаж было проще склеить, старайтесь, чтобы они соответствовали друг другу по критериям:
а) Качество. Желательно, чтобы все исходники были максимально большого размера и не размытые. Если уменьшить и размыть можно на постобработке, то качественно растянуть и поднять резкость на фото в расфокусе практически невозможно.
б) Происхождение. Чтобы фотоколлаж выглядел правдоподобно, выбирайте для него либо фотографии, либо качественные 3d-модели. Не получится поставить позади живого человека векторное небо и ждать, что все поверят, что так и было.
в) Направление и тип света. Руководствуйтесь простым принципом: если на модель падает свет сбоку, то фото с небом, где солнце будет позади, явно не сойдутся. Значит, вам нужен другой исходник, где солнца не будет видно.
Слева все исходники, которые понадобились для коллажа.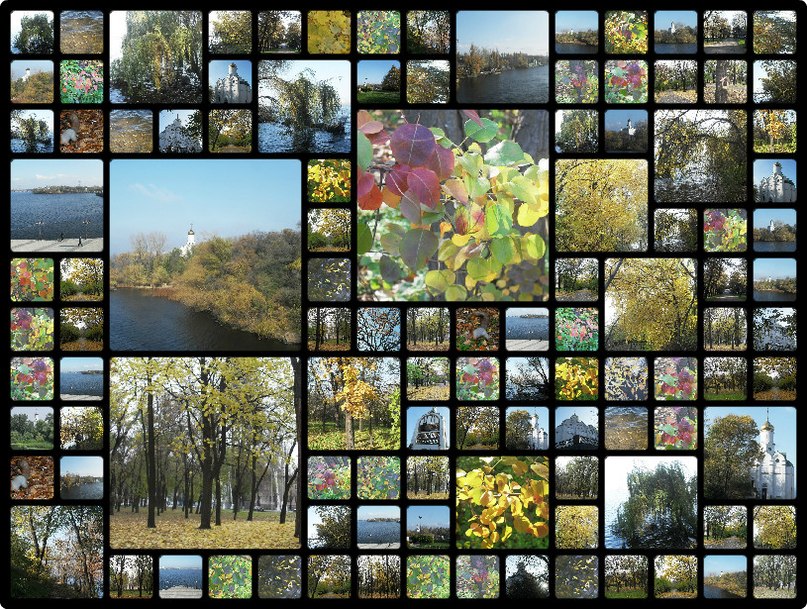 Несмотря на то, что на исходнике на спину рыцаря падает свет, это можно исправить, затемнив её. Направление света не самый важный критерий, но перерисовывать его в разы дольше, чем найти подходящее изображение / Коллаж: Елизавета Чечевица, Фотосклад.Эксперт
Несмотря на то, что на исходнике на спину рыцаря падает свет, это можно исправить, затемнив её. Направление света не самый важный критерий, но перерисовывать его в разы дольше, чем найти подходящее изображение / Коллаж: Елизавета Чечевица, Фотосклад.Эксперт
Точно также и с типом света: он может быть жёстким (солнечный свет) и мягким (облачность). Если на фотографии девушка лежит на пляже в купальнике и на неё светит яркое солнце, не выбирайте исходник неба с грозовыми тучами, молниями и дождём.
г) Ракурс. Это наиболее сложный для понимания момент, который требует практики. Анализируйте исходник: если вы сфотографировали модель, стоя напротив неё, то не ставьте на фон лес, снятый с квадрокоптера. Ищите исходник, где лес сфотографирован с той же высоты.
Этап третий — размещение исходников для фотоманипуляции
Когда вы нашли нужные изображения для создания коллажа, пришло время их расставить! Для этого приготовьтесь сделать два действия:
- Вырежьте все исходники.
 Если вам нужно небо, сотрите нижнюю часть кадра. Если вы хотите вложить в руки модели меч/яблоко/подсвечник, то придётся удалить фон, на котором сфотографированы эти предметы.
Если вам нужно небо, сотрите нижнюю часть кадра. Если вы хотите вложить в руки модели меч/яблоко/подсвечник, то придётся удалить фон, на котором сфотографированы эти предметы.
Читайте также:
Как вырезать объект в Photoshop: 5 способов
2. Разместите исходники там, где они должны быть по вашему эскизу, и уменьшите или растяните их до необходимого размера.
Многие новички считают, что на этом этапе коллажирование заканчивается. На самом же деле те действия, которые превращают скоп картинок в общее изображение, ещё впереди.
Этап четвёртый — согласование исходников
Чтобы коллаж из фотографий «сошёлся», нужно сделать так, чтобы казалось, будто все предметы и объекты правда изначально было вместе в одной сцене. Для этого каждый из исходников нужно подогнать к общему знаменателю:
– Яркость. Все элементы коллажа должны быть одинаково тёмными или светлыми. Некоторые исходники придётся затемнять, другие — осветлять.
Если не подгонять объекты по яркости друг к другу по яркости, потеряется реалистичность. Для меча использовали два слоя — Кривые / Curves и Цветовой тон/Насыщенность / Hue/Saturation. Наверху справа настройки слоя Цветовой тон/Насыщенность / Hue/Saturation / Иллюстрация: Елизавета Чечевица, Фотосклад.Эксперт
Для меча использовали два слоя — Кривые / Curves и Цветовой тон/Насыщенность / Hue/Saturation. Наверху справа настройки слоя Цветовой тон/Насыщенность / Hue/Saturation / Иллюстрация: Елизавета Чечевица, Фотосклад.Эксперт
Для этого сгодятся корректирующие слои Кривые / Curves, Экспозиция / Exposure, Цветовой тон/Насыщенность / Hue/Saturation, а также метод Dodge&Burn.
Читайте также:
Гайд по кривым: как обработать фотографию самым мощным инструментом Photoshop
Всё про ретушь методом Dodge and burn
– Контраст. Это сила перепада между светлым и тёмным. Уменьшить или увеличить её также можно с помощью Кривых / Curves , Экспозиции / Exposure, а также методом Dodge&Burn.
Слева контраст на спине не убрали и крепление для меча заметно выбивается. Контраст понижен с помощью Кривых / Иллюстрация: Елизавета Чечевица, Фотосклад.Эксперт
– Насыщенность. То, насколько цвет сочный или — наоборот — серый. Для этого воспользуйтесь корректирующим слоем Цветовой тон/Насыщенность / Hue/Saturation.
Для этого воспользуйтесь корректирующим слоем Цветовой тон/Насыщенность / Hue/Saturation.
Одним слоем поправили не только насыщенность флага, но и яркость, затемнив его / Иллюстрация: Елизавета Чечевица, Фотосклад.Эксперт
– Баланс Белого. То, насколько фотография краснит, синит, желтит или зеленит. Подогнать Баланс белого у разных исходников можно с помощью Кривых / Curves или Цветовой баланс / Color Balance.
Изначально перья ворона слишком краснили. Исправить это пришлось с помощью слоя Цветовой баланс / Color Balance / Иллюстрация: Елизавета Чечевица, Фотосклад.Эксперт
Читайте также:
Баланс белого: что это такое, как настроить на камере и поправить на постобработке
– Прорисовка светотени. На этом этапе нужно подогнать между собой исходники по освещенности. Например, если позади модели вы добавили свет фонаря, то прорисовать на ней контровой свет по контуру фигуры, а лицо — наоборот — затемнить.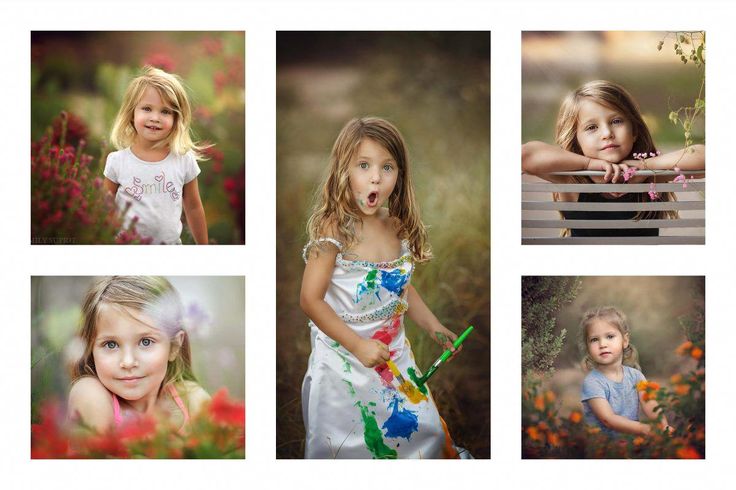
Слева слои с прорисованной светотенью, а справа — итоговый коллаж с результатом прорисовки / Коллаж: Елизавета Чечевица, Фотосклад.Эксперт
Чтобы прорисовать свет и добавить тени воспользуйтесь методом Dodge&Burn. Кистью в режиме наложения Экран / Screen для прорисовки света, лучей, создания светящихся объектов. Кистью в режиме наложения Умножение / Multiply для прорисовки теней и затемнения объектов.
Читайте также:
Как пользоваться методом Dodge&Burn
Как прорисовать свет
Как добавить тень
Большое преимущество будет у тех, кто заканчивал художественную школу. Если же такой базы за плечами нет, то изучайте по фильмам, фотографиям и реальной жизни, как в разном освещении выглядят разные объекты. Можно даже просто найти похожую сцену, вбив запрос в поисковой системе, и попытаться повторить.
В самом финале, чтобы дополнительно объединить все элементы фотоколлажа, сверху можно затемнить или осветлить уже готовый арт, наложить общую цветную тонировку, поднять резкость.
Что нужно знать, чтобы создать коллаж — чеклист для самопроверки
Фотоколлаж — сложное многоэтапное действие. Чтобы сделать его качественно, правдоподобно и красиво, фотографу, ретушеру или артеру нужна база знаний. Изучив все эти темы, сделать коллаж будет проще. Приводим список тем, которые можно наверстать, чтобы прокачаться.
– Слои в Photoshop.
Читайте также:
Гайд по слоям
– Маски в Photoshop.
– Как работает инструмент Кисть / Brush в Photoshop.
Читайте также:
Всё про кисть для новичков
– Корректирующие слои в Photoshop. Особенно Кривые / Cruves и Цветовой тон/Насыщенность / Hue/Saturation.
Читайте также:
Как перекрашивать с помощью Цветовой тон/Насыщенность / Hue/Saturation
– Как вырезать объект в Photoshop. Подойдут любые из способов — маски, инструменты выделения, перо, быстрые команды Выделить объект / Select Subject или Удалить фон / Remove background.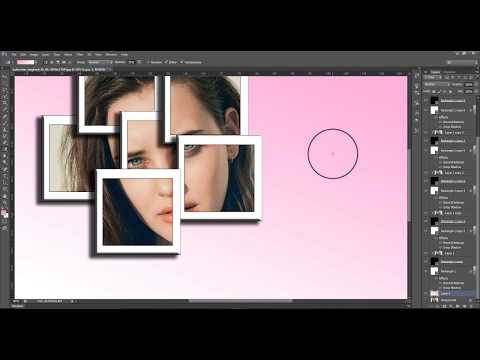
Читайте также:
Как удалить фон
– Техника ретуши Dodge&Burn.
– Режимы наложения для рисования света, теней и перекраски объектов.
– Инструменты Свободное трансформирование / Free Transorm и Деформация / Warp.
Как сделать коллаж в фотошопе
Photoshop — это программа, которую графические дизайнеры используют чаще всего и которую компании больше всего просят освоить. Но эту программу используют не только профессионалы, но и многие пользователи, которым нужно заниматься разными проектами. Например, Вы умеете делать коллаж в фотошопе?
Если это то, что вы ищете, то мы поможем вам сделать это легко, как научившись делать это в Photoshop, так и выбрав несколько шаблонов, которые сохранят вашу работу и сделают ее намного быстрее. Может начнем?
Индекс
- 1 Зачем делать коллажи
- 2 Как сделать коллаж в фотошопе
- 2.
 1 Подготовьте фотографии прежде всего
1 Подготовьте фотографии прежде всего - 2.2 Откройте Photoshop и новый документ.
- 2.3 Разделить документ
- 2.4 Поместите изображения
- 2.5 Редактировать изображения
- 2.
- 3 Шаблоны коллажей для экономии времени в Photoshop
- 3.1 Шаблон фотоколлажа Bacao для Instagram
- 3.2 Редактируемый шаблон коллажа в Photoshop для Instagram
- 3.3 Эффекты Фото Коллаж Шаблон
Зачем делать коллажи
Коллажи можно определить как набор фотографий, упорядоченных определенным образом, которые помогают создавать креативные и оригинальные дизайны для представления фотографий. В основном они используются в Интернете, чтобы предложить единый просмотр фотографий, поскольку группа фотографий привлекает больше внимания, чем одна отдельная фотография.
Например, в случае электронной коммерции коллаж может быть идеальным для презентации новых новостей, чтобы предложить эксклюзивное предложение по определенным элементам или намного лучше украсить в социальных сетях, особенно в публикациях.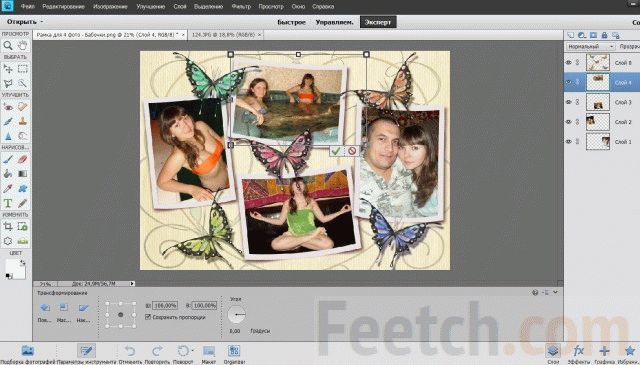
На веб-страницах их также можно использовать для иллюстрации, а на личном уровне их можно использовать для создания творений разных моментов повседневной жизни.
Подпишитесь на наш Youtube-канал
Как сделать коллаж в фотошопе
Несмотря на все вышеперечисленное, очень важно знать, как сделать коллаж в Photoshop, поскольку он может пригодиться вам как в личном, так и в профессиональном плане. Теперь ты можешь это сделать? Если нет, то вот очень простое руководство, которое расскажет вам, какие шаги нужно предпринять.
Подготовьте фотографии прежде всего
Шаг перед тем, как приступить к работе, состоит из иметь изображения и фотографии под рукой с которым вы собираетесь работать. Это сэкономит время, так как вы не будете тратить его зря на поиски, когда начнете.
Если вы делаете коллаж один из первых, мы не рекомендуем использовать много фотографий, только пару из них, потому что так вы увидите, как это сделать, а затем сможете увеличить количество.
Откройте Photoshop и новый документ.
Первое, что вам нужно, это открыть программу Photoshop и новый документ (File / New). Там вы можете указать размер, цвет, разрешение и т. Д. Адаптируйте его под свои нужды и откройте.
Если вы не уверены в цвете фона или собираетесь использовать изображение, вы можете положите его в прозрачный, чтобы в дальнейшем цвет не беспокоил вас при работе.
Всегда лучше иметь хорошее разрешение, так как в этом случае качество будет выше, но оно также будет весить больше (при загрузке лучше передать его через веб-сайт или другой формат, чтобы уменьшить вес).
Разделить документ
Этот документ, который вы открыли, вы должны разделить на нужные вам области. Это будет зависеть от количества фотографий, которые вы хотите вставить в изображение.
Конечно, имейте в виду, что чем больше места вы уберете, тем меньше будут фотографии. Кроме того, некоторые будут выходить вертикальными, а другие горизонтальными, так что вам также следует это проверить.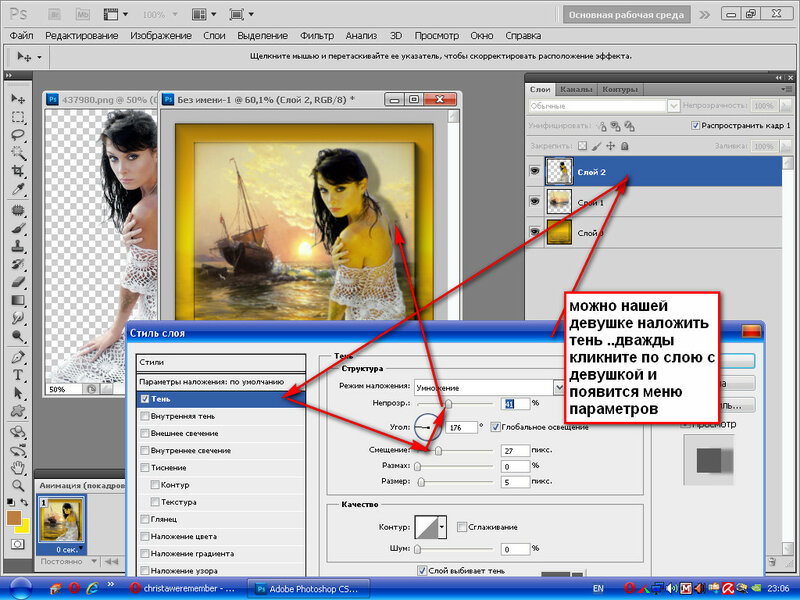
Как только они у вас появятся, перейдите в раздел Просмотр / Новая композиция руководства. Там он даст вам серию композиции, вам просто нужно выбрать ту, которая вам больше всего нравится, и нажать.
На этом шаге вы можете остановиться. Например, может быть, вы просто хотите сделать шаблон коллажа, но вам не нужен сам коллаж, а просто образец.
Поместите изображения
Затем необходимо разместить изображения, которые вы хотите вставить в изображение. Хорошо, что вы делаете это один за другим, а дома по одной отрезаете те части, которые вы используете (для этого у вас есть инструмент лассо). Как только вы их все получите, он будет «сырым». То есть вам нужно отредактировать изображения.
Редактировать изображения
Когда вы выбираете изображение (или делаете два щелчка по нему), оно будет выделено, и вы можете изменить размер изображения, повернуть его или сделать что угодно (поставить фильтры, обрезать, удалить и т. Д.)
Это важно что, если вы собираетесь разместить фотографии одну поверх другой, откройте панель слоев, так как таким образом вы сможете увидеть порядок, в котором они будут оставаться, а также видимость или тип смеси, которую они будут иметь (умножение, уточнение и т. д.).
д.).
Как только у вас будет все по душе, останется только сохранить результат.
Шаблоны коллажей для экономии времени в Photoshop
Мы уже рассказали вам, как сделать коллаж в Photoshop, но теперь мы хотим сэкономить вам немного времени. И для этого нет ничего лучше заранее разработанных шаблонов коллажей. Как будет так проще?
Найти шаблоны коллажей Лучшее место для их поиска — Envato Elements. Проблема в том, что на этом сайте обычно есть платные шаблоны. Это правда, что они очень качественные, и их использование тоже неограниченно, но нужно что-то платить. Верно и то, что некоторые из них очень дешевые, а иногда даже можно найти предложение. Если вы используете его часто, лучше всего иметь ежемесячную подписку, чтобы вы могли пользоваться неограниченным количеством шаблонов и, таким образом, получать те, которые лучше всего подходят вам.
Например, некоторые из этих шаблонов:
Шаблон фотоколлажа Bacao для Instagram
Он идеально подходит, когда у вас есть электронная коммерция или вы хотите представить коллекцию или страницу журнала, потому что он отлично выглядит.
Он так много служит Посты в Instagram, такие как Facebook и Twitter и самое лучшее, что он у вас будет в файлах PSD и SKETCH.
Редактируемый шаблон коллажа в Photoshop для Instagram
Если вы ищете шаблон коллажа для социальных сетей, будь то предложение, скидка или продвижение в вашем магазине, это может быть идеально.
Вы найдете его в форматах PSD, AI и XD.
Эффекты Фото Коллаж Шаблон
Нам особенно понравился этот шаблон, потому что на самом деле мы используем не несколько фотографий, а только одну. Однако он скомпонован таким образом, что фотография выглядит как высеченная, что делает ее визуально более привлекательной.
У вас будет семь разных шаблонов так что, в зависимости от того, как вы собираетесь его использовать, вы можете использовать один или несколько нечетко.
Теперь, когда вы увидели, как легко создать коллаж в Photoshop, чего вы ждете, чтобы начать создавать свои собственные или с использованием готовых шаблонов? У вас остались сомнения?
Collage Maker: создавайте коллажи онлайн бесплатно
Создавайте профессиональные коллажи онлайн за считанные секунды
Создание коллажей в Photoshop требует много времени и усилий. Создатель фотоколлажей от Fotor позволяет легко и быстро создавать фотоколлажи. Все, что вам нужно сделать, это выбрать понравившийся шаблон коллажа и перетащить в него свои изображения. Fotor автоматически выравнивает ваши изображения, чтобы они соответствовали макету. Кроме того, вы можете легко настроить цвета и ширину границ коллажа, изменить макет коллажа, изменить порядок изображений и многое другое в соответствии со своими предпочтениями. Вы полностью контролируете, как выглядит коллаж.
Создатель фотоколлажей от Fotor позволяет легко и быстро создавать фотоколлажи. Все, что вам нужно сделать, это выбрать понравившийся шаблон коллажа и перетащить в него свои изображения. Fotor автоматически выравнивает ваши изображения, чтобы они соответствовали макету. Кроме того, вы можете легко настроить цвета и ширину границ коллажа, изменить макет коллажа, изменить порядок изображений и многое другое в соответствии со своими предпочтениями. Вы полностью контролируете, как выглядит коллаж.
Создайте коллаж прямо сейчас
Широкий выбор бесплатных шаблонов коллажей
В инструменте создания коллажей Fotor имеется более 1000 готовых шаблонов коллажей. От простых фотосеток до коллажей на праздничную тематику и модных коллажей в социальных сетях — каждый найдет что-то для себя. С помощью этих настраиваемых шаблонов коллажей вы можете быстро создавать эстетические коллажи для историй в Instagram, рождественские коллажи для показа ваших праздничных фотографий, доски настроения для передачи ваших идей и многое другое.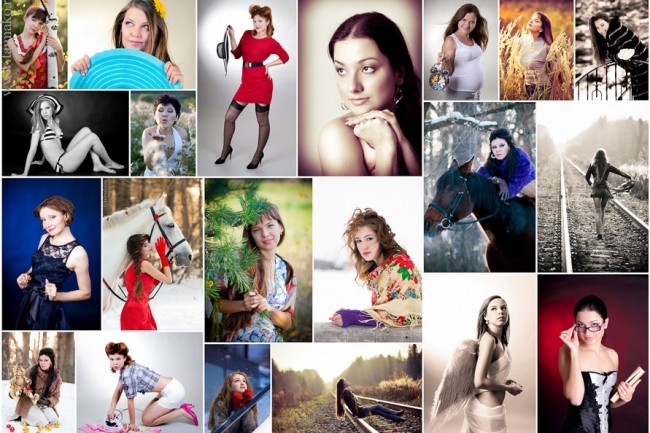 Создавайте потрясающие фотоколлажи прямо сейчас, чтобы произвести впечатление на свою семью и друзей.
Создавайте потрясающие фотоколлажи прямо сейчас, чтобы произвести впечатление на свою семью и друзей.
Создайте коллаж прямо сейчас
Персонализируйте фотоколлажи с помощью простых в использовании инструментов редактирования
Средство создания коллажей Fotor поставляется с надежным фоторедактором, который поможет вам усовершенствовать ваши коллажи. Добавляйте текст и наклейки, применяйте фотофильтры, улучшайте качество и цвета изображений, удаляйте фон, подкрашивайте селфи и вносите множество других изменений в свои изображения. Самое приятное то, что Fotor позволяет быстро форматировать и изменять размер коллажа для социальных сетей, таких как Instagram Stories, Facebook, Pinterest и других.
Сделайте коллаж прямо сейчас
Все, что вам нужно для создания потрясающего коллажа
С обширной коллекцией шрифтов, наклеек, фотографий, эмодзи, фоновых изображений, рамок для картин и других элементов дизайна вы можете легко сделать свой идеи коллажа воплощаются в жизнь. Перетащите эти объекты дизайна на свой коллаж и отредактируйте их в соответствии с вашими потребностями. Есть бесчисленное множество способов сделать ремикс на ваши коллажи. Воспользуйтесь функцией создания фотоколлажей Fotor, чтобы создать коллаж, отражающий вашу индивидуальность и стиль.
Перетащите эти объекты дизайна на свой коллаж и отредактируйте их в соответствии с вашими потребностями. Есть бесчисленное множество способов сделать ремикс на ваши коллажи. Воспользуйтесь функцией создания фотоколлажей Fotor, чтобы создать коллаж, отражающий вашу индивидуальность и стиль.
Создайте коллаж прямо сейчас
Создайте коллаж, чтобы красиво продемонстрировать свои изображения
Проявите творческий подход с помощью инструмента для создания коллажей Fotor, чтобы поделиться своими фотографиями новыми способами! Если вы пытаетесь рассказать историю или сделать коллаж на день рождения, чтобы поделиться фотографиями с вечеринки, всегда есть несколько отличных шаблонов фотоколлажей, которые вам подойдут. Вот несколько отличных идей для коллажей, которые вдохновят вас.
Сделайте коллаж прямо сейчас
Создавайте фотоколлажи всегда и везде
Создатель коллажей Fotor работает не только в вашем веб-браузере, но и на мобильных устройствах и компьютерах.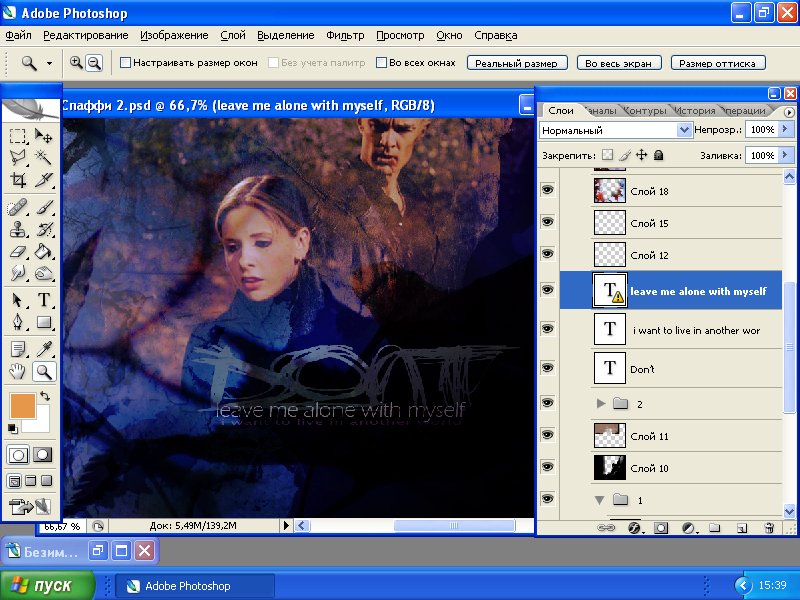 Создавайте потрясающие фотоколлажи, где бы вы ни находились и в любое время — это удобно и гибко. Соберите все ваши любимые моменты дня в одном месте.
Создавайте потрясающие фотоколлажи, где бы вы ни находились и в любое время — это удобно и гибко. Соберите все ваши любимые моменты дня в одном месте.
Создавайте коллажи на ходу с приложением Photo Collage от Fotor
Приложение Fotor для создания коллажей предоставляет вам удобный и увлекательный опыт создания потрясающих фотоколлажей на ходу. Используя готовые к использованию шаблоны и макеты коллажей, а также множество элементов дизайна, таких как шрифты, наклейки, иллюстрации, смайлики, фоны, фотоэффекты и рамки и многое другое, вы сможете создавать собственные уникальные фотоколлажи. будь проще. Загрузите приложение Fotor для создания коллажей для своих iOS или Android бесплатно и испытайте волшебство на себе.
Загрузить приложение Fotor Collage Maker прямо сейчас
Откройте для себя бесконечные возможности бесплатной программы Fotor Collage Maker для ПК
Программа Fotor Collage Maker для ПК — отличный выбор, если вы предпочитаете редактировать фотографии в автономном режиме.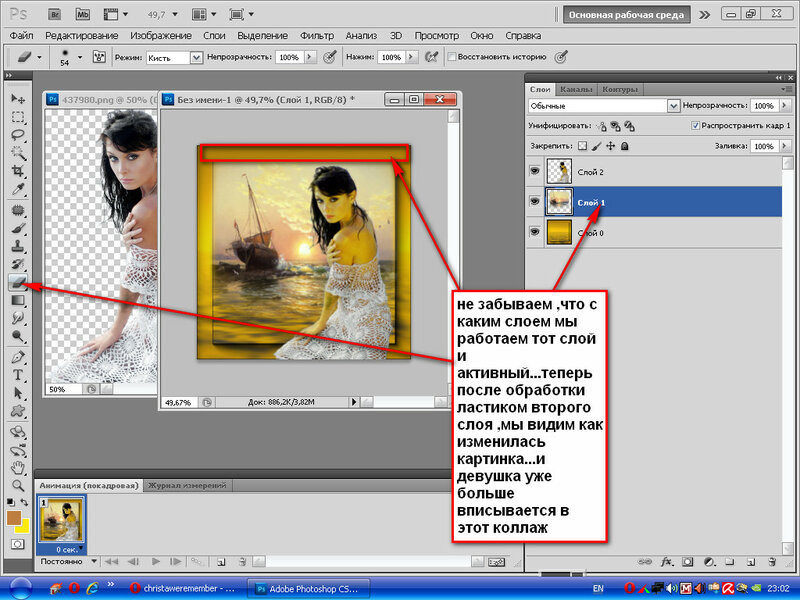 Сотни фотосеток и макетов коллажей позволяют мгновенно настраивать фотоколлажи. Кроме того, Fotor для ПК предлагает вам мощный набор инструментов для редактирования, чтобы вывести ваши фотографии на новый уровень: пакетное редактирование изображений, ретушь портрета, улучшение фотографий одним нажатием, удаление фона с помощью ИИ, HDR и многое другое. Легко улучшайте свои фотографии! Скачать Fotor Collage Maker для Windows или Mac , чтобы сразу начать создавать фотоколлажи.
Сотни фотосеток и макетов коллажей позволяют мгновенно настраивать фотоколлажи. Кроме того, Fotor для ПК предлагает вам мощный набор инструментов для редактирования, чтобы вывести ваши фотографии на новый уровень: пакетное редактирование изображений, ретушь портрета, улучшение фотографий одним нажатием, удаление фона с помощью ИИ, HDR и многое другое. Легко улучшайте свои фотографии! Скачать Fotor Collage Maker для Windows или Mac , чтобы сразу начать создавать фотоколлажи.
Загрузите Fotor Collage Maker для ПК
Как сделать коллаж?
- Вы можете быстро сделать коллаж с помощью бесплатного онлайн-конструктора коллажей Fotor. Во-первых, откройте средство создания коллажей Fotor, чтобы начать редактирование.
- Затем нажмите «Добавить фотографии», чтобы загрузить изображения, которые вы хотите использовать в коллаже, или просто перетащите их на холст.
- Просмотрите шаблоны коллажей с различными макетами и стилями.
 Найдите тот, который вам нравится, чтобы начать настройку.
Найдите тот, который вам нравится, чтобы начать настройку. - Вы можете настроить шаблон коллажа, изменив цвета и ширину границ коллажа, изменив фон и узор или добавив подписи и наклейки.
- Когда вы закончите, нажмите кнопку «Загрузить», чтобы сохранить фотоколлаж в виде файла PDF, PNG или JPG. Кроме того, вы можете поделиться им напрямую в социальных сетях. Вот и все!
Сделайте коллаж прямо сейчас
Что говорят пользователи о программе Fotor Collage Maker?
Я люблю Fotor за создание каталогов и коллажей для Facebook. Большое спасибо за ваше профессиональное обслуживание.
Laliva
KOL
БЕСПЛАТНО, учетная запись не требуется, очень легко загружать фотографии, легко выбирать из множества шаблонов фотографий и интуитивно понятный интерфейс для коллажей различных размеров редактировать.
Джеймс
Фрилансер
Я могу делать прекрасные коллажи в кратчайшие сроки. Нравится быстрое и быстрое обслуживание. 9 Часто задаваемые вопросы о фотоколлажах Имея обширную коллекцию шаблонов коллажей в разных стилях, вы можете быстро создать коллаж, чтобы поделиться своими любимыми моментами и рассказать свои истории!
Сделайте коллаж прямо сейчас
Узнайте больше о функциях фотоколлажа
Узнать больше Сообщения о фотоколлажах
Создание коллажа из фотосетки с помощью Photoshop
Если вы давно хотели создать свой собственный коллаж из фотосетки, Photoshop — отличный инструмент для использования. Используя направляющие, вы можете быстро настроить идеально ровные формы сетки, установив количество строк и столбцов, которые вы хотите использовать.
Затем вы будете использовать фигуры и обтравочные маски, чтобы закончить коллаж.
Вот пошаговые инструкции по созданию собственного сетчатого коллажа в Photoshop.
Хотите узнать, как создать собственный фотоколлаж в Lightroom? Перейдите сюда, чтобы посмотреть видеоурок.
Шаг 1: Создайте новый документ
Откройте Photoshop и выберите File > New . Затем выберите размер документа, с которым вы хотите работать. Это руководство будет работать со всеми размерами изображений, поэтому выберите размер, который вам подходит. Здесь я решил создать документ с белым фоном размером 6000×4000 пикселей и плотностью 300 пикселей на дюйм.
Шаг 2. Создайте сетку с помощью направляющих
После создания нового документа перейдите к View > New Guide Layout . Затем используйте разделы «Столбцы» и «Строки», чтобы создать сетку, и убедитесь, что флажок «Предварительный просмотр» установлен, чтобы вы могли видеть, как она выглядит.
Это устанавливает равномерно распределенные направляющие, которые упрощают создание фигур, которые вы будете использовать для размещения изображений в коллаже из фотосетки.
Шаг 3. Настройте инструмент «Прямоугольник» перед созданием фигур сетки
На панели инструментов перейдите к инструменту «Прямоугольник» . Если вы его не видите, вам может потребоваться щелкнуть правой кнопкой мыши по существующей фигуре и установить для нее прямоугольник.
Затем вверху убедитесь, что фигура по умолчанию имеет без обводки , и выберите цвет для вашей фигуры. Вы можете выбрать любой цвет, который вам нравится, так как он будет заменен фотографией, как только вы создадите коллаж из фотосетки.
Шаг 4: Добавьте первый шаблон формы
Во-первых, убедитесь, что в меню установлен флажок Snap . Вы можете проверить это, перейдя на Вид > Привязать , а также Вид > Привязать к > Направляющие .
Это гарантирует, что ваша форма настроена против направляющих, которые вы создали на втором шаге.
Затем с помощью инструмента «Прямоугольник» нарисуйте фигуру, расположив ее внутри одной из направляющих, и привяжите к направляющим в документе.
Шаг 5: Дублируйте фигуру и заполните другие поля сетки фотографий
Теперь, когда вы создали свою первую фигуру, пришло время добавить прямоугольники в другие поля. Вместо того, чтобы рисовать фигуры снова и снова, вы можете просто продублировать слой и перетащить его в поле сетки.
Самый быстрый способ сделать это — выбрать инструмент Move (сочетание клавиш: V ), затем нажать клавишу Opt (Mac) или Alt (Win) и перетащить прямоугольную форму. Это будет дублировать и перемещать фигуру одновременно. Продолжайте дублировать и перемещать фигуры, пока вся сетка не будет заполнена.
Шаг 6: Добавьте рамку к фигуре
Если вы хотите добавить рамку к внешней стороне фотографий сетки, вы можете легко сделать это с помощью стилей слоя.
Выберите верхний слой на панели «Слои» и используйте кнопку 9.0087 Кнопка Стили слоя для добавления обводки.
Затем установите размер и цвет обводки в соответствии с вашими настройками. Здесь я выбрал белую обводку 30 пикселей внутри фигуры.
Шаг 7: Скопируйте стиль слоя в другие слои
Пока верхний слой все еще активен, перейдите к Layer > Layer Style > Copy Layer Style . Затем на панели «Слои» нажмите и удерживайте клавишу Shift . и щелкните нижний слой с фигурой (при этом будут выбраны все слои с фигурами). Далее переходим к Слой > Стиль слоя > Вставить стиль слоя , и обводка/граница будут применены ко всем слоям формы.
Шаг 8. Заполните фигуры фотографиями
Теперь пришло время заполнить фигуры вашим изображением, чтобы создать фотосетку! Во-первых, вы можете очистить предварительный просмотр и скрыть представление сетки, выбрав View > Clear Guides (не волнуйтесь, вы можете оставить его включенным, если хотите, и это не повлияет на ваш напечатанный или экспортированный файл) .

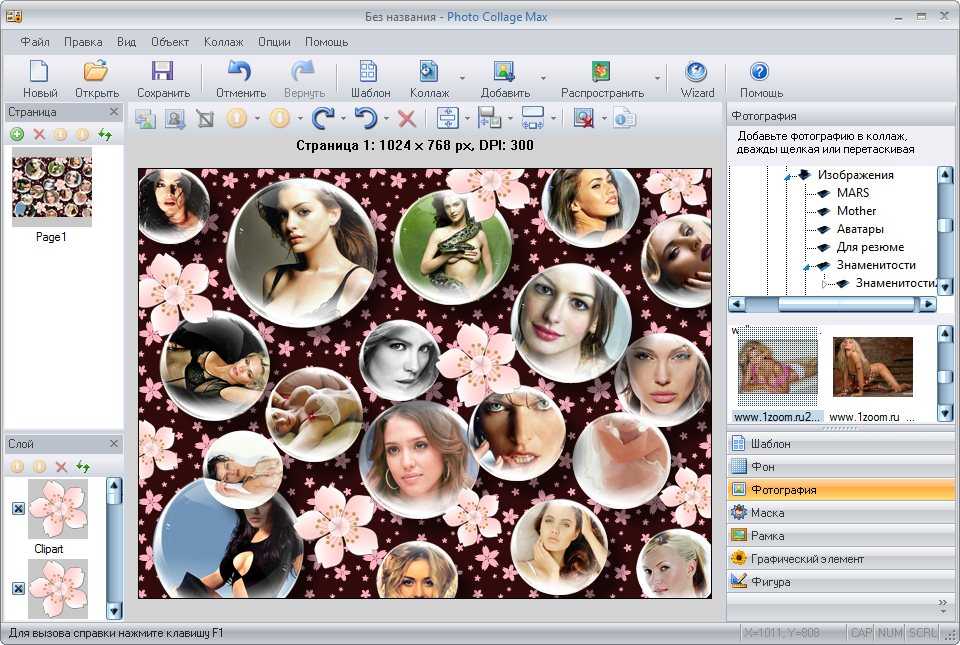
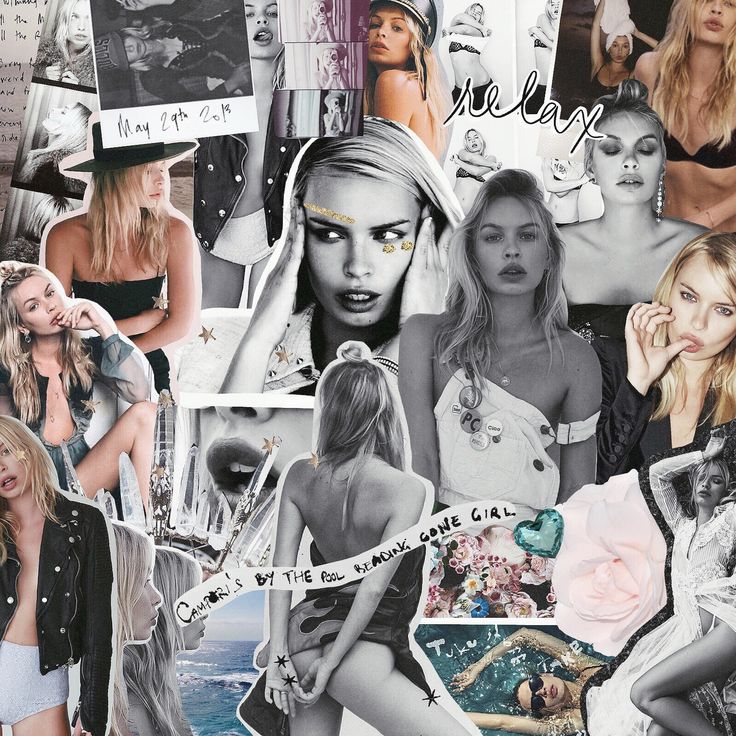 Если вам нужно небо, сотрите нижнюю часть кадра. Если вы хотите вложить в руки модели меч/яблоко/подсвечник, то придётся удалить фон, на котором сфотографированы эти предметы.
Если вам нужно небо, сотрите нижнюю часть кадра. Если вы хотите вложить в руки модели меч/яблоко/подсвечник, то придётся удалить фон, на котором сфотографированы эти предметы.  1 Подготовьте фотографии прежде всего
1 Подготовьте фотографии прежде всего Найдите тот, который вам нравится, чтобы начать настройку.
Найдите тот, который вам нравится, чтобы начать настройку. Затем вы будете использовать фигуры и обтравочные маски, чтобы закончить коллаж.
Затем вы будете использовать фигуры и обтравочные маски, чтобы закончить коллаж. Это гарантирует, что ваша форма настроена против направляющих, которые вы создали на втором шаге.
Это гарантирует, что ваша форма настроена против направляющих, которые вы создали на втором шаге. Выберите верхний слой на панели «Слои» и используйте кнопку 9.0087 Кнопка Стили слоя для добавления обводки.
Выберите верхний слой на панели «Слои» и используйте кнопку 9.0087 Кнопка Стили слоя для добавления обводки.