Непрозрачность и режимы наложения в Photoshop Elements
Руководство пользователя Отмена
Поиск
- Photoshop Elements User Guide
- Introduction to Photoshop Elements
- What’s new in Photoshop Elements
- System requirements | Photoshop Elements
- Workspace basics
- Guided mode
- Making photo projects
- Workspace and environment
- Get to know the Home screen
- Workspace basics
- Tools
- Panels and bins
- Open files
- Rulers, grids, and guides
- Enhanced Quick Mode
- File information
- Presets and libraries
- Multitouch support
- Scratch disks, plug-ins, and application updates
- Undo, redo, and cancel actions
- Viewing images
- Fixing and enhancing photos
- Resize images
- Cropping
- Process camera raw image files
- Add blur, replace colors, and clone image areas
- Adjust shadows and light
- Retouch and correct photos
- Sharpen photos
- Transforming
- Auto Smart Tone
- Recomposing
- Using actions to process photos
- Photomerge Compose
- Create a panorama
- Moving Overlays
- Moving Elements
- Adding shapes and text
- Add text
- Edit text
- Create shapes
- Editing shapes
- Painting overview
- Painting tools
- Set up brushes
- Patterns
- Fills and strokes
- Gradients
- Work with Asian type
- Guided edits, effects, and filters
- Guided mode
- Filters
- Guided mode Photomerge edits
- Guided mode Basic edits
- Adjustment filters
- Effects
- Guided mode Fun edits
- Guided mode Special edits
- Artistic filters
- Guided mode Color edits
- Guided mode Black & White edits
- Blur filters
- Brush Stroke filters
- Distort filters
- Other filters
- Noise filters
- Render filters
- Sketch filters
- Stylize filters
- Texture filters
- Pixelate filters
- Working with colors
- Understanding color
- Set up color management
- Color and tonal correction basics
- Choose colors
- Adjust color, saturation, and hue
- Fix color casts
- Using image modes and color tables
- Color and camera raw
- Working with selections
- Make selections in Photoshop Elements
- Saving selections
- Modifying selections
- Move and copy selections
- Edit and refine selections
- Smooth selection edges with anti-aliasing and feathering
- Working with layers
- Create layers
- Edit layers
- Copy and arrange layers
- Adjustment and fill layers
- Clipping masks
- Layer masks
- Layer styles
- Opacity and blending modes
- Creating photo projects
- Project basics
- Making photo projects
- Editing photo projects
- Saving, printing, and sharing photos
- Save images
- Printing photos
- Share photos online
- Optimizing images
- Optimizing images for the JPEG format
- Dithering in web images
- Guided Edits — Share panel
- Previewing web images
- Use transparency and mattes
- Optimizing images for the GIF or PNG-8 format
- Optimizing images for the PNG-24 format
- Keyboard shortcuts
- Keys for selecting tools
- Keys for selecting and moving objects
- Keys for the Layers panel
- Keys for showing or hiding panels (expert mode)
- Keys for painting and brushes
- Keys for using text
- Keys for the Liquify filter
- Keys for transforming selections
- Keys for the Color Swatches panel
- Keys for the Camera Raw dialog box
- Keys for the Filter Gallery
- Keys for using blending modes
- Keys for viewing images (expertmode)
Параметры непрозрачности и наложения слоев
Непрозрачность слоя определяет, с какой степенью под ним просвечиваются нижние слои. Слой с укрывистостью 1% почти прозрачен, а слой с укрывистостью 100% полностью непрозрачен. Прозрачные области остаются прозрачными, независимо от настройки непрозрачности.
Слой с укрывистостью 1% почти прозрачен, а слой с укрывистостью 100% полностью непрозрачен. Прозрачные области остаются прозрачными, независимо от настройки непрозрачности.
Режимы наложения слоев используются для определения методов наложения слоя с пикселями нижних слоев. С помощью режимов наложения можно создавать различные специальные эффекты.
Обратите внимание, что укрывистость слоя и режим наложения сочетаются с укрывистостью и режимами наложения инструментов рисования. Например, для слоя используется режим «Растворение» с укрывистостью 50 %. На этом слое выполняется рисование инструментом «Малярная кисть», для которого выбран режим «Нормальный» и укрывистость 100 %. Нанесенный рисунок отображается в режиме «Растворение» с укрывистостью 50 %. Соответственно, если слой использует режим смешения «Нормальный» и 100%-ную непрозрачность, и вы стираете объекты с помощью инструмента «Ластик» с 50%-ной непрозрачностью, будет удаляться только 50% закрашенных объектов.
A.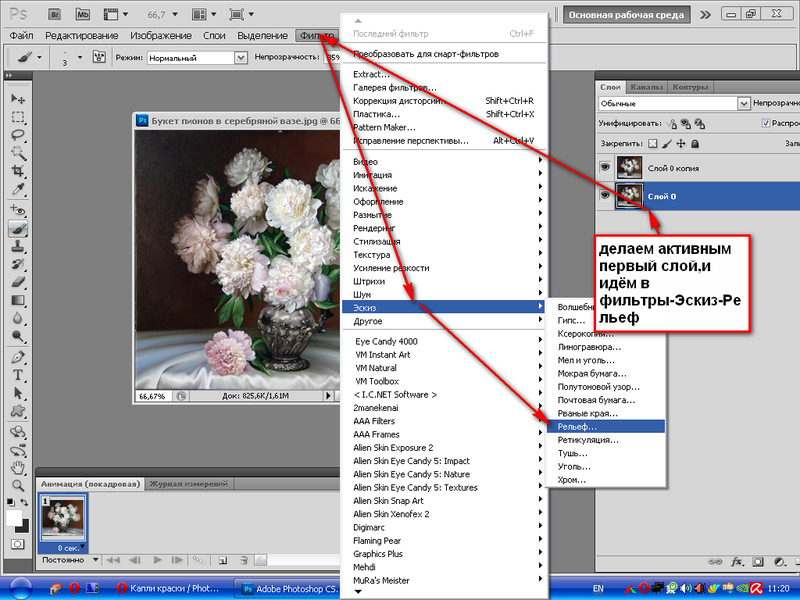 Слой «Бамбук» и слой «Рамки» B. Слой «Бамбук» с 100%-ной непрозрачностью в режиме «Затемнение» C. Слой «Бамбук» с 50%-ной непрозрачностью в режиме «Затемнение»
Слой «Бамбук» и слой «Рамки» B. Слой «Бамбук» с 100%-ной непрозрачностью в режиме «Затемнение» C. Слой «Бамбук» с 50%-ной непрозрачностью в режиме «Затемнение»
Указание непрозрачности слоя
На панели «Слои» выделите слой.
На панели «Слои» введите значение укрывистости в диапазоне от 0 до 100 или нажмите стрелку справа от поля «Укрывистость» и перетащите появившийся ползунок на нужное значение.
Указание режима наложения для слоя
- Выделите добавленный слой на панели «Слои».
Выберите нужный режим наложения в меню «Режимы наложения».
Примечание.
(ОС Windows) Сразу после выбора определенного режима наложения можно поэкспериментировать с другими режимами, воспользовавшись клавишами со стрелками для выбора параметров режима наложения из списка.

Выделение непрозрачных областей слоя
Вы можете быстро создать выделение областей сплошного цвета на слое. Эта процедура полезна в том случае, если вы хотите исключить прозрачные области из выделения.
На панели «Слои» нажмите миниатюру слоя, удерживая клавишу Ctrl (Command в ОС Mac OS).
Чтобы добавить пиксели к существующей выделенной области, нажмите комбинацию клавиш Ctrl+Shift (Command+Shift в ОС Mac OS) и нажмите миниатюру слоя на панели «Слои».
Чтобы удалить пиксели из существующей выделенной области, нажмите комбинацию клавиш Ctrl+Alt (Command+Option в ОС Mac OS) и нажмите миниатюру слоя на панели «Слои».
Чтобы загрузить пересечение пикселей и имеющуюся выделенную область, удерживайте клавиши Ctrl+Alt+Shift (Command+Option+Shift в ОС Mac OS) и нажмите миниатюру слоя на панели «Слои».
Пользовательская настройка сетки прозрачности
Сетка прозрачности — это особый режим отображения фона, при котором прозрачные области показываются специальной шахматной сеткой. Можно изменить внешний вид этой сетки. Однако не меняйте ее на сплошную заливку, иначе вы устраните визуальное различие между сплошными областями (белый цвет) и прозрачными (шахматная сетка).
Можно изменить внешний вид этой сетки. Однако не меняйте ее на сплошную заливку, иначе вы устраните визуальное различие между сплошными областями (белый цвет) и прозрачными (шахматная сетка).
В ОС Windows выберите меню «Редактирование» > «Установки» > «Прозрачность». В ОС Mac выберите Photoshop Elements > «Установки» > «Прозрачность».
В меню «Размер сетки» выберите размер сетки.
В меню «Цвета» выберите гамму цветов сетки. Чтобы выбрать произвольный цвет, нажмите на одной из ячеек внизу меню «Цвета» и выберите желаемый цвет сетки на палитре цветов «Выбор цвета».
Справки по другим продуктам
- Понятие слоя
- Режимы наложения
- Инструменты рисования
- Выделенные области
- Панель «Слои»
- Работа с палитрой «Выбор цвета»
Вход в учетную запись
Войти
Управление учетной записью
Вход в учетную запись
Войти
Управление учетной записью
Три способа сделать картинку полупрозрачной в Adobe Photoshop
Опубликовано: Автор: Артём Чёрный
Полупрозрачное изображение может применять в самых разных сферах. Например, таковые картинки часто можно встретить на сайтах, в социальных сетях, при оформлении какого-либо дизайнерского продукта и т.д. Создать полупрозрачное изображение достаточно просто, если использовать специальные программы. В данном случае рассмотрим, как работать с Adobe Photoshop.
Содержание
- Как сделать картинку полупрозрачной в Adobe Photoshop
- Вариант 1: Изменение прозрачности для всего изображения
- Вариант 2: Установка частичной прозрачности
- Вариант 3: Градиентное наложение
- Как сохранить готовую работу
В зависимости от того, какого именно эффекта прозрачности вы хотите добиться, нужно выбирать дальнейший способ действий. Возможно, вам нужно сделать непрозрачной какую-то область изображения, а не всю картинку, а возможно, требуется делать плавные переходы. Всё это можно без проблем реализовать в Adobe Photoshop. Нижем рассмотрим, как именно.
Нижем рассмотрим, как именно.
Вариант 1: Изменение прозрачности для всего изображения
Самый простой способ, применимый только в том случае, когда требуется сделать прозрачным всё изображение. Реализовать его можно следующим образом:
- Загрузите в рабочий интерфейс программы нужную картинку. Вы можете работать с любым форматом, неважно, JPG или PNG. Загрузка может быть произведена с помощью обычного перетаскивания картинки в рабочую область. Также можно воспользоваться сочетанием клавиш Ctrl+O и указать программе путь до нужного изображения в «Проводнике».
- Это изображение можно будет видеть на панели слоёв, что расположена в правой нижней части интерфейса программы. Оно по умолчанию помечено как фоновое и закрыто для редактирования (стоит иконка замка напротив названия). От вас требуется просто кликнуть два раза левой кнопкой мыши по этой иконке, чтобы получить доступ к редактированию этой картинки.
- Теперь в графе «Непрозрачность» установите приемлемое значение.
 По умолчанию там стоит 100%, что означает, что картинка совсем непрозрачная. Если установить 0%, то её вообще не будет видно. Вам нужно подобрать нужный диапазон непрозрачности.
По умолчанию там стоит 100%, что означает, что картинка совсем непрозрачная. Если установить 0%, то её вообще не будет видно. Вам нужно подобрать нужный диапазон непрозрачности. - Теперь останется только сохранить изображение. О том, как это правильно сделать для прозрачных картинок написано в самом конце статьи.
Вариант 2: Установка частичной прозрачности
Немного сложнее обстоит ситуация, когда нужно сделать так, чтобы только часть изображения была прозрачной. В этом случае можно воспользоваться масками.
Подробней про работу с масками в Adobe Photoshop мы уже писали в одной из наших статей. Рекомендуем с ней ознакомиться, чтобы лучше понимать, о чём идёт речь в инструкции.
Сам же алгоритм действий выглядит следующим образом:
- Загрузите нужное изображение и создайте дубликат его слоя, воспользовавшись сочетанием клавиш Ctrl+J. Работать будем с этим дубликатом.
- Фоновый слой можно сделать невидимым, переключив отображение с помощью иконки глаза, что расположена в левой части слоя.

- Теперь на сдублированном слое установите слой-маску с помощью иконки, что отмечена на скриншоте ниже.
- Переключите на маску. Выберите инструмент «Кисть» в левой панели инструментов.
- Обязательно установите чёрный цвет в качестве основного. Другие параметры, такие как размер кисти, непрозрачность, тип и т.д. Можно установить в верхней части интерфейса программы.
- У самой кисти можно установить параметры непрозрачности. Для примера поставим там около 70%.
- Теперь пройдитесь этой кистью по той части изображения, которую вам требуется сделать полупрозрачной.
Также бывают ситуации, когда требуется сделать резкий переход от непрозрачного изображения к прозрачной части. К сожалению, представленным способ сделать его очень сложно, поэтому рассмотрим некоторое «модификацию» действий:
- У дублированного слоя изображения установите маску, как это было описано в инструкции выше.
- В панели с инструментами выберите инструмент «Выделение прямоугольной области».
 Его расположена можно посмотреть на скриншоте ниже.
Его расположена можно посмотреть на скриншоте ниже. - Выделите ту область, которая должна быть полупрозрачной.
- Теперь выберите инструмент «Заливка».
- Если в качестве основного цвета установить чисто чёрный, то часть изображения, находящаяся в зоне выделения, станет полностью невидимой. Рекомендуется выбрать в качестве основного цвета серый. Чем больше он приближен к чёрном по оттенку, тем более прозрачным будет залитая область.
- Залейте выделенную область, просто нажав по ней левой кнопкой мыши.
- Уберите выделение, воспользовавшись сочетанием клавиш Ctrl+D.
Вариант 3: Градиентное наложение
Чем похож на предыдущий способ, но позволяет сделать более плавные переходы с изменением прозрачности изображения. Реализуется по следующей инструкции:
- Как в предыдущей инструкции добавьте к слою с изображением маску.
- В панели инструментов нажмите правой кнопкой мыши по инструменту «Заливка». Из небольшого меню выберите пункт «Градиент».

- Сам градиент можно настроить с помощью функциональных инструментов, расположенных в верхней части интерфейса. Например, здесь вы можете задать шаблон наложения градиента, его стили. Стоит учитывать, что в режиме работы с масками доступны только варианты с чёрно-белым оформлением.
- Теперь на изображении установите начальную и конечную точку градиента. После этого на маске нужная часть зальётся и станет полупрозрачной.
Читайте также:
Как в PowerPoint сделать фон картинки прозрачным — инструкция
Как создать и работать с альфа-каналами в Adobe Photoshop
Два способа выделить один цвет в Adobe Photoshop
Как создать водяной знак в Paint.NET: пошаговая инструкция
Как сохранить готовую работу
Вне зависимости от того, какой способ реализации вы выбрали, вам нужно правильно сохранить полученный результат. Многие пользователи допускают ошибку при сохранении, что ведёт к частичной или полной потере прозрачности.![]() Чтобы этого избежать, выполните небольшую инструкцию:
Чтобы этого избежать, выполните небольшую инструкцию:
- По завершению работы нажмите «Сохранить как». Этот пункт можно найти в контекстном меню при нажатии на кнопку «Файл».
- В «Проводнике» обязательно выберите напротив графы «Тип файлов» PNG, PNS. Это универсальный типы файлов, которые можно использовать на веб-сайтах и которые сохраняют прозрачность изображения.
- Задайте имя для файла и воспользуйтесь кнопкой «Сохранить».
С помощью рассмотренных в инструкции способов, вы сможете сделать прозрачным как всё изображение, так и какую-то его часть. Если у вас остались какие-либо вопросы по поводу инструкций, то задавайте их в комментариях. Мы постараемся ответить максимально оперативно.
Как сделать изображение прозрачным в Photoshop: 3 простых шага [2023]
Раскрытие информации: Этот сайт спонсируется партнерскими программами. Мы можем зарабатывать деньги на компаниях, упомянутых в этом посте. Как аффилированный партнер Amazon мы можем зарабатывать на соответствующих покупках.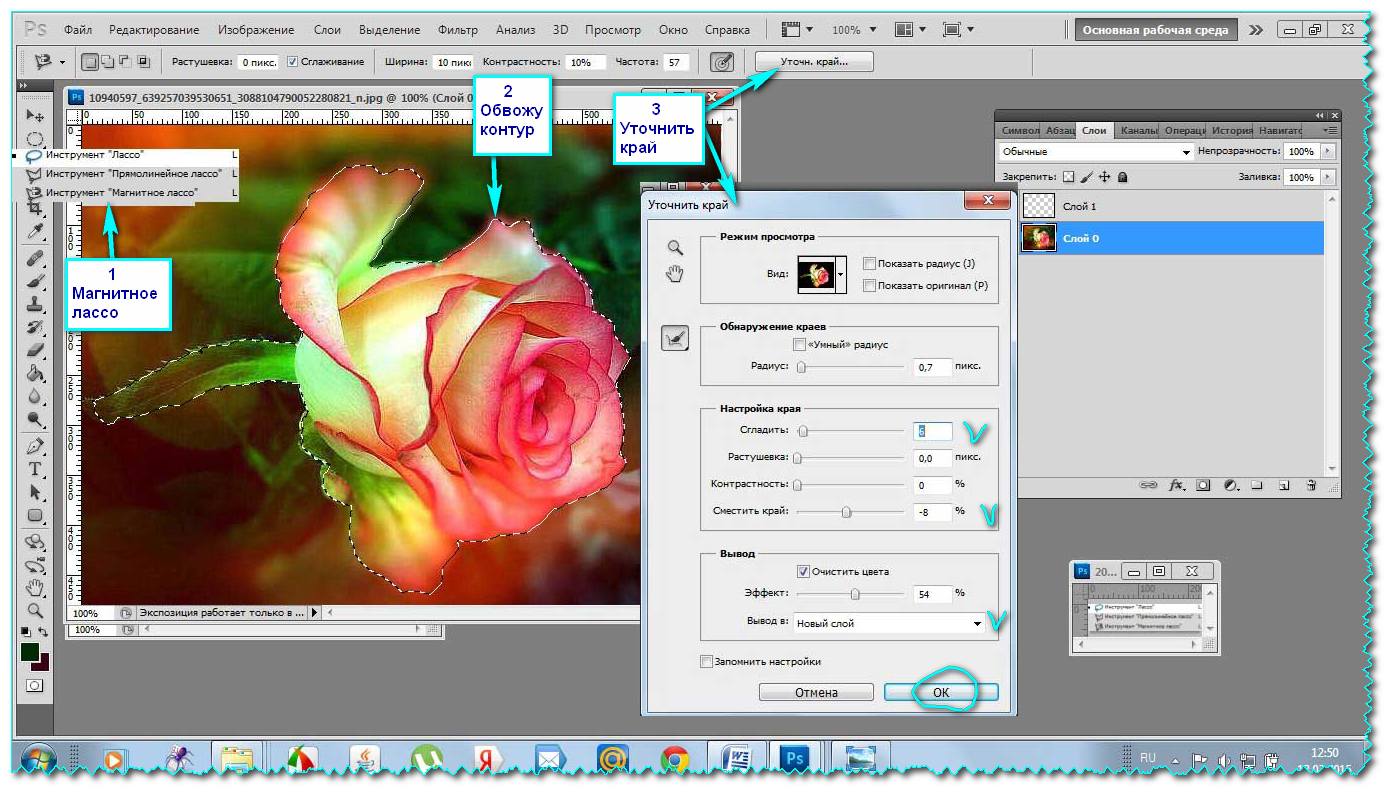
В сегодняшнем уроке Photoshop я расскажу об основных принципах прозрачности и вырезания, а также об инструментах, необходимых для этого процесса.
В эту статью включены следующие темы:
- Инструмент непрозрачности Photoshop
- Как сделать изображение прозрачным (как настроить непрозрачность)
- Как изменить белый фон на прозрачный (как создать вырез)
Но сначала обратимся к слону в комнате.
Есть ли в Photoshop инструмент прозрачности?
Да, в Adobe Photoshop есть инструмент прозрачности. Он называется Opacity Tool , и его можно применять как к отдельным слоям, так и к отдельным стилям слоев.
Его можно найти как на панели слоев , так и в окне стилей слоя . Настройка указывается в процентах.
Значение 0% означает, что элемент полностью прозрачен. Значение 50% означает, что элемент на 50% прозрачен. А значение 100% означает, что элемент полностью непрозрачен.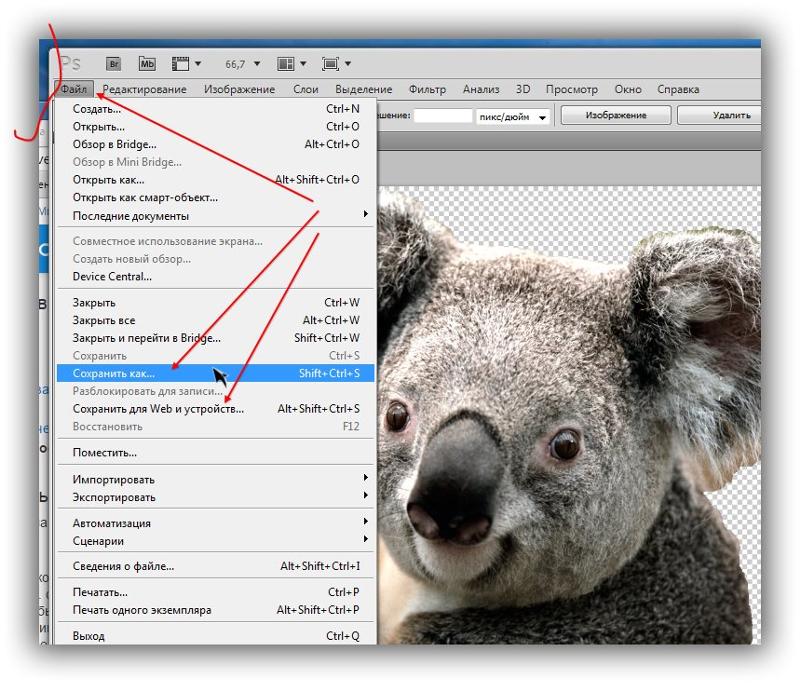
Как сделать картинку прозрачной?
Сделать картинку прозрачной или прозрачной в Photoshop проще простого. Вот шаги:
Прежде чем начать , убедитесь, что вы работаете хотя бы с одним разблокированным слоем Photoshop. По умолчанию новый документ Photoshop обычно содержит один заблокированный фоновый слой. Чтобы разблокировать его, просто выберите слой и щелкните значок Lock . В качестве альтернативы вы можете просто создать новый слой. Для этого урока я буду работать с двумя слоями: фоновым слоем (арбуз) и слоем изображения (женская модель).
1. Сначала выберите слой, который вы хотите сделать прозрачным в Панель слоев .
2. Затем щелкните раскрывающееся меню Инструмент непрозрачности (расположен в верхней части панели слоев ).
3. Наконец, переместите ползунок , чтобы изменить процент непрозрачности, или вручную введите новое значение (0% = прозрачный, 100% = непрозрачный).
Вуаля! Теперь вы знаете, как сделать изображение прозрачным в Photoshop.
(оригинальные фото Софии Журавец/shutterstock.com и Натыкач Наталии/shutterstock.com)Как сделать белый фон прозрачным?
Далее поговорим о том, как удалить фон и создать вырезы в Photoshop.
Существует множество способов удаления фона или создания прозрачного фона в Photoshop. Но ради этого урока я кратко коснусь двух моих любимых методов перехода.
Прежде чем мы углубимся, я хочу кратко упомянуть, что намеренно исключаю инструмент Magic Wand из этого руководства.
Конечно, Волшебная палочка может, в очень специфических случаях, быть умеренно эффективной при выборе и удалении фона. Однако обычно это приводит к некачественному результату с неровными краями и пикселизацией. И с таким количеством лучших доступных вариантов действительно нет оправдания продолжать использовать этот устаревший и непредсказуемый инструмент для вырезов.
(исходное фото Софии Журавец/shutterstock. com) Способ 1: новый инструмент Photoshop «Выбрать тему» (простой)
com) Способ 1: новый инструмент Photoshop «Выбрать тему» (простой) В новейших версиях Photoshop (2019+) я рекомендую использовать инструмент «Выбрать тему» . Чтобы использовать инструмент Select Subject , просто выполните следующие действия:
1. Сначала щелкните миниатюру слоя, который вы хотите вырезать, на панели слоев .
2. Далее щелкните любым инструментом выделения на панели инструментов (Инструмент выбора объектов, Инструмент быстрого выбора или Инструмент «Волшебная палочка»)
3. Затем в верхнем меню нажмите Выберите тему . Для достижения наилучших результатов выберите Cloud в раскрывающемся меню.
4. Далее нажмите Select and Mask .
5. Уточните свой выбор по вкусу на панели Свойства выбора . Если вы имеете дело с объектами с тонкими краями, такими как волосы или мех, вам может пригодиться Refine Hair 9.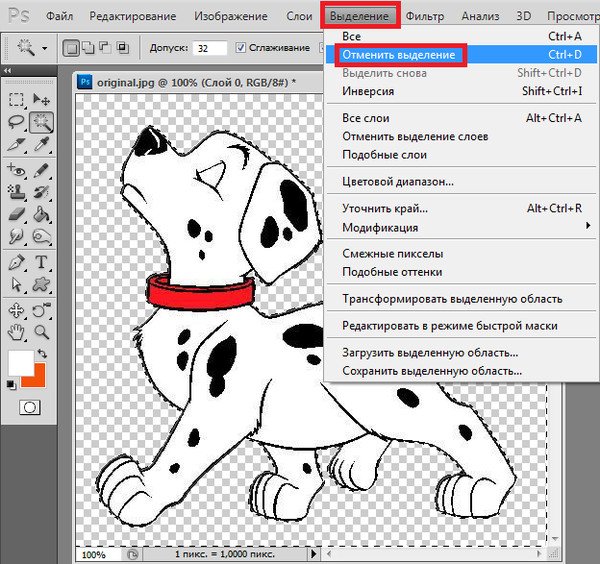 вариант 0025. Нажмите OK , когда закончите.
вариант 0025. Нажмите OK , когда закончите.
6. Наконец, нажмите кнопку Добавить векторную маску на панели слоев .
Таким образом, у вас должен получиться чистый вырез. Не забудьте сохранить файл в формате .PNG или .PSD, чтобы сохранить прозрачность при экспорте.
(оригинальная иллюстрация Natykach Nataliia/shutterstock.com) Метод 2: Инструмент «Перо» в Photoshop (расширенный)Если инструмент Select Subject не дал желаемых результатов, вы можете воспользоваться ручным вырезанием используя Инструмент «Перо» . Тем не менее, я предупрежу: этот метод не предназначен для начинающих. Обычно требуется немного практики, чтобы правильно освоить этот инструмент. И я редко рекомендую использовать инструмент Pen Tool для любого выреза с мягкими краями, такими как волосы или мех.
Но для неодушевленных объектов с четкими краями нет более чистого способа сделать качественный вырез.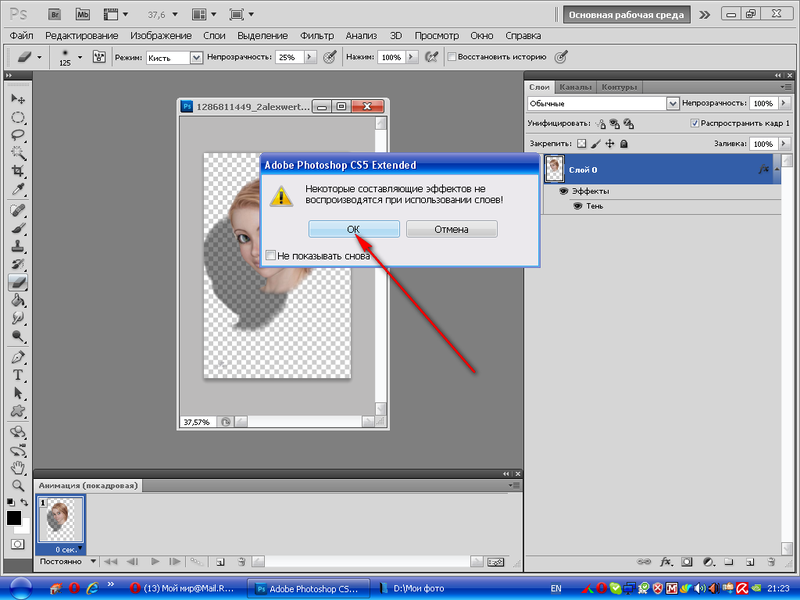
Если вы никогда не использовали Pen Tool до , я настоятельно рекомендую ознакомиться с официальными учебными материалами Adobe по этому вопросу, прежде чем продолжить.
Вот шаги:
1. Сначала нажмите Pen Tool на панели инструментов и начните обводить изображение. Убедитесь, что Путь выбран в раскрывающемся меню верхнего меню.
2. Чтобы создать прямые линии , поместите перо в то место, где должна начинаться линия, и щелкните кнопкой мыши. Появится первая точка привязки. Переместите перо туда, где вы хотите, чтобы линия заканчивалась, и снова нажмите кнопку мыши. Это создаст прямую линию.
3. Чтобы создать изогнутых линии , поместите инструмент «Перо» в то место, где должна начинаться кривая, и удерживайте нажатой кнопку мыши. Появится первая опорная точка, и ваш курсор изменится на стрелку. Перетащите, чтобы задать наклон создаваемой кривой, а затем отпустите.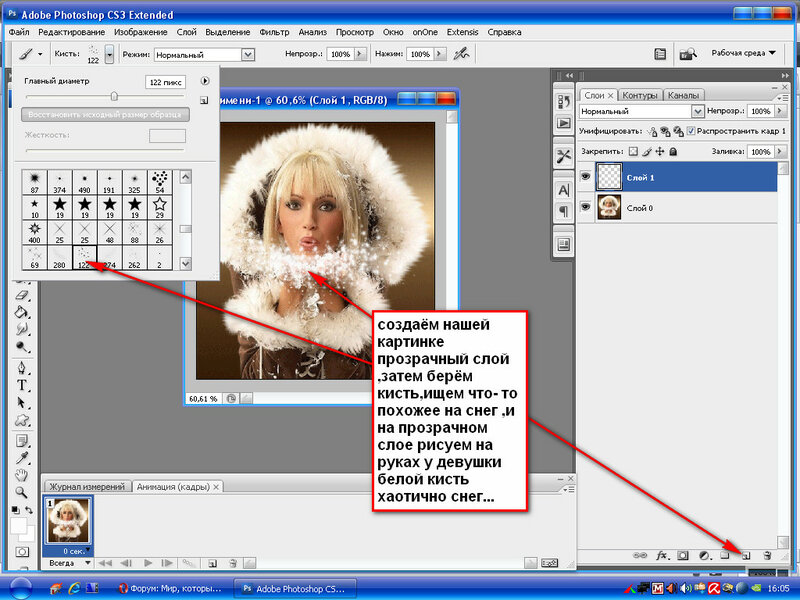 Это создаст кривую линию.
Это создаст кривую линию.
4. Повторяйте этот процесс, чередуя прямые и изогнутые линии по мере необходимости, пока не создадите контур .
5. Затем закройте путь и выберите (кнопка Command на Mac, кнопка Windows на ПК) новый путь на панели Paths (Window > Paths).
6. Затем вернитесь на панель слоев и щелкните слой, который хотите вырезать.
7. Наконец, нажмите кнопку Добавить маску слоя .
Вот и все — готово!
Опять же, не забудьте сохранить файл в формате .PSD или .PNG, чтобы сохранить прозрачность при экспорте.
Adobe Photoshop — Как сделать изображение прозрачным?
спросил
Изменено 12 лет, 9 месяцев назад
Просмотрено 23 тысячи раз
Я пытаюсь сделать простой файл jpeg прозрачным. Я хочу стереть в нем весь
Я хочу стереть в нем весь белый цвет и сохранить его как png . Я помню в Photoshop CS2 был один хороший инструмент, который по умолчанию удалял белый цвет. В настоящее время я использую Photoshop CS4 . И я не могу найти этот инструмент. На самом деле я использую Photoshop после нескольких месяцев тишины. Может ли кто-нибудь помочь мне с этим? Мне нужен самый простой способ сделать это. Я не мастер фотошопа. Это должно быть легко для вас, ребята.
Заранее спасибо 🙂
1
Для прозрачности нужно
- Открыть JPEG
- Дважды щелкните фоновый слой, чтобы сделать его обычным слоем (я думаю, фоновые слои всегда имеют фоновый цвет)
- Используйте ластик или что-то еще, чтобы удалить ненужные части изображения. Чтобы убрать белый, я бы, наверное, попробовал использовать Wand или каналы или что-то в этом роде.

- Сохраните его в формате, поддерживающем прозрачность (например, PNG)
Если вас устраивает прозрачность относительно низкого качества, действительно есть способ сделать это одним щелчком мыши:
Сохраните файл для Интернета (в меню файлов), выберите GIF или PNG8 в качестве вывода. в таблице цветов выберите белый цвет и щелкните значок прозрачности внизу таблицы цветов.
Однако не работает с PNG24. Cmd + Shift + I) и используйте это как маску слоя для вашего базового слоя.
Формат JPEG не поддерживает прозрачность.
Необходимо использовать PNG или GIF.
3
Когда вы открываете файл JPEG в Photoshop, это будет один фоновый слой.
Если ваше изображение не слишком сложное, вы должны иметь возможность использовать инструмент ластика фона, чтобы стереть вокруг изображения. Если вы правильно настроили значения выборки (это просто, но у меня нет фотошопа на моем рабочем компьютере, поэтому я не могу вам помочь в этом отношении), вы сможете провести ластиком по своему изображению, чтобы стереть только белый цвет.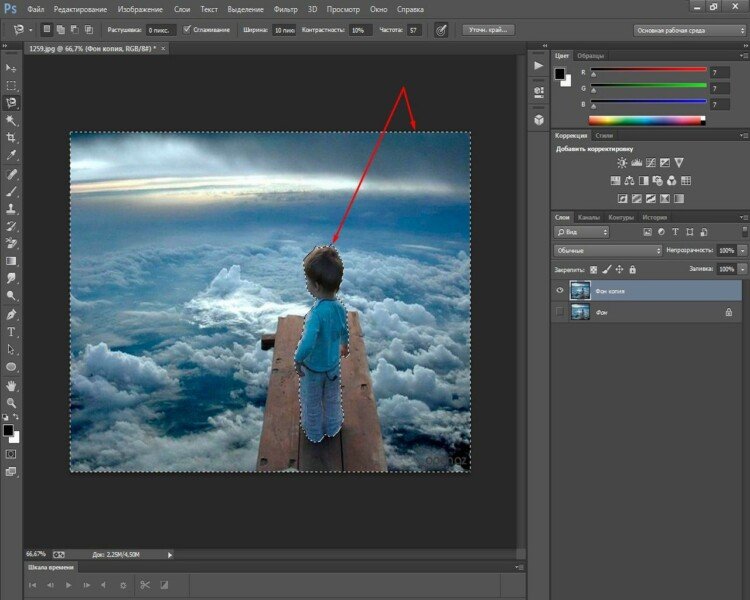


 По умолчанию там стоит 100%, что означает, что картинка совсем непрозрачная. Если установить 0%, то её вообще не будет видно. Вам нужно подобрать нужный диапазон непрозрачности.
По умолчанию там стоит 100%, что означает, что картинка совсем непрозрачная. Если установить 0%, то её вообще не будет видно. Вам нужно подобрать нужный диапазон непрозрачности.
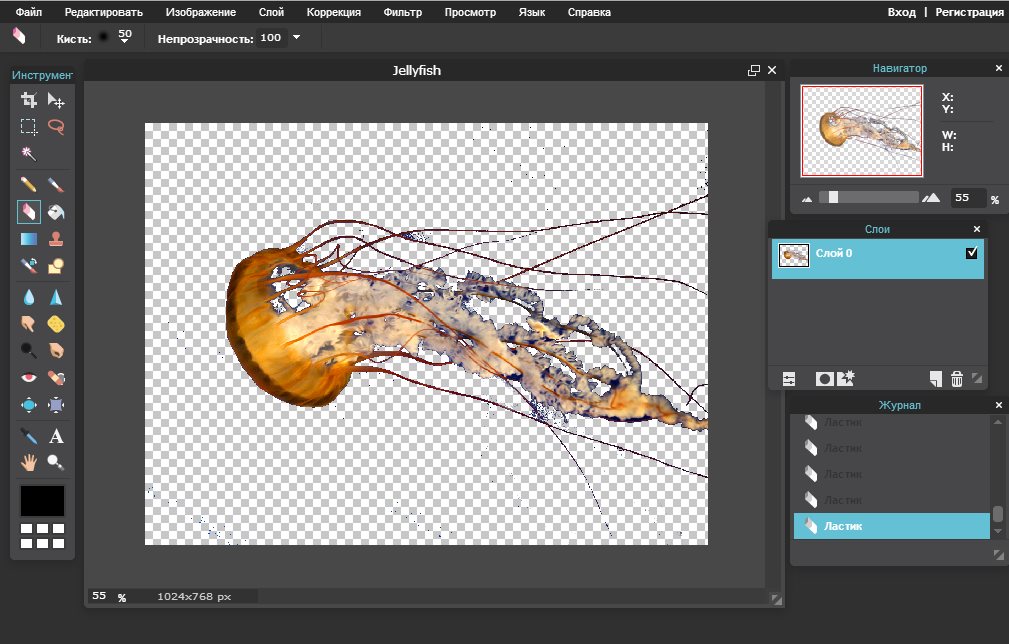 Его расположена можно посмотреть на скриншоте ниже.
Его расположена можно посмотреть на скриншоте ниже.
