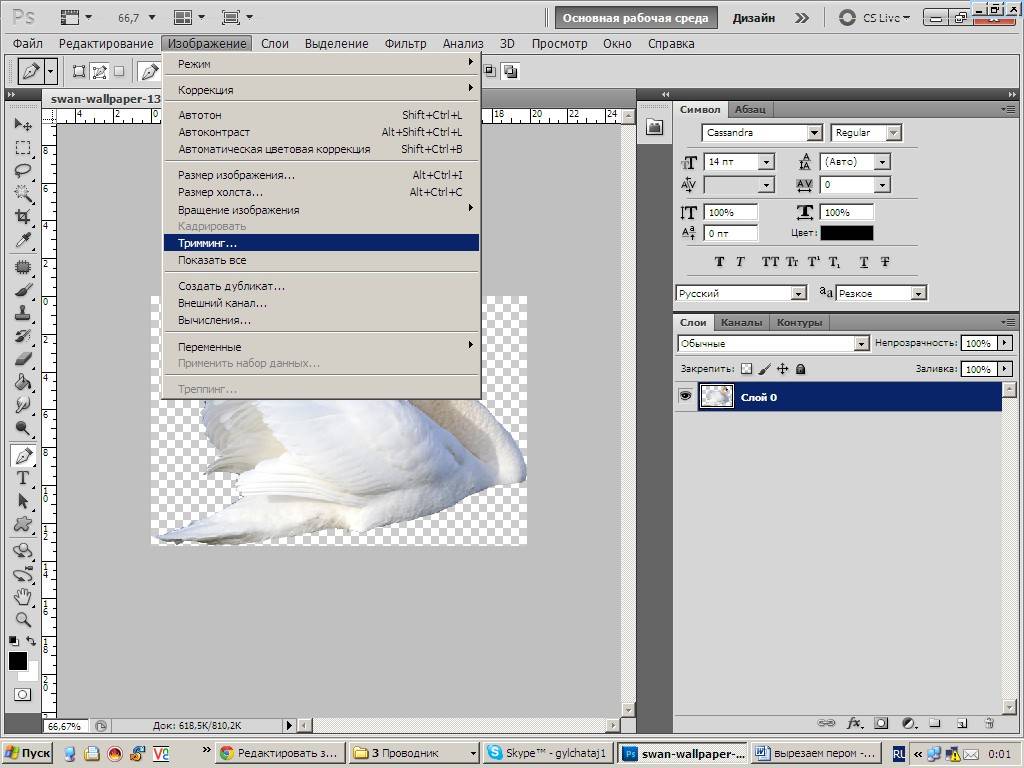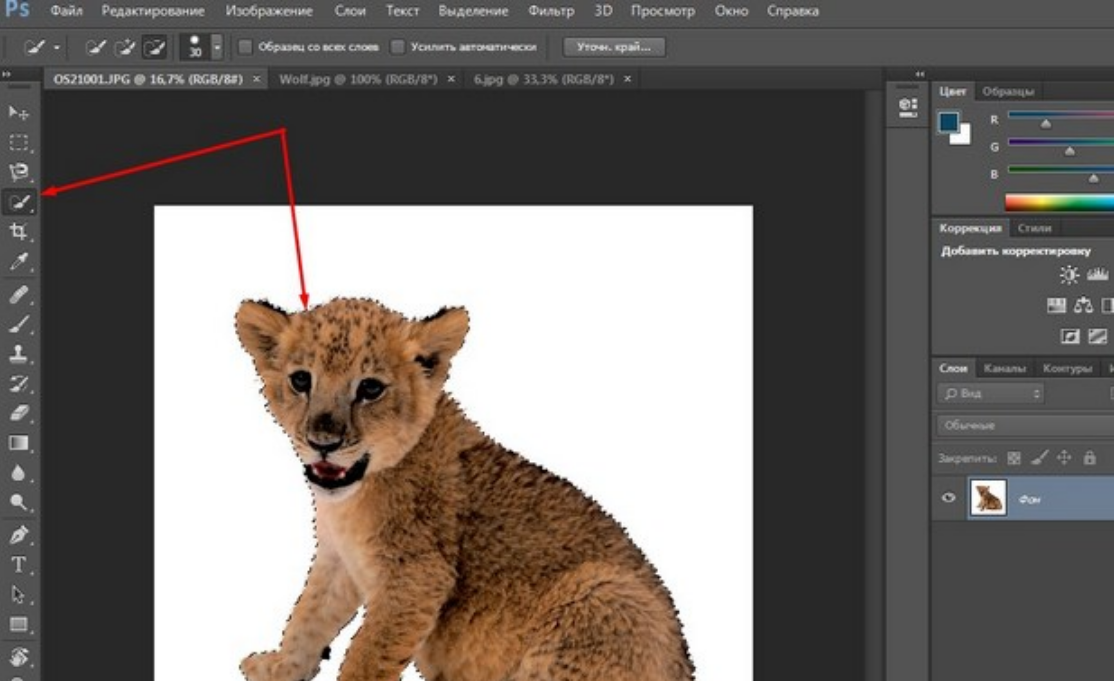Как сохранить картинку без фона в фотошопе
Как сохранить картинку без фона в фотошопе
Фотомонтаж – это увлекательное занятие, которое имеет огромное количество поклонников по всему миру. Люди создают настоящие произведения искусства, объединяя множество снимков, ретушируя фотографии и меняя отдельные их элементы.
Очень часто требуется убрать с фотографии фон, оставив лишь главное. Как правило, эта задача нужна, если вы хотите поставить новый «задник» или переместить кусок кадра на другое изображение. Кроме того, графику с прозрачным фоном нередко применяют на веб-сайтах. Сохранить картинку без фона в Фотошопе можно очень и очень легко – и наша пошаговая инструкция позволит вам в этом убедиться.
Шаг 1. Установка
Для обработки изображения вам понадобится Фотошоп с эффектами на русском языке. Установочный файл можно получить в разделе «Скачать» на нашем сайте – ссылка для загрузки дистрибутива придёт на тот e-mail, который вы укажете в соответствующей форме.
Размер бесплатной пробной версии Фотошопа – всего 57 Мб, благодаря чему дистрибутив скачается за считанные минуты даже при низкоскоростном Интернете. С установкой легко справится даже начинающий пользователь, имеющий лишь базовые навыки работы с ПК.
Шаг 2. Выбор фото
Запустите Фотошоп, чтобы начать работу. В стартовом меню кликните на верхний пункт «Открыть фотографию», выберите нужный файл. После этого программа перейдёт в основное окно – редактор изображений. Здесь вы можете отретушировать фото, добавить различные эффекты на кадр. Чтобы узнать, как увеличить резкость в Фотошопе или провести другие операции над изображением, зайдите в раздел «Обучение» на нашем сайте и почитайте соответствующие статьи. Впрочем, интерфейс программы очень прост, и нужные функции можно легко найти самостоятельно.
Шаг 3. Удаление фона
На этом шаге вы узнаете, как сохранить изображение без фона в Фотошопе. Для этого кликните на пункт «Эффекты» в верхнем меню и выберите «Замена фона». В появившемся окне необходимо установить опцию «Без фона», а затем перейти к выделению объекта, который должен остаться на фотографии. Увеличивайте масштаб кадра, пока объект не станет достаточно большим, чтобы его было удобно обрабатывать. Кликайте по границам с фоном по контуру нужного вам участка, следя за тем, чтобы линия выделения ложилась как можно более ровно.
В появившемся окне необходимо установить опцию «Без фона», а затем перейти к выделению объекта, который должен остаться на фотографии. Увеличивайте масштаб кадра, пока объект не станет достаточно большим, чтобы его было удобно обрабатывать. Кликайте по границам с фоном по контуру нужного вам участка, следя за тем, чтобы линия выделения ложилась как можно более ровно.
После того, как вы замкнёте контур, кликните дважды по нему, чтобы закончить работу. Программа сотрёт весь фон, оставив только выделенный объект. Не страшно, если с первого раза результат вам не понравится – достаточно нажать кнопку «Отмена» и попробовать всё сначала. Кроме того, можно установить увеличенное размытие границ, чтобы Фотошоп смягчил края выделения и сделал удаление фона более простым для новичков.
Шаг 4. Сохранение
Если вам важно, чтобы при сохранении фон оставался прозрачным, не выходите из окна «Замена фона». В левом нижнем углу вы найдёте кнопку «Сохранить в файл» — нажмите на неё и выберите нужный формат. Важно помнить, что прозрачность поддерживается только форматами PNG и GIF, поэтому стоит обратить внимание именно на них. Форматы TIFF и PSD можно отнести скорее к макетам, чем к изображениям, и просмотреть их без использования Фотошопа не получится.
Важно помнить, что прозрачность поддерживается только форматами PNG и GIF, поэтому стоит обратить внимание именно на них. Форматы TIFF и PSD можно отнести скорее к макетам, чем к изображениям, и просмотреть их без использования Фотошопа не получится.
Теперь вы знаете, как сохранить картинку без фона в Фотошопе, и без труда справитесь с этой задачей, если вам потребуется сделать фотоколлаж или создать элементы дизайна для веб-сайта. Тренируйте навыки, используя свою фантазию и наши обучающие материалы, и вы сможете быстро стать профессиональным фотошопером!
Adobe Photoshop — сохранение картинки без фона
Adobe Photoshop — сохранение картинки без фона
автор миша20 Сентябрь 18th 2012, 18:28
миша20
Сообщения : 213
Возраст : 23
Регистрация : 2012-07-31
Благодарности : 1
Re: Adobe Photoshop — сохранение картинки без фона
автор gorezcaid Сентябрь 18th 2012, 18:39
gorezcaid
Сообщения : 1806
Возраст : 78
Регистрация : 2010-08-18
Благодарности : 783
Re: Adobe Photoshop — сохранение картинки без фона
автор NeJDan4ik Сентябрь 18th 2012, 18:57
NeJDan4ik
Сообщения : 54
Регистрация : 2012-09-12
Благодарности : 3
Re: Adobe Photoshop — сохранение картинки без фона
автор molniya Сентябрь 18th 2012, 19:02
molniya
Сообщения : 1071
Регистрация : 2010-11-15
Благодарности : 166
Re: Adobe Photoshop — сохранение картинки без фона
автор миша20 Сентябрь 18th 2012, 19:09
миша20
Сообщения : 213
Возраст : 23
Регистрация : 2012-07-31
Благодарности : 1
Re: Adobe Photoshop — сохранение картинки без фона
автор Dana Domirani Сентябрь 18th 2012, 20:46
1. Если есть PS, то Paint можно вообще не использовать.
Если есть PS, то Paint можно вообще не использовать.
- отключить видимость собственно фонового слоя
- сохранять командой save for web & devices
- выбрать формат png-24 и поставить флажок на transparency
Где искать основные шаблоны ?
ПА > Оформление > Шаблоны > Общие настройки
Dana Domirani Админист ратор
Сообщения : 22950
Возраст : 37
Регистрация : 2008-04-18
Благодарности : 9263
как сохранить в фотошопе без фона?
Остаётся добавить что при простом просмотре картинки всё-ровно практически все программы ставят белый фон, но его там нет
Сохранять можно как png/gif/tga (для tga надо альфа канал сделать чтоб прозрачный был фон)
g-nius 6 (7979) 2 5 20 9 лет
Похожие вопросы
Некоторые проблемы в 3ds max и методы их решения
1. Проблема: Вы выполнили визуализацию сценуы 3ds max в высоком разрешении, но по какой-то причине сохранить её не получается, выскакивает сообщение о нехватке памяти.
Проблема: Вы выполнили визуализацию сценуы 3ds max в высоком разрешении, но по какой-то причине сохранить её не получается, выскакивает сообщение о нехватке памяти.
Решение: Сохраните рендер в формате .tif. Похоже, это единственный работающий формат в данной ситуации.
2. Проблема: Вы пытаетесь отрендерить сцену с модификатором Camera Correction (3ds max и VRay), но в итоге получаете кучу артефактов на рендере.
Решение: Снимите галочку в параметре Max Compatible Shade Context в свитке System меню VRay.
3. Проблема: Не получается рендерить в высоком разрешении в 3ds max, постоянно вылетает сообщение об ошибке «Error Creating Bitmap».
Решение: Сохраните сцену и выйдите из 3ds max. Потом запустите его снова и выполните рендеринг ПУСТОЙ сцены в нужном вам разрешении. После этого откройте вашу проблемную сцену и попробуйте её отрендерить. ТА-ДААААА!! Заработало! Только не спрашивайте у меня, почему в максе всё так загадочно работает.
4. Проблема: Вы пытаетесь сделать рендер сцены интерьера в 3ds max и VRay, но по неизвестной науке причине окна в интерьере получаются чёрными, несмотря на то, что сквозь них проходит свет.
Решение: Скорей всего вы случайно поставили галку в параметре Override Reflection/Refraction в свитке Environment меню V-Ray. Снимите галочку, и проблема решится.
Как сохранить картинку без фона в фотошопе
В мире цифровых технологий есть много инструментов, которые делают нашу жизнь проще. Последних лет 10, с начала использования цифровых фотоаппаратов, появился вопрос в обработке изображений с помощью компьютера. И главными азами является сохранение изображений и их обработка. Все эти обработки изображений производятся в популярной программе Фотошоп. Для многих она покажется сложной и не понятной, но мы сделали этот процесс максимально простым и понятным.
Как сохранить фотографию в Фотошопе?В данной инструкции мы рассмотрим три варианта сохранения изображений с помощью программы Фотошоп:
1. Обычное сохранение в формате png, jpg и т.д.
2. Сохранение в формате PSD (формат сохранения проекта, с которым в дальнейшем можем продолжить работу).
3. Сохранение для веб-устройств (способ, который позволяет уменьшить размер изображения).
Немного расскажу перед вариантами сохранения изображений важную информацию, которая пригодится Вам в дальнейшем:
— разница между png и jpg заключается в том, что png позволяет сохранять изображения с прозрачным фоном. Jpg формат сохраняет прозрачные области фона белым цветом. Пример. Если вы хотите сохранить изображение без фона Jpg формат не подойдет.
— PSD – формат в котором мы можем работать со слоями, текстами и т.д. Если вы работаете с проектами (PSD) Вы всегда можете сохранить изображение в любом формате.
— Сохранять изображения для Веб-устройств нужно обдумано. Любое уменьшение качества отображается на изображении. Без необходимости, советую не использовать этот вариант сохранения.
Приступим к работе по сохранению изображений.
1. Открыть программу Фотошоп.
2. Нажимаем File (Файл) -> Open (Открыть). Выбираем нужное нам изображение на компьютере и нажимаем Open (Открыть).
Выбираем нужное нам изображение на компьютере и нажимаем Open (Открыть).
Вариант 1. Обычное сохранение в формате jpg, png и т.д.
1. Нажимаем File (Файл) -> Save As.. (Сохранить как). Выбираем место, куда мы хотим сохранить изображение, пишем название, с выпадающего списка выбираем формат (JPEG — наиболее удобный или другой, необходимый Вам). Нажимаем Save (Сохранить).
2. Выбираем качество ползунком, чем выше качество, тем больше размер. И нажимаем «ОК».
Вариант 2. Сохранение проекта в формате PSD.
Нажимаем File (Файл) -> Save As.. (Сохранить как). Выбираем место, куда мы хотим сохранить изображение, пишем название, с выпадающего списка и выбираем формат PSD. Нажимаем Save (Сохранить).
Теперь в любое удобное нам время мы можем продолжить работу с нашим проектом.
Вариант 3.Сохранение для Веб-устройств.
1. Нажимаем File (Файл) -> Save for Web & Devices (Сохранить для Веб-устройств).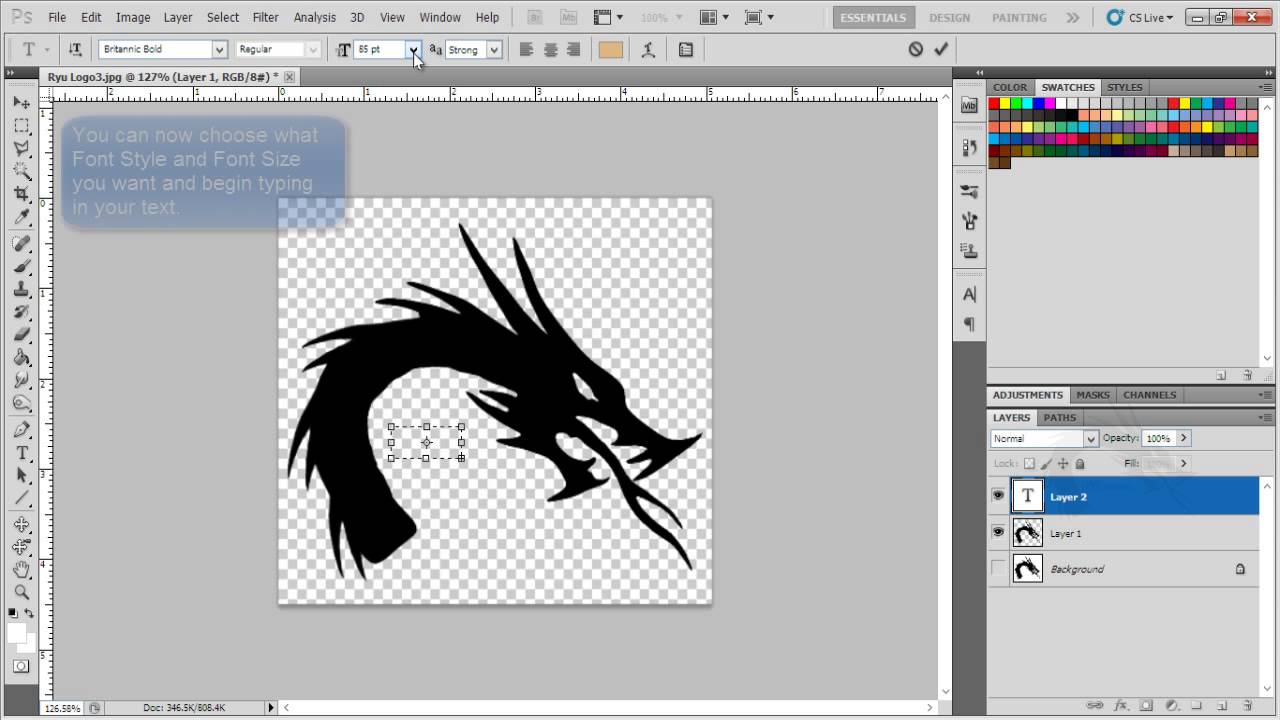 С выпадающего списка выбираем формат JPEG,GIF или PNG. Выбираем Quality (уровень качества) с помощью ползунка.
С выпадающего списка выбираем формат JPEG,GIF или PNG. Выбираем Quality (уровень качества) с помощью ползунка.
2.Нажимаем Save (Сохранить), пишем название файла, выбираем место, куда хотим сохранить изображение, и нажимаем Save (Сохранить) еще раз.
Как сделать фон прозрачным в CC Express за 6 шагов
Если вы хотите сделать фон вашего изображения прозрачным, вы можете использовать инструмент для удаления фона в Adobe Express. Это поможет вам изменить фон и заменить его новым.
ШАГ 1. Откройте Adobe Express
Сначала вам нужно зайти на официальный сайт Adobe. Затем перейдите на страницу Adobe Express. На главной странице вы увидите кнопку « Начать бесплатно ». Нажмите на нее и войдите в свою учетную запись.
ШАГ 2. Выберите нужный редактор
Когда вы откроете Adobe Express, нажмите кнопку «+». Поскольку эта услуга доступна в Интернете, вам не нужно загружать это программное обеспечение для удаления фона. Чтобы начать работу, просто нажмите на вкладку Удалить фон в разделе Быстрые действия .
Чтобы начать работу, просто нажмите на вкладку Удалить фон в разделе Быстрые действия .
ШАГ 3. Загрузите свое изображение
Вы можете загрузить изображение во всплывающем окне, нажав кнопку « Browse on your device ». В качестве альтернативы вы можете просто перетащить изображение в папку «9».0007 Перетащите изображение «. Чтобы получить точные результаты, вы должны загрузить изображение объекта с четкими краями.
ШАГ 4. Подождите несколько секунд
Если вы когда-либо пытались удалить фон в Photoshop, вы легко разберетесь как пользоваться подобным инструментом в этом автоматическом фоторедакторе.Процесс сделать фон прозрачным в Adobe Express полностью автоматизирован.Программа удалит фон при загрузке изображения.Для получения результата нужно подождать на несколько секунд
ШАГ 5. Загрузите фоновое прозрачное изображение
Чтобы сохранить изображение с прозрачным фоном на свое устройство, нажмите на кнопку « Скачать ».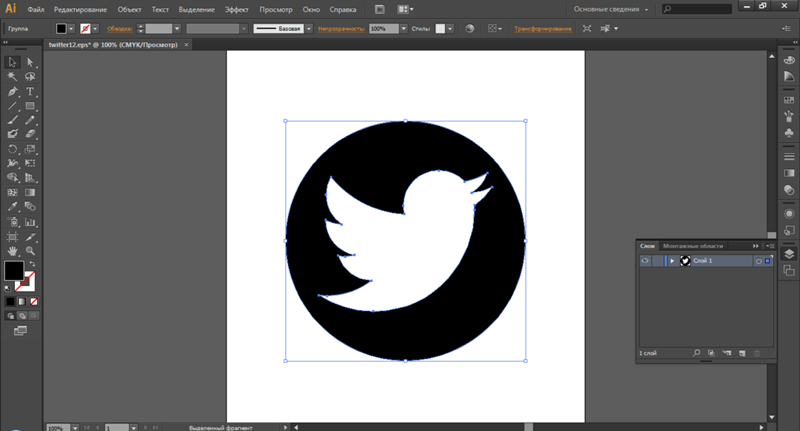 Затем вы можете сохранять, делиться и редактировать этот PNG-файл с прозрачным фоном.
Затем вы можете сохранять, делиться и редактировать этот PNG-файл с прозрачным фоном.
ШАГ 6. Настройте свое изображение
После загрузки файла вы найдете его в соответствующей папке на вашем устройстве. Если вы хотите продолжить редактирование, нажмите на кнопку « Начать создание ». Это приложение для фотофона позволяет создавать привлекательные листовки, сообщения в социальных сетях, обложки альбомов, фотографии профиля и другие элементы дизайна.
Вы можете воспользоваться библиотекой шаблонов Adobe Express для создания интересных дизайнов. Кроме того, вы можете использовать доступные цифровые ресурсы, шрифты, значки и GIF-файлы для настройки своих дизайнов. Вы можете открыть для себя неограниченные возможности редактирования при использовании Adobe Express.
ЗАКАЗАТЬ ОБЛИЦОВКУ РЕДАКТИРОВАНИЕ
Если вы не хотите тратить время на редактирование, вы можете воспользоваться профессиональными услугами. Опытные ретушеры помогут вам отредактировать ваши снимки, обеспечивая качественный результат в кратчайшие сроки.
Дополнительные инструменты
СКАЧАТЬ
Прозрачный фон позволяет придать фотографиям уникальный вид. Вы также можете использовать небо с облаками в качестве красивого фона. При этом вам не нужно искать подходящие изображения и тратить много времени на редактирование.
Как удалить клетчатый фон с фотографии без Photoshop
Как удалить клетчатый фон с помощью этих практичных мобильных приложений
Apowersoft Background Eraser (Android и iOS)
Удалять фон с изображений несложно, особенно если у вас есть это простое, но мощное приложение под названием Apowersoft Background Eraser. Всего через несколько секунд ваш клетчатый фон будет мгновенно удален. С этим приложением процесс удаления клетчатого фона с изображения проходит без проблем.
Если вы хотите узнать, как это сделать, выполните шаги, перечисленные ниже.
- Нажмите кнопку загрузки выше, чтобы установить приложение.
- Затем нажмите на вкладку «Вырезка в один клик», чтобы выбрать фотографию, которую хотите импортировать.

- Затем измените тип изображения в зависимости от фотографии, которую вы хотите отредактировать.
- Вы увидите, что клетчатый фон автоматически удаляется.
- Наконец, сохраните его, нажав кнопку «Сохранить HD».
ProKnockOut-Mix Photo Editor (iOS)
Другое полезное приложение для пользователей iPhone — ProKnockOut-Mix. Это приложение поставляется с 3 бесплатными пробными версиями, которые позволяют автоматически удалять клетчатый фон. По окончании пробного периода вам необходимо взимать абонентскую плату, чтобы использовать их без ограничений. Не волнуйтесь, это стоит дюжины, учитывая, что он предлагает расширенные инструменты редактирования, которые вы можете использовать для получения идеального изображения.
Ознакомьтесь с приведенными ниже инструкциями, чтобы узнать, как удалить клетчатый фон.
- После установки откройте приложение и коснитесь вкладки «Вырезать», чтобы выбрать фотографию на своем устройстве.

- Затем обрежьте его и коснитесь значка галочки, чтобы перейти к процессу.
- После этого подождите, пока это приложение мгновенно удалит клетчатый фон.
- Затем сохраните его, нажав «Далее» и значок сохранения.
Фоновый редактор Magic Eraser (iOS)
Удалите клетчатый фон с изображения вручную с помощью этого приложения, известного как Magic Eraser Background Editor. Вы можете использовать волшебную палочку или ручной ластик, чтобы выбрать части фона, которые вы хотите удалить. Единственным недостатком является то, что при его использовании часто появляется надоедливая реклама.
- Перейдите в App Store, чтобы установить приложение и открыть его после завершения.
- Коснитесь вкладки «Фото», чтобы выбрать фотографию на своем устройстве.
- Затем с помощью инструментов «Волшебная палочка» или «Ластик» выделите области, которые хотите удалить.
- Наконец, нажмите значок сохранения, чтобы обработать и сохранить его.

Photo Room (Android)
Photo Room — одно из лучших приложений, которое поможет вам удалить клетчатый фон с изображения. Многие пользователи часто использовали это приложение, чтобы получить точный вырез, применить простой фон, размыть фон и многое другое. Кроме того, в этом приложении есть множество шаблонов фона, которые вы можете использовать после удаления клетчатого фона. Но если вы хотите удалить логотип PhotoRoom, получить вырез в высоком разрешении и использовать более 1000 шаблонов, вы должны платить за это в месяц/год.
См. шаги и , чтобы узнать, как удалить клетчатый фон.- В главном интерфейсе нажмите кнопку «+Начать с фото», чтобы импортировать фото.
- Затем подождите, пока это приложение отсканирует вашу фотографию, и оно мгновенно удалит фон.
- После этого выберите нужный шаблон из своего изображения.
- Сохраните его, нажав значок сохранения.
Photo Background Eraser Editor (Android)
Давайте погрузимся в наше последнее приложение под названием Photo Background Eraser Editor. Если вы ищете приложение, позволяющее удалить клетчатый фон с изображения, то это приложение — то, что вам нужно. Всего за мгновение фон исчезнет. Тем не менее, вы должны заплатить за сохранение изображения в формате HD и PNG.
Если вы ищете приложение, позволяющее удалить клетчатый фон с изображения, то это приложение — то, что вам нужно. Всего за мгновение фон исчезнет. Тем не менее, вы должны заплатить за сохранение изображения в формате HD и PNG.
- Установите приложение, а затем откройте его.
- Коснитесь вкладки «Редактировать фото», чтобы импортировать фото.
- Затем это приложение мгновенно удалит фон с вашего изображения.
- Наконец, нажмите кнопку «Сохранить».
5 практических онлайн-инструментов, которые вы должны знать (платные и бесплатные)
PicWish (100% бесплатно)
PicWish возглавляет наш список онлайн-категорий, которые позволяют пользователям легко удалять клетчатый фон с изображений. Этот процесс может быть автоматическим и ручным, без оплаты или подписки на что-либо. Кроме того, он поставляется с интуитивно понятным интерфейсом и простыми инструментами редактирования, которые упрощают его использование в основном для новичков. Если вы предпочитаете онлайн-инструмент, мы настоятельно рекомендуем PicWish. См. пошаговое руководство ниже.
Если вы предпочитаете онлайн-инструмент, мы настоятельно рекомендуем PicWish. См. пошаговое руководство ниже.
- Нажмите на эту страницу «https://picwish.com/» и нажмите кнопку «Загрузить изображение», чтобы загрузить фотографию.
- После импорта клетчатый фон будет немедленно удален.
- Наконец, нажмите кнопку «Загрузить», чтобы сохранить его на своем устройстве.
Slazzer
Следующим онлайн-инструментом, который поможет вам удалить клетчатый фон с изображения, является Slazzer. Как и PicWish, этот сайт является одним из самых простых и полезных онлайн-средств для удаления фона. Кроме того, он поставляется с Al, который может определять фон любых изображений и автоматически удалять их. Но за скачивание HD-качества нужно платить. Вот как вы можете использовать Slazzer для легкого удаления клетчатого фона.
- Посетите официальную страницу и нажмите кнопку «Загрузить изображение», чтобы выбрать фотографию, которую хотите отредактировать.

- Тогда этот сайт автоматически удалит клетчатый фон с изображения.
- После этого нажмите кнопку «Загрузить», чтобы сохранить его.
Remove.bg
Если вы хотите приобрести HD-качество, то Remove.bg — лучший вариант для вас. Remove.bg — еще одна полезная платформа, которая позволяет пользователям удалять клетчатый фон с изображения. Эта платформа также может мгновенно удалять любые фоны с изображений. Кроме того, он имеет интуитивно понятный интерфейс, который не требует навыков редактирования фотографий. Проверьте шаги ниже, чтобы вы знали, как удалить клетчатый фон.
- Откройте ваш любимый веб-браузер и выполните поиск remove.bg.
- Затем нажмите кнопку «Загрузить изображение», чтобы загрузить фотографию.
- Если вас уже устраивает результат, сохраните его, нажав кнопку «Скачать».
Canva
Canva, без сомнения, является одним из самых эффективных онлайн-инструментов, которые можно использовать для удаления клетчатого фона с изображения.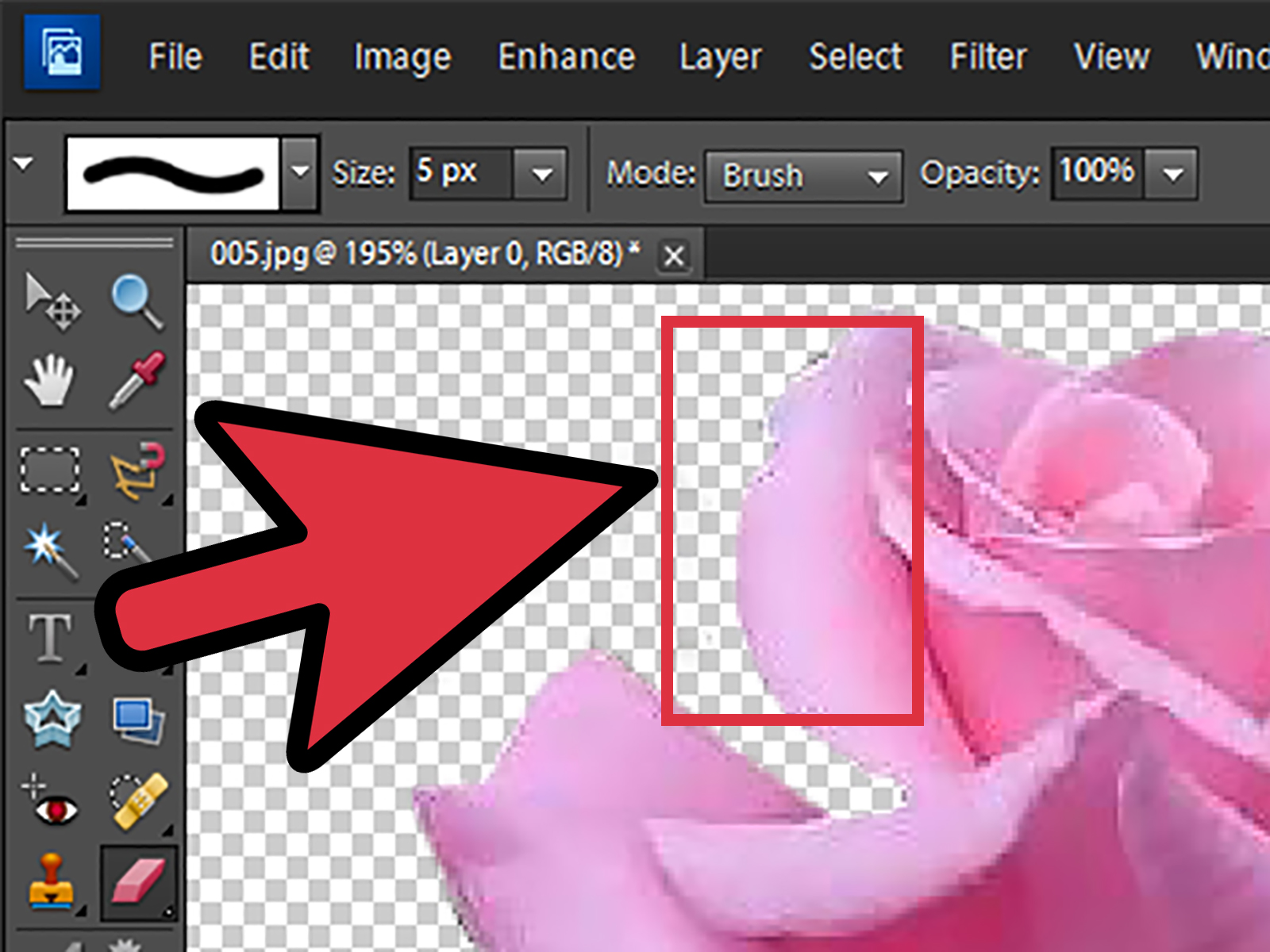 Но имейте в виду, что функция удаления фона не бесплатна. Поэтому, прежде чем вы сможете удалить фон, вы должны сначала заплатить за него. Узнайте, как удалить клетчатый фон с помощью Canva.
Но имейте в виду, что функция удаления фона не бесплатна. Поэтому, прежде чем вы сможете удалить фон, вы должны сначала заплатить за него. Узнайте, как удалить клетчатый фон с помощью Canva.
- Перейдите на Canva.com, нажмите кнопку «Создать дизайн» > «Редактировать фото», чтобы загрузить фотографию, которую нужно отредактировать.
- После загрузки нажмите «Редактировать изображение» и кнопку «BG Remover».
- Затем подождите, пока он удалит клетчатый фон.
- Наконец, нажмите кнопку «Загрузить», чтобы сохранить его.
PhotoScissors
Последними в списке будут PhotoScissors. С помощью этой платформы вы сможете удалять ненужные фоны, такие как клетчатый, заменять их сплошным фоном и т. д. Кроме того, PhotoScissors может помочь вам удалить фон автоматически и бесплатно. Единственным недостатком использования этого сайта является то, что вам необходимо совершить покупку, чтобы загрузить высококачественные результаты.