Делаем в Gimp: как ретушировать кожу в бесплатном редакторе | Урок | Фото, видео, оптика
После того, как Adobe Photoshop стал легально недоступным в России, часть людей стала использовать бесплатный софт. Ярким представителем является Gimp. Сегодня посмотрим, насколько это программа подходит для ретуши портретов. Начнём с самого простого: попробуем убрать прыщи и другие мелкие проблемы кожи помощью Gimp.
Gimp — это бесплатный растровый графический редактор. В целом схож по принципам работы и набору доступных инструментов с Photoshop, хотя есть некоторые мелкие различия. Скачать Gimp бесплатно можно на официальном сайте.
Интерфейс Gimp выглядит вот так / Иллюстрация: Алиса Смирнова, Фотосклад.ЭкспертРаботать с Gimp определённо легче будет тем, кто раньше вообще не работал с подобными графическими редакторами. Проблема в том, что в нём другие горячие клавиши и несильно, но отличающийся, по сравнению с Adobe Photoshop интерфейс. Это сбивает с толку. Но всё же переучиться можно.
Но всё же переучиться можно.
Для примера возьмём вот такую фотографию. Сейчас не будем обращать внимание на некоторые её проблемы, в частности — неестественно оранжевый тон кожи. Нас интересуют прыщики, бугорки и другие проблемы именно самой кожи.
У девушки плотный макияж, но он только подчёркивает несовершенства кожи. Фото: unsplash.comСлои в Gimp
Так же, как и в Photoshop, в Gimp есть возможность работать на разных слоях. Так что для начала сделаем копию слоя. Это не обязательно, если нужно замазать один прыщ, но очень поможет, если коррекций много. Для этого нужно кликнуть по пиктограмме слоя на панели в правом нижнем углу правой кнопкой мыши и выбрать команду Duplicate Layer.
Панель слоев находится в правом нижнем углу. Находим её, кликаем правой кнопкой и выбираем команду Duplicate Layer/Дублировать слой / Иллюстрация: Алиса Смирнова, Фотосклад.ЭкспертПосле этого в панели появится копия слоя. Кликнем по ней и можно работать дальше. Копия слоя нужна для того, чтобы потом была возможность работать с масками. Маски в Gimp работают по аналогии с масками в фотошопе.
Маски в Gimp работают по аналогии с масками в фотошопе.
Как работает инструмент Stamp/Штамп в Gimp
Для начала приблизим наше изображение — с ретушью прыщей и других проблем кожи лучше всего работать на масштабе, при котором их отчётливо видно. Для зумирования удобнее всего использовать горячие клавиши. Сначала нажмите Z, потом несколько раз кликните по тому фрагменту фотографии, который нужно приблизить.
Теперь выберем инструмент Stamp/Штамп. По умолчанию он находится справа на панели инструментов. Пиктограмма выглядит вот так:
Выбираем штамп в Gimp / Иллюстрация: Алиса Смирнова, Фотосклад.ЭкспертШтамп в Gimp работает практически точно так же, как и в Photoshop. Чтобы избавиться от несовершенства на коже, выберите чистый участок кожи, наведите на него мышь, зажмите на клавиатуре клавишу Ctrl и кликните левой кнопкой мыши. После этого переместите курсор на проблемный участок и кликните ещё раз. Программа скопирует выбранный вами кусок чистой кожи на место проблемного.
По умолчанию у штампа в Gimp выставлены достаточно удобные настройки размытия кисти, но при желании их можно изменить под свои нужды. Все настройки штампа и других кистей можно увидеть в левой панели.
Здесь можно настроить размер кисти, угол, жёсткость и другие параметры / Иллюстрация: Алиса Смирнова, Фотосклад.ЭкспертПожалуй, два самых полезных параметра — размер кисти (Size) и жёсткость (Hardness). Размер стоит выбирать сопоставимый с размером дефекта, с которым вы планируете бороться. Также размер кисти можно изменять, удерживая горячие клавиши [ и ].
Что касается жёсткости, для работы со штампом при ретуши используется средне-жёсткая или мягкая кисть.
Слева сверху результат применения жёсткого штампа, справа сверху — мягкого. Снизу — точка-источник для штампа / Иллюстрация: Алиса Смирнова, Фотосклад. Эксперт
ЭкспертК сожалению, штамп — далеко не универсальный инструмент для ретуши мелких дефектов кожи, если у модели цвет кожи не слишком однороден. Можно, конечно, подбирать точку-источник максимально близкой по цвету и тону, но это не всегда возможно.
Если использовать штамп недостаточно аккуратно, можно получить вот такой результат / Иллюстрация: Алиса Смирнова, Фотосклад.ЭкспертДля тех случаев, где штамп справляется не идеально, есть другой инструмент.
Инструмент Healing Brush/Лечебная кисть в Gimp
Кто работал в Photoshop, должен быть знаком с этим инструментом. Однако в Gimp лечебная кисть работает не совсем так, как в Photoshop. В Photoshop лечащая кисть работает полностью автоматически, ей не нужно задавать источник, откуда брать информацию.
В Gimp лечебная кисть (даже название не такое, как в Photoshop), скорее аналогична штампу: для работы ему так же необходим источник чистой кожи, но пересаживает не всё, как есть, а используя интеллектуальные алгоритмы.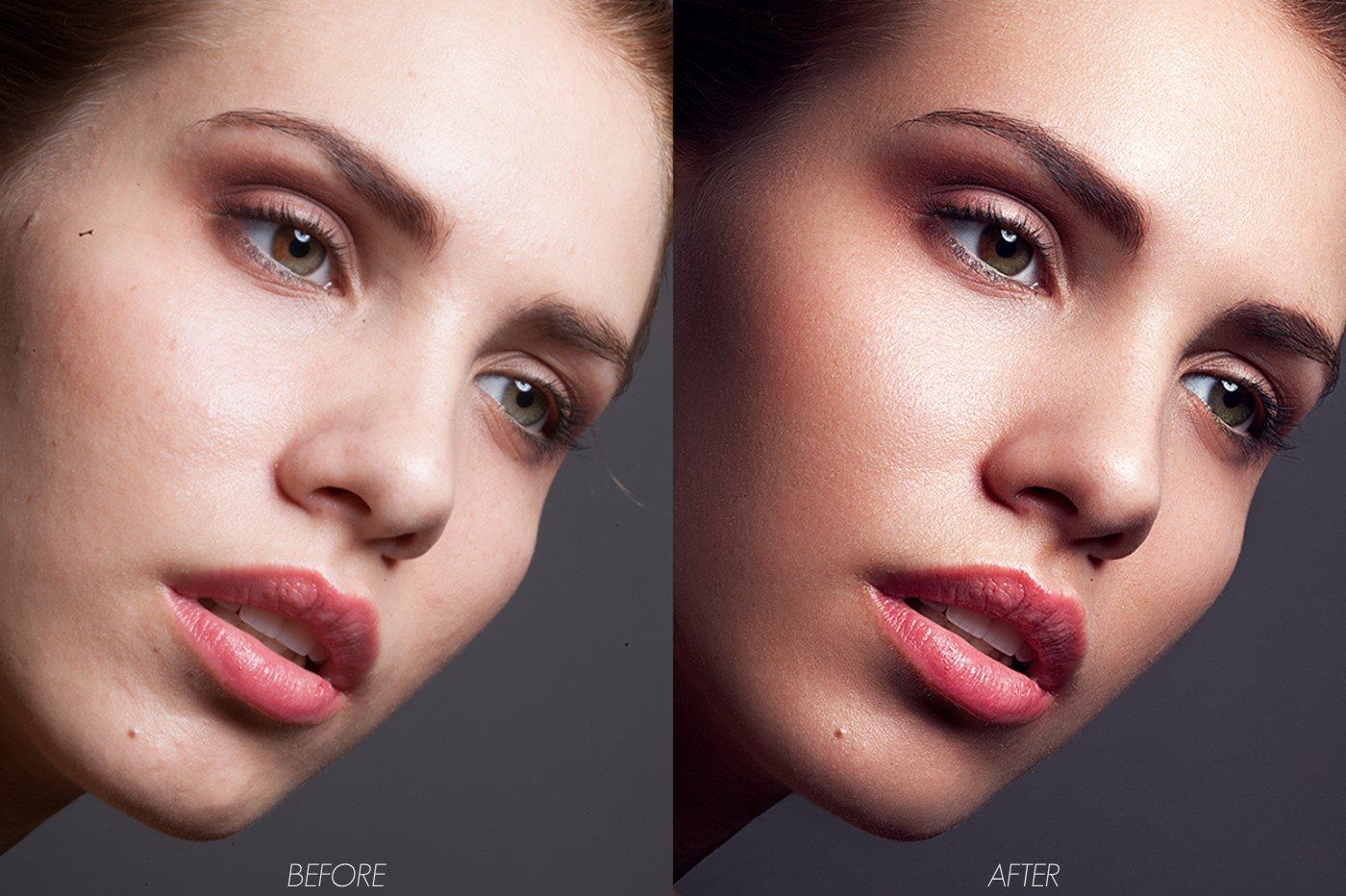 Если сильно упростить, она берёт только текстуру, только верхние частоты, а цвет и тон оставляет практически неизменными. Проще всего показать принцип работы лечебной кисти в Gimp на вот таком утрированном примере:
Если сильно упростить, она берёт только текстуру, только верхние частоты, а цвет и тон оставляет практически неизменными. Проще всего показать принцип работы лечебной кисти в Gimp на вот таком утрированном примере:
Теперь посмотрим на практике, как с ней работать. Чтобы активировать лечебную кисть, нажмите H или найдите этот инструмент на панели.
Чтобы найти лечебную кисть, нужно кликнуть и удерживать левую кнопку мыши на иконке штампа / Иллюстрация: Алиса Смирнова, Фотосклад.ЭкспертТо есть для ретуши кожи с помощью этого инструмента нужно сначала найти фрагмент, подходящий по текстуре, навести на него мышь, и зажав на клавиатуре клавишу Ctrl, кликнуть левой кнопкой мыши. Затем переместить курсор на проблемный участок и кликнуть ещё раз. После этого программа заменит текстуру на проблемном участке.
Материнскую текстуру можно брать только один раз с удачного участка кожи и пересаживать её столько раз, сколько необходимо.
Так это будет выглядеть на портрете, снятом с мягким светом.
Лечащая кисть Gimp отлично справляется с мелкими прыщиками / Иллюстрация: Алиса Смирнова, Фотосклад.ЭкспертЭтот инструмент прекрасно справляется с удалением прилипших к лицу волос, морщин и тому подобных мелочей.
Слева до, справа после / Иллюстрация: Алиса Смирнова, Фотосклад.ЭкспертЧто касается ретуши прыщиков, бугорков и прочих мелких недостатоков кожи, с помощью лечебной кисти на этом снимке можно добиться такого результата:
Слева — оригинал, справа почищенная фотография / Иллюстрация: Алиса Смирнова, Фотосклад.ЭкспертНельзя сказать, что этот результат идеален и бесспорен. Кожа стала несколько чище, но если всматриваться, места, где были прыщи, по-прежнему угадываются. Вопрос в том, проблема эта лежит в неудовлетворительной работе конкретного инструмента, или просто этот метод ретуши неидеален. Для сравнения попробуем проделать всё то же самое в Adobe Photoshop.
Слева Gimp, справа Photoshop / Иллюстрация: Алиса Смирнова, Фотосклад.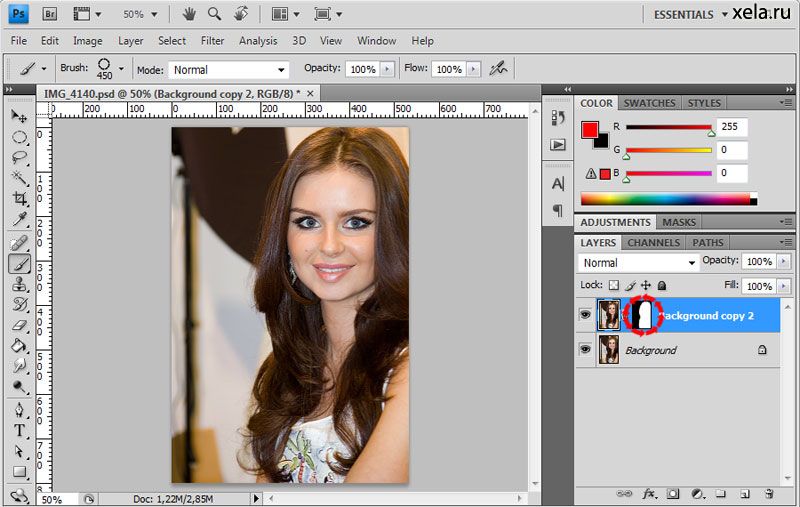 Эксперт
ЭкспертВ Photoshop кожа получилась несколько более гладкой и равномерной. Тем не менее и в нём при ретуши с помощью лечащей кисти по-прежнему можно увидеть пятна там, где изначально были дефекты кожи.
Проблема тут скорее в том, что при таком свете и таком характере несовершенств нам не подходит именно сам метод ретуши лечащей (или лечебной) кистью, независимо от того, в какой программе мы работаем.
Чтобы справляться с подобными проблемами, нужно просто использовать другие методы ретуши. Здесь бы нам помог метод частотного разложения. О том, как сделать частотку в Photoshop, читайте здесь. О том, как повторить её в Gimp, расскажем в следующем тексте этой серии.
Раскрыт секрет идеальной однотонной кожи или Качественная ретушь лица в фотошопе
45Сегодня хочу рассказать о том, как я ретуширую кожу лица в фотошопе (исправляю недостатки) и предаю ей цвет.
Дизайнер, который занимается ретушовкой кожи лица, сравним с пластическим хирургом или косметологом. Это кропотливое занятие, но результат того стоит.
Это кропотливое занятие, но результат того стоит.
Рассмотрим на примере девушки, фото которой я нашел в интернете. Сравните фотографию До и После.
1. Вначале дублирую слой (Ctrl+j) и продолжаю на нем работу.
2. Надо избавиться от неровностей и недостатков на всей коже лица.
В этом мне помог прекрасный инструмент “Штамп” (выберете область ровной, красивой кожи возле того места, которое хотите исправить, зажмите Alt и кликните мышкой – это вы взяли образец. Затем кликните на место которое хотите исправить). Так как фотография у меня была достаточно большая, то я использовала кисть с параметрами: Диаметр – 10 пх; Жесткость – 29 пх. Эти параметры вы можете задать кликнув правой кнопкой мыши (ПКМ) на рабочей области, выбрав предварительно инструмент “Штамп”. В зависимости от ситуации вы можете менять диаметр и жесткость Штапма.
3. Когда все неровности и сильно темные/светлые пятна были устранены я начал выравнивать цвет лица.
Чтобы выделить область лица я воспользовался инструментом “Прямолинейное лассо” . После выделения контура необходимо кликнуть ПКМ и выбрать пункт Растушовка и задать параметр (я задала 5).
После выделения контура необходимо кликнуть ПКМ и выбрать пункт Растушовка и задать параметр (я задала 5).
4. Затем дублирую выделенную область 2 раза (Ctrl+j).
Нижнюю продублированную область я осветляю (Ctrl+M) перемещая диагональ на небольшое расстояние вниз. Верхнюю продублированную область – затемняю тем же способом (диагональ вверх). Дальше к этим слоям добавляю маску , которая находится внизу блока Слои и заливаю ее черным цветом. Между этими слоями добавляю новый слой, который заливаю цветом #ba8470 и так же добавляю маску и заливаю ее черным цветом. Теперь моя структура слоев выглядит следующим образом.
5. Кликнув на Маску осветления (черный квадрат),
я выбрал кисть с маленькой Непрозрачностью и Нажимом (находятся под основным меню фотошоп), предварительно убедившись в том, что цвет кисти белый. После этого начал плавно осветлять фото в тех местах, где это необходимо.
6. Для слоя Цвет кожи я поставил режим смешивания Мягкий свет
(список режимов смешивания находится вверху блока Слои)
Выбрав Маску этого слоя и белую кисть с Непрозрачностью и Нажимом на максимуме, а Жесткость уменьшив до 80%, открыл лицо, таким образом задав ему цвет.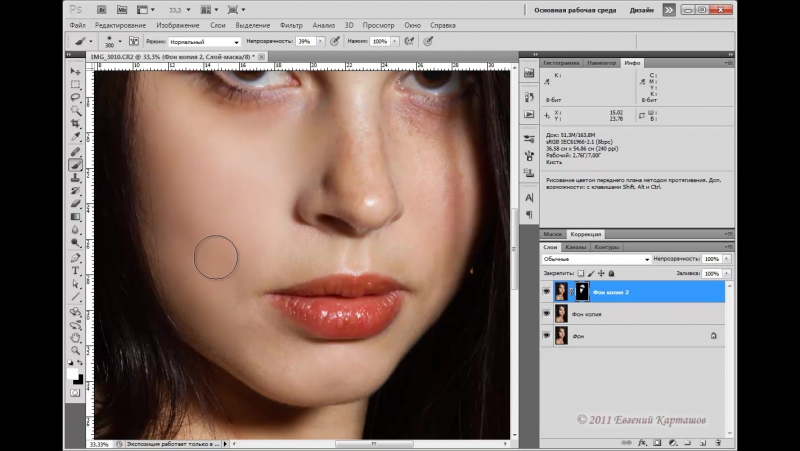 (Вы можете выбрать другой режим смешивания или оттенок слоя. Также можете редактировать прозрачность Слоя (не путайте с Маской)). Черной кистью, на Маске этого слоя, я убрал цвет с глаз, губ и с волос.
(Вы можете выбрать другой режим смешивания или оттенок слоя. Также можете редактировать прозрачность Слоя (не путайте с Маской)). Черной кистью, на Маске этого слоя, я убрал цвет с глаз, губ и с волос.
7. Верхний затемненный слой мне пригодился для затемнения ресниц, бровей и ноздрей.
В конце работы слои мои выглядели так.
Результат – идеальная кожа!
У всех все получилось? Идеальная кожа или нет? 🙂
Делимся мнением в комментариях прямо СЕЙЧАС!
По материалам: http://juliadesign.me/moy_sposob_retush_photo/
- Фотошопер
- 22.12.2009
- Уроки фотошопа
Фотошопер
Как сгладить кожу в Photoshop
Как сгладить кожу в Photoshop
Как сгладить кожу в Photoshop; Мы собираемся показать вам, как вы можете создать высококачественную ретушь кожи и эффект сглаживания фотографий в Photoshop, а затем покажем вам очень быстрый совет о том, как получить идеальный баланс белого на ваших фотографиях, чтобы действительно подчеркнуть эти цвета в тонах вашей кожи.
Очень быстрый совет о том, как добиться идеального баланса белого, чтобы мы подчеркивали эти цвета в тонах вашей кожи и сглаживании фотографий. Теперь это часть мини-серии, посвященной тому, как мы действительно улучшаем вашу портретную фотографию.
Что такое ретушь фотографий?Ретушь фотографий — это процесс изменения изображения для организации его окончательного представления. Ретушеры обычно выполняют действия, которые представляют собой небольшие локальные корректировки изображения. Обычно завершается после глобальных корректировок (таких как цветокоррекция), ретушь — это полировка изображения.
После создания баланса белого, обрезки и цветового профиля ретушер будет специализироваться на настройке других элементов изображения
.
Как сгладить кожу Первое, что вы хотите сделать, это найти изображение, которое вы хотите создать своего рода высококачественной ретушью кожи и эффектом сглаживания, поэтому, если вы хотите использовать любое из изображений .
Вы изучите две мощные техники смягчения кожи из набора . Оба эти метода неразрушающие, что означает, что вы сможете вернуться и внести коррективы в свои правки в любое время. Но самое главное, эти методы сохраняют текстуру кожи нетронутой, что дает вам красивую гладкую кожу, не выглядя при этом слишком мягкой или искусственной.
Шаг 01: вы воспользуетесь новой функцией Photoshop CC. Мы просто собираемся нажать Ctrl J , Command J на Mac, чтобы продублировать слой. Этот шаг на самом деле не является обязательным, но он поможет нам показать вам до и после того, как мы закончим. Теперь, прежде чем сгладить кожу любого портрета, вам нужно удалить большие пятна, от которых техника сглаживания кожи может не избавиться. Если вы увеличите свой портрет, вы можете увидеть более крупные отвлекающие факторы. На самом деле у нее их не так уж и много. Может быть, вот этот, а может, вот этот дефект. Это не так много, но мы удалим его сейчас.
Таким образом, все становится намного проще, когда мы применяем технику сглаживания кожи. Итак, что вы хотите сделать, это создать новый слой. Чтобы работать неразрушающе, мы собираемся внести все наши корректировки в этот слой. Я собираюсь переименовать его, и мы назовем его точечным восстановлением, потому что мы собираемся использовать инструмент Точечная восстанавливающая кисть . Выбрав этот слой, перейдите к инструменту «Точечная восстанавливающая кисть» на панели инструментов. Убедитесь, что выбран образец всех слоев, и прежде чем мы действительно начнем работать с ним, мы хотим показать вам одну вещь.
Мы собираемся использовать правую скобку на клавиатуре, чтобы увеличить кисть. Там можно посмотреть превью. Это показывает, насколько велика ваша кисть. Если вы этого не видите, это потому, что включена клавиша Caps Lock. Итак, если вы видите перекрестие, подобное этому, просто нажмите клавишу Caps Locks, чтобы отключить его, и предварительный просмотр кисти вернется. мы хотим показать вам, как большинство людей работает с этим инструментом.
мы хотим показать вам, как большинство людей работает с этим инструментом.
Большинство людей просто работают с этим инструментом с обычными настройками. Обратите внимание, что режим установлен на нормальный, и это просто означает, что Photoshop выбирает пиксели в зависимости от того, где вы рисуете. И в большинстве случаев это действительно хорошо работает. К сожалению, если вы увеличите масштаб, вы заметите, что иногда это разрушает текстуру кожи, и это потому, что мы нацеливаемся на все пиксели, а обычно мы не хотим этого делать. Мы хотим настроить таргетинг на определенные пиксели.
Выберите инструмент «Точечная восстанавливающая кисть» Выберите инструмент «Точечная восстанавливающая кисть» . Затем в режиме выберите либо затемнить, либо осветлить. Выбранный вами режим зависит от дефекта или отвлекающего фактора, который вы пытаетесь удалить. Если отвлечение темнее тона кожи, выберите осветление. Если отвлечение ярче тона кожи, выберите затемнение. Итак, давайте покажем вам, как это работает. Мы нажмем кнопку «Осветлить» и просто начнем удалять некоторые из этих отвлекающих факторов. Мы не уничтожаем светлые участки изображения, мы просто удаляем более темные пиксели. Итак, мы удаляем более темные пятна и сохраняем светлые области, что позволит мне сохранить текстуру кожи. чтобы дважды щелкнуть инструмент «Рука», чтобы подогнать изображение под размер экрана, и мы просто здесь достаточно быстро удалить некоторые более темные пятна на изображении. показывая вам на случай, если на вашем изображении есть большие пятна, от которых не избавит техника сглаживания кожи.
Итак, давайте покажем вам, как это работает. Мы нажмем кнопку «Осветлить» и просто начнем удалять некоторые из этих отвлекающих факторов. Мы не уничтожаем светлые участки изображения, мы просто удаляем более темные пиксели. Итак, мы удаляем более темные пятна и сохраняем светлые области, что позволит мне сохранить текстуру кожи. чтобы дважды щелкнуть инструмент «Рука», чтобы подогнать изображение под размер экрана, и мы просто здесь достаточно быстро удалить некоторые более темные пятна на изображении. показывая вам на случай, если на вашем изображении есть большие пятна, от которых не избавит техника сглаживания кожи.
Мы просто удаляем некоторые из этих дефектов. Это до и после. Очень быстро мы смогли очистить ее лицо. Увеличиваем угол ее рта, и там есть белое пятно, которое нужно удалить. Но смотрите, что происходит. С помощью той же техники, если мы уменьшим размер кисти с помощью левой клавиши скобки и коснёмся, это не устранит отвлечение внимания, потому что оно ярче тона кожи.
Знать, как сгладить кожу в Photoshop — полезный навык для любого фотографа. Photoshop — одна из самых простых программ редактирования для создания безупречных, но естественных лиц.
Как только вы научитесь сглаживать кожу в Photoshop, вы получите точный контроль над каждым аспектом редактирования, и в вашем распоряжении будет множество инструментов для достижения хорошего вида. Вы можете скрутить кожу любого предмета в Photoshop, чтобы вы также могли сделать ее настолько естественной, насколько хотите.
Есть много причин для сглаживания кожи в Photoshop. Для многих это эстетический выбор, особенно когда он включает в себя фотографии важных событий, таких как свадьбы и выпускные. Люди хотят помнить сразу, но не обязательно просыпаться в свой важный день.
Каждый отличается, когда он включает настроек редактирования Photoshop . В то время как некоторые люди предпочитают относительно естественный вид, удаляя только блики и морщины, другие предпочитают более жесткий подход. Использование гладкой кожи в Photoshop в Голливуде в последнее время сделало аэрографию более популярной для всех.
Использование гладкой кожи в Photoshop в Голливуде в последнее время сделало аэрографию более популярной для всех.
. Восстанавливающая кисть. Оба могут помочь вам прикоснуться к коже в Photoshop, удалив такие недостатки, как шрамы, прыщи и морщины. Эти кисти работают, изменяя цвет в соответствии с окружающими пикселями. В то время как точечная восстанавливающая кисть идеально подходит для небольших пятен, на больших участках может потребоваться восстанавливающая кисть.
При использовании лечебной кисти размеры должны быть небольшими, чтобы можно было вносить точные изменения. Если вы наложите кисть, точечное редактирование может выглядеть неестественно или неуместно. Вы должны уменьшить жесткость кисти примерно на 50%, чтобы ваши изменения естественным образом отображались на изображении.
Инструмент «Штамп»
Инструмент «Штамп» работает одновременно благодаря «Восстанавливающей кисти» и учитывает друг друга среди более простых инструментов восстановления Adobe Photoshop. Хотя «Восстанавливающая кисть» регулирует тон и цвет, инструмент «Штамп клонирования» дублирует элементы вокруг выделенного образца. Вы выберете участок кожи с одной области лица и нанесете аналогичный цвет и текстуру на другие области.
Хотя «Восстанавливающая кисть» регулирует тон и цвет, инструмент «Штамп клонирования» дублирует элементы вокруг выделенного образца. Вы выберете участок кожи с одной области лица и нанесете аналогичный цвет и текстуру на другие области.
Режимы наложения
Photoshop предлагает множество готовых к использованию режимов наложения, которые помогут вам сделать вашу кожу гладкой и эластичной. Иногда применение смешивающего фильтра — это все, что нужно, чтобы растопить кожу.
Он имеет несколько десятков различных сочетаний, но одним из самых популярных является фильтр размытия по Гауссу в Photoshop. Перетащите Gaussian Blur на ползунок для изображения, когда вы разглаживаете кожу, и это поможет придать более здоровое «свечение» , что мы часто делаем с журнальными моделями.
Слой-маски Щелчок по значку «Добавить слой-маску» в нижней части панели «Слои» позволяет вносить изменения в фотографию или скин, не повреждая их случайно. Большинство редакторов Photoshop используют прозрачный слой для работы с фотографией с возможностью обнаружения изображения под ним. Лучше всего использовать маску слоя для крупных изменений, таких как точечное смешивание и добавление фильтров.
Большинство редакторов Photoshop используют прозрачный слой для работы с фотографией с возможностью обнаружения изображения под ним. Лучше всего использовать маску слоя для крупных изменений, таких как точечное смешивание и добавление фильтров.
Существует множество различных способов создания шелковистого гладкого вида в Photoshop . Часто это простой метод для начинающих и профессионалов, который позволяет получить естественную текстуру кожи в Photoshop всего за несколько шагов.
Поменять местами цвета Наш шаг 1 — создать реплику слоя, чтобы сохранить первое изображение в Photoshop. Затем перейдите на вкладку настройки Photoshop и переверните цвета. (Изображение > Настройка > Инверсия) Наконец, на панели «Слои» выберите режим наложения «Яркий свет». У вас должны остаться только голые детали лица, выделенные и находящиеся в тени.
Фильтр изображения
На шаге 2 откройте вкладку «Фильтр» в Photoshop , перейдите к «Другое» и нажмите «ОК» в разделе «Высокие частоты». (Фильтр>Другое>Высокие частоты) Часто это фильтр обнаружения точки опоры в Photoshop, который помогает определить ключевые границы вокруг вашего изображения. Чтобы оставаться мягким, установите радиус примерно от 20 до 26. Чем больше ваша фотография, тем больший радиус вы установите.
Добавить свечение
Вы должны оказаться в Photoshop с изображением на грани своего происхождения, но сильно размытым. На шаге 3, чтобы обеспечить здоровое свечение, вернитесь на вкладку «Фильтры», перейдите к пункту «Размытие» и добавьте фильтр «Размытие по Гауссу» с радиусом от 2 до 4 (Фильтр > Размытие по Гауссу)
Добавьте маску слоя Последний шаг — добавить маску слоя над изображением. С последней маской вы подтвердите, что будете использовать инструмент Photoshop Brush, чтобы сиять на любых проблемных участках. В шаге 4 вы хотите использовать легкое прикосновение, чтобы сделать этот слой естественным.
В шаге 4 вы хотите использовать легкое прикосновение, чтобы сделать этот слой естественным.
Вы можете изменить настройки формы гребня на панели, чтобы смягчить эффект сглаживания, включая жесткость и непрозрачность примерно до 50%, поток до 100% и режим нормализации.
Снасти для низких частотУстранив любые дефекты, вы будете специализироваться на исправлении обесцвечивания. Выберите низкочастотный слой и откройте панель Fast Mask. После того, как вы выбрали низкочастотный слой, перейдите к выделенным областям и нажмите «ОК», прежде чем сделать цвет переднего плана черным.
С помощью инструмента «Расческа» выберите вариант с гребенчатыми перьями с жесткостью 0. Нарисуйте проблемные области, такие как круглые глаза, губы и лоб. Теперь вы будете редактировать каждый из них отдельно, чтобы было разумное размытие. Помогает подчеркнуть цвет лица и придает коже ощущение молодости.
Как избежать потери деталей Хотя редактирование в Photoshop может быть популярным благодаря осветлению тона кожи и улучшению вида портретов, оно может принести больше вреда, чем пользы, если его использовать неправильно.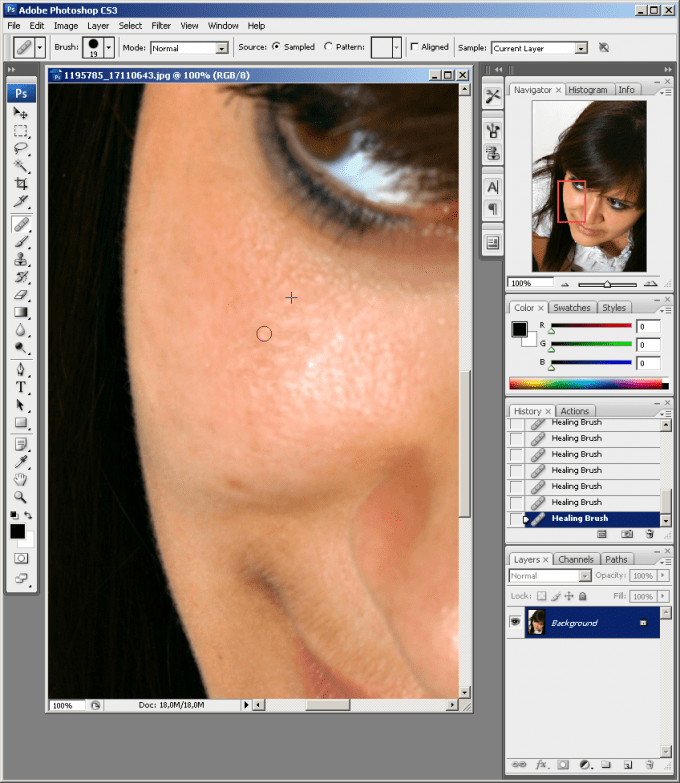 Когда кожа обработана аэрографом в Photoshop, это может придать фотографиям качество «зловещей долины», из-за чего многие люди чувствуют себя неуравновешенно.
Когда кожа обработана аэрографом в Photoshop, это может придать фотографиям качество «зловещей долины», из-за чего многие люди чувствуют себя неуравновешенно.
Вы можете добиться мягкой, естественной текстуры кожи в Photoshop, используя такие инструменты, как Штамп клонирования. Он копирует как цвет, так и текстуру во время ретуши, позволяя вам обнаруживать такие особенности, как поры. Если вы используете лечебную кисть, вам следует ограничиться работой на небольших участках, чтобы получить более естественный и ровный результат.
Если вы беспокоитесь о недостающих деталях, не забудьте совершить легкую поездку на вашем форсаже и фильтре. В то время как такие инструменты, как Gaussian Blur в Photoshop, могут помочь создать более мягкий вид во время нового слоя, более высокие настройки могут привести к тому, что все изображение будет выглядеть нечетким или размытым. Если вы используете фильтр во время создания нового слоя, будьте осторожны в том, как его применять.
Вот дополнительный вопрос о том, как разгладить кожу в Photoshop
.Как разгладить детскую кожу в Adobe Photoshop?Младенцы от природы имеют мягкую текстуру кожи, которая не требует особого фотошопа, чтобы выглядеть гладкой. Как правило, вы не нашли ремонтного оборудования для лечения кожи вашего ребенка. Обычно легче и проще использовать низкоуровневый фильтр, размывающий изображение, чтобы оно выглядело мягче или имело меньшую яркость.
.Есть ли плагин для сглаживания кожи в фотошопе?
Если вы выполняете новое редактирование или просто хотите сэкономить много времени при сглаживании кожи, вы можете использовать хардкорный плагин Photoshop, чтобы придать портрету безупречный, но естественный вид. Одним из наиболее широко используемых является плагин Beauty Box Photo Plugin , который автоматически определяет и обрабатывает оттенки кожи.
Связанные темы
Как восстановить поврежденную водой фотографию Как вырезать продукт в Photoshop Удалить фон в Photoshop 2020 OnlineКак быстро сгладить кожу и удалить дефекты в Adobe Photoshop CC
Добро пожаловать! Войдите в свою учетную запись
ваше имя пользователя
ваш пароль
Забыли пароль?
Восстановление пароля
Восстановить пароль
ваш адрес электронной почты
Поиск
Научитесь удалять пятна и разглаживать кожу в Adobe Photoshop CC
649
Ретуширование фотографий — обычная задача при съемке профессиональных фотографий. Часто небольшие дефекты удаляются, чтобы придать лучший окончательный вид. Эта задача довольно легко выполняется в Adobe Photoshop. Сегодня мы научимся разглаживать кожу и удалять пятна в Adobe Photoshop CC.
Как удалить пятна и разгладить кожу в Adobe Photoshop CC.
- Сначала импортируйте необходимое изображение.
- Выберите скин, выбрав инструмент быстрого выбора, и перетащите его на скин, чтобы выбрать его. Вы можете удалить действия выбора, нажав и удерживая Alt или Opt.
- Перейдите в меню «Выбор» и выберите «Уточнить край».
- Установите флажок «Умный радиус» и увеличьте его до 6,5.
- Расчешите участок, где волосы перекрывают кожу.
 После этого выберите «Вывод на новый слой с маской слоя».
После этого выберите «Вывод на новый слой с маской слоя». - Щелкните поле рядом с исходной фотографией, чтобы сделать ее видимой.
- Выберите «Фильтр», «Синий» и выберите «Размытие поверхности». Вам нужно будет настроить их в зависимости от качества вашей фотографии. Правильная комбинация сгладит кожу и скроет дефекты.
- Вы можете остановиться здесь, если считаете, что этого достаточно, в противном случае продолжайте и восстанавливайте участки лица, которые не нуждаются в помощи. К ним относятся глаза, брови и т. д.
- Щелкните маску слоя и откройте инструмент «Кисть». Выберите следующие настройки:
- Размер: 25%
- Жесткость: 0%
- Непрозрачность: 100%
- Растекаемость: 100% 90 253
- Проведите кистью по областям, где вы хотите показать оригинальную или нетронутую фотографию. Вы можете изменить размер кисти, нажав правую или левую клавишу квадратной скобки.
- Если есть пятна или поры, которые все еще видны, вы можете размыть эту часть.


 После этого выберите «Вывод на новый слой с маской слоя».
После этого выберите «Вывод на новый слой с маской слоя».