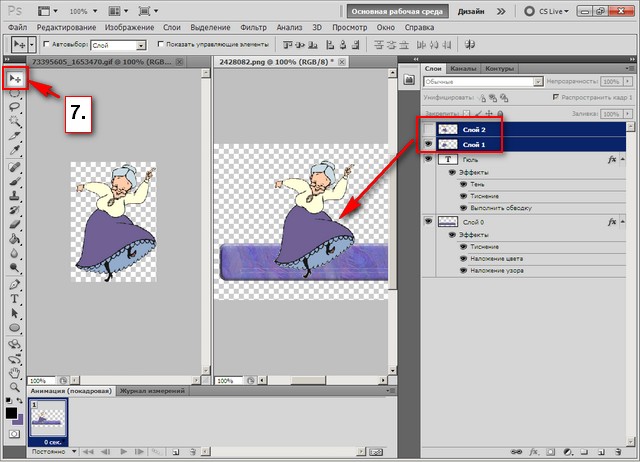Как делать гифки в фотошопе?
Анимированные GIF помогут привлечь внимание посетителей и могут оказать на них серьезное эмоциональное воздействие. Можно поместить в движущиеся картинки содержимое, которое будет пробуждать пользователей поделиться ею.
GIF несложно создать. Если у вас есть Photoshop и несколько минут времени, можно сделать анимированную GIF очень быстро. В этом руководстве я буду использовать версию Photoshop Creative Cloud 2015, но и в других версиях программы нужно выполнить похожие действия.
Вот пример анимированного GIF-изображения, которое можно создать, руководствуясь этой статьей.
Если у вас уже есть созданные изображения, разместите их в отдельной папке. Чтобы загрузить их в Photoshop, перейдите в Файл> Сценарии> Загрузить файлы в стек:
Затем нажмите «Обзор» и выберите файлы, которые нужно использовать в GIF, а затем нажмите кнопку «ОК».
Photoshop создаст отдельный слой для каждого изображения, которое вы добавили. Перед тем, как сделать движущуюся картинку, перейдите ко второму шагу.
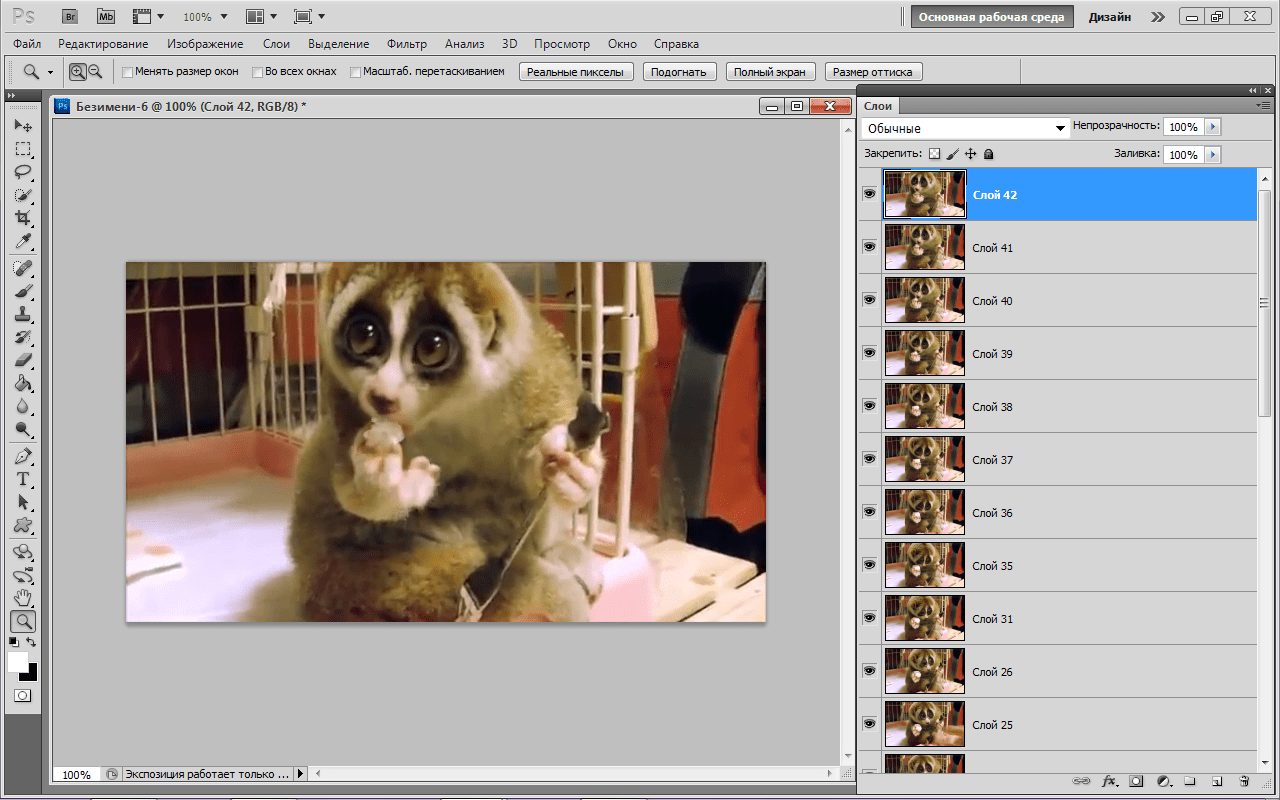
Если же у вас нет готовых изображений, разместите каждый кадр анимированного GIF как отдельный слой. Чтобы добавить новый слой, перейдите в Слои> Новый> Слой:
Чтобы переименовать слой, перейдите к палитре в правом нижнем углу экрана, дважды кликните по названию слоя по умолчанию и введите новое имя:
Совет: Если хотите объединить слои так, чтобы они выводились в одном кадре GIF, включите видимость для слоев, которые необходимо объединить. Для этого нажмите на иконку «глаза» слева, чтобы они были активны только для слоев, которые необходимо объединить. Затем нажмите Shift + Ctrl + Alt + E. Photoshop создаст новый слой, содержащий объединенный контент для движущейся картинки.
Перейдите в Окно> Шкала времени. Она позволяет включать и выключать отдельные слои для различных периодов времени, превращая статическое изображение в анимированное:
Окно временной шкалы появится в нижней части экрана. Оно выглядит следующим образом:
Выберите это значение из выпадающего меню, но потом обязательно нажмите на него для активации движущихся картинок:
Теперь временная шкала должна выглядеть примерно так:
Для этого сначала выберите все слои: Выделение> Все слои.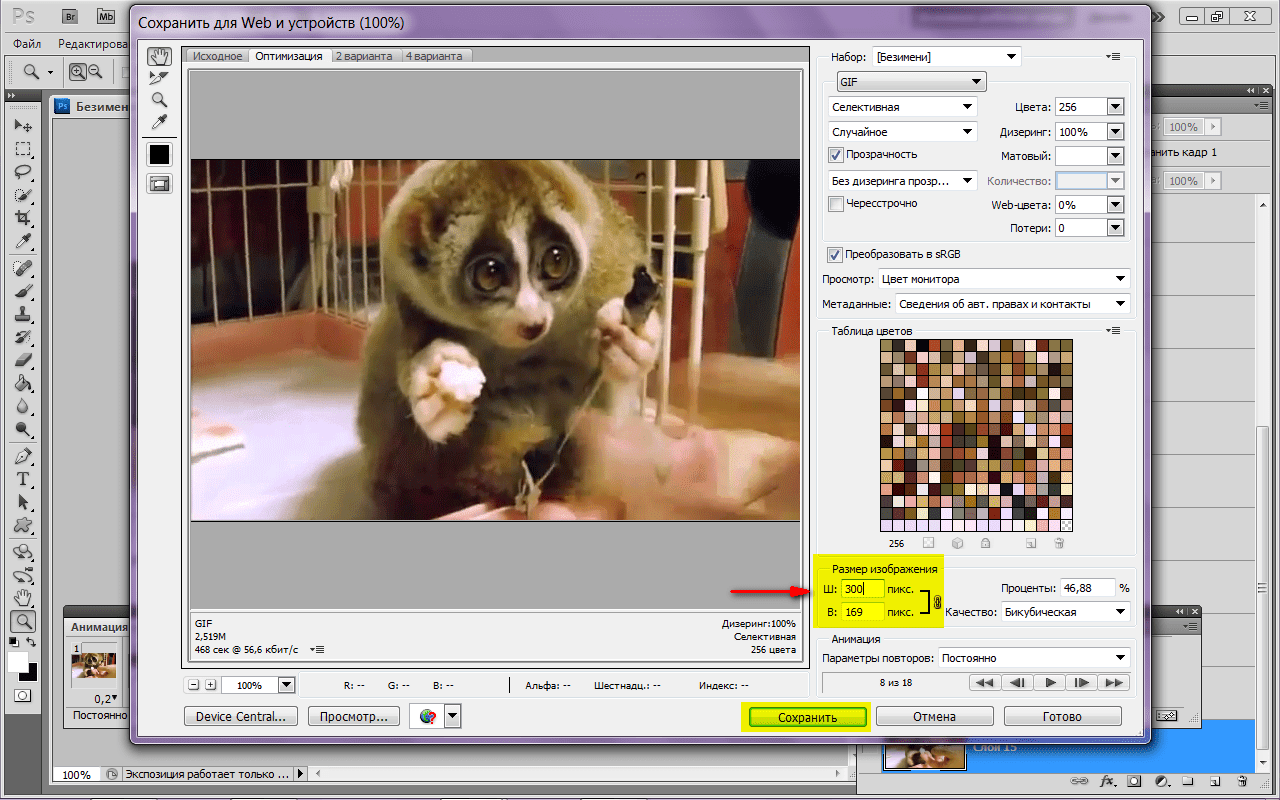
Затем нажмите на иконку меню в правой части экрана временной шкалы:
Из появившегося выпадающего меню выберите пункт «Создать новый слой для каждого нового кадра»:
Каждый слой превратится в кадр GIF:
Перед тем, как создать движущуюся картинку, нажмите на время под каждым кадром и выберите, как долго они должны отображаться. В нашем случае мы выбрали 0,5 сек. на кадр:
По умолчанию цикл будет проигрываться «Один раз», но можно задать столько раз, сколько нужно. Нажмите «Другое», если нужно указать произвольное число повторений:
Как сохранить движущуюся картинку: перейдите в Файл> Сохранить для Web:
Затем выберите в выпадающем меню «Набор» тип GIF-файла, который вам нужен. Если у вас есть GIF с градиентом, выберите «GIF с дизерингом», чтобы предотвратить появление цветных полос. Если в изображении используется много сплошных цветов, можно выбрать опцию без дизеринга.
Число рядом с GIF определяет, сколько цветов будет сохранено в формате GIF по сравнению с исходным JPEG— или PNG-изображением.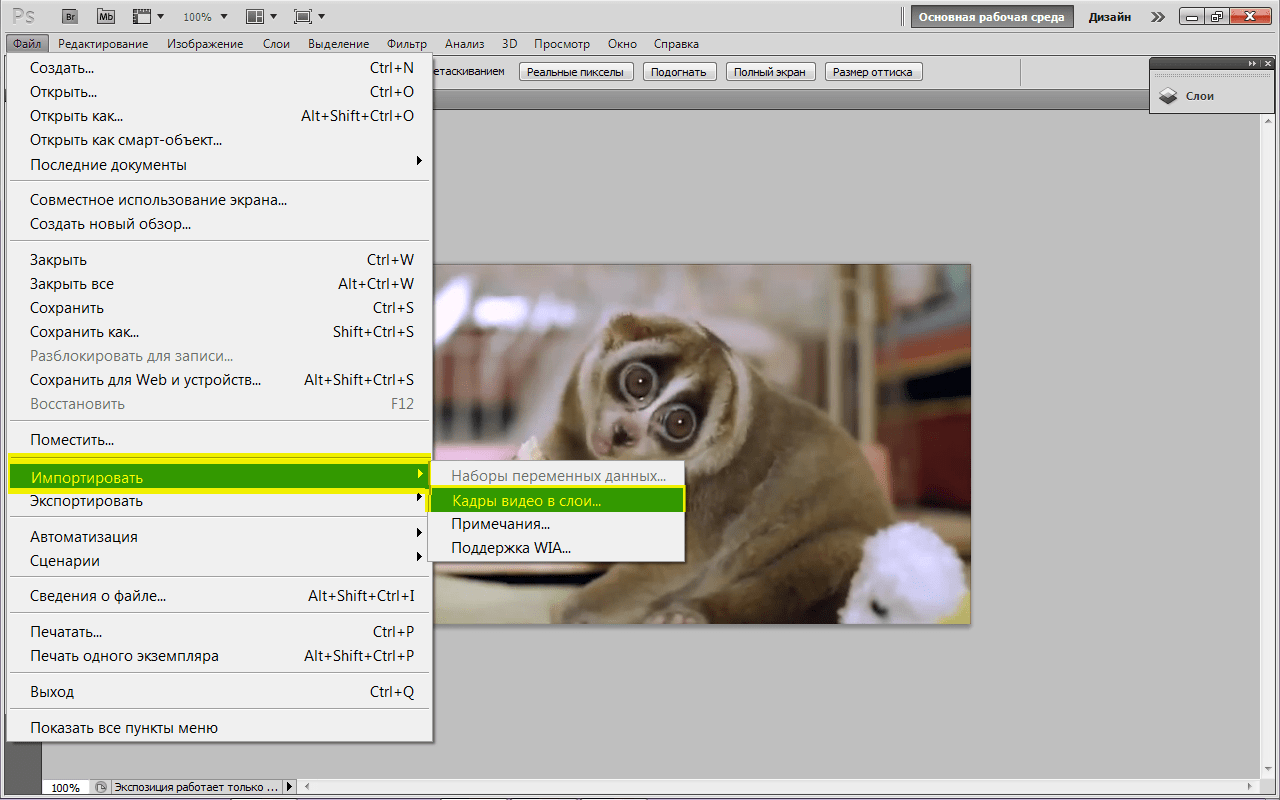 Более высокий процент дизеринга обеспечивает передачу большего количества цветов и увеличивает размер файла:
Более высокий процент дизеринга обеспечивает передачу большего количества цветов и увеличивает размер файла:
Нажмите кнопку «Сохранить», чтобы сохранить файл на компьютере. Загрузите GIF-файл на ресурсе, где хотите его использовать.
Pinterest был первым социальным ресурсом, который разрешил добавлять движущиеся картинки, после чего то же сделал Twitter. А к лету 2015 к ним присоединился Facebook. На любой из этих социальных платформ анимированные гифки могут стать отличным способом выделиться в монотонном потоке новостных лент.
Анимированные GIF-файлы отображаются в электронной почте так же, как и обычные изображения. Так почему бы не заменить неподвижные изображения анимированными?
Это может привлечь внимание читателей и повысит эффективность проводимой кампании. А / B тестирование, проведенное Bluefly, показало, что электронные письма с анимированными GIF-изображениями дают на 12% больше прибыли, чем их статичные версии. Используйте GIF для демонстрации товаров, анонсов событий или иных целей.
Ваш блог не обязательно должен быть посвящен движущимся картинкам, чтобы на него можно было добавлять GIF-файлы.
Как вы будете использовать GIF-изображения в своих маркетинговых кампаниях? Напишите об этом в комментариях.
Данная публикация является переводом статьи «How to Make an Animated GIF in Photoshop [Tutorial]» , подготовленная редакцией проекта.
Как сделать анимацию в Фотошопе CS6 и CC
Для создания анимации в Фотошопе вовсе не нужны какие-либо феноменальные познания в этой области и это совсем несложно. С этой задачей может справиться абсолютно любой пользователь, обладающий необходимыми инструментами. Программ для создания анимации на сегодняшний день существует довольно много. Однако для этого урока мы воспользуемся программой Adobe Photoshop. В этом руководстве мы детально разберем процесс создания анимации именно при помощи инструментов Фотошопа.
Почему именно Photoshop, а не другие программы? Дело в том, что он появился раньше всех остальных программ для работы с изображениями.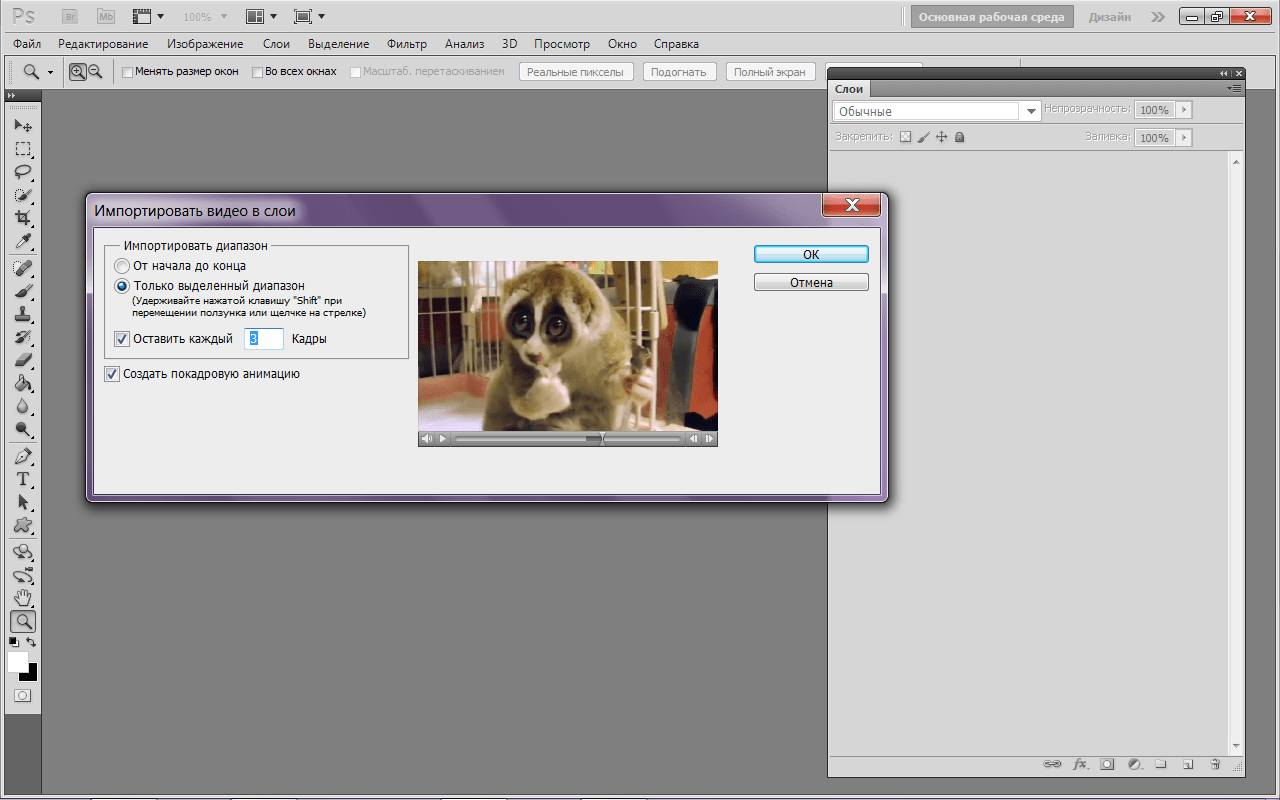 Разработчики постоянно усовершенствуют свое творение и уже практически довели его до совершенства. На сегодняшний день Фотошоп является лучшей программой по работе с изображениями различного формата и не только. Функционал программы настолько богат, что позволяет делать с картинками все, что душе угодно, а его возможности поражают воображение даже специалистов, работающих с графическим контентом. И создание анимированных изображений не исключение.
Разработчики постоянно усовершенствуют свое творение и уже практически довели его до совершенства. На сегодняшний день Фотошоп является лучшей программой по работе с изображениями различного формата и не только. Функционал программы настолько богат, что позволяет делать с картинками все, что душе угодно, а его возможности поражают воображение даже специалистов, работающих с графическим контентом. И создание анимированных изображений не исключение.
Содержание: “Как сделать анимацию в Фотошопе”
Создаем холст и подготавливаем слои к работе.
- Для начала работы нам потребуется создать новый документ. Открываем Фотошоп и нажимаем на вкладку “Файл”. В открывшемся меню нужно выбрать “Создать новый документ”.
- Перед нами откроется диалоговое окно, в котором можно указать все необходимые параметры документа. Указываем название, размер и прочие атрибуты, после чего кликаем на «ОК». Этот урок у нас проходит в Photoshop CC, но с CS6 и другими версиями будет мало различий.

- Теперь нам необходимо подготовить будущие кадры нашей анимации. Для этого нужно создать несколько новых слоев, или несколько копий уже имеющегося слоя. Для выполнения этого шага переходим в панель слоев, и создаем новые слои, при помощи кнопки «Создать новый слой».
- Теперь на подготовленных слоях можно рисовать кадры будущей анимации. В качестве примера мы нарисуем круг с помощью эллипса, который на каждом слое будет смещаться вправо и вниз по диагонали на несколько пикселей.
Создаем анимацию
Когда все слои с кадрами уже отредактированы, можно начинать создание анимации.
- Для работы потребуется вывести инструменты по работе с анимационными картинками. Для этого переходим в верхнему меню на вкладку «Окно». Там вы увидите пункты «Движение» или “Шкала времени” – вот она-то нам и нужно.
Шкала времени должна отобразиться. Если ее по-прежнему нет, не стоит переживать. Посмотрите посередине, там будет кнопка «Отобразить кадры», нажмите на нее.

- Теперь смотрим, сколько у нас прорисовано кадров/слоев и добавляем нужное количество. Для этого воспользуйтесь кнопкой «Добавить кадр».
- Далее, работаем с каждым кадром поочередно. Требуется изменить параметры видимости слоев. Оставив видимым только нужный на конкретном кадре слой.
- Затем выставляем значение “кол-во секунд”, которое будет выделятся на каждый кадр при запуске анимации. В нашем случае мы еще заменим “однократно” на “постоянно”, чтобы анимация была зациклена:
- Вот собственно и все, анимированная картинка готова. Результат своего творчества можно посмотреть, нажав на «Запуск воспроизведения анимации» (кнопка “Play”).
Если все устраивает, остается лишь сохранить документ в формате *.gif.
Вот так вот просто можно создать анимацию в программе Фотошоп. Можно создавать целые шедевры, уменьшая интервалы между кадрами и добавляя большее количество кадров. Все зависит лишь от фантазии и желания.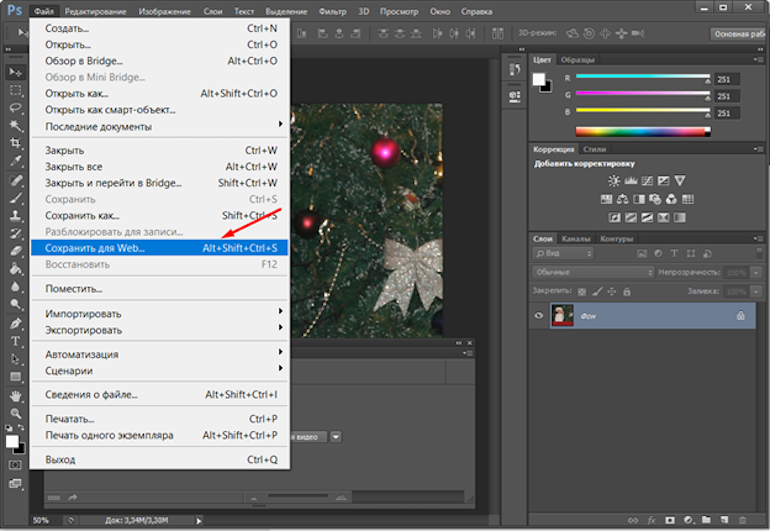 Это лишь был пример для того, чтобы показать вам базу.
Это лишь был пример для того, чтобы показать вам базу.
Надеемся вам все было понятно. Если нет, то пишите об этом в комментариях и наш специалист обязательно вам ответит и разберется в вопросе.
До встречи в следующих уроках по Фотошопу.
Как создать из логотипа гифку в фотошопе
- Зачем нужен логотип в GIF-формате
- Где использовать анимированный логотип
- Как создать GIF-логотип в Photoshop
- Что учесть при создании гифки
Вспомните короткие GIF-анимации (гифки) с мемами или рекламой, которые привлекают внимание в соцсетях и на сайтах. Знаете, что их можно использовать не только для развлечения, но и для продвижения бренда? Как это сделать, расскажем в статье: вы научитесь превращать ваш лого в гифку при помощи Photoshop и эффективно использовать анимацию.
Зачем нужен логотип в GIF-формате
Анимированная айдентика быстрее привлекает внимание аудитории и позволяет передать больше информации, чем обычный лого.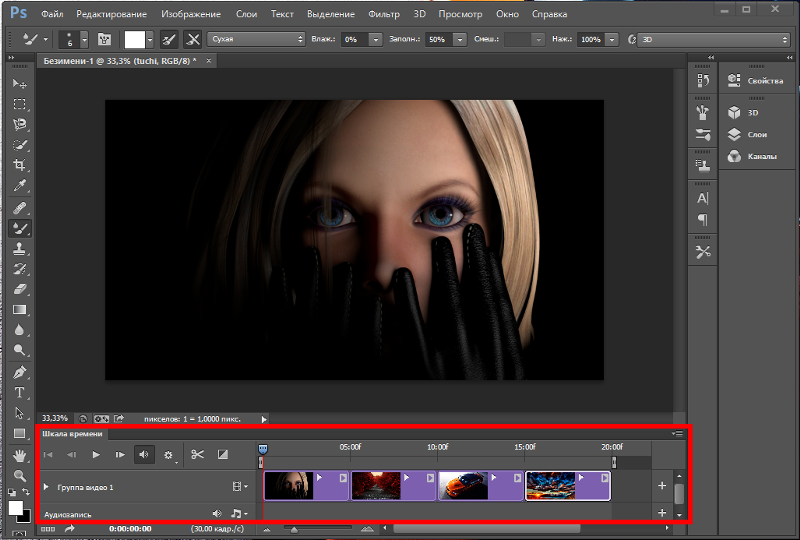 Расскажем подробнее о ее задачах.
Расскажем подробнее о ее задачах.
- Задерживает взгляд. Динамичное изображение привлекает больше внимания, чем статичное, и удерживает его. Плюс гифок в том, что они длятся всего несколько секунд, поэтому их обычно досматривают до конца.
- Передает информацию. В анимированный логотип можно включить не только название компании и изображение, но и рассказать историю. Используйте для этого слоган или целый сюжет, например, об изменениях бренда.
- Демонстрирует индивидуальность. У «живой» картинки больше шансов показать уникальность компании и передать настроение: серьезное, дружелюбное, креативное или любое другое. Сформулируйте месседж, который хотите донести, а затем подберите инструменты под вашу задачу.
- Вызывает эмоции. Как следствие предыдущего пункта, динамичный лого вызывает более сильный отклик, чем статичный, и помогает запомнить вас.
Чтобы добиться этих целей, не обязательно создавать гифку из ярких, часто мигающих картинок. Перед началом работы советуем вдохновиться креативными примерами других брендов. Вот несколько базовых приемов:
Перед началом работы советуем вдохновиться креативными примерами других брендов. Вот несколько базовых приемов:
- Игра с буквами. Надпись может появляться постепенно, как будто ее печатают на клавиатуре, выезжать целиком с любой стороны картинки или формироваться в хаотичном порядке.
- «Ожившее» изображение. Кроме текста, в вашем лого есть символ? Подумайте, как «оживить» его. Особенно выигрышно этот прием работает с персонажами-талисманами.
- Дополнительные элементы. Дополните гифку слоганом или рекламным призывом, которые могут трансформироваться в логотип.
Где использовать анимированный логотип
Уточним, что у вас должны быть две версии эмблемы: статичная и динамичная. Первая обязательна для любого бизнеса. Это универсальный вариант, который можно использовать на любых носителях, как печатных, так и онлайн. Динамичная версия подойдет только для цифровых каналов, в том числе:
- Рекламы.
 Анимированная эмблема украсит рекламу в соцсетях, онлайн-СМИ и на многих других платформах. Особенно актуален такой формат, если вы хотите привлечь внимание к скидкам, мероприятиям или ограниченным по времени предложениям.
Анимированная эмблема украсит рекламу в соцсетях, онлайн-СМИ и на многих других платформах. Особенно актуален такой формат, если вы хотите привлечь внимание к скидкам, мероприятиям или ограниченным по времени предложениям. - Соцсетей. Возможности здесь практически безграничны. Следите за трендами, которые меняются ежедневно, чтобы создавать актуальный контент с анимированным лого. К примеру, в Instagram используйте его в сториз и призывайте подписчиков делиться контентом. В Facebook и Twitter — разместите в качестве фото профиля или шапки,а на YouTube — на заставке в начале и конце ролика. Также GIF-логотипами можно иллюстрировать продающие посты, создать на их основе стикеры или использовать в работе чат-ботов.
- Подписи к электронным письмам. Вместо стандартной эмблемы разместите гифку. Так вы привлечете дополнительное внимание читателей и повысите узнаваемость бренда.
- Сайта. Статичная эмблема в шапке сайта перестала привлекать внимание? Замените ее на анимацию.

Как создать GIF-логотип в Photoshop
В Photoshop есть все инструменты, чтобы легко и быстро создать гифку. Для этого стоит знать, что GIF-файлы состоят из нескольких изображений: они последовательно воспроизводятся, создавая иллюзию движения. Для создания анимации вам понадобятся:
- Логотип в растровом формате. Станет основой гифки. Создать и скачать его вы можете при помощи онлайн-сервиса Logaster.
Создайте логотип для GIF-анимации за пару минут!
Введите название бренда, выберите цвета — и наш сервис разработает десятки вариантов лого
- Другие изображения. Их количество и содержание зависит от того, какой сюжет будет у вашей анимации. Например, чтобы «оживить» персонажа, вам нужно подготовить несколько картинок с его поэтапными движениями. Сделать это тоже можно в Photoshop. Чем больше изображений вы используете и чем выше их качество, тем лучше будет результат.
Теперь вам останется только создать GIF-логотип в несколько простых шагов.
Шаг 1. Загрузите изображения. В Photoshop выберите «File» — «Scripts» — «Load Files into Stack». Нажмите «Browse», найдите в папке на компьютере нужные картинки и кликните «Open», а затем «Ok». Слои, которые появятся справа на панели «Layers», станут кадрами GIF.
Источник — adobeШаг 2. Перейдите в нужный режим. Кликните «Window» — «Timeline», чтобы открыть «Timeline Panel», и выберите «Create Frame Animation».
Источник — adobe
Шаг 3. Превратите картинки в анимацию. Перейдите в меню «Timeline Panel» и кликните «Make Frames From Layers». Под каждым созданным кадром укажите время отображения (это может быть 0,2 или 0,5 секунды: позже вы сможете отредактировать время).
Источник — adobe
Кликните «Play» внизу «Timeline Panel», чтобы посмотреть на результат. Если кадры воспроизводятся в обратном порядке, зайдите в меню и выберите «Reverse Frames».
Шаг 4. Установите цикличность.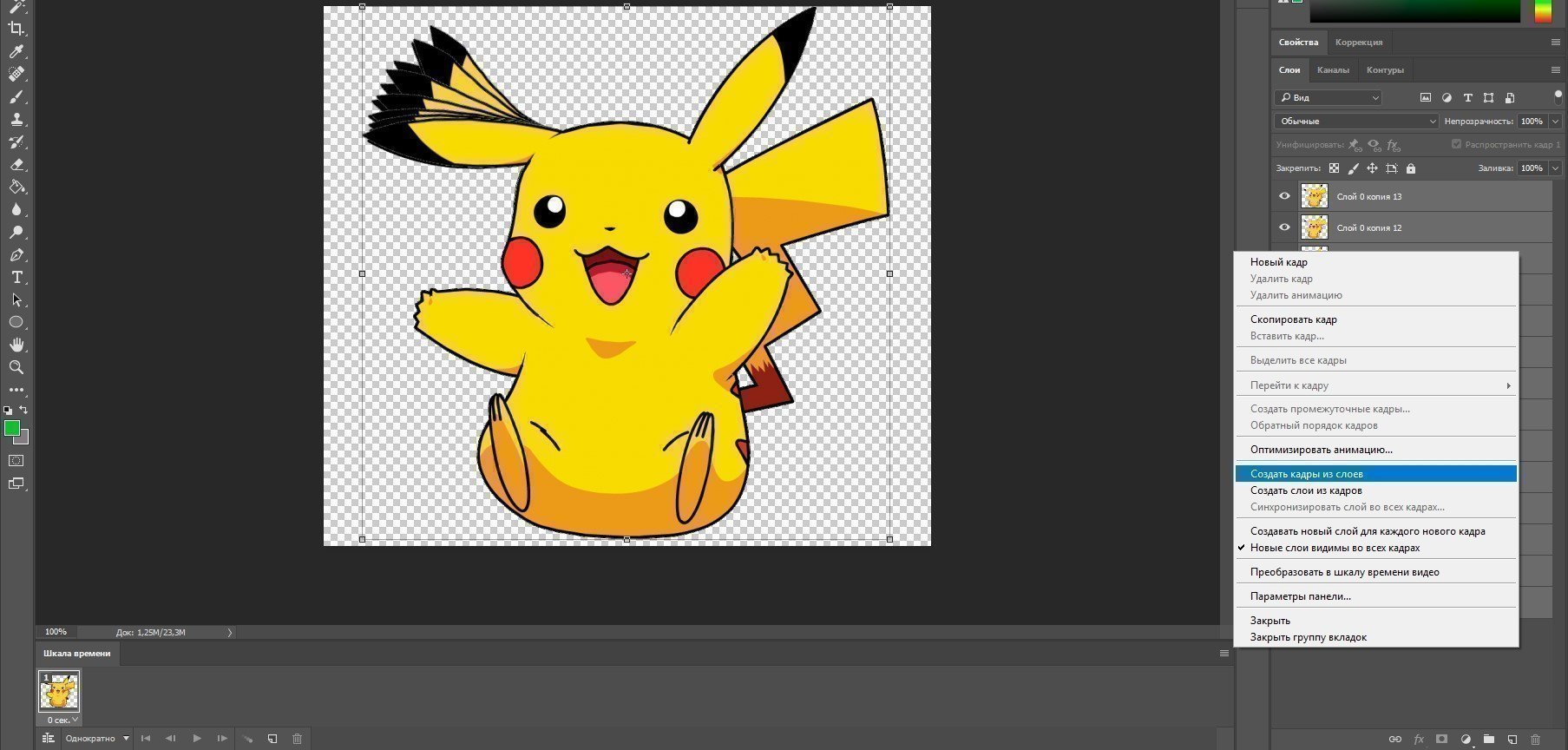 Вы можете настроить анимацию на цикл навсегда, на один раз или определенное количество раз. Для этого щелкните на меню повтора внизу «Timeline Panel».
Вы можете настроить анимацию на цикл навсегда, на один раз или определенное количество раз. Для этого щелкните на меню повтора внизу «Timeline Panel».
Источник — adobe
Шаг 5. Настройте и сохраните GIF-формат. Выберите «File» — «Export» — «Save for Web (Legacy)». В выпавшем списке «Preset» выберите, как будут отображаться цвета в гифке: «No dither» («Не размывать») или «Dithered» («Размыть»). Цифра рядом с этими словами определяет количество и точность передачи цветов в GIF по сравнению с исходными файлами. Чем больше процент размывания, тем больше цветов и деталей будет в гифке, но тем больше станет и размер файла.
Источник — adobe
Если вы хотите изменить размер, зайдите в раздел меню «Image Size Options» и укажите нужные данные ширины и высоты.
Перед сохранением еще раз проверьте файл: нажмите «Preview» в окне «Export», чтобы просмотреть гифку в браузере. Если все в порядке, кликните «Save» и укажите папку, в которую нужно сохранить файл.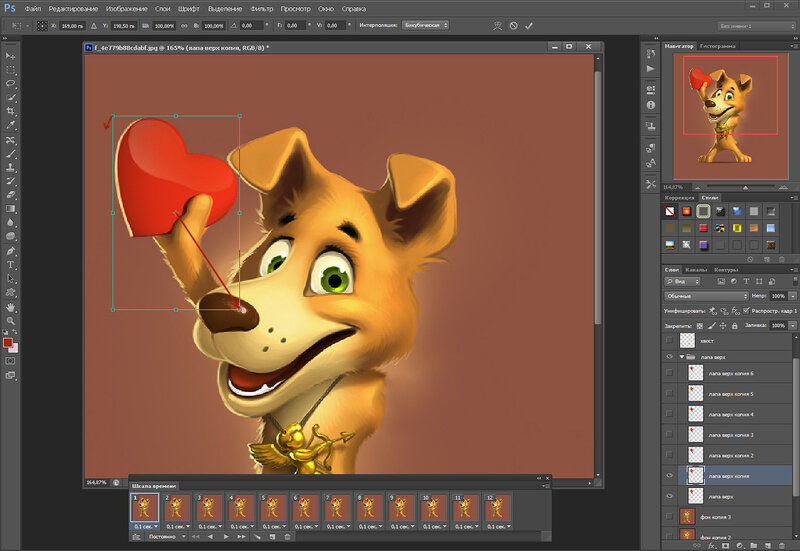
Что учесть при создании гифки
Хотите, чтобы анимированный лого эффективно работал на продвижение бизнеса? Учтите несколько важных нюансов:
- Помните о размере. Поскольку каждый кадр анимации — это отдельное изображение, размер гифки может оказаться огромным, а значит — тормозить загрузку интернет-страниц и раздражать пользователей. Чтобы этого избежать, перед сохранением не забудьте сжать файл: старайтесь, чтобы его размер не превышал 1 мегабайт.
- Проверьте совпадение кадров. При загрузке фото для анимации помните, что первый и последний кадры должны совпадать. Это обеспечивает плавный переход, а значит, более качественную картинку.
- Продумайте первый кадр. Иногда гифка может отображаться некорректно, например, в некоторых почтовых сервисах. В этом случае пользователи вместо анимации увидят только первый статичный кадр. Позаботьтесь, чтобы уже на нем было понятно сообщение, которое вы хотите донести и, по возможности, заранее проверьте, как работает гифка на разных носителях.

Заключение
Логотип в GIF-формате — это дополнительный инструмент воздействия на целевую аудиторию. Используйте его на разных каналах продвижения, не бойтесь экспериментировать и создавать ситуативную айдентику под разные поводы.
Редактор блога компании Logaster, контент-маркетолог. Эксперт по веб-маркетингу и брендированию. Умеет писать просто о сложном. По ее статьям можно построить успешный бренд и начать успешное продвижение в интернете.
Как сделать анимированный gif в фотошопе. Как сделать Gif-анимацию в Фотошопе. Теперь вам нужно придумать фон, концепт персонажей и движения
Хотите создать анимированную картинку, открытку, аватарку, фотографию, баннер для сайта? Для этого совсем не обязательно быть специалистом по flash-технологиям. Любой пользователь компьютера, при наличии Фотошопа, может сделать gif-анимацию.
Любой пользователь компьютера, при наличии Фотошопа, может сделать gif-анимацию.
В ранних версиях Фотошопа не было инструментов для создания gif-файлов, и нужно было дополнительно устанавливать Adobe Image Ready. В последних версиях PS сделать гифку проще и быстрее.
Рассмотрим работу с анимацией на примере Photoshop CS5.
1.Создаем новый файл, в котором первым слоем будет фон, и копируем сюда нужные картинки и надписи (соответственно, каждая будет на отдельном слое).
2. Идем в меню Окно – Анимация.
3. Внизу страницы появляется окошко для работы с анимацией. Пока что здесь только один кадр, на котором отображаются все видимые слои.
4. Этот кадр с помощью кнопки «Создание копии выделенных кадров» продублируйте столько раз, сколько нужно.
5. Наша анимация будет состоять из 3-х кадров.
6. На первом кадре оставляем фон и картинку, убираем надпись. Для этого встаем на первый кадр и делаем невидимым слой с надписью.
7. На последнем кадре нужно аналогичным образом выключить картинку.
8. Задаем продолжительность показа для каждого кадра (обычно она одинаковая для всех).
9. Чтобы анимация никогда не останавливалась, задаем «постоянно» в выпадающем меню, где указано, сколько раз будет прокручен цикл.
10. Для просмотра результата нажмите кнопку «Запуск воспроизведения анимации».
11. Сохраняем получившуюся анимацию в формате gif: в меню Файл – Сохранить для Web и устройств…
12. Задаем формат gif.
13. Сохраняем наш файл, стандартные настройки при этом можно не изменять.
14. Наслаждаемся результатом.
Можно использовать и другие специальные программы и онлайн-сервисы для того, чтобы создать gif-файл, например, GIF Animator, UnFREEz и др. Зная, как сделать гиф файл, вы можете легко украсить свой аккаунт в соцсетях или сайт любыми анимированными картинками, фотографиями или баннерами
Ранее на сайте мы рассматривали сторонние , однако большинство из них запросто может заменить обычный Фотошоп.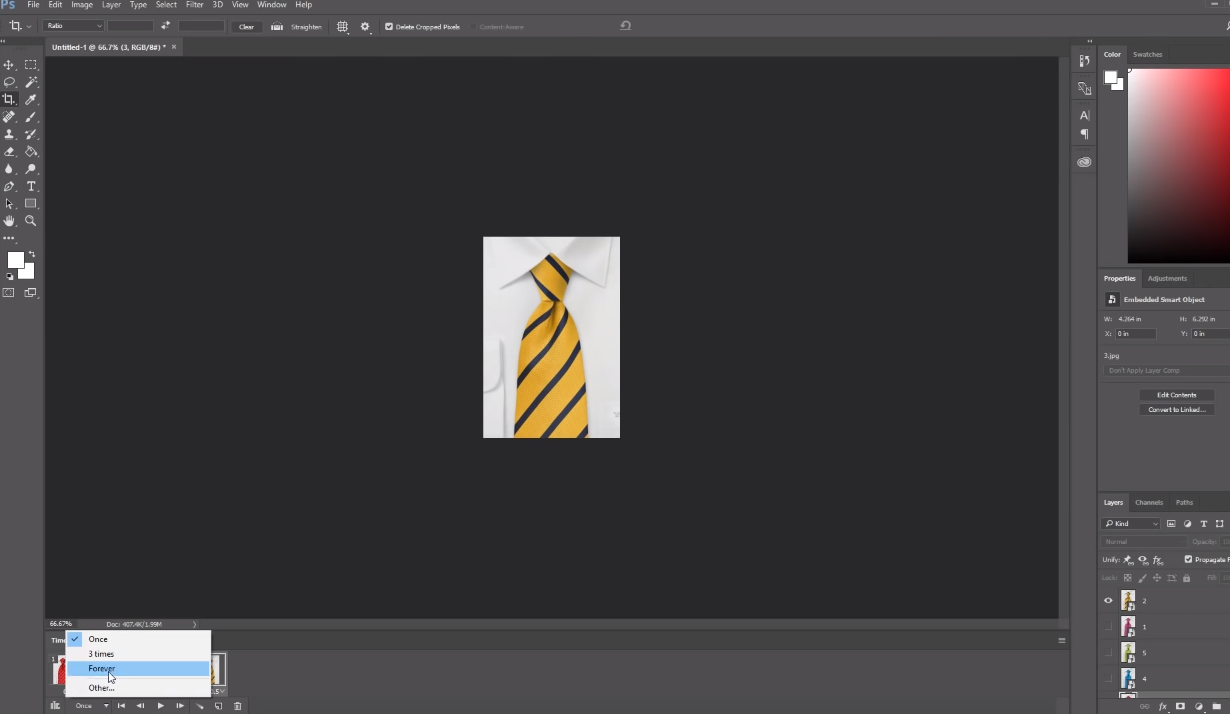 Анимированные GIF файлы с его помощью делаются достаточно легко и быстро. Они, как правило, состоят из нескольких изображений (кадров), которые при пошаговой смене и образуют финальный результат. Сегодня постараемся максимально детально рассмотреть данный вопрос от А до Я:
Анимированные GIF файлы с его помощью делаются достаточно легко и быстро. Они, как правило, состоят из нескольких изображений (кадров), которые при пошаговой смене и образуют финальный результат. Сегодня постараемся максимально детально рассмотреть данный вопрос от А до Я:
Скриншоты ниже представлены из Photoshop СС, но работа с GIF анимацией в CS6 и других версиях программы плюс-минус аналогична. Возможно, визуально инструменты будут немного отличаться, но в целом, принцип и алгоритм действий похожие. В качестве примера рассмотрим тривиальную задачу как создать GIF анимацию в Фотошопе из фотографий, сменяющих друг друга. Недавно с помощью этого руководства сделал гифку о своих приключениях для итогового поста за 2016 год в персональном блоге.
Процесс занял буквально минут 5-10. Тут важно просто внимательно выполнять все шаги. В конце поста найдете англоязычный видеоурок по данной теме.
Добавление изображений GIF анимации в Photoshop
Первым делом нужно загрузить в графический редактор все картинки/фото, которые будут участвовать в анимации.
Добавьте их в один проект разными слоями — этот будут кадры для результирующего GIF файла. Проверьте размеры картинок и их отображение чтобы все было как вам нужно. Слои можно скрывать (с помощью иконки глаза слева от слоя) дабы просматривать все объекты.
В центре данной панели есть выпадающий список, где нужно выбрать вариант «Create Frame Animation» и кликнуть по кнопке. В результате этого действия Timeline немного преобразится, и вы должны увидеть в качестве первого кадра картинку из самого верхнего слоя.
На следующем шаге выделяете все слои в проекте (кликаете по ним удерживая клавишу Ctrl). После этого открываете контекстное меню в правом верхнем углу окна Timeline и по выбираете «Make Frames From Layers».
Из всех видимых и выделенных слоев Adobe Photoshop создаст кадры анимированного GIF. В результате увидите их в панели Timeline.
Настройки GIF анимации в Фотошопе
Здесь вам нужно будет указать 2 вещи: продолжительность отображения разных кадров + число повторений гифки.
Начнем с первого. Под каждым объектом-картинкой в Timeline найдете время показа и стрелочку вниз. Кликаете по ним и во всплывающем меню выбираете длительность карда.
Элементам можно указывать разное время либо задать параметр одновременно для нескольких из них (совместное выделение как и в слоях — с помощью Ctrl).
Чтобы «зациклить» GIF в Фотошопе при создании анимации выбираете значение Forever в соответствующей настройке как показано на скриншоте ниже.
Тамже есть возможность указать любое нужное вам число повторений. Рядом находится кнопка Play, позволяющая проиграть анимированный GIF и посмотреть как будет выглядеть итоговый результат.
Сохранение GIF анимации в Фотошоп
В финальной части нашего руководства рассмотрим как правильно сохранить GIF анимацию в Фотошопе. Для этой цели используется знакомый всем инструмент Save for Web, однако в последних версиях Adobe Photoshop СС он располагается в новом месте меню (File — Export). К счастью Alt + Shift + Ctrl + S все еще работает.
В открывшемся окне настроек надо выбрать формат GIF, а также убедиться, что настройка Looping Options установлена в Forever. В нижнем правом углу окна есть возможность запустить созданный вами анимированный GIF в Photoshop для предпросмотра.
Если все функционирует так, как нужно, кликаете Save и сохраняете файл на локальном компьютере. Чтобы проверить работоспособность GIF требуется открывать его в браузере, т.к. встроенный просмотрщик Windows анимацию не проигрывает.
Кстати вы также легко можете экспортировать ваш проект в видео формат. Порядок действий аналогичный как при сохранении GIF анимации, но в Фотошоп меню выбираете пункт File — Export — Render Video.
В открывшемся окне будут разные настройки видео, но ничего дополнительно менять не нужно, просто кликаете по кнопке Render. В итоге получите mp4 файл со слайдшоу фотографий/изображений.
Напоследок предлагаем глянуть англоязычный видеоурок про создание анимированных GIF в Photoshop.
Алгоритм работы там такой же, как и в статье, но возможно, вам будет проще воспринимать информацию по видео.Если у вас остались еще какие-то вопросы о том как сделать GIF анимацию в Фотошопе или есть дополнения, пишите в комментариях.
Сделать анимированную gif картинку в фотошопе вполне возможно даже новичку. Photoshop позволяет создавать покадровую анимацию путём смены кадров, а затем сохранять работу в формате картинки gif.
Это значит, что Photoshop не создаёт анимацию сам, а только организует покадровое представление заранее подготовленных картинок, и выводит их в конечный формат. Количество кадров в готовой анимации gif может быть любым, но чем больше их количество, тем больше будет размер файла. Поэтому, всегда нужно стремиться свести количество кадров к минимуму. Однако, чем больше кадров будет отражено в секунде анимации, тем плавнее она получится. Обычно не стоит увеличивать количество кадров в секунде свыше 30, потому что человеческий глаз не способен различать большее количество кадров в секунду.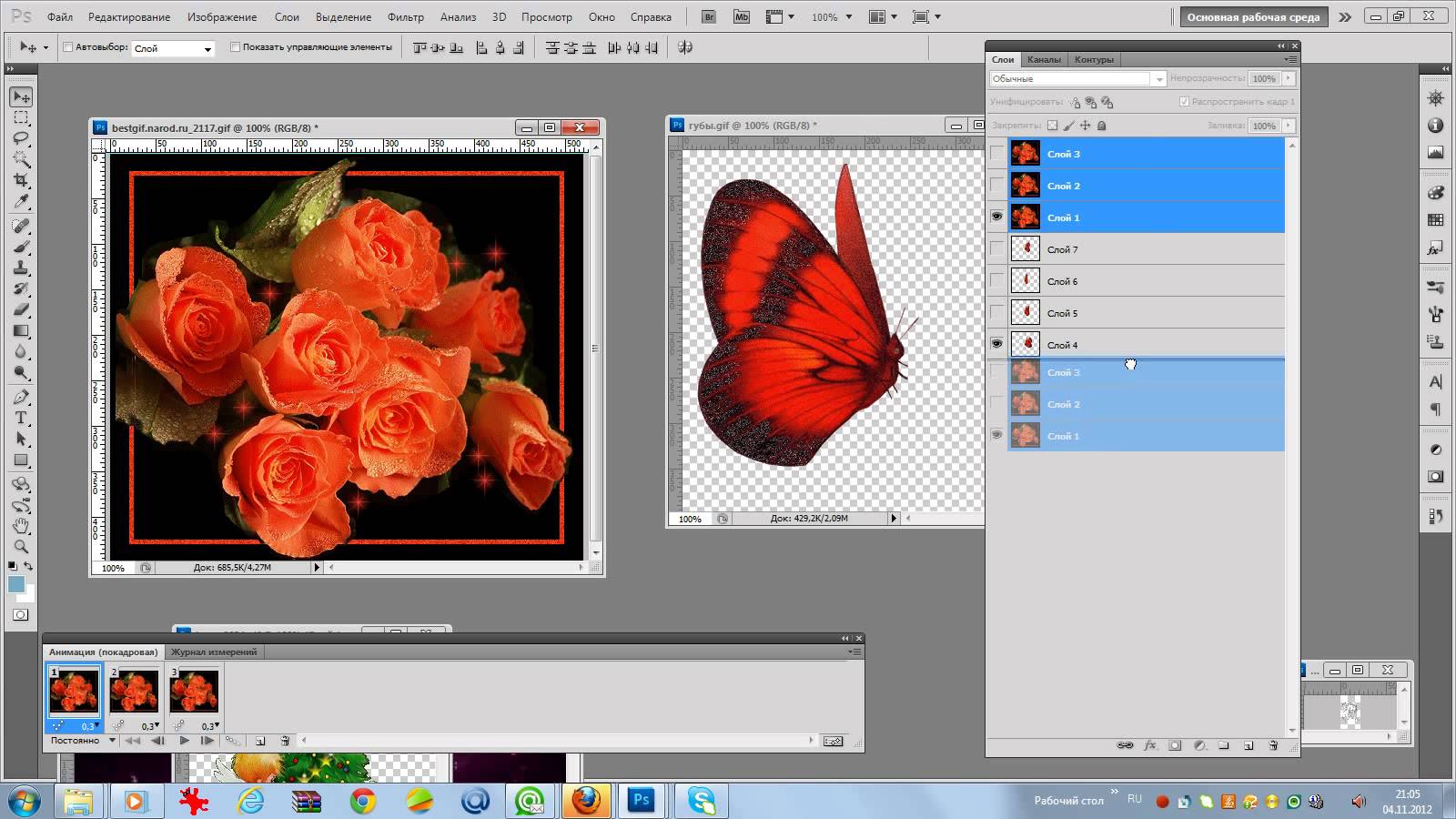
Так же при создании анимации в фотошопе следует учитывать, что различные устройства и браузеры могут с разной скоростью воспроизводить анимацию с большим количеством кадров в секунде, в зависимости от своих технических возможностей. Так, сотовый телефон, например, может воспроизводить только 10 кадров в секунду. Это значит, что секунда анимации с 30 кадрами на нем будет идти 3 секунды, следовательно, анимация замедлится.
При выборе количества кадров в секунду анимации все зависит от того, что будет изображено в анимации, и от её цели.
Следует отметить, что количество кадров в секунде gif анимации не постоянно, и легко меняется при создании анимации. Проще говоря, возможно указывать время показа каждого отдельного кадра. Например, можно установить первый кадр анимации длительностью в секунду, а второй в пять секунд.
Это очень полезно тогда, когда нужно задержать определённый кадр подольше, например, с текстом, не увеличивая веса gif файла. Обычно в простой анимированной картинке всего может быть до 10 кадров, чаще около 4-6.
Задавая время показа различных кадров, анимация из 4 кадров может длиться от долей секунды до минуты и дольше. Но следует учитывать, что слишком длинных анимаций тоже стоит избегать — анимация это не видео ролик, некоторые браузеры не дожидаются конца анимации, и начинают воспроизводить её с начала, при мгновенной потере gif изображения с экрана.
Так же нужно обратить внимание на то, что качество и цветопередача рисунка в формате анимации gif обычно заметно ниже, чем в формате jpg или подобных, это
Анимацию так же не стоит делать в высоком разрешении, это вызовет дополнительную нагрузку на браузеры или телефоны, и, скорее всего, просто замедлит скорость её воспроизведения. В зависимости от целей анимации, рекомендуемое разрешение может быть до 100 — 150 пикселей в ширину или высоту. При этом, чем меньше высота анимации, тем больше может быть его ширина, и наоборот. К примеру, разрешение кадра 400X50 пикселей это допустимое разрешение, а 400X150 это уже многовато, и подойдёт только для особенных целей.
Но, всё же, самое главное, на что нужно обращать внимание при создании gif анимации — это её вес. Для общего использования на интернет страницах или на устройствах, размер анимации не должен превышать 400KB. Это максимум.
Общие рекомендации в параметрах gif анимации для общих целей (аватарки, юзербары, подписи и.т.п.)
Вес — не более 400KB, лучше 150KB — 200KB.
Разрешение — в сумме не более 30000 пикселей (сумма это умножение высоты на ширину, например, 400X50 = 20000).
Время полного воспроизведения — не более 15 секунд.
Количество кадров может быть любым, если при этом вес gif файла или время анимации не превысит указанные выше рекомендации, обычно — чем меньше, тем лучше.
Количество кадров в секунду — не более 30, в зависимости от необходимости.
Создание анимации Photoshop.
Photoshop может создавать анимацию, только начиная с версии CS3. Чтобы создать анимированный файл, нужно либо заранее подготовить, необходимые картинки, либо создавать картинки непосредственно средствами фотошопа.
В нашем примере мы используем сразу все варианты. Будем делать анимацию для подписи «Аватар».
Готовый вариант:
Создание:
Для начала, найдём исходные картинки для создание анимации:
Теперь создадим новый файл в Photoshop. Ширину указываем 400, высоту 50. Цветовой режим — 8 бит.
Теперь активируем окно «Анимация». Окно > Анимация. Внизу появится специальная область для работы с анимацией.
На ней изображены все кадры, которые есть в анимации, в последовательности. Пока там только один кадр, длительность 0 секунд, но мы всегда можем добавить новые. Кадры всегда можно переставлять местами, пока картинка не сохранится в формате gif.
Каждый кадр отображает видимые для него слои. В режиме анимации для каждого кадра задаются отдельные условия видимости слоя или его других характеристик, прозрачности, обводки, цвета, и.т.д.
Следует учесть, что характеристика слоя для первого кадра распространяются на все кадры анимации. Это значит, что, например, если вы измените цвет текста для десятого кадра анимации, он изменится только на десятом кадре, а если на первом, то сразу на всех кадрах анимации.
Зальем цветом холст. Выбираем инструмент «Заливка» (по умолчанию, буква G), и цвет #3a55a4, и заливаем холст.
Добавим на холст исходные картинки (Файл > Поместить, или их можно просто перетащить с папки), и изменим их размер.
При добавлении новых картинок на холст, они образуют собой новый слой. Именно этими слоями мы и будем работать в процессе создания анимации.
Не стоит забывать периодически сохранять работу, чтобы не потерять сделанные изменения. Сохранять рабочий файл Photoshop можно в формате PSD. (по умолчанию).
Для начала нужно создать компоновку картинки, и первый кадр. Важно учитывать, что браузеры или устройства, которые не смогут воспроизводить анимацию, будут
показывать только её первый кадр. Поэтому первый кадр анимации должен отображать всю её суть.
Отобразим и переместим слой animatsiya1 к левому краю холста. Для этого выберем нужный слой (animatsiya1), затем: Редактирование > трансформирование > отразить по горизонтали. Затем просто передвинем слой.
На первом кадре, слой animatsiya2 нам не нужен, поэтому его нужно скрыть. Если скрыть слой, то он не будет отображаться в выбранном кадре. Добавим текст (буква T). Нужно так же изменить цвет текста, например, на белый, иначе он полностью сольется с фоном.
Текст — это тоже отдельный слой. Первый кадр анимации готов. Создадим второй кадр. Точнее, создадим копию первого кадра. Для этого, нажмём на знак листа в области анимации.
Второй кадр выбирается автоматически, но мы можем выбирать любой кадр, с которым хотим работать.
Для второго кадра мы скроем первый слой animatsiya1, и сделаем видимым слой animatsiya2. Так же, наложим эффект на слой с текстом, и перекрасим его в другой цвет. Дважды нажмём на слой «AVATAR», стили > наложение цвета, и жмем на маленькое окошко с цветом. Укажем цвет #8fbeff.
В итоге, вот как теперь выглядит второй кадр.
Хотя Photoshop и не создаёт анимацию сам, но он может делать промежуточные кадры. Добавим 5 промежуточных кадров между нашими двумя. Для этого, нужно выбрать «Создание промежуточных кадров», левее от кнопки «Дублировать кадр» в области анимации. Но прежде нужно выделить два кадра, между которыми будут создаваться промежуточные кадры. Выбирать несколько кадров сразу, можно зажав клавишу Shift.
Добавим 5 кадров.
Теперь, лента кадров анимации состоит из 7 кадров. Промежуточные кадры обеспечивают плавный переход из одного кадра в другой.
Нужно установить время отображения кадров. Сейчас все кадры не имеют времени отображения — 0 секунд.
Время отображения кадров можно устанавливать массово — при выборе нескольких кадров, или отдельно для каждого. Установим время отображения с 1 по 6 кадр 0,1 сек., а 7 кадр 1 сек. Для этого нужно нажать на стрелку рядом с временем отображения кадра.
Готово! Лента кадров анимации готова. Её можно просмотреть прямо в Photoshop, нажав на стрелку Play в области анимации.
Формат нужно установить — Gif. Все остальные настройки влияют на качество gif анимации, и на её исходный вес. Если анимация получается слишком тяжелая, можно снизить количество цветов до 128, например, или сразу оптимизировать анимацию по желаемому размеру файла. Для этого нужно нажать на пиктограмму с тремя полосками вверху справа, выбрать «оптимизировать по размеру файла», и ввести исходный вес. Анимация сама оптимизируется под необходимый вес с минимально возможными потерями качества.
Конечно, это самый простой пример создания gif анимации в Photoshop, но он показывает основы — как создаётся анимация. Поэкспериментировав, вы сможете делать более качественные, детальные и красивые анимации, но принцип их создания одинаков.
Задумывались ли вы, как создаются анимированные GIF-файлы? Автор урока предлагает вам за одну ночь освоить некоторые секреты анимации с помощью этого урока. Так же вы научитесь использовать Шкалу времени (Timeline) , которая доступна в версии Photoshop CS6. А теперь начнём!
Результат урока.
Шаг 1
Создайте новый документ (Ctrl + N ) с размерами файла 800 х 500 пикселей. Залейте фон любым цветом, который вы хотите. Теперь идём в меню Слои — Стиль слоя — Наложение градиента (Layer> Layer Styles> Gradient Overlay). Примените следующие настройки: Стиль Радиальный (Radial), цвета от чёрного (# 000000) к синему (# 54799b), который будет использоваться в центре.
Шаг 2
Создайте новый слой и назовите его Noise Layer . Выберите инструмент Заливка (Paint Bucket Tool) и залейте созданный слой тёмным цветом (# 231f20). Оставьте активным слой Noise Layer и идите в меню Фильтр — Шум — Добавить шум (Filter> Noise> Add Noise). В диалоговом окне настроек фильтра поставьте такие значения: Эффект (Amount) 3%, распределение Равномерное (Uniform) и нажмите ОК.
Шаг 3
Нажмите комбинацию клавиш (Ctrl + U) и в появившемся диалоговом окне настроек коррекции введите значения Насыщенности (Saturation) 100%: Измените этому слою режим наложения на Мягкий свет (Soft Light).
Примечание переводчика: для того чтобы добиться такого цвета как у автора на скриншоте, можно при коррекции Цветовой тон / Насыщенность (Hue/Saturation) значение Цветового тона (Hue) поставить на — 140.
Шаг 4
Добавьте любой текст, который вы хотите. Здесь мы будем использовать текст логотипа сайта 123RF. В стилях слоя используйте Обводку (Stroke). Значения размера обводки выберите по своим предпочтениям.
Примечание переводчика: На скрине автора уже растрированный текст вместе со стилем Обводка. Чтобы у вас получилось так же, после того как применили обводку, уберите Заливку (Fill ) слоя с текстом на 0%, преобразуйте этот слой в смарт объект, а затем растрируйте его.
Шаг 5
В этом шаге мы будем создавать светящийся эффект для текста с помощью стилей слоя. Дважды щёлкните по слою, чтобы вызвать окно настроек стилей. Для того чтобы настроить стили слоя, используйте скриншоты ниже.
Тиснение (Bevel & Emboss)
Внутренняя тень (Inner Shadow)
Внутреннее свечение (Inner Glow)
Наложение цвета (Color Overlay)
Внешнее свечение (Outer Glow)
Тень (Drop Shadow)
Шаг 6
Как только вы закончите создавать световые эффекты с помощью стилей слоя, перейдите в палитру слоёв и уменьшите этому слою значение Заливки (Fill) на 0%.
Шаг 7
Дублируйте слой, который вы создали в шаге 5 и отключите этой копии все стили слоя. Настройте теперь стили так:
Внутренняя тень (Inner Shadow)
Внутреннее свечение (Inner Glow)
Шаг 8
Ниже результат после того как вы применили стили слоя.
Шаг 9
Теперь мы создадим движущиеся световые пятнышки. Создайте 5 слоев поверх существующих, и переименуйте их как 1,2,3, R и F. Если у вас свой текст создайте слои в соответствии с вашими буквами. Сгруппируйте эти слои в папку, которой дайте название Light Spots и смените режим наложения на Осветление основы (Color Dodge).
Активируйте инструмент Кисть (Brush Tool), выберите мягкую кисточку, установите Непрозрачность (Opacity) на 95% и белым цветом нарисуйте пятнышки поверх текста. Для каждой буквы отдельное световое пятно на своём слое. Ниже на скриншоте вы можете рассмотреть, как слои выглядят у автора в палитре слоёв.
Шаг 10
Теперь идём в меню Окно — Шкала времени (Window > Timeline). Вы заметите, что ваши слои уже построены в этой палитре в левой её части. Выделите каждый из пяти слоёв со световыми пятнами, которые находятся в группе Light Spots и убедитесь что индикатор текущего времени (голубой слайдер) стоит на нулевом кадре. Теперь на каждом слое в группе, при его активности, нажмите на опцию Позиция (Position), чтобы создать ключевой кадр.
Примечание переводчика: Для того чтобы активировать шкалу времени, нажмите кнопку Создать временную шкалу для видео (Create Video Timeline) и все ваши слои загрузятся в шкалу времени. Выделен в ней будет тот же слой или группа, что и в палитре слоёв.
Шаг 11
Установитеиндикатор текущего времени (голубой слайдер) на отметке 01:00 F и переместите слои со световыми пятнами по траектории их движения относительно контура буквы.
Шаг 12
Так будет выглядеть начальное положение светового пятна на буквах. Перемещайте индикатор текущего времени по шкале и двигайте слои со световыми пятнами, создавая ключевые кадры. Продолжайте их перемещать, пока не закончите движение пятнышка по всей букве каждого текстового слоя. Для инструкции смотрите несколько скриншотов ниже
Чтобы сделать анимацию, не обязательно обладать какими-то феноменальными знаниями, нужно просто обзавестись подходящим инструментом и правильно его использовать. Таких решений существует довольно много, но самым известным из них является Adobe Photoshop. В этой статье будет показано, как можно быстро создать в нем анимацию.
Если Фотошоп отсутствует на вашем ПК, скачиваем его по ссылке выше, после чего устанавливаем, следуя инструкциям из этой статьи, и запускаем.
Этап 1: Подготовка холста и слоев
Теперь вы можете нарисовать на них то, что будет изображено на анимации. В нашем простом примере таковым будет движущийся квадрат. На каждом слое он смещается на несколько пикселей вправо.
Этап 2: Работа с временной шкалой
Все! Анимация готова. Вы можете просмотреть результат, нажав на кнопку «Запуск воспроизведения анимации» . А после этого можете сохранить ее в формате GIF .
Таким вот простым, но проверенным способом мы сумели в Фотошопе сделать GIF-анимацию. Конечно, ее можно значительно улучшить, сократив время кадров, добавив больше кадров и, конечно, вместо черного квадрата создав нечто более оригинальное и качественно лучшее. Но это уже зависит от ваших предпочтений, желаний и умения.
Как сделать анимированный GIF в Photoshop
GIF, или «Формат обмена графикой», представляет собой формат сжатого файла изображения, который допускает анимацию. Есть много способов создать GIF, но Photoshop работает быстро и просто, со встроенными инструментами для манипуляции изображениями и анимации.
Как и классическая анимация, анимированный GIF состоит из серии неподвижных изображений, последовательно воспроизводимых для создания иллюзии движения. Найдите GIF из Интернета и перетащите его в Photoshop, и вы увидите отдельные кадры, из которых состоит анимация. Эти кадры — то, что мы собираемся построить в этом руководстве, чтобы анимировать рекламный баннер GIF.
Узнайте, как я сделал этот GIF! Фото с помощью graham wizardo.Без лишних слов, вот как сделать анимированный GIF в Photoshop.
Содержание статьи
Шаг 1. Установите размеры и разрешение вашего документа Photoshop
—
Настройте документ заранее. Даже если ваша единственная цель — создать совместный GIF-файл для ваших друзей в социальных сетях, если размер ваших фотографий или видео будет определять размер вашего документа, это может сделать файл больше, чем вам нужно, что приведет к низкому качеству. GIF. В общем, где-то в области 600px-800px хорошо для квадратного изображения.
Установите размеры, разрешение и цветовой режим документа PhotoshopРазмеры
Для этого проекта мы работаем с баннерной рекламой GIF, которая имеет стандартные правила определения размеров. Я выбрал макет 720 × 300. Убедитесь, что ваши единицы измерения указаны в пикселях.
Разрешение
Чтобы размер файла был как можно меньше, подойдет разрешение 150. Я пошел с 300, так как я знаю, что мой GIF не будет таким большим. Убедитесь, что ваши единицы измерения в пикселях на дюйм.
Цветовой режим
Наконец, для экрана создаются анимированные GIF-изображения, поэтому установите цветовой режим на цвет RGB. Нажмите Создать чтобы открыть новый документ.
Шаг 2. Импорт файлов изображений в Photoshop
— Файл> Скрипты> Загрузка файлов в стек… Выберите «Обзор», найдите изображения, выровняйте их, если нужно, и нажмите «ОК»
Создание GIF из неподвижных изображений
Перейдите в Файл> Сценарии> Загрузить файлы в стек и нажмите кнопку «Обзор» в открывшемся окне «Загрузить слои». Это открывает окно Finder / Explorer, где вы можете просматривать ваши файлы и выбирать все те, которые вам нужны. Когда вы закончите, нажмите Открыть и затем OK в следующем окне. Файлы будут импортированы в отдельный документ, из которого вы можете выбрать все слои и перетащить их в рабочий документ.
Создание GIF из видео
Если вы конвертируете видео в GIF, перейдите в Файл> Импорт> Видеокадры в слои .
Шаг 3: Открыть окно временной шкалы
— Окно> Временная шкала Настройка окна временной шкалы для анимации кадров
Перейдите в Окно> Временная шкала . Это откроет панель в нижней трети холста. В центре панели щелкните стрелку, чтобы открыть раскрывающееся меню, и выберите Создать анимацию кадров .
Шаг 4: Преобразуйте свои слои в кадры
— Если у вас уже есть готовые изображения, щелкните меню гамбургеров. значок на временной шкале и выберите «Создать кадры из слоев»
Ваш первый кадр уже будет настроен, состоящий из всех видимых слоев (что означает, что видимость слоя или значок глаза включен) в твой документ. Теперь все, что вам нужно сделать, это заполнить временную шкалу несколькими кадрами, чтобы имитировать движение. Есть два способа сделать это: импортировать уже подготовленные кадры или создать анимацию с нуля в Photoshop. В этом разделе будет описан первый сценарий.
Если вы уже настроили неподвижные, последовательные изображения раньше времени (или работаете с импортированными видеокадрами, см. Шаг 2), щелкните значок меню гамбургера в верхнем правом углу панели «Таймлайн». Выберите Создание рамок из слоев . Вы увидите шкалу времени, заполненную кадрами из ваших слоев.
Шаг 5: дублировать кадры для создания анимации
— Под временной шкалой находится панель инструментов, которая содержит (среди прочего) настройка цикла, кнопка предварительного просмотра и кнопка дублирования кадра
Если вы еще не настроили неподвижные изображения заранее или вам необходимо настроить части анимации, созданные в шаге 4, вы можете создавать анимацию вручную кадр за кадром (именно так я и сделал свою анимацию). Для этого продублируйте последний кадр на временной шкале (щелкните значок выделенной страницы на панели инструментов под временной шкалой), внесите необходимые изменения в изображение и повторите.
Например, моя анимация — очки, скользящие по глазам объекта. Чтобы сделать это, я продублировал кадр, переместил солнцезащитные очки на несколько пикселей вниз (сколько пикселей было методом проб и ошибок — подробнее об этом позже) и повторял этот процесс, пока у меня не было около пятнадцати кадров, а солнцезащитные очки были там, где я находился. хотел их, что привело к плавной анимации скольжения вниз.
Фото с помощью graham wizardo.Шаг 6: Установите задержку время каждого кадра
— Настройка длительности находится в нижней части каждого кадра
Таймер задержки можно найти внизу каждого кадра (время в секундах с выпадающей стрелкой рядом с ним).
Нажмите стрелку, чтобы вызвать меню, и выберите период времени, в течение которого вы хотите, чтобы кадр отображался на экране.
Вы можете установить длительность отдельных кадров или нескольких кадров одновременно, выбрав все необходимые кадры и используя раскрывающееся меню для одного из них.
Подсказка: Многие кадры с короткими задержками — это ключ к плавной анимации, тогда как несколько кадров с длинными задержками создают прерывистый эффект остановки движения.
Шаг 7: Установите количество циклов анимации
—
Также на панели инструментов под временной шкалой находится настройка петли. Вы можете настроить анимацию на цикл навсегда, один раз или определенное количество раз.
Шаг 8: Предварительный просмотр и повторение анимации
—
Кнопка воспроизведения на панели инструментов окна временной шкалы позволяет предварительно просмотреть анимацию. Используйте это, чтобы убедиться, что ваша анимация правдоподобна и ведет себя как следует. Если это не так, попробуйте поработать с задержкой или добавить дополнительные кадры, пока не получите желаемые результаты. И наоборот, это также прекрасное время для экспериментов с удалением как можно большего количества кадров, не разрушая иллюзию движения, чтобы получить максимально возможный размер файла.
Шаг 9: Экспорт документа Photoshop в формате GIF
— Файл> Экспорт> Сохранить для Web (устаревшее)…
Прежде всего, не забудьте сохранить свой рабочий PSD!
Когда вы будете готовы экспортировать окончательный GIF-файл, перейдите в Файл> Экспорт> Сохранить для Интернета (устаревшая версия) . (Примечание: если вы работаете с более старой версией Photoshop, это, вероятно, Файл> Сохранить для Web и устройств). Это откроет окно экспорта.
Здесь много вариантов, но для наших целей нам понадобится всего несколько. Во-первых, убедитесь, что вы установили тип файла GIF в раскрывающемся списке в правом верхнем углу. Остальные параметры, которые я выделил на изображении ниже, являются необязательными, но полезны для создания облегченного файла. Давайте пройдемся по ним сейчас.
Обрезать размер файла
Ваша основная цель с остальными опциями — сохранить размер файла на низком, уменьшив количество деталей в GIF, не жертвуя качеством изображения. Помните, что большой размер файла означает медленное время загрузки, что может быть особенно наказуемым для маркетинговых целей, таких как рекламные баннеры, когда зритель не ищет ваш контент и не будет ждать его загрузки. Стремитесь остаться ниже 1 МБ. До 5 МБ выполнимо на большинстве веб-сайтов, но это толкает. Размер файла GIF можно увидеть в левом нижнем углу панели, содержащей изображение для предварительного просмотра.
Это параметр, на который следует обратить внимание при сохранении. Для веб-окнаУменьшить информацию о цвете
Ненужная информация о цвете является основной причиной большого размера файла. Чтобы сократить его, настройте общее количество цветов в раскрывающемся списке с надписью «Цвета» и уменьшите параметр «Сглаживание» (смешение пикселей для создания бесшовной заливки) под ним. При внесении изменений следите за предварительным изображением вашего GIF-файла с левой стороны, чтобы увидеть, как это влияет на разрешение.
Конвертировать в sRGB
sRGB, или «Стандартный RGB», имеет более узкий диапазон цветов, чем «Adobe RGB» по умолчанию, поэтому обязательно установите этот флажок.
Сохранить
Если вы довольны разрешением и размером файла, нажмите кнопку «Сохранить» в нижней части окна. Чтобы убедиться, что все получилось хорошо, вы можете просмотреть готовый файл GIF, перетащив его в поле URL браузера.
Мой готовый баннер с рекламой GIF. Фото через Грэма Волшебника.Шаг 10: Поделитесь готовым фотошопом GIF!
—
И вот он у вас есть — ваш готовый GIF, готовый для распространения по всей всемирной паутине. Теперь, когда у вас есть навыки для создания основных анимаций Photoshop из видео и неподвижных изображений, вы можете сделать что угодно!
Хотя этот метод полезен для быстрых, забавных GIF-файлов, GIF-файлы для профессиональных целей должны быть намного более надежными, чем моя глупая реклама солнцезащитных очков. Изучить программное обеспечение просто, но сама анимация — сложная форма искусства, требующая практики и опыта. Когда вы будете готовы начать игру в формате GIF, убедитесь, что вы работаете с профессионалом.
Ищете профессиональную помощь в создании анимации?
Работайте с одним из наших талантливых дизайнеров!
Эта статья была первоначально написана Ребеккой Крегер и опубликована в 2013 году. Она была обновлена новой информацией и примерами.
Как сделать GIF анимацию в Фотошопе
Способ 1: Ручное анимирование объектов
Первый метод подходит тем пользователям, кто хочет применять Adobe Photoshop для ручного анимирования добавленных на холст слоев. Это может быть произвольная геометрическая фигура, готовое изображение или текст. Хоть этот графический редактор и не совсем годится для выполнения такой задачи, с созданием простой GIF он справится, а разделить этот процесс можно на несколько шагов.
Шаг 1: Включение «Шкалы времени»
Анимирование в Adobe Photoshop происходит при помощи расположения и редактирования объектов на «Шкале времени». По умолчанию это окно скрыто в программе, поскольку не используется в стандартной рабочей среде. Для его активации откройте меню «Окно» и нажмите «Шкала времени».
Внизу отобразится новая панель, к которой мы и будем обращаться далее. После работы с GIF вы можете ее снова скрыть, используя ту же кнопку в упомянутом меню.
Шаг 2: Подготовка элементов для GIF
Как уже было сказано ранее, Фотошоп позволяет управлять любыми слоями, включая текст, картинки и созданные геометрические фигуры. Для начала элементы нужно добавить на холст, создав новый проект. Расположите каждый из них в отдельном слое, чтобы не испытывать проблем при дальнейшем редактировании. Как только подготовительные работы завершены, переходите к следующему шагу.
Шаг 3: Настройка эффекта появления
Существует несколько основных анимационных действий, которые можно реализовать в графическом редакторе, и сюда относится эффект появления любого элемента. Его и предлагаем рассмотреть в первую очередь, чтобы заодно разобраться с тем, как взаимодействовать со «Шкалой времени» и как с этим связаны ключевые точки.
- Переходите к работе с осваиваемой панелью и нажмите там по кнопке «Создать шкалу времени для видео».
- Каждый слой поместится на отдельную дорожку, а это значит, что можно выбрать любой из них и приступить к редактированию.
- В нашем случае рассмотрим небольшой логотип. Разверните его слой для просмотра всех доступных анимационных действий.
- В примере мы настраиваем эффект появления, реализуемый при помощи функции «Непрозрачность». Кликните по этой строке, чтобы создать первую ключевую точку, а она запомнит, в каком состоянии находится объект на текущий момент.
- Находясь на этой контрольной точке, измените его непрозрачность до 0%, чтобы полностью скрыть с рабочего пространства.
- Передвиньте ползунок на несколько секунд и создайте еще одну точку, а затем выкрутите непрозрачность обратно на 100%.
- Воспроизведите анимацию и взгляните на окно предпросмотра для ознакомления с результатом. Двумя ключевыми точками мы добились эффекта появления путем изменения значения непрозрачности объекта в каждой из них.
Точно таким же образом вы можете изменять любой параметр объекта, включая цвет, положение, эффекты наложения и все остальное, что есть в Adobe Photoshop. При этом стоит учесть особенность работы присутствующих ключей. Выберите любую из дорожек, будь то «Позиция», «Непрозрачность» или «Стиль», и произведите там какое-нибудь изменение. Оно все равно будет применено вне зависимости от типа действия, с чем мы убедимся в следующем этапе.
Шаг 4: Анимация движения объектов
Основа анимации — движение, поэтому предлагаем разобрать настройку этого действия на примере нескольких ключей и базового типа перемещения.
- В качестве перемещаемого объекта используем текст, заодно проверим описанные ранее сведения. Разверните блок с его слоем для появления вспомогательных дорожек.
- Видно, что программа не определила функцию «Позиция», поэтому придется выбрать другой вариант.
- Если вы точно уверены, что «Перспектива» в этой анимации использоваться не будет, значит, можно задействовать эту строку для изменения позиции текста. Создайте первый ключ и поместите надпись в исходное положение через инструмент «Перемещение».
- Создавайте последовательные ключевые точки, понемногу перемещая текст в конечное положение, чтобы обеспечить плавность движения.
- Периодически воспроизводите анимацию и корректируйте ключи для улучшения плавности.
- Если с ключами неудобно работать в текущем представлении таймлайна, измените его масштаб или увеличьте цикл для добавления новых точек.
- При необходимости замены или добавления объекта нажимайте по кнопке в виде плюса.
Шаг 5: Сохранение GIF-на компьютере
Как только анимирование завершено, следует перейти к сохранению проекта в виде GIF-файла, чтобы выложить в сеть или воспроизводить на локальном компьютере. Для этого в Adobe Photoshop есть две разные функции.
- Откройте меню «Файл», наведите курсор на «Экспортировать» и выберите вариант «Сохранить для Web». Если дополнительные настройки анимации вам не нужны, используйте «Сохранить как» и укажите в выпадающем меню правильный формат.
- При экспорте найдите формат GIF.
- Поменяйте цвет подложки, если этого не было сделано ранее.
- Отредактируйте размер изображения и количество повторов.
- Перед нажатием по кнопке «Сохранить» еще раз проверьте правильность выбранных параметров.
- Задайте имя файла, укажите для него путь сохранения и подтвердите это действие.
Откройте GIF через браузер или любым другим удобным средством для проверки корректности воспроизведения, после чего процесс создания можно считать завершенным.
Способ 2: Создание GIF из фото
Adobe Photoshop позволяет создать GIF из уже имеющихся фотографий. Это может быть как вырезка кадров из видео, так и специально созданные последовательные изображения. Процесс формирования анимации в этом случае значительно проще предыдущего, поскольку не требует ручного создания ключевых точек.
- На «Шкале времени» в этот раз поменяйте режим на «Создать анимацию кадра», выбрав этот вариант в выпадающем меню.
- Откройте «Файл», наведите курсор на «Сценарии» и щелкните по пункту «Загрузить файлы в стек».
- В появившемся окне кликните «Обзор».
- Сразу же загрузите все фотографии, которые должны входить в анимацию.
- Если хотите выровнять их, активируйте эту функцию перед добавлением.
- Кнопкой «Создать анимацию кадра» сформируйте анимацию.
- Разверните меню действий и найдите там пункт «Создать кадры из слоев», чтобы добавить остальные изображения.
- Отредактируйте их последовательность, меняя кадры местами, если в этом возникла потребность.
- Для продления воспроизведения каждого кадра используйте задержку или не настраивайте ее, если скорость проигрывания по умолчанию вас устраивает.
- Перед сохранением проверьте воспроизведение и создайте GIF так, как это было показано в завершающем этапе предыдущего способа.
Если после прочтения инструкций вы решили, что Adobe Photoshop не подходит для реализации задуманной анимации, советуем ознакомиться с другими программами, предназначенными для работы с GIF. Детальный обзор на популярных представителей такого софта есть в отдельной статье на нашем сайте.
Подробнее: Лучший софт для создания анимации
Мы рады, что смогли помочь Вам в решении проблемы.Опишите, что у вас не получилось. Наши специалисты постараются ответить максимально быстро.
Помогла ли вам эта статья?
ДА НЕТКак создать анимированное GIF-изображение с помощью Photoshop. Как сделать gif анимацию в фотошопе за пару минут
В этой статье я расскажу о том, что такое анимация в фотошопе. Мы с вами посмотрим, как работает анимация в фотошопе на примере создания новогоднего баннера.
Я буду работать в Adobe Photoshop CS6. Интерфейс у меня русский, поскольку я пишу с работы.
Дома у меня стоит английская версия, и вам я советую учиться на английской версии, вот почему:
- Вы легко сможете ориентироваться в программе на любом языке (после английского на русском вы легко сможете находить инструменты, ведь это ваш родной язык, а после русской могут возникнуть проблемы с адаптацией).
- Большинство хороших уроков написаны именно на английском.
- Локализации программы часто отличаются друг от друга, качество перевода интерфейса иногда оставляет желать лучшего. Некорректный перевод инструментов может запутать начинающего изучать программу человека.
Приступаем к созданию анимации в фотошопе CS6
Запускаем фотошоп.
Создаем новый документ File -New (Ctrl+N).
В открывшемся окне задаем размеры баннера: 600 х 120, назовем его «Новогодний баннер» -> «Ок».
Создаем фон
Я заранее подбираю материалы, которые буду использовать в работе(фоны, шрифты и т.п.).
Открываем подготовленную текстуру: Ctrl+O. Скачать используемую мной текстуру вы можете .
Открываем палитру слоев «Layers» — F7.
Выделяем окно с текстурой, перетаскиваем слой из палитры слоев на слой с баннером.
Если текстура оказалась слишком маленькой или очень большой по сравнению с баннером, откорректируйте ее размер при помощи трансформации «Ctrl+T».
В уголках изображения появятся маленькие квадратные маркеры. Зажмите Shift, чтобы сохранить пропорции сторон при изменении размера, потяните за угловой маркер по диагонали, уменьшая или увеличивая размер изображения, пока фоном не будет заполнена вся поверхность баннера.
После того, как подогнали текстуру по размеру баннера, переходим к ее цветокоррекции.
Заходим в меню «Image» — «Adjustsments» — «Hue/Saturation» (Изображение — Коррекция — Цветовой тон/Насыщенность).
Я выставила такие настройки, чтобы добиться яркого, насыщенного цвета:
Пишем текст
Создаем новый слой (Ctrl+Shift+N) либо щелкаем по иконке нового слоя в палитре слоев.
Выбираем инструмент «Horizontal Type Tool» (T).
Выбираем кисть с любой звездой, рисовать будет белым цветом #ffffff. Чтобы выбрать цвет щелкните на маленьком квадратике внизу в левой панели.
На новом слое рисуем звездочки в произвольных местах. Чтобы звезды получились поярче, кликаем по несколько раз в одном месте. Вот что получилось у меня:
Делаем дубликат слоя (Ctrl+J). Щелкаем на иконку глаза в палитре слоев, чтобы скрыть видимость предыдущего слоя.
Выделите верхний слой с копией звезд. На панели слева выберите инструмент «Lasso Tool(L)».
Выделяем каждую звезду по очереди, нажимаем «V»(инструмент Move Tool) и переносим на любое другое место, таким образом у нас в разных кадрах звездочки будут на разных местах, благодаря чему создастся эффект мерцания.
После того, как передвинете все звезды на другое место, создайте дубликат слоя, на котором работали (Ctrl+J), скройте предыдущий слой в палитре слоев, щелкнув на глазик, и снова повторите операцию по перемещению звезд на новые места, вы также можете дорисовать несколько новых звезд.
Таким образом, у нас получится 3 слоя со звездами, в каждом из которых звезды будут находиться на разных позициях.
Все готово.
Переходим к созданию анимации в фотошопе
Открываем временную шкалу. Заходим в меню «Window» — «Timeline» (Окно — Шкала времени).
В появившейся панели шкала времени находим кнопку посередине «Create Video Timeline» (Создать временную шкалу для видео).
После этого шкала изменит вид. Теперь тыкаем в левый нижний угол окна по иконке с тремя квадратиками, чтобы создать в покадровую анимацию.
У нас открылась панель покадровой анимации. Сейчас в ней только один кадр, в котором показаны все видимые слои (содержание выделенного кадра показывается в основном окне на мониторе).
Переходим в палитру слоев — F7. Нам необходимо сейчас отключить два верхних слоя со звездами(щелкните по глазу), оставив видимым только один. Это будет первым кадром.
Перейдите в палитру слоев. Отключите первый слой со звездами, включите второй. Таким образом, во втором кадре у нас будут показываться звезды уже в других местах.
Опять кликаем на значок нового кадра. Выключаем второй слой со звездами, включаем третий.
Обратите внимание на время под каждым кадром, это продолжительность показа кадра. 5 сек, которые стоят по умолчанию, для нас очень много — анимация будет тормозить, щелкнем на стрелочку и установим длительность каждого кадра по 0,1 сек.
Для того, чтобы кадры менялись плавно нам нужно создать промежуточные кадры между ключевыми. Для этого, находясь на первом кадре, щелкаем на значок с несколькими кружками внизу на временной панели.
В появившемся окне указываем сколько промежуточных кадров мы хотим создать. Я поставлю 2. Для всех кадров, кроме последнего, ставим «Следующий кадр».
Между первым и вторым ключевыми кадрами у вас появилось 2 промежуточных.
Теперь встаем на 2ой ключевой кадр(теперь он 4ый по счету), опять нажимаем на значок с кружками и создаем еще 2 промежуточных кадра. Теперь нам осталось замкнуть последний и первый кадр для получения плавной анимации.
Выделяем последний кадр в шкале времени. Нажимаем на кружки. В появившемся окне, в строке «Промежуточные кадры» выбираем «Первый кадр», кадров добавляем все так же 2.
Теперь под кадрами внизу слева указываем количество повторов воспроизведения анимации «Постоянно».
Выделяем первый кадр, нажимаем треугольничек вправо «Play», чтобы посмотреть что получилось.
Выбираем формат файла для сохранения GIF, нажимаем «Сохранить…», выбираем директорию, куда будем сохранять, жмем опять «Сохранить».
Итак, в этом уроке мы посмотрели как сделать анимацию в фотошопе CS6.
Надеюсь, вы узнали что-то новое и полезное из этого урока.
Здравствуйте друзья, хочу продолжить тему создания гифок. Здесь я рассмотрю способ создания гиф-анимации в Photoshop, программа известная и, надеюсь, вы о ней знаете. В качестве примера возьмем пару изображений, а также видео. Сейчас вы узнаете, как сделать гифку в фотошопе, поехали.
Как сделать гифку в фотошопе из картинок
Первым делом подберём на свой вкус картинок. Запускаем Photoshop. В правом верхнем меню нажимаем значок, где выбираем нужную рабочую среду. В нашем случае она называется «Движение» . В зависимости от версии фотошопа она может называться другим именем.
Появляется шкала времени. Туда необходимо перенести несколько изображений. Это можно сделать, если нажать по видеопленки на шкале. Нажимаем по нему и открывается выпадающее меню, где выбираем пункт «Добавить объекты» .
Загруженные изображения на шкале нужно сузить, чтобы скорость анимации была быстрее, если оставить как есть, то следующее изображение появится в лучшем случае через минуту. Чтобы сузить время данное на одну картинку нажимаем на его край и двигаем влево. Так делаем со всеми.
Чтобы цикл был бесконечным нажмите на шестерёнку и отметьте пункт «Цикл воспроизведения» .
Не нравится, что изображения просто поочередно появляются? Тогда на них можно добавить переходы и эффекты движения. Допустим начнем со второго изображения. Выберите его на шкале времени. Нажимаем на квадратик рядом с ножницами, означающих переходы. Выбираем любой из переходов и перетаскиваем его на картинку.
Для добавления эффекта движения на кадр необходимо нажать по изображению правой кнопкой мышки и выбрать любой из эффектов и настроить под себя.
Теперь вы можете посмотреть, что из этого вышло.
Для сохранения гифки нужно нажать на «Файл» и выбрать «Экспортировать», выбираем в этом меню опцию «Сохранить для Web» .
Ждём обработки гифки. Чтобы уменьшить её размер вы можете поработать с разрешением и другими параметрами. В реальном времени вы можете следить за изменением гифки, например, хуже ли качество или лучше, а также изменился ли размер.
Как только всё настроили, нажимаем кнопку «Сохранить» и выбираем путь.
Помимо этого, на шкалу времени вы можете наложить музыку и другие эффекты, а потом сохранить в виде видеоролика. Чтобы это осуществить нужно нажать внизу на повернутую стрелочку, называемая «Экспорт видео».
Откроется окно, где выбираем параметры: размер, частота кадров, качество и размер видео. Настройки понятны, если фотошоп у вас локализован. Также вы можете не вдаваться в подробности и сразу сохранить полученный результат. Поэтому нажимаем кнопку «Рендеринг».
Нажимаем по разделу «Файл» вверху и выбираем вкладку «Импортировать». Выбираем параметр «Кадры видео в слои» .
Открывается окошко, где выбираем видеоролик. Появится еще одно окно. Там вы можете выбрать всё видео, либо какой-то диапазон. Также должна стоять галочка «Создать покадровую анимацию».
Дальше поиграйтесь с параметрами на шкале времени, как в первом случае, а потом нажимаем «Файл» — «Экспортировать» — «Сохранить для Web» . Замечу, что большое видео может очень долго обрабатываться, особенно при слабом железе.
Так как я выбрал большое видео с разрешением 1920×1080 размер вышел на 200 Мб, а это очень плохо. Уменьшив разрешение в два раза, я добился размер гифки в 50 Мб. Конечно, можно еще с настройками поиграться, но чем меньше будет размер гиф анимации, тем хуже её качество.
Сохраняем гифку с помощью соответствующей кнопки.
Ну вот и всё, вы сохранили научились создавать гифки в фотошопе из картинок и видео. Если будут какие-то вопросы, пишите в комментарии.
Как сделать GIF анимацию в Фотошопе?
С помощью редактора «Adobe Photoshop» вы легко сможете сделать Gif анимацию , используя стандартные инструменты. В этом уроке мы расскажем, как это сделать.
Для начала создадим документ размером десять на десять пикселей. Для этого перейдите на вкладку «Файл» и выберите команду «Создать».
В появившемся диалоговом окне «Новый» задайте размеры для нового документа, введя значения, равные десяти пикселям, в поля «Ширина» и «Высота».
После ввода размеров изображения нажмите «Ок».
Выполните приближение изображения до размера, необходимого для удобной работы.
После чего необходимо создать еще три копии этого слоя. Для создания дубликатов зажмите левую кнопку мыши на иконке слоя и перетаскивайте ее на пиктограмму «Создать новый слой», расположенную в нижней части палитры слоев.
Эти четыре слоя будут являться четырьмя кадрами нашей будущей анимации. Теперь самое главное, что нам понадобится для создания «GIF-анимации» — это рабочее пространство с нужными инструментами. Перейдите на вкладку «Окно» и в списке «Рабочая среда» выберите команду «Движение».
Данная рабочая среда представляет собой набор универсальных инструментов для создания анимации. Оставьте видимым и активным только нижний слой, щелкнув по пиктограммам в виде глаза возле слоев.
Выберите инструмент «Карандаш» и на панели атрибутов установите для него размер, равный трем пикселям.
Теперь с помощью карандаша нарисуйте квадрат в левом нижнем углу изображения.
После чего сделайте видимым и активным только слой, следующий выше, и нарисуйте квадрат в левом верхнем углу изображения.
Аналогичным образом, нарисуйте квадраты на каждом из слоев, обходя их углы по часовой стрелке.
Таким образом, мы получим четыре кадра для нашей будущей анимации. Теперь перейдем к созданию анимации. Для этого на панели «Анимация» нажмите на кнопку «Преобразовать в покадровую анимацию» .
На панели «Анимация» появится один кадр, теперь нажмите на кадре правой кнопкой мыши и в появившемся контекстном меню выберите интервал, равный одной секунде.
Теперь нажмите три раза на кнопку «Создание копии выделенных кадров», расположенную в нижней части этой же панели, чтобы добавить в анимацию еще три кадра.
Выделите первый кадр на панели «Анимация» и сделайте видимым и активным только первый слой изображения на палитре слоев. Как вы можете заметить, первому кадру присвоились атрибуты первого слоя.
Аналогичным образом, выделяйте кадры по одному и присваивайте им по одному слою изображения, делая только необходимый слой активным и видимым.
Теперь мы получили анимацию, состоящую из четырех различных кадров. Чтобы просмотреть получившийся результат нажмите на кнопку «Запуск воспроизведения анимации» , расположенную в нижней части панели «Анимация».
Таким образом, используя инструменты редактора Фотошоп вы легко сможете сделать «Gif-анимацию» .
(0)| 1. | Как убрать прыщи в Фотошопе? | 4:50 | 0 | 94120 | |
| 2. | Как изменить цвет глаз в Фотошопе? | 2:27 | 4 | 29276 | |
| 3. | Как изменить цвет волос в Фотошопе? | 3:39 | 1 | 141819 | |
| 4. | Как изменить фон в Фотошопе? | 4:21 | 6 | 296753 | |
| 5. | Как сделать фотографию черно-белой в Фотошопе? | 4:09 | 1 | 20115 | |
| 6. | Как обрезать фотографию в Фотошопе? | 3:09 | 1 | 103802 | |
| 7. | Как установить плагин для Фотошопа? | 3:09 | 0 | 41694 | |
| 8. | Как добавить кисти в Фотошоп? | 2:29 | 0 | 19419 | |
| 9. | Как вырезать объект или человека в Фотошопе? | 4:22 | 2 | 190143 | |
| 10. | Как сделать кожу идеальной в Фотошопе? | 4:35 | 0 | 88551 | |
| 11. | Как установить шрифты в Фотошоп? | 3:03 | 0 | 55866 | |
| 12. | Как создать новый слой в Фотошоп? | 1:54 | 0 | 27951 | |
| 13. | Как сделать Gif-анимацию в Фотошопе? | 4:05 | 0 | 153195 | |
| 14. | Рисуем зомби в Photoshop | 3:34 | 5 | 19592 | |
| 15. | Как сделать скриншот? | 1:39 | 0 | 17266 | |
| 17. | Как уменьшить вес фотографии | 2:06 | 0 | 5054 | |
| 18. | Как уменьшить размер фотографии | 1:07 | 0 | 5754 | |
| 19. | Как две фотографии соединить в одну | 1:13 | 0 | 44059 | |
| 20. | Как сделать панорамное фото? | 1:48 | 0 | 9390 | |
| 21. | Как сделать фото из видео? | 1:48 | 0 | 21698 | |
| 22. | Как скачать Photoshop? | 2:19 | 0 | 29603 | |
Если Вы захотели сделать гиф анимацию текста в Фотошопе, например, для открытки, или создать любую другую интересную анимацию, в этой статье я постараюсь пошагово рассказать, как сделать анимацию в Фотошопе и сохранить ее на компьютере.
Сначала создадим анимацию из картинок , а затем рассмотрим, как сделать gif анимацию для текста.
Создаем в Фотошопе новый файл: «File» – «New» . Рисуем на нем две фигуры: на слое «Shape 2» – мишень, на слое «Shape 3» – стрелу.
Теперь переходим на вкладку «Windows» (Окно) и выбираем из выпадающего меню «Animation» (Анимация).
Откроется следующее окно, в котором мы и будем создавать анимацию.
Если Ваше окно выглядит так, как на рисунке ниже, в правом нижнем углу кликните на кнопочку «Convert to frame animation» .
Принцип создания анимации заключается в следующем. Есть основное изображение, мы его дублируем. Затем на дубликате располагаем объекты в те позиции, в которых они должны находиться в конце. Выделяем продублированный кадр и нажимаем на кнопку «Tweens animation frames» , таким образом мы сделаем дополнительные кадры между первым и продублированным – это и создаст эффект анимации.
Теперь обо всем по порядку. Выделяем первый кадр и нажимаем «Duplicates selected frames» .
Основной слой продублируется и будет создан кадр 2. Выделяем его и на изображении помещаем объекты в конечные позиции. На палитре слоев выделяем слой, на котором нарисована стрелка, и, используя инструмент «Move Tool» (Перемещение) – самый верхний на панели инструментов – перемещаем ее в центр мишени.
В следующем диалоговом окне нужно выбрать количество промежуточных кадров «Frames to Add» . Все зависит от Вашего изображения, но чем их больше, тем плавнее переход.
В окне создания анимации между кадром 1 и кадром 2, добавилось 5 дополнительных кадров. Ихние номера со 2 по 6. В итоге наш последний слой, на котором объекты расположены в конечных позициях, стал 7.
Нажав на кнопку «Play» посмотрите результат. У меня выбрана большая задержка по времени для каждого кадра: 1,4 сек, поэтому стрелка на анимации перемещается очень медленно. Уменьшим время до 0,1 сек – значение можно выбрать из выпадающего списка под каждым кадром.
В левом нижнем углу окна можно выбрать, сколько раз будет повторяться анимация. Выберем из списка «Forever» , чтобы каждый раз после окончания она начиналась заново.
Для этого нужно продублировать слой с мишенью. Затем в окне анимации создадим новую группу кадров, начинаться они будут с 8 номера. Отключим для этих кадров слой с первой мишенью на палитре слоев, и будем работать с продублированной мишенью и стрелкой.
Создаем дубликат слоя «Shape 2» на палитре слоев. Кликните по нему правой кнопкой мыши и выберите из меню «Duplicate Layer» .
Теперь, в окне анимации, продублируем последний седьмой кадр. Нажмите на кнопку «Duplicates selected frames» .
Таким же образом дублируем новый восьмой кадр.
Первым кадром для второй части анимации будет 8 кадр, а последним – 9, его номер изменится после того, как мы вставим промежуточные кадры. Выделяем 8 кадр и на палитре слоев отключаем видимость слоя, на котором была нарисована первая мишень – уберите глазик напротив слоя.
Выделяем 9 кадр, он будет последний в группе, и размещаем на изображении объекты в их конечные позиции. Для этого используем инструмент «Move Tool» (Перемещение). Чтобы переместить стрелку, нужно чтобы был выделен слой, на котором она нарисована –«Shape 3» , для перемещения мишени выделите слой «Shape 2 copy» .
Создадим промежуточные кадры между 8 и 9. Выделите 9 кадр и нажмите кнопку «Tweens animation frames» .
Выбираем количество кадров. В примере их 5.
Переходим к первому кадру и просматриваем нашу анимацию.
Для того чтобы сохранить gif анимацию в Фотошопе , кликните по вкладке «File» – «Save for Web & Devices» . В следующем окне выберите параметры, как на рисунке ниже. Размер анимации у Вас может быть другой «Image Size» . Нажмите «Save» .
Анимация, сделанная в примере, выглядит следующим образом.
Теперь переходим к созданию гиф анимации для текста в Фотошопе .
В примере будем создавать анимацию для следующего текста, пошаговое создание этого текста я описала в предыдущей статье. Если Вам интересно, как сделать красивую надпись в Фотошопе , перейдите по ссылке и прочтите статью на данную тему.
Итак, открываем изображение с текстом, а затем окно анимации, как было описано выше.
Если у Вас есть изображение, на котором написан текст, для которого Вы будете создавать анимацию, в палитре слоев выделите слой, который соответствует этому тексту.
Создадим промежуточные кадры. Выделяем второй кадр и нажимаем кнопку «Tweens animation frames» .
Выбираем количество этих кадров.
Сделаем так, чтобы текст перемещался не по одной траектории. Для этого дублируем последний, созданный на предыдущем шаге, кадр 10, а затем и кадр 11. Новая группа кадров будет начинаться с 11, а 12 (на данный момент) кадр будет последним. Выделяем его и перемещаем надпись в конечную позицию.
Создадим между 11 и 12 промежуточные кадры. Выделяем 12 кадр и нажимаем на кнопку «Tweens animation frames» . Я добавила 8 дополнительных кадров.
Ранее на сайте мы рассматривали сторонние , однако большинство из них запросто может заменить обычный Фотошоп. Анимированные GIF файлы с его помощью делаются достаточно легко и быстро. Они, как правило, состоят из нескольких изображений (кадров), которые при пошаговой смене и образуют финальный результат. Сегодня постараемся максимально детально рассмотреть данный вопрос от А до Я:
Скриншоты ниже представлены из Photoshop СС, но работа с GIF анимацией в CS6 и других версиях программы плюс-минус аналогична. Возможно, визуально инструменты будут немного отличаться, но в целом, принцип и алгоритм действий похожие. В качестве примера рассмотрим тривиальную задачу как создать GIF анимацию в Фотошопе из фотографий, сменяющих друг друга. Недавно с помощью этого руководства сделал гифку о своих приключениях для итогового поста за 2016 год в персональном блоге.
Процесс занял буквально минут 5-10. Тут важно просто внимательно выполнять все шаги. В конце поста найдете англоязычный видеоурок по данной теме.
Добавление изображений GIF анимации в Photoshop
Первым делом нужно загрузить в графический редактор все картинки/фото, которые будут участвовать в анимации. Добавьте их в один проект разными слоями — этот будут кадры для результирующего GIF файла. Проверьте размеры картинок и их отображение чтобы все было как вам нужно. Слои можно скрывать (с помощью иконки глаза слева от слоя) дабы просматривать все объекты.
В центре данной панели есть выпадающий список, где нужно выбрать вариант «Create Frame Animation» и кликнуть по кнопке. В результате этого действия Timeline немного преобразится, и вы должны увидеть в качестве первого кадра картинку из самого верхнего слоя.
На следующем шаге выделяете все слои в проекте (кликаете по ним удерживая клавишу Ctrl). После этого открываете контекстное меню в правом верхнем углу окна Timeline и по выбираете «Make Frames From Layers».
Из всех видимых и выделенных слоев Adobe Photoshop создаст кадры анимированного GIF. В результате увидите их в панели Timeline.
Настройки GIF анимации в Фотошопе
Здесь вам нужно будет указать 2 вещи: продолжительность отображения разных кадров + число повторений гифки. Начнем с первого. Под каждым объектом-картинкой в Timeline найдете время показа и стрелочку вниз. Кликаете по ним и во всплывающем меню выбираете длительность карда.
Элементам можно указывать разное время либо задать параметр одновременно для нескольких из них (совместное выделение как и в слоях — с помощью Ctrl).
Чтобы «зациклить» GIF в Фотошопе при создании анимации выбираете значение Forever в соответствующей настройке как показано на скриншоте ниже.
Тамже есть возможность указать любое нужное вам число повторений. Рядом находится кнопка Play, позволяющая проиграть анимированный GIF и посмотреть как будет выглядеть итоговый результат.
Сохранение GIF анимации в Фотошоп
В финальной части нашего руководства рассмотрим как правильно сохранить GIF анимацию в Фотошопе. Для этой цели используется знакомый всем инструмент Save for Web, однако в последних версиях Adobe Photoshop СС он располагается в новом месте меню (File — Export). К счастью Alt + Shift + Ctrl + S все еще работает.
В открывшемся окне настроек надо выбрать формат GIF, а также убедиться, что настройка Looping Options установлена в Forever. В нижнем правом углу окна есть возможность запустить созданный вами анимированный GIF в Photoshop для предпросмотра.
Если все функционирует так, как нужно, кликаете Save и сохраняете файл на локальном компьютере. Чтобы проверить работоспособность GIF требуется открывать его в браузере, т.к. встроенный просмотрщик Windows анимацию не проигрывает.
Кстати вы также легко можете экспортировать ваш проект в видео формат. Порядок действий аналогичный как при сохранении GIF анимации, но в Фотошоп меню выбираете пункт File — Export — Render Video.
В открывшемся окне будут разные настройки видео, но ничего дополнительно менять не нужно, просто кликаете по кнопке Render. В итоге получите mp4 файл со слайдшоу фотографий/изображений.
Напоследок предлагаем глянуть англоязычный видеоурок про создание анимированных GIF в Photoshop. Алгоритм работы там такой же, как и в статье, но возможно, вам будет проще воспринимать информацию по видео.
Если у вас остались еще какие-то вопросы о том как сделать GIF анимацию в Фотошопе или есть дополнения, пишите в комментариях.
Как сделать GIF из Photoshop
Создание анимированного GIF в Photoshop
Кендра Д. Митчелл | 16 сен, 2020 21:13
Хотя существует несколько онлайн- и офлайн-инструментов для преобразования видео в GIF и наоборот, и многие из них даже бесплатны, одним из наиболее естественных методов является создание GIF-файлов в Photoshop .
Если вы когда-либо задумывались о создании своего анимированного GIF-файла с нуля, вам повезло, поскольку процесс этого довольно прост и понятен. Если у вас есть доступ ко всем основным компонентам, таким как приличный компьютер Windows или Mac с установленным Adobe Photoshop, правильные исходные изображения, четкое представление о том, какой тип GIF вы хотите создать, и надлежащие знания о том, как сделать GIF из Photoshop .
Тем не менее, в этом руководстве объясняется, как сделать анимированный GIF в Photoshop самым простым способом.
Часть 1. Создайте анимированный GIF в Photoshop за 6 шагов
Adobe Photoshop — несравненный король в области обработки изображений и ретуширования, поэтому он также может создавать анимированные GIF-файлы из нескольких изображений. Каждое изображение можно использовать как кадр с определенной продолжительностью задержки, а всю анимацию можно настроить так, чтобы цикл повторялся определенное количество раз или навсегда.
Вы можете выполнить следующие шаги, чтобы создать анимированный GIF в Photoshop :
Шаг 1.Перейдите в меню «Файл» и загрузите изображения в стек.
Запустите Adobe Photoshop (здесь используется Adobe Photoshop CC 2019), перейдите в меню «Файл»> «Сценарии»> «Загрузить файлы в стек».
Убедитесь, что в раскрывающемся списке «Использовать» выбрано «Файлы», нажмите «Обзор», найдите и выберите все файлы, с которыми вы хотите создать GIF, и нажмите «ОК» в правом нижнем углу поля «Открыть». Вернувшись в поле «Загрузить слои», нажмите «ОК» в правом верхнем углу.
Шаг 2.Перейдите в меню «Окно» и включите и настройте временную шкалу.
В главном окне Photoshop перейдите в меню «Окно» сверху и нажмите «Временная шкала». Щелкните небольшую стрелку вниз рядом с параметром «Создать временную шкалу видео» на временной шкале, которая появляется внизу, и выберите «Создать анимацию кадра» в раскрывающемся списке.
Шаг 3. Нажмите «Создать анимацию кадра» и «Добавить изображения».
Щелкните «Создать анимацию кадра» на временной шкале, щелкните значок «Дополнительные параметры» в правом верхнем углу временной шкалы, чтобы открыть меню, и щелкните «Создать кадры из слоев».
Шаг 4. Щелкните и выберите продолжительность задержки для каждого кадра.
Щелкните 0 сек. Панель внизу первого кадра на временной шкале и выберите желаемую продолжительность задержки из списка (здесь 0,5). Используйте этот метод, чтобы установить время задержки для каждого из участвующих изображений.
Примечание. Для каждой фотографии можно установить разную продолжительность.
Шаг 5. Щелкните Файл и перейдите в окно настроек экспорта.
Перейдите в меню «Файл» еще раз, выберите «Экспорт» и нажмите «Сохранить для Интернета (устаревшая версия)» в подменю.
Шаг 6. Настройте параметры экспорта и экспортируйте GIF.
Используйте параметры в правой части окна, чтобы настроить различные параметры экспорта, такие как разрешение файла GIF, цвета, качество, размер в процентах и т. Д. Кроме того, убедитесь, что для параметра «Параметры зацикливания» установлено значение «Навсегда». Нажмите кнопку «Предварительный просмотр» в нижнем левом углу, чтобы просмотреть анимированный GIF-файл, который вы можете ожидать после экспорта.
Когда все станет приемлемым, нажмите «Сохранить», используйте поле «Сохранить оптимизированное как», чтобы перейти к папке, в которую вы хотите экспортировать файл GIF, введите имя файла GIF в поле «Имя файла» и нажмите «Сохранить», чтобы создать GIF в Photoshop.
Часть 2. Где можно использовать GIF в своем социальном маркетинге?
Существует множество причин и платформ для использования и публикации после того, как вы создадите анимированный GIF в Photoshop, соответственно. В зависимости от типа вашей профессии и характера / жанра созданного вами GIF целевая аудитория может отличаться, как и платформа.
Тем не менее, есть три основных области, в которых вы можете использовать свои GIF-файлы:
1.Текст с друзьями
Когда вы используете несколько забавных изображений общей темы для создания GIF в фотошопе, создается анимированный мем. Этим мемом можно поделиться с друзьями в чате в Интернете с помощью смартфона и мессенджера, поддерживающего файлы * .gif. Смешные гифки помогут вам преувеличить ваши выражения и придать больше смысла информации, которую вы хотите передать.
2. Платформы социальных сетей
Это наиболее распространенное использование файлов GIF.Как упоминалось выше, набор изображений выровнен вместе, чтобы сформировать анимированный GIF. В зависимости от типов изображений, которые вы использовали для создания анимированного GIF-изображения в Photoshop, мемы могут быть забавными, серьезными или даже созданы для того, чтобы троллить публичный значок за их неуместное поведение или заявления. Поскольку платформы социальных сетей позволяют легко публиковать ваши творения, ваши мемы достигают максимального количества людей, тем самым помогая вам делиться своими взглядами с другими.
3. Электронная почта
Эта платформа в основном используется для обмена интеллектуальными или рекламными GIF-файлами, когда отправитель является руководителем или специалистом по цифровому маркетингу и хочет передать некоторую достойную информацию или рекламировать продукт принимающей стороне.Кроме того, в случае официальных электронных писем анимированный логотип организации прикрепляется в качестве подписи отправителя, чтобы помочь получателю распознать подлинность источника письма.
Резюме
Хотя доступно множество онлайн-инструментов, которые помогут вам создавать GIF-файлы с самого начала, и многие из них даже бесплатны, у них есть определенные ограничения и ограничения. Если вы хотите получить доступ ко всем расширенным функциям, которые предлагают такие порталы, вы должны заплатить разработчику за подписку на премиум-аккаунт, которая может быть пожизненной или должна обновляться ежемесячно, ежеквартально или ежегодно.
Хотя продукты Adobe CC тоже не бесплатны, программа дает вам более детальный контроль над участвующими файлами, когда вы создаете GIF в Photoshop . Например, их продолжительность задержки, которая может быть настроена для каждого кадра индивидуально, разрешение конечного вывода, количество циклов и т. Д.
Если вы хотите создать GIF по-другому, вы можете рассмотреть Wondershare UniConverter, потому что он поддерживает создание GIF из видео или изображений.Кроме того, создать GIF-файл проще всего, чем в Photoshop.
Конвертер Wondershare UniConverter- · Wondershare UniConverter имеет GIF Maker, который может конвертировать видео или изображения в GIF.
- · Используя Toolbox, он содержит видеокомпрессор, конвертер изображений, конвертер VR и исправляет метаданные мультимедиа.
- · Он позволяет передавать видео с компьютера на мобильные телефоны iPhone или Android без использования iTunes.
- · Он имеет быстрое преобразование, высокое качество вывода и дополнительные функции.
- · Пользователи могут бесплатно загрузить UniConverter в Windows и Mac.
Twentytwo | Как: создать анимированный GIF в Adobe Photoshop
Photoshop — отличный инструмент для создания GIF-файлов. У вас есть выбор: использовать несколько изображений или использовать видеофайл (хотя я бы сделал видеофайл как можно меньше).
Здесь вы можете скачать некоторые образцы ресурсов для использования в этом руководстве.
Преобразование фотографий в GIFОткройте Photoshop и перейдите в Файл> Сценарии> Стек> Загрузить файлы в стопку. Нажмите Обзор , выберите фотографии, которые вы хотите использовать, которые появятся в ваших слоях, щелкнув полный список, удерживая нажатой клавишу «Shift». Каждая из этих фотографий будет одним кадром в вашем GIF.
Экран «Загрузить слои» будет выглядеть, как показано на рисунке ниже.Когда вы будете довольны выбранными изображениями, нажмите кнопку OK .
Создание временной шкалы для вашего GIFВ меню Окно в раскрывающемся списке в нижней части щелкните Временная шкала .
Под окном предварительного просмотра появится дополнительное окно: Щелкните стрелку справа от Create Video Timeline . Щелкните здесь и измените его на Create Frame Animation .
Превращение слоев фотографий в набор кадров анимации (где происходит волшебство)В правом верхнем углу панели «Временная шкала» вы увидите значок гамбургера.Щелкните меню гамбургера и выберите Сделать кадры из слоев .
Теперь панель Timeline будет показывать кадры анимации в последовательном порядке. Вы можете щелкнуть и перетащить их, чтобы изменить их порядок по своему желанию.
Щелкните значок Play , чтобы увидеть кадры в действии — это предварительный просмотр того, как будет выглядеть ваш GIF после экспорта. Запомните , чтобы убедиться, что Forever выбран в раскрывающемся меню слева. Если этот параметр не выбран, ваш GIF будет зацикливаться только конечное количество раз.
Преобразование видеофайла в GIFПреобразование видео в GIF с помощью Photoshop требует создания слоев из видеокадров. Сначала выберите File> Import> Video Frames to Layers…
Появится окно с вопросом, сколько видео вы хотите импортировать (я бы не стал его использовать для файлов небольшого размера). Просто щелкните Selected Range Only и выберите, сколько видео вы хотите, используя ползунок под видео.На следующем шаге Photoshop спросит, сколько кадров нужно импортировать. Поиграйте, пока не будете удовлетворены, затем нажмите OK .
Когда вы импортировали видеофайлы в слои, вы можете перейти к Экспорт .
Как экспортировать ваш GIFЩелкните Файл> Экспорт> Сохранить для Интернета (устаревшая версия)…
Затем появится это меню, которое выглядит чрезвычайно сложным. В меню «Preset» выберите GIF 128 Dithered .
Измените настройку цветов на 256 (максимальное число для GIF) для получения GIF-изображения самого высокого качества.
Чтобы проверить, как все получится, нажмите Preview в нижнем левом углу. Он откроет ваш веб-браузер по умолчанию и воспроизведет циклический предварительный просмотр вашего GIF.
Если все устраивает, нажмите Сохранить. Отсюда вы называете свой GIF-файл и сохраняете его на свой компьютер.
Поздравляем, вы создали свой первый GIF! А теперь иди и зарабатывай еще!
Каллум Хютт
Веб-дизайнер, графический дизайнер
Как превратить ваши изображения в анимированный GIF с помощью Photoshop CC
В этом уроке я покажу вам, как я создал анимированный GIF в Photoshop CC, используя серию изображений.На изображениях изображена модель в солнцезащитных очках разного цвета. На каждом изображении также есть текст, описывающий цвет, который она носит. Это что-то вроде слайд-шоу продуктов, но в анимированной версии в формате GIF.
Это действительно отличный способ показать несколько товаров на одном изображении. Вы можете увидеть созданный мной GIF:
Ниже вы можете посмотреть видео, чтобы увидеть, как я создал GIF, а под видео вы увидите письменное руководство вместе со скриншотами.
Не можете просмотреть видео? Смотрите на YouTube
Подготовьте изображения:
Сначала вам нужно подготовить каждое изображение, которое будет использоваться для GIF. Если вы планируете добавить текст к изображению или какие-либо эффекты, вам следует добавить их к каждому изображению, а затем объединить слои вместе.
Если вы не объедините, текст или эффекты, которые вы добавляете, будут отображаться в отдельном фрейме. Объедините слои, просто выбрав «слой> объединить видимые».
Добавьте все изображения на холст:
Затем выберите инструмент прямоугольной области
Теперь выберите изображение с помощью инструмента прямоугольной области.
Теперь просто скопируйте и вставьте изображение на один холст. Повторите эти шаги для всех ваших изображений.
Чтобы скопировать, перейдите в «редактировать> копировать».
Чтобы вставить, перейдите в «редактировать> вставить».
Создание временной шкалы анимации:
Теперь нам нужно показать окно временной шкалы.Обратите внимание, что в старых версиях Photoshop это называется окном анимации, которое теперь называется окном шкалы времени. Чтобы отобразить окно временной шкалы, просто перейдите в «окно> временная шкала».
Теперь, поскольку мы используем изображения для создания анимированного GIF-изображения, нам нужно выбрать «создать покадровую анимацию» на временной шкале. На изображении ниже вы можете увидеть, как выглядит это меню.
Затем нажмите кнопку «Создать покадровую анимацию».
После нажатия этой кнопки вы увидите шкалу времени, содержащую один кадр. Чтобы добавить все изображения, которые вы только что создали, во фрейм, вам нужно будет щелкнуть стрелку справа от шкалы времени, которая отобразит меню, как на изображении ниже.
Затем просто нажмите «Сделать кадры из слоев», чтобы добавить все слои, содержащие ваши изображения.
После добавления всех слоев вы можете предварительно просмотреть анимацию, нажав кнопку воспроизведения в окне временной шкалы.При использовании неподвижных изображений, таких как те, которые я использовал в своем анимированном GIF, скорость анимации может быть слишком высокой. Чтобы настроить скорость, просто щелкните стрелку внизу каждого кадра и выберите время задержки в секундах.
После настройки скорости нажмите кнопку воспроизведения еще раз, чтобы просмотреть анимацию.
Сохраните ваш анимированный GIF:
Когда вам понравится внешний вид, просто перейдите к «Файл> Сохранить для Интернета», чтобы сохранить.
Для настроек выберите «GIF» из выпадающего меню.
В разделе анимации вы также можете установить параметры зацикливания. Например, вы бы выбрали «один раз», если хотите, чтобы все ваши изображения повернулись один раз и «навсегда», чтобы они вращались бесконечно.
Нажмите кнопку «Сохранить», чтобы сохранить анимированный GIF на свой компьютер.
Чтобы предварительно просмотреть анимированный GIF, просто откройте его в веб-браузере.Мне пришлось открыть его с помощью Safari на моем компьютере Mac, потому что мое приложение предварительного просмотра не отображало анимацию. Чтобы использовать изображение на своем или другом сайте, просто загрузите изображение, как обычно, любое другое изображение.
Как создавать анимированные GIF-файлы из изображений с помощью Photoshop CS6
Недавно я сделал несколько забавных снимков своего кузена и хотел создать свой собственный анимированный GIF-файл вместо использования «Auto Awesome», автоматически созданного Google+. Поскольку у меня установлен Photoshop CS6, я решил попробовать и посмотреть, что произойдет.Сначала я подумал, что это будет довольно просто: импортировать изображения в отдельные слои, а затем просто сохранить их как файл GIF с анимацией. Неправильный!
Если вы попытаетесь создать GIF таким образом, вы заметите, что раздел «Анимация» в диалоговом окне «Сохранить для Интернета» неактивен. Чтобы активировать это, чтобы вы могли выбирать параметры зацикливания, вам нужно создать так называемую покадровую анимацию в Photoshop CS6. Звучит сложно, но сделать это довольно просто. В этом посте я расскажу вам, как создать собственный анимированный GIF из неподвижных изображений.
Я также расскажу, как импортировать видео и преобразовать его в анимированный GIF. Отличается только процесс импорта при импорте видео, остальные шаги остаются такими же.
Шаг 1. Импортировать все изображения
Первое, что вам нужно сделать, это импортировать все изображения в отдельные слои в один файл фотошопа. Например, если у вас есть 6 изображений, откройте их все в Photoshop, а затем создайте новый файл, скопируйте и вставьте каждое из изображений в отдельный слой в новом файле.Слой 1 должен быть вашим начальным изображением, а последний слой должен быть последним изображением в анимации.
Эта часть процесса, вероятно, займет больше всего времени из всех шагов. Вероятно, есть более простой и быстрый способ сделать это в Photoshop, но, поскольку я не профессиональный пользователь, я вручную копирую и вставляю каждое изображение в новый файл Photoshop. Если вы знаете более быстрый способ, дайте мне знать в комментариях.
Шаг 2 — Создание кадровой анимации
Второй шаг — создать собственно анимацию в самом Photoshop.Для этого сначала нужно открыть окно временной шкалы. Подойдите к Window и выберите Timeline .
Теперь вы увидите окно Timeline , открытое в нижней части экрана. Для начала он должен быть совершенно пустым. Теперь, чтобы создать покадровую анимацию, просто щелкните правой кнопкой мыши в любом месте на временной шкале и выберите Создать покадровую анимацию .
Когда вы это сделаете, теперь вы увидите только одно изображение на шкале времени с маленькой единицей в верхнем левом углу.Это будет либо изображение, которое вы выбрали на панели «Слои», либо последний добавленный слой (последнее изображение в анимации). На данный момент это однокадровая анимация, чего мы не хотим.
Вместо этого мы хотим, чтобы все слои были включены в анимацию. Чтобы сделать это, мы должны щелкнуть крошечную кнопку со стрелкой вниз в дальнем правом углу окна временной шкалы. Рядом с ним небольшая стрелка вниз и пара горизонтальных линий. когда вы нажмете на это, вы увидите опцию под названием Make Frames From Layers .
Теперь вы должны увидеть рамку для каждого слоя, который есть в вашем файле. У каждого кадра также будет небольшое раскрывающееся меню под изображением, которое позволяет вам выбрать продолжительность отображения каждого кадра.
Как вы можете видеть выше, первый кадр длится 5 секунд, а затем остальные устанавливаются на 0. Вам нужно будет соответствующим образом отрегулировать их, но вы также можете выбрать произвольное время.
После того, как вы выбрали время для каждого кадра, вы готовы к последнему шагу — сохранению вашей новой анимации в файле GIF.
Шаг 3 — Сохраните файл GIF
Пришло время сохранить ваш анимированный GIF. Для этого перейдите в File и нажмите Save for Web . В самом низу диалогового окна сохранения вы увидите раздел «Анимация», который больше не должен быть серым.
Ваши варианты здесь довольно легко понять. На самом деле вы можете только выбрать, как вы хотите, чтобы он зацикливался, а затем предварительно просмотреть анимацию перед ее сохранением. Вот и все! Надеюсь, это руководство поможет вам без проблем создать анимированный GIF в Photoshop CS6!
Заключение
Стоит упомянуть несколько вещей.Во-первых, если вы обнаружите, что анимированный GIF слишком велик, вам сначала нужно уменьшить размер отдельных изображений, прежде чем создавать окончательный файл Photoshop с несколькими слоями. Вы можете либо обрезать изображения, если вам нужна только часть фотографий для создания анимации, либо уменьшить размер всего изображения.
Во-вторых, если у вас есть видео, вы можете автоматически импортировать видеокадры в слои, перейдя в File , затем Import и щелкнув Video Frames to Layers .
Вот и все. Опять же, чтобы управлять размером, вам, возможно, придется снизить качество изображений, чтобы создать небольшой файл GIF. Наслаждаться!
Как создать GIF для Instagram (Бесплатное видеоурок)
Если вы хотите удивить своих подписчиков в Instagram, дольше следить за вашим контентом и повысить уровень вовлеченности, пора узнать, как создавать GIF для Instagram!
Если фотографии — это сердце вашей стратегии в Instagram, GIF-файлы могут помочь вашему контенту наполниться душой.
Создание милых и запоминающихся GIF-файлов, которые бесконечно зацикливаются, побуждает ваших подписчиков в Instagram дольше оставаться на вашем контенте, что помогает им переваривать ваше сообщение, прежде чем они продолжат смахивать пальцем.
Посмотрите наш бесплатный видеоурок с дизайнером социальных сетей Сесилией Беннетт, чтобы узнать, как планировать, снимать и редактировать GIF-файлы для Instagram с помощью Photoshop:
Как создавать GIF-файлы для Instagram с помощью Photoshop:
Использование GIF-файлов посты в Instagram — отличный способ вдохнуть новую жизнь в свою ленту, особенно если вы хотите добавить немного волнения к своим обычным снимкам продуктов.
Добавление простых элементов дизайна, чтобы ваш продукт «двигался», не только визуально привлекателен, но также может помочь вам получить больше просмотров и заинтересованности в ваших публикациях в Instagram.
Если вы хотите выделиться в Instagram, произвести впечатление и создать контент, который понравится вашей аудитории, создание GIF-файлов для Instagram — отличная стратегия!
Прежде чем мы углубимся в создание GIF-файлов для Instagram, важно отметить две вещи:
- GIF-файлы Instagram необходимо загружать как видео (с использованием таких форматов, как.mov или .mp4)
- Ваше видео должно быть не менее 3 секунд, иначе оно не будет загружено в Instagram
Когда вы планируете создавать GIF-файлы для Instagram, наиболее важной частью является предварительное планирование, чтобы обеспечить плавную фотосессию и процесс редактирования.
Создайте простую раскадровку заранее, как вы представляете каждый кадр, и создайте список необходимых реквизитов. Когда вы справитесь с обоими, пора поговорить об оборудовании.
Оборудование, необходимое для создания GIF-файлов для Instagram:
Для создания GIF-файлов для Instagram не обязательно иметь причудливую настройку камеры, но она помогает.Независимо от того, снимаете ли вы на телефон или камеру, у вас должен быть хотя бы штатив для стабилизации снимков.
Необходимое оборудование:
- Штатив: для плоских GIF-файлов вам понадобится штатив с шарнирным рычагом ИЛИ C-образная подставка с адаптером и головкой монопода, чтобы вы могли снимать над головой.
- Камера / объектив или мобильный телефон
- Компьютер и Adobe Photoshop
- Реквизит для фотосессии
Оборудование, которое приятно иметь:
- Кабель для удаленной съемки на вашем компьютере
- Adobe Lightroom
- Два куска белого пенопласта ядро, чтобы отражать свет, чтобы сделать сцену ярче
Как снимать GIF-файлы для Instagram:
Теперь, когда у вас есть оборудование, пора снимать GIF!
Когда вы специально снимаете покадровую анимацию или бесконечный цикл GIF, вы хотите, чтобы ваша первая и последняя сцены были точно такими же, чтобы они плавно переходили .
Важно не перемещать ничего, что не имеет движения в GIF, это отвлекает и может выглядеть немного неаккуратно — убедитесь, что вы просто не прикасаетесь к неподвижным реквизитам и не добавляете кусочек забавной тактики или музейной замазки на нижнюю часть стойки, чтобы стабилизировать ее.
Разместите дополнительные реквизиты сбоку от сцены и настройте параметры камеры — если вы используете телефон, убедитесь, что ваша блокировка автофокуса установлена на , чтобы ваше освещение и фокус были одинаковыми на протяжении каждого кадра.
Теперь, когда все готово, пора приступить к съемке GIF.Ссылайтесь на свою раскадровку и будьте осторожны, чтобы ничего не трогать и не ударить.
Убедитесь, что настройки правильные для каждого кадра, прежде чем делать снимок, и повторяйте процесс, пока не получите все кадры. Убедитесь, что вы снимаете GIF в том порядке, в котором хотите, чтобы он двигался, это значительно упрощает процесс редактирования.
Старайтесь не делать слишком много снимков одного кадра, чтобы не запутать себя при выборе фотографий для редактирования. После того, как вы закончите съемку, самое время заняться техническими проблемами в Photoshop.
Как редактировать GIF-файлы с помощью Adobe Photoshop:
Лучший способ научиться редактировать свои GIF-файлы с помощью Photoshop — это посмотреть наше видео выше для получения бесплатного пошагового руководства. Для справки, вот что мы покажем вам в видео:
После того, как вы загрузили свои фотографии на свой компьютер, создайте новый файл в Photoshop и перейдите в меню «Файл»> «Сценарии»> «Загрузить файлы в новую стопку»:
Нажмите «просмотрите» и выберите фотографии, которые хотите использовать. Теперь, когда у вас есть слои, нажмите «Окно»> «Временная шкала».
Щелкните кнопку в центре временной шкалы и выберите «Создать анимацию кадра» в раскрывающемся меню:
Ваш первый слой появится в нижнем левом углу:
Создайте новый кадр для каждую из ваших фотографий (всего у меня было 4), нажав кнопку «новый кадр», которая выглядит как лист бумаги, в правом нижнем углу.
Теперь у вас есть слой для каждой фотографии. Перейдите на панель «Слои» с правой стороны и сделайте видимой только следующую фотографию, которую вы хотите, сняв выделение изображений поверх нее.Делайте это до тех пор, пока все кадры на шкале времени не будут правильно упорядочены так, как вы хотите:
Выберите все кадры> щелкните в нижней части кадра, чтобы просмотреть параметры скорости. Я обычно пишу «другое» и набираю .30. Убедитесь, что ваш GIF зациклен на «навсегда» в нижнем левом углу.
Если вы хотите перевернуть свой GIF, как это делаю я, выберите среднюю часть GIF (это означает, что не выбирайте первый и последний кадры). Нажмите кнопку нового кадра, чтобы вставить.
Выберите все только что вставленные кадры. Вернитесь на панель инструментов еще раз и выберите «Обратить кадры».
Теперь вы можете проверить только что созданный GIF, нажав кнопку воспроизведения, чтобы увидеть, как он выглядит!
Подсчитайте, чтобы увидеть, какова общая длина вашего GIF — если он длится менее 3 секунд, вам нужно будет выбрать все кадры для копирования и вставить еще один их набор, чтобы GIF был длиннее. Помните, что публикация в Instagram должна длиться не менее 3 секунд!
Как только у вас будет хотя бы 3 секунды, самое время отрендерить ваш GIF и опубликовать его в Instagram! Выберите «Изображение»> «Размер изображения» и убедитесь, что ваш GIF-файл не слишком велик — 2000 x 2000 — хорошее количество пикселей.
Выберите «Файл»> «Экспорт»> «Визуализировать видео». Выберите папку, в которую вы хотите поместить видео, и убедитесь, что ваше видео имеет «размер документа». Если он слишком большой, Photoshop обрежет его.
Поздравляем, вы создали свой первый GIF для Instagram!
Теперь вы можете загрузить видео на свой телефон или загрузить свой GIF в Later прямо со своего рабочего стола, где вы можете запланировать публикацию в Instagram!
При размещении видео в Instagram не забудьте выбрать привлекательную обложку, это будет изображение, которое будет отображаться в вашем профиле Instagram.Если вы не выберете обложку, Instagram выберет случайный слайд, который может не подходить для вашей ленты.
Как только вы научитесь создавать GIF-файлы для Instagram, вы можете начать изучать и создавать более сложные GIF-файлы с большим количеством рамок, чтобы добавить индивидуальности и заинтересованности своим сообщениям в Instagram!
Автор
Сесилия Беннетт
Сесилия — внештатный дизайнер социальных сетей, который помогает создавать уникальные и привлекательные креативы для стартапов, креативных агентств и компаний из списка Fortune 500.Вы можете найти ее в Instagram @secelia.
Как создавать GIF-изображения в Photoshop
Я получаю много вопросов от коллег-фотографов, так что, наконец, приступим! Если вы посмотрите мои галереи, вы увидите, что я люблю делать гифки для своих пар. Это просто кое-что особенное, чего они обычно не ожидают, поэтому удивить их так весело! Я уверен, что есть масса способов сделать GIF, но я использую Photoshop. Продолжайте читать, чтобы узнать, как создавать GIF-файлы в Photoshop!
Настройки камеры для GIFS
При изучении того, как создавать GIF-файлы в Photoshop, важно помнить, что создание GIF-файлов начинается с фотосъемки, потому что GIF — это просто слайд-шоу из нескольких фотографий.Я уверен, что есть более техническое определение, но я так думаю о нем :).
Я всегда снимаю в непрерывном режиме. Конечно, я не могу говорить обо всех камерах, но на моем Sony a7III есть 3 варианта непрерывного режима — низкий, средний и высокий. Я всегда держу его на среднем уровне, что, на мой взгляд, идеально. Он достаточно медленный, чтобы я мог быстро щелкнуть затвором, чтобы получить только одну фотографию (раньше я снимал в режиме High, но в итоге получил миллион фотографий, которые мне не нужны), но достаточно быстро, чтобы, когда я держу кнопку затвора нажатой, чтобы снимать фотографии для GIF он делает фотографии достаточно быстро, чтобы мои гифки выглядели гладкими, а не прерывистыми.
Во время сеанса или свадьбы я намеренно обращаю внимание на моменты, которые, как мне кажется, были бы милыми в качестве GIF-файлов, и просто держу кнопку затвора нажатой на несколько секунд, чтобы получить серию фотографий. Сколько фотографий вам нужно, зависит от GIF, но я думаю, что обычно лучше всего работает, если у вас есть хотя бы 10. Я стремлюсь к 25-35, но обычно в конечном итоге отбрасываю по несколько с каждого «конца» гифки.
Создание GIF в Photoshop
Итак, после того, как фотографии сделаны, я сначала редактирую их все в Lightroom.Я помечаю фотографии, которые собираюсь использовать для GIF, и экспортирую их.
Чтобы начать создание GIF, я открываю Photoshop. Затем перейдите в File> Scripts> Load Files into Stack
. Появится всплывающее окно, на котором вы сможете выбрать файлы. Выберите все фотографии, которые вы хотите использовать для своего GIF, и обязательно установите флажок « Попытка автоматического выравнивания исходных изображений ». Это позволит выровнять все ваши фотографии, чтобы при воспроизведении GIF-изображения фон оставался стабильным, пока объект движется.
Нажмите «ОК», и вы должны увидеть эту временную шкалу внизу, но если вы этого не сделаете, перейдите в «Окно »> «Временная шкала » и убедитесь, что она отмечена флажком.
Щелкните кнопку « Create Frame Animation », затем щелкните эти 3 маленькие линии в правом верхнем углу временной шкалы. Выберите « Сделать кадры из слоев ».
Теперь вы должны увидеть все фотографии на шкале времени.
Скорее всего, все ваши фотографии не будут идеально совпадать (кроме случаев, когда вы использовали штатив).Серое клетчатое пространство показывает, когда одна фотография в GIF меньше, чем другая. Просто щелкните инструмент кадрирования слева и обрежьте фотографию. Вы также можете выпрямить его. Сделайте это с одной фотографией, и она изменит и все остальные.
Нажмите кнопку воспроизведения и посмотрите, как выглядит ваш GIF!
Вы можете изменить продолжительность воспроизведения каждого кадра — Photoshop автоматически устанавливает его на 0, но я думаю, что 0,2 секунды выглядят лучше всего. Однако поиграйте и посмотрите, что работает для вас! Чтобы выбрать все кадры сразу, щелкните первый кадр, удерживайте клавишу Shift и щелкните последний кадр.Теперь вы можете изменять скорость сразу на всех кадрах!
Вы также можете удалить кадры, щелкнув один, а затем щелкнув корзину внизу. Иногда есть одна фотография, которая выбрасывает «петлю», и GIF может выглядеть лучше без нее — попробуйте и нажмите Command + Z (или Ctrl + Z на ПК), если хотите вернуть его обратно 🙂
Вы также можете заметить, что ваш GIF перевернут — это нормально для некоторых GIF, но иногда из-за этого все выглядит странно. Вы можете легко изменить порядок кадров, щелкнув эти три строки еще раз и выбрав « Reverse Frames .”
Готово! Время экономить. Я обычно сохраняю его как PSD на тот случай, если я захочу вернуться и отредактировать его. Чтобы сохранить GIF, выберите File> Export> Save for Web . Появится этот экран. Я использую все настройки по умолчанию, за исключением того, что я изменяю процент в разделе «Размер изображения» на 50%. Файлы GIF и без того большие, и 100% иногда бывает излишним и замедляет загрузку. Я думаю, что 50% — это идеально, и поскольку ваши клиенты будут видеть это только на своем компьютере (в отличие от фотографий, которые могут быть распечатаны), 50% работают нормально, а качество по-прежнему выглядит отличным.
Конечный продукт
Но подождите … если вы хотите опубликовать свой GIF-файл в Instagram или Facebook, вам нужно сделать еще кое-что, прежде чем закрыть Photoshop.
Как опубликовать свои GIF-файлы в Instagram
GIF-файлы отлично подходят для Instagram — я считаю, что они вызывают большую заинтересованность, потому что они уникальны, и люди обычно не ожидают их, когда прокручивают временную шкалу. Instagram не поддерживает GIF, но есть способ обойти это.
Все, что вам нужно сделать, это превратить ваш GIF в видеофайл.В Photoshop перейдите в File> Export> Render Video .
Другой способ сделать это — найти веб-сайт, который преобразует ваш gif в mp4 (то есть видеофайл). Иногда использую эзгиф.
Сохраните видео на свой компьютер, затем отправьте его на свой телефон, и теперь вы можете поделиться своей работой в Instagram! Видео будет зацикливаться, когда вы его опубликуете, как GIF! Обновление
: я не знаю почему, но недавно, когда я отправил GIF-файлы на свой телефон, вокруг них появилось черное пространство.
Спасибо за чтение и удачи в создании ваших собственных GIF-файлов! Они очень забавные и отличный способ проявить немного больше творчества.Напишите мне в прямом эфире в Instagram, если у вас есть вопросы, или дайте мне знать, если вы попробуете это — я хотел бы увидеть, что вы делаете! Надеюсь, этот урок о том, как создавать GIF-файлы в Photoshop, был вам полезен!
Как сделать GIF в фотошопе — шаг за шагом
Анимированные GIF-файлы сегодня очень популярны, особенно при публикации в социальных сетях. Есть больше возможностей для создания GIF. Позвольте мне показать вам, как сделать GIF в Photoshop за несколько простых шагов:
- Загрузить группу изображений в слои Photoshop
- Выровнять слои с импортированными изображениями
- Создать анимацию кадра и создать кадры из слоев
- Экспорт анимации в виде файла GIF
Прежде чем мы начнем создавать GIF, давайте найдем и выберем группу изображений, наиболее подходящих для нашего GIF.Я обычно использую фотографии, которые я сделал, как временную последовательность одной и той же сцены. В нашем конкретном случае я выбрал изображения фламинго, движущихся в воде. Изображения сделаны из Боливии с плато Альтиплано.
Причина, по которой я использую Photoshop для создания GIF, заключается в том, что у меня все под контролем. Я могу редактировать и готовить свои изображения для создания GIF. Я использую все функции Photoshop, такие как фильтр Camera RAW, использую объединенные фотографии в скобках или даже использую мощные фильтры, такие как Luminar 4.
У нас есть больше возможностей для загрузки фотографий.Мы можем использовать Adobe Bridge, где мы выбираем и отмечаем группу изображений. Затем переходим в Инструменты-> Photoshop-> Загрузить файлы в слои Photoshop .
Photoshop затем загружает все выбранные фотографии в отдельные слои.
Чтобы получить стабильный анимированный GIF, нам нужно выровнять отдельные слои. Когда мы делаем фотографии без штатива, изображения почти всегда немного смещаются. Следовательно, нам необходимо выполнить выравнивание слоев.
Когда все фотографии загружены в отдельные слои, мы их выровняем.Как мы уже упоминали, это важно для получения стабильного GIF. Выберите все слои, щелкнув первый слой, а затем, удерживая клавишу Shift, щелкните последний.
Перейдите в Edit-> Auto-Align Layers .
Откроется диалоговое окно. Здесь мы выбираем опцию Auto . Photoshop может очень надежно выровнять все слои с помощью этого автоматического параметра.
У нас есть идеально выровненные слои, но мы видим обрезку некоторых слоев. Мы будем лечить это вручную.
Другой способ загрузки изображений — прямо из Photoshop. Перейдите в Файл-> Сценарии-> Загрузить файлы в стек . Затем появится диалоговое меню. После нажатия кнопки «Обзор» мы выберем список фотографий на нашем локальном диске или в облачном пространстве.
Преимущество этого метода в том, что у нас есть функция «Попытка автоматического выравнивания исходных изображений». Он предоставит нам их автоматическое выравнивание сразу после загрузки фотографий в отдельные слои. Это экономит один шаг по сравнению с предыдущим методом, в котором мы использовали Adobe Bridge.
Теперь приступим к обрезке каждого слоя вручную. Как мы уже упоминали, эта обрезка возникла при автоматическом выравнивании. Начнем с первого слоя. Если мы щелкнем значок глаза с нажатой клавишей Alt (Windows) или Option (Mac), только выбранный слой останется видимым.
Итак, мы выбираем инструмент кадрирования и вручную обрезаем ненужные края изображения.
Таким образом, мы будем постепенно отображать все слои один за другим и обрезать края, которые не содержат пикселей.
Теперь мы подошли к самому этапу создания анимированного GIF из наших фотографий. Сначала мы отобразим временную шкалу, на которой будет происходить сама анимация. Выберите Window-> Timeline. Временная шкала отображается внизу экрана.
Следующим шагом будет выбор «Создать анимацию кадра», подходящую для анимации отдельных изображений — кадров. Будет создана сама временная шкала, и появится первый кадр по умолчанию.
Создание кадров из слоев
На следующем шаге щелкните маленькое гамбургер-меню в правом верхнем углу временной шкалы. Выберите параметр «Создать кадры из слоев».
Мы видим, что за нас будет создана группа фреймов. Мы можем попробовать нажать кнопку «Воспроизвести» внизу временной шкалы.
Мы видим, что анимация началась. Но я заметил, что все было наоборот. Чтобы исправить это, снова нажмите меню Timeline Hamburger и выберите опцию Reverse Frames.Порядок кадров автоматически меняется и работает правильно.
Я понял, что последовательность выполняется слишком быстро. Итак, давайте выделим все кадры на временной шкале. Щелкните по первому кадру и, удерживая Shift + щелкните по последнему. Теперь щелкните маленькую стрелку в любом кадре рядом с информацией о продолжительности — в моем случае это 0 секунд. Теперь выберите 0,1 сек. Он установит продолжительность каждого кадра на 0,1 секунды.
Продолжительность последовательности установлена на Forever. Вы можете изменить его на любой другой индивидуальный повтор.
Экспорт и сохранение в формате GIF Наша последняя задача в процессе создания файла GIF в Photoshop будет заключаться в том, чтобы экспортировать нашу анимацию и сохранить как файл GIF.
Перейдите в меню File-> Export-> Save for Web (Legacy) .
Откроется диалоговое окно, в котором мы зададим несколько параметров.
Для меня наиболее критичным параметром финального GIF является размер файла . Поскольку мы хотим поделиться файлом GIF на веб-сайте или в социальных сетях, всегда важно, чтобы размер файла был как можно меньше.
Основная причина — время загрузки . Если ваш веб-сайт или какой-либо онлайн-контент загружается в течение длительного времени, вы рискуете, что посетитель не дождется этого и уйдет.
Противоположная сторона размера — это качество файла GIF. Таким образом, экспорт и сохранение GIF — это процесс попытки комбинации различных параметров.
Итак, первое, что мы должны установить, — это тип файла в правом верхнем углу диалогового окна. Щелкните и выберите GIF.
Как мы уже упоминали, всегда смотрите на окончательный размер файла. Информация размещена в левом нижнем углу:
Мои последние настройки в этом примере создания GIF были связаны с минимальным размером файла. Поэтому я установил количество цветов только 32. Это действительно мало, но достаточно для моей конкретной цветовой схемы фотографии. Вы можете увидеть актуальную таблицу цветов ниже.
Я также уменьшил размер изображения до 300 × 194. Это небольшой размер, но для анимированного GIF его достаточно.
И, наконец, я остановился на размере файла 115,6 КБ, который приемлем и не сильно влияет на время загрузки страницы.
Заключение
Итак, мы рассмотрели, как создать GIF в Photoshop, и вы видите, что это легко и быстро. Мы описали один метод создания GIF, и он был из группы изображений, снятых камерой.
Просто для освежения: если вы снимаете, всегда думайте, подойдет ли конкретная сцена для создания GIF-изображения позже.Чтобы сделать больше снимков, старайтесь, чтобы камера или смартфон оставались неподвижными и указывали в одном и том же месте, нажимая кнопку спуска затвора.
Есть еще одна возможность — сделать гифку из видео. Это также можно было быстро сделать в Photoshop.

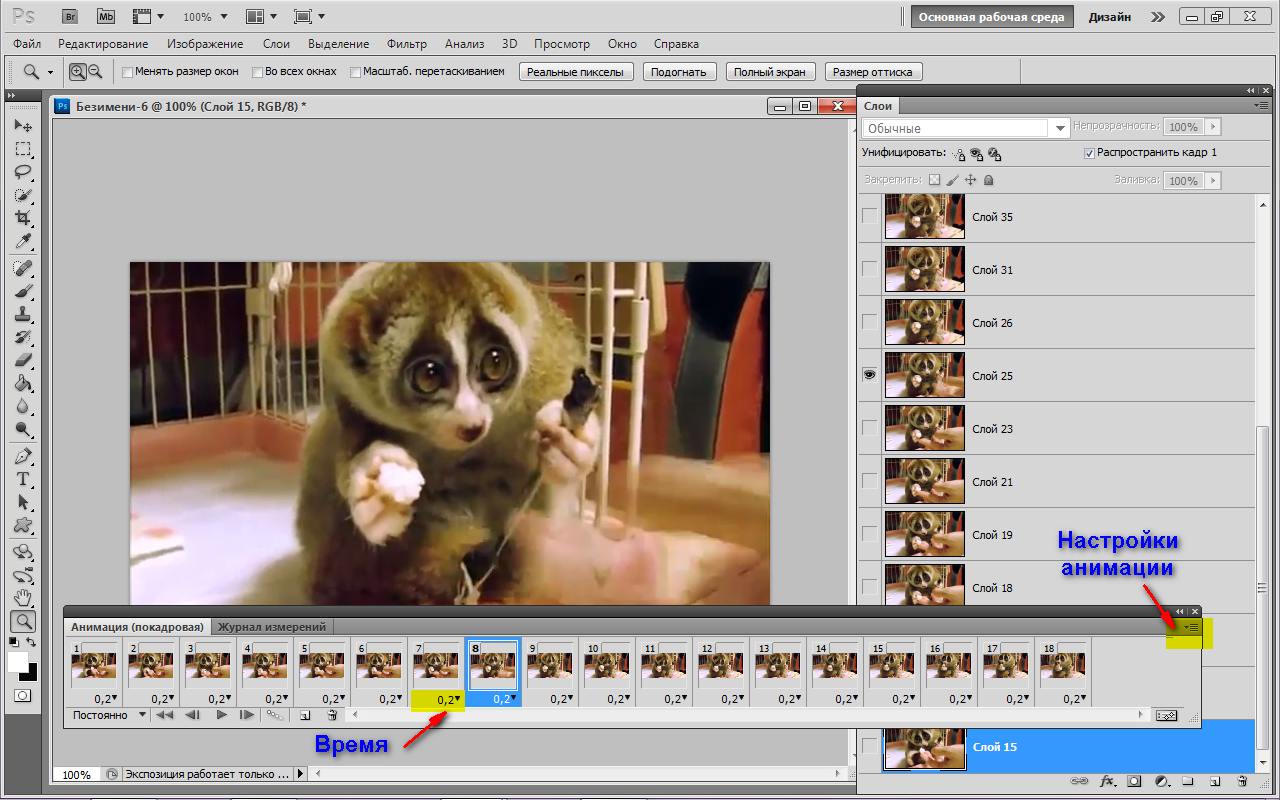

 Анимированная эмблема украсит рекламу в соцсетях, онлайн-СМИ и на многих других платформах. Особенно актуален такой формат, если вы хотите привлечь внимание к скидкам, мероприятиям или ограниченным по времени предложениям.
Анимированная эмблема украсит рекламу в соцсетях, онлайн-СМИ и на многих других платформах. Особенно актуален такой формат, если вы хотите привлечь внимание к скидкам, мероприятиям или ограниченным по времени предложениям.

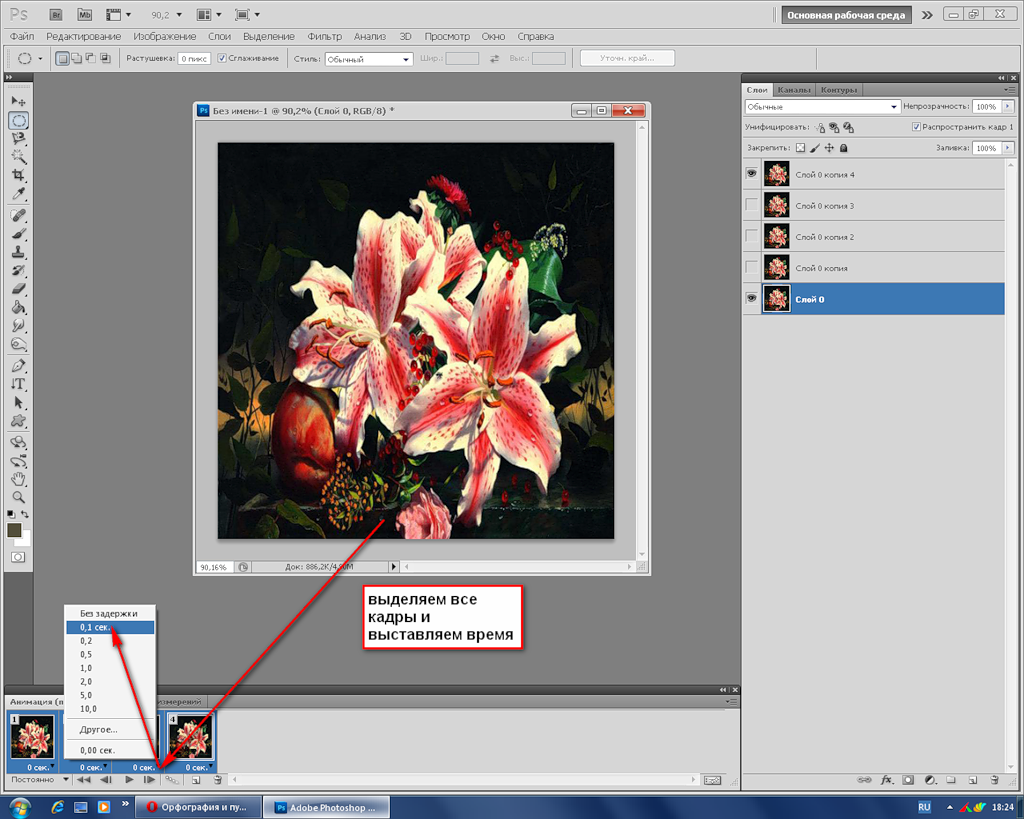 Добавьте их в один проект разными слоями — этот будут кадры для результирующего GIF файла. Проверьте размеры картинок и их отображение чтобы все было как вам нужно. Слои можно скрывать (с помощью иконки глаза слева от слоя) дабы просматривать все объекты.
Добавьте их в один проект разными слоями — этот будут кадры для результирующего GIF файла. Проверьте размеры картинок и их отображение чтобы все было как вам нужно. Слои можно скрывать (с помощью иконки глаза слева от слоя) дабы просматривать все объекты. Начнем с первого. Под каждым объектом-картинкой в Timeline найдете время показа и стрелочку вниз. Кликаете по ним и во всплывающем меню выбираете длительность карда.
Начнем с первого. Под каждым объектом-картинкой в Timeline найдете время показа и стрелочку вниз. Кликаете по ним и во всплывающем меню выбираете длительность карда.