Ретушь лица в Фотошопе » DelPC.ru
С увеличением качества становятся более заметны мелкие недостатки на фото. К примеру, неидеальная кожа лица модели. Исправить дефекты на коже и отредактировать портретное фото поможет ретушь лица в Фотошопе. Правильная ретушь лица в Фотошопе состоит из двух этапов:
- Очистки от прыщей и мелких деффектов
- Непосредственно этапа ретуши лица на фотографии
Уберите крупные недостатки (прыщи, пятна) перед тем, как сделать ретушь лица бесплатно. Затем создайте копию слоя. Можете переименовать его в “Резкость”.
К этому слою необходимо применить следующие действия:
- “Фильтр” – “Другое” – “Цветовой контраст”
- В открывшемся окне установите показатель так, чтоб видна была текстура кожи. В нашем случае – 3,2
- Нажмите “ОК”
- В параметре наложения слоя выберите “Перекрытие”
Этот слой необходимо отключить на время. Сделайте это, нажав на значок “Глаз” возле слоя.
Вернитесь на самый первый слой и создайте его дубликат ещё раз. В этот раз назвав его, к примеру, “Размытие”.
Проделайте с этим слоем:
- “Фильтр” – “Размытие” – “Размытие по Гауссу”
- Установите такое же значение, как при добавлении фильтра на прошлый слой. То есть, в нашем случае – 3,2
- Нажмите “ОК”
- Оставайтесь на этом слое. Активируйте инструмент “Микс-кисть”. Обратите внимание, что 4 показателя на панели сверху, должны равняться 20%
- Выберите удобный размер кисти
- Наведите на любой участок лица
- Зажмите клавишу Alt и нажмите левую кнопку мыши. Так вы скопируете цвет именно с этого участка
- Затем зажав левую клавишу мыши, проведите кистью по тому участку, где был скопирован цвет
- Проделайте это по всей области изображения, где есть кожа. Избегайте губ, глаз, бровей, волос
Обратите внимание, что проделывать пункт необходимо как можно чаще, чтобы сделать ретушь лица бесплатно. Ведь в разных участках лица – разный цвет кожи.
Весь процесс ретуши отображён на видео:
Максимальное значение фильтров “Цветовой контраст” и “Размытие по Гауссу” может быть 100%, но мы советуем устанавливать значение в диапазоне 2-11%.
Метод частотного разложения достаточно трудный и не является быстрой ретушью лица. У вас могли возникнуть вопросы во время бесплатной обработки фото и ретуши лица в редакторе фотографий. Задавайте их в комментариях.
Чтобы убрать прыщи на фото в редакторе Фотошоп, выберите инструмент “Заплатка” в панели инструментов Фотошопа.
- В верхней панели настроек инструмента выберите параметр “Назначение”
- Обведите, нажав левую кнопку мыши, ту область на фотографии, из которой хотите сделать заплатку.
 По размерам она должна быть немного больше самого прыща, чтобы перекрыть покраснение вокруг него
По размерам она должна быть немного больше самого прыща, чтобы перекрыть покраснение вокруг него - Теперь зажмите выделенную область левой кнопкой мыши и перетащите ее на прыщ. Проделайте так со всеми дефектами, чтобы убрать прыщи на фото с лица
Если вы выберете параметр “Источник”, а не “Назначение”, то не заплатка закроет прыщ, а наоборот – прыщ будет скопирован в то место, из которого вы брали заплатку.
Как в Фотошопе убрать прыщи на лице:
- Выберите инструмент “Точечная восстанавливающая кисть” в инструментах Фотошопа
- Размер кисти выберите такой же, как прыщ, или немного больше
- Зажмите левую кнопку мыши и зарисуйте прыщ, захватив небольшую область вокруг него, чтобы в Фотошопе убрать прыщи на лице
Обработка фото с помощью точечной кисти поможет убрать прыщи в Photoshop CS6. Этот метод подойдёт и для других мелких дефектов.
Как убрать прыщи в Фотошопе CS6/CS5 с помощью штампа:
- Нажмите Ctrl+O и откройте нужную фотографию
- Выберите в меню инструментов “Штамп” (или нажмите для его выбора клавишу S)
- Выберите диаметр кисти.
 Подбирайте так, чтобы размер был такой же, как область, которую будете редактировать, или немного меньше
Подбирайте так, чтобы размер был такой же, как область, которую будете редактировать, или немного меньше - Инструмент “Штамп” заменяет редактируемую область на ту, которую мы выберем. Наведите курсор на подходящую область фотографии возле прыща, нажмите Alt и левую кнопку мыши. Теперь наведите курсор на прыщ, зажмите левую кнопку мыши и закрасьте его. Крестиком показано откуда берется область для закрашивания
- Область фотографии с прыщом заменена на ту, где вы нажали Alt. Теперь нажмите Ctrl+S для сохранения изменений
- Готово! Вы смогли убрать прыщи с помощью Фотошопа
Если у вас не получилось убрать прыщи с помощью Фотошопа, напишите нам об этом в комментариях и мы постараемся помочь.
Ретушь лица в Фотошопе : инструменты, инструкции
От Masterweb
07.04.2017 21:51
Ретушь лица в «Фотошопе» — обязательный этап, важный шаг к красивой и эстетически привлекательной фотографии. Не все снимки нуждаются в дополнительной обработке, но часто без нее просто не обойтись. Профессиональные фотографы и любители знают, как получить идеальный кадр. Программа Adobe Photoshop — как раз тот инструмент, без которого сложно наслаждаться запечатленным моментом.
Не все снимки нуждаются в дополнительной обработке, но часто без нее просто не обойтись. Профессиональные фотографы и любители знают, как получить идеальный кадр. Программа Adobe Photoshop — как раз тот инструмент, без которого сложно наслаждаться запечатленным моментом.
Что такое ретушь?
Ретушь — это улучшение снимков с помощью инструментов фоторедактора. В программе «Фотошоп» обработку кожи делают инструментом «Штамп», «Восстанавливающей кистью» или «Заплаткой». «Штамп» наносит одну часть изображения поверх другой. Знания базовой, простой ретуши необходимы, если это связано с основной деятельностью, например фотографией. Редактирование избавляет от мелких дефектов кожи, недостатков снимка, которые возникли в процессе съемки. Ретушь лица автоматически помогает фотографу сэкономить время и силы на постобработке. Часто конечный результат нуждается в ручной коррекции. Новички могут воспользоваться одним из методов чистки кожи, который называется «Цветовой контраст». Он убирает прыщики, делает текстуру чистой и ровной.
Он убирает прыщики, делает текстуру чистой и ровной.
Последовательность действий
- Инвертируйте копию фотографии Ctrl+I, выберите режим наложения «Линейный свет».Перейдите во вкладку «Изображение»-«Коррекция»-«Яркость/Контрастность». Поставьте галочку «Использовать прежние», значение контрастности -50.Нажмите вкладку «Фильтр»-«Другое»-«Цветовой контраст». Радиус размытия должен быть примерно 20 пикселей.Далее «Фильтр»-«Размытие по Гауссу». Увеличьте радиус размытия до 3,9.Добавьте к фотографии черную маску, активируйте кисть с мягкими краями, цвет — белый, непрозрачность 30-40 %. Активируя маску слоя, пройдитесь кистью по коже лица и шеи, не затрагивая глаза и губы.
Программа Photoshop
Сегодня все знают, что такое редактор фотографий. Ретушь лица, создание коллажей, рисунков, векторов – все это и не только может программа «Фотошоп». Adobe Photoshop CS6 – эталонная версия известного графического редактора, которая обладает интригующими особенностями.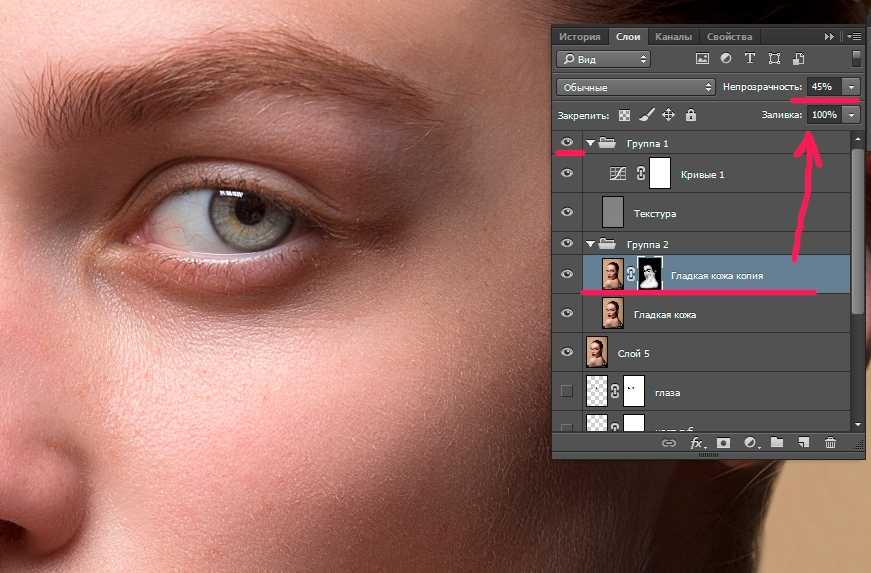 Функция Content Aware делает процесс обработки фотографий интеллектуальным и комфортным. Красивый и удобный интерфейс с возможностью обрабатывать видео – огромный плюс этой версии. Здесь есть файловые навигаторы Bridge и Mini Bridge. Они позволяют сортировать изображения и управлять ими. Наличие «горячих» клавиш, понятного интерфейса, гибкой настройки и реалистичных эффектов делает программу идеальной.
Функция Content Aware делает процесс обработки фотографий интеллектуальным и комфортным. Красивый и удобный интерфейс с возможностью обрабатывать видео – огромный плюс этой версии. Здесь есть файловые навигаторы Bridge и Mini Bridge. Они позволяют сортировать изображения и управлять ими. Наличие «горячих» клавиш, понятного интерфейса, гибкой настройки и реалистичных эффектов делает программу идеальной.
Преимущества
Кто не мечтает освоить фоторедактор? Ретушь лица улучшает снимок, если она корректная, придает динамизм. Программа «Фотошоп» обладает массой преимуществ, независимо от версии. С ее помощью легко редактировать единичные снимки, делать пакетную обработку, создавать сложные коллажи, рисунки. Графический планшет улучшает качество изображений, упрощает работу дизайнера, фотохудожника и ретушера. Программа предоставляет большое пространство для творчества и работы.
Как освоить?
Многие программы для ретуши лица (например, Portrait Professional) довольно простые в использовании. С их помощью легко сделать легкую ретушь, которая не требует от пользователя энергетических затрат. Часто такие программы обрабатывают фотоснимки в автоматическим режиме, что экономит время, но отрицательно сказывается на результате. Программа «Фотошоп», включая ранние версии, достаточно сложна в освоении, так как ориентирована на профессионалов и выполнение сложных задач.
С их помощью легко сделать легкую ретушь, которая не требует от пользователя энергетических затрат. Часто такие программы обрабатывают фотоснимки в автоматическим режиме, что экономит время, но отрицательно сказывается на результате. Программа «Фотошоп», включая ранние версии, достаточно сложна в освоении, так как ориентирована на профессионалов и выполнение сложных задач.
Рабочее поле включает в себя панель инструментов, зону для обработки фотографий, рабочую среду, панель задач, гистограмму, навигатор и другие функции. Основные инструменты программы – это кисти, штамп, ластик, лассо, точечная, восстанавливающая кисть, выделители, кадрирование, затемнение, осветление. Они позволяют совершать с фото различные манипуляции. Освоение программы начинается с изучения рабочего пространства и возможностей «Фотошопа».
Огромное множество уроков помогут новичкам постичь азы редактирования изображений. Ретушь лица – один из главных приемов фотолюбителя. Если хотите достичь в этом деле совершенства, просматривайте работы известных ретушеров, постоянно учитесь (в том числе на ошибках) и развивайтесь.
Для чего это нужно?
Ретушь лица – обязательный этап профессиональной бьюти-обработки. Глянцевые журналы, модные издания, каталоги косметики никогда не публикуют «сырые» снимки. Читатели видят уже готовую, отретушированную фотографию, которой добавили немного лоска. Часто в редактировании beauty- и fashion-фотографий ретушеры используют прием частотного разложения. Он позволяет выровнять кожный покров без потери качества и текстуры. Кроме этого, используется инструмент «пластика», проводится общая цветокоррекция снимка, затемнение и осветление нужных областей, настройка яркости и контраста. Ретушь позволяет добиться идеальной, гармоничной картинки, а это высоко ценится в коммерческой деятельности.
Правила ретуши лица
Профессиональная ретушь лица в «Фотошопе» – кропотливый процесс, требующий от ретушера определенных знаний и умений. Хорошую фотографию трудно сделать идеальной, но легко испортить. Новички часто совершают ошибки, создавая эффект «замыливания» лица. В этом случае текстура кожи (поры, морщинки), мимика, тени полностью исчезают, лицо становится пластиковым. Профессионалы дают некоторые советы, как не испортить фотографию.
В этом случае текстура кожи (поры, морщинки), мимика, тени полностью исчезают, лицо становится пластиковым. Профессионалы дают некоторые советы, как не испортить фотографию.
- Работайте с изображениями высокого разрешения в формате RAW.Оцените фотографию визуально. Решите, какие дефекты следует убрать, какие действия нужны для улучшения снимка.Всегда создавайте копию, когда загружаете фото в программу.Делайте ретушь на новом слое.Кожа должна иметь текстуру, забудьте о пластиковых лицах. Это уже не актуально.Не удаляйте под глазами тени полностью, иначе лицо станет плоским.Не убирайте все морщины с лица. Отсутствие мимики не делает портрет привлекательным.Края губ должны иметь тени, а контуры быть четкими.Естественный цвет зрачков в портретной ретуши – это правильно.Ретушь всегда зависит от конкретной фотографии и общего плана.Придерживайтесь в ретуши лица натуральности.
Помните, что идеальная ретушь на фотографии незаметна.
Инструменты
Ретушь лица в «Фотошопе CS6», как и в ранних версиях, осуществляется с помощью инструментов, которые находятся на боковой и верхней панелях.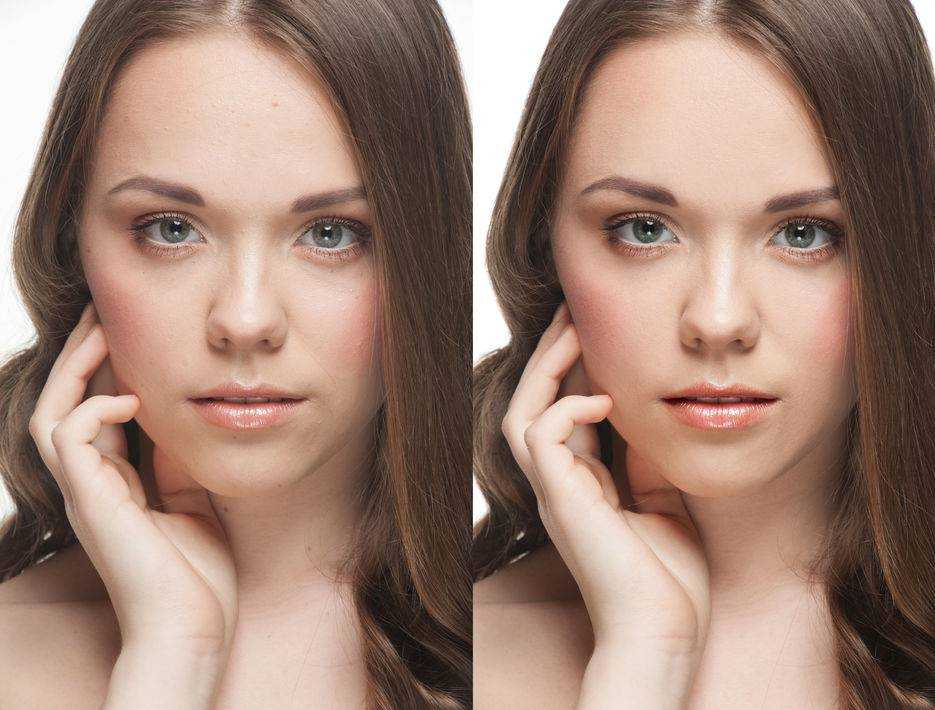 Группа «Выделение» необходима для быстрого перемещения нужных областей. Сюда входят «Лассо», «Волшебная палочка», «Быстрое выделение». Инструменты «Кадрирование» созданы для усечения картинки. С помощью инструментов «Ретуширование» удаляются дефекты на фотографии, регулируются резкость, размытие, насыщенность, тон. Также в панель инструментов входят «Раскрашивание», «Рисование», «Текст».
Группа «Выделение» необходима для быстрого перемещения нужных областей. Сюда входят «Лассо», «Волшебная палочка», «Быстрое выделение». Инструменты «Кадрирование» созданы для усечения картинки. С помощью инструментов «Ретуширование» удаляются дефекты на фотографии, регулируются резкость, размытие, насыщенность, тон. Также в панель инструментов входят «Раскрашивание», «Рисование», «Текст».
Экшены и плагины
Многих может интересовать вопрос о том, как сделать ретушь лица быстро и качественно. Для упрощения работы ретушера были созданы плагины и экшены. Первые входят в комплектацию программы «Фотошоп»: размытие по Гауссу, искажение, шум и другие. Кроме этого, плагины можно дополнительно скачать и установить. Они работают в автоматическом режиме и делают за ретушера основную работу (стилизация, ретушь, тонирование). Минус в том, что фотография может больше потерять, чем приобрести от такой быстрой стилизации. Экшены придают изображению драматизм, тонируют, стилизуют, добавляют различные эффекты.
Ошибки
Ретушь лица – сложный процесс, который требует от фотолюбителя знаний, чувства вкуса и меры. Профессионалы указывают на десять самых распространенных ошибок в обработке портретных фотографий.
- Искусственная кожа. Несмотря на метод обработки, кожный покров должен выглядеть натурально. Слишком мелкая текстура кожи, агрессивная или сухая, полностью искусственная, напоминающий мрамор – неправильная ретушь.Чрезмерная прорисовка объемов техникой Dodge and Burn (затемнение/осветление). Глубокая детализация теней и светового рисунка актуальна для фотоарта, но не для профессиональной ретуши.Плоское лицо. Анатомическое отсутствие объема (тень/свет) на выпуклых или впалых частях лица – под губой, глазами, в области скул, над веками делают лицо неинтересным. Отсутствие реалистичности на плоских снимках заставляет пройти мимо такой фотографии.Матовая кожа. Красивая кожа матового цвета выглядит здоровой, но если на ней отсутствуют единичные блики, она смотрится неестественно.
 Белые белки. В глазах модели на фотографии должны быть естественные тени. Натуральный цвет, блики в зрачках – все это украшает фотографию.Повторяющиеся элементы. Если ретушер чистит кожу заплаткой или штампом, она не должна повторяться на поверхности лица (когда дефектный кусочек кожи перекрывается здоровым). Все это выдает ретушь.Пластика. Использовать этот инструмент в ретуши нужно, но не следует переусердствовать. На человеческом лице и теле не существует идеально прямых контуров.Тонирование. Цвета на фотографии должны быть гармоничными. Не стоит в автоматическом режиме использовать сложные фильтры, чтобы придать кадру эмоциональности. Хотите улучшить цвета? Попробуйте сделать это вручную, с помощью настроек.Динамический диапазон. Ретушь лица не нуждается в излишней стилизации.Высокий контраст. Виньетирование, усиление резкости и шума придают фактурность фотографии, но добавляют ей драматизма и лишают естественности. Подумайте, нужно ли это портрету?
Белые белки. В глазах модели на фотографии должны быть естественные тени. Натуральный цвет, блики в зрачках – все это украшает фотографию.Повторяющиеся элементы. Если ретушер чистит кожу заплаткой или штампом, она не должна повторяться на поверхности лица (когда дефектный кусочек кожи перекрывается здоровым). Все это выдает ретушь.Пластика. Использовать этот инструмент в ретуши нужно, но не следует переусердствовать. На человеческом лице и теле не существует идеально прямых контуров.Тонирование. Цвета на фотографии должны быть гармоничными. Не стоит в автоматическом режиме использовать сложные фильтры, чтобы придать кадру эмоциональности. Хотите улучшить цвета? Попробуйте сделать это вручную, с помощью настроек.Динамический диапазон. Ретушь лица не нуждается в излишней стилизации.Высокий контраст. Виньетирование, усиление резкости и шума придают фактурность фотографии, но добавляют ей драматизма и лишают естественности. Подумайте, нужно ли это портрету?Как ретушировать лицо и кожу в Photoshop
Главная > Советы по обработке фотографий > Ретушь кожи в Photoshop: как сгладить кожу в Photoshop
Каждому профессиональному фотографу, будь то свадебный фотограф или фотожурналист, необходимо редактировать цифровые фотографии, потому что не каждая сделанная фотографом фотография будет идеально. Будут некоторые фотографии с распространенными ошибками в фотографии, такими как эффект красных глаз, плохая экспозиция, синдром пальца над объективом и синдром дрожания рук. А иногда на лице модели могут проявляться несовершенства.
Будут некоторые фотографии с распространенными ошибками в фотографии, такими как эффект красных глаз, плохая экспозиция, синдром пальца над объективом и синдром дрожания рук. А иногда на лице модели могут проявляться несовершенства.
К счастью, лучшее преимущество жизни в эту эпоху — все возможно. Да все, было время, когда можно думать только о черно-белых картинках и они не редактируются. Сегодня это не так, у вас может быть любое изображение от черно-белого до цветного, и вы даже можете получить на фото мягкую кожу лица естественно. Существует множество методов Photo Eraser, которые можно использовать для исправления недостатков лица, и одним из этих мощных методов является Adobe Photoshop.
С ретушью кожи в Photoshop можно удалить даже самый некрасивый прыщ и сделать лицо модели идеальным. Хотите верьте, хотите нет, но Photoshop — очень простой в использовании инструмент. Если вы тоже думаете, как сгладить кожу в Photoshop, то этот пост для вас готов. Здесь, в этом посте, мы подробно расскажем вам о том, как ретушировать лицо в Photoshop.
Здесь, в этом посте, мы подробно расскажем вам о том, как ретушировать лицо в Photoshop.
Начнем.
ЧАСТЬ 1. Как ретушировать лицо в Photoshop
Вот элементарные шаги, как сгладить кожу в Photoshop и сделать фотографию более профессиональной.
- Шаг 1. Сначала откройте фотографию в Photoshop и, чтобы защитить исходную фотографию, сделайте ее копию. Для этого перейдите к Layer > Duplicate Layer , затем назовите этот слой как вам нравится и нажмите OK.
- Шаг 2: Теперь выберите точечную восстанавливающую кисть на левой панели инструментов. Затем установите для параметра «Кисть Type » значение « Content-Aware ».
- Шаг 3: Теперь нажмите на дефекты кожи, которые вы хотите удалить с человека на фотографии. Это немедленно исправит поврежденную текстуру кожи с окружающей хорошей текстурой кожи. Убедитесь, что размер кисти немного больше размера пятна, чтобы получить наилучший результат.

- Шаг 4: После удаления пятен на лице у объекта фотографии будет лучше кожа в Photoshop. Теперь все готово, чтобы сгладить и смягчить текстуру кожи. Итак, сделайте копию второго слоя, и следующие изменения будут внесены в этот новый слой.
- Шаг 5: Теперь перейдите в меню Фильтр > Другое > выберите Фильтр верхних частот . Установите значение радиуса от 20 до 26 в зависимости от размера и разрешения изображения. Для большинства портретных фотографий лучше всего подойдет значение 24.9.0026
- Шаг 6: Затем вам нужно будет использовать Размытие по Гауссу , чтобы размыть эффект фильтра высоких частот, чтобы сделать эффект более мягким и менее подробным. Таким образом, вы можете получить более хорошую текстуру кожи объекта на портрете. Для этого вам нужно перейти в меню Фильтр > Размытие > и выбрать Размытие по Гауссу . Установите значение радиуса от 2 до 4 и нажмите OK.

- Шаг 7: Теперь перейдите на панель «Слои» и измените режим наложения слоя на «Линейный свет», что создаст на изображении эффект высокой контрастности и чрезмерной резкости.
- Шаг 8: После этого перейдите в меню Изображение > Настройки > выберите Инвертировать . Когда вы закончите, вы обнаружите, что ваше изображение заполнено уродливыми ореолами. Теперь вам нужно уменьшить ореол, щелкнув значок Стили слоя и выбрав Параметры наложения.
- Шаг 9: Затем должно появиться диалоговое окно Layer Style. Вы обнаружите, что есть полоса с надписью « This Layer », на которой есть два ползунка. Левый можно использовать для смешивания более темных областей слоя, а правый — для управления более светлыми областями. Затем вы можете уменьшить более светлые и темные ореолы, нажав и удерживая кнопку 9.0022 Alt

- Шаг 10: Теперь нажмите и удерживайте клавишу Alt (Win)/ Option (Mac) на клавиатуре и щелкните значок Добавить маску слоя на панели «Слои», чтобы применить эффект сглаживания только к участок кожи. Затем выберите кисть (B) на панели инструментов и установите ее цвет на белый в качестве цвета переднего плана. Вы можете выбрать любой размер кисти; тем не менее, установите кисть в нормальный режим, Hardness на 45%, Opacity на 100% и Flow на 100%. Теперь закрасьте кожу там, где вы хотите ее сгладить.
- Шаг 11: Почти готово! Если вы обнаружите, что эффект слишком интенсивный, вы можете уменьшить непрозрачность самого верхнего слоя, чтобы уменьшить эффект.
Всего за 11 шагов вы сможете получить прекрасную картинку, которую вы сможете выставлять на всеобщее обозрение в социальных сетях.
ЧАСТЬ 2. Как получить мягкую кожу лица без Photoshop
Если Photoshop не является вашей чашкой чая, и если вы хотите узнать, как добиться мягкой кожи лица естественным путем, вы можете использовать следующие приемы перед нажатие спуска затвора:
- Сделайте правильный макияж.
 Да, очень важно, чтобы ваш макияж был идеальным. Например, если вы собираетесь фотографировать днем, сильный макияж просто испортит вашу фотографию. Таким образом, рекомендуется сделать правильный макияж, потому что чрезмерное выполнение чего-либо просто негативно повлияет на вашу фотографию.
Да, очень важно, чтобы ваш макияж был идеальным. Например, если вы собираетесь фотографировать днем, сильный макияж просто испортит вашу фотографию. Таким образом, рекомендуется сделать правильный макияж, потому что чрезмерное выполнение чего-либо просто негативно повлияет на вашу фотографию. - Свет имеет значение. Хотите верьте, хотите нет, но свет, при котором вы собираетесь щелкнуть изображение, также повлияет на ваше изображение. Вы не можете щелкнуть изображение при любом освещении и ожидать отличного изображения. Обратите внимание, что грязный свет может испортить текстуру кожи на фотографии. Поэтому важно, чтобы вы нажимали на изображение при правильном освещении и правильном направлении света. Вы можете использовать отражатель, световой короб, светоотражающий фон и даже зеркало, чтобы получить естественный свет.
- Соблюдайте дистанцию. Если вы хотите избежать естественных недостатков лица, пятен или прыщей, лучше всего избегать крупных планов. Да, чтобы избежать естественных дефектов лица на снимке, лучше всего отдалить объект.

Попробуйте эти методы, вам обязательно понравится ваша фотография!!
Автор Jihosoft
Последнее обновление
Ретушь кожи в Photoshop — Учебники по Lightroom Photoshop
Photoshop полностью изменил все ниши визуального производства, такие как фотография, графика, цифровое искусство и т. д. Благодаря этому удивительному программному обеспечению самые мощные инструменты теперь доступны каждому. Иногда эти инструменты могут быть сложными, но функции, которые они выполняют, определенно стоят их сложности. Точно так же и в портретной фотографии теперь мы можем добиться идеальных портретов, исправив все неизбежные ошибки, связанные с камерами, освещением и т. д. Наиболее часто используемая концепция редактирования в портретной фотографии – ретушь кожи . Он используется, чтобы сделать тон кожи объекта лучше, а также выглядеть ровнее. В следующей статье мы обсудим различные аспекты ретуши кожи в Photoshop.
Как работать с ретушью кожи в Photoshop:
Чтобы добиться идеальной ретуши кожи, мы проведем вас через схему процедуры.
Выбраковка
Самое первое, в чем нужно убедиться, прежде чем приступать к ретушированию кожи или лица, — это правильное изображение . Отбор изображений — очень важный шаг, который следует учитывать перед процессом редактирования. Скажем, у вас есть около 300 фотографий с вашей последней портретной съемки. Вы либо не можете редактировать их все, либо просто случайным образом выбираете фотографию для редактирования. Просматривая все фотографии один или два раза, чтобы выбрать лучшую фотографию для ретуши кожи в Photoshop, вы также должны учитывать такие вещи, как освещение, композиция и поза объекта.
Открытие в Camera Raw:
Профессионалы всегда снимают в формате RAW , потому что в нем вместе с фотографиями хранится больше информации, которая впоследствии помогает в процессе редактирования. Сначала откройте необработанные фотографии в Photoshop Camera Raw. Люди обычно думают, что Camera Raw — это всего лишь место для применения различных эффектов к фотографиям. Это правда, но самой важной функцией Camera Raw является возможность настроить наилучшие параметры изображения , например ретушь лица, перед началом процесса редактирования.
Сначала откройте необработанные фотографии в Photoshop Camera Raw. Люди обычно думают, что Camera Raw — это всего лишь место для применения различных эффектов к фотографиям. Это правда, но самой важной функцией Camera Raw является возможность настроить наилучшие параметры изображения , например ретушь лица, перед началом процесса редактирования.
Различные элементы ретуши кожи в Photoshop:
Точечное заживление
Точечное заживление является одним из наиболее распространенных инструментов в этом процессе, потому что он очень прост в использовании. Вы можете удалить любые незначительные пятна всего за несколько кликов, и это работает как по волшебству. Он в основном клонирует аналогичные области изображения и смешивает пиксели выбранной области с областью, которая находится в образце; таким образом, вы сможете без труда удалить с кожи мелкие следы, родинки, загрязнения и т.п.
Разнос частот:
Когда дело доходит до тонирования лица и кожи, самая деликатная часть процесса – это подбор тонов разных участков.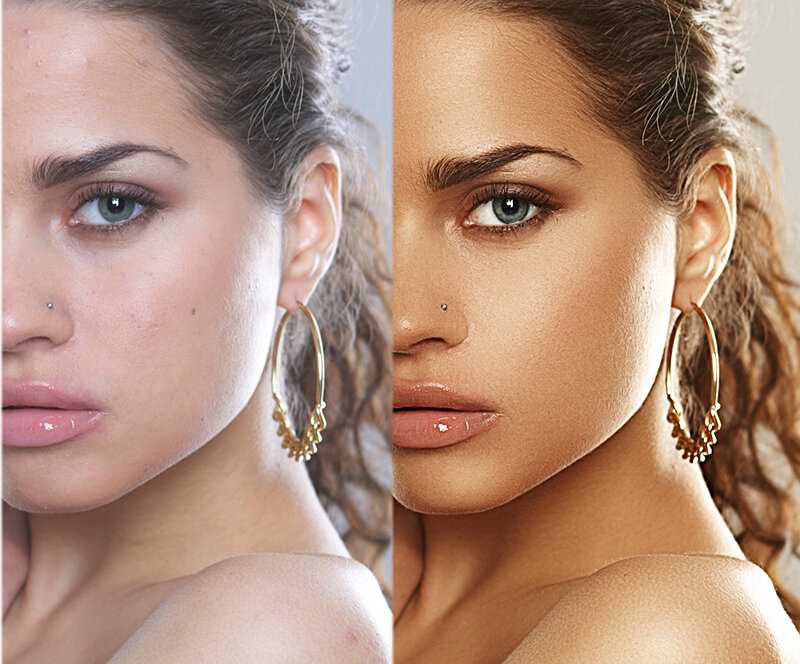 Например, если вы редактируете фото модели и хотите избавиться от мешков под глазами, то вы воспользуетесь методом частотного разделения. Это довольно продвинутый и сложный метод, который можно реализовать разными способами в соответствии с требованиями. Если оттенки кожи при ретушировании кожи в Photoshop не совпадают, то процесс неэффективен, поэтому для получения безупречного продукта вам необходимо освоить способы сопоставления оттенки кожи.
Например, если вы редактируете фото модели и хотите избавиться от мешков под глазами, то вы воспользуетесь методом частотного разделения. Это довольно продвинутый и сложный метод, который можно реализовать разными способами в соответствии с требованиями. Если оттенки кожи при ретушировании кожи в Photoshop не совпадают, то процесс неэффективен, поэтому для получения безупречного продукта вам необходимо освоить способы сопоставления оттенки кожи.
Уловка и сжигание
Dodge and Burn просты в использовании, но сложны в освоении. Как и инструмент точечного восстановления, инструменты Dodge и Burn очень распространены в процессе тонирования кожи. Это одна из техник, которые макияжа художников используют в индустрии фэшн-фотографии при редактировании. Есть много-много способов использовать инструменты Dodge и Burn на фотографиях, но вам придется практиковаться и стать мастером, чтобы найти лучший способ их использования.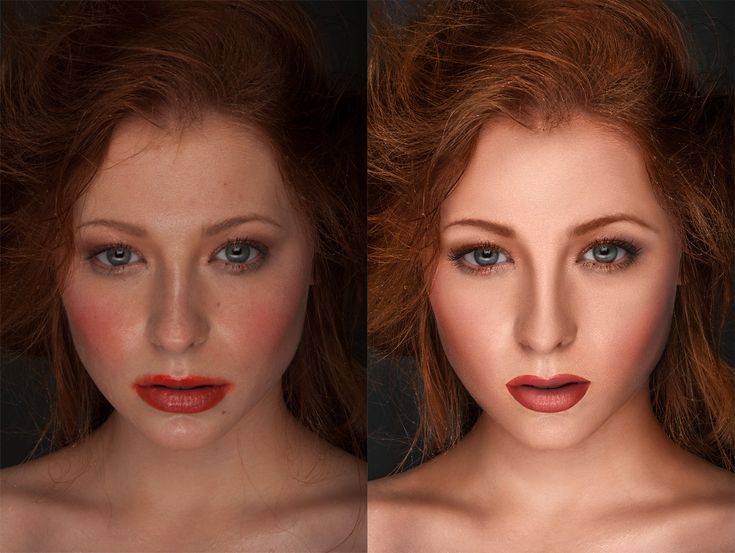
Photoshop Ретушь кожи и модные портреты:
Фотография обработана в Lightroom.
Photoshop, несомненно, делает модные портреты в 100 раз лучше и привлекательнее, чем необработанные фотографии, а тонирование кожи произвело революцию в этой отрасли. Все те идеальные фотографии, которые вы видите на рекламных щитах и в рекламе, являются результатом профессиональной и точной ретуши.
Ретушь кожи – сложный процесс:
Процесс тонирования и подбора цветов кожи, удаления нежелательных пятен и доведения ее до совершенства непрост, не говоря уже о том, что ретушь кожи в Photoshop занимает много времени. Для достижения идеальный продукт , вам нужно стать профессионалом. Если вы профессионал, у которого есть тонны фотографий для ретуши кожи и кто хочет сэкономить время, или если вы просто новичок, который хочет, чтобы портреты выглядели хорошо, то Photoshop Skin Retouching Actions — это продукт для вас.
Действия — это готовые настройки, которые вы можете легко применить к своим фотографиям, сэкономив много времени.

 По размерам она должна быть немного больше самого прыща, чтобы перекрыть покраснение вокруг него
По размерам она должна быть немного больше самого прыща, чтобы перекрыть покраснение вокруг него Подбирайте так, чтобы размер был такой же, как область, которую будете редактировать, или немного меньше
Подбирайте так, чтобы размер был такой же, как область, которую будете редактировать, или немного меньше


 Да, очень важно, чтобы ваш макияж был идеальным. Например, если вы собираетесь фотографировать днем, сильный макияж просто испортит вашу фотографию. Таким образом, рекомендуется сделать правильный макияж, потому что чрезмерное выполнение чего-либо просто негативно повлияет на вашу фотографию.
Да, очень важно, чтобы ваш макияж был идеальным. Например, если вы собираетесь фотографировать днем, сильный макияж просто испортит вашу фотографию. Таким образом, рекомендуется сделать правильный макияж, потому что чрезмерное выполнение чего-либо просто негативно повлияет на вашу фотографию.