Ретушь лица в Photoshop: основы, инструменты и лайфхаки | Статьи | Фото, видео, оптика
Ретушь фотографий — это не только убрать несовершенства лица и почистить фон. Как ни парадоксально, ретушь помогает улучшить композицию фотографии, сконцентрировать внимание зрителя. Человек не отвлекается на висящие над прекрасной архитектурой провода, не считает окурки вокруг модели, которую вы сфотографировали в выгодном ракурсе, и не разглядывает попавшие на лицо случайные волосинки, шерсть на одежде или прыщики в тот момент, когда, по задумке, должен наслаждаться красотой человека и интересным светом. В жизни эти мелочи не мешают нам заметить харизматичного человека или восхититься городом — мы воспринимаем мир, как движущуюся картинку, в динамике. Фотография статична, с ней всё иначе — мы можем часами разглядывать неподвижный кадр, цепляться за недостатки. Именно поэтому важно убрать всё лишнее.
Рассказываем, как сделать базовую ретушь лица в Photoshop, чем штамп отличается от восстанавливающей кисти и точечной восстанавливающей кисти, как ими пользоваться и какой из инструментов предпочтительней в каждом случае.
Слева результат ретуши штампом, восстанавливающей кистью и точечной восстанавливающей кистью, а справа — исходник / Фото: Елизавета Чечевица / instagram.com/chechevic_a
Базовая ретушь кожи в фотошопе
Базовая ретушь или техническая ретушь — это когда фотографию приводят к максимально аккуратному и презентабельному виду, устраняя явные недостатки. Те же провода, расчерчивающие небо города или торчащие в границах кадра провода студийного света, мусор при съемке пейзажа, случайное пятно кофе на одежде модели — это всё можно отнести к объектам, которые следует убрать на базовой ретуши.
Базовая ретушь кожи — это удаление видимых несовершенств на лице или теле модели, которые никак не подчеркнут её индивидуальность и будут зря перетягивать внимание зрителя. Осыпавшаяся тушь, неэстетично перекрывающие лицо выбившиеся волоски, размазанная помада, прыщики — всё это можно отнести к несовершенствам, которые нужно править в первую очередь. Естественно, любой из этих элементов может работать на раскрытие образа модели и идею съемки — всегда анализируйте, что и зачем присутствует в вашем кадре.
С другой стороны, веснушки, шрамы, родинки можно отнести к элементам, которые подчеркивают индивидуальность и которые не нужно убирать на ретуши. Кроме тех случаев, когда клиент сам просит их убрать.
Инструменты для ретуши кожи в Photoshop
Базовая ретушь сделает фотографию чистой и аккуратной, поможет направить внимание зрителя на модель. При этом вы не получите пластиковую кожу, как будто фотографировали киборга, а не человека. Получается, базовая ретушь подойдет, чтобы добиться максимально естественного результата.
Для базовой ретуши лица в Photoshop чаще всего используют:
- Штамп
- Точечная восстанавливающая кисть
- Восстанавливающая кисть
Важно: мы акцентируемся на ретуши кожи, но, поняв принцип действия инструментов, можно ретушировать всё остальное — одежду, фон, предметы.
Штамп в Photoshop
Штамп/Clone Stamp Tool — cамый простой по принципу работы инструмент из четвёрки. Несложное устройство даёт огромные возможности для ретуши. Он помогает, когда все остальные инструменты работают некорректно, оставляя после себя грязь. Но тут же заключается и минус — в инструменте часто приходится менять настройки под ситуацию и нужное время, чтобы приноровиться и «почувствовать» его.
Он помогает, когда все остальные инструменты работают некорректно, оставляя после себя грязь. Но тут же заключается и минус — в инструменте часто приходится менять настройки под ситуацию и нужное время, чтобы приноровиться и «почувствовать» его.
Где находится Штамп в Photoshop. Ищите его на панели инструментов слева или с помощью горячей клавиши S / Иллюстрация автора
Как работает штамп в Photoshop
Принцип работы штампа прост. Есть объект на лице модели, который вам не нравится. Например, прыщик. Но также рядом можно найти с чистой кожей, на которой нет никаких проблем. С помощью штампа можно взять участок с чистой кожей (донорскую область) и закрыть ей проблемную зону. За счёт этого и происходит ретушь.
Как пользоваться штампом в Photoshop:
- Возьмите инструмент Штамп/Clone Stamp Tool.
- Найдите чистую область кожи, откуда будете брать образец, для проблемной зоны.
- Чтобы указать, что именно считать за донорскую область, нажмите Alt, а потом — левую кнопку мыши.
 Так программа запомнит, что это место — точка отсчёта, откуда он будет брать материал.
Так программа запомнит, что это место — точка отсчёта, откуда он будет брать материал. - Наведите мышку на участок, который нужно «замазать».
- Зажмите левую кнопку мыши и зарисуйте проблемное место.
Участок кожи до и после единичного применения штампа / Иллюстрация автора
Важнейшие настройки штампа
Штамп берёт ту область и с теми параметрами, которые вы задали. Это даёт огромные возможности для гибкого использования. Рассмотрим самые важные настройки штампа.
- Размер/Size. То, насколько большая будет заплатка. Регулируется с помощью ползунка, клавишами [ (русская буква «х») и ] (буква «ъ» на русской раскладке) или в меню, которое появляется, если кликнуть правой кнопкой мыши по области со снимком. Старайтесь, чтобы размер штампа соответствовал размеру дефекта. Например, если нужно убрать волосинку, берите маленький штамп, толщиной чуть больше волоса.
- Жёсткость/Hardness. Мягкие или жёсткие границы штампа.
 Регулируется с помощью ползунка или в меню, вызываемое кликом правой кнопкой мыши по области с фотографией.
Регулируется с помощью ползунка или в меню, вызываемое кликом правой кнопкой мыши по области с фотографией.
Все настройки штампа находятся в верхней части программы и выделены нами красным. На иллюстрации сравнение Штампа с настройкой Жёсткости/Hardness 100% и 0%. Размер инструмента при этом не менялся / Иллюстрация автора
- Непрозрачность/Opacity. Регулирует силу нажима Штампа. Похожими свойствами обладает Нажим/Flow. Чтобы не путаться в нескольких ползунках, Нажим оставляйте неизменным и регулируйте только Непрозрачность.
- Выравнивание/Aligned. Место, откуда берётся заплатка. Если кнопка не нажата, Штамп всегда берёт заплатку из одного и того же места. Лучше её нажать — так не будут плодиться одинаковые заплатки, и ретушь будет естественнее.
- Образец/Simple. То, с какого слоя Штамп берёт материал для заплатки. Часто новички думаю, что инструмент не работает, так как забывают про эту настройку.
Если вы ретушируете на прозрачном, пустом слое, ставьте Current & Below/ Текущий слой и ниже. Тогда заплатка будет браться с пустого слоя и слоёв под ним. Если работаете на копии исходного слоя — ставьте Текущий слой / Current Layer, чтобы заплатка бралась только со слоя, на котором вы стоите.
Тогда заплатка будет браться с пустого слоя и слоёв под ним. Если работаете на копии исходного слоя — ставьте Текущий слой / Current Layer, чтобы заплатка бралась только со слоя, на котором вы стоите.
Важно: никогда не ретушируйте на исходнике! Всегда создавайте дубликат или пустой слой, на которых будет происходить основная ретушь. Так, в случае ошибки, вы всегда сможете вернуться к началу.
Восстанавливающая кисть/Healing Brush Tool в Photoshop
Восстанавливающая кисть/Healing Brush Tool работает, как Штамп, но дополнительно подстраховывает пользователя, стараясь подогнать цвет заплатки. Получается, вы выбираете донорскую текстуру, а Восстанавливающая кисть подбирает цвет.
Как пользоваться Восстанавливающей кистью в Photoshop:
- Возьмите инструмент Восстанавливающая кисть/Healing Brush Tool. Вызвать его быстро можно горячей клавишей J.
- Найдите донорскую область, нажмите Alt, а после — левую кнопку мыши. Так программа запомнит заплатку.
- Зарисуйте проблемную зону, нажав левую кнопку мыши.

Инструмент отлично проявляет себя при ретуши кожи. Проблемы могут возникнуть, когда вы подходите к контрастным границам — участкам с перепадами яркости и цвета. Например, контур губ, ноздри, брови, абрис лица, контур волос. На таких участках Восстанавливающая кисть часто мажет. Это происходит из-за того, что инструмент пытается подогнать цвет, смешивая среднее арифметическое. Всё, как в жизни — если вы пытаетесь смешать черную и белую краску, то получается серая.
В верхнем прямоугольнике на границе лба и волос появилось грязное пятно — это Восстанавливающая кисть смешивает цвета на контрастном участке. В таких областях лучше использовать Штамп / Иллюстрация автора
Настройки Восстанавливающей кисти сходны с настройками Штампа. Но, так как инстурмент полуавтоматический, нужно следить только за Размером кисти/Size и количеством слоёв, которые учитывает инструмент, когда берёт заплатку — Образец/Sample. Тут всё, как и у Штампа — при работе на пустом слое выбирайте Current & Below/ Текущий слой и ниже, а при работе на дубликате — Текущий слой / Current Layer.
Точечная восстанавливающая кисть/Spot Healing Brush Tool в Photoshop
Точечная восстанавливающая кисть/Spot Healing Brush Tool — нечто среднее между штампом и восстанавливающей кистью. Она также берёт донорскую область и подменяет ей область, которую нужно скрыть. Но точечная восстанавливающая кисть сама находит области для заплатки, компилируя их из пикселей неподалеку и заодно подгоняя цвет.
Звучит удобно — чтобы начать ретушь нужно просто «мазнуть» по области, которая вам не нравится, мышкой. Например, по прыщику, морщинке, выбившемуся волоску. Минус там же, где и плюс — часто восстанавливающая кисть берёт за образец для заплатки неподходящие рандомные области, а также портит текстуру, замыливая её.
Из-за особенностей работы восстанавливающая кисть не всегда подходит для кожи, но она отлично срабатывает на ретуши гладких поверхностей. Например, однотонного студийного фона, гладких бестекстурных предметов или тканей. С помощью ней также удобно убирать выбившиеся волоски.
Сказать точно, насколько качественно сработает кисть в данный конкретный момент, невозможно. Всегда пробуйте — в конце концов, в случае успеха это сэкономит немного времени.
Так как мы не может контролировать, откуда Точечная Восстанавливающая кисть берёт заплатку, могут появиться паттерны — участки с одинаковой текстурой, которые бросаются в глаза / Иллюстрация автора
Какой инструмент когда лучше использовать?
У каждого из инструментов свои особенности, плюсы и ограничения. Нельзя сказать, что какой-то из них предпочтительный, а остальные не нужны. Ретушь пойдет быстрее всего, если использовать их в связке друг с другом.
- Восстанавливающая кисть идеальна для ретуши кожи. Она страхует пользователя, создавая среднее арифметическое для цвета. Большую часть ретуши лица можно делать этим инструментом.
- Восстанавливающая кисть «мажет» и делает грязный цвет, когда работа происходит на контрастных границах.
- Штамп — универсальный инструмент.
 В целом, только им одним можно сделать полноценную техническую ретушь, но, чтобы работать им быстро, надо приноровиться, так как нужно учитывать много настроек. Чтобы ускорить ретушь, используйте восстанавливающую или точечную восстанавливающую кисти.
В целом, только им одним можно сделать полноценную техническую ретушь, но, чтобы работать им быстро, надо приноровиться, так как нужно учитывать много настроек. Чтобы ускорить ретушь, используйте восстанавливающую или точечную восстанавливающую кисти. - Штамп незаменим, когда работа идёт на контрастных границах. Например, поправить контур бровей или губ, убрать волосы в носу и по контуру лица, убрать торчащие ресницы.
- Точечная восстанавливающая кисть проще всего в использовании. Но, так как это максимально автоматизированный инструмент, она часто даёт непредсказуемый результат. Используйте её для чистки фона и других гладких бестекстурных поверхностей. Можно попробовать на коже, но влика вероятность, что она замылится — станет слишком гладкой и неестественной.
Ретушь лица с сохранением текстуры кожи
Есть много способов ретуши кожи в фотошопе. Часто после ретуши кожа выглядит неестественно. Мы покажем вам несколько способов выравнивания кожи лица с сохранением текстуры пор.
1 шаг — Удаление дефектов кожи
Инструменты Healing Brush (Лечащая кисть) и Patch (Заплатка) идеально подходят для ретуши кожи. Инструмент Healing Brush (Лечащая кисть) работает также, как Clone Stamp (Штамп клонирования). Healing Brush (Лечащая кисть) — позволяет исправлять дефекты кожи с учетом их окружения. Подобно инструментам клонирования, инструмент Healing Brush (Лечащая кисть) использует для копирования определенные участки изображения (кожи). Но в отличие от штампа, инструмент Healing Brush (Лечащая кисть) учитывает структуру, освещение, тени обрабатываемой области изображения (кожи).
Инструмент Patch (Заплатка) представляет собой смесь Lasso (Лассо) и инструмента Healing Brush (Лечащая кисть). Patch (Заплатка) позволяет восстанавливать выделенную область с помощью клонирования пикселов, взятых из соседней области или образца. Как и Healing Brush (Лечащая кисть), инструмент Patch (Заплатка) учитывает структуру, освещение и тени обрабатываемой области изображения (кожи). То есть Patch создает заплатки на изображении. Вы задаете, где заплатка будет находиться (Destination — место назначения) и чем вы буддете ее «штопать» (Source — источник).
То есть Patch создает заплатки на изображении. Вы задаете, где заплатка будет находиться (Destination — место назначения) и чем вы буддете ее «штопать» (Source — источник).
Какой инструмент для чего?
С помощью Patch (Заплатка) можно ретушировать большие области кожи, такие, как морщины. С помощью Healing Brush (Лечащая кисть) стоит ретушировать мелкие детали. Если вы обрабатываете портреты частных персон, обязательно спросите заранее, нужно ли убирать веснушки, шрамы и родинки. Маленькие прыщики можно убирать, не спрашивая заказчика. На данном примере мы покажем, как с помощью Healing Brush (Лечащей кисти) можно удалить небольшие аномалии кожи. — Выберите инструмент Healing Brush (Лечащая кисть)— Задайте источник для клонирования, нажав Alt + левую кнопку мыши в соответствующем месте изображения- Проведите инструментом по участкам изображения, требующим восстановления.Так удаляем на лице все мелкие прыщики и небольшие проблемные места.
2 шаг — Цвет кожи
После обработки Healing Brush (Лечащая кисть) и Patch (Заплатка), кожа может выглядеть неровной. Некоторые ее части могут быть светлее, а другие темнее. Для того, чтобы кожа казалась свежее и чище, необходимо исправить этот недостаток. При этом важно не затрагивать и не нарушать свето-теневой рисунок. Сначала мы усилим эффект неровности кожи. Самый быстрый способ — создайте корректирующий слой Вибрация (Vibrance) и передвиньте оба ползунка — Вибрация (Vibrance) и Насыщенность (Saturation) вправо до примерно +100. Значение зависит от того, насколько темное лицо вы имеете на снимке. Чем темнее лицо, тем меньше нужно перемещать ползунок вправо.
Теперь хорошо видно, где есть цветовой дисбаланс. Кстати, корректирующий слой Вибрация (Vibrance) можно использовать для определения лишних оттенков в изображении. Теперь хорошо видно, где есть цветовой дисбаланс. Кстати, корректирующий слой Вибрация (Vibrance) можно использовать для определения лишних оттенков в изображении. Создайте новый слой c 50% заливкой серым цветом. Для этого идем в меню Редактирование – Заливка (Edit – Fill) и в раскрывающемся списке диалогового окна выбираем 50% серый цвет. Режим наложения — Overlay (Перекрытие). Этот режим действует следующим образом: все пикселы, яркость которых больше 50% серого, будут осветлять (для светлых) и затемнять (для темных) соответственно светлые и темные участки, остальные, у которых яркость ниже 50%, станут прозрачными.
Создайте новый слой c 50% заливкой серым цветом. Для этого идем в меню Редактирование – Заливка (Edit – Fill) и в раскрывающемся списке диалогового окна выбираем 50% серый цвет. Режим наложения — Overlay (Перекрытие). Этот режим действует следующим образом: все пикселы, яркость которых больше 50% серого, будут осветлять (для светлых) и затемнять (для темных) соответственно светлые и темные участки, остальные, у которых яркость ниже 50%, станут прозрачными.
Теперь берем мягкую кисть с прозрачностью 5-15 процентов. Установите на панели инструментов темно-серый цвет, как основной цвет и светло-серый, как фоновый. С помощью клавиши X вы сможете быстро их переключать.
Вот что происходит — это вы видите в нормальном режиме.
Корректирующий слой Вибрация (Vibrance) можно отключить или удалить.
Корректирующий слой Вибрация (Vibrance) появился в Photoshop CS4. Если вы работаете с ранними версиями фотошопа, вы можете использовать Channel Mixer (Смеситель каналов). Здесь нужно поставить флажок Monochrome (Монохромный) и подвинуть ползунки красного и зеленого каналов налево, а синего канала направо. Так что у меня такой же эффект в черно-белом, как динамика корректирующий слой.
Здесь нужно поставить флажок Monochrome (Монохромный) и подвинуть ползунки красного и зеленого каналов налево, а синего канала направо. Так что у меня такой же эффект в черно-белом, как динамика корректирующий слой.
3 шаг — Гладкая кожа с сохранением текстуры пор1 вариант — Размываем кожу — классический способФильтр Размытие по Гауссу (Gaussian Blur) самый простой (классический) способ, с помощью которого можно получить гладкую кожу.Объединяем все видимые слои на новый слой CTRL + SHIFT + ALT + D и превращаем его в смарт-объект (Smart Object). Преимущество смарт-объект (Smart Object) заключается в том, что степень размытия можно в любое время изменить. Теперь выберите в меню Фильтр — Размытие — Размытие по Гауссу (Filter => Blur => Gaussian Blur).Выбираем радиус, при котором кожа достаточно сильно размывается.
Добавляем в смарт-объект (Smart Object) маску черного цвета (нажимая на ALT) и кистью белого цвета (прозрачность примерно 50%) рисуем по тем местам, на которых мы хотим видеть влияние фильтра Размытие по Гауссу (Gaussian Blur). На контур лица, волосы, глаза и рот фильтр влиять не должен.
На контур лица, волосы, глаза и рот фильтр влиять не должен.
Регулируем прозрачность слоя, устанавливаем примерно 40-70% . На лице опять проявились поры.
2 вариант — Размытие и резкость в одном слое При размытии кожи фильтром Размытие по Гауссу теряются некоторое детали и мелкие поры. Чем больше размытие, тем больше потери.Второй популярный метод сглаживания кожи — размытие в сочетании с увеличением резкости.Как и в первом варианте, все видимые слои объединяются на один слой CTRL + ALT + SHIFT + E.
Выбираем режим наложения Vivid Light (Яркий свет) и инвертируем содержание слоя с помощью CTRL + I. Этот режим наложения похож на Overlay (Перекрытие) с разницей, что пикселы не умножается, а складывается и не делятся, а вычитаются.
Важно: преобразуйте слой в смарт-объект (Smart Object), чтобы вы в любое время могли менять параметры фильтров размытия и резкости. Выбираем фильтр Размытие по Гауссу (Gaussian Blur) с радиусом примерно 3-4 пикселя. Нажимаем OK.
Нажимаем OK.
Затем применяем фильтр High Pass (Цветовой Контраст). Для этого идем в Filter > Others > High Pass (Фильтр> Другие> Цветовой контраст). В фильтре High Pass (Цветовой Контраст) выбираем радиус от 22 до 30 пикселей.
Фильтр High Pass (Цветовой Контраст) часто используется для увеличения резкости изображения.
С помощи маски слоя вы можете применить фильтр только к тем участкам, где вы хотите видеть его действие.
Попробуйте поменять режим наложения на Overlay (Перекрытие). Преимущество этого способа заключается в том, что поры кожи после размытия остаются на лице.
3 вариант — Размытие и резкость с использованием Blending OptionsКак и в первом и втором вариантах, все видимые слои объединяются на один слой CTRL + ALT + SHIFT + E.Слой конвертируем в смарт-объект (Smart Object) и применяем фильтр размытия Gaussian Blur — Размытие по Гауссу или Surface Blur — Размытие по поверхности. Потом идем в Blending Options (для этого нужно 2 раза щелкнуть по слою в окне слоев) и выбираем опцию Gray (Серый) в зоне цветов.
Потом идем в Blending Options (для этого нужно 2 раза щелкнуть по слою в окне слоев) и выбираем опцию Gray (Серый) в зоне цветов.
Теперь вы можете решить, хотите ли вы проявить размытость кожи и скрыть текстуру пор (для этого нужно выбрать верхний ползунок) или проявить структуру пор с нижнего слоя (для этого нужно выбрать нижний ползунок). В данном случае мы выбираем эффект размытия. Передвигаем черный ползунок направо. Нажав на ALT, вы можете разделить треугольник ползунка, чтобы создать плавные тональные переходы. Тоже самое делаем с правым (белым) ползунком, передвигая его направо.
Если вы отключите все остальные слои и оставите включенным только данный слой, вы увидите что произошло.
Для сравнения размытие и увеличение резкости из второго варианта.
И в конце небольшой совет. Если текстура пор не проявилась так, как вы этого ожидали, ее можно вынести на отдельный слой. Перейдите в каналы. Выберите синий канал STRG+A, скопируйте его STRG+C и вставьте в документ STRG+V.
Затем в Параметрах наложения (Blending Options) вы можете убрать все светлые участки, оставив только темные детали в порах. Режим этого слоя меняем на Luminosity (Яркость).
К данному слою вы можете добавить маску слоя, чтобы скрыть или проявить поры в определенных местах. Вот так этот слой выглядит (все остальные слои выключены).
Вот так выглядит данный эффект:
До и после ретуши:
Как ретушировать в Photoshop с помощью Face Aware в Liquify от Adobe Photoshop Расширенный онлайн-курс
Трейлер класса
Начало работы
1Введение в класс
03:24 2Прежде чем приступить к работе с продвинутым курсом Photoshop
01:28Выделение и маскирование — Дополнительно
3Самый простой способ замаскировать человека в Adobe Photoshop
24:23 4Классный проект — Выберите тему
01:41 5Выбор маски и изменение цвета с помощью Photoshop — цветовой диапазон
10:00 6Использование выделения Photoshop для исправления травы и неба — цветовой диапазон
07:20 7Как изменить цвет кожи в Photoshop — Цветовой диапазон
08:05 8Как создать изображение брызг чернил вокруг текста — цветовой диапазон
15:02 9Class Project — Цветовой диапазон в Adobe Photoshop
01:54 10Маска для группы, а не для каждого слоя
11:18 11Расширенное маскирование с использованием каналов в Adobe Photoshop
14:14 12Классный проект — Маска канала
01:30 13Как сделать выделение в Photoshop на основе области фокусировки
22:53 14 9Классный проект 0006 – область особого вниманияТрюк с выделением с использованием инструмента «Палец» в Photoshop
04:16 16Будущее выделений в Photoshop с Adobe Sneaks
07:04 17Викторина — Выбор и маскировка
Настройки и рабочий процесс
18Расширенные изменения настроек для Adobe Photoshop
08:36 19Как ускорить Adobe Photoshop, если он работает медленно
07:48 20Советы и рекомендации по рабочему процессу как профессионал в Photoshop
13:45 21Продвинутые трюки со слоями в Adobe Photoshop CC
05:58 22Автоматическое добавление текста водяного знака или логотипа в Photoshop
08:29 23Пакетная обработка или обработка нескольких изображений одновременно в Photoshop
09:05 24Как быстро поместить множество изображений в один файл Photoshop
07:04 25Странные функции Adobe Photoshop и пасхальные яйца
06:37 Исправление изображений 26Как увеличить изображения без размытия в Photoshop
06:57 27Как исправить размытые изображения в Photoshop с помощью Shake Reduction
08:17 28Расширенная коррекция цвета и тона с использованием уровней в Photoshop
06:44 29Расширенные кривые в Adobe Photoshop CC
06:34 30Викторина — Исправление изображений
Обрезка, выравнивание и искажение
Как изменить форму изображения без искажения в Photoshop Content Aware Scale
09:44 32Как использовать Content Aware Move в Photoshop
08:38 33Как использовать Content Aware Extend в Adobe Photoshop
07:28 34Удаление объектов с помощью заливки с учетом содержимого в Photoshop
07:01 35Class Project — заливка с учетом содержимого
01:03 36Приемы обрезки Удаление пикселей и отображение обрезанного содержимого в Photoshop
06:11 37Автоматическая обрезка и поворот отсканированных документов в Photoshop
05:35 38Обрезка изображений под углом, чтобы выровнять перспективу Обрезка Photoshop
04:42 39Как убрать белый цвет с края изображения в Photoshop
01:52 40Автоматическое выравнивание слоев в Adobe Photoshop CC
07:38 41Как изменить форму изображения с помощью марионеточной деформации в Photoshop
18:10 42Классное упражнение — Марионеточная деформация
01:14 43Как изменить перспективу в Photoshop Perspective Warp
05:47 44Викторина — Обрезка, выравнивание и искажение
Цвет 45Как раскрасить черно-белое изображение в Photoshop
09:42 46Как создать двухцветный эффект в Adobe Photoshop CC
09:28 4744.
 Классный проект – Duotone в Adobe Photoshop 02:20
48
Классный проект – Duotone в Adobe Photoshop 02:20
48Как создать эффект сбоя в Adobe Photoshop
07:01 49Class Project — Эффект сбоя в Adobe Photoshop
00:44 50Цветокоррекция с оранжевым и бирюзовым эффектом в Adobe Photoshop
05:36 51Class Project — Цветокоррекция в Adobe Photoshop
00:49 52Викторина — Цвет
Advanced CC Libraries Советы и советы Photoshop
19:15Типография
54Продвинутые трюки с текстом и рабочие процессы в Adobe Photoshop
19:38 55Photoshop может угадать ваш шрифт, используя сопоставление шрифтов
10:43 56Викторина — Типография
Артборды
5752.
 Правильное добавление монтажных областей в рабочий процесс Photoshop 05:24
58
Правильное добавление монтажных областей в рабочий процесс Photoshop 05:24
58Как правильно добавлять изображения в монтажную область Photoshop
08:17 59Использование смарт-объектов и повторное связывание изображений в Photoshop
04:10 60Продвинутые приемы ускорения для обновления монтажных областей в Photoshop
04:09 61Экспорт монтажных областей в формате PDF и отдельных файлов JPG в Photoshop
05:38 62Викторина — Артборды
Ретушь 63Продвинутые приемы работы с восстанавливающей кистью для ретуширования в Photoshop
08:24 64Не забывайте о штампе инструмента клонирования в Photoshop
06:09 65Как использовать инструмент «Заплатка» для ретуширования в Photoshop
06:41 66Классное упражнение – Ретушь в Photoshop
01:15 67Как ретушировать в Photoshop с помощью Face Aware в Liquify
06:50 68Как использовать «Исправление перспективы» для создания мокапов в Photoshop
12:19 69Точка схода — клонирование и восстановление под углом в Photoshop
11:19 7064.
 Классное упражнение — Точка схода в Photoshop 00:51
71
Классное упражнение — Точка схода в Photoshop 00:51
71Исправление и ретуширование тона кожи в Adobe Photoshop
06:01 72Ретушь глаз путем улучшения в Adobe Photoshop
08:00 73Ретушь глаз с небольшим количеством подделки в Photoshop
09:00 74Полностью имитация правдоподобных глаз в Adobe Photoshop
06:45 75 9Классный проект 0006 – Глаза в Photoshop70. Как реалистично отбелить зубы в Adobe Photoshop
11:44 77 Классный проект– Зубы в Photoshop
00:57 78Викторина — Ретушь
Слои
79Разница между местом, связанным и местом, встроенным в Photoshop
08:22 80В чем разница между заливкой и непрозрачностью слоя
01:11 81Как использовать и экспортировать композиции слоев в Adobe Photoshop
03:27Визуальные стили и эффекты
8275.
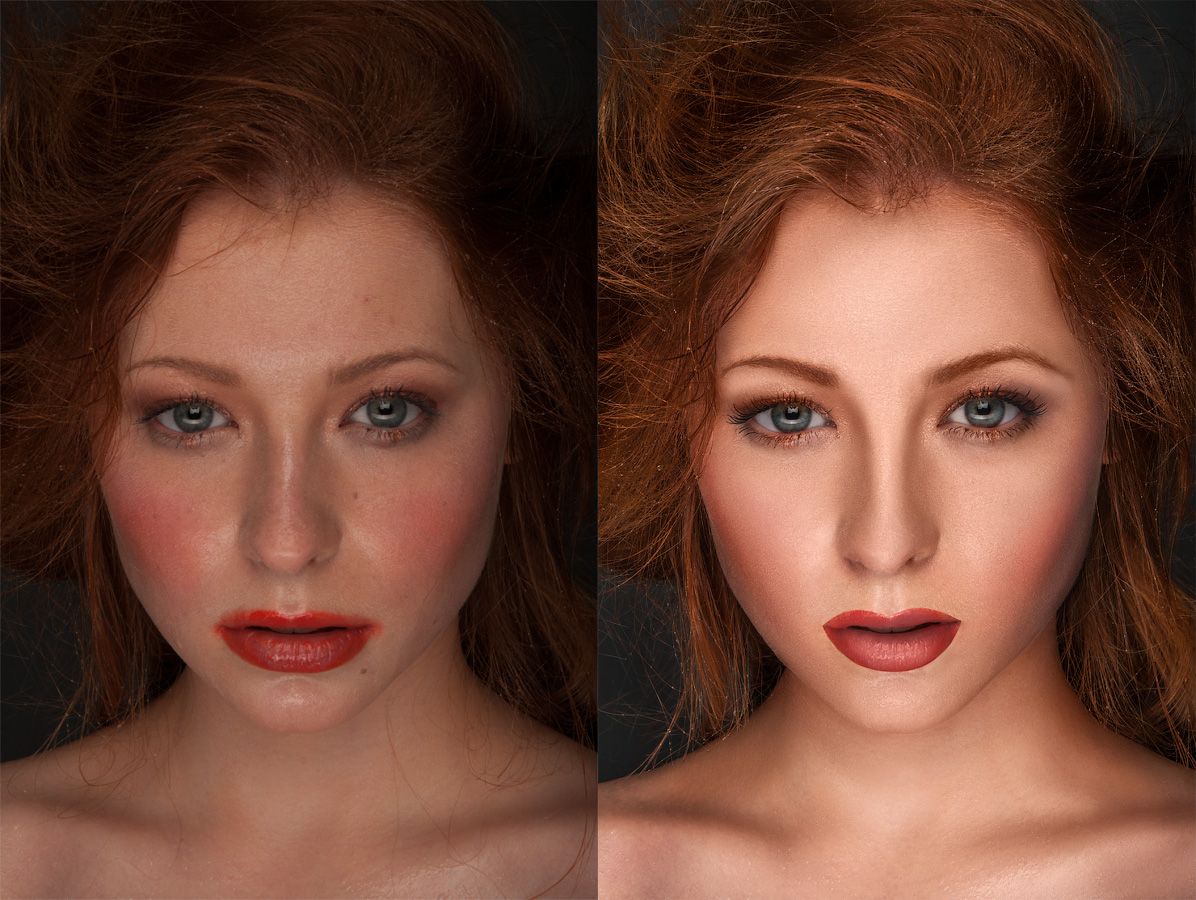 Как создать двойную экспозицию в Adobe Photoshop 11:07
83
Как создать двойную экспозицию в Adobe Photoshop 11:07
83Class Project — Двойная экспозиция в Photoshop
01:17 84Как создать эффект акварельной живописи в Photoshop
09:23 85Классный проект – Акварель в Photoshop
00:32 86Как затухнуть методом дисперсии взрыва пикселей в Photoshop
13:47 87Как сделать эффект взрывающейся обуви в Adobe Photoshop
10:49 88 Классный проект— Распад в Photoshop
00:51 89Викторина — Визуальные стили и эффекты
Видео и анимированные GIF-файлы для социальных сетей 90Как редактировать видео в Adobe Photoshop
25:42 91Эффект параллакса для движения фотографий в Photoshop
13:22 92Class Project — Параллакс в Photoshop
01:15 93Как создавать живые изображения — синемаграфы в Photoshop
13:19 94Классный проект – Синемаграф в Photoshop
01:35Как подготовить файл для веб-дизайна и дизайна пользовательского интерфейса в Photoshop
09:32 96Как экспортировать проект пользовательского интерфейса веб-дизайна для Dreamweaver
07:573D
97Как сделать 3D-текст и 3D-логотипы в Photoshop
11:52 98Как добавлять и изменять 3D-материалы и текстуры в Photoshop
08:42 99Использование камер и глубины резкости в 3D Photoshop
05:12 100Добавление света и создание теней с помощью Photoshop 3D
10:01 101Как экспортировать высококачественное 3D-изображение из Photoshop
04:42 102Классный проект – 3D в Photoshop
01:08 103Как создать фальшивые 3D-линии и текст в Photoshop
09:33 104Поддельный эффект градиента 2.
 5D с контурами в Photoshop 07:10
105
5D с контурами в Photoshop 07:10
105Классный проект — Имитация 3D в Photoshop
00:46 Мокапы и презентация вашей работы 106Использование бесплатных шаблонов и Adobe Market для макетирования в Photoshop
11:07 107Как создать мокап многократного использования в Photoshop с помощью смарт-объектов
06:40 108Макет плаката на стене с использованием Photoshop
08:16 109Как сделать макет веб-дизайна простого приложения пользовательского интерфейса с помощью Photoshop
06:06 110Классный проект – Мокапы в Photoshop
01:00Экспорт
111Проверка цветов в Adobe Photoshop Ready for Print
04:04 112Как привести в порядок файлы Photoshop перед их отправкой
10:21 113Как упаковать файл Photoshop для включения связанных изображений
07:22 1143 вида экспорта файлов для Photoshop Social Media Web & Print
12:59 115Викторина — Экспорт
Что дальше после продвинутого курса Photoshop
01:05Финальная викторина
117Финальная викторина
Показать все уроки
Информация об уроке
Как ретушировать в Photoshop с помощью Face Aware в Liquify
Привет! Это видео посвящено использованию жидких ретушей для ретуши, специально использующей распознавание лиц в Photoshop, как раз тогда, когда вы думали, что у этого мужчины не может быть более красивого лба с пятью головами и более мужественного подбородка. Просто перетащите его. Все выглядят мило с большими глазами, посмотри на меня, мы тоже собираемся перейти от ухмылки, а также к доступным улыбающимся губам, определенно придираясь. Хорошо, это так просто. Давайте посмотрим и сделаем это в Photoshop. Хорошо, чтобы начать. Давайте перейдем к 10 ретуши и откроем жидкую текстуру лица. Один и два. Мы начнем с этого красавца-дьявола, и мы будем использовать фильтр, и мы будем использовать сжижение, но мы будем профессионалами. Итак, мы собираемся щелкнуть правой кнопкой мыши по фону и сначала сказать, что вы смарт-объект, чтобы мы могли включать и выключать его. Хорошо сравнить наши корректировки, а позже мы просто отключим его, если зайдем слишком далеко, и мы собираемся зайти так далеко в этом, потому что это я, мне разрешено искажать свое лицо так же, как я люблю вас. Я даю вам …
Просто перетащите его. Все выглядят мило с большими глазами, посмотри на меня, мы тоже собираемся перейти от ухмылки, а также к доступным улыбающимся губам, определенно придираясь. Хорошо, это так просто. Давайте посмотрим и сделаем это в Photoshop. Хорошо, чтобы начать. Давайте перейдем к 10 ретуши и откроем жидкую текстуру лица. Один и два. Мы начнем с этого красавца-дьявола, и мы будем использовать фильтр, и мы будем использовать сжижение, но мы будем профессионалами. Итак, мы собираемся щелкнуть правой кнопкой мыши по фону и сначала сказать, что вы смарт-объект, чтобы мы могли включать и выключать его. Хорошо сравнить наши корректировки, а позже мы просто отключим его, если зайдем слишком далеко, и мы собираемся зайти так далеко в этом, потому что это я, мне разрешено искажать свое лицо так же, как я люблю вас. Я даю вам …
полное разрешение. Теперь, если вы откроете его, он иногда перескакивает на обнаружение лица. В любом случае, если он не переходит от нашей прямой деформации вниз к вот этому маленькому инструменту для лица, и каким-то волшебным образом каждый раз, когда я открываю изображение с лицом, кажется, что он просто знает, где находятся глаза и нос. Например, распознавание лиц просто потрясающе, если оно просто встроено в Photoshop. Так здорово. Итак, у вас есть два способа искажения лица или корректировки. Хорошо, вы можете сделать это в общем здесь. Хорошо, здесь есть небольшая выпадающая часть. Там сказано: «Отвернись лицом, сжижай», или ты можешь сделать это прямо на самом произведении искусства. Займемся общими делами. А можно, давайте сначала глаза сделаем. Давайте удостоверимся, что нам это не нужно, но давайте свяжем их вместе, чтобы, когда мы настраиваем одну сторону, они обе совпадали, это может быть очень удобно, когда есть такая странная перспектива, вы знаете, какие у человека глаза. тот же размер, но только угол лица. Изгиб объектива просто делает его немного странным. Таким образом, вы могли бы войти сюда, разорвать связь и просто переместить одно больше другого. Сделай другой поменьше, хорошо выглядишь, Дэн. Хорошо, теперь вы можете просто пройти через это. Ладно, ладно, я просто свяжу все это, потому что это просто эксперимент.
Например, распознавание лиц просто потрясающе, если оно просто встроено в Photoshop. Так здорово. Итак, у вас есть два способа искажения лица или корректировки. Хорошо, вы можете сделать это в общем здесь. Хорошо, здесь есть небольшая выпадающая часть. Там сказано: «Отвернись лицом, сжижай», или ты можешь сделать это прямо на самом произведении искусства. Займемся общими делами. А можно, давайте сначала глаза сделаем. Давайте удостоверимся, что нам это не нужно, но давайте свяжем их вместе, чтобы, когда мы настраиваем одну сторону, они обе совпадали, это может быть очень удобно, когда есть такая странная перспектива, вы знаете, какие у человека глаза. тот же размер, но только угол лица. Изгиб объектива просто делает его немного странным. Таким образом, вы могли бы войти сюда, разорвать связь и просто переместить одно больше другого. Сделай другой поменьше, хорошо выглядишь, Дэн. Хорошо, теперь вы можете просто пройти через это. Ладно, ладно, я просто свяжу все это, потому что это просто эксперимент. Вы можете растянуть высоту глаз и ширину. Ладно, отдельно от только общего размера. Вы можете наклонить их, скажем, я хочу немного наклонить этого парня. Просто нужно как-то повернуть их вокруг. Можете ли вы увидеть покачивания, покачивания чего-то на небольшом расстоянии между глазами, если вы хотите, чтобы ваши глаза были чуть дальше друг от друга или немного ближе. Для этого есть слайдер. Итак, нос, рот, все регулируется. Но то, что вы можете сделать, это выбрать этот инструмент. Вы действительно можете сделать это на художественном произведении. Вы можете решить, что все эти маленькие точки имеют разные настройки. Итак, вы ищете маленькие белые точки. Итак, высота носа. Я был с одним из моих любимых. Губы, я просто слышу, как ты идешь и смотришь на это. Не совсем схватил мою нижнюю губу, похоже, меня ударили. Это действительно зависит от того, какую часть губы вы можете видеть. Так что, если вы можете сделать это здесь, вы можете войти и перейти к инструменту для парней. Хорошо, я выберу размер кисти и нарисую губы вручную.
Вы можете растянуть высоту глаз и ширину. Ладно, отдельно от только общего размера. Вы можете наклонить их, скажем, я хочу немного наклонить этого парня. Просто нужно как-то повернуть их вокруг. Можете ли вы увидеть покачивания, покачивания чего-то на небольшом расстоянии между глазами, если вы хотите, чтобы ваши глаза были чуть дальше друг от друга или немного ближе. Для этого есть слайдер. Итак, нос, рот, все регулируется. Но то, что вы можете сделать, это выбрать этот инструмент. Вы действительно можете сделать это на художественном произведении. Вы можете решить, что все эти маленькие точки имеют разные настройки. Итак, вы ищете маленькие белые точки. Итак, высота носа. Я был с одним из моих любимых. Губы, я просто слышу, как ты идешь и смотришь на это. Не совсем схватил мою нижнюю губу, похоже, меня ударили. Это действительно зависит от того, какую часть губы вы можете видеть. Так что, если вы можете сделать это здесь, вы можете войти и перейти к инструменту для парней. Хорошо, я выберу размер кисти и нарисую губы вручную. Ну вот. Теперь, если мы вернемся к распознаванию лиц, вероятно, эта губа будет распознаваться намного лучше. Эти классные. Вы можете подарить себе улыбку. Это, мы делаем это для себя. Я улыбаюсь. Он улыбается. Это фото должно было стать крутым, серьезным тренером по Photoshop. А теперь веселый и доступный тренер по Photoshop. Удивительно, как он блокирует все разные мышцы для меня. Чего я действительно хочу, так это красивого большого подбородка. Вот, выглядишь по-мужски. Теперь я могу просто продолжать и корректировать вашу идею правильно. Итак, распознавание лиц. Довольно удивительно. Вы можете настроить их глобально здесь или только на арте. Просто поработайте с массивом и решите, что вы хотите сделать. Другой, который следует упомянуть, и, вероятно, для меня больше всего — это мой лоб. Мой младший брат сказал мне, что у меня пять голов, так что я могу немного его уменьшить. Мне нужно фотошопить, может быть, бахрому. Моя челка примерно до середины затылка. Теперь в любом случае, если вы зайдете слишком далеко, вы можете нажать сброс.
Ну вот. Теперь, если мы вернемся к распознаванию лиц, вероятно, эта губа будет распознаваться намного лучше. Эти классные. Вы можете подарить себе улыбку. Это, мы делаем это для себя. Я улыбаюсь. Он улыбается. Это фото должно было стать крутым, серьезным тренером по Photoshop. А теперь веселый и доступный тренер по Photoshop. Удивительно, как он блокирует все разные мышцы для меня. Чего я действительно хочу, так это красивого большого подбородка. Вот, выглядишь по-мужски. Теперь я могу просто продолжать и корректировать вашу идею правильно. Итак, распознавание лиц. Довольно удивительно. Вы можете настроить их глобально здесь или только на арте. Просто поработайте с массивом и решите, что вы хотите сделать. Другой, который следует упомянуть, и, вероятно, для меня больше всего — это мой лоб. Мой младший брат сказал мне, что у меня пять голов, так что я могу немного его уменьшить. Мне нужно фотошопить, может быть, бахрому. Моя челка примерно до середины затылка. Теперь в любом случае, если вы зайдете слишком далеко, вы можете нажать сброс. Щелкаем. Хорошо? Но поскольку мы сделали это на собственном интеллектуальном фильтре, мы можем включать и выключать его. Хорошо. Еще одна вещь, которой я действительно хочу с вами поделиться, это то, что вы можете делать это для групп фотографий, что довольно удивительно. Когда я говорю группы фотографий. Я имею в виду группы людей на фотографиях, так или иначе, распознавание лиц работает для многих людей. Хорошо, тот же инструмент. Я должен был сначала сделать его смарт-объектом. Но что вы можете сделать здесь, вы можете выбрать разные лица. Хорошо? Вы можете видеть лицо только слева направо. 1234. Итак, я могу выбрать пятого человека и сказать вам, моему другу нужны большие глаза. Тебе, мой друг, нужно больше улыбаться. Вот и все. Он улыбается. Он типа улыбается. Она недостаточно улыбается. Давай пошли. Одна вещь, которую я сделаю, прежде чем мы уйдем, это то, что, скажем, когда я часто ретуширую, главный трюк — это сделать глаза немного больше. Не хочу заходить слишком далеко. Итак, в этом уроке мы продвинулись довольно далеко.
Щелкаем. Хорошо? Но поскольку мы сделали это на собственном интеллектуальном фильтре, мы можем включать и выключать его. Хорошо. Еще одна вещь, которой я действительно хочу с вами поделиться, это то, что вы можете делать это для групп фотографий, что довольно удивительно. Когда я говорю группы фотографий. Я имею в виду группы людей на фотографиях, так или иначе, распознавание лиц работает для многих людей. Хорошо, тот же инструмент. Я должен был сначала сделать его смарт-объектом. Но что вы можете сделать здесь, вы можете выбрать разные лица. Хорошо? Вы можете видеть лицо только слева направо. 1234. Итак, я могу выбрать пятого человека и сказать вам, моему другу нужны большие глаза. Тебе, мой друг, нужно больше улыбаться. Вот и все. Он улыбается. Он типа улыбается. Она недостаточно улыбается. Давай пошли. Одна вещь, которую я сделаю, прежде чем мы уйдем, это то, что, скажем, когда я часто ретуширую, главный трюк — это сделать глаза немного больше. Не хочу заходить слишком далеко. Итак, в этом уроке мы продвинулись довольно далеко. Ладно, мы их просто дергаем, потому что это забавно, но когда ты занимаешься серьезной ретушью, все дело в тонкостях. Люди выглядят счастливее, здоровее, красивее, когда их глаза просто больше. Хорошо, так что я собираюсь запереть этих двоих вместе. Я просто собираюсь сделать глаза этому парню. Таким образом, вы в конечном итоге делаете такие крошечные тонкие корректировки. То, что вы ищете, это, помните, наденьте сапоги, люди выглядят симпатичнее, когда их глаза больше, особенно когда их зрачки больше, чем мы привыкли делать, просто хватая инструмент парня. Хорошо, пара кликов зашла слишком далеко, но вы поняли идею. Я много работала в компании по производству купальников, и они сделали много мужских купальных костюмов, чего и хотел наш директор. Он хотел парней, но он хотел их очень женственными. Так что мы закончили тем, что возились со скулами и чем-то вроде х, знаете, возились с лицом, чтобы придать им немного более женственные черты, а не то, что мы сделали со мной, когда мы сделали себе красивую большую толстую линию.
Ладно, мы их просто дергаем, потому что это забавно, но когда ты занимаешься серьезной ретушью, все дело в тонкостях. Люди выглядят счастливее, здоровее, красивее, когда их глаза просто больше. Хорошо, так что я собираюсь запереть этих двоих вместе. Я просто собираюсь сделать глаза этому парню. Таким образом, вы в конечном итоге делаете такие крошечные тонкие корректировки. То, что вы ищете, это, помните, наденьте сапоги, люди выглядят симпатичнее, когда их глаза больше, особенно когда их зрачки больше, чем мы привыкли делать, просто хватая инструмент парня. Хорошо, пара кликов зашла слишком далеко, но вы поняли идею. Я много работала в компании по производству купальников, и они сделали много мужских купальных костюмов, чего и хотел наш директор. Он хотел парней, но он хотел их очень женственными. Так что мы закончили тем, что возились со скулами и чем-то вроде х, знаете, возились с лицом, чтобы придать им немного более женственные черты, а не то, что мы сделали со мной, когда мы сделали себе красивую большую толстую линию. Если вы когда-либо использовали licify для этого раньше. Было очень трудно сделать это естественным путем. Теперь у нас есть только слайдеры. Я не могу поверить, насколько это хорошо, и трюк для нас, пользователей Photoshop, заключается в том, насколько тонкими мы должны быть похожи, особенно если вы не работаете, скажем, для моделей портретного возраста. Вы не хотите, чтобы ваш вид готового продукта не был похож на человека, особенно возиться с расстоянием глаз, такими вещами. Вы можете в конечном итоге изменить человека, который просто больше не похож на этого человека. Это всего лишь тонкие небольшие корректировки. Вы знаете, что я иду на интервью, и люди не узнают их. Эй, это не выстрелы в голову, а опускание пяти голов до полной головы. Я не против. Идем сюда. У него есть голова. Так что это все еще вроде работает. Это довольно удивительно. Все в порядке. Мы собираемся нажать OK отменить отменить. Гораздо красивее. Этот человек все в порядке, друзья мои, то есть разжижается с помощью распознавания лиц.
Если вы когда-либо использовали licify для этого раньше. Было очень трудно сделать это естественным путем. Теперь у нас есть только слайдеры. Я не могу поверить, насколько это хорошо, и трюк для нас, пользователей Photoshop, заключается в том, насколько тонкими мы должны быть похожи, особенно если вы не работаете, скажем, для моделей портретного возраста. Вы не хотите, чтобы ваш вид готового продукта не был похож на человека, особенно возиться с расстоянием глаз, такими вещами. Вы можете в конечном итоге изменить человека, который просто больше не похож на этого человека. Это всего лишь тонкие небольшие корректировки. Вы знаете, что я иду на интервью, и люди не узнают их. Эй, это не выстрелы в голову, а опускание пяти голов до полной головы. Я не против. Идем сюда. У него есть голова. Так что это все еще вроде работает. Это довольно удивительно. Все в порядке. Мы собираемся нажать OK отменить отменить. Гораздо красивее. Этот человек все в порядке, друзья мои, то есть разжижается с помощью распознавания лиц.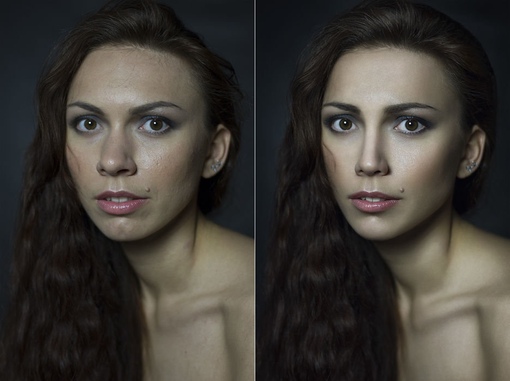 Давайте перейдем к следующему видео, где я задаю довольно интересный классный проект.
Давайте перейдем к следующему видео, где я задаю довольно интересный классный проект.
Как эффективно ретушировать кожу в Photoshop | by Fotosolution
Чтение: 6 мин.
·
15 июля 2017 г.
Цифровая аэрография — полезная техника, применяемая к портретным фотографиям с помощью программ редактирования изображений в Photoshop. Аэрография кожи поможет вам скрыть пятна и недостатки кожи. И если вы фотограф, вы знакомы с использованием этой техники, чтобы ваши снимки выглядели гламурно и профессионально. Есть много способов добиться этого с помощью аэрографии в Photoshop, которые позволяют создавать красивые художественные работы. Далее, ретушь кожи является одним из полезных инструментов, которые используются в цифровых фотографиях с особыми функциями. Это поможет вашим фотографиям стать более заметными и потрясающими в глазах читателя. Ретушь кожи используется в основном для продуктов питания и непродовольственных товаров. Фактически, упаковка всегда должна быть обработана аэрографом, потому что она никогда не бывает идеальной, включая повреждения, ошибки печати и т. д., и никогда не бывает равномерно окрашена из-за освещения. Итак, что такое ретушь кожи и зачем и как эффективно ретушировать кожу в Photoshop.
Фактически, упаковка всегда должна быть обработана аэрографом, потому что она никогда не бывает идеальной, включая повреждения, ошибки печати и т. д., и никогда не бывает равномерно окрашена из-за освещения. Итак, что такое ретушь кожи и зачем и как эффективно ретушировать кожу в Photoshop.
Во-первых, мы можем узнать, что такое аэрография?. Аэрография — это техника рисования с использованием инструмента, распыляющего жидкую среду на поверхность. Они использовались для создания произведений искусства, иллюстраций, фресок, картин на транспортных средствах, временных татуировок, нанесения макияжа, искусственного загара и даже дизайна ногтей. Аэрография кожи, как профессионал. В этом уроке по ретуши в Photoshop вы научитесь ретушировать кожу, как профессионалы.
Ретушь кожи — это процесс использования аэрографа для смешивания воздуха и краски для создания тонкого тумана, который можно нанести практически на любую поверхность. Компрессор или баллончик с воздухом необходим для создания силы, достаточной для проталкивания воздуха через аэрограф и, таким образом, смешивания с краской. Кроме того, ретушь кожи можно использовать для нанесения фона или базового слоя, прорисовки мелких деталей и получения плавных переходов цветов. Мы часто используем аэрографию, чтобы выровнять цветные поверхности. После удаления фона из объекта выбираются поверхности и очищаются или выравниваются по цветной поверхности.
Кроме того, ретушь кожи можно использовать для нанесения фона или базового слоя, прорисовки мелких деталей и получения плавных переходов цветов. Мы часто используем аэрографию, чтобы выровнять цветные поверхности. После удаления фона из объекта выбираются поверхности и очищаются или выравниваются по цветной поверхности.
Если вы используете инструменты ретуширования кожи для редактирования фотографий, аэрография относится к любой ретуши, выполненной с фотографией, которая изменяет реальность фотографии. С помощью инструмента ретуши кожи вы можете удалить лишние изображения, грязь, стереть прыщи или изменить формы тела. Итак, вы хотели бы научиться самостоятельно создавать удивительные произведения искусства дома и редактировать свои фотографии с помощью инструмента для аэрографии?. Недавно здесь мы дали вам несколько основных советов по ретуши и аэрографии фотографий кожи.
Первый шаг к обучению ретушированию кожи — систематическое и измеримое структурирование навыков аэрографии в уме. Затем, второй шаг — научиться разбивать фотографии или рисунки на эти измеримые структуры, чтобы вам нужно было шаг за шагом осваивать процесс.
Затем, второй шаг — научиться разбивать фотографии или рисунки на эти измеримые структуры, чтобы вам нужно было шаг за шагом осваивать процесс.
Вам нужно открыть Photoshop и перейти к Файл-> Открыть , чтобы выбрать фотографию в вашей коллекции, которую вы хотите изменить. Убедитесь, что фотография имеет высокое разрешение, хорошее качество, чтобы вы могли видеть более мелкие детали фотографий
Шаг 2:
Теперь, чтобы улучшить ощущение и внешний вид объектов, нам нужно открыть два дублирующих слоя, чтобы сравните и прочувствуйте их правильно. Используя Слои в Photoshop, мы можем отредактировать слой, удалить его и получить исходное изображение. Это позволяет нам изменять определенные части изображения без внесения постоянных изменений или без потери исходных фотографий. Photoshop — идеальный инструмент для внесения любых необходимых изменений в фотографию или изображение и превращения их в особенные.
Итак, первым делом вам нужно перейти на панель слоев и выбрать дубликат слоя. Панель слоев находится в правом нижнем углу экрана. Вы можете увидеть его, нажав F7, и он появится в правом нижнем углу. Чтобы создать дубликат, вы можете либо щелкнуть правой кнопкой мыши слой, содержащий ваше изображение, и выбрать дубликат слоя, либо нажать CTRL+J . Выполнив два шага ниже, вы должны иметь три слоя на панели слоев, включая оригинал и дубликаты.
Панель слоев находится в правом нижнем углу экрана. Вы можете увидеть его, нажав F7, и он появится в правом нижнем углу. Чтобы создать дубликат, вы можете либо щелкнуть правой кнопкой мыши слой, содержащий ваше изображение, и выбрать дубликат слоя, либо нажать CTRL+J . Выполнив два шага ниже, вы должны иметь три слоя на панели слоев, включая оригинал и дубликаты.
Шаг 3:
После создания слоев мы хотим начать работать с фильтрами. Выделите нижний слой, щелкнув по нему. Перейдите к верхней части экрана и выберите Filter->Blur Menu и выберите параметр размытия поверхности. Этот шаг помогает размыть пиксели изображения, чтобы оно выглядело более гладким, не затрагивая края. Вы можете выбрать один из двух вариантов: радиус и порог. Использование радиуса позволяет указать размер и силу размытия, а порог позволяет определить область, которую вы хотите размыть.
Шаг 4:
Пришло время сделать аэрографию или аэрографию кожи в Photoshop. Открыв окно «Размытие поверхности», отрегулируйте пороговое значение и радиус, пока изображение не станет размытым. После перемещения ползунков до получения хорошего размытия. Теперь опускайте ползунок Threshold, пока не вернете четкость изображения. Вы должны заметить, что качество фотографий стало более плавным.
Открыв окно «Размытие поверхности», отрегулируйте пороговое значение и радиус, пока изображение не станет размытым. После перемещения ползунков до получения хорошего размытия. Теперь опускайте ползунок Threshold, пока не вернете четкость изображения. Вы должны заметить, что качество фотографий стало более плавным.
Шаг 5:
Если на наших фотографиях все еще видны выпуклости или поры, мы должны использовать инструменты Linear Light для их устранения. Инструменты Linear Light — это один из полезных инструментов для редактирования фотографий, который называется по-другому: методы смешивания. На панели слоев, где написано «нормальный», щелкните по нему и выберите параметр «Линейный свет».
Шаг 6:
Нам нужно создать маску слоя. Для этого посмотрите на нижнюю часть панели слоев и найдите серое поле с белым кругом внутри. Нажмите эту кнопку. Теперь вы увидите белый слой, добавленный к верхнему слою.
Шаг 7:
Пришло время выбрать изображение, которое вы хотите отредактировать, выбрав Image>Apply Image в верхней части экрана. Выберите слой 0 из выпадающего списка, где указано, что он объединен. Нажмите OK для завершения.
Выберите слой 0 из выпадающего списка, где указано, что он объединен. Нажмите OK для завершения.
Шаг 8:
Вы должны увидеть черно-белую версию изображения рядом с миниатюрой верхнего слоя на панели слоев. Теперь нажмите на цветную миниатюру, чтобы мы могли выполнить точную настройку. Вы должны сильно увеличить области, которые требуют работы, нажав CTRL+ . Чтобы настроить радиус и помочь вашим фотографиям стать более естественными, вы можете нажать Filter->Other->High Pass , вы увидите всплывающее диалоговое окно, в котором вы сможете настроить радиус. Нажмите OK, когда закончите.
Шаг 9:
Перейдите к Image->Adjustments->Brightness / Contrast , чтобы увеличить контраст и отрегулировать яркость, чтобы сделать выпуклости на объектах на фотографиях менее заметными на темных участках и более заметными на темных участках. светлые участки.
Шаг 10
Мы закончили сглаживание кожи, но вы заметите, что теперь вся картинка размыта.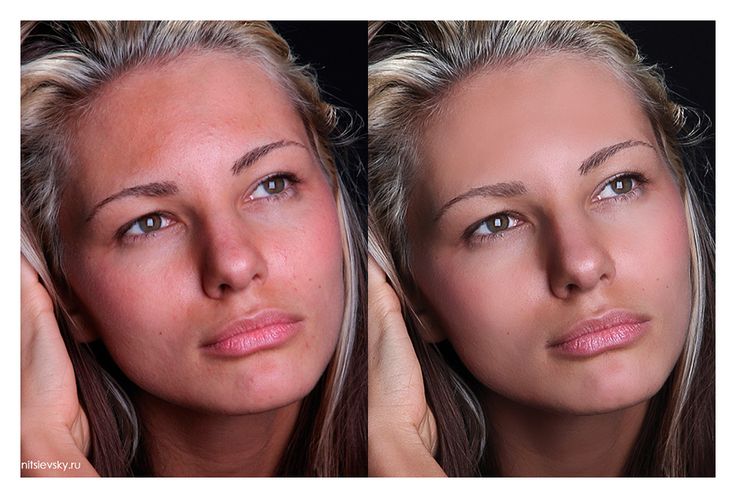 Чтобы изолировать кожу от фона, нам нужно объединить нижний и верхний слои в группу, а затем нарисовать маску слоя поверх кожи. Итак, сначала выделите как нижний, так и верхний слои, удерживая нажатой клавишу CTRL и щелкая каждый из них. Теперь нажмите CTRL+G для создания группы. Теперь вы должны увидеть маленький значок папки с надписью «Группа 1» рядом с ним. Если вы нажмете на это, вы увидите оба слоя в группе. Теперь нам нужно избавиться от маски слоя, выбрав Layer->Layer Mask>Hide All. Вы должны увидеть черную миниатюру рядом со слоем группы.
Чтобы изолировать кожу от фона, нам нужно объединить нижний и верхний слои в группу, а затем нарисовать маску слоя поверх кожи. Итак, сначала выделите как нижний, так и верхний слои, удерживая нажатой клавишу CTRL и щелкая каждый из них. Теперь нажмите CTRL+G для создания группы. Теперь вы должны увидеть маленький значок папки с надписью «Группа 1» рядом с ним. Если вы нажмете на это, вы увидите оба слоя в группе. Теперь нам нужно избавиться от маски слоя, выбрав Layer->Layer Mask>Hide All. Вы должны увидеть черную миниатюру рядом со слоем группы.
Шаг 11
Идем дальше и создаем новый слой над нижним слоем, щелкнув значок в нижней части панели слоев. Вы хотите заполнить этот слой желаемым цветом, чтобы вы могли видеть, где вы рисуете. Перейти к Edit->Fill и выберите цвет из выпадающего меню. Выберите цвета и нажмите OK для завершения.
Шаг 12
Пришло время рисовать! Нажмите на черную миниатюру на групповом слое.

 Так программа запомнит, что это место — точка отсчёта, откуда он будет брать материал.
Так программа запомнит, что это место — точка отсчёта, откуда он будет брать материал. Регулируется с помощью ползунка или в меню, вызываемое кликом правой кнопкой мыши по области с фотографией.
Регулируется с помощью ползунка или в меню, вызываемое кликом правой кнопкой мыши по области с фотографией.
 В целом, только им одним можно сделать полноценную техническую ретушь, но, чтобы работать им быстро, надо приноровиться, так как нужно учитывать много настроек. Чтобы ускорить ретушь, используйте восстанавливающую или точечную восстанавливающую кисти.
В целом, только им одним можно сделать полноценную техническую ретушь, но, чтобы работать им быстро, надо приноровиться, так как нужно учитывать много настроек. Чтобы ускорить ретушь, используйте восстанавливающую или точечную восстанавливающую кисти.