Как повернуть текст в Adobe Photoshop
Опубликовано: Автор: Артём Чёрный
Во время создания документа и работы над изображением в Adobe Photoshop пользователю может потребоваться внести в него различный текст. Также бывает достаточно часто, что требуется вносить текст под каким-то определённым углом. Итак, давайте рассмотрим, как можно «поворачивать» текст в программе Фотошоп.
Содержание
- Как повернуть текст в Adobe Photoshop
- Вариант 1: Стандартный инструмент вращения
- Вариант 2: Параметры трансформирования
- Вариант 3: Вертикальное написание текста
Программа представляет несколько инструментов для трансформирования и разворота любого добавляемого объекта, в том числе и текста. Итак, давайте рассмотрим все доступные способы трансформации текста под ваши требования.
Вариант 1: Стандартный инструмент вращения
Это наиболее простой способ повернуть текст и его можно использовать в некоторых случаях, например, если вам нужно, чтобы текст был под небольшим углом. К сожалению, если таким образом сильно развернуть текст, то он может стать нечитаемым, поэтому для таких запросов лучше использовать варианты, рассмотренные ниже.
К сожалению, если таким образом сильно развернуть текст, то он может стать нечитаемым, поэтому для таких запросов лучше использовать варианты, рассмотренные ниже.
Итак, небольшая инструкция для этого способа:
- Создайте документ и воспользуйтесь инструментом «Текст», чтобы что-то написать.
- Напишите текст, с которым будете работать в последствии.
- Теперь выделите его в панели слоёв с помощью нажатия по текстовому слою левой кнопкой мыши.
- Воспользуйтесь комбинацией клавиш Ctrl+T.
- У текста должна появиться рамка, где его можно будет масштабировать с помощью специальных манипуляторов. Но вам этого не надо. Возьмитесь за эту рамку и начните поворачивать текст.
- Если вам нужно, чтобы текст поворачивался ровно на определённый градус (0, 15, 30, 45 и т.д.), то когда «вертите» его зажимайте клавишу Shift.
- Также вы можете задать поворот на какое-то определённое количество градусов. Для этого воспользуйтесь специальным полем, которое расположено в верхней части интерфейса программы (оно отмечена скриншоте).
 Пропишите в него нужное количество градусов и нажмите Enter.
Пропишите в него нужное количество градусов и нажмите Enter. - Чтобы окончательно применить сложившийся результат просто нажмите на Enter или иконку в виде галочки, которая расположена в верхней панели.
Вариант 2: Параметры трансформирования
Таковой вариант может использоваться, если вам нужно сделать так, чтобы текст отобразился по вертикали или горизонтали. Также здесь можно сделать так, чтобы текст искажался по каким-то другим параметрам.
Давайте рассмотрим, как это реализовать на примере пошаговой инструкции:
- С помощью инструмента «Текст» напишите тот текст, который будет в последствии поворачиваться.
- Выделите слой с текстом в панели со слоями и нажмите сочетание клавиш Ctrl+T.
- Теперь по области внутри рамки кликните правой клавишей мыши и выберите из контекстного меню один из предложенных вариантов:
- «Масштабирование», «Поворот» и «Наклон» это по сути почти то же самое, что было рассмотрено в предыдущей инструкции.
 Единственное, немного отличается реализации, например, предлагается сразу же вписать количество градусов, на которые требуется повернуть объект;
Единственное, немного отличается реализации, например, предлагается сразу же вписать количество градусов, на которые требуется повернуть объект; - «Поворот на n-градусов по/против часовой стрелки» поворачивает текст на указанное количество градусов;
- «Отразить по горизонтали/вертикали» делает зеркальное отражение текста.
- «Масштабирование», «Поворот» и «Наклон» это по сути почти то же самое, что было рассмотрено в предыдущей инструкции.
- После применения эффекта нажмите на Enter, чтобы он применился к текстовому слою.
Данный вариант иногда бывает полезен, но при этом применяется нечасто. Дело в том, что после этого текст может стать нечитаемым, хотя иногда это и нужно (например, в качестве дизайнерской задумки).
Читайте также:
Как повернуть видео в Media Player Classic на ноутбуке — инструкция
Вертикальное написание текста в Word 2010 — инструкция
Как перевернуть экран на компьютере, ноутбуке: сочетание клавиш
Простой способ наложить текст в видео редакторе VSDC Free
Вариант 3: Вертикальное написание текста
Сам инструмент «Текст» имеет встроенную функцию написания текста в вертикальном положении.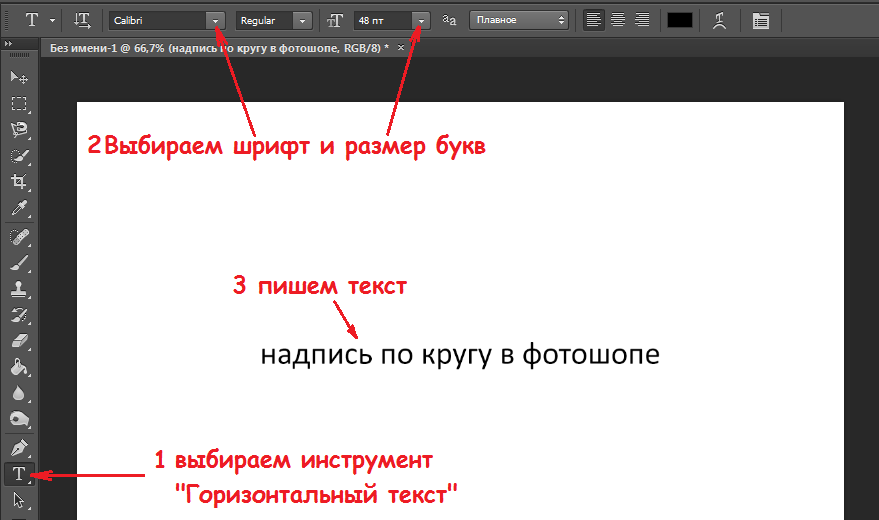 Реализовать эту задумку можно по следующей инструкции:
Реализовать эту задумку можно по следующей инструкции:
- В панели инструментов нажмите правой кнопкой мыши по инструменту «Текст».
- Появится контекстное меню, где вам требуется нажать на инструмент «Вертикальный текст».
- Начните писать текст.
- При желании вертикальный текст можно повернуть с помощью инструментов, которые рассматривались в предыдущих инструкциях.
Как видите, в Фотошопе представлено достаточно инструментов для работы с текстом, в том числе тех, которые позволяют его поворачивать в любую сторону и/или по заранее заданным градусам. Если эта статья была вам полезна, то поделитесь ею с друзьями. Возможно, им пригодятся советы, приведённые в этом материале.
2 способа удалить текст с изображения в Photoshop с помощью фона
Вы когда-нибудь задумывались, почему есть тексты с изображения? Эти тексты служат различным целям, включая авторское право, дизайн и информацию. Однако текст, запечатленный на изображении, отвлекает зрителя, привлекая его внимание.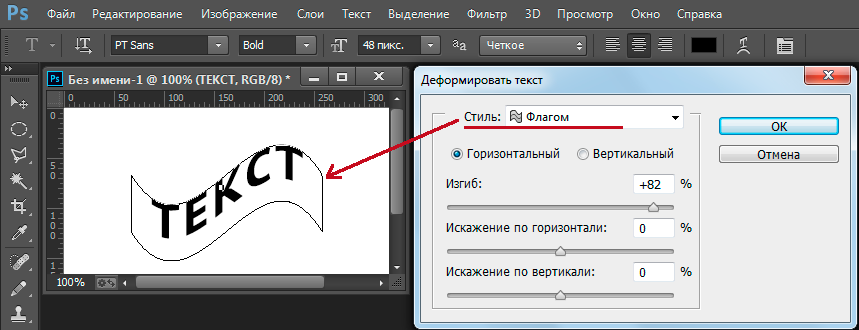 Кроме того, конкретный образ теряет свой профессиональный оттенок. Не беспокойтесь, потому что вы узнаете, как удалить текст с изображения в фотошопе.
Кроме того, конкретный образ теряет свой профессиональный оттенок. Не беспокойтесь, потому что вы узнаете, как удалить текст с изображения в фотошопе.
Кроме того, изучите альтернативу, функции и подробные шаги инструмента. Кроме того, вы узнаете его плюсы и минусы. Пожалуйста, продолжайте читать, чтобы узнать больше.
Удалить текст с изображений в Photoshop
- Часть 1: Как удалить текст с изображения в Photoshop
- Часть 2: Советы по удалению текста с изображения в Photoshop
- Часть 3: Как стереть текст с изображения с помощью альтернативы Photoshop
- Часть 4: Часто задаваемые вопросы о том, как избавиться от текста на изображении в Photoshop
Часть 1. Как удалить текст с изображения в Photoshop
Adobe Photoshop — это настольный инструмент для редактирования фотографий и графического дизайна. Он известен своими расширенными и профессиональными функциями редактирования.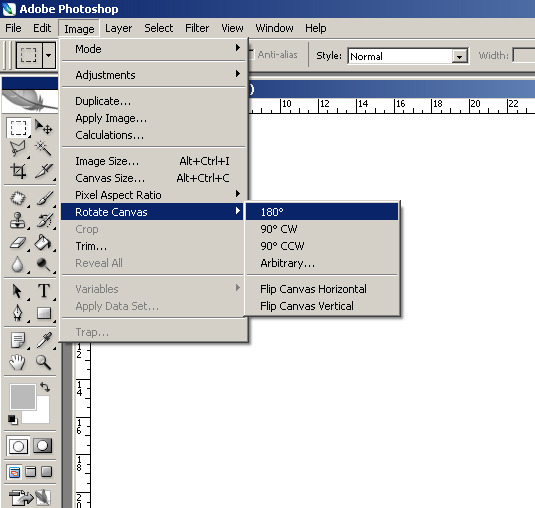 Кроме того, в инструменте реализована функция Content-Aware Fill, которая позволяет быстро стирать текст.
Кроме того, в инструменте реализована функция Content-Aware Fill, которая позволяет быстро стирать текст.
Если вам нужно конкретное изображение, но на нем много текста, вы можете воспользоваться этим инструментом.
Вот шаги о том, как этого добиться.
1 Импортируйте свое изображение в Adobe Photoshop, нажав Файл, затем выбрав Откройте. Выберите изображение, которое хотите отредактировать.
2 Выберите Инструмент «Волшебная палочка» на панели инструментов меню в левой части приложения. Или вы можете нажать W в качестве ярлыка.
3 Под Выберите, перетащите курсор вниз, затем нажмите Изменить. В подменю нажмите Развернуть.
4 На экране появится диалоговое окно Expand. Установите значение 5, затем нажмите OK.
5 Под Меню Правка, наведите на Content-Aware Fill. Он автоматически удалит выделенный текст на изображении.
Инструмент полезен для дальнейшей обработки изображений. Он хорошо показал себя в удаление водяного знака с изображения чтобы стереть текст или объект с изображения. Кроме того, он очень хорошо стер текст. Кроме того, он имеет самые основные функции до сложных функций.
Кроме того, он очень хорошо стер текст. Кроме того, он имеет самые основные функции до сложных функций.
Однако Photoshop слишком дорог, чтобы покупать подписку. Хотя у него есть бесплатная пробная версия, вам все равно нужно заплатить за инструмент, чтобы получить весь опыт. Еще одним недостатком является то, что никакие специальные инструменты не могут напрямую стирать тексты. Наконец, это сбивает с толку, потому что в его пользовательском интерфейсе сложно ориентироваться.
Часть 2. Советы по удалению текста с изображения в Photoshop
Вот несколько советов по удалению текста с изображения в Photoshop. Вы можете использовать эти советы, чтобы избежать ошибок в будущем.
Во-первых, вы должны признать, что владелец должен разрешить изображение, которое вы будете редактировать. Удаление текста с фотографии без согласия владельца является незаконным. Поэтому вы должны сначала спросить разрешения, прежде чем что-либо делать.
Во-вторых, вы можете использовать правильные инструменты редактирования, чтобы стереть что-либо в Photoshop. Обязательно ознакомьтесь с ними, прежде чем использовать их. Прочтите учебник, который послужит вам руководством. Ознакомление с инструментами для удаления текста с изображения в Photoshop поможет быстро выполнить работу.
Обязательно ознакомьтесь с ними, прежде чем использовать их. Прочтите учебник, который послужит вам руководством. Ознакомление с инструментами для удаления текста с изображения в Photoshop поможет быстро выполнить работу.
В-третьих, знайте, что удаление текста с изображения может потребовать времени и усилий. Но после этого вы можете почувствовать облегчение из-за простых шагов. Будьте терпеливы и к себе.
Наконец, если вы удаляете текст с изображения, но качество изображения немного размыто, и вы также используйте Photoshop, чтобы увеличить разрешение изображения.
Часть 3. Как стереть текст с изображения с помощью альтернативы Photoshop
Может быть, вам не нужно тратить так много на покупку инструмента, необходимого для удаления текста, верно? Фотошоп всегда был дорогим и сложным инструментом. Используя альтернативный инструмент, вы научитесь удалять текст с изображений без Photoshop. Инструмент называется AnyMP4 Free Watermark Remover Online.
AnyMP4 для удаления водяных знаков онлайн это онлайн-инструмент для стирания текста, который можно использовать бесплатно.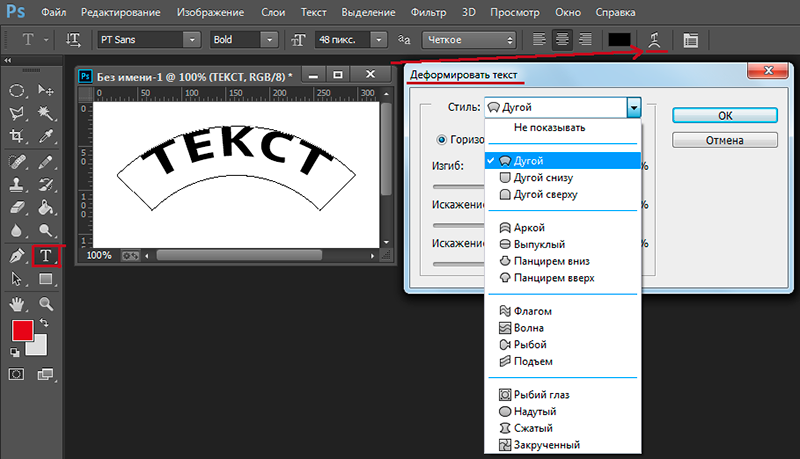 Он оснащен интуитивно понятной технологией искусственного интеллекта (ИИ), которая может эффективно и без проблем удалять части изображения. Кроме того, эта функция может определять цвета фона изображения и автоматически стирать выделенную область. Кроме того, он позволяет пользователю удалять такие объекты, как логотипы и тексты. Кроме того, в нем есть специальные инструменты, в том числе инструменты «Многоугольник», «Лассо» и «Кисть», для удаления текста.
Он оснащен интуитивно понятной технологией искусственного интеллекта (ИИ), которая может эффективно и без проблем удалять части изображения. Кроме того, эта функция может определять цвета фона изображения и автоматически стирать выделенную область. Кроме того, он позволяет пользователю удалять такие объекты, как логотипы и тексты. Кроме того, в нем есть специальные инструменты, в том числе инструменты «Многоугольник», «Лассо» и «Кисть», для удаления текста.
1 Перейти на официальный сайт AnyMP4 Бесплатное средство для удаления водяных знаков онлайн.
2 Затем в главном интерфейсе инструмента загрузите свою фотографию с текстом, нажав кнопку Значок изображения. У вас также есть возможность перетащить изображение.
3 После добавления фотографии в инструмент теперь можно использовать инструменты для удаления текста, в том числе «Многоугольник», «Лассо» и «Кисть». Использовать полигональный, вы должны щелкнуть левой кнопкой мыши, чтобы определить одну точку за раз. Во время Лассо, вы можете долго щелкнуть левой кнопкой мыши, чтобы заарканить текстовую область.
Также в Кисть, вы можете долго нажимать левую кнопку мыши, чтобы точно выделить текстовую область. Наконец, вы можете стереть ненужные части из выбранной текстовой области, щелкнув значок ластика. В конце концов, выберите «Удалить», чтобы завершить удаление текста с картинки.
Затем вы обнаружите, что текст был стерт с изображения с сохранением фона изображения.
4 Вы также можете нажать Обрезать и сохранить чтобы обрезать и сохранить выбранную область изображения.
5 Наконец, выберите Сохраните для сохранения и загрузки отредактированного изображения из инструмента.
Инструмент имеет основные функции, которые он может предложить для удаления текста с изображения без Photoshop. В отличие от Photoshop, он не требует каких-либо технических навыков для удобной навигации и изучения функций. Для большего онлайн-редактор фотографий, такой как PhotoshopВы можете проверить это здесь.
Кроме того, сохраняется исходное качество изображения. Более того, вы все еще можете улучшить фотографию после стирания текста. Во-вторых, он не содержит рекламы и доступен в любом браузере. Однако у инструмента нет офлайн-версии.
Во-вторых, он не содержит рекламы и доступен в любом браузере. Однако у инструмента нет офлайн-версии.
Часть 4. Часто задаваемые вопросы о том, как избавиться от текста на изображении в Photoshop
1. Каково назначение текстов на изображениях?
Включение текста в изображения помогает передать основное сообщение изображения. Включение текстов может способствовать общению со зрителем. Хорошим примером этого является инфографика.
2. Какие есть другие бесплатные и онлайн-инструменты для удаления текста?
Помимо AnyMP4 Free Watermark Remover, Picwish, WebinPaint, Cutout.pro и удаления объекта с фотографии. Эти инструменты могут удалять текст с изображений без Photoshop.
3. Как удалить текст без удаления фона в Photoshop?
Загрузите изображение с текстом в инструмент. Далее нужно проверить, есть ли у текста отдельный слой. Сделайте это, проверив Панель слоев. Создайте выделение вокруг текста с помощью Инструмент волшебной палочки, Под Выберите, нажмите на Изменить, А затем выберите Расширьте.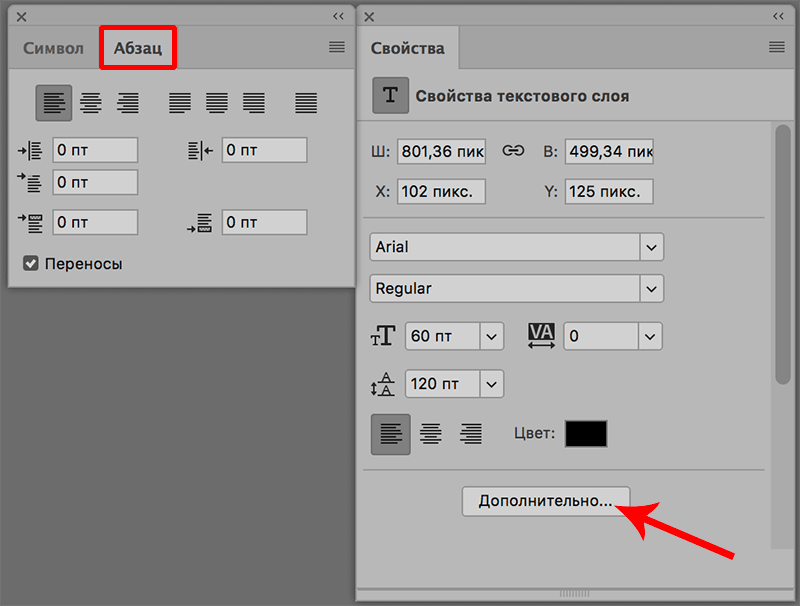 Установите значение Expand на 3. Затем нажмите Редактировать, а затем выберите Content-Aware Fill. Текст с изображения теперь будет стерт. После этого под Выберите, нажмите Отменить. Это заставит выбор исчезнуть в фоновом режиме.
Установите значение Expand на 3. Затем нажмите Редактировать, а затем выберите Content-Aware Fill. Текст с изображения теперь будет стерт. После этого под Выберите, нажмите Отменить. Это заставит выбор исчезнуть в фоновом режиме.
Заключение
В заключение, важно знать правильные функции для удаления текста с изображений в Photoshop. Кроме того, вы узнали об альтернативе инструмента и его различных функциях. Тем не менее, удаление ненужных текстов на изображениях еще никогда не было таким простым. Однако всегда не забывайте спрашивать согласия владельца изображения перед его использованием.
2 быстрых способа повернуть текст в Photoshop (шаг за шагом)
Иногда просто интересно немного поиздеваться. Вращение текста в Photoshop дает нам интересный способ добавить интереса к нашим проектам.
Привет, я Кара! Научиться поворачивать текст в фотошопе очень полезно для меня как для фотографа и цифрового дизайнера. Будет ли это полезно и для вас? Приходите и позвольте мне показать вам, как легко повернуть ваш текст именно так, как вы хотите, в Photoshop!
Приведенные ниже снимки экрана взяты из версии Adobe Photoshop для Windows. Если вы используете версию для Mac, навигация может выглядеть немного иначе.
Если вы используете версию для Mac, навигация может выглядеть немного иначе.
Содержание
- Способ 1. Инструмент «Свободное преобразование»
- Быстрый поворот на 90°
- Способ 2. Инструмент «Перемещение»
- Вращение отдельных букв по вертикали 3 9001 7
Способ 1: Бесплатно Инструмент преобразования
Существует несколько различных способов поворота текста в Photoshop. Я покажу вам каждый метод, и вы сможете выбрать, какой из них лучше всего подходит для вас.
Во-первых, давайте откроем документ и добавим текст, выбрав Введите Tool на панели инструментов слева. После того, как вы написали свой текст, примите его, нажав галочку на панели параметров . Щелкните пустое место на текстовом слое, чтобы выделить слой.
Теперь нажмите Ctrl + T или Command + T 903 на клавиатуре, чтобы активировать инструмент преобразования Вы также можете получить к нему доступ через меню Edit , выбрав Свободное преобразование .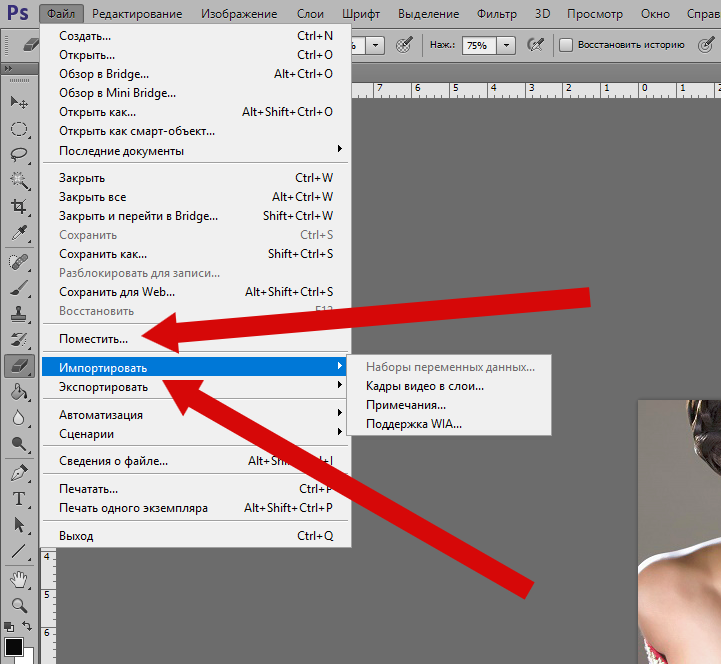
Если ярлык не работает, а функция «Свободное преобразование» неактивна, попробуйте щелкнуть слой или галочку на панели параметров . Программа, вероятно, все еще застряла в текстовом инструменте.
При активации инструмента «Трансформация» вокруг текста появится синяя рамка. Наведите указатель мыши на прямоугольники по углам, и ваш курсор превратится в двустороннюю стрелку с изгибом 90°. Нажмите и перетащите, чтобы повернуть текст.
По умолчанию текст будет поворачиваться с шагом 0,1°. Чтобы быстрее вращаться или прыгать под определенным углом, удерживайте Клавиша Shift при вращении. Затем текст будет вращаться с шагом 15°.
Вы также можете написать под определенным углом в поле angle на панели Options , и текст сразу перейдет к нему.
Когда вы довольны углом, нажмите Введите или Верните на клавиатуре или нажмите галочку на панели Параметры.
Быстрый поворот на 90°
Если вы знаете, что хотите повернуть текст на 90°, нет смысла медленно перетаскивать и поворачивать текст вручную. Вместо этого вы можете повернуть текст на все 90° всего за два клика.
При активном инструменте Преобразование просто щелкните правой кнопкой мыши текст и выберите Повернуть на 90° по часовой или Против часовой стрелки. При желании вы также можете повернуть на 180°.
Способ 2: Инструмент «Перемещение»
Вместо использования инструмента «Трансформация» можно выбрать «Перемещение» Инструмент на панели инструментов слева. Или нажмите V на клавиатуре.
Вы получите такое же синее поле, как и при использовании инструмента Transform , а параметры инструмента такие же.
Вращение отдельных букв
Вот это интересно. Что делать, если вы хотите повернуть только из букв? Это может создать действительно крутой эффект, и это не так сложно, как вы думаете!
Просто выберите текстовый слой на панели «Слои».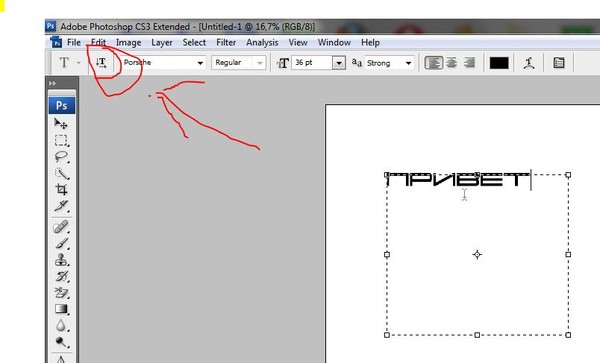
Затем перейдите к Введите в строке меню и выберите Преобразовать в форму.
Формы поставляются с контурами фигур, которые мы будем использовать для поворота буквы. Выберите инструмент Path Selection Tool на панели инструментов или нажмите A на клавиатуре.
Нажмите на букву, которую вы хотите повернуть, чтобы выбрать ее.
Теперь нажмите Ctrl + T или Команда + T , чтобы активировать инструмент преобразования, и вокруг отдельной буквы появится рамка.
Используйте инструмент Transform, чтобы повернуть/отразить одну букву.
Вертикальное написание текста
Что, если вы хотите, чтобы текст располагался вертикально, а отдельные буквы располагались горизонтально? Вы должны индивидуально вращать каждую букву?
Нет! Вместо этого вы можете использовать инструмент вертикального текста.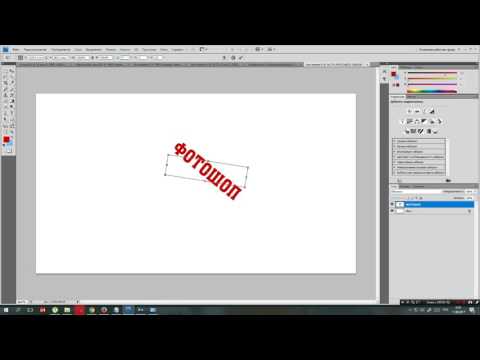
Если у вас уже есть текст, как у нас, ищите Переключить ориентацию текста вверх на панели параметров .
Нажмите эту кнопку, и слово станет вертикальным, а отдельные буквы останутся горизонтальными. Возможно, вам придется активировать инструмент преобразования для изменения размера.
Если вы еще не написали свой текст, вы можете начать с Инструмента вертикального текста , чтобы расположить слово вертикально с самого начала.
Трудно читать слово на боку, но когда буквы написаны горизонтально, вдруг становится очень легко. Это делает эту технику вертикального типа весьма полезной.
Вам понравился этот урок? Узнайте больше отличных трюков, таких как создание 3D-текста, здесь!
О Каре Кох
Кара увлеклась фотографией примерно в 2014 году и с тех пор исследует все уголки мира изображений. Когда она почувствовала, что Lightroom ограничена, она с головой погрузилась в Photoshop, чтобы научиться создавать изображения, которые она хотела.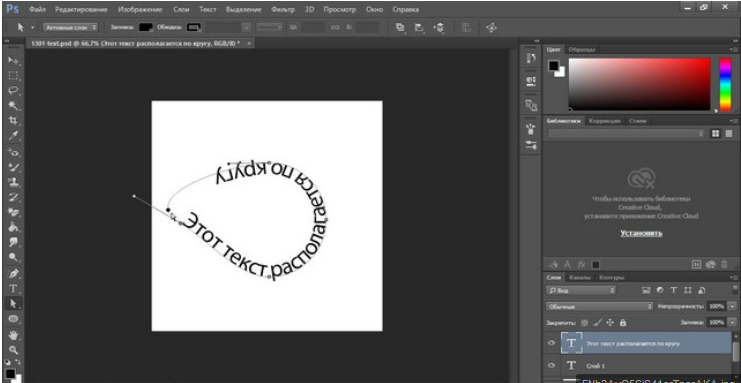
Как повернуть текст в Photoshop CS4, CS6, CC 2019 и 2018
Photoshop предлагает множество функций и элементов для создания дизайнов. Инструмент «Текст» — это один из инструментов, предоставляемых Photoshop для добавления текста к изображению в Photoshop.
Как повернуть текст в Css
Включите JavaScript
Как повернуть текст в Css
При создании текстового дизайна может возникнуть ситуация, когда вы захотите наклонить или повернуть текст в Photoshop. Большинству пользователей Photoshop трудно повернуть текст. Если вы новичок и хотите узнать, как повернуть текст в Photoshop cs4 или cs6, то этот учебник поможет вам.
В этой статье вы научитесь использовать различные приемы поворота текста в Photoshop. Кроме того, вы будете знать, как повернуть или перевернуть отдельную букву.
Текст в Photoshop можно вращать, используя разные идеи. Например, вы можете повернуть текст в Photoshop с помощью инструмента «Ориентация текста», функции «Свободное преобразование», отразить текст или по горизонтали или повернуть текст на 90 градусов по часовой стрелке. Ниже мы обсудим каждую из идей с ручными шагами.
Ниже мы обсудим каждую из идей с ручными шагами.
Поворот текста в Photoshop с помощью Free Transform
Если вы хотите изменить ориентацию текста в Photoshop , вы можете выполнить шаги, указанные ниже.
Шаг 1: В качестве первого шага вы можете создать новый файл. Для этого вы можете нажать «Перейти к файлу», выбрать «Создать» и нажать «Выбрать тип документа».
Шаг 2: Теперь вам нужно выбрать инструмент Horizontal Type Tool, расположенный слева.
Шаг 3: На этом этапе вы можете выбрать размер шрифта, стиль шрифта, заглавные буквы из вариантов, доступных на панели инструментов.
Шаг 4: Поместите курсор на обратную сторону, чтобы открыть текстовое поле. Затем введите текст, который вы хотите добавить в свой дизайн, а затем установите флажок, чтобы принять текст.
Шаг 5: После этого с помощью инструмента «Перемещение», доступного слева, вы можете переместить текст в любое место на холсте.
Шаг 6: Чтобы изменить положение текста с горизонтального на вертикальное, вы можете перейти к опции «Редактировать» в меню и нажать на опцию «Свободное преобразование».
Шаг 7: После этого вокруг текста появится рамка. Теперь вы можете перемещать курсор, чтобы увидеть, как он меняется с прямой на изогнутую стрелку. Затем вы можете повернуть текст в вертикальное положение.
Точно так же вы можете использовать различные ориентации, чтобы ваш текст выглядел великолепно. Также не забывайте подсвечивать слой текста при внесении правок.
Как повернуть текст в Photoshop CC 2019 с помощью инструмента «Переключить ориентацию текста»?
Другой способ повернуть текст в Photoshop — использовать инструмент переключения ориентации текста. Ниже приведены следующие шаги, чтобы это произошло.
Шаг 1: В качестве первого шага вы можете выбрать опцию Тип, доступную слева.
Шаг 2: После этого вы можете найти этот переключатель ориентации текста, который должен находиться в верхней строке меню.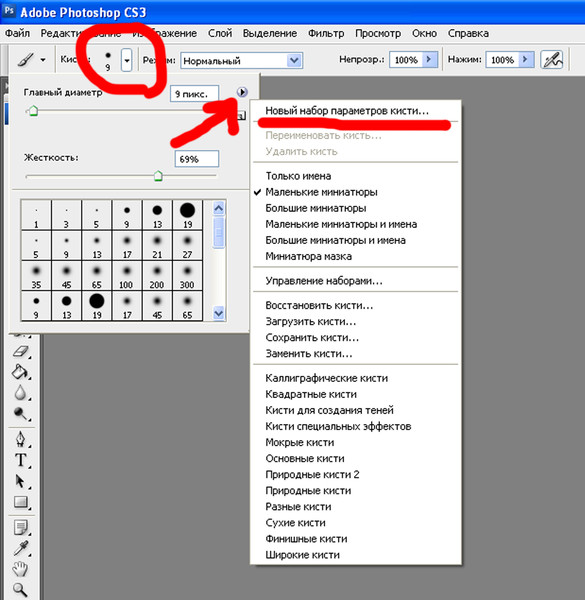
Шаг 3: Как только вы нажмете значок переключения, текст будет повернут. Однако вам, возможно, придется отредактировать размер шрифта и расположение, чтобы он подходил для холста.
Шаг 4: Если ваш текст кажется больше, вы можете нажать инструмент текста и настроить размер шрифта в соответствии с вашими требованиями.
Повернуть текст на 90° по часовой стрелке
Если вы хотите узнать, как повернуть текст в Photoshop на 90 градусов, вы можете выполнить следующие шаги, указанные ниже.
Шаг 1: Во-первых, вы можете выбрать текстовый слой.
Шаг 2: Затем вы можете перейти к Edit в верхней строке меню.
Шаг 3: Теперь вы можете выбрать Transform и нажать на Rotate 90° Degrees по часовой стрелке.
Существуют и другие параметры, такие как «Повернуть на 180°» и «Повернуть на 9».0° против часовой стрелки. Вы можете выбрать любой из них, чтобы изменить ориентацию или повернуть текст в Photoshop.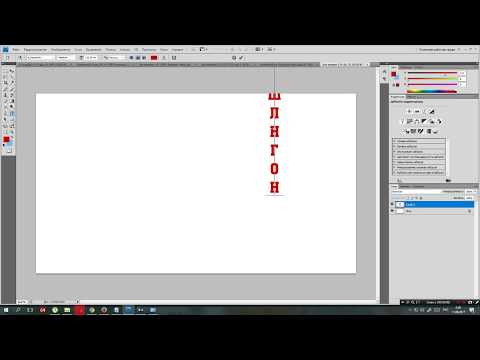
Как повернуть отдельные буквы в Photoshop?
Функция «Свободное преобразование» позволяет вам вращать все текстовое поле, но если вы когда-нибудь захотите наклонить отдельную букву, вам нужно много подумать, так как нет прямой функции, чтобы сделать это. К счастью, есть трюк, который может помочь вам повернуть одну букву вместо всего слова.
Шаг 1: Чтобы выбрать букву, вам нужен инструмент выбора контура (черная стрелка). Вы можете найти его на панели инструментов.
Шаг 2: Теперь вы можете нажать на букву, которую хотите повернуть. Как только вы выберете букву, вокруг нее начнут появляться опорные точки.
Шаг 3: Поскольку вы выбрали букву, следующим шагом будет использование функции «Свободное преобразование». На этот раз Free Transform позволит вам повернуть только букву, а не весь текст.
Шаг 4: Перетаскивая мышь, вы можете вращать букву против часовой стрелки.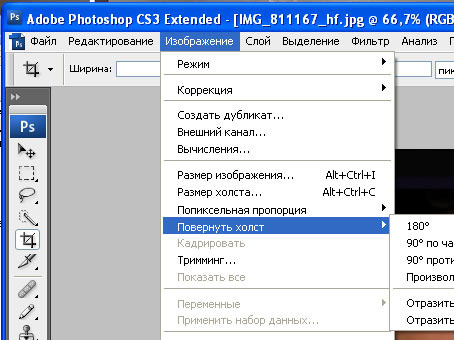 Когда вы закончите, нажмите клавишу Enter, чтобы принять изменения в тексте.
Когда вы закончите, нажмите клавишу Enter, чтобы принять изменения в тексте.
Если вы хотите выбрать другую букву в тексте, вы можете выполнить те же вышеупомянутые шаги. Просто возьмите инструмент «Выделение пути», щелкните букву и примените «Свободное преобразование».
Помимо поворота текста, если вам нужно перевернуть букву по горизонтали или вертикали, вы можете это сделать. Все, что вам нужно сделать, это щелкнуть букву (к которой вы хотите применить свои действия) с помощью инструмента «Выбор пути» и поместить поле «Свободное преобразование».
Чтобы перевернуть письмо, вы можете щелкнуть правой кнопкой мыши и выбрать любой из вариантов; Отразить по горизонтали и Отразить по вертикали. Когда вы закончите, не забудьте нажать клавишу Enter, чтобы сохранить изменения.
Заключение
Photoshop предоставляет ряд функций для поворота текста, таких как Free Transform и Toggle Text Orientation Tool. Вы можете использовать эти инструменты для поворота текста в Photoshop.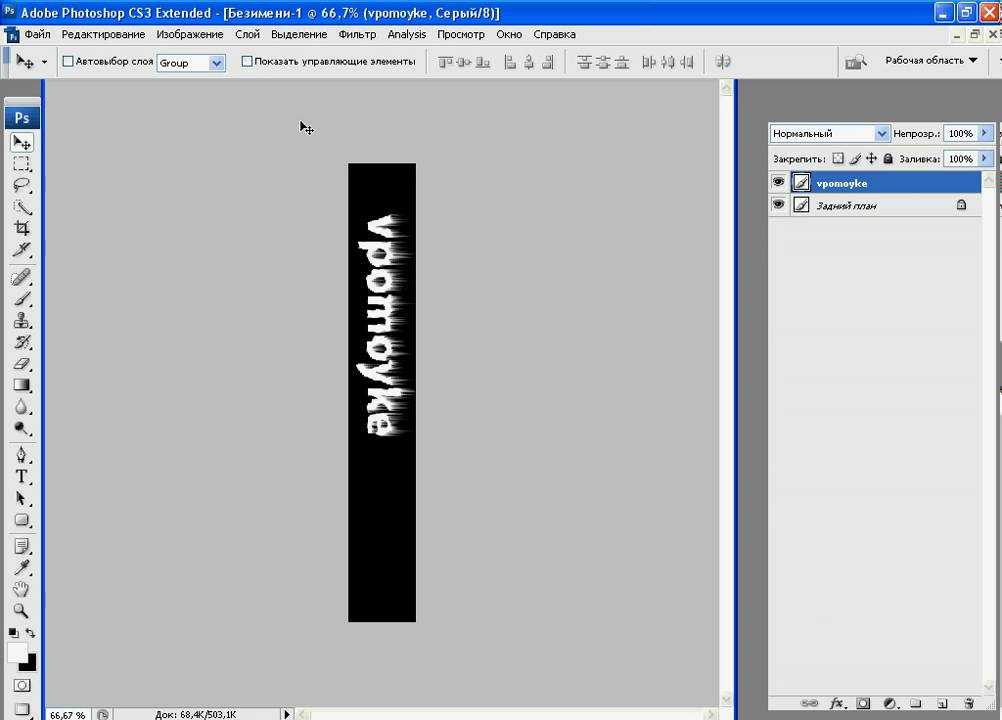

 Пропишите в него нужное количество градусов и нажмите Enter.
Пропишите в него нужное количество градусов и нажмите Enter.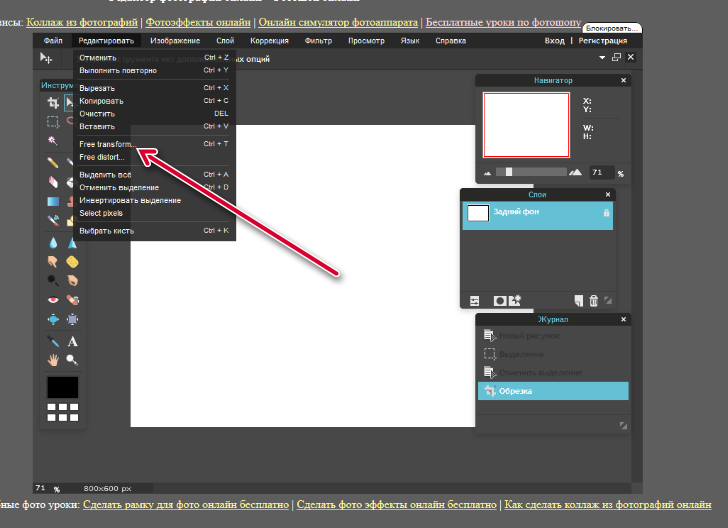 Единственное, немного отличается реализации, например, предлагается сразу же вписать количество градусов, на которые требуется повернуть объект;
Единственное, немного отличается реализации, например, предлагается сразу же вписать количество градусов, на которые требуется повернуть объект;