КАК РАЗМЫТЬ КРАЯ В ФОТОШОПЕ?
?Previous Entry | Next Entry
Написано Mademoiselle_VivПрочитать цитируемое сообщениеКак размыть края в Фотошопе?Один из часто задаваемых вопросов это – «Как сгладить края в Фотгошопе после переноса изображения?» или «Как размыть края в Фотошопе?». По этому поводу хочу вам дать несколько советов.
Во-первых, если переносите изображение на изображение, то следите за тем, что бы у них обоих было примерно одинаковое качество. Так же можно переносить изображение с хорошим качеством на изображение с плохим качеством. Качество изображения зависит от количества пикселей, из которого оно состоит, и чем больше пикселей, тем лучше качество изображения. Знайте, если вы перенесёте хорошее изображение на плохое, то по размерам хорошее будет намного больше плохого. Это можно объяснить тем, что у хорошего изображения больше пикселей.
А кажутся они в Фотошопе одинаковыми потому, что вы изменили размер окна и отдалили это фото или за вас это сделал Фотошоп для вашего удобства. Но в любом случае вам придётся редактировать размер перенесённого изображения, это можно сделать при помощи трансформации «Ctrl + T». Никогда не переносите маленькое изображение на большое. Если вы его будете увеличивать, то это будет выглядеть и некрасиво, и не реалистично, поскольку будет видна зернистость на перенесённом изображении, а большое останется хорошего качества. Во-вторых, качественный перенос изображения зависит от качества выделения переносимого объекта. Так что ознакомьтесь с нашими уроками выделения и выделяйте качественно. Но если у вас вдруг что-то пошло не так и у вас всё-таки есть резкость на краях, то не расстраивайтесь мы и тут вам поможем!
Один очень интересный способ поможет нам справится с этой задачей. Он основан на работе инструмента «Размытие». Как и все другие инструменты находится в панели инструментов.
Если же у вас её нет, то её и многие другие панели можно открыть в меню «Окно», которое находится сверху, поставив галочку напротив интересующего вас пункта. Инструмент «Размытие» изображен на панели инструментов как маленькая капелька и находится в одной ячейке вместе с инструментами «Резкость» и «Палец». Открыть ячейку и узнать какие в ней находятся инструменты, можно, нажав на неё правой кнопкой мыши.У этого инструмента всего две основных настройки. Это: «Режим наложения», с помощью этой настройки вы можете создавать эффекты размытия, и «Интенсивность размытия», используя данную настройку можно регулировать силу размытия. Настройка «Режим наложения» имеет такой же принцип работы как уже известный нам «Режим наложения» в окне «Слои». Но в данном уроке нам понадобится режим наложения «Нормальный», а интенсивность «50%».
На данном изображении мы видим чёткий край у перенесённой картинки. Чтобы от него избавится, сначала нам надо объединить слои с фоном и перенесённым на него изображением.
Для этого нажмём на перенесённое изображение в окне слои, тем самый окрасив его в синий цвет. И нажать комбинацию клавиш «Ctrl + E». После чего наши слои сольются в один. Теперь приблизим наше изображение, подвигав рычажок в окне «Навигатор», для того чтобы лучше видеть места где требуется избавиться от резкого контура. Так же для того чтобы приблизить можно воспользоваться инструментом «Масштаб», он выглядит как лупа. Потыкав им по изображению, вы приблизите нужное вам место.
Теперь мы готовы работать с резкостью на краях. Выбрав инструмент «Размытие» и установив вышеупомянутые параметры, начинаем им водить по краю перенесённого изображения. После чего отдаляем и смотрим результат. У нас больше нет чёткого края, и для большего эффекта я решил добавить тень отбрасываемою девушкой. Это я сделал при помощи инструмента «Затемнитель».
Есть ещё один способ избавиться от чёткого края. Вернёмся к тому моменту до того как мы объединили слои. Берём ластик с мягкими краями и водим по краю перенесённого изображения.
источник
Серия сообщений «Полезные мелочи»:Часть 1 — Как разместить картинку в эпиграфе по центру
Часть 2 — Делаем бегущую строку не возясь с кодами. Flash генератор бегущей строки.
…
Часть 79 — Урок «Сохраняем фильтры и внутренности ФШ»
Часть 80 — Все Dll
Часть 81 — Как размыть края в Фотошопе?
Часть 82 — Урок от NATALI: Убираем на картинке полупрозрачные пиксели
Часть 83 — Как сделать галлерею из превью изображений.…
Часть 98 — Как открыть без фоновую картинку в Фотошопе CS4.
Часть 99 — Устанавливаем фильтр FM Tile Tool.
Часть 100 — Архивируем файлы и выставляем на Ли.ру.Серия сообщений «ФОТОШОП»:
Часть 1 — КАК ДЕЛАЮТ СЕНСАЦИИ С ПОМОЩЬЮ ФОТОШОПА
Часть 2 — РЕДАКТИРУЕМ СВОИ ФОТОГРАФИИ
…
Часть 6 — КАРТИНКИ НА ПРОЗРАЧНОМ ФОНЕ В CS5
Часть 7 — КАК УЛУЧШИТЬ КАЧЕСТВО ФОТОГРАФИЙ ,ИЗОБРАЖЕНИЯ ИЛИ КАРТИНКИ В ФОТОШОПЕ?
Часть 8 — КАК РАЗМЫТЬ КРАЯ В ФОТОШОПЕ?
Оригинал записи и комментарии на LiveInternet. ru
ru
| September 2014 | ||||||
| S | M | T | W | T | F | S |
|---|---|---|---|---|---|---|
| 1 | 2 | 3 | 4 | 5 | 6 | |
| 7 | 8 | 9 | 10 | 11 | 12 | 13 |
| 14 | 15 | 16 | 17 | 18 | 19 | 20 |
| 21 | 22 | 23 | 24 | 25 | 26 | 27 |
| 28 | 29 | 30 | ||||
Powered by LiveJournal.com
Как размыть края в Фотошопе
Ситуации, в которых необходимо размытие фотографии, могут быть самыми разными: сосредоточить внимание наблюдателя на определенном объекте, использовать инструменты размытия, как художественный прием, подчеркнуть отдельные детали на снимке.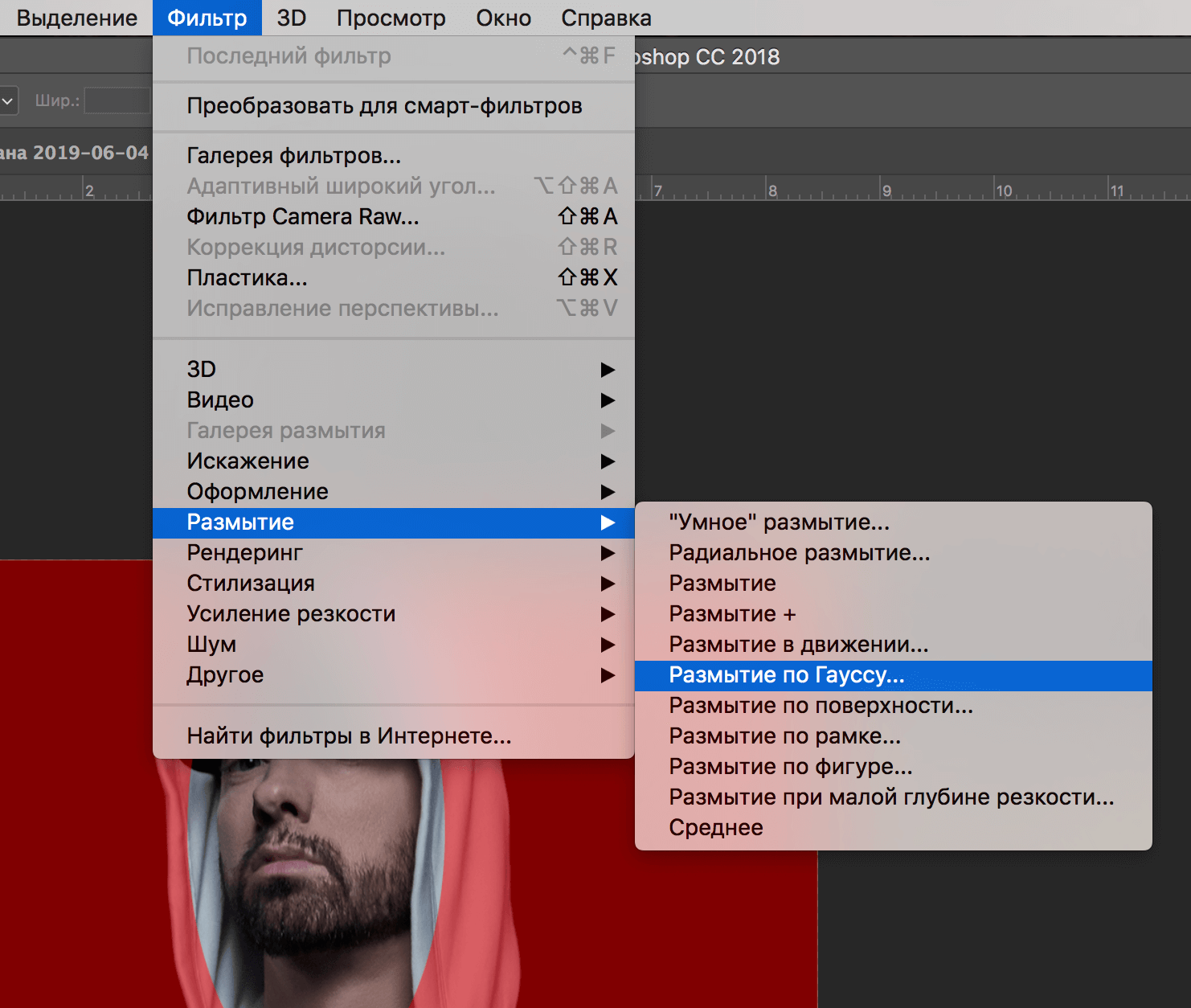 Рассмотрим основные инструменты размытия в самом популярном редакторе Photoshop.
Рассмотрим основные инструменты размытия в самом популярном редакторе Photoshop.
Содержание
- Размываем фотографию несколькими способами
- Способ 1: Feather (Растушевка)
- Способ 2: Gaussian Blur
- Способ 3: Blur Tool
Для создания эффекта размытия необходимо воспользоваться несколькими инструментами и фильтрами в фоторедакторе. Все, что нужно, — это программа Фотошоп, а также внимательное изучение трех несложных способов.
Способ 1: Feather (Растушевка)
Способ простой и несложный. Чтобы воспользоваться им, достаточно выполнить несколько простых действий:
- Откройте фото, края которого нужно размыть. Для этого переместите нужную фотографию из проводника в программу.
- Продублируйте исходное изображение, нажав сочетание клавиш Ctrl + J. В этом случае исходник не будет испорчен, даже если результат не удовлетворит вас.
- Создайте прямоугольное выделение на втором, продублированном слое, при помощи инструмента

- Нажимаем правой кнопкой мыши на выделенной области и выбираем из меню «Feather» («Растушевка»).
- В появившемся окне выставляем значения размытия в пикселях (в зависимости от требуемых задач) и нажимаем Ок.
- Из верхней панели выбираем меню «Select», а затем кликаем по пункту «Inverse» или зажимаем последовательно клавиши Shift + Ctrl + I.
- Нажимаем клавишу Del на клавиатуре. Отключаем нижний слой и любуемся получившимся результатом.
Данный способ достаточно прост. Преимущество его заключается в том, что при размытии нет четкой границы между выделенной областью и областью размытия. Он хорошо подходит для получения быстрого создания эффекта.
Способ 2: Gaussian Blur
Этот метод тоже несложен, но в данном случае требуется более тонкая настройка параметров, так как при его применении в финальном результате видна четкая граница между размываемой областью и выделением.
Для получения эффекта размытия выполняем следующее:
- Последовательно делаем шаги из предыдущего способа 1-3, а затем шаг 6.
- Нажимаем на вкладку «Фильтры» и находим в меню «Blur» («Размытие») — «Gaussian Blur» («Размытие по Гауссу»).
- При помощи нижнего ползунка подбираем требуемые значения радиуса размытия. Чем цифра меньше, тем меньше видна граница размытия.
- После получении нужного результата нажимаем кнопку «ОК».
Во вкладке «Blur» есть и другие варианты размытия, попробуйте их, поэкспериментируйте, быть может они позволят достичь более хорошего результата.
Способ 3: Blur Tool
Самый простой способ для понимания, но требующий тщательного подхода. Инструмент «Blur Tool» всегда под рукой, значит, не нужно «прыгать» по вкладкам и искать его, а можно сразу его применить и использовать.
Чтобы воспользоваться этим способом, сделайте следующее:
- Откройте редактируемый снимок.
 С левой стороны на панели инструментов найдите значок в виде капли, это и будет инструмент «Blur Tool».
С левой стороны на панели инструментов найдите значок в виде капли, это и будет инструмент «Blur Tool». - Подберите нужный размер кисти для этого инструмента (чем больше размер, тем больше площадь размытия).
- Полученный результат экспортируйте в ту папку, в которую вам необходимо. Чтобы это сделать, откройте меню «File» — «Export» — «Export As».
На заметку: при каждом следующем нажатии мышкой в местах, где нужно размыть, эффект размытия становится больше.
Все три варианта легко освоить. Если нужно сделать размытие быстро, тогда в этом поможет «Blur Tool». Если необходимо качественное размытие, следует обратиться к «Растушевке». Использование фильтров требует более тщательной настройки для получения желаемого качественного результата.
Как сделать размытие в Adobe Illustrator (объяснение 3 вариантов)
Несмотря на то, что Adobe Illustrator не очень известен своими инструментами для редактирования фотографий, вы все же можете использовать его для быстрой обработки изображений, например, для размытия изображения или текста.
В Adobe Illustrator вы найдете три эффекта размытия, в том числе размытие по Гауссу, радиальное размытие и интеллектуальное размытие. На самом деле эффекты — это эффекты Photoshop, но вы можете использовать их в Adobe Illustrator.
В этой статье вы узнаете, как размыть изображения и текст с помощью эффектов размытия в Adobe Illustrator. Но прежде чем перейти к методам, позвольте мне показать вам, где находятся инструменты.
Примечание. Все снимки экрана в этой статье взяты из версии Adobe Illustrator CC 2022 для Mac. Windows или другие версии могут выглядеть иначе.
Содержание
- Где находится инструмент «Размытие» в Adobe Illustrator
- Как размыть изображение в Adobe Illustrator
- Размытие по Гауссу
- Радиальное размытие
- Умное размытие
- Как размыть часть изображения
- Как размыть текст в Adobe Illustrator
- Завершение
Где находится инструмент «Размытие» в Adobe Illustrator
Вы можете найти инструменты/эффекты размытия в верхнем меню Эффект > Размытие (в разделе Эффекты Photoshop) и выбрать один из эффектов для размытия изображение.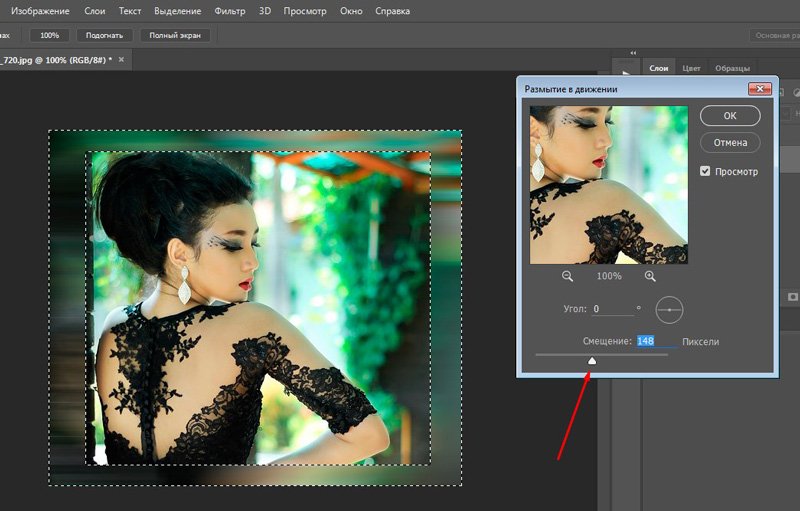
Но где инструмент размытия в Illustrator?
К сожалению, Adobe Illustrator, как векторное программное обеспечение, не имеет инструмента размытия.
Итак, если вы хотите размыть часть изображения, лучше всего подойдет Photoshop, но есть одно исключение — вы можете размыть края в Adobe Illustrator. Я покажу вам метод в этом уроке, но давайте сначала рассмотрим три типа эффектов размытия.
Как размыть изображение в Adobe Illustrator
Есть буквально два шага, чтобы размыть изображение в Adobe Illustrator – Шаг 1: выберите изображение и Шаг 2: Выберите эффект размытия .
В зависимости от того, какой эффект размытия вы выберете, настройки будут разными. Я собираюсь показать вам, как использовать различные эффекты размытия на одном и том же изображении, чтобы вы могли увидеть разницу между каждым эффектом.
Так в чем же разница между размытием по Гауссу, радиальным размытием и умным размытием?
Размытие по Гауссу
Знаменитое размытие по Гауссу создает эффект растушевки и сглаживания и обычно используется для уменьшения шума изображения и выделения объектов. Например, вы можете слегка размыть фоновое изображение, чтобы сделать текст более четким.
Например, вы можете слегка размыть фоновое изображение, чтобы сделать текст более четким.
Если вы выберете размытие по Гауссу, все, что вам нужно сделать, это выбрать изображение, перейти к Эффект > Размытие > Размытие по Гауссу , настроить радиус пикселей и нажать OK .
Радиальное размытие
Имя всегда говорит само за себя. Эффект «Радиальное размытие» создает эффект размытия из центральной точки и размывает вокруг центра. Существует два типа радиального размытия: вращение и масштабирование.
Spin ZoomSpin создает эффекты размытия поворотного стола, как показано на рисунке ниже.
А Zoom создает эффекты туннельного радиального размытия, по сути, он размывает внешнюю часть изображения вокруг центральной точки.
Степень радиального размытия можно настроить, перемещая ползунок влево и вправо. Чем больше сумма, тем больше размытие.
Умное размытие
Эффект умного размытия почти аналогичен эффекту трассировки изображения, который размывает детали изображения.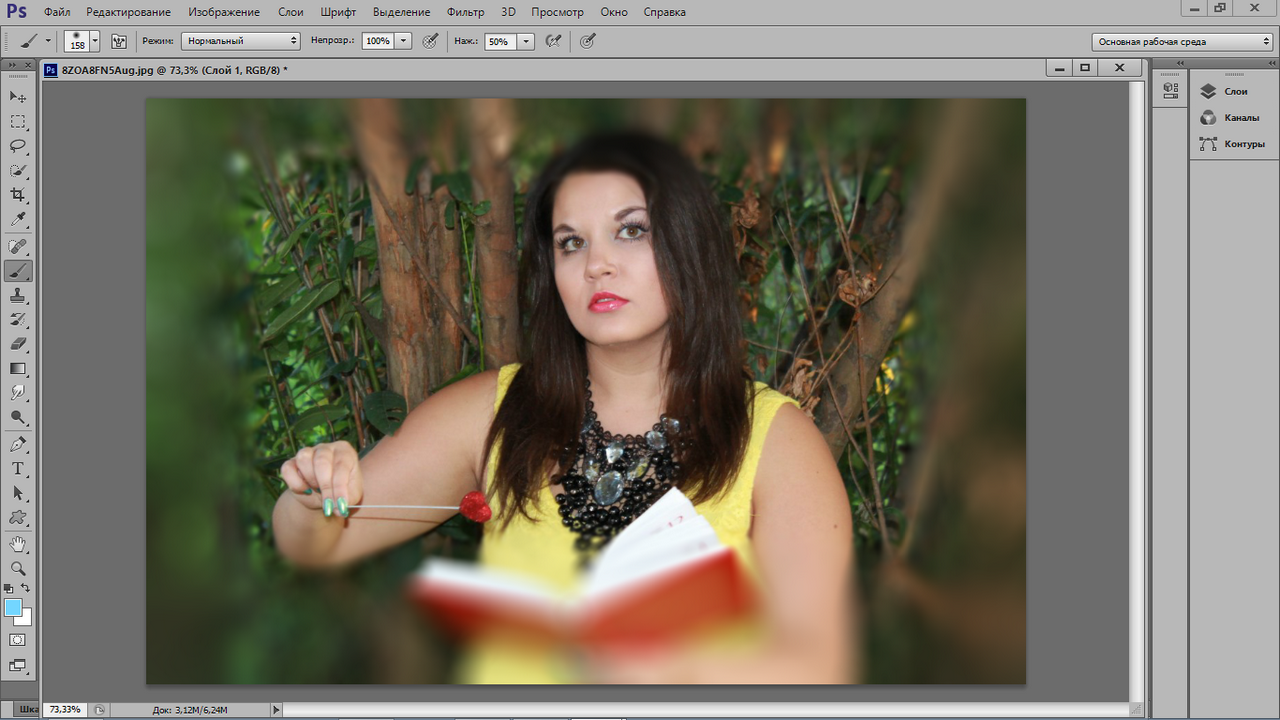 Другими словами, он точно размывает изображения. Вы будете регулировать пороговое значение, чтобы решить, сколько деталей вы хотите размыть.
Другими словами, он точно размывает изображения. Вы будете регулировать пороговое значение, чтобы решить, сколько деталей вы хотите размыть.
Когда вы используете интеллектуальное размытие, вы в основном настраиваете порог и радиус. Чем выше порог, тем более размытым он становится. А радиус может добавлять или уменьшать детализацию изображения.
Вы также можете изменить режим на Edge Only или Край наложения . Overlay Edge добавляет белые края, а Edge Only добавляет черно-белые края.
Как размыть часть изображения
Как я упоминал ранее, если вы хотите размыть определенную часть изображения, лучше всего подойдет Photoshop, но есть одно исключение – размытие краев.
Если вы хотите размыть только края изображения или объекта, вы МОЖЕТЕ сделать это в Adobe Illustrator, но вы не будете использовать эффекты размытия.
Так в чем подвох?
Вы можете использовать Перо эффект.
Выполните следующие действия, чтобы размыть края в Adobe Illustrator.
Шаг 1: Выберите изображение или объект.
Шаг 2: Перейдите в верхнее меню Эффект > Стилизация (в разделе Эффекты Illustrator) > Растушевка .
Шаг 3: Отрегулируйте радиус и нажмите OK . Чем выше значение, тем больше размытие.
Вот оно!
Просто чтобы дать вам представление, вот как это выглядит, когда вы размываете фигуру.
Как размыть текст в Adobe Illustrator
Размытие текста в основном такое же, как размытие изображения в Adobe Illustrator. Вместо выбора изображения вы бы выбрали текст. Затем вы можете добавить к тексту один из эффектов размытия (кроме умного размытия) или эффект растушевки.
Почему не умное размытие? Потому что он не показал бы эффекта, если бы вы применяли его к векторным изображениям, а текст, в данном случае, это вектор.
Вот несколько идей размытого текста.
Подведение итогов
Применять эффекты размытия в Adobe Illustrator очень просто, если вы знаете, что делают различные эффекты размытия. Эта статья должна дать вам довольно хорошее представление о каждом варианте и помочь вам быстро решить, какой эффект выбрать для эффекта, который вы хотите создать.
Эта статья должна дать вам довольно хорошее представление о каждом варианте и помочь вам быстро решить, какой эффект выбрать для эффекта, который вы хотите создать.
Окончил факультет креативной рекламы, более восьми лет работал графическим дизайнером, специализируясь на брендинге и иллюстрации. Да, Adobe Illustrator — мой лучший друг, и я увлечен искусством и дизайном.
Как размыть края фотографии в Canva за 9 простых шагов
Размытие — это один из инструментов, которыми должны овладеть графические дизайнеры. Ведь размытие фотографий способно добавить им элемент загадочности.
Этот эффект размытия можно также использовать для фокусировки на определенных частях изображения. Но в большинстве случаев вы размываете часть или даже всю картинку, чтобы скрыть области, которые вы не хотите видеть публикой.
Учитывая все эти причины, возможно ли размыть края фотографии при использовании Canva?
Есть ли в приложении специальный инструмент, который я могу использовать, когда мне нужно размыть только часть изображения, а не все?
Как размыть края фотографии в Canva
Чтобы размыть края фотографии в Canva, выберите изображение и нажмите вкладку «Редактировать изображение». Прокрутите вниз и щелкните приложение «Размытие». Отрегулируйте ползунки «Интенсивность», «Размер кисти» и «Распространение». Перетащите кисть размытия по краям фотографии, прежде чем выбрать «Готово» и «Применить».
Прокрутите вниз и щелкните приложение «Размытие». Отрегулируйте ползунки «Интенсивность», «Размер кисти» и «Распространение». Перетащите кисть размытия по краям фотографии, прежде чем выбрать «Готово» и «Применить».
Но прежде чем вы сможете начать использовать приложение «Размытие», вам сначала нужно добавить его в меню «Редактировать изображение».
Для этого просто щелкните вкладку «Редактировать изображение» на панели инструментов и прокрутите вниз раздел «Вам также может понравиться».
Оказавшись там, найдите «Размытие» и выберите его. Затем нажмите кнопку «Использовать», чтобы приложение «Размытие» интегрировалось в меню редактирования фотографий.
После этого просто следуйте инструкциям ниже, чтобы успешно размыть края любой фотографии, которую вы редактируете в Canva.
Шаг 1. Открыв новый или существующий файл дизайна с главной страницы, перейдите на панель слева и выберите фотографию.
Если вы предпочитаете размыть изображение с вашего компьютера, щелкните вкладку «Загрузки». Затем нажмите кнопку «Загрузить файл», чтобы найти указанное изображение.
Затем нажмите кнопку «Загрузить файл», чтобы найти указанное изображение.
Но, если предпочтительнее использовать стоковое фото, вместо этого выберите вкладку «Фотографии».
Затем используйте строку поиска в галерее, чтобы ввести определенные ключевые слова для изображения, которое вы ищете.
Шаг 2. Найдя нужную фотографию, щелкните или перетащите ее на холст.
Измените размер изображения или щелкните его правой кнопкой мыши и выберите «Установить изображение в качестве фона», если вы хотите, чтобы оно занимало все пространство холста.
Шаг 3: выберите фотографию, которую вы недавно добавили, щелкнув ее, g разглагольствуя о том, что вы уже добавили приложение «Размытие».
Затем вы увидите фиолетовый контур, окружающий указанное изображение.
Шаг 4. На появившейся панели инструментов нажмите «Редактировать изображение».

После этого в левой части экрана появятся инструменты для редактирования фотографий.
Шаг 5. Продолжайте прокручивать меню редактирования фотографий и щелкните приложение «Размытие».
Если вы недавно использовали указанный инструмент, вы увидите его в разделе «Недавно использованные».
Шаг 6. Нажмите кнопку «Размытие» в меню приложения «Размытие».
Это позволит вам размыть только часть фотографии , точнее ее края.
Эта кнопка находится между «Авто» и «Восстановить».
Шаг 7. В меню «Настройки размытия» увеличьте или уменьшите «Интенсивность», «Размах» и «Размер кисти», перетащив соответствующие ползунки влево или вправо.
Настройте параметры «Размытие» соответствующим образом.
Шаг 8. Закончив настройку параметров «Размытие», щелкните и перетащите курсор через область, которую хотите размыть.

Опять же, поскольку вы хотите, чтобы на фотографии были размыты только края, щелкните и перетащите кисть, повернутую курсором, по бокам изображения.
Затем вы увидите, что выбранные вами области будут выделены розовым или фиолетовым цветом. Когда вы закончите, перестаньте двигать мышью и отпустите щелчок.
После этого Canva будет размывать выделенные ранее области. Если вы случайно размыли не ту область на изображении, просто выберите кисть «Восстановить».
Шаг 9. Если вас устраивает текущий вид изображения, нажмите «Готово», а затем кнопки «Применить».
Теперь вы можете продолжить редактирование фотографии, добавив к ней дополнительные элементы и эффекты.
Благодаря последним обновлениям Canva теперь стало проще размывать любую часть изображений, включая их края.
Часто задаваемые вопросы о том, как размыть края фотографии в Canva
Можно ли использовать это новое приложение «Размытие» для размытия лиц на изображении?
Вы можете использовать приложение «Размытие», чтобы удалить лица на изображении. Выберите приложение «Размытие» после нажатия «Редактировать изображение». Затем поместите инструмент «Кисть» на лицо, щелкните и перетащите курсор по нему, пока лицо не будет выделено. Затем отпустите кнопку мыши, чтобы лицо стало размытым.
Выберите приложение «Размытие» после нажатия «Редактировать изображение». Затем поместите инструмент «Кисть» на лицо, щелкните и перетащите курсор по нему, пока лицо не будет выделено. Затем отпустите кнопку мыши, чтобы лицо стало размытым.
Можно ли использовать приложение «Размытие», чтобы размыть фрагменты видео, отредактированного в Canva?
К сожалению, новое приложение «Размытие» в Canva применимо только к фотографиям или изображениям. В настоящее время в Canva пока нет функции, позволяющей пользователям размывать определенные участки видео.
Как изменить размер кисти в приложении «Размытие» в Canva?
После нажатия на приложение «Размытие» в меню инструментов редактирования фотографий выберите кнопку «Размытие». Как только вы окажетесь на странице «Настройки размытия», перейдите к ползунку «Размер кисти» и перетащите круг через линию. Уменьшите кисть, перетащив ползунок влево и вправо, чтобы увеличить.
Является ли приложение «Размытие» эксклюзивной функцией для пользователей Canva Pro?
Приложение «Размытие» доступно не только пользователям Canva Pro.



 Для этого нажмём на перенесённое изображение в окне слои, тем самый окрасив его в синий цвет. И нажать комбинацию клавиш «Ctrl + E». После чего наши слои сольются в один. Теперь приблизим наше изображение, подвигав рычажок в окне «Навигатор», для того чтобы лучше видеть места где требуется избавиться от резкого контура. Так же для того чтобы приблизить можно воспользоваться инструментом «Масштаб», он выглядит как лупа. Потыкав им по изображению, вы приблизите нужное вам место.
Для этого нажмём на перенесённое изображение в окне слои, тем самый окрасив его в синий цвет. И нажать комбинацию клавиш «Ctrl + E». После чего наши слои сольются в один. Теперь приблизим наше изображение, подвигав рычажок в окне «Навигатор», для того чтобы лучше видеть места где требуется избавиться от резкого контура. Так же для того чтобы приблизить можно воспользоваться инструментом «Масштаб», он выглядит как лупа. Потыкав им по изображению, вы приблизите нужное вам место.
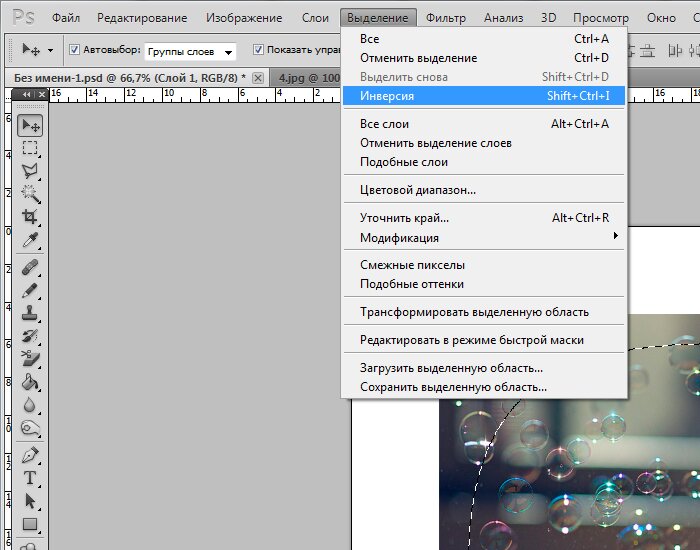
 С левой стороны на панели инструментов найдите значок в виде капли, это и будет инструмент «Blur Tool».
С левой стороны на панели инструментов найдите значок в виде капли, это и будет инструмент «Blur Tool».