Как повернуть изображение в фотошопе на несколько градусов
Как легко повернуть картинку в фотошопе зеркально, на несколько градусов или в другую сторону
Доброго всем времени суток, мои дорогие друзья и читатели моего блога. Сегодня я хочу вам рассказать, как повернуть картинку в фотошопе в другую сторону , зеркально или даже буквально на несколько градусов. Я тут недавно подумал, что пишу вот статьи всякие разные про фотошоп, но иногда забываю осветить самые простые моменты, которые могут вызвать ступор у некоторых пользователей. И тогда начинают идти вопросы. Так что. Уверен, что после этого урока у вас не останется никаких вопросов по данному поводу.
Зачем нужно переворачивать изображение
Причин разворота картинки может быть целое множество:
- Неправильно или поставлен кадр
- Завален горизонт
- Создание своей композиции
- Поворот отдельных элементов при монтаже или создании коллажей
- Изображение снято вверх огами или боком
- И многое другое
Поэтому я постараюсь рассказать так, чтобы затронуть все аспекты.
Как повернуть изображение 90 и 180 градусов
По желанию вы можете просто повернуть какое либо изображение по вертикали, горизонтали или вообще на 180 градусов. Если вы ранее читали мою статью о том, как сделать зеркальное отражение, то скорее всего уже помните как это примерно делается, ну а если нет, то тогда читаем дальше.
Когда у вас будет открыт фотошоп и загружена туда какая-либо картинка, то для начала убедитесь, что она не является фоновым слоем. А если ваше загруженное изображение является фоновым и единственным слоем, и вам надо повернуть именно его, то не забудьте снять замочек на самом слое, что находится в палитре с правой стороны.
Теперь идите в главное меню и выберите пункт «Редактирование» — «Трансформирование» . Там вы увидите сразу несколько пунктов поворота: Повернуть боком на 90 градусов по часовой и против часовой стрелки, а также поворот на 180 градусов, то есть вверх тормашками.
Как повернуть фотографию зеркально
Если вам нужен не сам повортот, а способ отразить картинку в фотошопе зеркально, то это делается немного по другому.
Когда вы откроете фотографию, нажмите на меню «Редактирование» — «Трансформирование». Среди прочих пунктов вы увидите два любопытных: отразить по горизонтали и по вертикали. Именно они и отвечают за зеркальное отражение изображения.
Многие скажут, что какой в этом смысл, если можно воспользоваться функцией поворота на 180 градусов. Но если вы сравните две этих функции, то вы увидите, что положение картинок абсолютно противоположное, то есть зеркальное. Можете сами в этом убедиться.
Свободный поворот
Ну а теперь рассмотрим, как делать повороты на любое количество градусов, чтобы подогнать положение под свои нужды.
Для этого снова идем в трансформирование и выбираем «Свободное трансформирование» . Но еще проще вам будет нажать комбинацию клавиш CTRL+T. Наверное уже многие знают или поняли, что нужно делать дальше. Но если таких вдруг нет, то я расскажу.
Вам просто-напросто нужно будет зажать левую кнопку мыши на любом из четырех углов этой фотографии, ну а дальше просто вертеть мышкой и подгонять под нужное нам положение.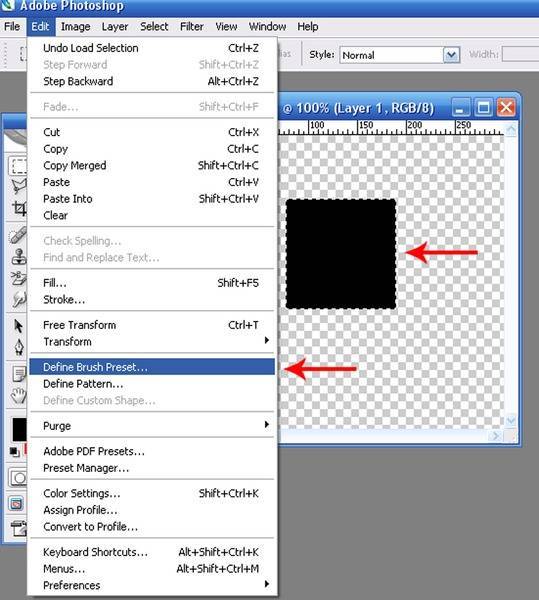 Вот только один нюанс появился. Если мы повернем фотку, то получится, что она выходит за границы, и если мы такой поворот применим, то часть изображения съестся. Что же тогда делать?
Вот только один нюанс появился. Если мы повернем фотку, то получится, что она выходит за границы, и если мы такой поворот применим, то часть изображения съестся. Что же тогда делать?
Есть несколько выходов из данной ситуации:
Нужно уменьшить данную картинку с помощью того же свободного трансформирования, чтобы она влезла в рамки.
Если вы не хотите ничего уменьшать, то нужно увеличить размер холста. Для этого идем в главное меню и выбираем пункт «Изображение» — «Размер холста» . А еще лучше воспользуйтесь комбинацией клавиш ALT+CTRL+C.
Когда перед вам откроются настройки холста, то увеличьте размеры на то количество, чтобы быть уверенным, что теперь все поместится. И не бойтесь, что вы переборщите. Ну а расположение оставьте относительно центра по всем сторонам, как показано на скриншоте. После чего просто жмем ОК.
Как видите я переборщил, и это нормально. Как вы думаете, что мы сделаем теперь? Правильно, воспользуемся инструментом «Рамка» . И теперь просто обрежем с помощью него всё лишнее. Тут кстати разработчики нам помогли сильно. Когда мы начнем приближать «Рамку» к любому из повернутых углов или краев, то он автоматически примагничивается. Таким образом нам самим до миллиметра подгонять ничего не нужно.
И теперь просто обрежем с помощью него всё лишнее. Тут кстати разработчики нам помогли сильно. Когда мы начнем приближать «Рамку» к любому из повернутых углов или краев, то он автоматически примагничивается. Таким образом нам самим до миллиметра подгонять ничего не нужно.
После того, как мы всё откадрировали, нам остается лишь сохранить документ в нужном формате и наслаждаться.
Конечно всеми этими инструментами гораздо удобнее пользоваться, когда изображение находится не на фоновом слое, а на отдельном. А, например так делаю, когда создаю картинки для анонсов статей на блоге. Получается, фон вы не трогаете, а работаете с другими картинками. Это гораздо удобнее и легче.
Ну и конечно, данный способ незаменим, если вам нужно повернуть отдельный элемент на изображении, который вы вставили независимо. Например, вы хотите приложить бороду к мужчине, а у него голова наклонена. Тогда проще будет повернуть только бороду, чтобы все было четко.
Как повернуть картинку, если завален горизонт на несколько градусов
Очень часто бывает такое, что фотография снята очень криво и появляется эффект так называемого заваленного горизонта.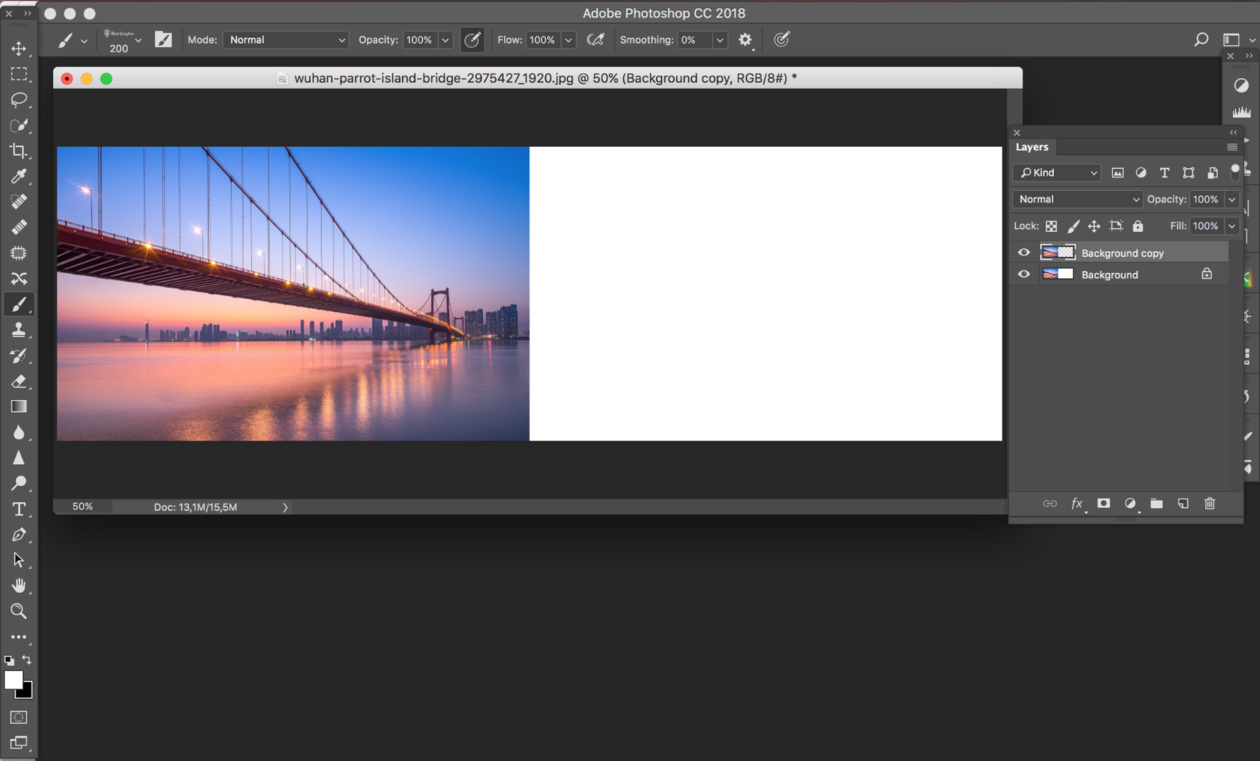 Причем, вроде бы он отклоняется всего на несколько градусов, а смотрится уже некрасиво. Для того, чтобы все исправить, можно воспользоваться вышеуказанным способом, но я хочу вам предложить кое-что интересное и необычное. Мы с вами попробуем повернуть картинку в фотошопе с помощью линейки.
Причем, вроде бы он отклоняется всего на несколько градусов, а смотрится уже некрасиво. Для того, чтобы все исправить, можно воспользоваться вышеуказанным способом, но я хочу вам предложить кое-что интересное и необычное. Мы с вами попробуем повернуть картинку в фотошопе с помощью линейки.
- Выберитте инструмент «Линейка» . Для этого зажмите левой кнопкой мыши на «Пипетке» , после чего увидите необходимый инструмент.
- Теперь, вам нужно будет найти на фотографии какой-либо объект, по которому мы будем ориентироваться. Например, в моем случае я могу использовать мост, так как он расположен криво, но я знаю, что он должен быть прямо. После этого, с помощью линейки прочертите линию, параллельную заваленному объекту.
- Далее, пройдите в меню «Изображение» — «Вращение изображения» , после чего выберите пункт «Произвольно» .
- Так как мы начертили ориентировочную линию, то нам предложат повернуть картинку уже на посчитанное число градусов. Нам только остается согласиться с этим, после чего изображение выровняется.

- Теперь берем инструмент «Рамка» и начинаем кадрировать изображение так, чтобы не осталось пустых областей. Для этого нужно тянуть за края, пока не достигнем нужного эффекта.
Вообще, подробнее об испралении заваленного горизонта вы можете прочитать в этой статье . Там целая уйма способов, причем как с помощью фотошопа, так и без него.
Минусом данного способа является то, что при выравнивании съедается часть изображения. Но в большинстве случаев, это не самая важная часть.
Как повернуть холст в фотошое
Кроме поворота самого изображение вы можете повернуть холст, а точнее вид отображения.
- В боковой панели зажмите левую кнопку мыши на инструменте «Рука» и выберите «Поворот вида» .
- Теперь зажмите левую кнопку мыши на картинке и начинайте двигать его в разные стороны, чтобы сам холст принял нужный вид.
Как правило, данный инструмент используют в тех случаях, когда нужно работать с изображениями, которые расположены сбоку или вверх ногами.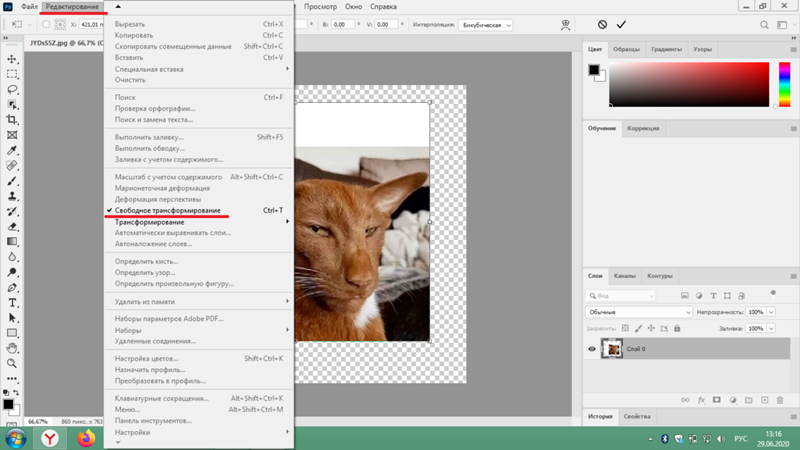 Поэтому, вместо того, чтобы вертеть головой или пользоваться инструментами типа трансформирования (что крайне неудобно), лучше периодически вращать холст. Изображение при этом не страдает, а вам работать гораздо удобнее.
Поэтому, вместо того, чтобы вертеть головой или пользоваться инструментами типа трансформирования (что крайне неудобно), лучше периодически вращать холст. Изображение при этом не страдает, а вам работать гораздо удобнее.
Но я вам хочу сказать, что если вы хотите с нуля обучиться фотошопу за короткий срок, то рекомендую вам ознакомится с этим видеокурсом . Он просто потрясающий и я считаю его самым доходчивым, простым и информативном в сегменте российского интернета. Всё разложено по полочкам и после его просмотра у вас вряд ли останутся какие-либо вопросы.
Ну в общем это всё, о чем я бы вам хотел поведать сегодня. Надеюсь, что моя сегодняшняя статья вам понравилась, и теперь вы поняли как повернуть любою картинку в фотошопе с помощью различных способов. И конечно же обязательно заходите на мой блог снова. Поверьте, будет еще интереснее. Удачи вам. Пока-пока!
Как повернуть изображение в Фотошопе
Первый и самый быстрый способ – функция свободного трансформирования.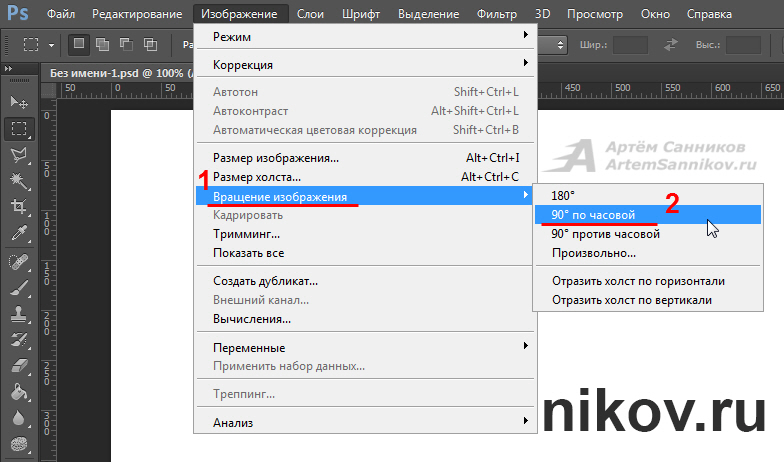 Вызывается нажатием сочетания клавиш CTRL+T на клавиатуре.
Вызывается нажатием сочетания клавиш CTRL+T на клавиатуре.
Вокруг объекта на активном слое появляется специальная рамка, которая позволяет вращать выделенный элемент.
Для вращения нужно подвести курсор к одному из углов рамки. Курсор примет форму дуговой стрелки, что означает готовность к вращению.
Зажатая клавиша SHIFT позволяет поворачивать объект с шагом в 15 градусов, то есть, 15, 30, 45, 60, 90 и т.д.
Следующий способ это инструмент «Рамка».
В отличие от свободного трансформирования «Рамка» поворачивает холст целиком.
Принцип действия такой же – подводим курсор к углу холста и, после того, как он (курсор) примет вид двойной дуговой стрелки, вращаем в нужную сторону.
Клавиша SHIFT в этом случае работает так же, но вначале необходимо начать вращение, а только потом ее зажимать.
Третий способ – воспользоваться функцией «Вращение изображения», которая находится в меню «Изображение».
Здесь можно повернуть целиком все изображение на 90 градусов по- или против часовой стрелки, либо на 180 градусов. Также можно задать произвольное значение.
В этом же меню существует возможность отразить весь холст по горизонтали или по вертикали.
Зеркально повернуть изображение в Фотошопе можно и во время свободного трансформирования. Для этого, после нажатия горячих клавиш CTRL+T, нужно кликнуть внутри рамки правой кнопкой мыши и выбрать один из пунктов.
Потренируйтесь, и выберите для себя один из данных способов вращения изображения, который покажется Вам наиболее удобным.
Мы рады, что смогли помочь Вам в решении проблемы.
Помимо этой статьи, на сайте еще 12563 инструкций.
Добавьте сайт Lumpics.ru в закладки (CTRL+D) и мы точно еще пригодимся вам.
Отблагодарите автора, поделитесь статьей в социальных сетях.
Опишите, что у вас не получилось. Наши специалисты постараются ответить максимально быстро.
Как в фотошопе повернуть слой по разному
Здравствуйте, часто у нас возникают проблемы при работе с несколькими изображениями. Допустим, нужно повернуть фото сразу в нескольких слоях, но как это сделать? Сегодня мы рассмотрим важную тему, а именно: как в фотошопе повернуть слой.
Несколько способов
Разделим наш алгоритм действий на несколько вариантов. Подробно изучим и рассмотрим работу с каждым из них. Вообще каждый вариант не требует особых усилий, просто нужно будет запомнить все нужные клавиши и тогда дела пойдут в гору.
Информацию которую я сейчас напишу, вы должны будете запомнить. Работая с двумя изображениями, как вы знаете, один слой является активным, другой нет, следовательно, повернуть можно только активную картинку. А что делать, если мне нужно повернуть неактивное? Всё просто, просто нажмите на него и он станет активным.
Повернуть картинку можно, как в ручную, так и автоматически. Для ручного способа нужно нажать на нужный слой, затем Ctrl+T, перенесем наш курсор к углу изображения, и там появятся изогнутые стрелки. Готово, поворачиваем картинку так, как нам нужно.
Готово, поворачиваем картинку так, как нам нужно.
На градусы
Следующим в нашем уроке будет экскурс по автоматическому вращению слоя. Итак, как повернуть его на несколько градусов? Как видите по первой картинке, на одном из слоев у меня стоит замочек.
Он нам будет запрещать некоторые действия. Щелкаем по этому слою два раза, открывается окошко, ничего не меняем, просто тыкаем по ОК. Вернемся к поворотам, алгоритм действий таков: нажимаем
Изображение — Вращение изображения — Произвольно, в открывшемся окне выбираем нужные нам параметры.
По фото выше можно увидеть, что по этим действиям можно повернуть изображение на 90 градусов и на 180 градусов. Есть ещё один вариант, который предлагает не только поворот, но и отражение, искажение и т.п. Если вы не хотите ограничиваться только поворотом, то используйте этот вариант:
Зеркально
С обычными поворотами, вращениями слоев разобрались. Перейдем к другим. Иногда хочется сделать необычную картинку, для таких случаев в фотошопе существует огромное количество инструментов.
Иногда хочется сделать необычную картинку, для таких случаев в фотошопе существует огромное количество инструментов.
Но сейчас мы рассмотрим инструмент по нашей теме. Отобразим зеркально один из слоев. Поехали. Фотошоп дает на выбор две команды
Редактирование — Трансформирование — Отразить по горизонтали или вертикали.
Калейдоскоп
Вторая команда позволяет сделать эффект калейдоскопа, покажу на примере имеющейся картинки. Хотите научиться делать такие? Сейчас расскажу.
Сам процесс немного долгий и трудоемкий, но и Москва не сразу строилась. Приступим.
Нам нужны инструменты, которые описывались выше. Добавляем фото и создаем дубликат. Напоминаю, можно это сделать нажав кнопку в панели со слоями или Ctrl+J.
Теперь нам нужно изменить размер самого холста, чтобы это сделать находим в интерфейсе Изображение — Размер холста или Alt+Ctrl+C. Наша задача на данном этапе увеличить холст в ширину, поэтому я указываю вот такие параметры:
Обратите внимание на расположение, оно должно отходить он левого края на вверх, середину и вниз. Нажимаем Ок. Отображаем копию изображения (информация находится чуть выше) по горизонтали и подгоняем под нужные нам размеры. В моем случае я вырежу лишнее, вырезать можно, выбрав инструмент «Прямоугольная область».
Нажимаем Ок. Отображаем копию изображения (информация находится чуть выше) по горизонтали и подгоняем под нужные нам размеры. В моем случае я вырежу лишнее, вырезать можно, выбрав инструмент «Прямоугольная область».
Далее объединяем наши слои и снова создаем копию.
Сейчас нам нужно будет снова увеличить размер холста, только на этот раз дубликата. Делаем всё так же как и раньше, единственное меняем местами параметры ширины и высоты, так же расположение: точка должна находиться внизу в середине и направляться в стороны и на верх.
Отражаем эту картинку по вертикали. Наше изображение находится поверх предыдущего поэтому аккуратно перемещаем его на верх, когда все сделано остается только соединить наши слои.
Если разобраться во всех тонкостях, то вам будет намного легче. Главное не отчаиваться и идти вперёд.
Могу порекомендовать один классный курс, где вы сможете научиться всему быстро, легко, и уже будете профи в фотошопе. Этот курс вот тут .
На этом все
Этот небольшой, но, я надеюсь полезный для вас урок, подошел к концу. Напишите в комментарии, было ли вам интересно узнать что-то новое для себя, и научиться новым фишкам? А может быть вы еще знаете по этой теме способы? Обязательно напишите.
Ну и не забывайте поглядеть другие уроки по фотошопу и лайтруму. А также повторить теорию и практику!
Повернуть фотографию на несколько градусов онлайн. Как повернуть изображение в фотошопе
В данной программе также довольно часто приходится выделять различные части рисунка, чтобы вырезать их, заменить или повернуть. В статье, выделение объектов в Фотошопе , описаны различные способы, как это можно сделать.
А сейчас давайте разберемся, что можно сделать, если нужно перевернуть изображение в Фотошопе зеркально или на несколько градусов. Пригодится это, если картинка или фотография, хранящиеся на компьютере, повернуты на 90 градусов по или против часовой стрелке, из-за того, что во время съемки человек держал фотоаппарат или телефон не под тем углом. Или нужно сделать коллаж из нескольких фото или картинок. Тогда повернутые на различный угол кадры будут смотреться на нем интереснее.
Или нужно сделать коллаж из нескольких фото или картинок. Тогда повернутые на различный угол кадры будут смотреться на нем интереснее.
Как повернуть фото через меню
Открывайте в Photoshop то изображение, с которым будете работать. Дальше нажмите вверху по пункту меню «Image» (Изображение) и выберите из списка «Image Rotation» (Вращение изображения). В дополнительном меню будет несколько различных пунктов.
Здесь можно выбрать поворот на 180 градусов или на 90 по часовой стрелке («CW» ) или против «CCW» . «Flip Canvas Horizontal» (Отразить холст по горизонтали) – используется, если нужно повернуть зеркально. Соответственно «Flip Canvas Vertical» (Отразить холст по вертикали) – это отражение картинки по вертикали.
Выбрав пункт «Arbitrary» (Произвольно) появится вот такое окошко. В нем укажите точный угол для поворота картинки или фотографии в поле «Angle» (Угол). Дальше маркером отметьте, в какую сторону вращать: «CW» – по часовой, «CCW» – против часовой стрелки.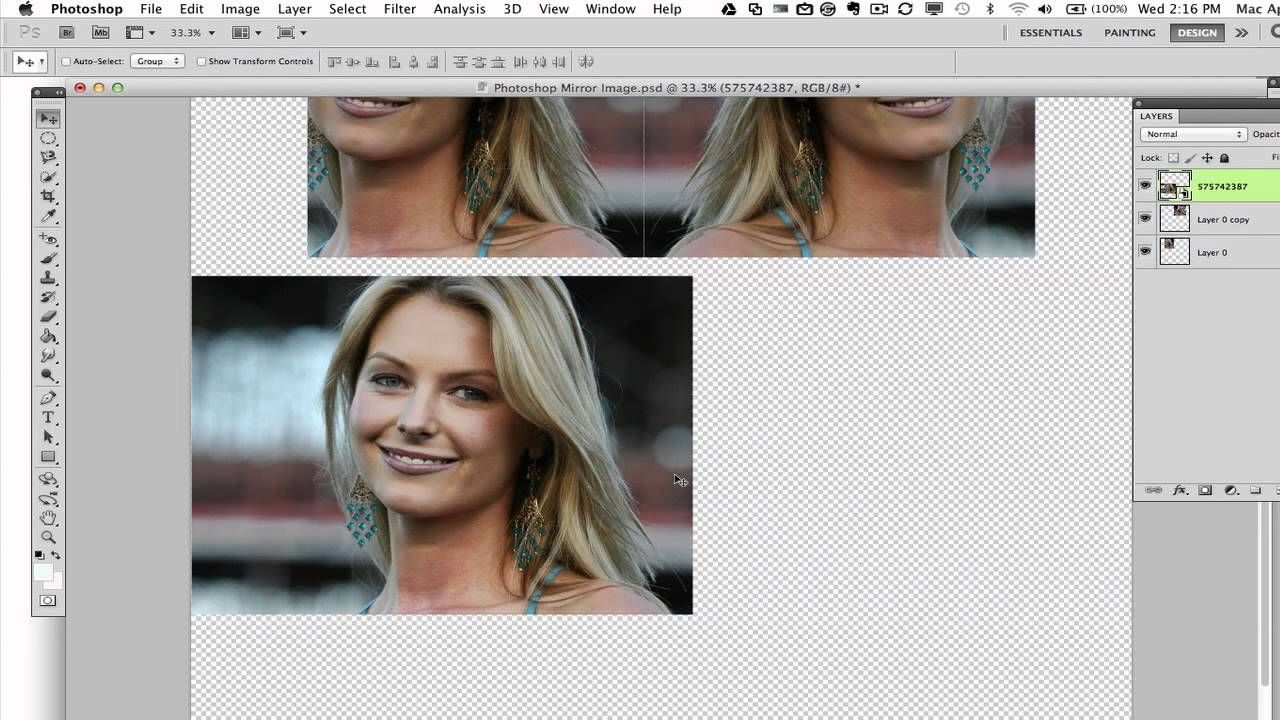 Нажмите «ОК» .
Нажмите «ОК» .
Рисунок будет перевернут на указанный угол: четко на 90 или 180 градусов или на произвольное значение.
Используем свободное трансформирование
Повернуть изображение можно и следующим способом. Но перед тем как активировать данный режим, необходимо убедиться, что слой с рисунком, который будем крутить, не заблокирован – напротив него не должно быть замочка.
В примере слой заблокирован. Чтобы убрать замочек, кликните два раза мышкой по слою. Появится вот такое окно. В нем ничего изменять не нужно, просто нажмите «ОК» .
Теперь нажмите на клавиатуре «Ctrl+T» . Вокруг объекта появится рамка с маркерами. Подведите курсор мышки за пределами картинки к любому маркеру. Когда курсор примет вид стрелочки, нажимайте левую кнопку мыши и поворачивайте рисунок. После того, как повернете, отпустите кнопку.
В режиме свободного трансформирования можно повернуть изображение, как захочется, или же укажите точное значение поворота в соответствующем поле верхнего меню.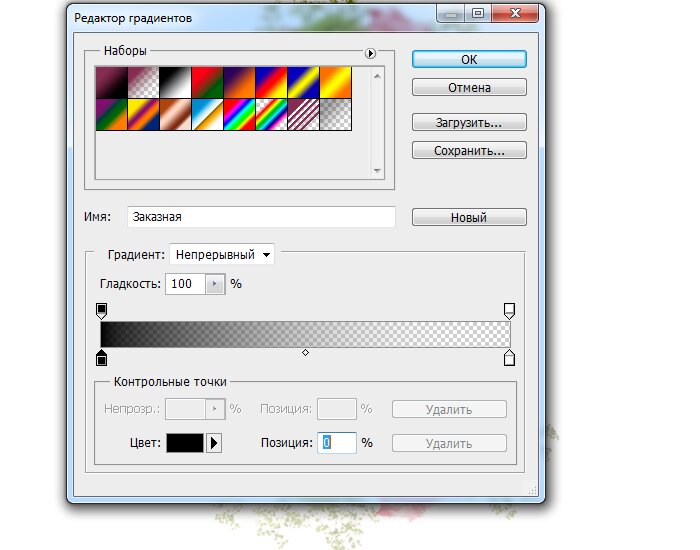
Если, во время поворота картинки с помощью мышки, на клавиатуре зажать и удерживать «Shift» , то поворот будет происходить на четко заданный шаг: каждый раз плюс 15 градусов. То есть: 15, 30, 45, 60, 75, 90 градусов и так далее.
Активировав свободное трансформирование, можно поворачивать отдельно активный слой или заранее выделенную область на данном слое. Чтобы выйти из режима нажмите на кнопку «ESC» .
Поворачиваем слой с помощью инструмента Поворот вида
Еще один способ, который можно использовать – это кнопка «Rotate View Tool» (Поворот вида). Можно выбрать соответствующий пункт меню на панели инструментов, а можно использовать горячие клавиши и нажать «R» .
После этого наведите курсор на рисунок. Кликните по нему левой кнопкой мышки и, не отпуская ее, поворачивайте. При этом появится стрелка, подобная на стрелку компаса. Когда повернете изображение на нужный угол, отпустите кнопку мыши.
Выбирайте подходящий для Вас способ, чтобы повернуть нужный слой с картинкой.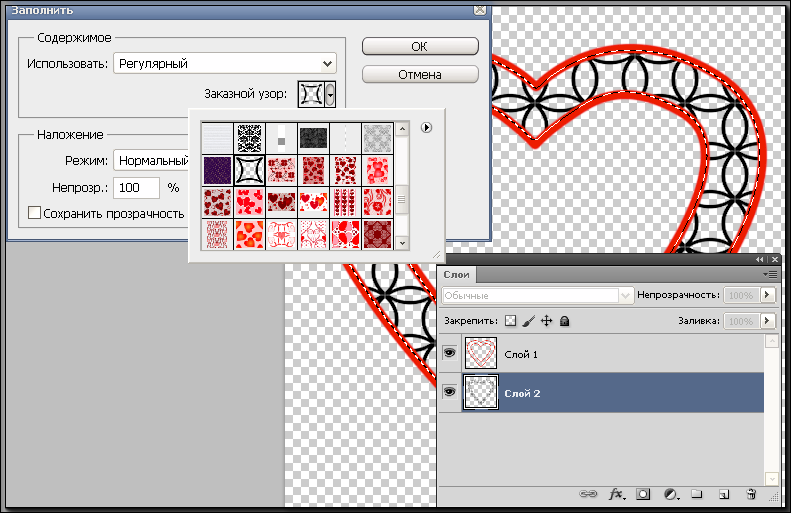 Поворот через меню «Изображение» подойдет, если у один слой: картинка или фотография. Если делаете коллаж, тогда лучше воспользоваться свободным трансформированием, чтобы была возможность повернуть определенный слой или выделенный объект на рисунке в Фотошоп. А Поворот вида используйте, чтобы посмотреть, как будет выглядеть слой под определенным углом.
Поворот через меню «Изображение» подойдет, если у один слой: картинка или фотография. Если делаете коллаж, тогда лучше воспользоваться свободным трансформированием, чтобы была возможность повернуть определенный слой или выделенный объект на рисунке в Фотошоп. А Поворот вида используйте, чтобы посмотреть, как будет выглядеть слой под определенным углом.
Такая ситуация возникает достаточно часто. Представьте, что вы сделали несколько фотографий на свой телефон. Переносите их на компьютер и … Они оказываются перевернутыми. Как их перевернуть в исходной положение?
Вот пример того, как может выглядеть фотография:
Согласитесь, просматривать такие изображения, повернув голову на 90 градусов, как минимум неудобно.
Что бы повернуть фотографию, нужно воспользоваться приложением, установленным в операционной системе Windows. К примеру, если вы откроете изображение с помощью средства просмотра фотографий Windows, то увидите такую картину:
Что бы перевернуть изображение, нажмите на стрелочку. Какую именно, зависит от того, в какую сторону повернуто ваше изображение. В моем случае нужно нажать на левую стрелку (выделена красным). После этого фотография примет правильное положение.
Какую именно, зависит от того, в какую сторону повернуто ваше изображение. В моем случае нужно нажать на левую стрелку (выделена красным). После этого фотография примет правильное положение.
После этой процедуры можете закрывать окно — фотография не изменит своего положения.
Разумеется, вы всегда можете воспользоваться другим приложением. Например, есть приложение Paint, встроенное в ОС Windows. Нажмите на фотографию правой кнопкой мыши и выберите «Открыть с помощью Paint».
Фотография откроется в редакторе Paint. В верхнем меню выберите «Изменить», а затем поверните изображение в нужную сторону.
Изображение приняло правильное положение. Обязательно сохраните его, нажав на сочетание клавиш CTRL+S.
Что бы перевернуть фотографию зеркально, в том же Paint выберите «Отразить по горизонтали».
Затем сохраните изображение.
Как видите, ничего сложного. Имея под рукой любое графическое приложение, вы легко сможете перевернуть фото.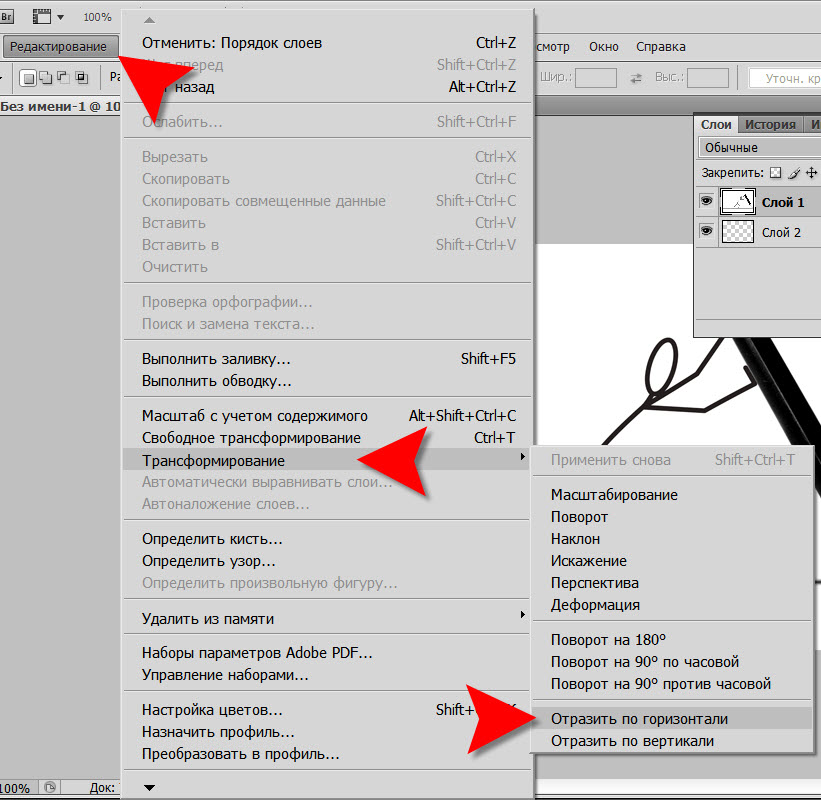 И для этого не обязательно устанавливать мощные графические редакторы типа Photoshop, хватит куда более простых приложений.
И для этого не обязательно устанавливать мощные графические редакторы типа Photoshop, хватит куда более простых приложений.
Если вы любите путешествовать и фотографировать, то наверняка к концу каждой поездки у вас накапливается множество замечательных снимков. К сожалению, некоторые фотографии получаются повернутыми на 90 градусов влево или вправо, что доставляет неудобства при просмотре на компьютере или мобильном устройстве. Еще более неприятна ситуация, когда на снимке «завален горизонт». Из-за этого фотографии выглядят непрофессионально и не производят желаемого эффекта. Но это не значит, что вам нужно удалять такие фотографии, покупать штатив и всюду носить его с собой! Решить эти проблемы вам поможет правильно выбранная программа для обработки фотографий.
Мы предлагаем вам воспользоваться Фоторедактором Movavi. С его помощью вы сможете не только перевернуть фото и выровнять линию горизонта, но и также изменить настройки цвета, наложить текст, удалить ненужные объекты со снимка и многое другое.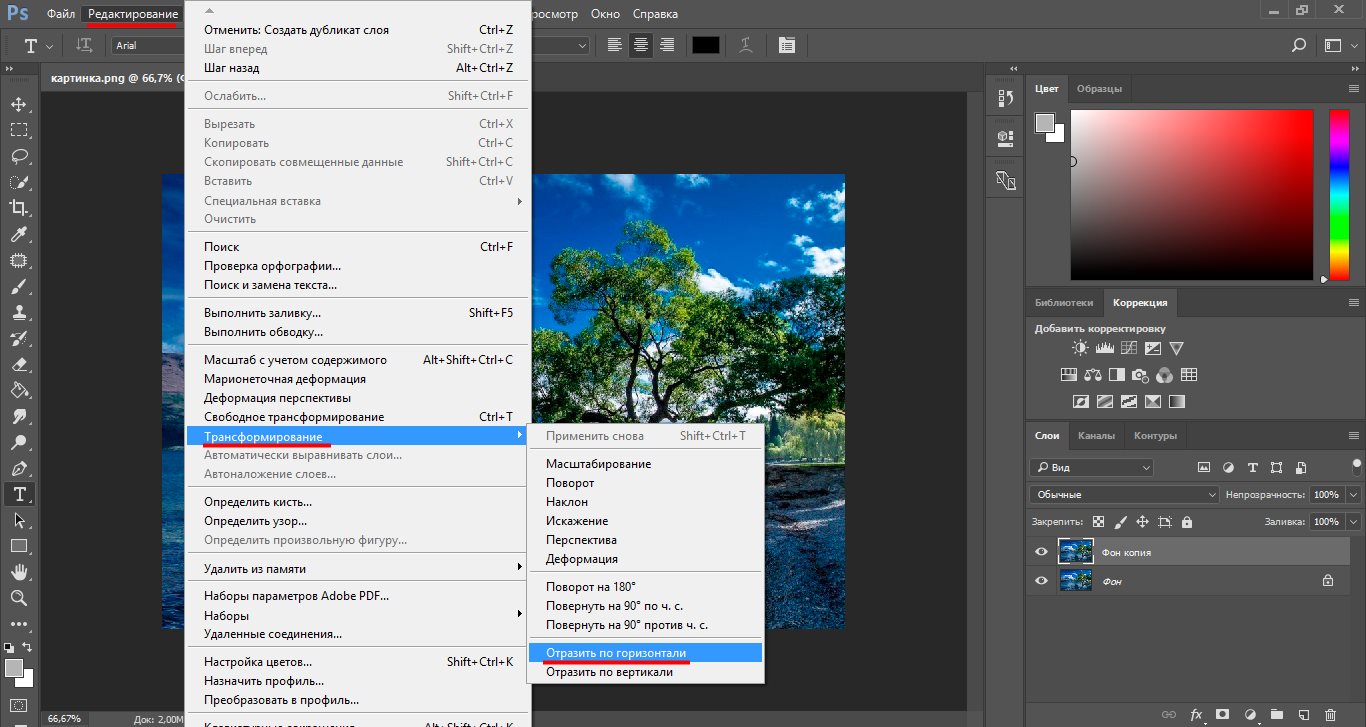 Простой и понятный интерфейс позволит вам без труда справиться со всеми этими задачами, даже если у вас нет опыта в редактировании фотографий. Чтобы убедиться в этом, скачайте наш Фоторедактор и следуйте инструкции ниже, которая подходит как для Windows-версии, так и для Mac-версии программы.
Простой и понятный интерфейс позволит вам без труда справиться со всеми этими задачами, даже если у вас нет опыта в редактировании фотографий. Чтобы убедиться в этом, скачайте наш Фоторедактор и следуйте инструкции ниже, которая подходит как для Windows-версии, так и для Mac-версии программы.
1. Установите редактор фото
Откройте скачанный файл и следуйте инструкциям на экране вашего компьютера. По окончании установки запустите Фоторедактор Movavi, кликнув дважды по иконке программы.
2. Загрузите файл в программу
Нажмите Открыть файл и выберите изображение, которое вы хотите отредактировать, или просто перетащите файл в окно Фоторедактора.
3. Поверните изображение
В верхней части окна программы находится панель инструментов для редактирования фотографий. Выберите Поворот . Под заголовком Поворот находятся две кнопки: нажмите левую или правую, чтобы повернуть фото на 90 градусов в соответствующем направлении. Кнопки под заголовком Отражение служат для зеркального отражения снимка по вертикали и горизонтали.
Выровнять линию горизонта в Фоторедакторе Movavi можно двумя способами. Первый способ – настроить угол наклона изображения вручную. Для этого потяните бегунок на шкале Угол выравнивания в ту сторону, куда необходимо повернуть снимок. Справа от шкалы показывается, на сколько градусов повернуто изображение. Здесь вы сможете самостоятельно выставить точное значение угла наклона, если это необходимо.
Второй способ – воспользоваться инструментом Уровень для автоматического выравнивания. Для этого нажмите кнопку Задать уровень и с помощью левой кнопки мыши проведите на изображении черту вдоль линии, которая на итоговом снимке должна быть строго горизонтальной/вертикальной. Например, цепь, на которой подвешен тяжелый светильник, всегда вертикальна, а граница неба и воды при съемке морского пейзажа должна быть строго горизонтальной. Сразу после проведения черты фотография будет автоматически повернута и кадрирована в соответствии с выставленным уровнем.
Зеркальное отражение ваших фотографий в Photoshop и улучшение ваших селфи
Приложения0 419 2 минут на чтение
Когда вы говорите о программах для отредактируйте свой собственный фотографии , есть много альтернатив, которые мы можем использовать на данный момент. Некоторые из них бесплатны, и мы можем использовать их прямо из браузера, другие рекламные ролики более сложные, как в случае с Photoshop.
Как многие из вас уже знают, это предложение для саман который с годами продолжает расти, совершенствоваться и приобретать последователей по всему миру. Как и ожидалось, программа позволяет нам выполнять с нашими изображениями всевозможные задачи, для которых Сочетания клавиш в Photoshop полезны . Начиная с самого простого, до уровня, достойного любого профессионала ретуши. Однако со временем сама компания внесла некоторые улучшения, чтобы упростить использование определенных функций.
Это достигается за счет автоматизации некоторых задач, которые обычно используются пользователями, как мы покажем вам ниже.
Улучшайте свои селфи, если они содержат текст
Для этого у нас есть много Приложения просто и бесплатно, даже для использования в Интернете, но если у нас есть под рукой Photoshop, мы воспользуемся им. Вот почему ниже мы покажем вам, как легко применить зеркальный эффект или перевернуть изображение в программе Adobe. Это то, что, например, будет очень полезно для нас, прежде чем мы поделимся этими мультимедийные файлы с другими на социальные сети .
Кроме того, эта функция наверняка будет очень полезна в том случае, если мы взяли селфи состоящие из букв или символов, читаемых в обратном направлении. Это выглядит не очень хорошо, поэтому использование вышеупомянутого зеркального эффекта будет простым и эффективным решением. К счастью, Adobe Photoshop позволяет нам очень легко исправить эту ошибку, используя вышеупомянутый зеркальный эффект на изображениях.
Это выглядит не очень хорошо, поэтому использование вышеупомянутого зеркального эффекта будет простым и эффективным решением. К счастью, Adobe Photoshop позволяет нам очень легко исправить эту ошибку, используя вышеупомянутый зеркальный эффект на изображениях.
Но эта функция не только послужит нам для той цели, которую мы обсуждали, но в то же время она будет очень полезна для многих других задач редактирование фотографий . Поэтому мы покажем вам, как получить от всего этого максимальную пользу, плюс всего несколько шагов.
Используйте зеркальный эффект Photoshop, чтобы инвертировать текст на ваших фотографиях
Первое, что нам нужно сделать для этого, — это получить доступ к самому приложению, а затем загрузить изображение, с которым мы собираемся работать, в интерфейс du программы. Мы делаем это через меню File / Open, чтобы затем выбрать соответствующий файл.
Когда у нас есть изображение на экране, мы переходим в меню «Изображение» основного интерфейса Photoshop, затем выбираем опцию «Повернуть изображение».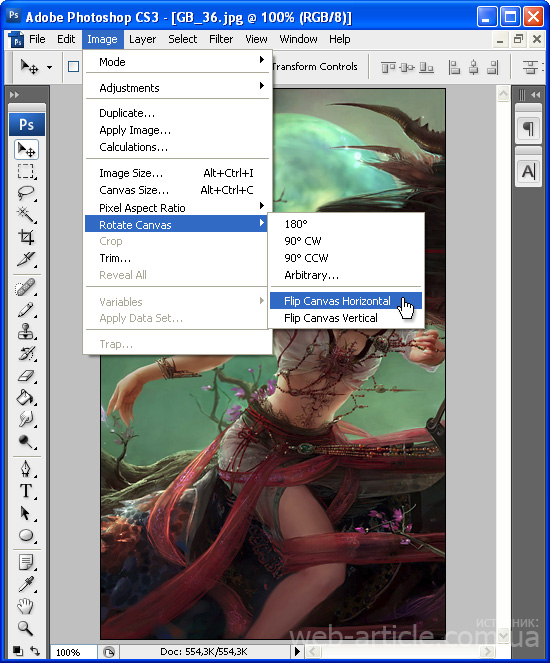
Как отразить изображение в Adobe Photoshop
Быстрые ссылки
- Как отразить все изображение в Photoshop
- Как отразить определенную часть фотографии в Photoshop
- Как отразить Слой в Photoshop
Независимо от того, хотите ли вы исправить свои зеркальные селфи или вам просто нужна перевернутая версия изображения, Adobe Photoshop позволяет легко переворачивать изображения как по горизонтали, так и по вертикали. Мы покажем вам, как это сделать.
С помощью Photoshop вы можете переворачивать все изображения, целые слои или выбирать области на фотографии. Во всех этих случаях вы можете листать как по горизонтали, так и по вертикали.
Связано: Как перевернуть изображение в Microsoft Word
Как перевернуть изображение целиком в Photoshop
Сначала на компьютере с Windows или Mac откройте папку с фотографией, которую вы хотите перевернуть. Щелкните правой кнопкой мыши эту фотографию и выберите «Открыть с помощью» > «Adobe Photoshop», чтобы открыть фотографию в Photoshop.
Ваша фотография появится в главном интерфейсе Photoshop.
Чтобы просмотреть доступные перевернутые фотографии, в строке меню Photoshop нажмите «Изображение», а затем наведите указатель мыши на параметр «Поворот изображения».
В меню «Поворот изображения» нажмите «Отразить холст по горизонтали», чтобы перевернуть фотографию по горизонтали, или нажмите «Отразить холст по вертикали», чтобы перевернуть фотографию по вертикали.
Чтобы исправить зеркальное селфи, выберите параметр «Перевернуть холст по горизонтали».
И все. Фотошоп перевернул вашу фотографию.
Чтобы развернуть фотографию, нажмите Ctrl+Z (Windows) или Command+Z (Mac).
Перед закрытием Photoshop обязательно сохраните перевернутую фотографию. Для этого нажмите «Файл» > «Сохранить как» в строке меню Photoshop.
Теперь вы готовы поделиться своей фиксированной фотографией где угодно.
Как отразить определенную часть фотографии в Photoshop
Если вы хотите отразить только определенную область фотографии, а не всю фотографию, используйте инструменты выделения Photoshop, чтобы выбрать нужную область, а затем отразить эту область.
Связанный: Как сделать более точное выделение с помощью Photoshop «Выделение и маска»
Для этого на левой боковой панели Photoshop нажмите «Прямоугольный инструмент выделения» или «Инструмент эллиптического выделения», в зависимости от того, как вы хотите выделить область на фотографии.
Когда инструмент выбран, используйте мышь или трекпад, чтобы выбрать область, которую вы хотите отразить на фотографии.
Сделав выбор, в строке меню Photoshop нажмите «Редактировать», а затем наведите указатель мыши на параметр «Преобразование».
В меню «Преобразование» выберите «Отразить по горизонтали», чтобы отразить выделенную область по горизонтали, или выберите «Отразить по вертикали», чтобы отразить выделенную область по вертикали.
Вы увидите, что Photoshop перевернул выбранную часть фотографии.
Именно так вы переворачиваете определенные части своих фотографий в Photoshop!
Как отразить слой в Photoshop
Чтобы отразить содержимое определенного слоя в Photoshop, вам просто нужно выбрать этот слой, а затем выбрать параметр отражения.
Для этого на панели «Слои» справа от Photoshop выберите слой, который хотите отразить.
Если рядом со слоем есть значок замка, выберите его и щелкните значок замка в верхней части панели «Слои». Это разблокирует ваш слой, чтобы вы могли перевернуть его.
В строке меню Photoshop нажмите «Редактировать», а затем наведите указатель мыши на параметр «Преобразование». В меню «Преобразование» выберите «Отразить по горизонтали», чтобы отразить слой по горизонтали, или выберите «Отразить по вертикали», чтобы отразить слой по вертикали.
Photoshop перевернет содержимое выбранного слоя, оставив все остальное как есть.
И вот как вы переворачиваете изображения, используя различные параметры в Photoshop. Очень полезно!
У вас iPhone, iPad или Android-телефон и вы хотите переворачивать изображения? Если это так, есть способы перевернуть фотографии прямо на вашем устройстве; вам не нужен рабочий стол, чтобы сделать это!
Связано: Как перевернуть или отразить фотографии и изображения на iPhone и iPad
Как перевернуть изображения в Photoshop: пошаговое руководство
Если вы фотограф или фоторедактор, вы наверняка хотя бы раз в жизни сталкивались с вопросом, как перевернуть изображение в Photoshop. Это кажется большим делом, но вы можете легко сделать это, используя правильные инструменты.
Не беспокойтесь об этом, мы раскрыли все секреты. Нам не нужно больше узнавать о том, как перевернуть изображение в Photoshop.
1. Как перевернуть изображения в Photoshop тремя различными способами
Если вам интересно, как вы переворачиваете изображения в Photoshop? Что ж, есть несколько различных методов, которые вы можете использовать для выполнения работы.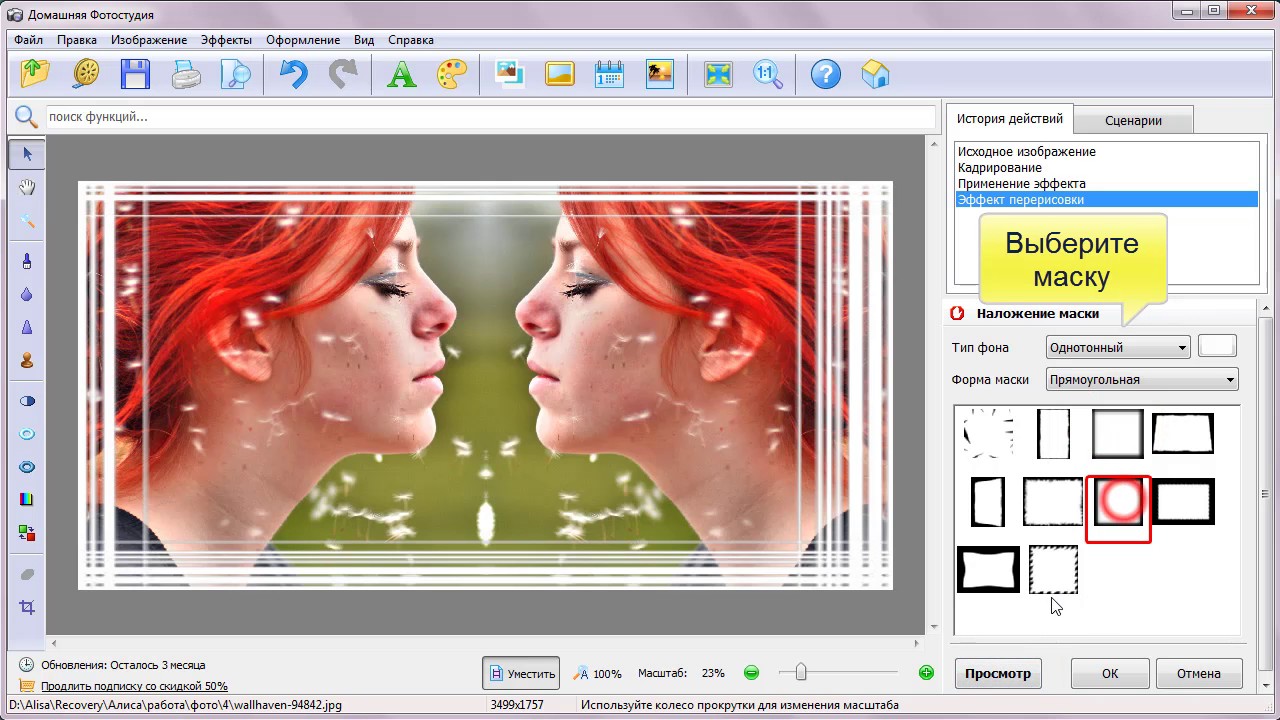
Вот 3 разных способа перевернуть изображение в Photoshop.
Как отразить изображение прямо в Photoshop
Вы можете напрямую зайти в программное обеспечение фотомагазина, чтобы перевернуть изображение в Photoshop. Вот шаги, которые вам нужно выполнить, чтобы узнать, как перевернуть изображение в Photoshop. Это самый простой способ выполнить работу, так как вам не придется заниматься какими-либо сложностями. Просто нажмите несколько кнопок, и все будет готово в кратчайшие сроки.
- Выберите изображение, которое вы хотите перевернуть в Photoshop.
- Нажмите значок замка в правой части слоя, чтобы перевернуть изображение в Photoshop.
- Теперь прыгайте в окна и затем перейдите к свойствам.
- Найдите параметр преобразования в правом верхнем углу вкладки свойств.
- Из вариантов «Отразить по горизонтали» или «Отразить по вертикали» выберите нужный вариант.
 И вы сразу же увидите, как изображение перевернется.
И вы сразу же увидите, как изображение перевернется.
Как перевернуть изображение в Photoshop с помощью Free Transform
Вот как перевернуть изображение в Photoshop с помощью свободного преобразования. Это еще один быстрый способ перевернуть изображения, когда вы работаете непосредственно в Photoshop. Следовательно, вам не придется прыгать на разные инструменты, чтобы все заработало.
- Выберите изображение, чтобы узнать, как перевернуть фотографию в Photoshop.
- После этого, если вам нужно разблокировать слой — нажмите значок замка с правой стороны.
- Теперь на панели инструментов найдите инструмент Transform.
- Вокруг изображения на экране появится рамка.
- Теперь щелкните правой кнопкой мыши, чтобы выбрать «Отразить по горизонтали» или «Отразить по вертикали».
- Теперь все, что вам нужно сделать, это ввести, чтобы сохранить изменения того, как переворачивать изображение в Photoshop.
Как перевернуть холст в Photoshop
Если вы хотите перевернуть фотохолст в Photoshop.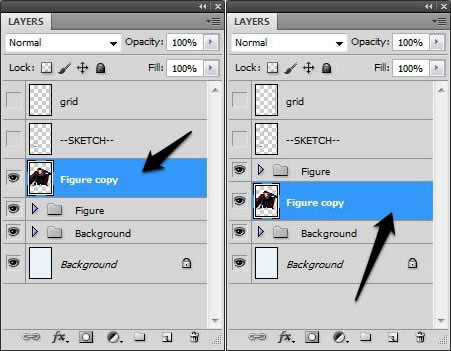 Вот как перевернуть в Photoshop весь холст.
Вот как перевернуть в Photoshop весь холст.
- Прежде всего, откройте изображение, которое вы хотите перевернуть, чтобы узнать, как перевернуть что-то в Photoshop.
- На панели изображений выберите «Поворот изображения».
- Теперь посмотрите в подменю, чтобы найти «Отразить холст по горизонтали» или «Отразить холст по вертикали» для переворота изображения по горизонтали в Photoshop.
Примечание. Этот переворот холста перевернет весь документ. Поэтому убедитесь, что вы выбрали эту опцию, когда вам нужно знать, как перевернуть изображение в Photoshop.
2. Дополнительный совет: как улучшить и повысить резкость перевернутого изображения с помощью ИИ?
Теперь, вместо того, чтобы беспокоиться о сложных шагах инструмента Photoshop, вы можете использовать другие инструменты, такие как HitPaw Photo Enhancer, чтобы облегчить себе задачу, если вы хотите редактировать после того, как знаете, как перевернуть изображение в Photoshop.
Инструмент HitPaw Photo Enhancer — это самый простой инструмент, который вы можете использовать для редактирования ваших изображений. Есть масса вариантов, которые вы можете изучить. Вы сможете переворачивать изображения, а также повышать их резкость. Инструмент HitPaw Photo Enhancer также оснащен пакетным улучшением фотографий, поэтому вы можете сэкономить время во время сеансов редактирования.
Лучшее в этом инструменте то, что он доступен как на Mac, так и на Windows. Но, если вы не можете позволить себе компьютер, приложение HitPaw Photo Enhancer также доступно для Android.
- Надежный инструмент
- Простота использования
- Доступно на разных платформах
Теперь, когда вы знаете, что инструмент HitPaw Photo Enhancer — лучший вариант для вас. Вот как вы можете использовать этот Святой Грааль.
Шаг 1. Первый шаг — загрузить инструмент для улучшения фотографий Hit Paw и установить его на свой компьютер.

Шаг 2. Как только вы запустите инструмент, появится возможность загружать изображения. Выберите это.
Шаг 3. Теперь из вариантов выберите модель AI, которую вы хотите для своих фотографий. В этом случае — выберите общий.
Шаг 4. Используйте опцию предварительного просмотра, чтобы увидеть, нравятся ли вам изменения. И как только вам понравится редактирование, нажмите на экспорт, чтобы загрузить инструмент.
Заключение
Научиться переворачивать изображение в Photoshop намного проще, чем вы думаете. В этой статье мы рассказали о 3-х разных способах перевернуть изображение в Photoshop. Более того, если вы чувствуете себя неудовлетворенным результатом своего редактирования, пришло время использовать другой инструмент, такой как инструмент HitPaw Photo Enhancer, чтобы добавить немного волшебства к вашим фотографиям. Вы можете легко редактировать все перевернутые изображения одним щелчком мыши.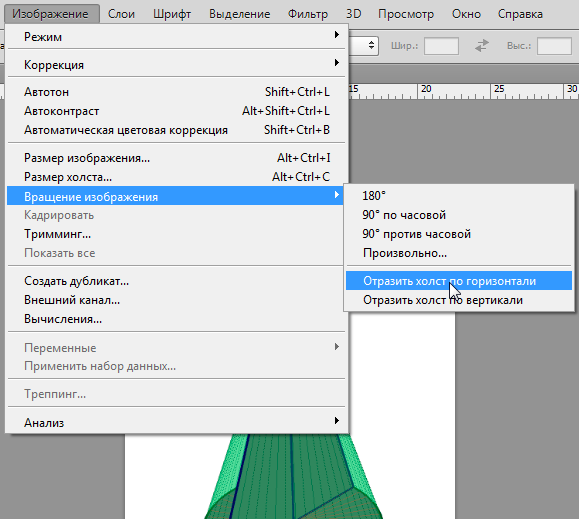


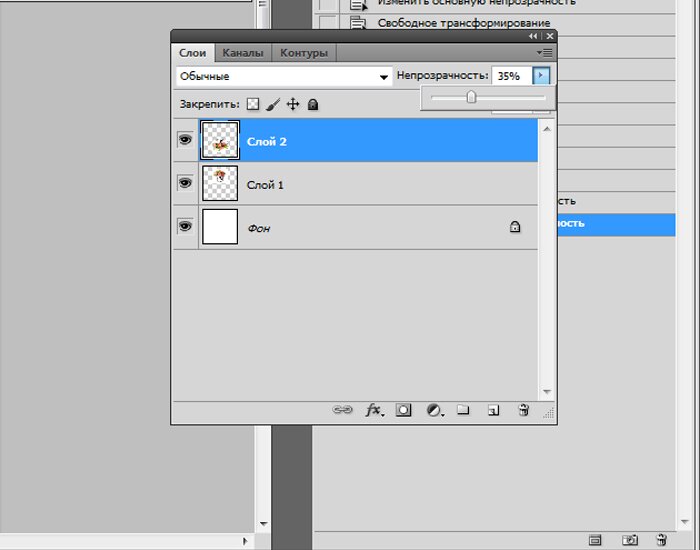 И вы сразу же увидите, как изображение перевернется.
И вы сразу же увидите, как изображение перевернется.