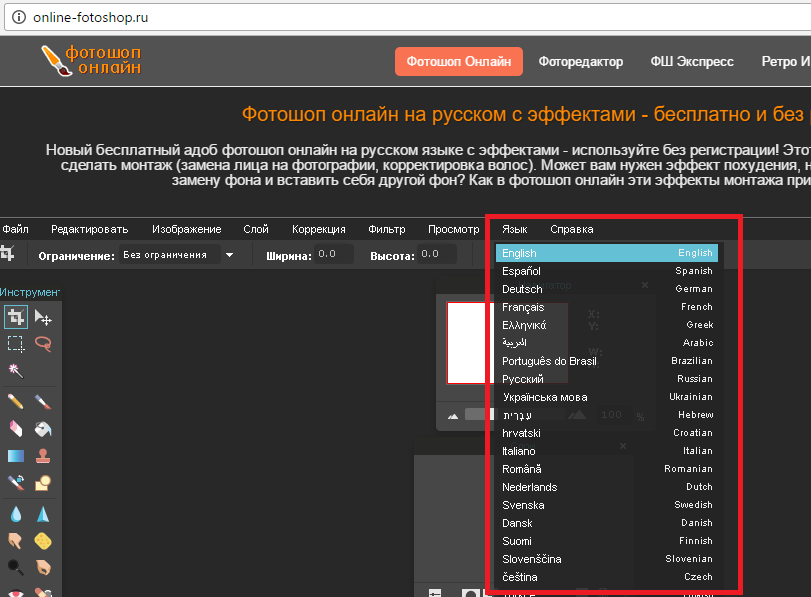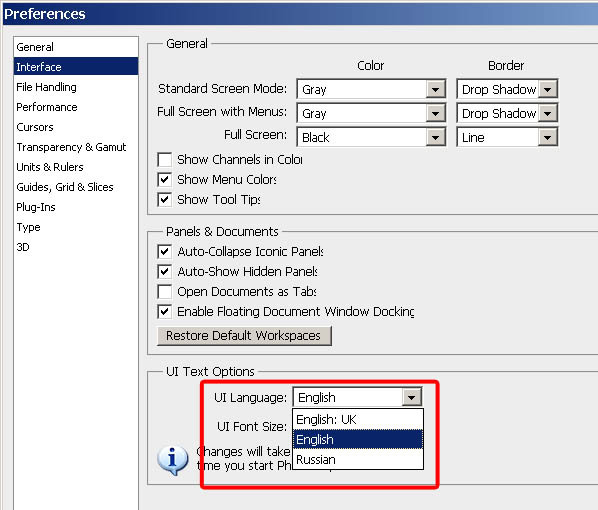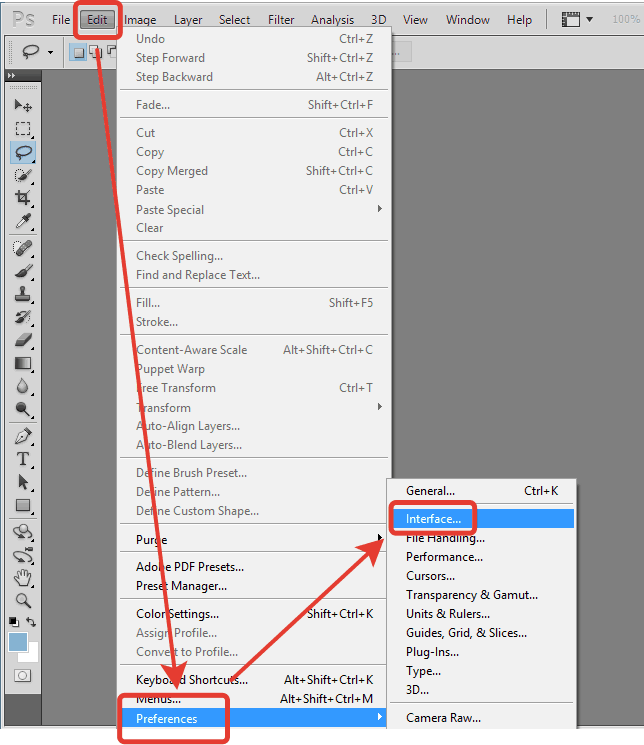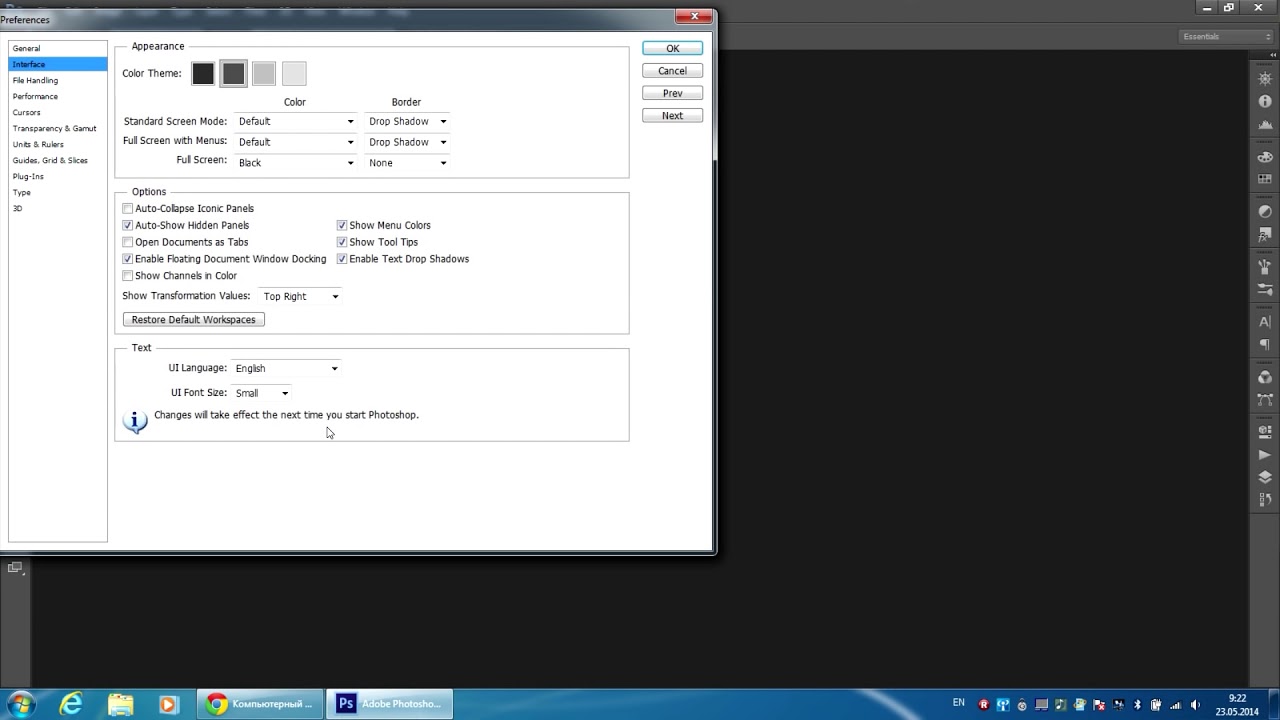Photoshop против Illustrator — в чем разница?
Работая в мире цифрового дизайна, будь вы фотограф или дизайнер, вы, возможно, сталкивались со многими программами для редактирования фотографий, но два имени стоят выше остальных: Adobe Photoshop и Adobe Illustrator. Это две самые популярные платформы Adobe для графического дизайна.
Однако, если вы работаете над новым проектом, вам может понадобиться помощь в выборе между этими двумя программами, чтобы получить максимальную отдачу от вашей работы, поскольку они кажутся похожими. Выбор между Illustrator и Photoshop может поставить вас перед дилеммой, особенно если вы новичок в отрасли. Решение о том, с каким из двух вы хотите работать, зависит от того, что вы хотите создать больше всего.
Итак, в чем разница между Illustrator и Photoshop? Основное различие заключается в типе графики, которую предоставляет каждое приложение. Photoshop создает растровую графику с использованием пикселей, а Illustrator создает векторную графику с использованием математических формул, а не заданного количества пикселей.
В этой статье мы собрали некоторые основные различия между Illustrator и Photoshop от Adobe, чтобы помочь вам принять взвешенное решение относительно того, какой инструмент лучше всего подходит для получения желаемых результатов. Но сначала давайте разберемся, что такое Adobe Illustrator и Adobe Photoshop.
Что такое Adobe Illustrator?
Illustrator — это передовой инструмент для векторного графического дизайна и редактирования, который в основном используется для создания логотипов, мультфильмов, шрифтов и т. д. В отличие от Photoshop, который использует формат на основе пикселей для создания/редактирования растровой графики, Illustrator использует математические конструкции для создания векторной графики.
Но что такое вектор в Illustrator?
Это линия, состоящая из двух точек, соединенных компьютерным алгоритмом вместо линии пикселей. Именно благодаря этим векторам Illustrator используется для создания графического дизайна или всего, что необходимо распечатать или отобразить в разных размерах.
Как? Векторные изображения или графика состоят из точек, линий, форм или кривых на основе математических формул, а не из заданного количества пикселей, и поэтому могут быть уменьшены или увеличены по вашему желанию, сохраняя при этом то же качество, четкость и разрешение изображения.
Illustrator использует математические конструкции для создания векторной графики. Например, если вы нарисовали линию, каждый раз, когда программное обеспечение отображает линию, оно перерисовывает ее, используя уравнение, которое оно сохранило в своей памяти, введенное вами в первую очередь.
Так что, несомненно, инструмент Illustrator никогда не теряет своего качества, даже если изображения увеличены или уменьшены. Он будет постоянно обеспечивать лучшее качество изображения, поскольку оно зависит от математических формул, а не от пикселей. Illustrator считается лучшим приложением для:
- Создание логотипов и иконок.

- Создание инфографики.
- Проекты с чрезмерным использованием подкладок, таких как графики, диаграммы и т. д.
- Создание пользовательского шрифта.
- Печатные объекты с экстремальной типографикой и т. д.
Что такое Adobe Photoshop?
Adobe Photoshop — это инструмент для редактирования растровой графики, который использует пиксельный формат для редактирования или изменения уже созданных изображений. Это одна из самых популярных программ Adobe из семейства программного обеспечения Adobe. Редактировать фотографии в Photoshop просто потрясающе, так как в нем есть отличные функции, фильтры, специальные эффекты и инструменты.
Что такое растр в Photoshop?
Растровая графика — это простая графика, в которой используются маленькие квадраты, называемые пикселями, расположенные бок о бок для создания изображений. Компьютер сохраняет определенное расположение этих пикселей в своей памяти и использует его для отображения изображения. Файлы в Photoshop сохраняются с расширениями PSD, поэтому задачи редактирования можно начинать с того места, где мы остановились. Типичными расширениями растровых файлов являются JPG и PNG.
Компьютер сохраняет определенное расположение этих пикселей в своей памяти и использует его для отображения изображения. Файлы в Photoshop сохраняются с расширениями PSD, поэтому задачи редактирования можно начинать с того места, где мы остановились. Типичными расширениями растровых файлов являются JPG и PNG.
Photoshop — отличный инструмент для модификации уже созданных изображений или графики, т. е. редактирования фотографий, так как эти проекты будут иметь фиксированный размер. Еще одним преимуществом использования Photoshop является то, что вы можете контролировать каждое редактирование изображения, поскольку оно происходит попиксельно. Photoshop — лучшее приложение для:
- Редактирование и улучшение фотографий.
- Дизайн пользовательского интерфейса.
- Композиция изображения с градиентом.
- 3D печать и анимация и т.д. тип используемого графического формата.
 Photoshop — это приложение для редактирования растровых изображений, а Illustrator — приложение для редактирования векторов. Давайте разберемся в этих различиях подробнее:
Photoshop — это приложение для редактирования растровых изображений, а Illustrator — приложение для редактирования векторов. Давайте разберемся в этих различиях подробнее:
Растровая графика
Как мы упоминали выше, растровые приложения редактирования, т.е. Photoshop использует пиксели для создания изображений. Миллионы пикселей разных цветов объединяются для создания изображения. При увеличении можно увидеть пиксели по отдельности, особенно если смотреть по краям изображения, но с большого расстояния они незаметны. Photoshop использует миллионы крошечных квадратов разных цветов для создания изображения.
Векторная Графика
Программы векторного редактирования, такие как Illustrator, используют математические конструкции для создания изображений. Векторы — это точные формы, созданные линиями или узлами. Например, каждый вектор в Illustrator не является линией пикселей, а создается двумя точками, соединенными с помощью компьютерного алгоритма.
 Каждая из этих линий называется векторным путем, и вместе они образуют векторный объект.
Каждая из этих линий называется векторным путем, и вместе они образуют векторный объект.
Кроме того, их можно масштабировать до любого размера без ущерба для качества изображения. Это означает, что изображение останется гладким, независимо от того, насколько сильно вы увеличиваете или уменьшаете масштаб. Вы никогда не увидите пикселей. Проще говоря, растр похож на кисть для рисования. Издалека это может выглядеть криво, но когда вы приближаетесь, вы можете увидеть текстуру и любые несоответствия в мазке. Вектор похож на то, что вы разрезаете изображение и приклеиваете его на холст.
Вот почему Illustrator является лучшим выбором для создания изображений разных размеров с одинаковым требуемым качеством изображения. Например, если вам нужно создать логотип, важно убедиться, что это векторное изображение, чтобы можно было сохранить качество, пока оно используется на гигантских баннерах или плакатах.
Форматы файлов —
Теперь, когда вы знаете основное различие между этими двумя форматами, теперь давайте узнаем об их форматах файлов:
Adobe PhotoshopСтандартные форматы файлов для Adobe Photoshop включают JPEG, TIFF или PNG.
 Здесь JPEG и PNG являются типичными расширениями растровых файлов. Более того, работа в Photoshop позволяет сохранять отредактированные изображения в формате PSD, чтобы в любой момент открыть изображение в приложении и начать редактирование с того места, где вы его оставили.
Здесь JPEG и PNG являются типичными расширениями растровых файлов. Более того, работа в Photoshop позволяет сохранять отредактированные изображения в формате PSD, чтобы в любой момент открыть изображение в приложении и начать редактирование с того места, где вы его оставили.
Поскольку это редактирование на основе пикселей, вы лучше контролируете редактирование каждого пикселя, поэтому, если вы хотите отменить какое-либо действие, это можно сделать быстро. Однако, как только вы сохраните файл в формате JPG или PNG, все изменения будут применены, и вы не сможете отменить эти действия. Это форматы файлов, которые вы получаете в качестве окончательных результатов вашего процесса редактирования.
Adobe IllustratorСтандартные форматы файлов для Illustrator включают AI, EPS и SVG. Это распространенные расширения векторных файлов. В отличие от Photoshop, эти файлы являются конечными файлами проекта в Illustrator, т. е. конечными продуктами.
 Векторный файл будет содержать все слои любых форм или текстов, которые вы использовали в своем проекте. Чтобы поделиться этим файлом, откройте его и продолжите с того места, на котором остановились.
Векторный файл будет содержать все слои любых форм или текстов, которые вы использовали в своем проекте. Чтобы поделиться этим файлом, откройте его и продолжите с того места, на котором остановились.
Эти векторы можно редактировать, что делает его идеальным приложением для групп, которым необходимо ежедневно делиться работой или разделять людей. Кроме того, вы можете экспортировать проекты в формате JPG или PNG.
Illustrator и Photoshop – плюсы и минусы
Adobe Illustrator
Плюсы
- Векторное изображение никогда не потеряет своего качества даже при увеличении или уменьшении масштаба.
- Это всегда обеспечит лучший результат печати, так как не зависит от разрешения.
- Идеальный выбор для создания логотипов и рисунков.
- Отлично подходит для базовых векторных изображений и графических иллюзий
Минусы
- Его нельзя использовать для изменения необработанных изображений или уже созданных.

- Имеет ограниченное количество фильтров и инструментов для редактирования изображений.
Adobe Photoshop
Pros
- Это идеальное приложение для редактирования изображений, таких как необработанные изображения.
- Сохраняет проекты фиксированного размера.
- Поставляется с множеством инструментов для редактирования и фильтров.
- Дайте полный контроль над редактированием, поскольку вы можете редактировать попиксельно.
- Подходит для добавления спецэффектов
Минусы
- Не лучший выбор для создания логотипов или рисунков.
- Растровые изображения иногда могут выглядеть зубчатыми, поскольку они состоят из пикселей. Поэтому, если вы увеличиваете или уменьшаете размер, он потеряет свое качество.

Адоб Фотошоп Adobe Иллюстрация Цена 9,99 долл. США в месяц (Годовой план) 20,99 долларов США в месяц (годовой план) Бесплатная трасса Да Да Включает Photoshop, Lightroom, классическое освещение Adobe Illustration для ПК и iPad, 100 ГБ в облачном хранилище, Adobe Portfolio, шрифты и Spark.
Итак, вы видите, что Adobe Illustrator дороже Photoshop.
Когда использовать каждый инструмент?
Adobe Illustrator при необходимости:
- Работа с векторной графикой.
- Создавайте изображения и дизайны с нуля.
- Имеют ровные края.
- Получайте изображения разных размеров.

- Создать логотип или баннер.
- Создавайте масштабируемые изображения, которые никогда не потеряют своего качества при увеличении или уменьшении масштаба.
- Создание брошюр, макетов, цифровых публикаций, цифровых дизайнов, годовых отчетов и т. д.
Adobe Photoshop, когда вам нужно:
- Редактировать или изменять изображения и необработанные фотографии.
- Редактирование или настройка изображения.
- Нужно работать над каждым пикселем.
- Не хочу иметь ровные края.
- Дизайн и редактирование изображений в журналах, цифровых публикациях, цифровом дизайне, книгах, веб-сайтах и т. д.
Какой инструмент следует использовать?Если ваш проект не требует серьезного редактирования и в основном сосредоточен на рисовании или создании логотипов или чего-либо еще в разных размерах, тогда Adobe Illustrator — правильный инструмент для вас.
 Но если вам нужно выполнить несколько задач редактирования и модификации в ваших проектах для обычных или необработанных изображений, вам следует выбрать Adobe Photoshop.
Но если вам нужно выполнить несколько задач редактирования и модификации в ваших проектах для обычных или необработанных изображений, вам следует выбрать Adobe Photoshop.
Совместное использование Adobe Photoshop и Adobe Illustrator
Некоторые люди предпочитают использовать одно программное обеспечение другому, но лучше всего использовать вместе Photoshop и Illustrator. Вы можете начать проект в одном инструменте, перенести его в другой инструмент и переключаться между этими двумя, пока не получите желаемый конечный результат.
Например, представьте, что вам нужно добавить текст на изображение, например, водяной знак и т. д. Лучше не добавлять текст на изображение в Photoshop, так как это может испортить изображение. Вы можете передать отредактированную фотографию в Illustrator, а затем внести изменения, чтобы получить наилучшие результаты. Вот почему рекомендуется использовать эти оба продукта, если у вас есть такая возможность.
Создание иллюстраций с ярким освещением в Photoshop
Photoshop • Учебные пособияВ сегодняшнем уроке я научу вас, как использовать простые элементы, имеющиеся в вашем распоряжении, для создания иллюстрации с ярким освещением в Photoshop.
 Мы будем использовать 2 основных стоковых фотографии, а остальная часть урока довольно проста для создания желаемого эффекта. В основном мы будем использовать корректирующие слои и базовые настройки Photoshop для создания результата. Мы также сосредоточились на использовании ресурсов, созданных Media Militia для обучения, чтобы показать пользователям, что можно сделать с ценными ресурсами, которые они раздают бесплатно. Надеюсь, вам понравится урок.
Мы будем использовать 2 основных стоковых фотографии, а остальная часть урока довольно проста для создания желаемого эффекта. В основном мы будем использовать корректирующие слои и базовые настройки Photoshop для создания результата. Мы также сосредоточились на использовании ресурсов, созданных Media Militia для обучения, чтобы показать пользователям, что можно сделать с ценными ресурсами, которые они раздают бесплатно. Надеюсь, вам понравится урок.Исполнитель: An1ken – Creative Agency
Портфолио: www.an1ken.com
Блог: www.creativeoverflow.netФинальный просмотр:
Требования к учебнику:
Время: 1 час
Сложность: Средняя
Акции: Девушка Пение было удалено с Shutterstock и недоступно. | Street at Night
Resources: Lighting Effects Pack от Media Militia | Light ImageШаг 1:
Откройте свое первое стоковое изображение, которое у вас есть в Photoshop. В нашем случае это будет фотография Street at Night, которую мы приобрели на IstockPhoto. Мы будем работать с этой стоковой фотографией, поэтому убедитесь, что вы выбрали то, что соответствует вашей концепции.
Мы будем работать с этой стоковой фотографией, поэтому убедитесь, что вы выбрали то, что соответствует вашей концепции. Шаг 2:
На этом этапе мы сосредоточимся на нашей модели. Я довольно долго искал подходящую модель, которая сыграла бы хорошую роль во всей концепции. Я получил это изображение от Shutterstock, это была девушка, одетая в довольно современный наряд, но она пела сама по себе. Я использовал инструмент «Перо», чтобы выделить ее из фона изображения и поместить в нашу только что созданную стоковую сцену. Если вы не знакомы с извлечением фотографий из фона, Джея из Media Militia написала для этого отличное руководство. Углубленный взгляд на методы удаления фона. Это то, что мы имеем до сих пор.Шаг 3:
Blur> Gaussian Blur и используйте радиус около 60 пикселей. Это расправит кисть, вы можете использовать больше или меньше, это зависит от вас.
Теперь, когда наша модель расположена в этом фрагменте, мы должны убедиться, что она выглядит так, как будто она действительно стоит там посреди улицы. Сначала создайте новый слой, перейдите в «Слой»> «Создать»> «Слой» (сочетание клавиш: CTRL + SHIFT + N), теперь перетащите этот слой под слой с моделями, чтобы слой с моделью находился поверх вновь созданного слоя. Теперь возьмите инструмент «Кисть» (сочетание клавиш: B) и выберите черный цвет в качестве цвета переднего плана (СБРОС: просто нажмите D). Теперь кистью среднего размера прокрасьте под ногами моделей, убедитесь, что вы не переусердствовали. Теперь перейдите в Filter>
Теперь возьмите инструмент «Кисть» (сочетание клавиш: B) и выберите черный цвет в качестве цвета переднего плана (СБРОС: просто нажмите D). Теперь кистью среднего размера прокрасьте под ногами моделей, убедитесь, что вы не переусердствовали. Теперь перейдите в Filter>Шаг 4:
Теперь, когда у нас есть некоторая реализация в нашей работе, откройте загруженный пакет эффектов освещения от Media Militia. Откройте изображение с названием — (Media_Militia_Lighting_Effects_050), теперь вставьте это изображение в свою композицию и установите режим наложения на Linear. Уклоняться. Затем я перешел в «Изображение»> «Настройки»> «Яркость и контрастность» — я использовал это, чтобы немного уменьшить яркость и установить контрастность, настройки были такими: (Яркость | -6 ) ( Контрастность | +15 ). Теперь поместите световой эффект туда, где вы хотите.
Шаг 5:
Теперь, когда у нас есть некоторый поток в нашей части, я хочу, чтобы вы открыли это изображение освещения. Вставьте его в вашу текущую композицию и установите режим наложения на Linear Dodge. Теперь перейдите в Edit>Transform>Distort. Мы должны расположить изображение так, чтобы свет шел вместе с низкоскоростными следами. Параметр «Искажение» отлично работает для правильного управления изображением. Конечно, вы можете добавить гораздо больше в свою композицию, но убедитесь, что ваше изображение выглядит хорошо.Шаг 6:
Теперь заполните выбранный круг на новом слое, который вы создали ранее. Теперь снимите выделение с круга, выбрав Select>Deselect или (сочетание клавиш: CTRL+D) теперь установите параметры смешивания этого слоя на Linear Dodge. Поместите круг под нужным вам углом.
В этом шаге мы создадим два круга для дублирования движения и добавим немного цвета фигуре. Создайте новый слой, выбрав Layer>New>Layer (сочетание клавиш: CTRL+SHIFT+N), теперь перетащите этот слой под вашу модель. Возьмите инструмент Elliptical Marquee на панели инструментов (сочетание клавиш: SHIFT+M) и нарисуйте круг за моделью, сделайте его относительно большим. Теперь, выделив круг, возьмите инструмент заливки (сочетание клавиш: G) и используйте розовый цвет #ec008c в качестве цвета переднего плана.
Теперь продублируйте слой с розовым кругом и залейте его синим цветом #00aeef с помощью инструмента заливки (сочетание клавиш: G), установите параметры наложения обратно на Нормальный и уменьшите непрозрачность примерно до 50%-60%. Теперь переместите второй круг в нужное место.
Шаг 7:
Теперь, когда у нас есть элемент для работы, давайте добавим немного света в модель. Создайте новый слой и залейте его черным цветом #000000. Установите режим наложения этого слоя на Linear Dodge и возьмите инструмент «Кисть». Установите цвет переднего плана кисти на Синий #00aeef и маленькой-средней кистью нарисуйте две точки на ее талии. Так, чтобы это выглядело так, как будто за ней находится тяжелый источник света.
Так выглядят точки на плоском слое.Это то, что у нас есть на данный момент.
Шаг 8:
«Новый корректирующий слой»> «Карта градиента» — используйте стандартный градиент от черного к белому и установите режим наложения градиента на «Яркость» и «Непрозрачность» на 72%.
Теперь мы собираемся вызвать наши корректирующие слои для этого фрагмента. Во-первых, начните с перехода в Layer> New Adjustment Layer> Brightness/Contrast — оставьте яркость на 0, но уменьшите контрастность до -30. Теперь создайте новый слой (сочетание клавиш: CTRL+SHIFT+N), а затем примените изображение к этому слою, выбрав Изображение>Применить изображение или (сочетание клавиш: CTRL+SHIFT+ALT+E), теперь, когда у вас есть примененное изображение поверх слоя все ваши слои идут в Filter> Other> Highpass, используйте 14 пикселей в качестве радиуса и нажмите OK. Я понимаю, что изображение будет выглядеть странно, но установите режим наложения на Мягкий свет и уменьшите непрозрачность до 58%, теперь сотрите части изображения, которые вам не нужны, части, которые слишком резкие. Теперь, когда вы отсортировали свой слой, перейдите в «Слой»>
Теперь вернитесь в Layer>New Adjustment Layer>Curves. Теперь настройте кривые, убедившись, что вы сохраняете баланс цветов и света. Я приложил скриншот настройки кривых.
Теперь вернитесь в Layer>New Adjustment Layer>Levels — мы будем использовать уровни, чтобы немного осветлить изображение. Установите количество уровней в соответствии со скриншотом ниже. — Также сотрите некоторые части, которые вам не нравятся, после того, как вы применили новый корректирующий слой.
Шаг 9:
На этом этапе мы воспользуемся инструментом Liquify Tool. Создайте новый слой и примените изображение к этому слою, выбрав «Изображение»> «Применить изображение» (сочетание клавиш: CTRL+SHIFT+ALT+E), теперь перейдите в «Фильтр»> «Пластика». Откроется диалоговое окно с каким-либо инструментом, который вы сможете использовать для управления изображением под рукой. Поэкспериментируйте с инструментами, меняя размеры кисти и эффекты. Когда вы закончите, нажмите OK, а затем установите режим наложения слоя на Светлее.


 Photoshop — это приложение для редактирования растровых изображений, а Illustrator — приложение для редактирования векторов. Давайте разберемся в этих различиях подробнее:
Photoshop — это приложение для редактирования растровых изображений, а Illustrator — приложение для редактирования векторов. Давайте разберемся в этих различиях подробнее: Каждая из этих линий называется векторным путем, и вместе они образуют векторный объект.
Каждая из этих линий называется векторным путем, и вместе они образуют векторный объект.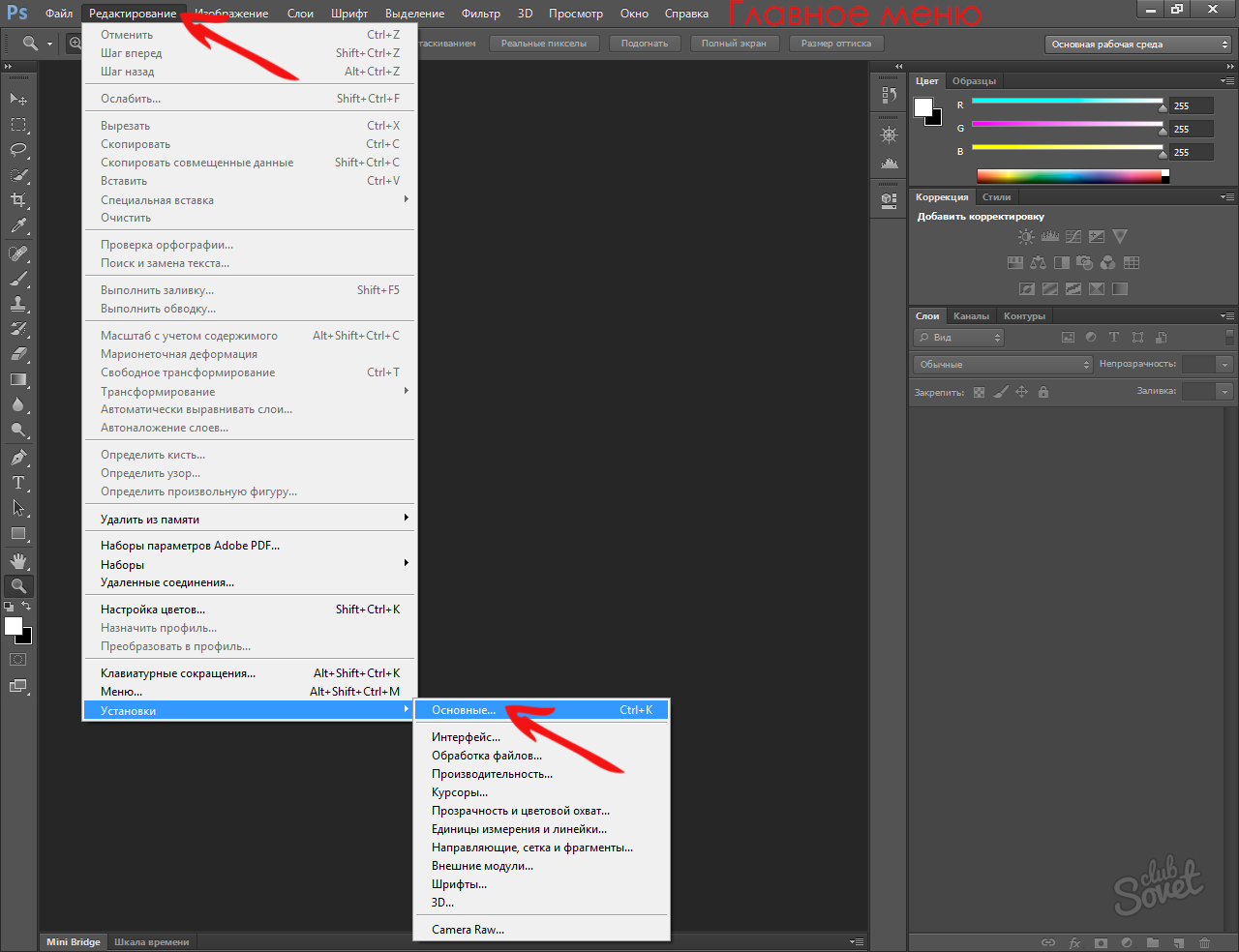 Здесь JPEG и PNG являются типичными расширениями растровых файлов. Более того, работа в Photoshop позволяет сохранять отредактированные изображения в формате PSD, чтобы в любой момент открыть изображение в приложении и начать редактирование с того места, где вы его оставили.
Здесь JPEG и PNG являются типичными расширениями растровых файлов. Более того, работа в Photoshop позволяет сохранять отредактированные изображения в формате PSD, чтобы в любой момент открыть изображение в приложении и начать редактирование с того места, где вы его оставили. Векторный файл будет содержать все слои любых форм или текстов, которые вы использовали в своем проекте. Чтобы поделиться этим файлом, откройте его и продолжите с того места, на котором остановились.
Векторный файл будет содержать все слои любых форм или текстов, которые вы использовали в своем проекте. Чтобы поделиться этим файлом, откройте его и продолжите с того места, на котором остановились.
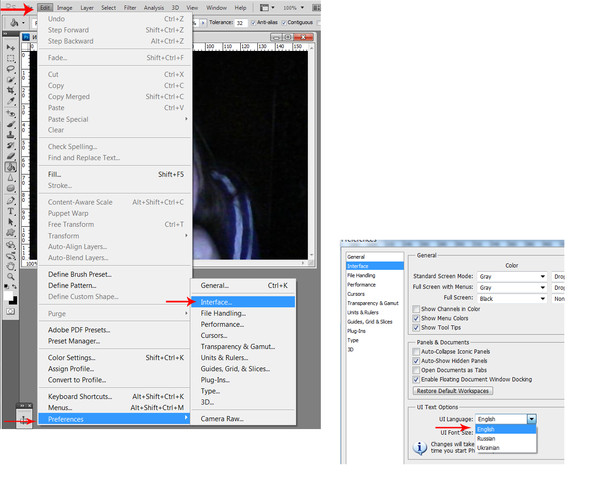

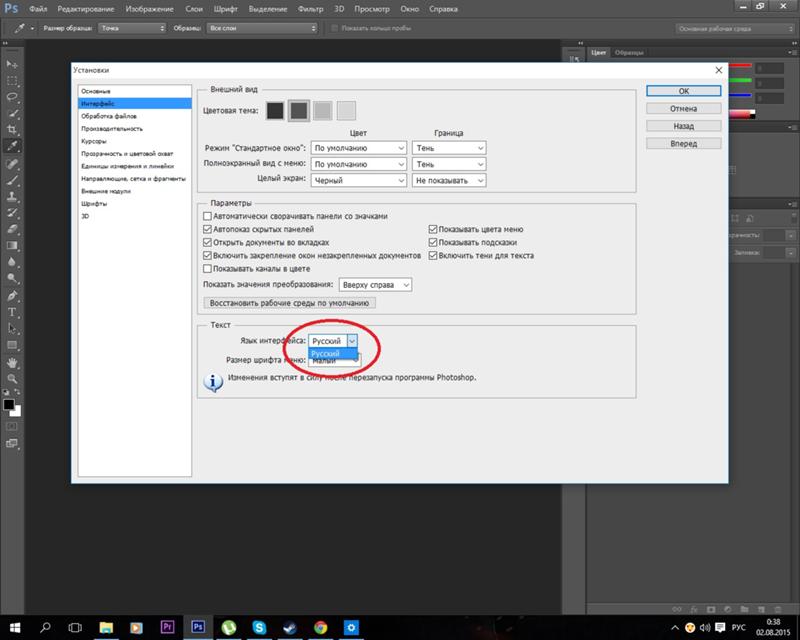 Но если вам нужно выполнить несколько задач редактирования и модификации в ваших проектах для обычных или необработанных изображений, вам следует выбрать Adobe Photoshop.
Но если вам нужно выполнить несколько задач редактирования и модификации в ваших проектах для обычных или необработанных изображений, вам следует выбрать Adobe Photoshop. Мы будем использовать 2 основных стоковых фотографии, а остальная часть урока довольно проста для создания желаемого эффекта. В основном мы будем использовать корректирующие слои и базовые настройки Photoshop для создания результата. Мы также сосредоточились на использовании ресурсов, созданных Media Militia для обучения, чтобы показать пользователям, что можно сделать с ценными ресурсами, которые они раздают бесплатно. Надеюсь, вам понравится урок.
Мы будем использовать 2 основных стоковых фотографии, а остальная часть урока довольно проста для создания желаемого эффекта. В основном мы будем использовать корректирующие слои и базовые настройки Photoshop для создания результата. Мы также сосредоточились на использовании ресурсов, созданных Media Militia для обучения, чтобы показать пользователям, что можно сделать с ценными ресурсами, которые они раздают бесплатно. Надеюсь, вам понравится урок.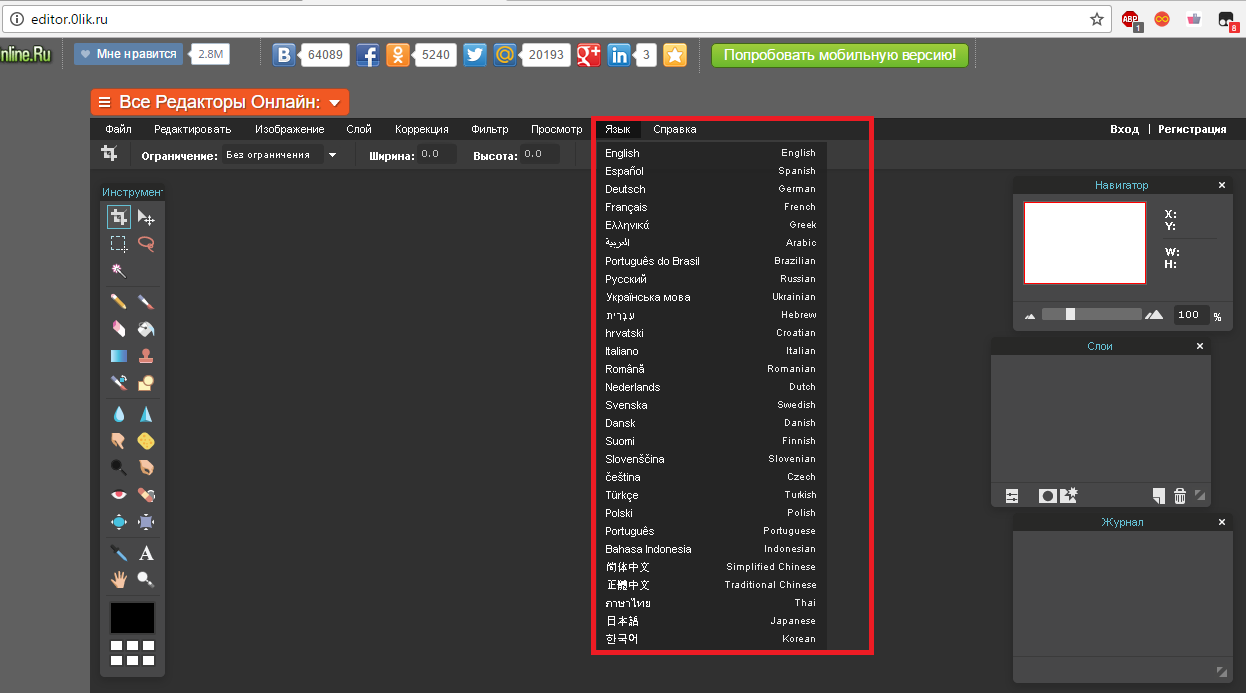 Мы будем работать с этой стоковой фотографией, поэтому убедитесь, что вы выбрали то, что соответствует вашей концепции.
Мы будем работать с этой стоковой фотографией, поэтому убедитесь, что вы выбрали то, что соответствует вашей концепции.  Теперь возьмите инструмент «Кисть» (сочетание клавиш: B) и выберите черный цвет в качестве цвета переднего плана (СБРОС: просто нажмите D). Теперь кистью среднего размера прокрасьте под ногами моделей, убедитесь, что вы не переусердствовали. Теперь перейдите в Filter>
Теперь возьмите инструмент «Кисть» (сочетание клавиш: B) и выберите черный цвет в качестве цвета переднего плана (СБРОС: просто нажмите D). Теперь кистью среднего размера прокрасьте под ногами моделей, убедитесь, что вы не переусердствовали. Теперь перейдите в Filter>