Как перекрасить белый в черный в фотошопе
Автор: Ольга Максимчук (Princypessa). Дата публикации: . Категория: Обработка фотографий в фотошопе.
Как перекрасить белый в черный в фотошопе
Всем привет!
Сегодня мы будем перекрашивать белое платье в черный оттенок.
Приемы, показанные в уроке, могут быть использованы для любых других объектов, которым нужно изменить цвет с белого на черный.
Поменять цвет с белого на черный, на первый взгляд, не очень просто.
Но в фотошопе практически нет ничего невозможного.
Сначала мы откроем фотографию с девушкой в белом платье из папки с исходниками, и при помощи инструмента Быстрое выделение выделим платье.
Затем добавим к слою с платьем корректирующие слои Микширование каналов, Цветовой тон/Насыщенность и Яркость/Контрастность.
Далее мы при помощи инструмента Кисть подкорректируем маску слоя слоя с платьем.
В завершение урока «Как перекрасить белый в черный в фотошопе» мы применим коррекцию Света/Тени.
Открываем в фотошоп (Ctrl+O) изображение «Фото» из папки с исходниками.
В панели слоев создаем дубликат фонового слоя (Ctrl+J). Переименовываем дубликат слоя в «Черный». Чтобы переименовать слой, дважды щелкните по имени слоя в панели слоев, введите новое имя и нажмите клавишу Enter.
Теперь нам необходимо выделить объект, цвет которого мы будем менять – платье. Сделать это можно разными инструментами, вы можете использовать тот, который вам больше по душе. В уроке мы будем использовать инструмент Быстрое выделение. Делаем клики мышью по области, которую хотим выделить. Чтобы вычесть из выделенной области при работе инструментом Быстрое выделение зажимаем клавишу Alt, а чтобы добавить к выделенной области – клавишу Shift. Вот что получилось у меня в результате. Выделение не идеальное, но в дальнейших шагах мы это исправим, ибо тогда делать это будет проще, чем на данном этапе.
При активном выделении добавляем маску слоя к слою «Черный». Маска слоя скроет ту область изображения, которая была вне выделения. Чтобы это увидеть, временно отключаем видимость фонового слоя, нажав на «глазик» около слоя.
Выше слоя «Черный» в панели слоев создаем корректирующий слой Микширование каналов. Вводим настройки, как на рисунке и добавляем к слою обтравочную маску, нажав на иконку, отмеченную ниже. Обтравочная маска как бы «прикрепит» верхний слой к нижележащему (слою «Черный») и корректирующий слой Микширование каналов будет виден только в пределах нижнего слоя, не затрагивая остальные слои в панели слоев.
Выше корректирующего слоя Микширование каналов в панели слоев создаем корректирующий слой Цветовой тон/Насыщенность и вводим настройки, как на картинке. Добавляем к корректирующему слою Цветовой тон/Насыщенность обтравочную маску.
Выше корректирующего слоя Цветовой тон/Насыщенность в панели слоев создаем новый корректирующий слой Яркость/Контрастность и вводим следующие настройки. Добавляем к корректирующему слою Яркость/Контрастность обтравочную маску.
Добавляем к корректирующему слою Яркость/Контрастность обтравочную маску.
Теперь пришло время подкорректировать маску слоя слоя «Черный» — сейчас очень хорошо стало видно все недочеты маски. Для этого активируем инструмент Кисть и выбираем мягкую круглую кисть (чтобы вызвать меню выбора кисти, кликните ПКМ по холсту). Если на данный момент в программу не загружен набор с мягкими круглыми кистями, в меню выбора кисти нажмите на «шестеренку» справа и выберите «Основные кисти». В панели цвета в качестве основного оттенка устанавливаем белый. Для этого сначала нажмите на клавиатуре клавишу D, чтобы сбросить цвета к установленным по умолчанию (черному и белому), затем – клавишу X, чтобы поменять оттенки переднего и заднего плана местами. Выбираем мягкую круглую кисть и немного уменьшаем ее мягкость. По маске слоя слоя «Черный» рисуем белым цветом в тех областях, которые нужно проявить. Помним, что черный цвет на маске слоя скрывает, а белый – восстанавливает видимость слоя.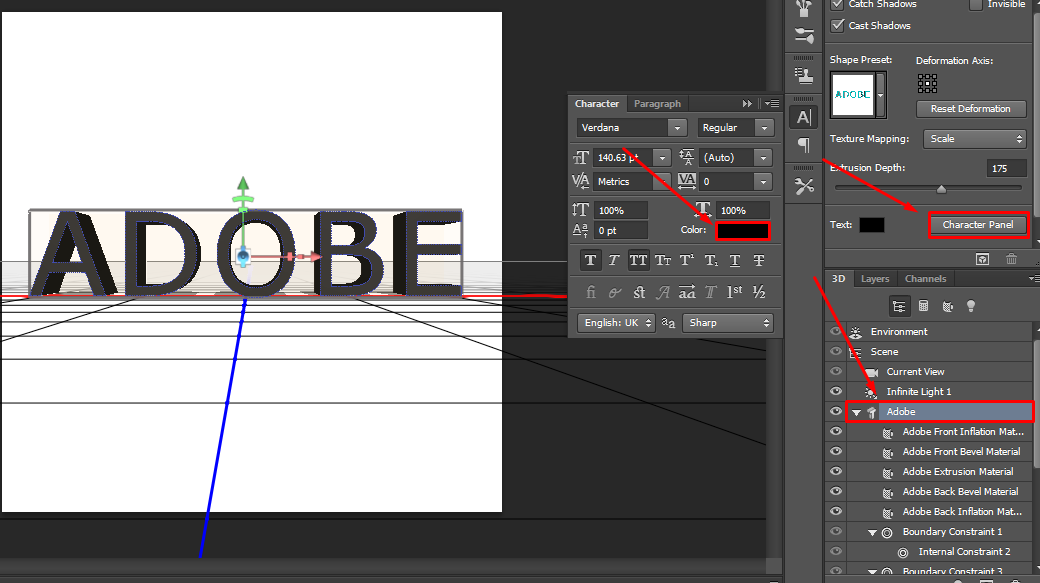
В панели слоев создаем копию слоя «Черный». Чтобы не потерять обтравочные маски, делаем это следующим образом: зажимаем клавишу Alt и перетаскиваем слой «Черный» немного вверх. Вы можете сделать копию слоя и стандартным способом, нажав сочетание клавиш Ctrl+J, но в таком случае нужно будет повторно добавить обтравочные маски к корректирующим слоям. Переименовываем дубликат слоя «Черный» в «Объем».
В панели слоев делаем активной иконку слоя «Объем» и переходим в меню Изображение-Коррекция-Тени/Света. Тут мы можем поднять контраст и добавить объема картинке. Вводим настройки, как на рисунке ниже.
Тут мы можем поднять контраст и добавить объема картинке. Вводим настройки, как на рисунке ниже.
Вот мы и перекрасили белый оттенок в черный.
Результат в виде до и после.
И финальный результат. Урок «Как перекрасить белый в черный в фотошопе» завершен.
Отличного настроения и вдохновения!
БЕСПЛАТНЫЕ РАССЫЛКИ УРОКОВ ВКОНТАКТЕ:
Если Вы не хотите пропустить интересные уроки по обработке фотографий в фотошопе — подпишитесь на рассылку.
Форма для подписки находится ниже.
Временно закрыто комментирование для гостей, нужна обязательная регистрация, ввиду засилья спамботов.
зарегистрируйтесь на сайте, что бы оставлять комментарии!
Как заменить фон в «Фотошопе» или его цвет? :: SYL.ru
Прежде чем говорить о том, как заменить фон в «Фотошопе», хотелось бы объяснить, зачем это нужно. Так вот, это позволит перенести персонажа фотографии в любое место действия, соответствующее авторскому замыслу, – фантастическое или даже экзотическое. Делать это можно, используя арсенал инструментов всем известной программы Photoshop.
Так вот, это позволит перенести персонажа фотографии в любое место действия, соответствующее авторскому замыслу, – фантастическое или даже экзотическое. Делать это можно, используя арсенал инструментов всем известной программы Photoshop.
Выбор способа
Если вы не знаете, как заменить фон в «Фотошопе», то предлагаем вашему вниманию следующие способы: обвод вручную контуров фигуры при помощи инструментов из набора Lasso; автоматическое выделение фрагментов изображений при помощи инструментов Quick Selection и Magic Wand, создавая различными способами маски и тому подобное. Создавая комбинации функций вышеописанных инструментов тем или иным путем, в конце концов, вы начнете понимать, как заменить фон в «Фотошопе» – необходимый участок по контуру должен быть обрамлен мерцающим бордюром.
Чтобы поменять фон на цифровых изображениях, прежде всего, нужно, чтобы персонаж или предмет, не являющийся фоном, был отделен от, собственно, фонового – теперь ненужного – фрагмента изображения.
Теперь надо добиться, чтобы все прочие участки изображения стали прозрачными – тогда это место может занять другой фон.
Придаем слоям невидимость
Имея выделения, придаем слоям невидимость. Это является еще одним наглядным примером того, как заменить фон в «Фотошопе». Для этой цели нужно будет к слою добавить так называемую маску прозрачности. Вы увидите, как обведенный вами предмет остался видимым, а все, что выходило за пределы границ выделенного, стало невидимым – вместо изображений начал просвечиваться серо-белый квадратик технического фона.
Практика
В этом простом на первый взгляд примере того, как заменить фон в «Фотошопе» CS6, имеется подводный камень. Описанный выше порядок действий может работать в любом из слоев «Фотошопа», кроме слоя такого типа, как Background. Технически назначить маску прозрачности на данном слое вы никак не сможете. Чтобы увидеть, действительно ли это так, посмотрите внимательно на панель слоя, отрыть которую можно путем нажатия на клавишу F8.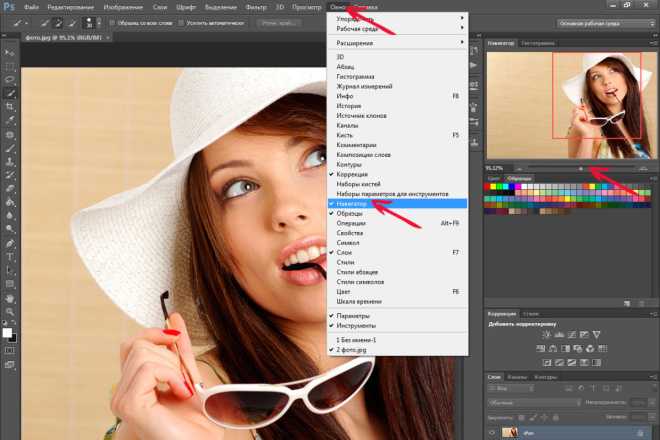
Данный слой создается программой по умолчанию как базовый для цифровых изображений и отличается от других, собственно говоря, тем, что обладает существенным рядом ограничений. В том числе он не может изменить параметры прозрачности и сдвинуться со своего места.
Что же делать в таком случае? Снимать все эти ограничения, сделать слой обыкновенным. Для этого надо будет в контекстном меню, которое открывается путем нажатия левой кнопки мышки (если вы работаете в Windows) на строчке с названием слоя в список, выбрать пункт Layer from Background («Создание слоя»). Также эта команда доступна через главное меню Layer>New>Layer from Background. Таким образом, слой Background будет заменен на обыкновенный.
Теперь все ограничения сняты, вы знаете, как заменить фон на фотографии в «Фотошопе», и спокойно можете проделать вышеописанный процесс назначения слою маски прозрачности самостоятельно.
Замена фона при помощи инструментов из набора Marquee
Далее мы расскажем вам о том, как заменить фон на фото в «Фотошопе» при помощи инструментов из набора Marquee. Для этого открываем файл с будущим фоном. Копируем изображения из него в буфер обмена путем выделения либо фрагмента картинки, используя инструменты из набора, либо просто выделив все поля изображений, выбрав пункт Select All / «Выделить все» в меню Selection (либо нажав сочетание клавиш Ctrl+A). После выделения помещаем выбранный фрагмент в буфер обмена, нажав Ctrl+C или выбрав пункт Copy в меню Edit («Редактирование»). Теперь возвращаемся к исходным фотографиям и вставляем содержимое буфера: наш новый фон. Осуществляется эта операция путем нажатия сочетания клавиш Ctrl+V или найдя пункт Paste в меню Edit (Редактирование).
Для этого открываем файл с будущим фоном. Копируем изображения из него в буфер обмена путем выделения либо фрагмента картинки, используя инструменты из набора, либо просто выделив все поля изображений, выбрав пункт Select All / «Выделить все» в меню Selection (либо нажав сочетание клавиш Ctrl+A). После выделения помещаем выбранный фрагмент в буфер обмена, нажав Ctrl+C или выбрав пункт Copy в меню Edit («Редактирование»). Теперь возвращаемся к исходным фотографиям и вставляем содержимое буфера: наш новый фон. Осуществляется эта операция путем нажатия сочетания клавиш Ctrl+V или найдя пункт Paste в меню Edit (Редактирование).
В вашей композиции появится новый слой, который и будет содержать фоновое изображение. Если не знать, как заменить задний фон в «Фотошопе», то может случиться так, что новый слой после вставки будет располагаться ниже исходного прозрачного слоя и полностью или частично перекрывать последний. Само собой, это неправильно, и для того чтобы навести порядок, переходим в панель слоев и меняем местами, просто перетаскивая мышкой строки с именами слоев, чтобы фоновый оказался выше, а слой с персонажем – ниже.
Устанавливаем размер изображения
Очень часто бывает так, чтобы два изображения не совпадают по размеру. Вставленный фон должен быть либо несколько меньше нужного размера, либо, напротив, громоздким относительно первоначального изображения персонажа. Меняем геометрический размер, нажав сочетание клавиш Ctrl+T и выбрав в списке на панели слоев необходимый слой. После чего по краям слоя появится небольшой квадратный указатель, сдвигая который, можно поменять местоположение и размеры слоя, постепенно добиваясь гармоничного расположения персонажей и фона. Закончив процесс преобразования, нажимаем клавишу Enter, тем самым подтверждая окончательный выбор нужного размера.
Меняем цвет
Далее необходимо будет осуществить еще одну довольно непростую операцию. Обе фотографии, составляющие теперь одну композицию, делались, само собой, при разном освещении, на разную аппаратуру и так далее, следовательно, и цвет у них тоже будет разным. Одно изображение может быть разительно темнее или светлее другого, фотографии могут сильно различаться по цветовым оттенкам – одно может быть, к примеру, синее, другое – желтее. Все это будет обязательно бросаться в глаза зрителям, и если вы не добиваетесь эффекта неестественности коллажей специально, то придется потрудиться. По этой причине считаем необходимым рассказать о том, как заменить цвет фона в «Фотошопе». Для этого нужно будет последовательно создавать корректирующий слой, полностью или частично изменять цвет и яркость каждого изображения, спустя некоторое время вы сумеете добиться их правильного соотношения.
Все это будет обязательно бросаться в глаза зрителям, и если вы не добиваетесь эффекта неестественности коллажей специально, то придется потрудиться. По этой причине считаем необходимым рассказать о том, как заменить цвет фона в «Фотошопе». Для этого нужно будет последовательно создавать корректирующий слой, полностью или частично изменять цвет и яркость каждого изображения, спустя некоторое время вы сумеете добиться их правильного соотношения.
Кстати говоря, на степень неестественности совмещения очень часто оказывает влияние небрежно созданная маска прозрачности главного слоя. По его контурам может «светиться» остаток старого фона, а мелкие и тонкие детали, к примеру, складки одежды или волосы, напротив, грубо обрезаются, создавая ощущение «ампутации». Все это можно исправить – маску прозрачности в любой момент вполсе реально дорисовать и изменить.
Дополнительные элементы
Само собой разумеется, что в композицию могут быть добавлены еще элементы, располагаться они могут и как дополнительные детали фона — выше основного слоя изображения, и добавляться на передний план в качестве деталей антуража. Если что-то не влезает или, наоборот, остается слишком много лишнего места, вам потребуется поменять размер и пропорцию рабочего поля – это делается легко и просто через главное меню Image>Canvas Size.
Если что-то не влезает или, наоборот, остается слишком много лишнего места, вам потребуется поменять размер и пропорцию рабочего поля – это делается легко и просто через главное меню Image>Canvas Size.
Замена фона на белый
Ну и напоследок мы расскажем о том, как в «Фотошопе» заменить фон на белый.
Белый фон для вашего изображение может быть назначен посредством нескольких объединённых друг с другом способов.
Самым простым способом является применение специального инструмента «Заливка» (клавиша G). Выберите через палитру необходимый вам цвет и нажмите на область, которую собираетесь закрасить. Этот способ не подойдет, если на переднем плане присутствует много мелких деталей. В этом случае вы вынуждены будете закрасить каждую часть в отдельности. На это может потребоваться немало драгоценного времени. Плюс ко всему, может остаться незакрашенная часть. В этом случае вы вынуждены будете закрашивать ее вручную с использованием такого инструмента, как «Кисть» (B) или «Ластик» (E).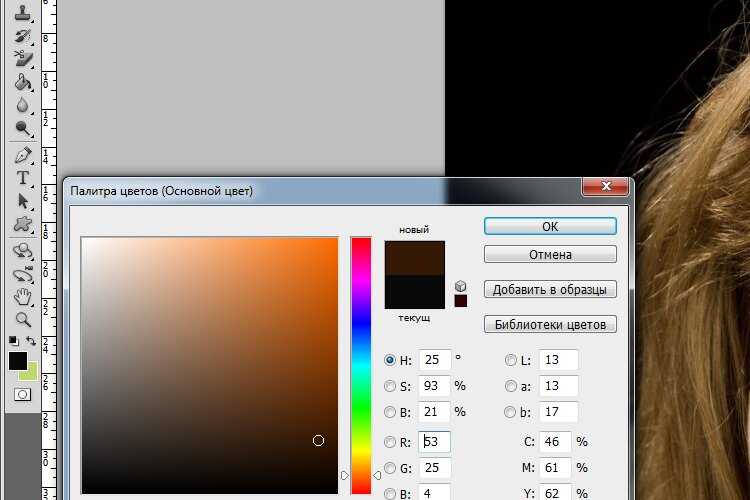
Заключение
Теперь вы знаете, как заменить фон на фотографии в «Фотошопе». Если у вас не получается самостоятельно выполнить какие-либо операции, советуем перечитать наш урок еще раз. Существуют даже учебники, которые помогут освоить программу на профессиональном уровне. Для простоты освоения можно русифицировать программу с помощью специальных языковых пакетов. Дополнительное ПО можно найти на официальном сайте.
Как поменять местами цвета в Photoshop
Замена цветов в Photoshop — это одновременно и увлекательное занятие, и очень удобный инструмент для фотографов, которым нужны дополнительные возможности. Это не сложная техника, и для ее правильного выполнения требуется всего одна или две попытки. В этой статье описаны два метода замены цветов в Photoshop.
Первый способ быстрый, а второй работает лучше. Я буду использовать это изображение ниже из моего обзора сумки Lowe Pro Photo Sport 100/200 AW. Эта демонстрация была создана с помощью Photoshop CC 2017.
Быстрый метод
Этот метод представляет собой быструю замену цвета, которая может удовлетворить или не удовлетворить ваши потребности. Если у вашего объекта красивые однотонные цвета без особых тональных различий, вы, вероятно, можете использовать этот метод сам по себе. Откройте файл в Photoshop и начнем!
Пример изображения
Шаг №1 Создайте корректирующий слой Hue/Saturation
Нажмите кнопку «Создать новый корректирующий слой» в нижней части панели «Слои» и выберите «Цветовой тон/Насыщенность».
Выберите оттенок-насыщенность
В появившемся окне свойств в верхней левой части окна есть маленькая рука с указательным пальцем. Щелкните это.
Здесь мой метод отличается от некоторых других. Как вы можете видеть на изображении выше, есть возможность удерживать Cmd/Ctrl при перетаскивании мыши и сразу же изменять оттенок.
Конечно, заманчивый метод. Но это не всегда будет так близко к желаемым результатам, как если бы вы следовали остальным инструкциям. Например, я использовал этот метод, чтобы попытаться изменить оранжевую пачку на синюю, и вот что получилось.
Например, я использовал этот метод, чтобы попытаться изменить оранжевую пачку на синюю, и вот что получилось.
Не то, что я хотел. Так….
Шаг №2 – Выберите цветовую гамму
После того, как вы щелкнете мизинцем и наведете курсор на исходный цвет (оранжевый пакет), щелкните там, чтобы выбрать цвет. Ваш экран изменится в зависимости от того, какой цвет вы выберете, но более или менее он будет выглядеть примерно так.
Я выбрал темное пятно, поэтому моя насыщенность для всего оранжевого упала, и теперь в цветовых полосах внизу окна свойств есть небольшой ползунок. Вы будете использовать эти полосы и ползунок насыщенности, чтобы уточнить свой выбор.
Шаг № 3. Настройте, чтобы получить все цвета
Чтобы знать, что у вас есть правильные цвета, с которыми вы хотите работать, переместите ползунок «Насыщенность» до упора вниз, фактически отключив исходный цвет. Если это не дает нужного вам цвета, перемещайте маленькие белые полосы на ползунке цвета внизу, пока он не захватит весь ваш исходный цвет.
Переместите параметр «Насыщенность» на -100 и отрегулируйте полосы (нижняя зеленая стрелка) влево, вправо или врозь, пока не исчезнет выбранный цвет.
Вы видите, что более светлое серое поле на ползунках внизу больше (они были сдвинуты дальше друг от друга) на этом изображении по сравнению с изображением выше? Это для того, чтобы убедиться, что я сожрал весь оранжевый, включая немного красного и желтого. Поиграйте с этой опцией, чтобы захватить весь ваш исходный цвет.
Шаг №4 — поменять цвет на новый
Теперь, когда вы знаете, что у вас правильный исходный цвет, поднимите ползунок «Насыщенность», затем переместите ползунок «Оттенок», пока не получите нужный цвет.
Если вы ищете быстрый и простой способ, то, по сути, вы закончили! Сохраните файл под новым именем, и все готово.
Но подождите! С этим методом все не так хорошо, как могло бы быть. Во-первых, теперь все изображение имеет легкий оттенок, так как маска была применена ко всему изображению. Давайте немного очистим это.
Давайте немного очистим это.
Метод №2 для замены цветов
Метод № 2 начинается с того места, где остановился метод № 1, и продолжается:
Шаг #5 – Примените маску слоя
На этом шаге вы хотите применить маску к корректирующему слою Цветовой тон/Насыщенность (виден справа от слоя) только к рюкзаку, чтобы он не окрашивал все изображение. Нажмите на маску слоя, и информационная панель изменится, чтобы показать параметры маски.
Выберите «Цветовой диапазон…» из опций «Уточнить» внизу.
Это должно вызвать маску с цветовым диапазоном, который вы уже выбрали и изменили в предыдущих шагах. Ваша маска должна показать область цвета, которую вы заменяете, белой, например:
Нажмите OK, чтобы применить маску слоя.
Шаг № 6. Уточните маску слоя
Теперь вам нужно немного доработать маску слоя, так как Photoshop не всегда идеален. Посмотрите внимательно на мой пример, и вы увидите, как сквозь него проглядывает апельсин.
Чтобы устранить этот эффект, нажмите «Выбрать и замаскировать» еще раз в области параметров «Уточнить».
Выберите вид «Марширующие муравьи», чтобы упростить поиск недостающих областей.
Затем в левом верхнем углу выберите инструмент «Кисть» и убедитесь, что выбрана функция «добавить» (+). Наконец, выберите размер радиуса, чтобы упростить выбор. В данном случае я использовал 365.
Теперь закрасьте всю область, которую хотите изменить на новый цвет. Можно немного зайти за края, чтобы убедиться, что весь цвет изменился. Если вы вносите радикальные изменения или цвет фона будет мешать, возможно, вам придется быть более осторожным с рисованием.
Увеличив масштаб, вы можете увидеть, что я пропустил некоторые края здесь и там и слишком сильно перекрыл их. Не торопитесь и сделайте так, чтобы это выглядело хорошо.
Вы также можете видеть на изображении выше, что на подлокотнике кресла все еще есть оранжевый оттенок.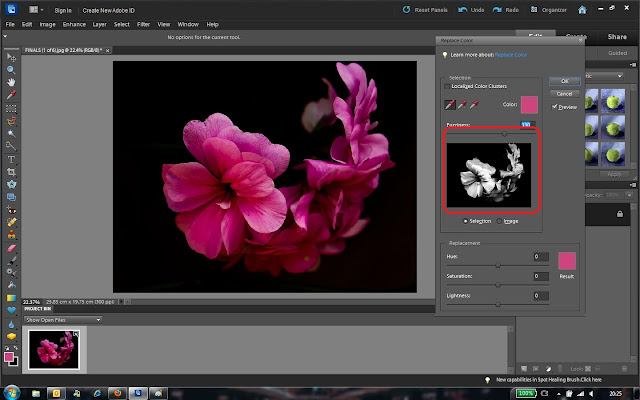 Чтобы сделать сцену завершенной, я поменяю местами и этот цвет.
Чтобы сделать сцену завершенной, я поменяю местами и этот цвет.
Нажмите OK, когда закончите рисовать в области, которую нужно поменять местами. Вы почти закончили!
Шаг №7 – Режим наложения слоя
В зависимости от того, что вы заменяете, а также задействованных текстур и цветов, вы можете получить немного лучший результат, выбрав другой параметр режима наложения для этого слоя. Щелкните слово «Обычный» над вашим слоем и поэкспериментируйте с различными вариантами режима наложения слоя.
Готово!
Отсюда вы можете играть, пока ваше сердце не будет удовлетворено. Попробуйте новые режимы наложения и непрозрачности. Совершенствуйте свои маски. Тогда откиньтесь на спинку кресла и наслаждайтесь своей удобной работой!
Предостережения
- Остерегайтесь белых объектов, когда в сцене много белого. Это может быть сложно.
- Если уж на то пошло, следите за тем, чтобы цвет, который вы хотите поменять местами, не появлялся где-либо еще на изображении.
 Вам нужно будет удалить маску из этих областей вручную (Шаг № 6, но используйте опцию «минус»).
Вам нужно будет удалить маску из этих областей вручную (Шаг № 6, но используйте опцию «минус»).
3 способа заменить цвет в Photoshop (шаг за шагом)
Это изображение идеально!… за исключением того, что оно неправильного цвета. Что вы делаете, когда хотите, чтобы определенные элементы изображения были другого цвета, чем они есть на самом деле?
Привет! Меня зовут Кара, и мне часто приходится менять цвета при создании дизайна продуктов. Без этой способности было бы крайне сложно соединить разные элементы и добиться их соответствия.
Научиться заменять цвет в Photoshop не так уж и сложно. Конечно, существует более одного метода, и какой из них работает лучше всего, зависит от изображения. Давайте рассмотрим несколько способов, чтобы вы могли пополнить свой арсенал!
Примечание. Приведенные ниже снимки экрана и руководство основаны на версии Photoshop CC для Windows. Если вы используете версию для Mac, они могут немного отличаться.
Содержание
- Способ 1.
 Инструмент «Заменить цвет»
Инструмент «Заменить цвет»- Шаг 1. Откройте инструмент «Заменить цвет»
- Шаг 2. Настройка выделения
- Шаг 3. Изменение цветов 9015 Инструмент замены цвета
- Способ 3: корректирующий слой оттенка/насыщенности
- Замена цвета в Photoshop
Метод 1: инструмент «Заменить цвет»
Знаете ли вы, что в Photoshop есть инструмент, буквально называемый «Заменить цвет» ? Он немного спрятан, но он есть, и с него можно начать в учебнике под названием «Как заменить цвет в Photoshop!».
Шаг 1. Откройте инструмент «Заменить цвет»
Перейдите к Изображение в строке меню , наведите указатель мыши на Настройки и выберите Заменить цвет .
Открывающаяся коробка упрощает замену цвета. Просто нажмите на цвет на изображении, которое вы хотите заменить. Окно предварительного просмотра показывает вам, что программа выбирает. Все белое выбрано, все черное нет.
Все белое выбрано, все черное нет.
Шаг 2. Настройте выделение
Настройте выделение с помощью пипеток и ползунка «Размытость».
Пипетка с маленьким плюсом рядом с ней позволяет добавлять к выделению, а пипетка с минусом позволяет вычитать из выделения. Тот, рядом с которым нет маленького значка, будет создавать новый выбор каждый раз, когда вы щелкаете.
Ползунок Fuzziness управляет диапазоном выбранного цвета, который выберет Photoshop. Более высокое число выберет более широкий цветовой диапазон. Меньшее число ограничивает выбор пикселями, которые более точно соответствуют тому, на который вы нажимаете.
Цвета на этом изображении однородны, поэтому я могу оставить нечеткость на уровне 0. Однако, если есть какие-либо цветовые различия (например, тени на изображении), вам придется немного увеличить размытость, чтобы включить все оттенки. Просто поиграйте со своим изображением, чтобы найти то, что работает.
Шаг 3: Измените цвета
Вы можете изменить цвет с помощью ползунков внизу. Ползунок Hue позволяет выбрать нужный цвет. Насыщенность управляет интенсивностью цвета.
Ползунок Hue позволяет выбрать нужный цвет. Насыщенность управляет интенсивностью цвета.
Яркость определяет, насколько темным или светлым будет цвет. Сдвиньте ползунок до упора влево, и цвет станет черным. Полностью вправо выделение становится белым.
Вы также можете выбрать определенный цвет. Нажмите на образец цвета в верхней части коробки, чтобы открыть палитру цветов и выбрать нужный цвет.
Нажмите OK , когда вас устроят изменения.
Метод 2: Инструмент замены цвета
Инструмент Замена цвета работает как кисть, которой можно рисовать поверх выбранного цвета на изображении. Он также автоматически учитывает блики и тени во время работы, обеспечивая естественный результат.
Имейте в виду, что этот инструмент работает разрушительно. Чтобы было легче вносить коррективы позже, я предлагаю открыть новый пустой слой, прежде чем вносить какие-либо изменения.
Как инструмент семейства кистей, инструмент «Замена цвета» скрыт за инструментом «Кисть » на панели инструментов.
Выберите цвет, щелкнув образец цвета переднего плана в нижней части панели инструментов. Это откроет палитру цветов, где вы можете выбрать свой цвет.
Поместите перекрестие кисти на цвет, который хотите заменить, и начните рисовать.
На панели параметров имеются различные параметры, которые помогут сделать инструмент более точным для конкретной цели. Нижний 9Допуск 0167 будет придерживаться замены похожих цветов, а смежных ограничивает изменения только пикселями, расположенными рядом друг с другом.
Чтобы узнать больше о настройке инструмента, ознакомьтесь с подробными инструкциями здесь.
Метод 3: корректирующий слой Hue/Saturation
Другим хорошим методом может быть использование корректирующего слоя Hue/Saturation . Это неразрушающий
Для начала вам нужно сделать выбор.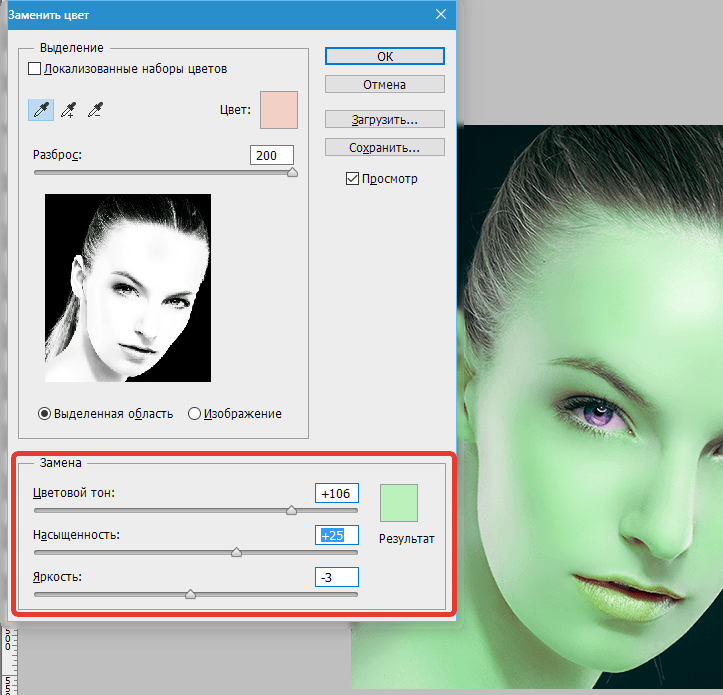 Вы можете использовать Инструмент быстрого выбора . Поскольку мы все равно выбираем цвета, инструмент Magic Wand может быть хорошим вариантом, поскольку он делает выбор на основе цветов.
Вы можете использовать Инструмент быстрого выбора . Поскольку мы все равно выбираем цвета, инструмент Magic Wand может быть хорошим вариантом, поскольку он делает выбор на основе цветов.
Давайте возьмем инструмент Magic Wand с панели инструментов.
Нажмите на цвет, который вы хотите изменить, чтобы сделать выбор.
Щелкните значок полузаполненного круга в нижней части панели «Слои», чтобы открыть параметры корректирующего слоя. Выберите Оттенок/Насыщенность в меню.
На панели настройки вы можете использовать ползунки для настройки цвета. Если вы обнаружите, что цвет не меняется так, как вы ожидаете, когда вы перемещаете ползунок «Оттенок», установите флажок Colorize . Это переключает вывод на фактический цвет, а не на относительный цвет (смешение нового со старым цветом.
Опять же, Насыщенность управляет интенсивностью цвета, а Яркость делает его темнее или светлее.

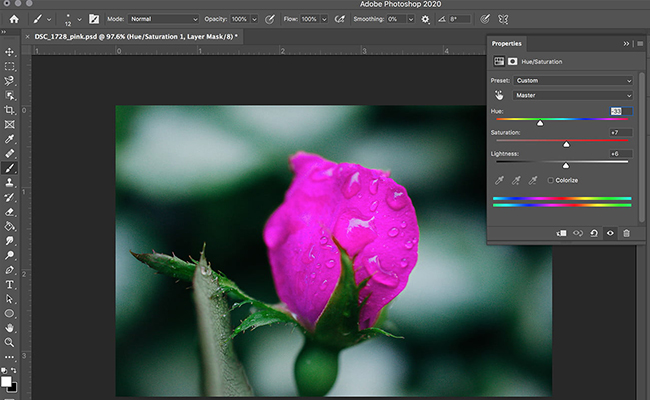 Вам нужно будет удалить маску из этих областей вручную (Шаг № 6, но используйте опцию «минус»).
Вам нужно будет удалить маску из этих областей вручную (Шаг № 6, но используйте опцию «минус»). Инструмент «Заменить цвет»
Инструмент «Заменить цвет»